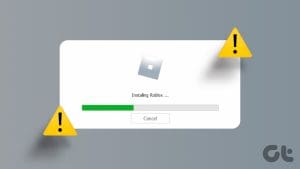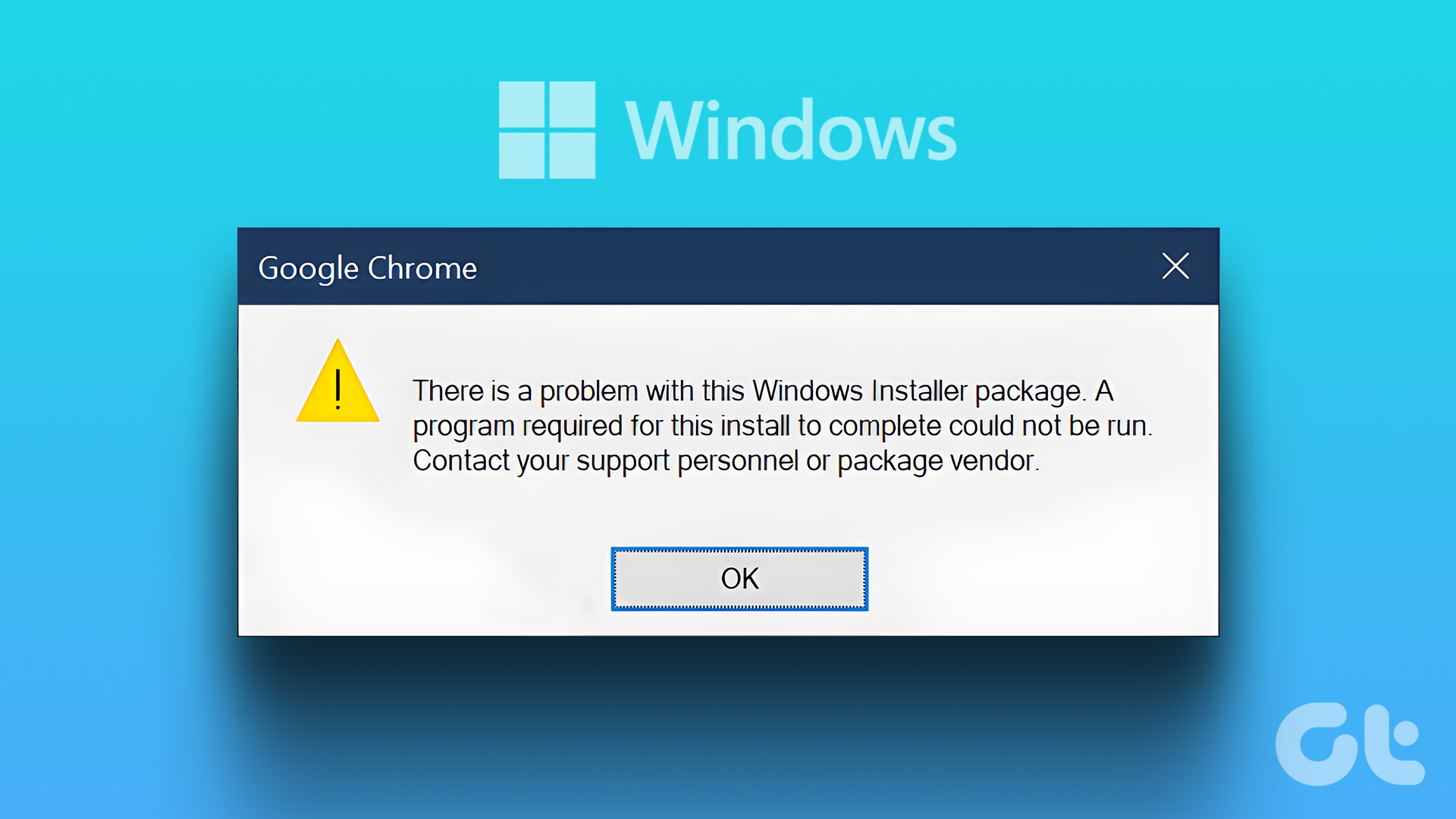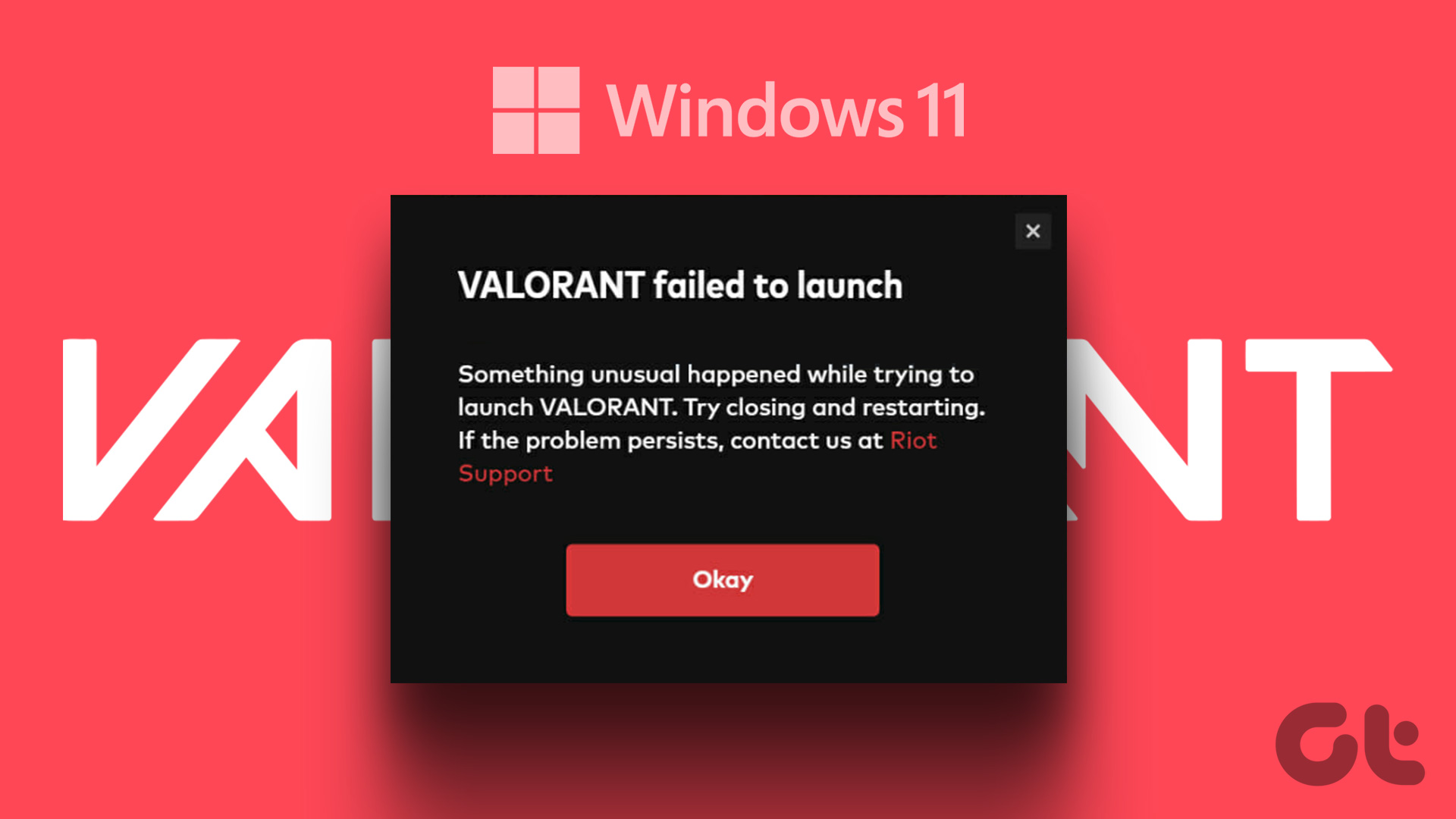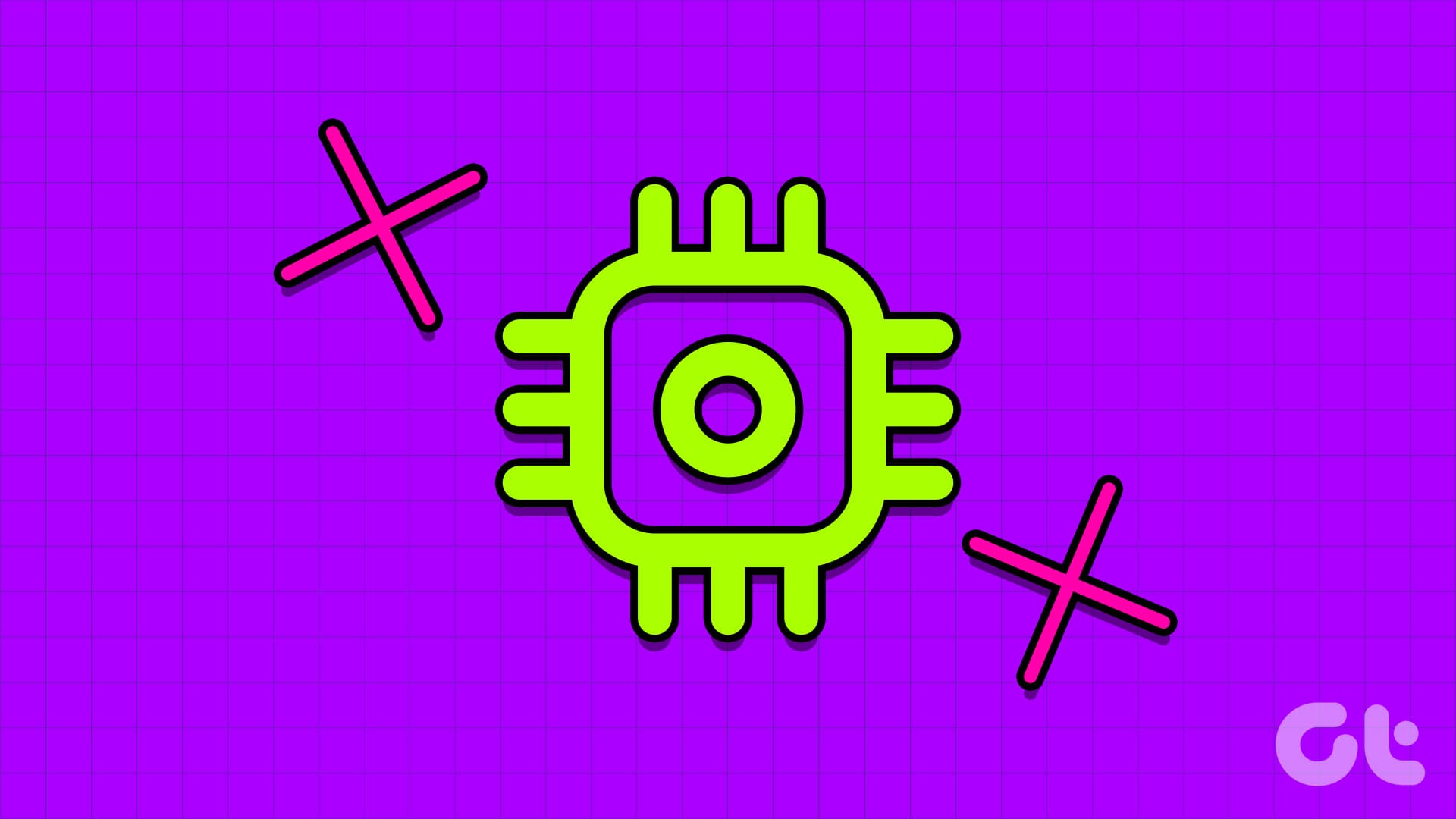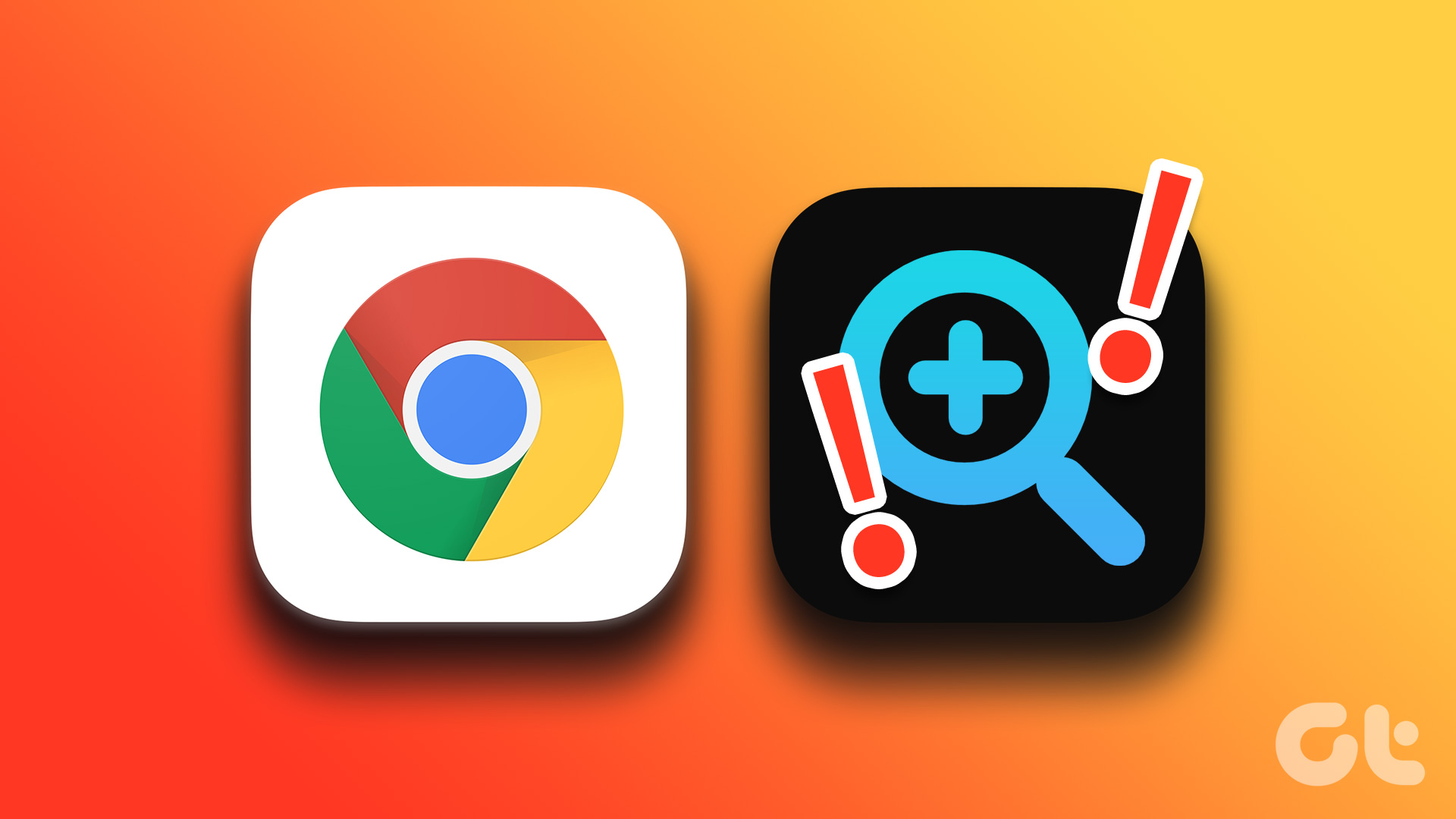Installing an app from Microsoft Store is quite easy, just like how you’ve been getting apps and programs from third-party websites for years. However, some users face the NSIS ‘Error Launching Installer’ issue on their PCs while installing an app. Some even face the issue when they aren’t trying to install anything on their PC.
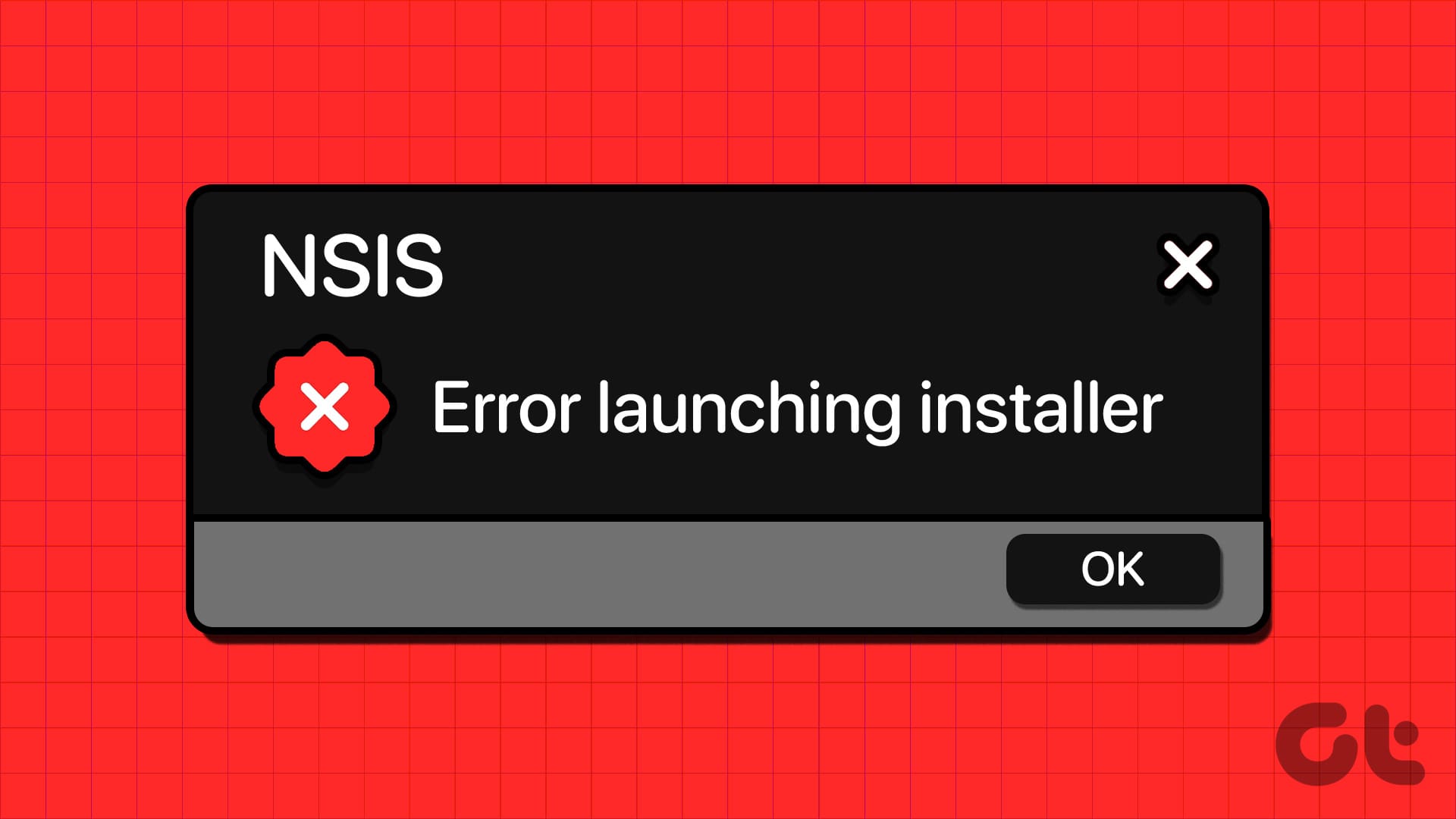
Primary reasons for this issue include missing administrator privileges, misconfigured system services, malware infestation, and conflicting app installation. Try these eight fixes to resolve the issue on your Windows PC.
1. Relaunch the Installer With Administrative Privileges
The NSIS ‘Error Launching Installer’ can pop up if the app installation file doesn’t have administrator privileges. So, you must relaunch the installer file with admin rights. Here’s how:
Step 1: Press the Windows + E keyboard shortcut to open the File Explorer app.
Step 2: Browse to the location of the installer file, right-click on it, and choose the Run as administrator option from the context menu.
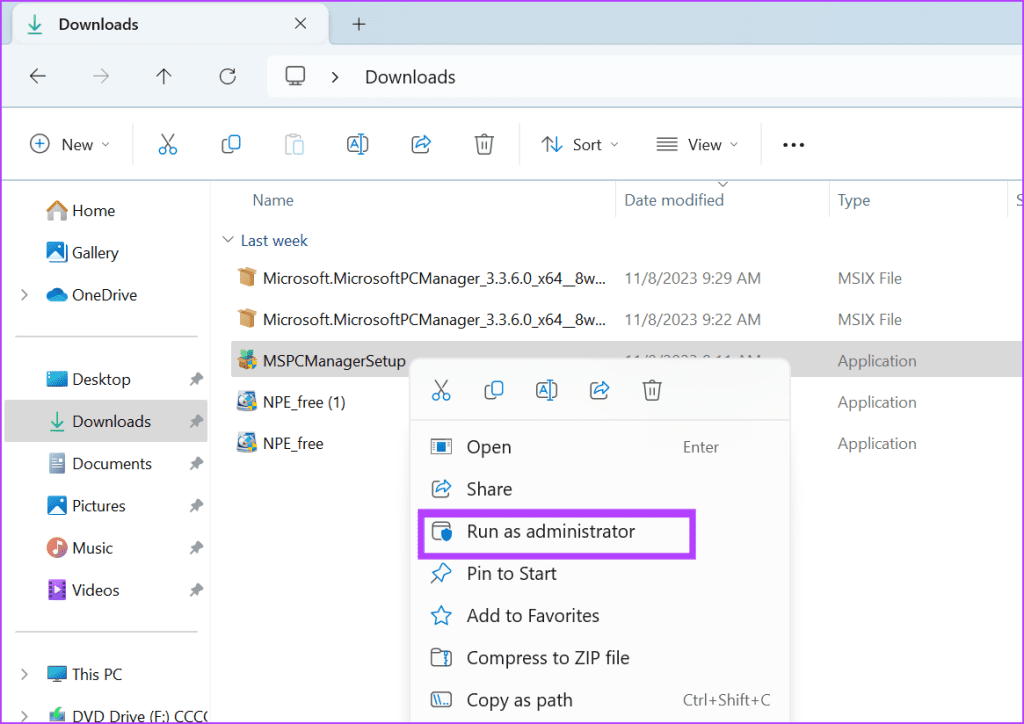
Step 3: When User Account Control window appears, click on the Yes button to continue.
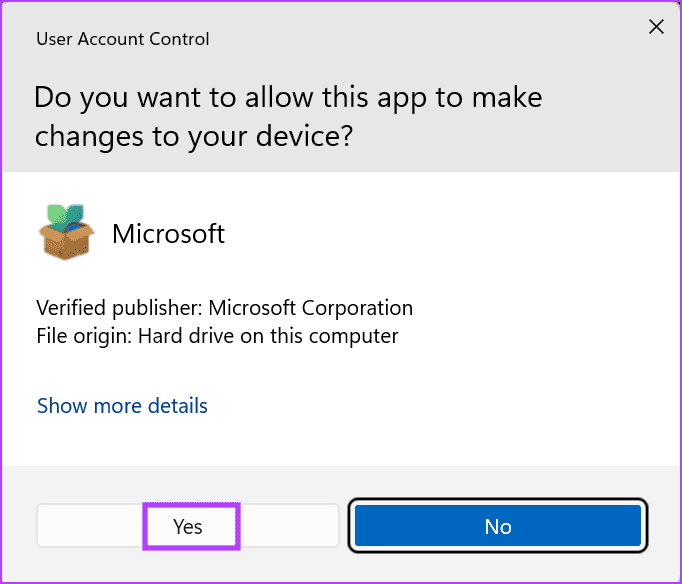
Step 4: Check if the installation proceeds without any issues.
2. Download the Installer File Again
A partially downloaded or corrupt installer file can throw ‘installer integrity check has failed’ issue. So, you may want to delete the installer file and download it again. After that, launch the installer file with administrator rights to check if the error message pops up again.
3. Check the Windows Installer Service
Windows Installer service handles all the package installation tasks on your Windows PC. If it is not running or disabled, you can face an error launching the installer when trying to uninstall or install an app. Here’s how to restart it:
Step 1: Press the Windows key to open the Start menu. Type services in the search box and press Enter to open the Services utility.
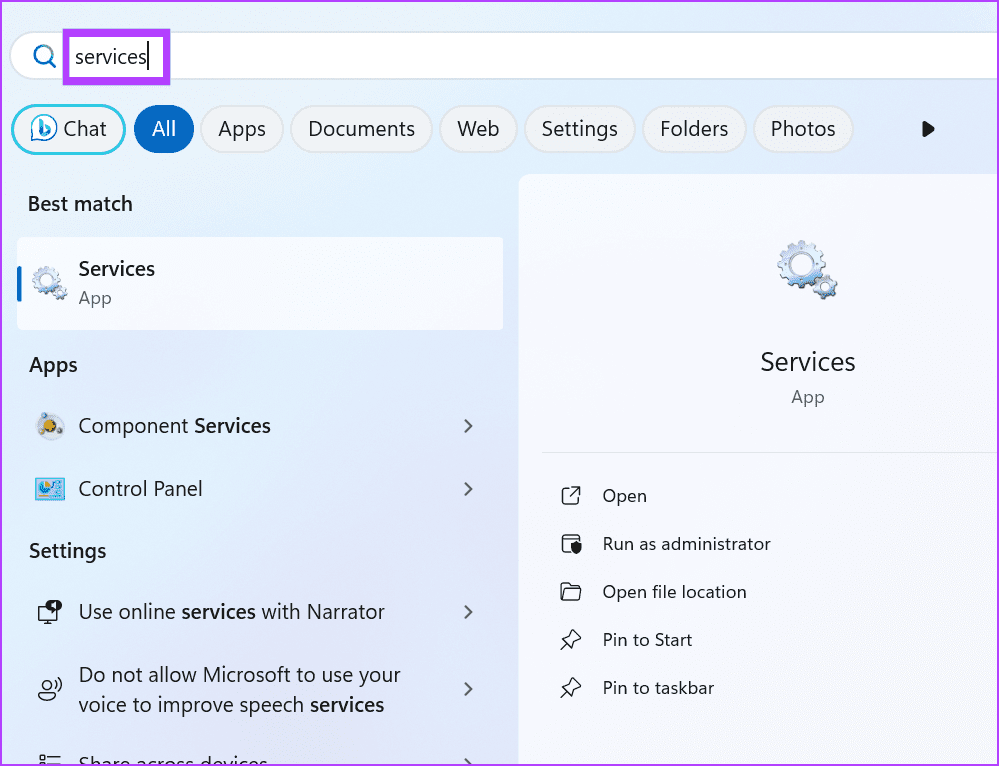
Step 2: Scroll down and locate the Windows Installer service. Right-click on it and click Restart from the context menu.
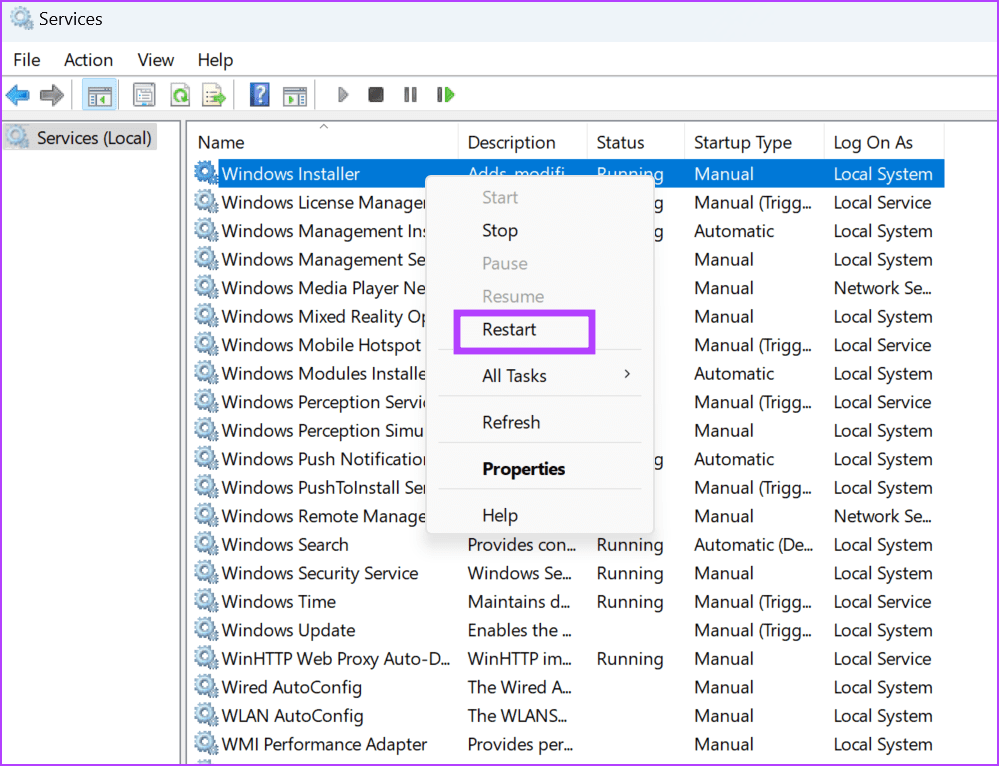
Step 3: Close the Services utility.
4. Run a Full Malware Scan
Malware infestation can also prevent you from installing programs and result in system errors. To ensure that your system isn’t infected, run a Full scan using the Windows Defender to identify and remove malware. Here’s how to do it:
Step 1: Press the Windows key to open the Start menu. Type virus & threat protection in the search box and then press Enter to open the Windows Security app.
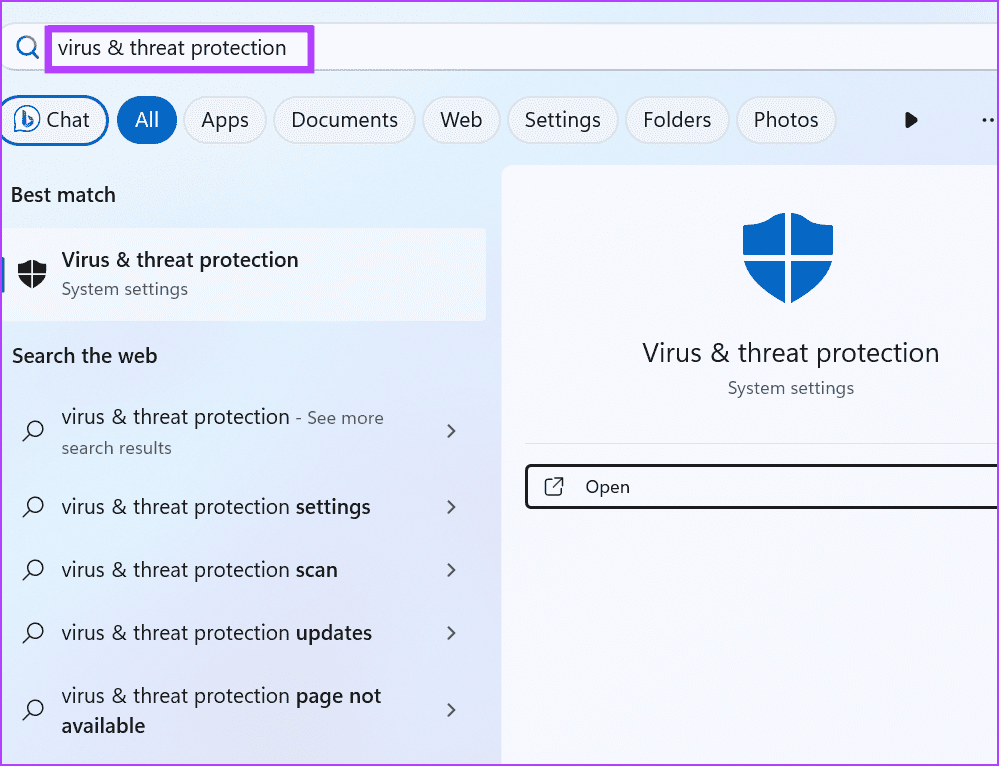
Step 2: Click on the Scan options.
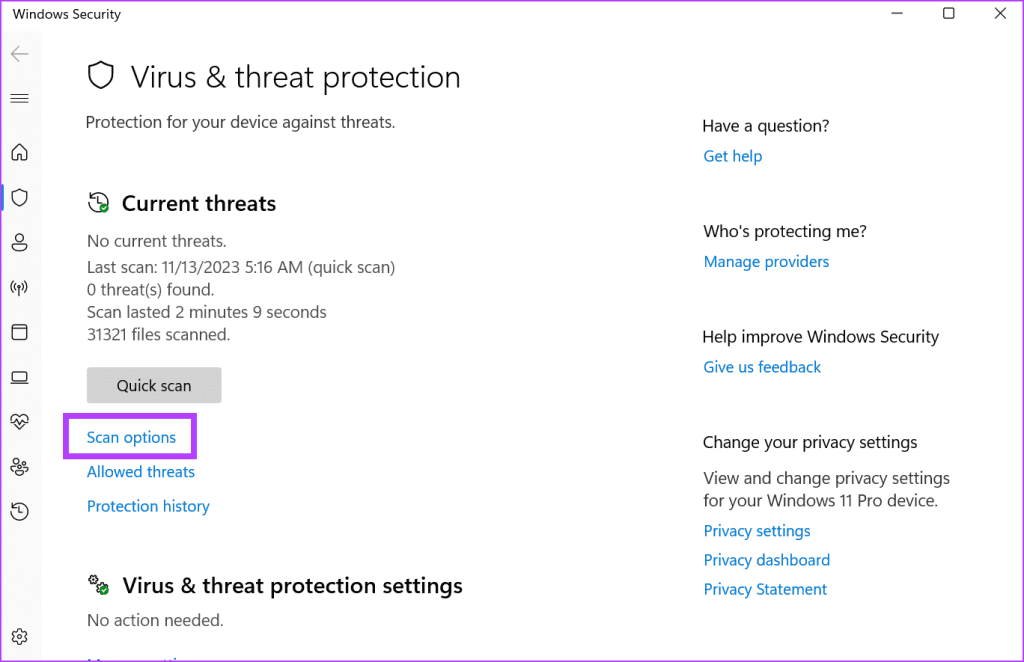
Step 3: Select the Full Scan radio button. Then click on the Scan now button.
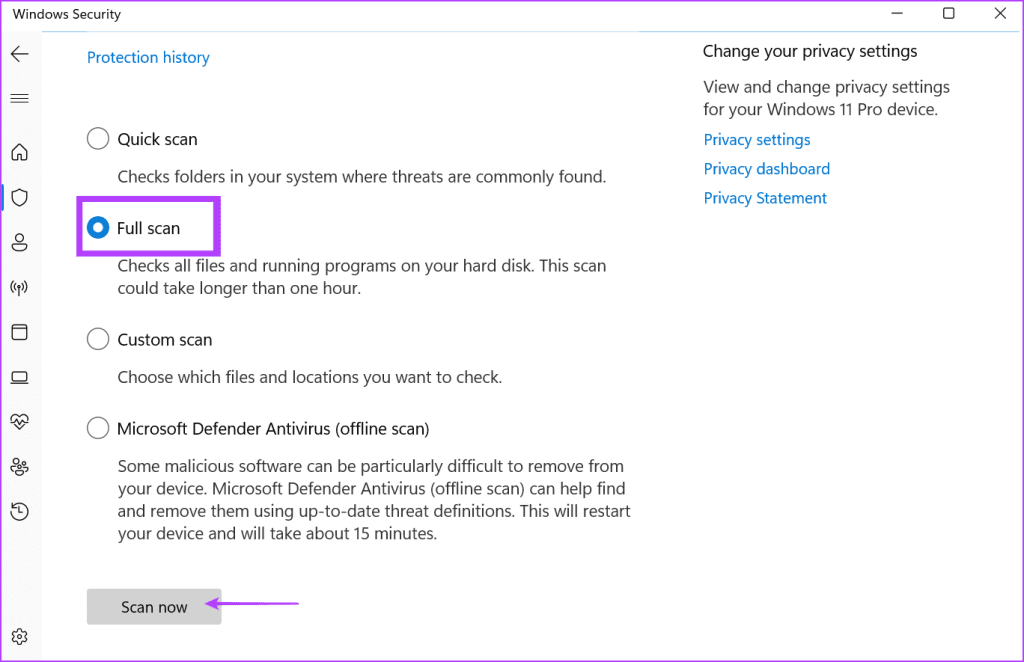
Step 4: Wait for the scan to complete and then restart your PC.
If you use a third-party anti-virus app on your PC, you can open its settings and run a complete scan of your PC.
5. Re-Register the Windows Installer Service
If restarting the Windows Installer service doesn’t have any effect, you must re-register the service using the Command Prompt. Here’s how to do it:
Step 1: Press the Windows key to open the Start menu. Type cmd in the search bar and press the Ctrl + Shift + Enter keyboard shortcut.
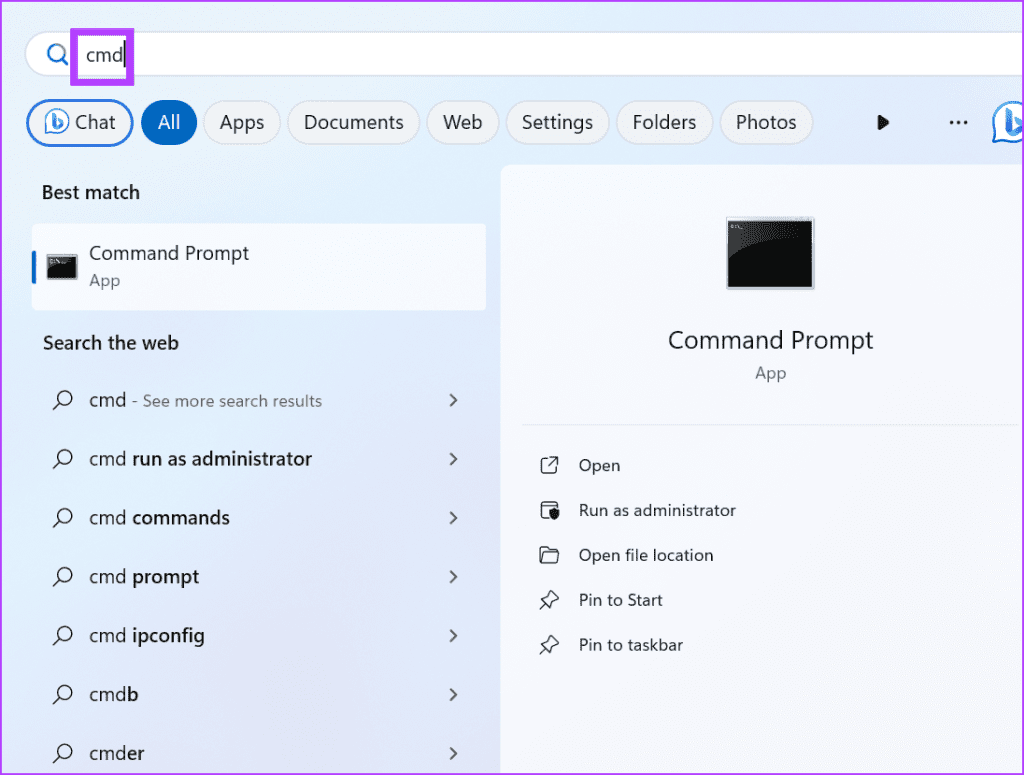
Step 2: The User Account Control window will launch. Click on the Yes button to open the Command Prompt with administrator privileges.
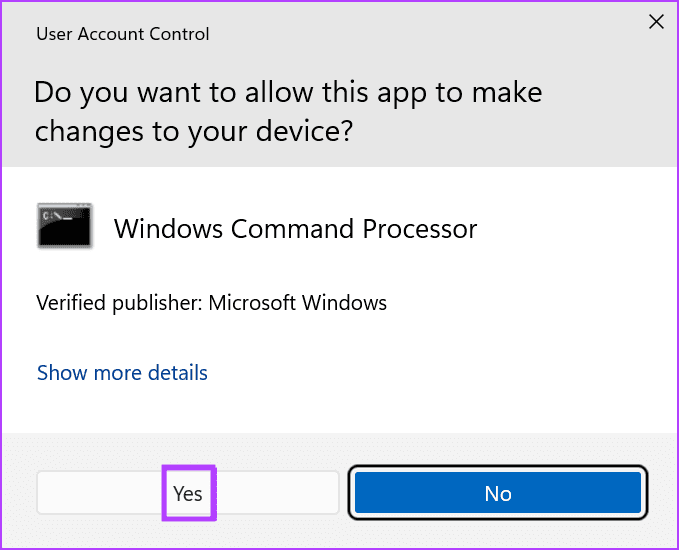
Step 3:Type the following commands and hit Enter after each one:
%windir%\system32\msiexec.exe /unregister
%windir%\system32\msiexec.exe /regserver
%windir%\syswow64\msiexec.exe /unregister
%windir%\syswow64\msiexec.exe /regserver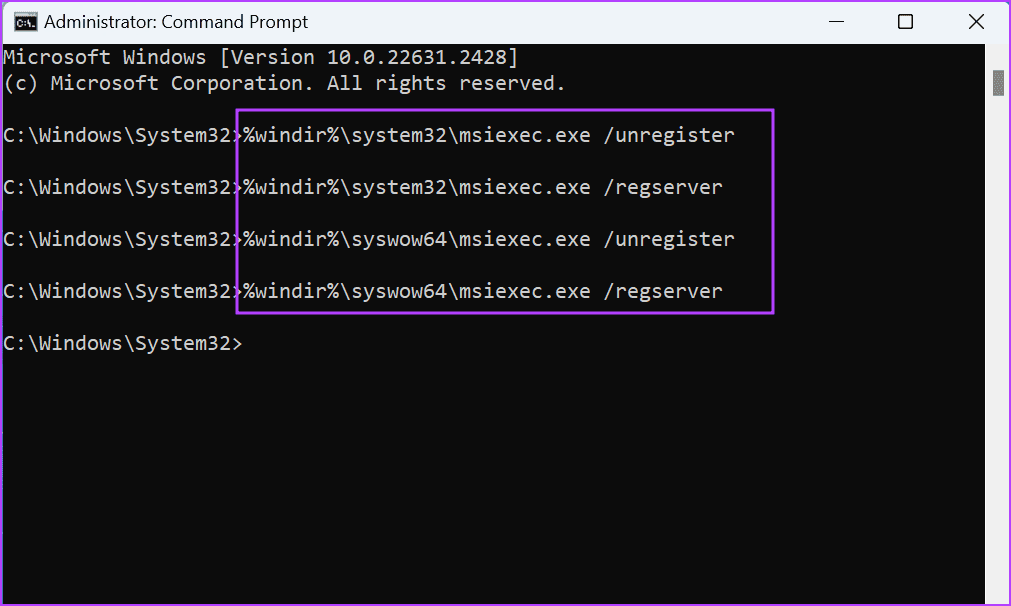
Step 4: You won’t see any message after the commands finish executing. Close the Command Prompt window.
6. Use Clean Boot to Identify the Troublesome App
Clean boot allows you to manage the services that start when your PC boots up. So, it is a handy tool to find out the culprit services causing problems like the NSIS error on your Windows PC. Here’s how to perform a clean boot:
Step 1: Press the Windows key to open the Start menu. Type msconfig in the search box and press Enter to open the System Configuration utility.
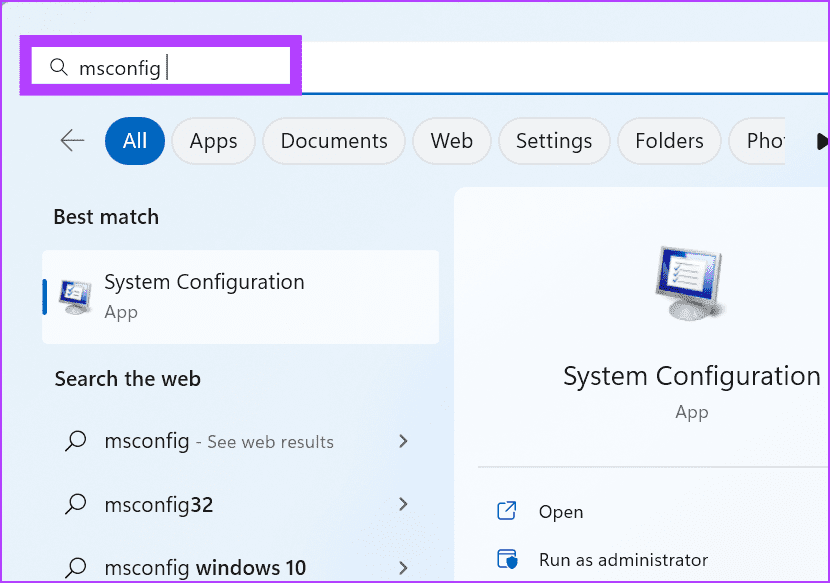
Step 2: Switch to the Services tab.
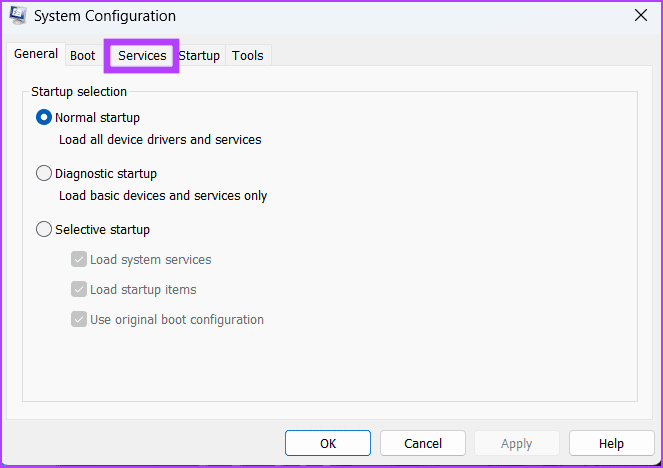
Step 3: Click on the Hide all Microsoft services’ checkbox. Then, click on the Disable all button.
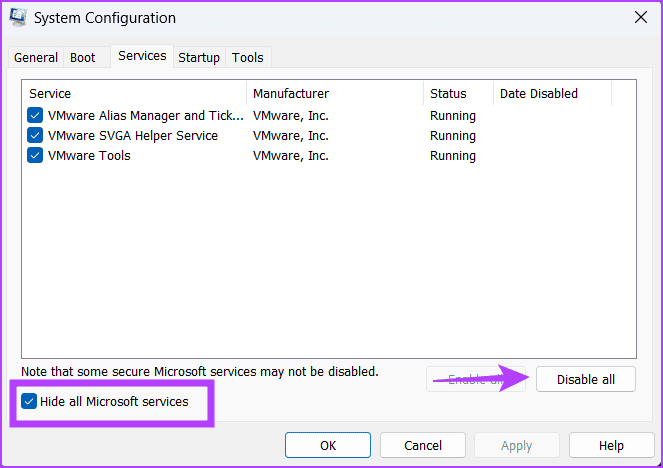
Step 4: Click on the Apply button and then click on the OK button.
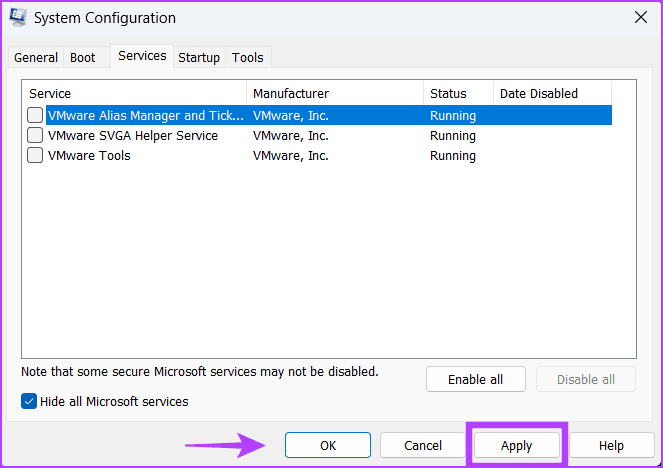
Step 5: Click on the Restart button.
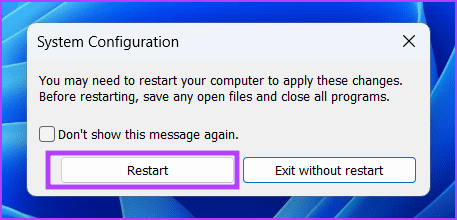
Step 6: Wait for the PC to restart and launch the installer file again. Check if the NSIS ‘Error Launching Installer’ message appears or not.
Reopen the System Configuration utility and enable some third-party services. Restart your PC and repeat this process till you identify the meddlesome program on your PC.
7. Uninstall the Troublesome App
After you identify the troublesome app causing the NSIS error, uninstall it from your PC. Many users have also reported programs like RAV endpoint protection (part of RAV VPN), Mcafee, and Avira apps causing the error. So, if you use any of these, remove them from your PC and check if the error pops up.
8. Use System Restore
System Restore is a handy tool that can help you revert to the last known good configuration on your Windows PC. If you face the NSIS error after installing an app or updating it, pick an old restore point when your PC worked fine and apply it. Here’s how:
Step 1: Press the Windows key to open the Start menu. Type rstrui in the search box and press Enter to open System Restore.
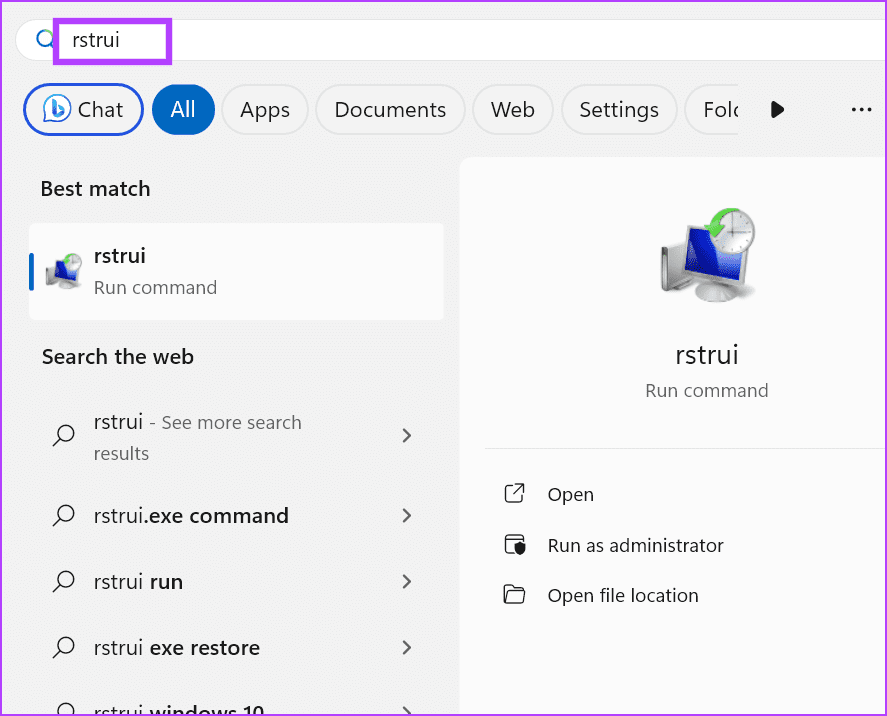
Step 2: Click on the Next button.
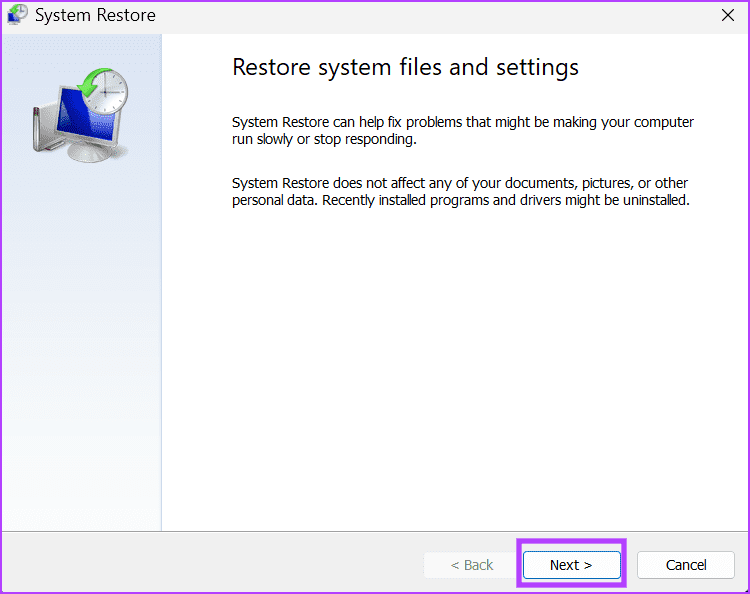
Step 3: Select a suitable restore point from the list and click on the Next button.
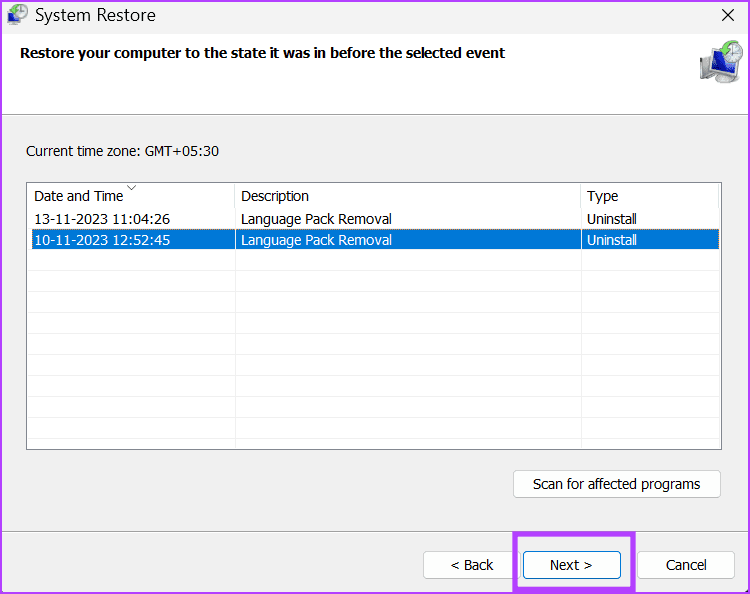
Follow the on-screen instructions to continue with the System Restore process. Your PC will restart and apply the selected restore point on your PC.
Fix This Bothersome Windows Error
These were the eight methods to fix the NSIS ‘Error Launching Installer’ issue in Windows 10 and 11. Start by granting administrator privileges to the installer file, inspecting the Windows Installer service, and conducting a full malware scan. After that, re-register the Windows Installer service, perform a clean boot, and uninstall the problematic program from your PC.
Was this helpful?
Last updated on 14 November, 2023
The article above may contain affiliate links which help support Guiding Tech. The content remains unbiased and authentic and will never affect our editorial integrity.