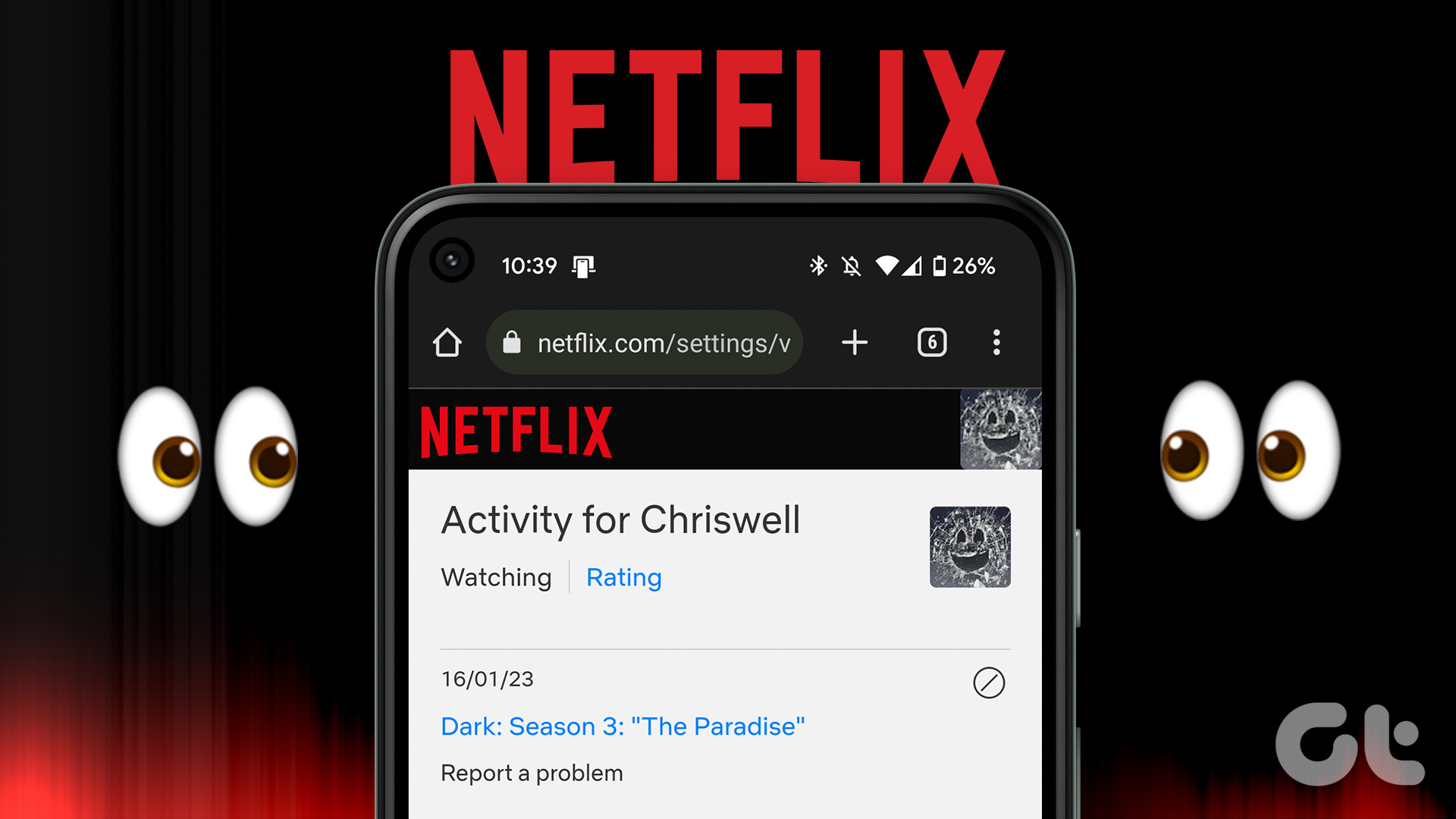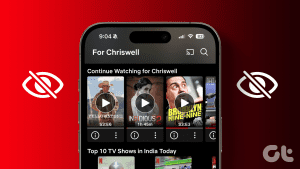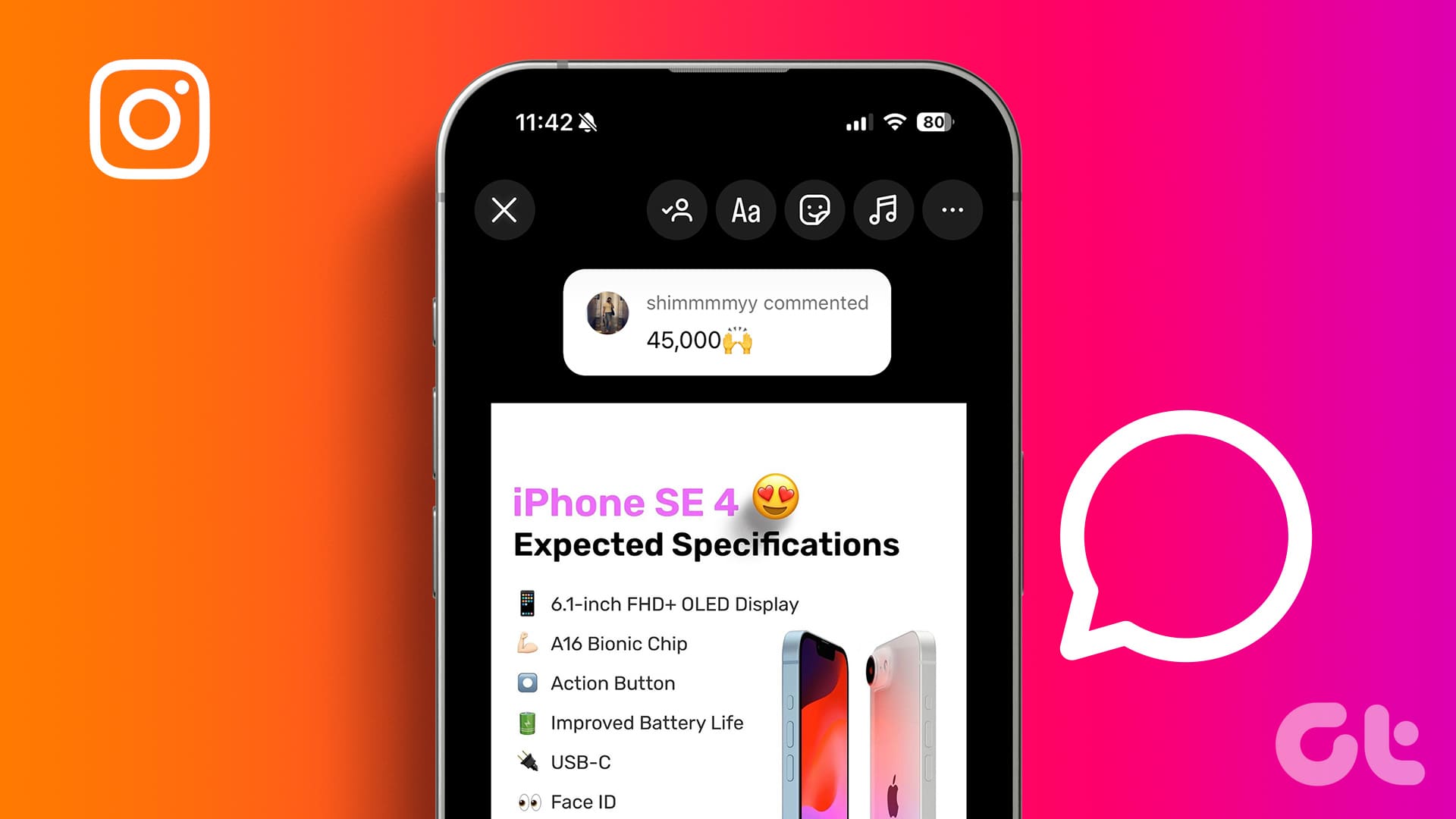After a tiring day at work, a quick Netflix session can help ease your stress levels. Be it the host of first-rate movies or interesting hidden features, Netflix has become one of the most popular streaming platforms. However, you may encounter several bugs on Netflix from time to time that may ruin your binging experience. Of late, Netflix users are getting a “this title is not available to watch instantly” prompt when trying to watch their favorite movies or shows.
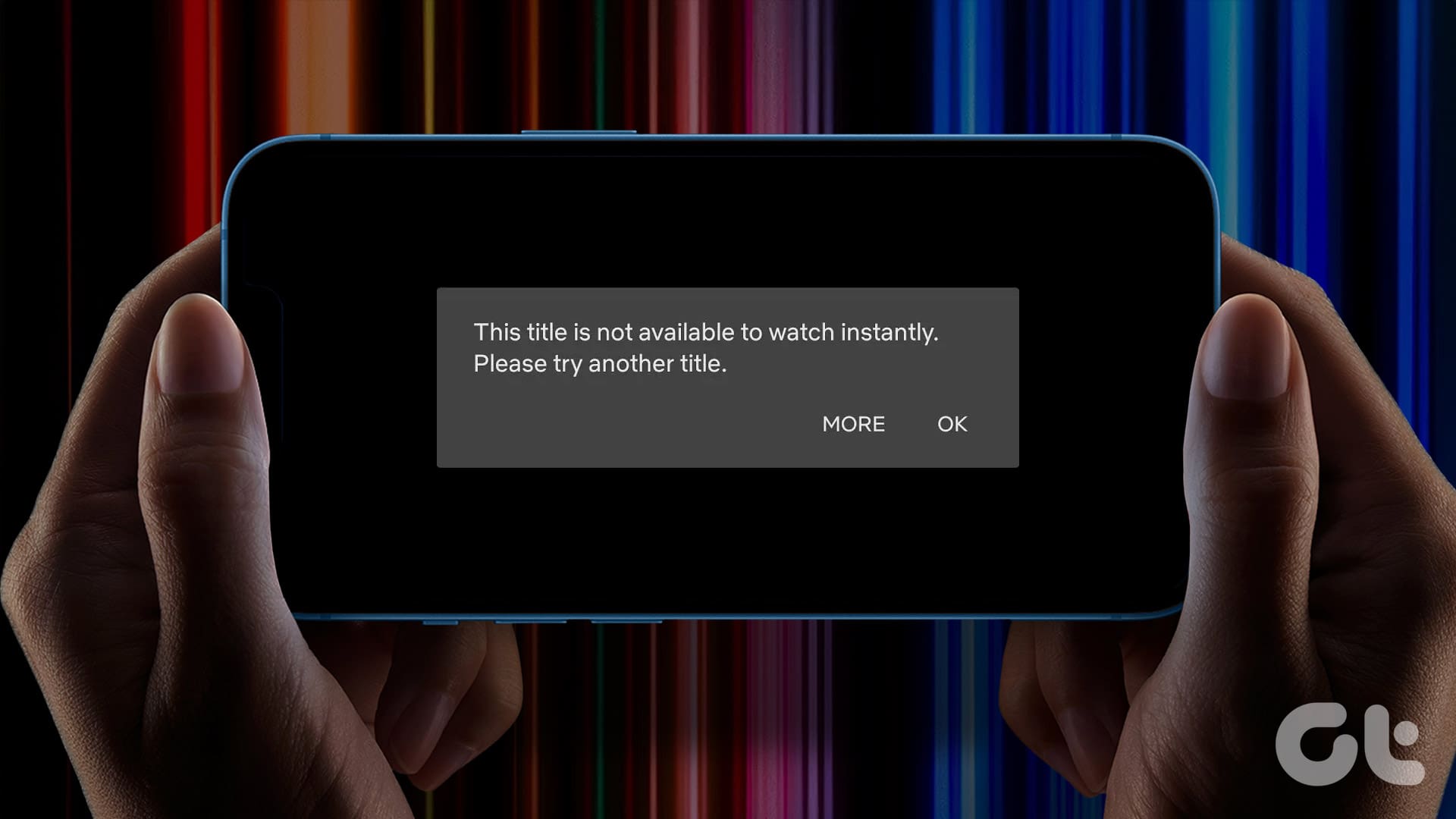
Some consumers faced this issue while playing Netflix titles on their phones, and some users’ Netflix glitched on their PC or TV. Imagine sitting in front of your TV to watch a show you’ve been waiting for finally. Only to see a black screen and an error message. Frustrating, right? Well, let’s end your frustration with Netflix titles not playing instantly by performing a few simple steps.
Note: The issue with Netflix showing “This title is not available to watch instantly. Please try another title” can occur on any device. We’ve demonstrated the steps for multiple devices, but if you’re using Netflix on a device that’s not mentioned, the procedure remains the same, although the individual steps may vary slightly.
1. Restart the Netflix App
When on a mobile or tablet device, restarting is the first possible fix for any app-related issue. Restarting an application gives you a fresh start — thereby mitigating any repeating issues.
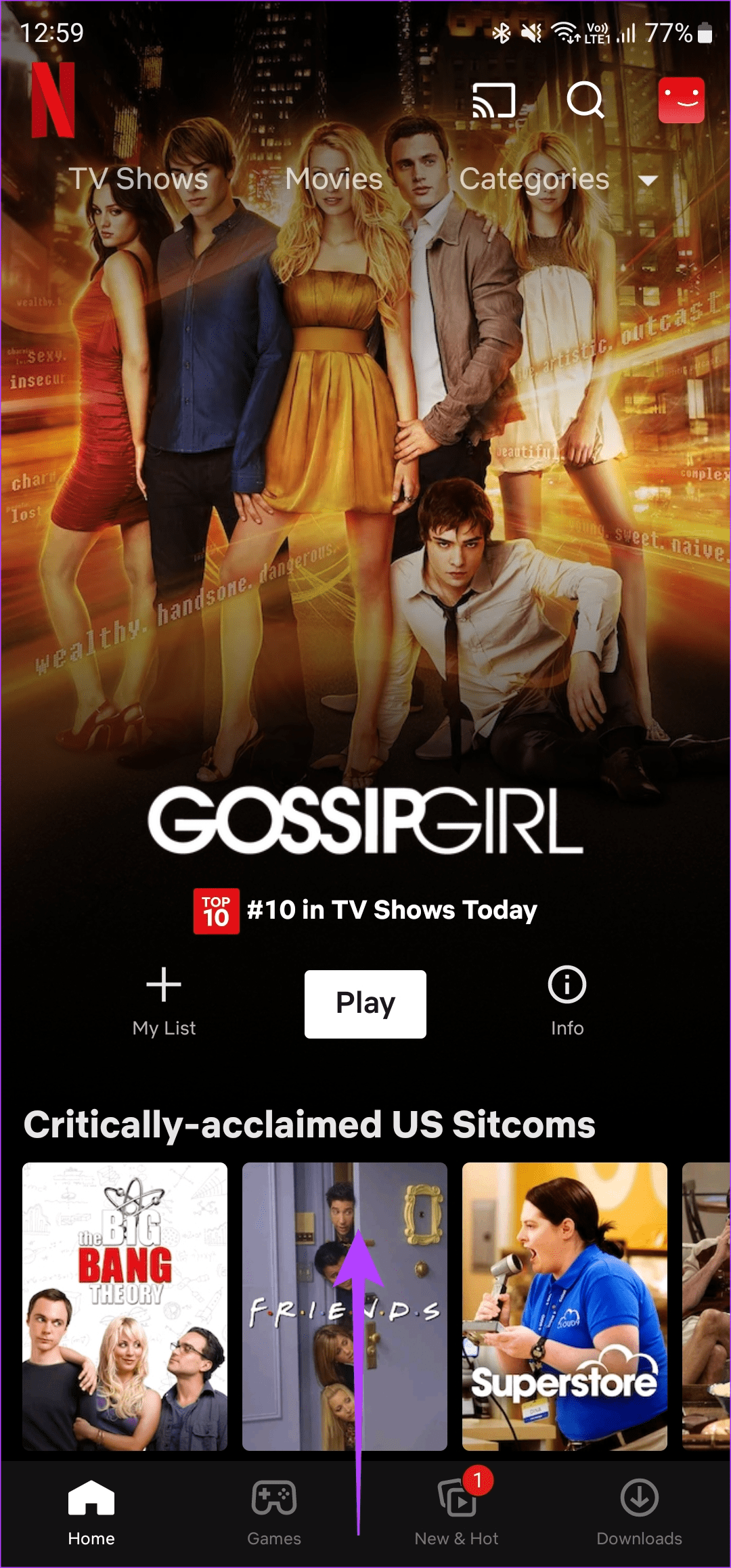

If your Netflix is showing the title not available error, we recommend you close the app and end it from the recent apps section of your phone. Then, wait for a while and re-open Netflix. The same steps can be repeated on a TV. Since there’s no recent apps menu on a TV, simply turn your TV off and turn it back on before relaunching Netflix.
On a laptop or a PC, close your web browser and re-open the Netflix tab. You could also try a different browser to see if it helps.
2. Log Out and Log Back Into Netflix
Let’s say you logged in to your Netflix account long ago, and you haven’t accessed it in recent times. In such a case, it is good to sign out and sign back in. This way, your Netflix detects a fresh login session. Here’s how you can log out of Netflix and commence a fresh log-in.
Step 1: Open the Netflix app on your phone, tablet, or TV. Or open the website on your PC. Tap on the profile icon in the top-right corner.
Step 2: Then, select the Sign Out option at the bottom of the page or drop-down menu.
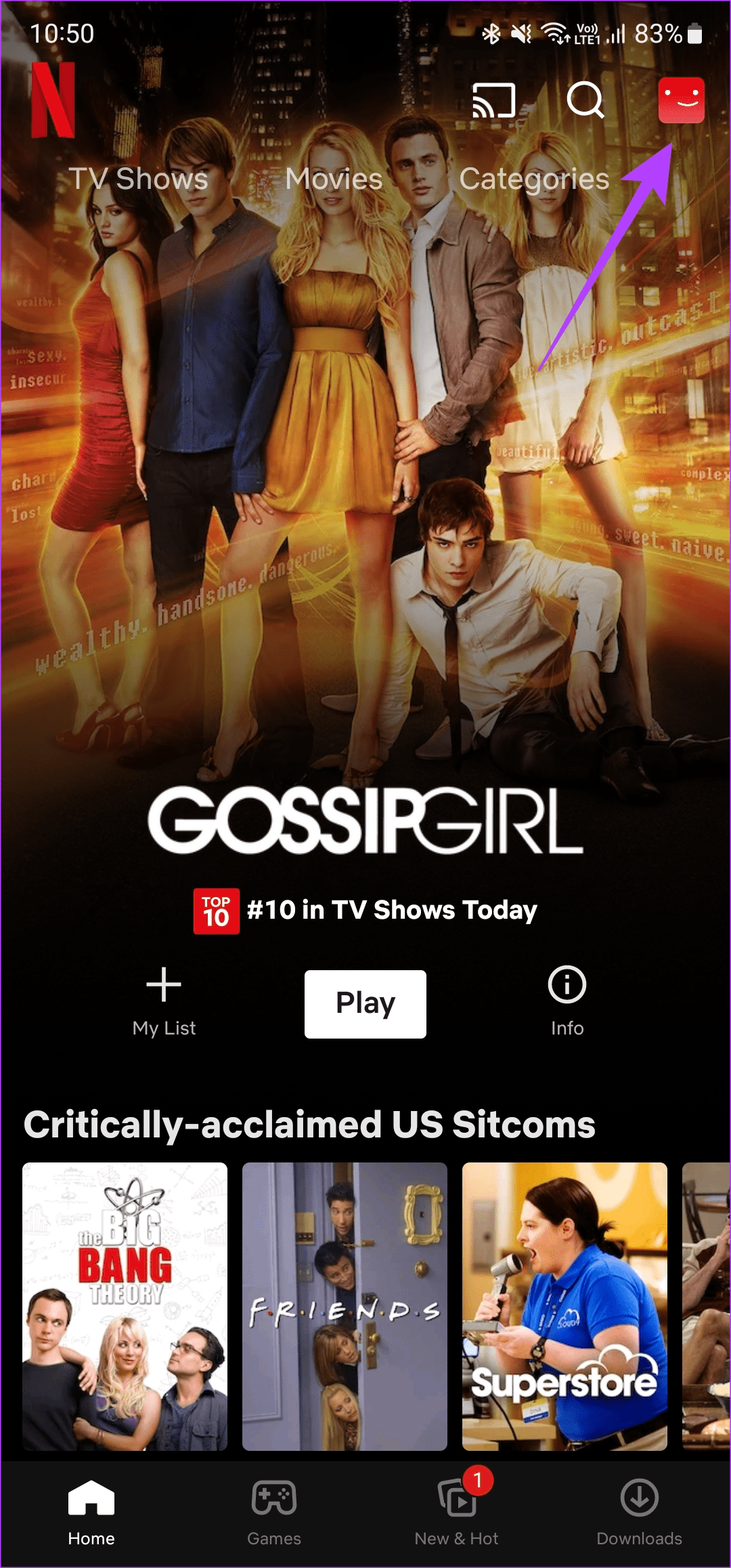

Step 3: Tap on Sign Out once again to confirm.
Step 4: Now, log back in with your credentials and choose your profile.


3. Try a Different User Profile
Sometimes a show or movie may fail to load on one user profile. That’s the time to sneak into your partner’s Netflix profile. So, if your Netflix profile is facing an issue while playing some Netflix titles, try testing whether the error is recurring on another user profile. Here’s how to switch between different user profiles.
Tap on your user profile icon in the top-right corner of your Netflix profile. Then, select a different user profile.
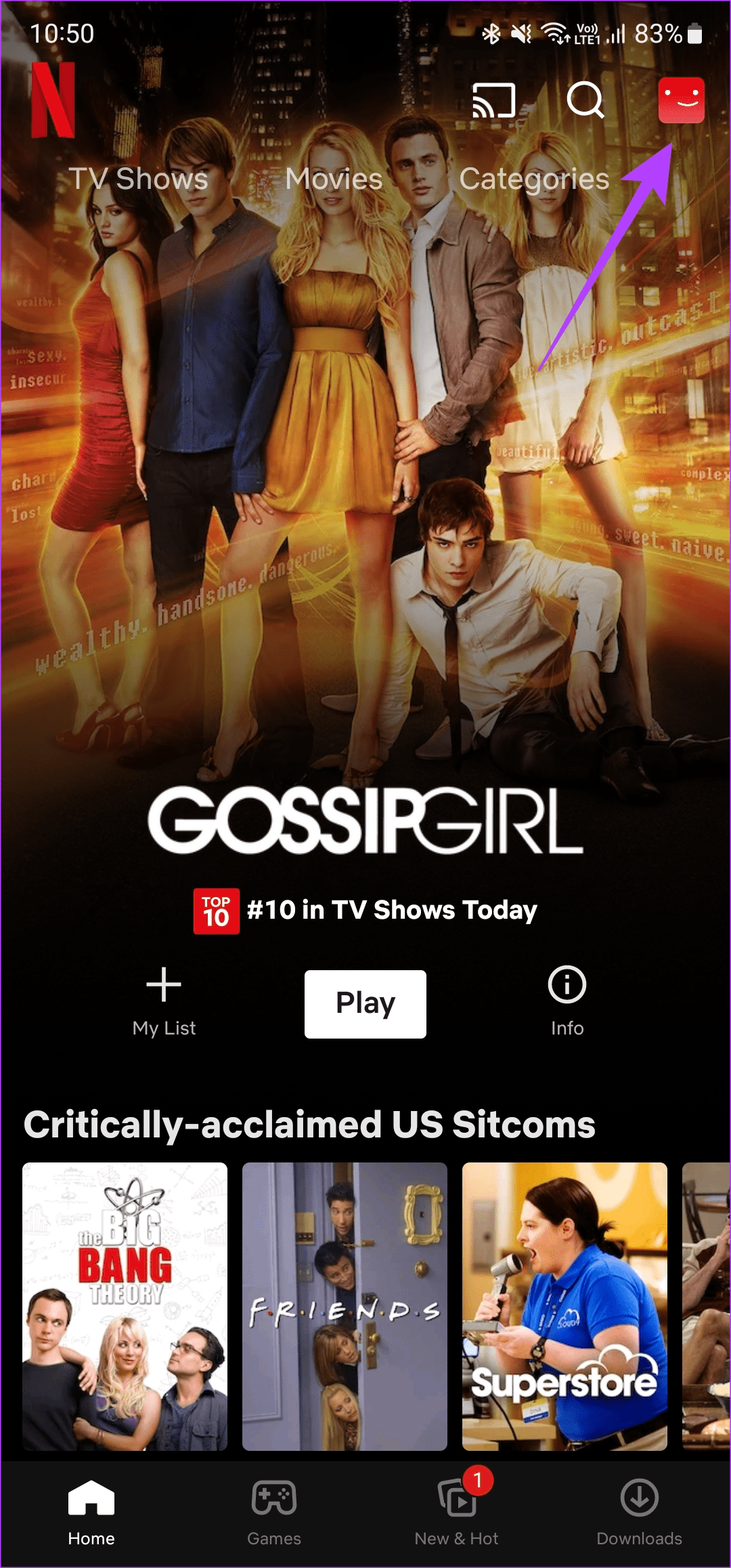

The same steps are applicable on all platforms.
4. Sign Out of All Devices
If changing your user profile didn’t help with the error of your Netflix not playing some titles, try to sign out of all devices. Netflix allows you to sign out from all devices. This means that every device where your Netflix is logged in would be signed out.
This step will help you get rid of any issues due to exceeded log-ins. Here’s how to do it.
On Computer
Step 1: Open the Netflix website on your computer.
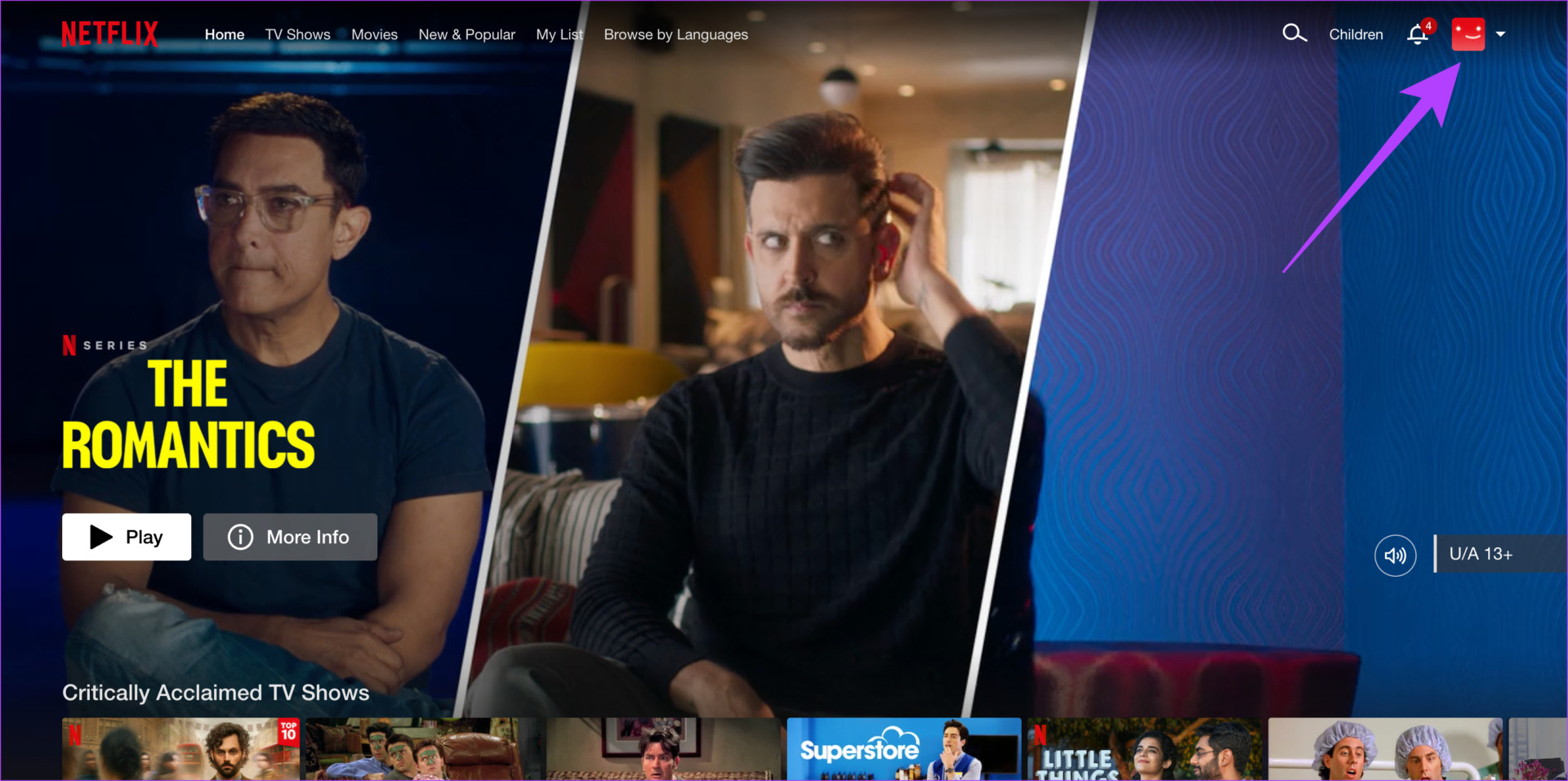
Step 2: Click on your profile in the top-right corner of the website or app. Then, select the Account option.
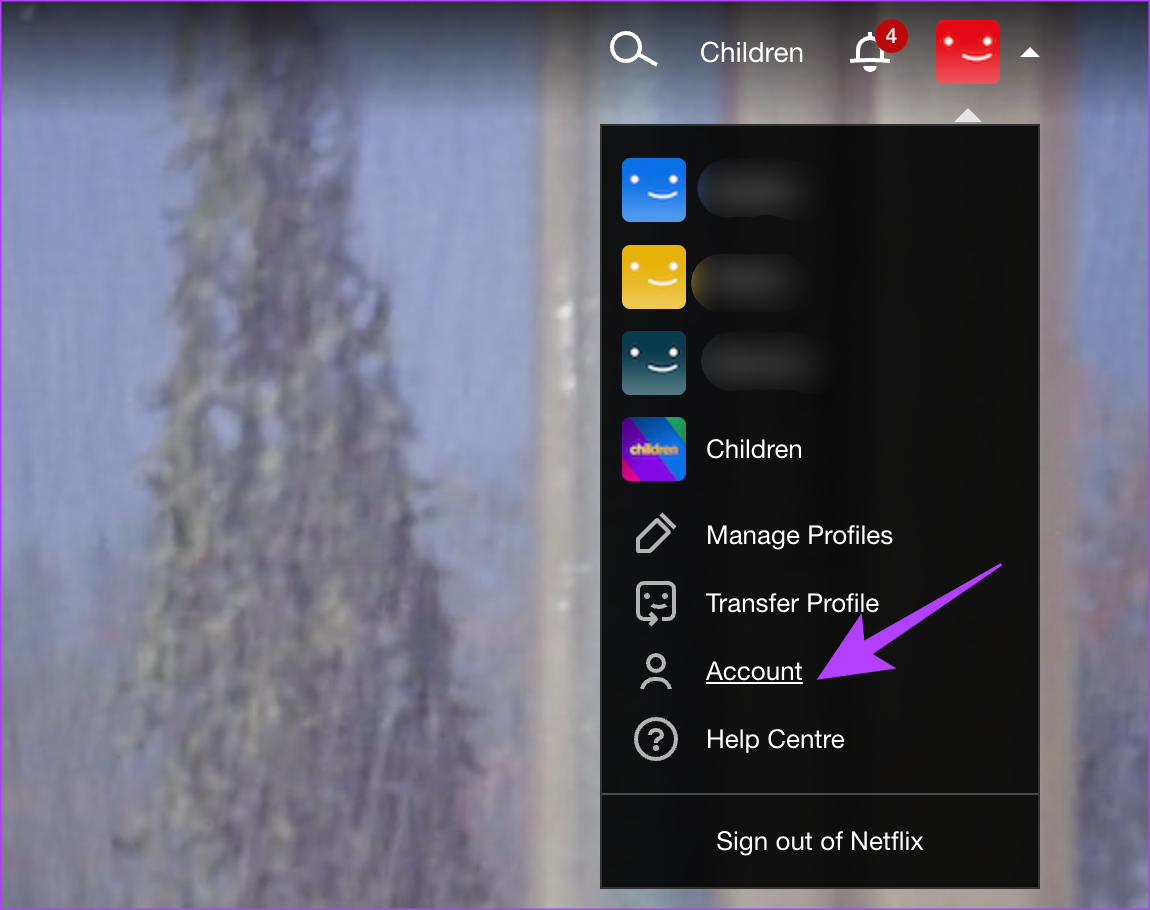
Step 3: Tap on ‘Sign out of all devices’ and confirm your selection.
Now, you will be signed out of all devices, including the one you’re using to perform the action.
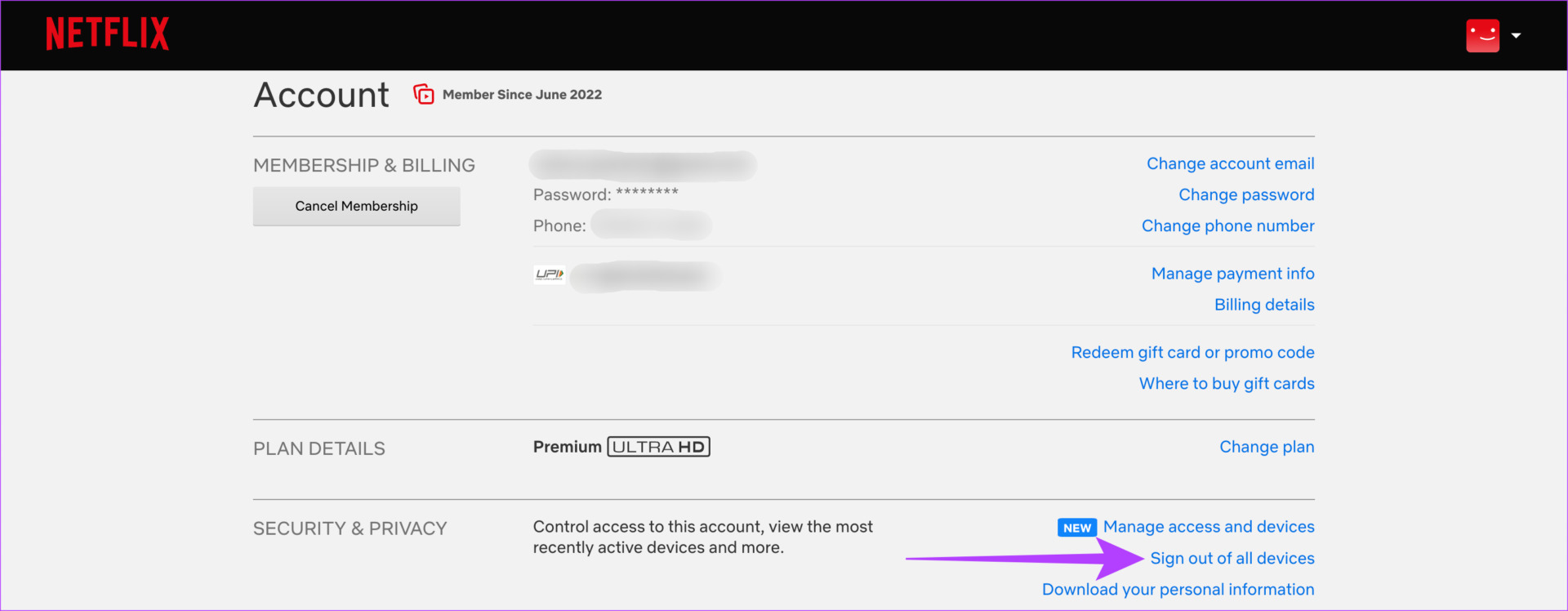
On Netflix Mobile App
Step 1: Open the Netflix app on your smartphone. Tap on your profile in the top-right corner of the app.
Step 2: Select the Account option.
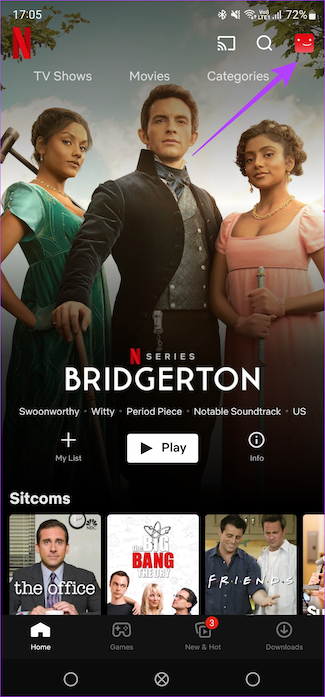
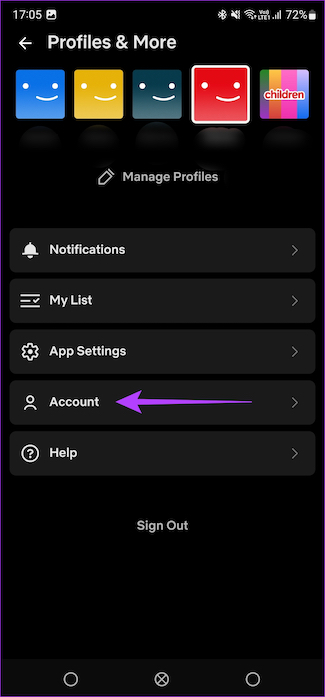
Step 2: Scroll down and select ‘Sign out of all devices’.

5. Uninstall and Reinstall Netflix
Apps frequently experience glitches. In such situations, it is a sound decision to uninstall the app and reinstall it. Uninstalling helps clear up residual data. So, when you reinstall the app, it is likely that the error memory will be erased.
If your Netflix is glitching while playing some titles, uninstall and reinstall your Netflix application by following these steps.
On iPhone
Step 1: Press and hold on to the Netflix icon on your iPhone to bring up the contextual menu. Select the Remove App option.
Step 2: Then, tap on Delete App to uninstall it from your iPhone.


Step 3: Next, head to the App Store. Tap on the Search icon in the bottom-right corner. Use the search bar to look for Netflix.
Step 4: Install Netflix and set it up on your iPhone.
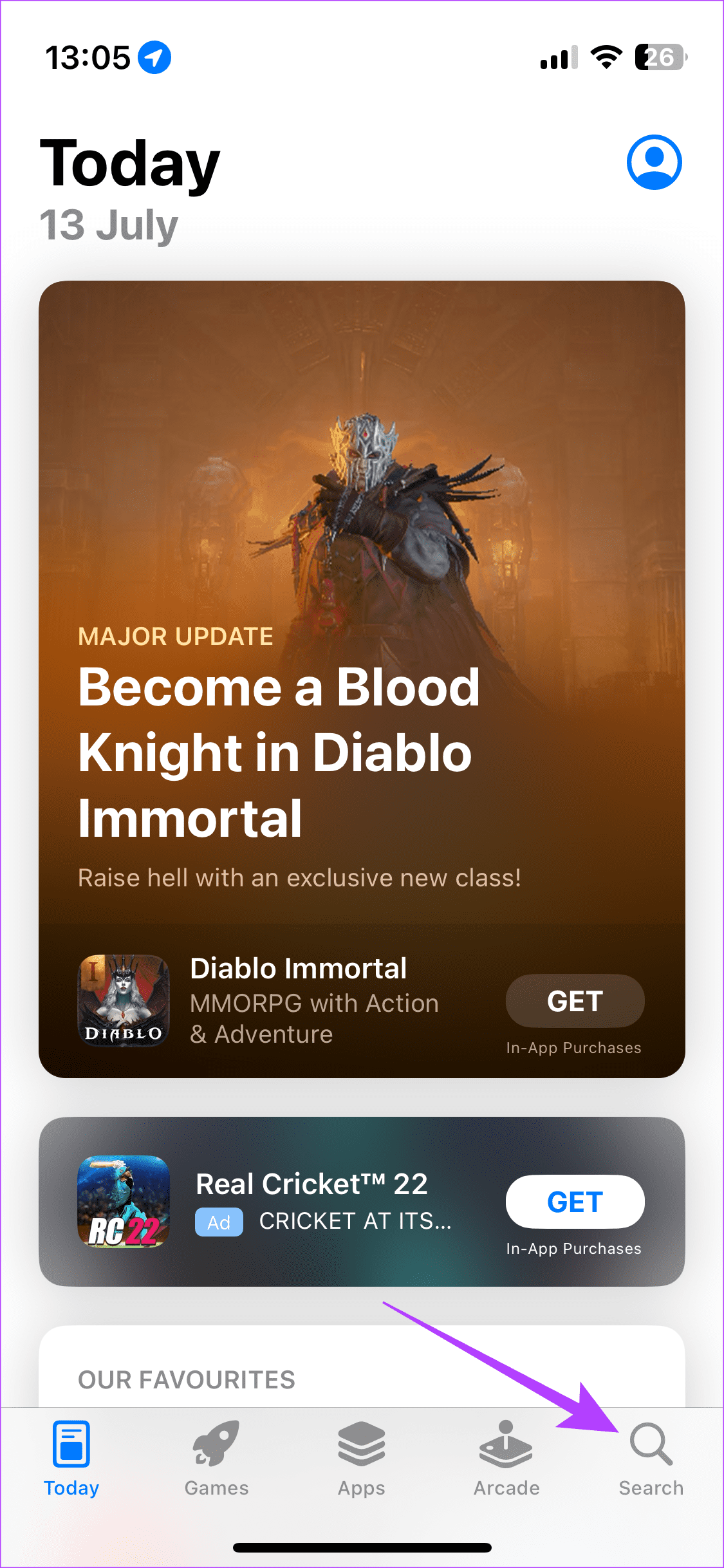
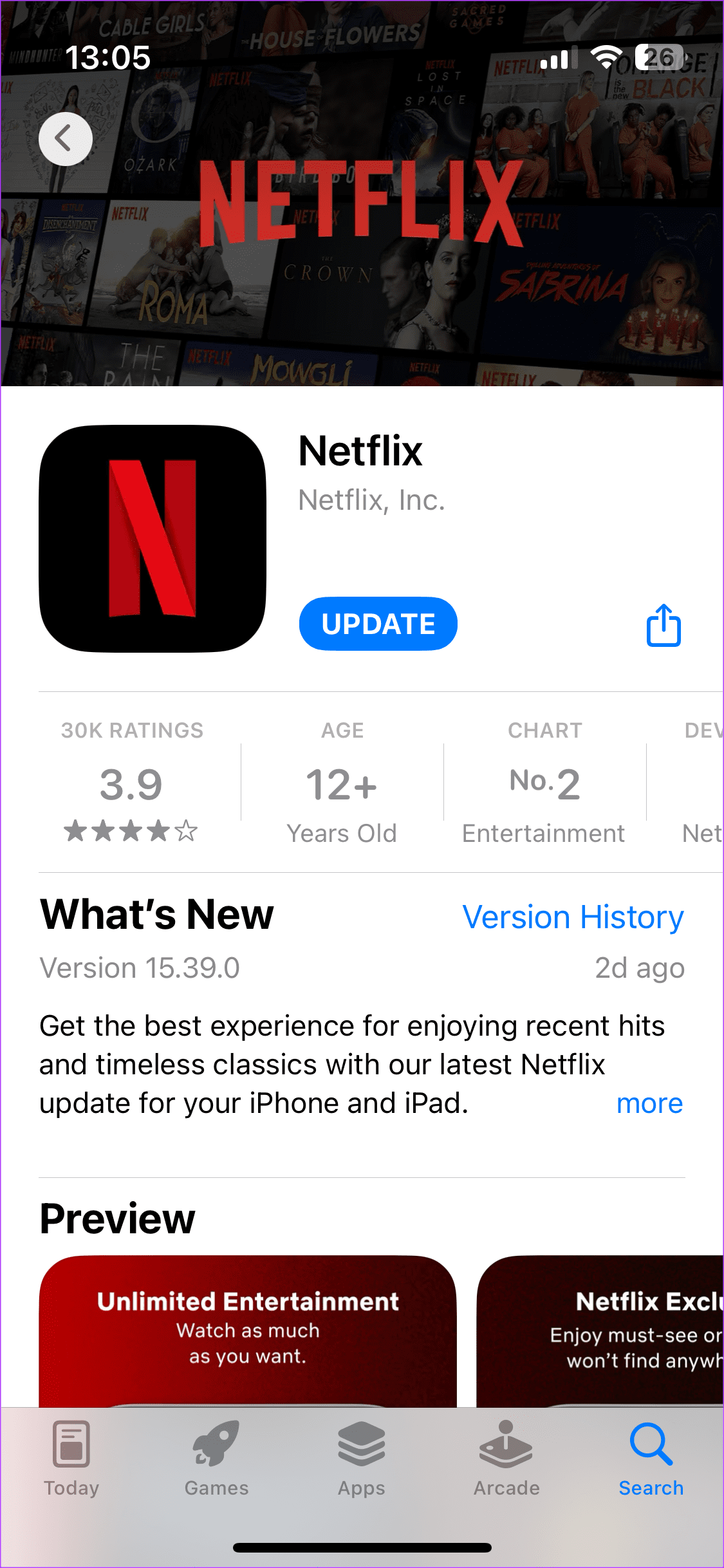
On Android
Step 1: Find the Netflix app in your phone’s app drawer and long-press on it to bring up the contextual menu.
Step 2: Select Uninstall and tap Ok to confirm.


Step 3: Now, head to the Play Store and search for Netflix using the search bar at the top.
Step 4: Install the app and use it on your phone.

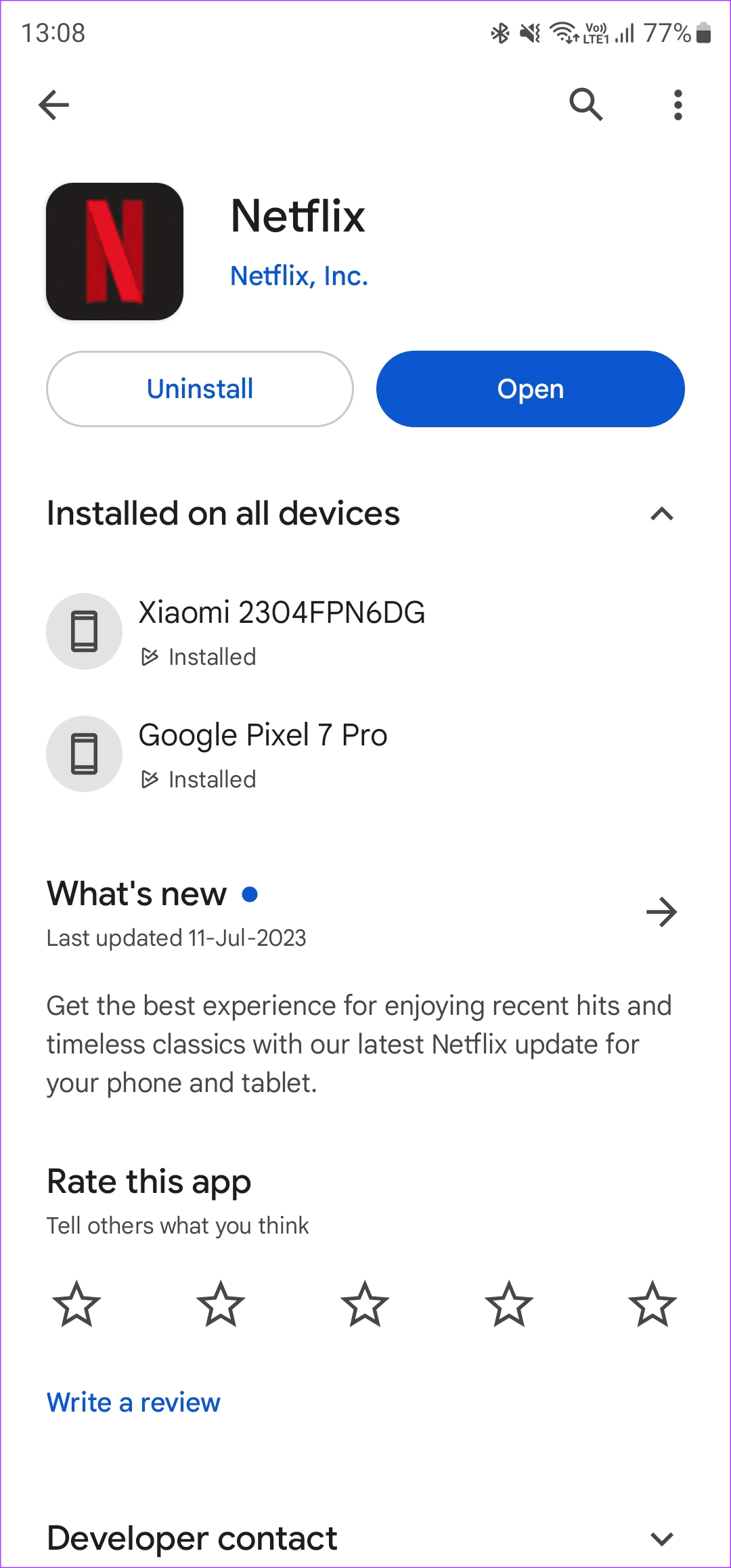
On an Android TV
Step 1: Head to the Settings menu on your TV. You can do so by selecting the gear icon.

Step 2: Navigate to the Apps section.

Step 3: Select the Netflix app. If you don’t find it here, head to the ‘See all apps’ section, and you’ll find it there.
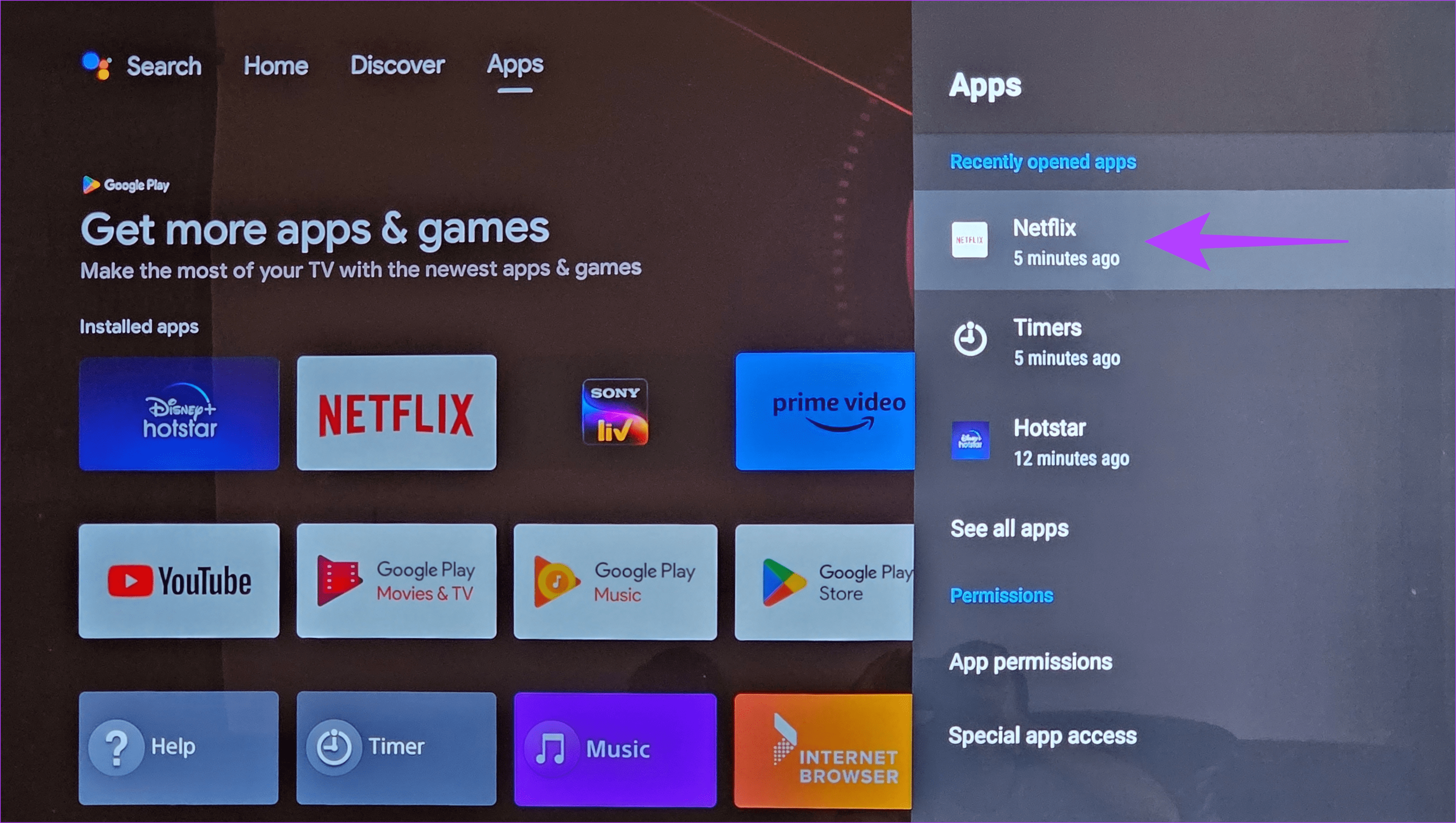
Step 4: Scroll down and select Uninstall updates. This will uninstall the latest version of Netflix from your TV.

Step 5: Now, open the Google Play Store app on your TV.

Step 6: Head to the Apps section. You can find it at the top of the screen.
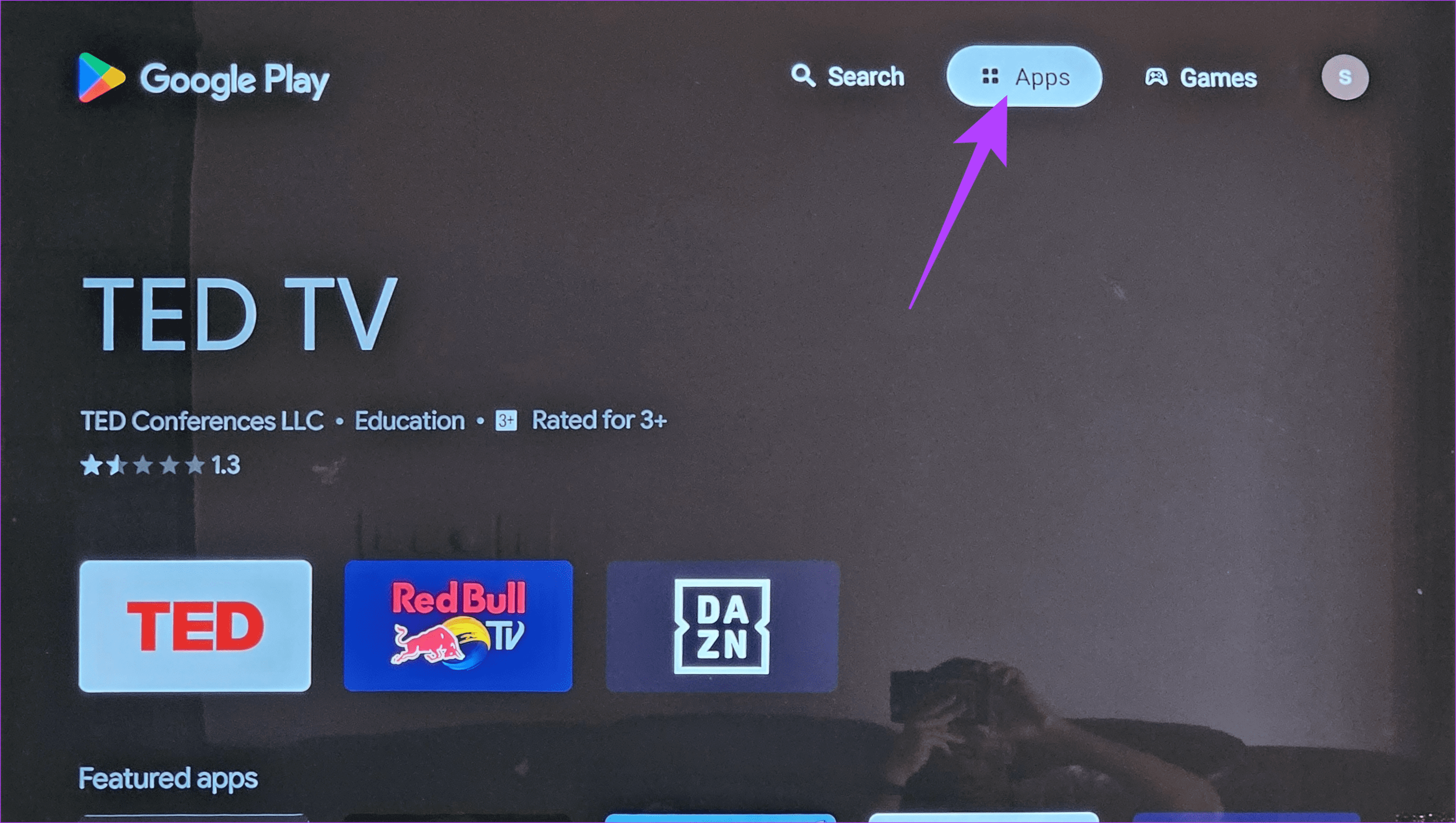
Step 7: Go to the ‘Manage apps and games’ section. You will see an update for the Netflix app here. Hit the Update button, and you’re good to go.
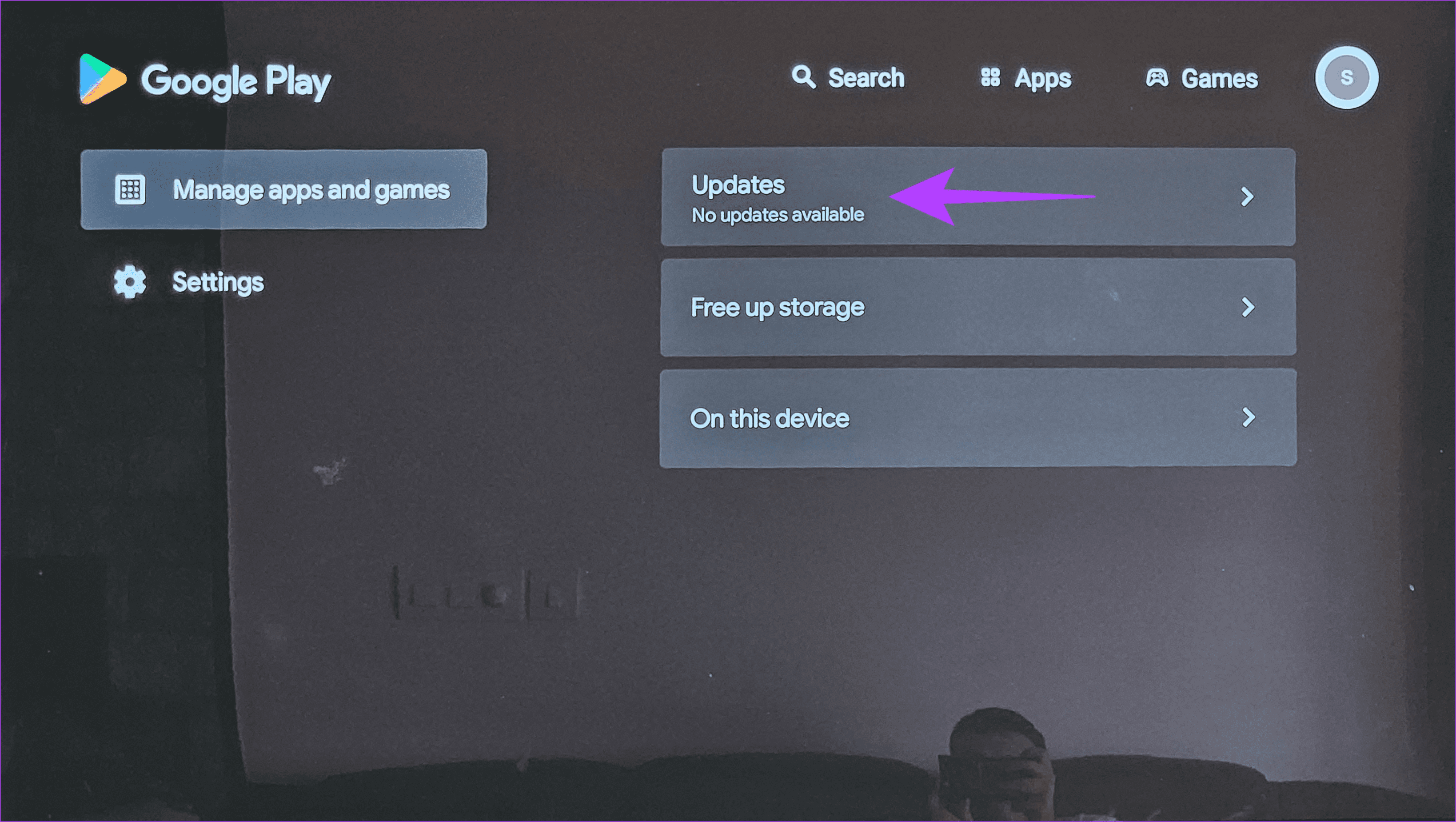
6. Try Watching on a Different Device
If there appears to be no issue with the Netflix app or browser, there could be an issue with the device you are using. So, should you be facing an error while playing some Netflix titles despite trying out all the above-mentioned solutions — switch your device.

If you were getting the error on TV, try a PC or a phone to rid yourself of the error while playing titles on Netflix.
7. Check if Your Subscription Is Active
Sometimes we forget to pay up for our Netflix subscription. So, if your titles aren’t playing on Netflix, check if your subscription is valid. Here’s how to check the status of your Netflix subscription.
Step 1: Open Netflix on your phone or computer. Then, select the user profile in the top-right corner.
Step 2: Tap on the Account option.
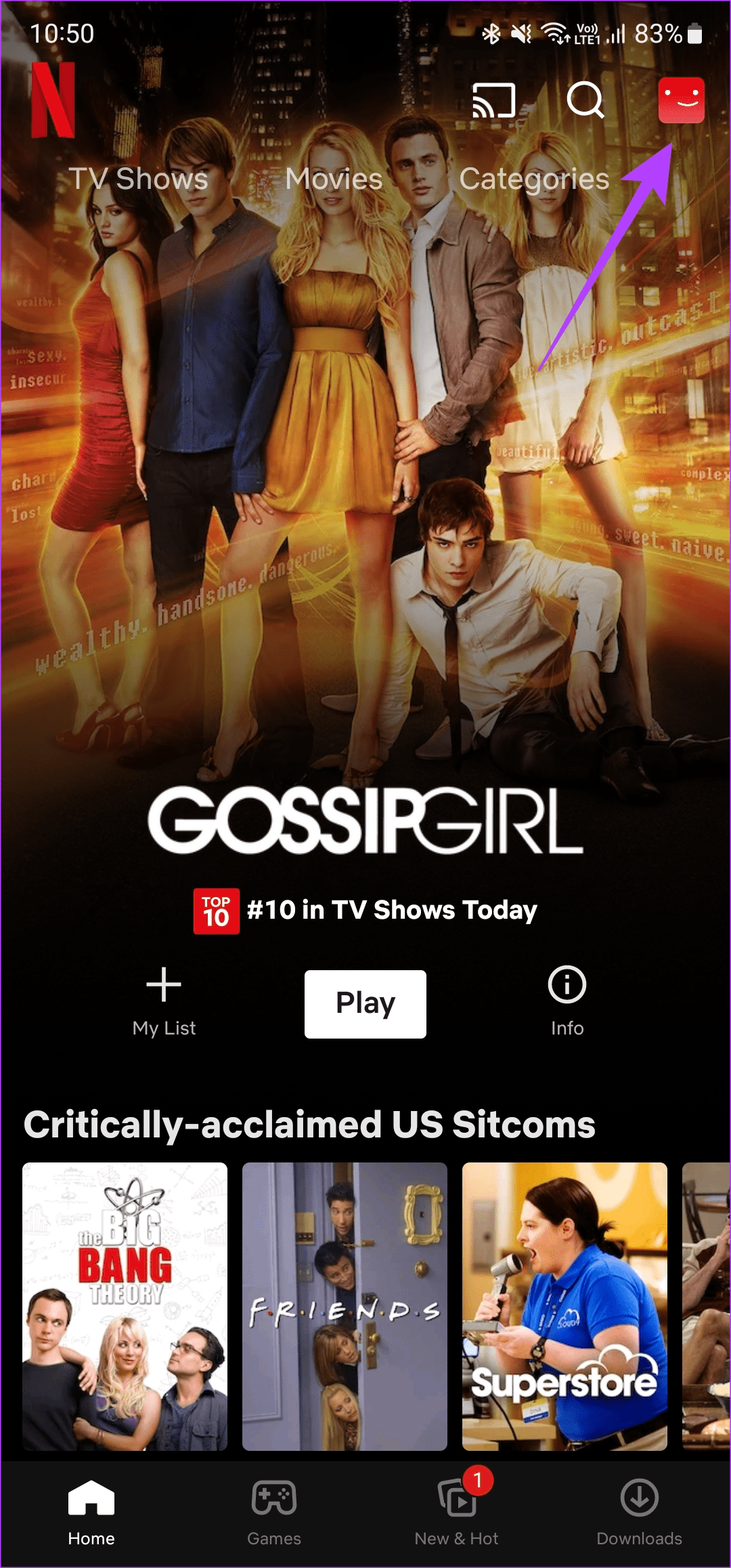

Step 3: You should now be able to access membership details. Head to the Billing details section.
Here, you can see when was the last time you paid for the subscription.
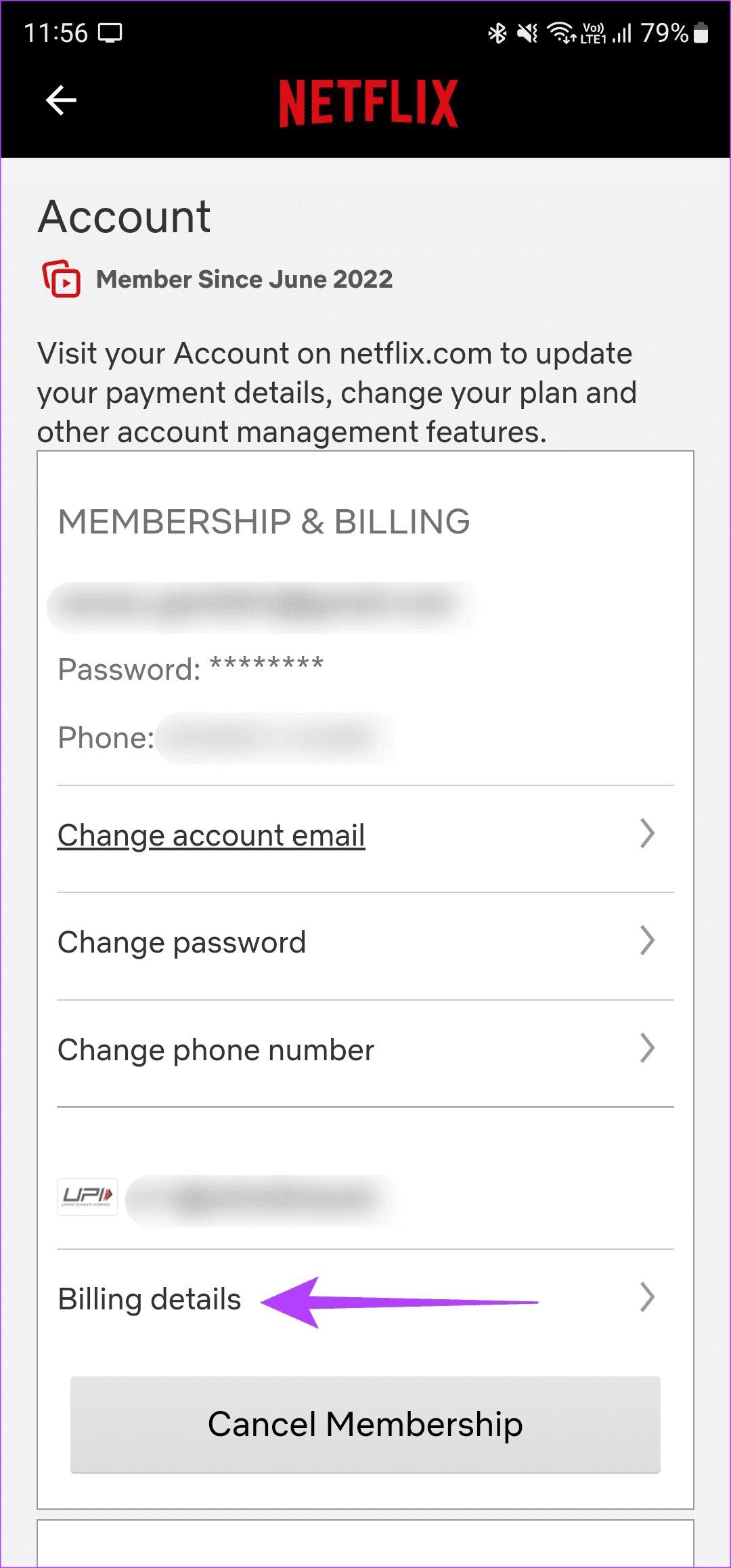

This will help you understand whether your Netflix account is active. If not, subscribe to Netflix, and the “This title is not available to watch instantly” error should go away.
Also Read: Netflix Standard vs. Premium: Which Netflix plan is best for you
8. Clear App Cache and Data
Deleting Netflix’s app cache and data will clean up any residual files, tricking the app into thinking you’re running a new session. This might lead to the app loading the show or movie of your choice. Here’s how to do it.
On Android
Step 1: Open the Settings app on your smartphone. Navigate to the Apps section.
Step 2: Scroll down through the apps list and tap on Netflix.
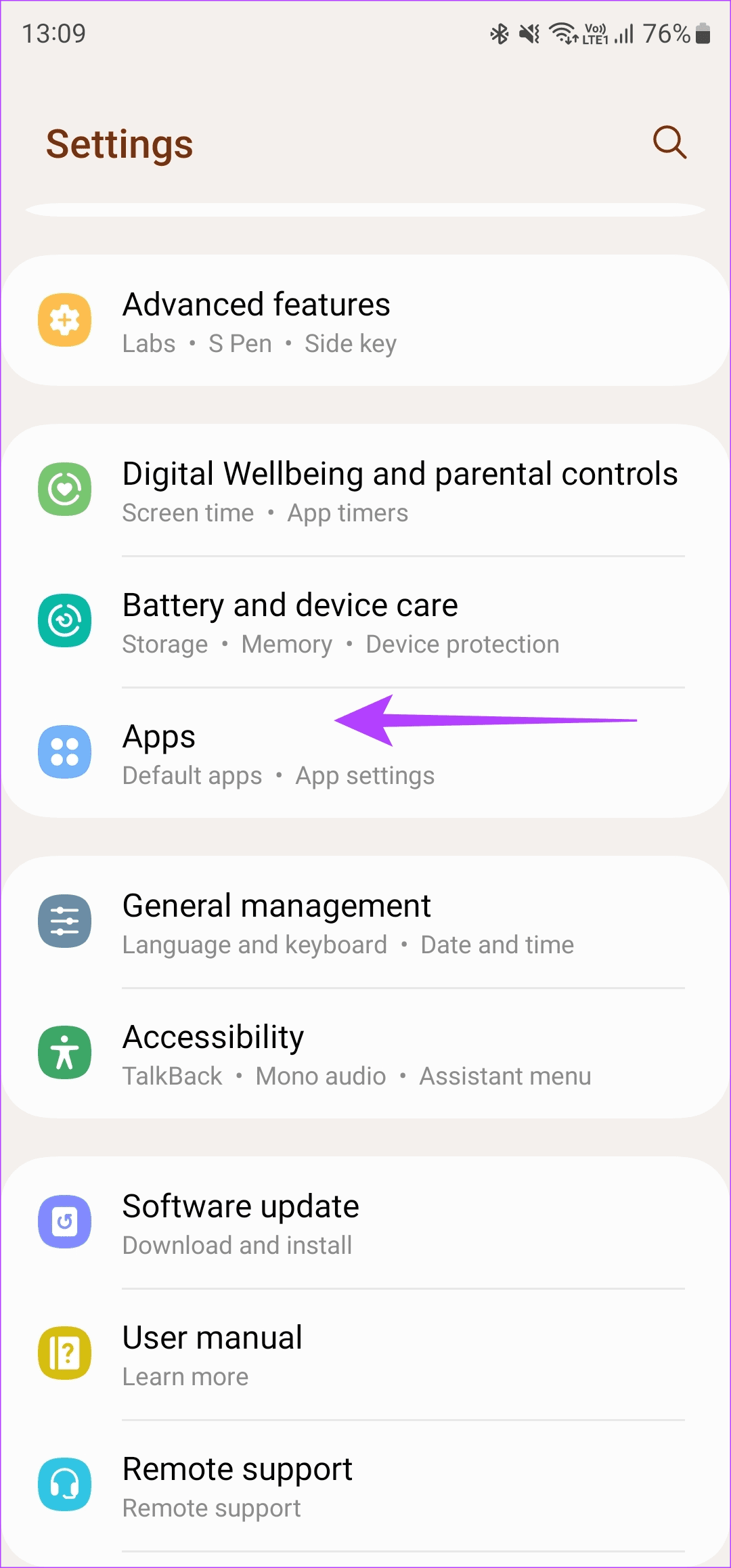

Step 3: Select the Storage option. Then, tap on Clear cache, followed by Clear data.

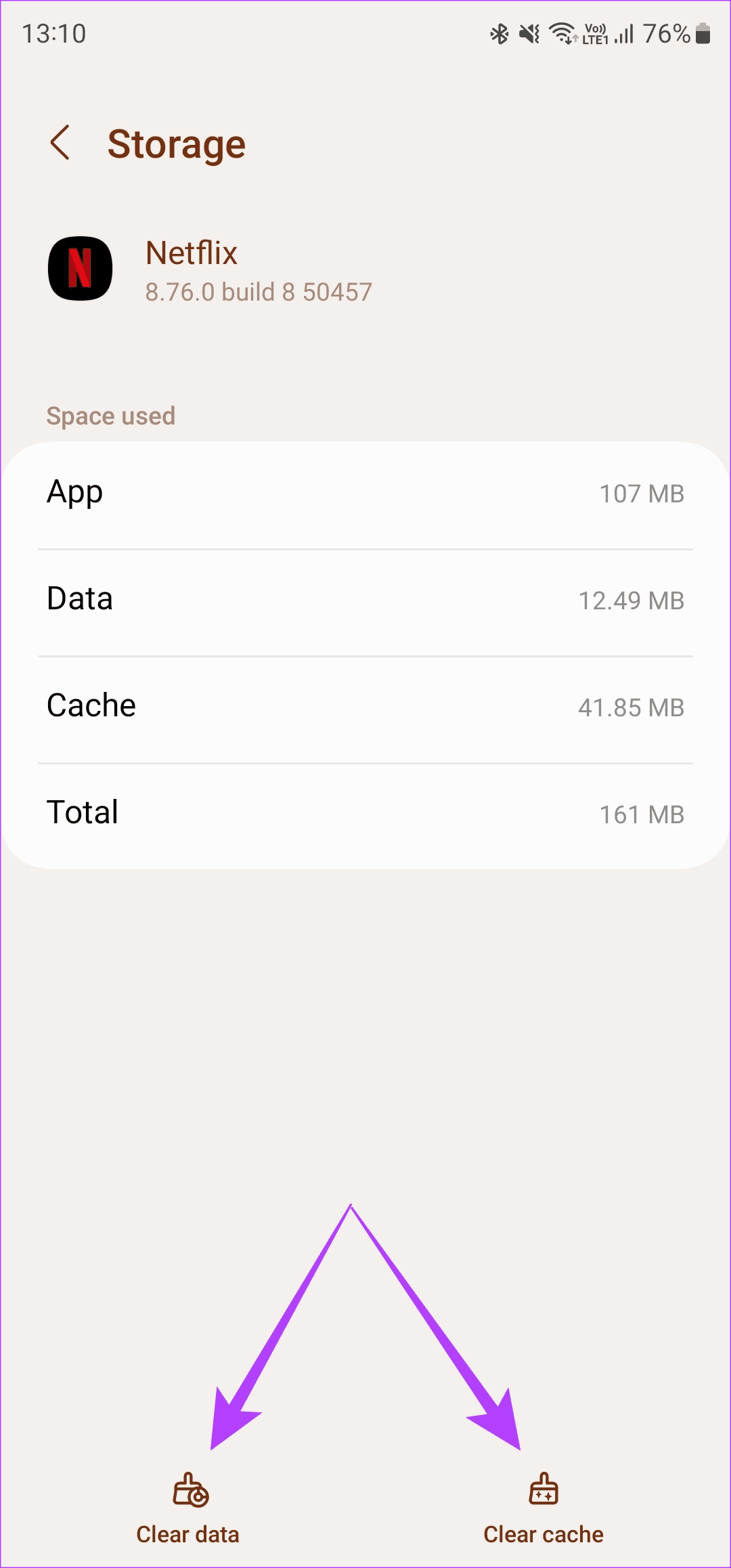
On an Android TV
Step 1: Head to the Settings menu on your TV. You can do so by selecting the gear icon.

Step 2: Navigate to the Apps section.

Step 3: Select the Netflix app. If you don’t find it here, head to the ‘See all apps’ section, and you’ll find it there.
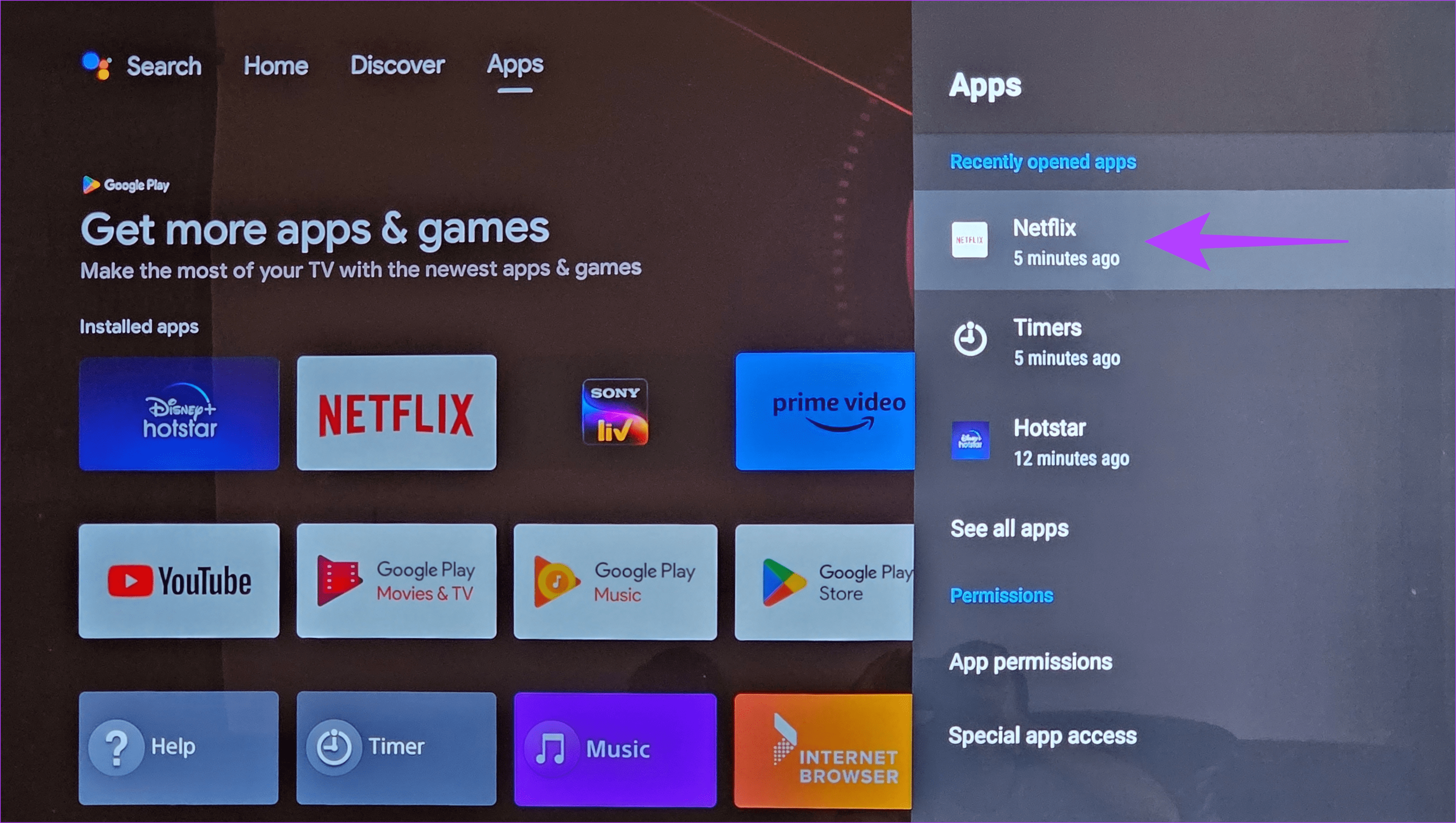
Step 4: Scroll down and select Clear data. Then, select the Clear cache option.

If you’re using Netflix on the web, learn how to clear the cache in Chrome for one site. Mac users can clear the cache on Safari too.
9. Update the Netflix App
Using an older version of Netflix can cause issues with playing content. That is why it’s important to update all your apps via the App Store or Play Store frequently. This is how you can update Netflix to the latest version on your device.
On iPhone
Step 1: Open the App Store on your iPhone. Tap on your display picture in the top-right corner.
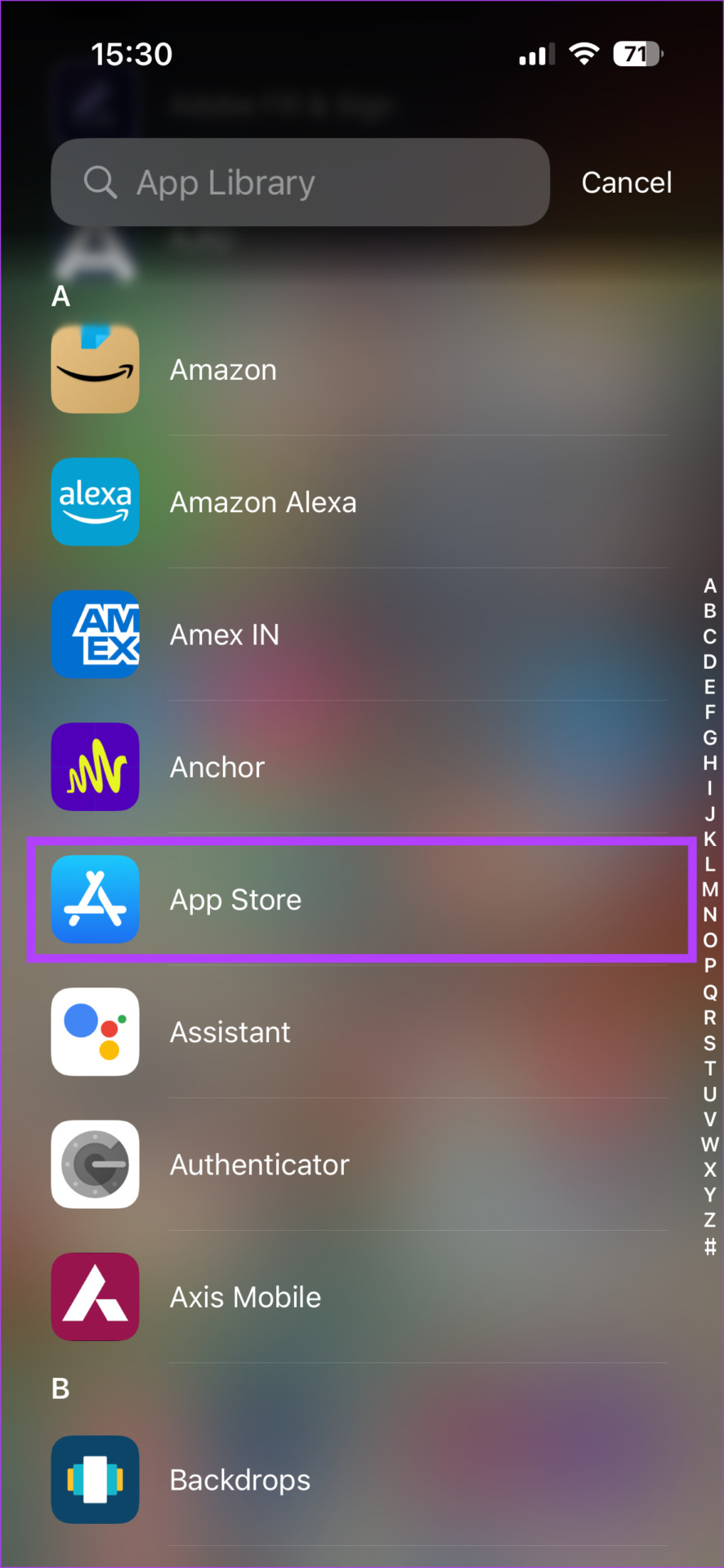

Step 2: Scroll down to see a list of all pending updates. Select the ‘Update’ option next to the app you want to update.
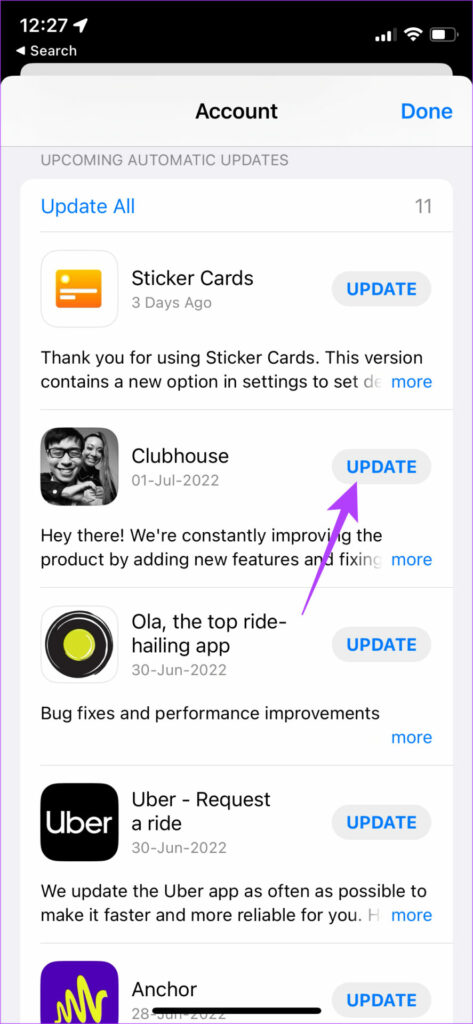
On Android
Step 1: Open the Google Play Store and tap on your profile picture in the top-right corner.
Step 2: Now, select ‘Manage apps and device’.
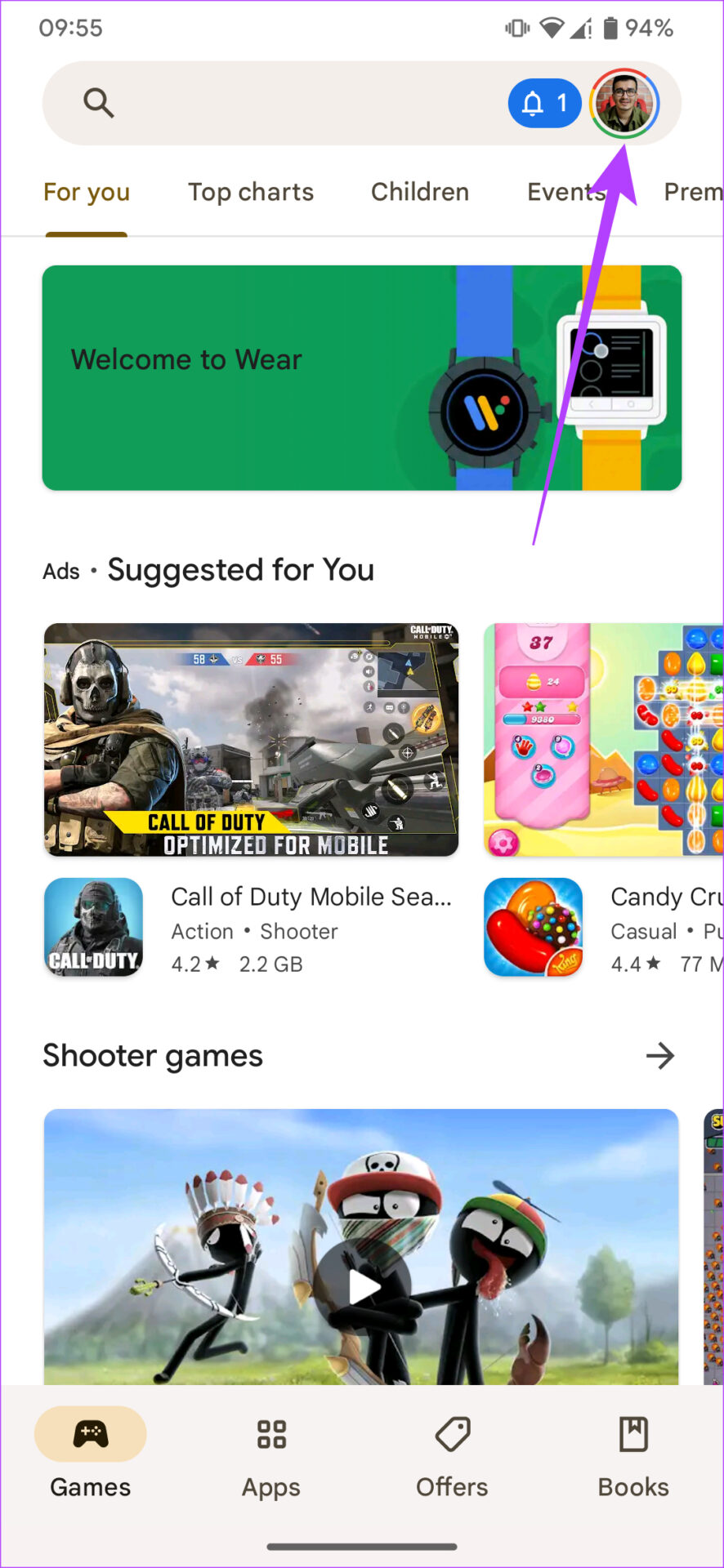

Step 3: Tap on See details. Then, select the Update option either next to Netflix or use the Update all button to update all your apps.

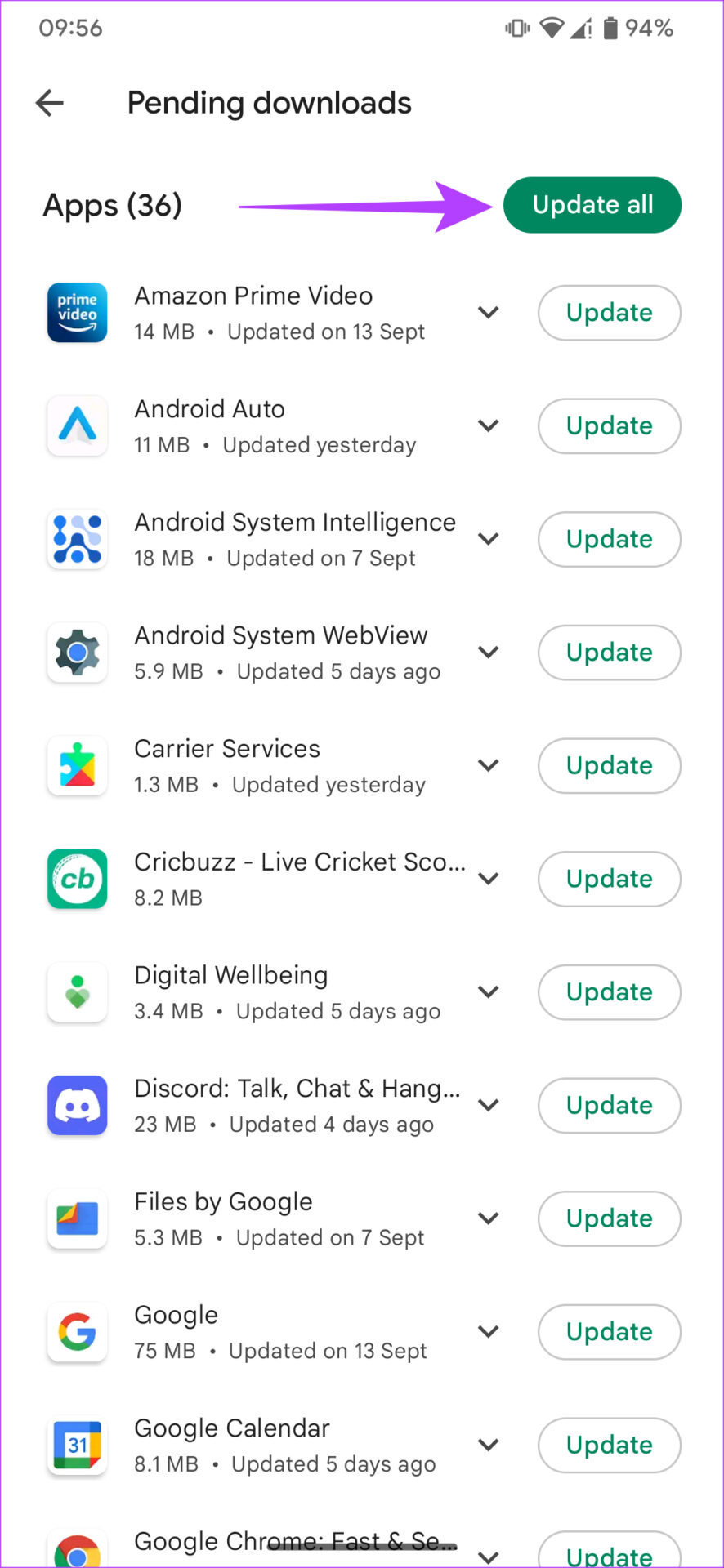
On an Android TV
Step 1: Open the Google Play Store app on your TV.

Step 2: Head to the Apps section. You can find it at the top of the screen.
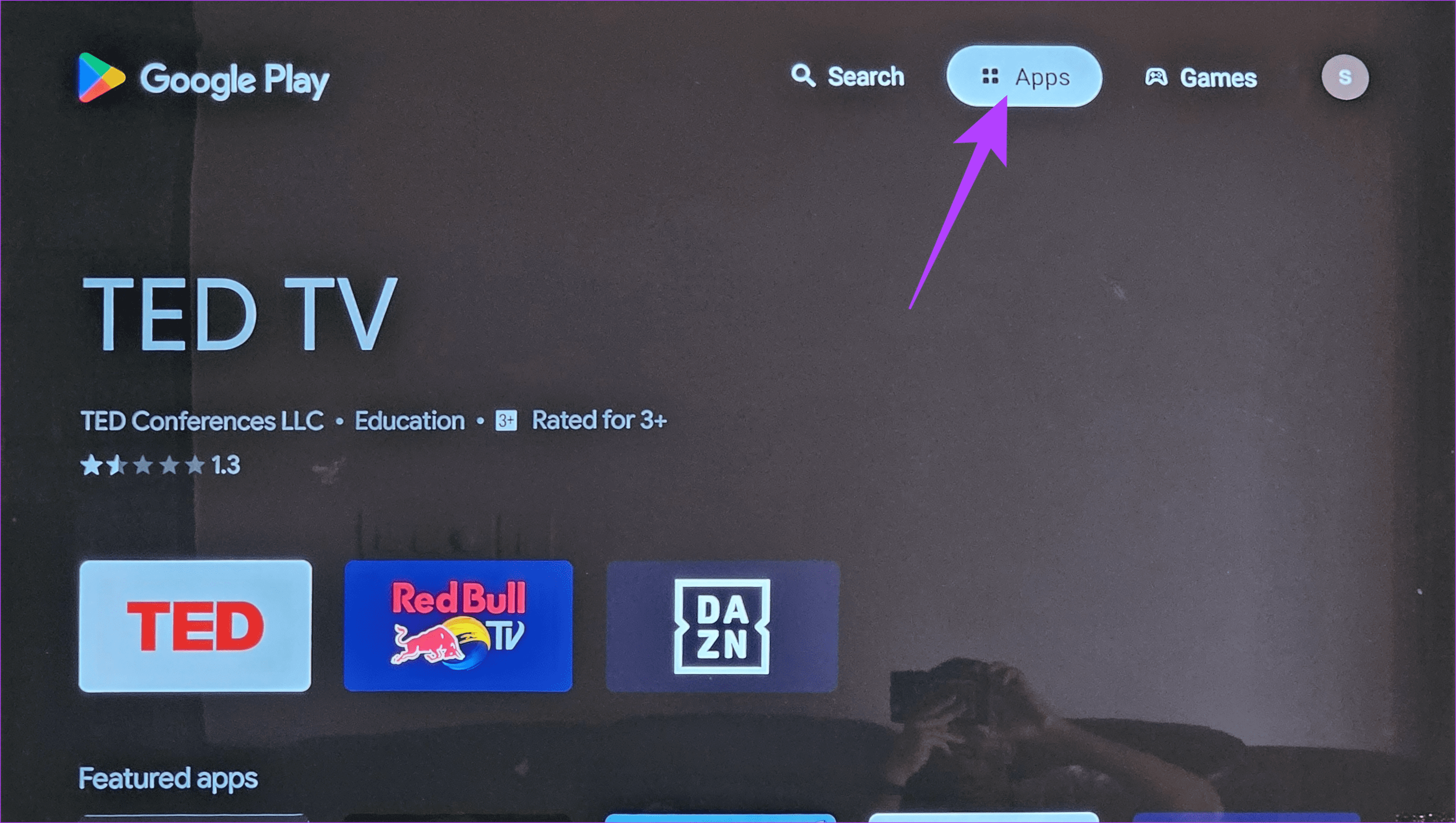
Step 3: Go to the ‘Manage apps and games’ section. You will see an update for the Netflix app here. Hit the Update button, and you’re good to go.
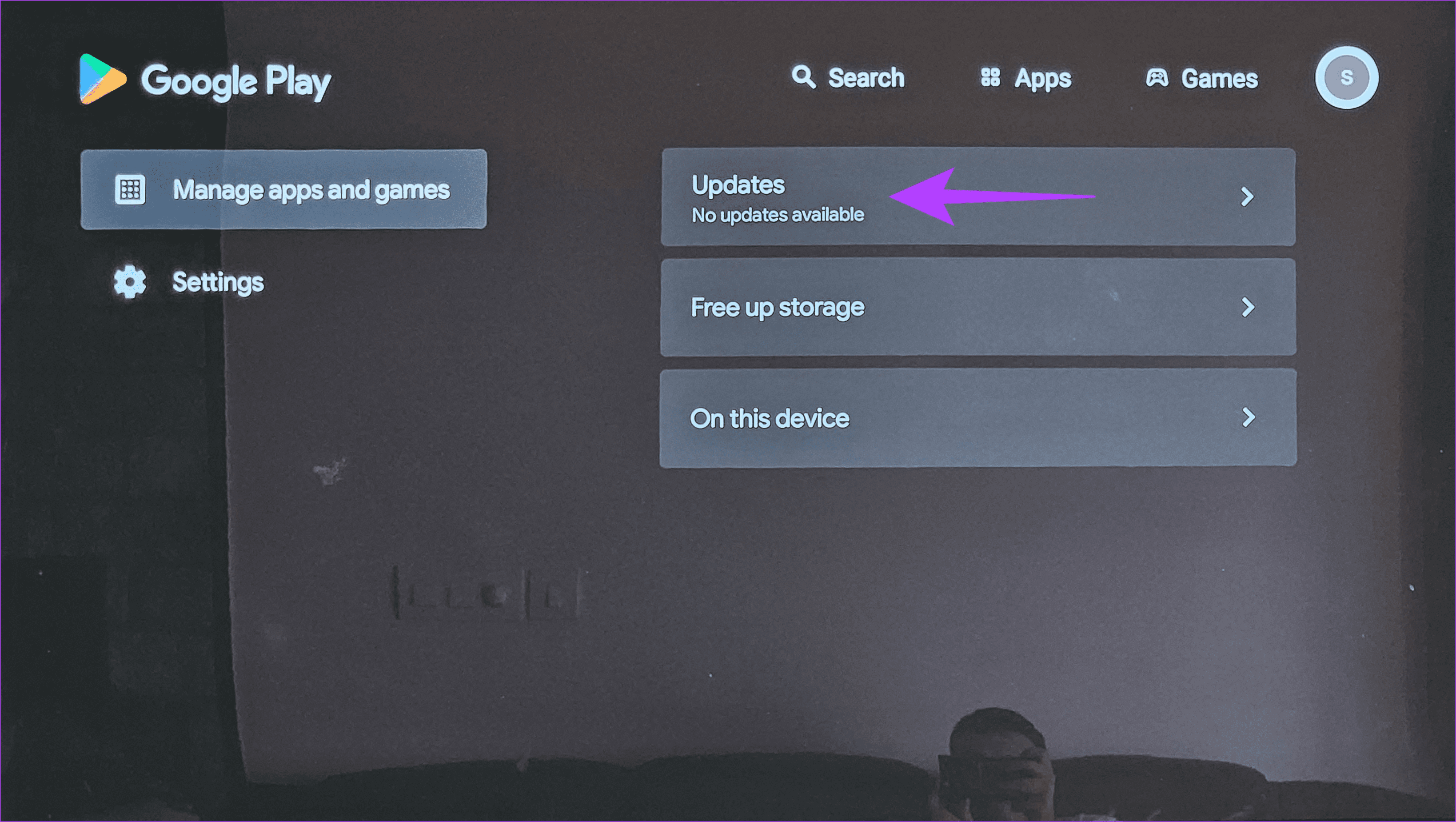
FAQs About Netflix Errors
It depends on which subscription plan you have. The base tier only allows you to watch Netflix on one device at a time. However, the max tier allows watching on 4 screens simultaneously.
Officially, Netflix will only allow you to watch shows available in your region. However, you can circumvent this using a VPN.
Yes, the Netflix app is now officially available on the Fire Stick.
Binge to Your Heart’s Content
Is the “This title is not available to watch instantly” error hindering your Netflix binging sessions? Then, try out the fixes mentioned above. Right from logging out and logging back in to trying different user profiles, we hope the solutions help fix the error in no time. Happy binging!
Was this helpful?
Last updated on 14 July, 2023
The article above may contain affiliate links which help support Guiding Tech. The content remains unbiased and authentic and will never affect our editorial integrity.