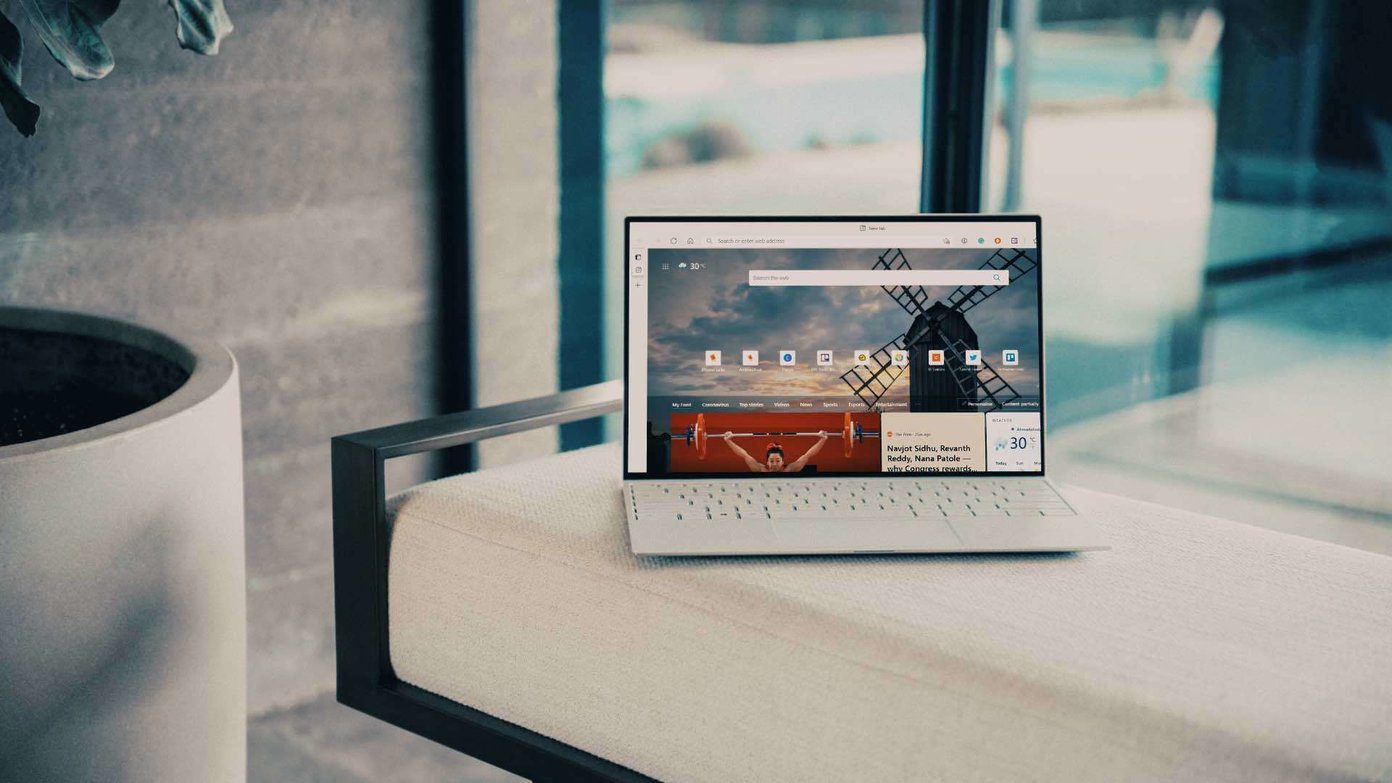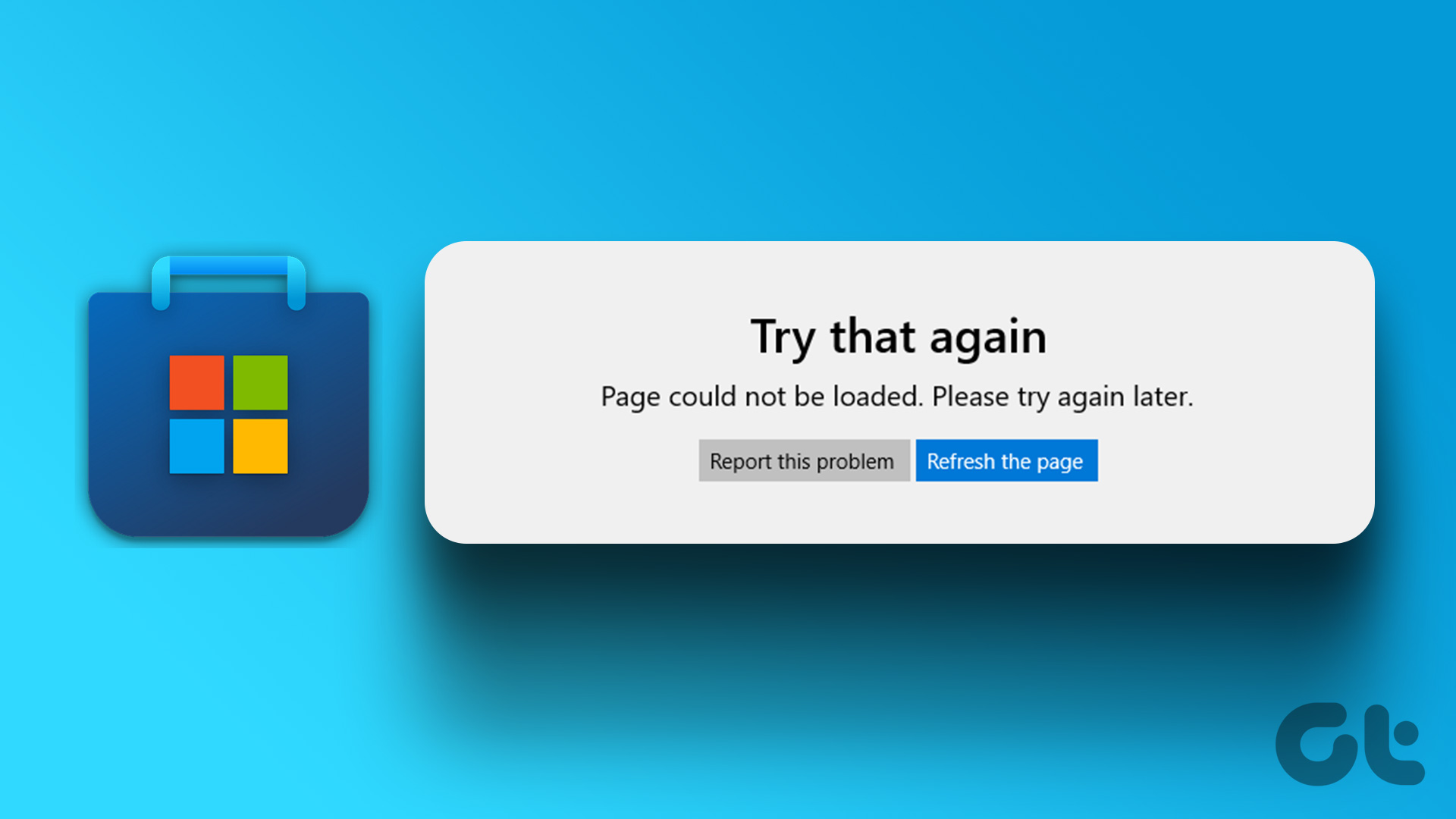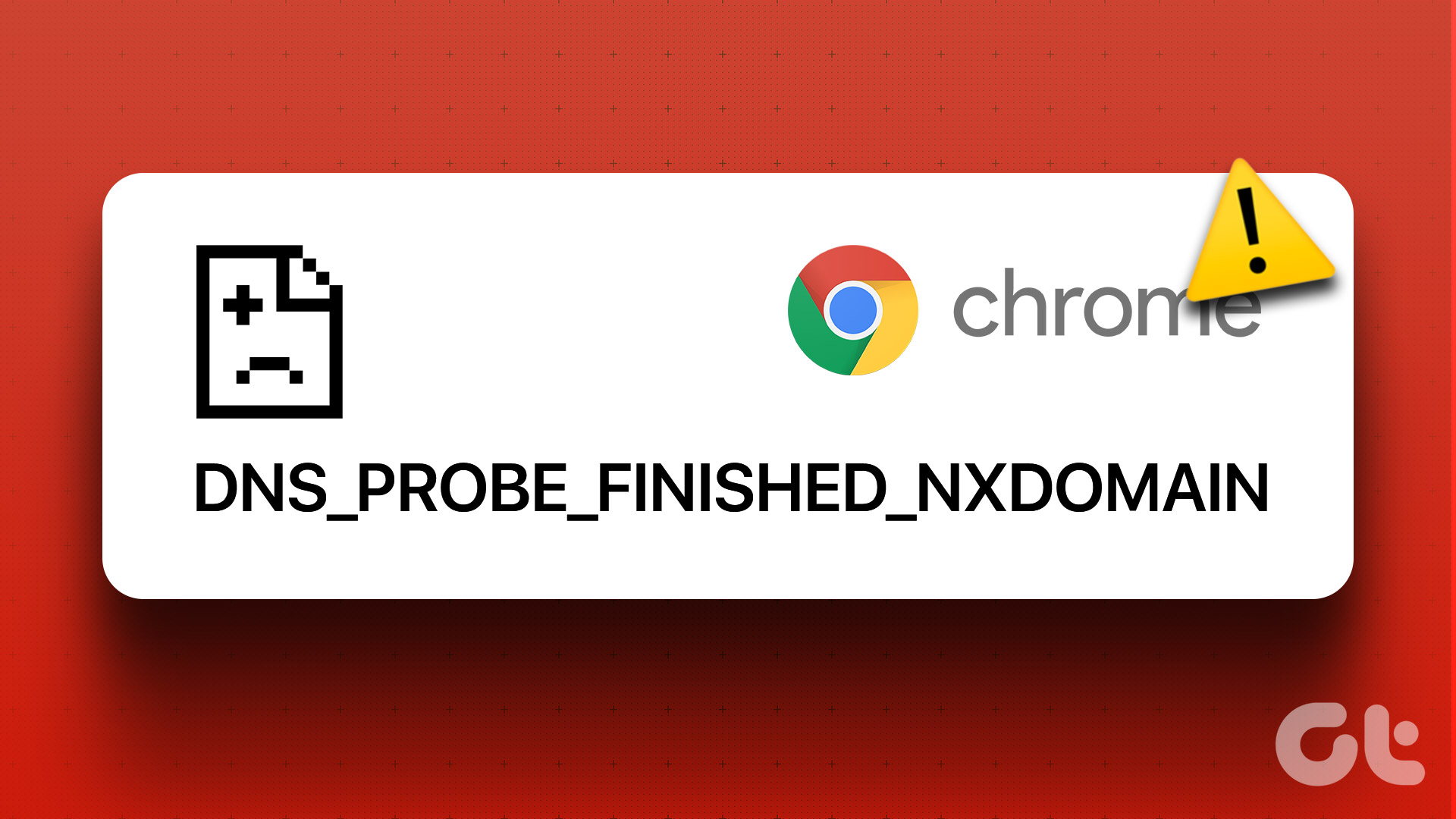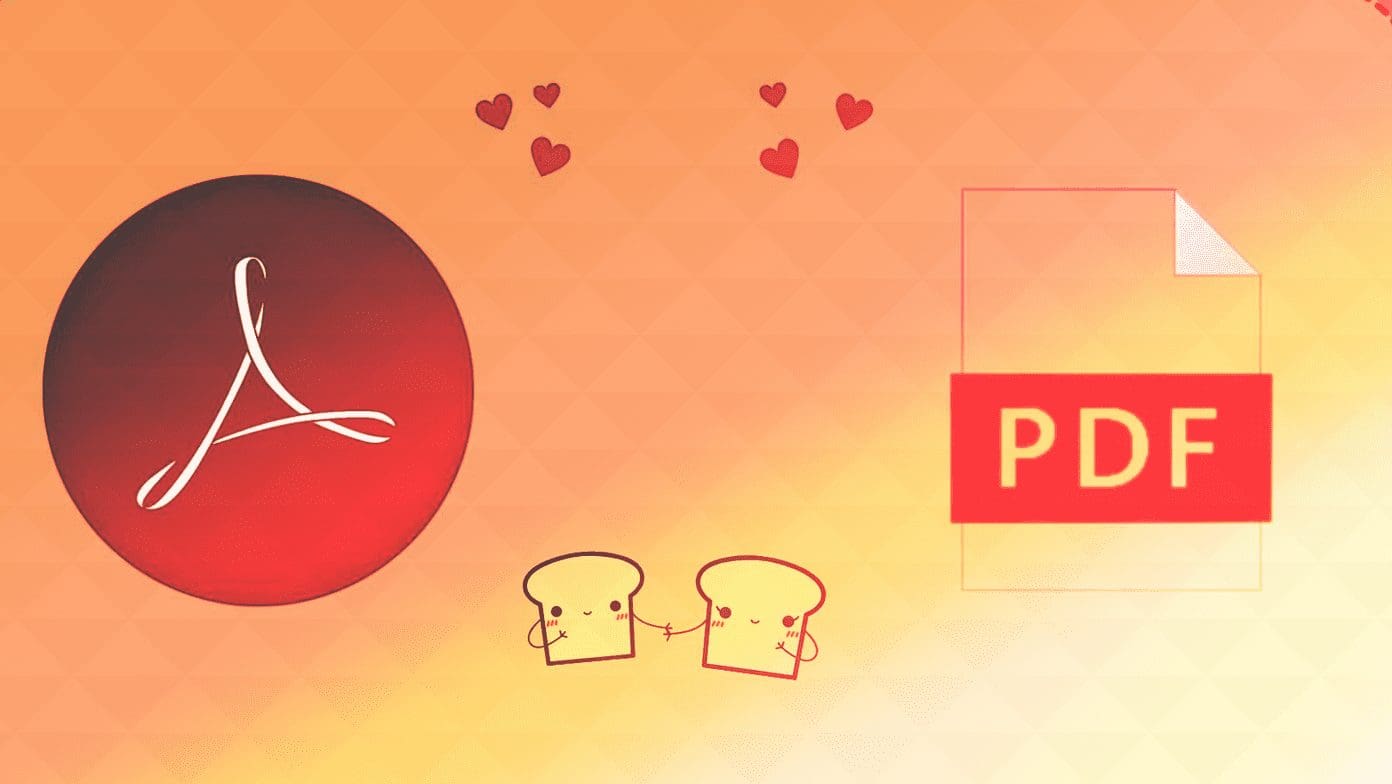While browsing the web on Microsoft Edge, you could see the error message that reads, ‘This page is having a problem.’ If you’re lucky, refreshing the web page might resolve the error. If not, you may be dealing with an Edge-related problem on your computer.
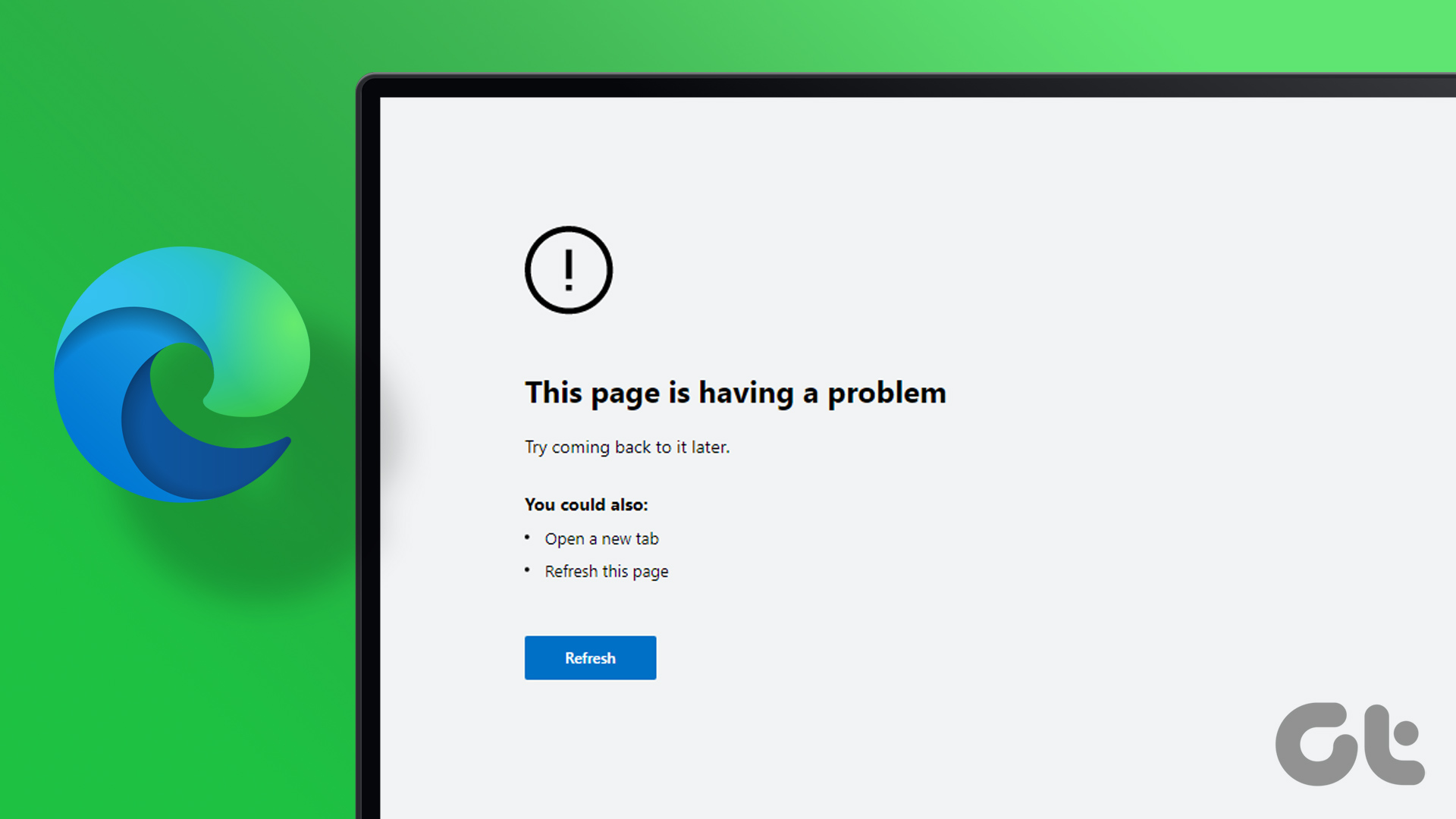
Of course, you’d check if the same site opens on other browser or your phone. So if you are experiencing the same error while using Edge on your Windows PC, then it’s the Edge that needs fixing. Here are some solutions that should help you resolve the error-.
1. Disable Extensions
While extensions add new features and functions to a browser, not all of them are reliable. An extension might be interfering with the browser processes and preventing Edge from loading websites. To fix this, you should disable all the browser extensions, and then try to load the website again.
Step 1: Open Microsoft Edge, click the three-dot menu icon in the top right corner, and select Extensions.

Step 2: Click on Manage extensions.

Step 3: Use the toggles to disable all your extensions one by one.
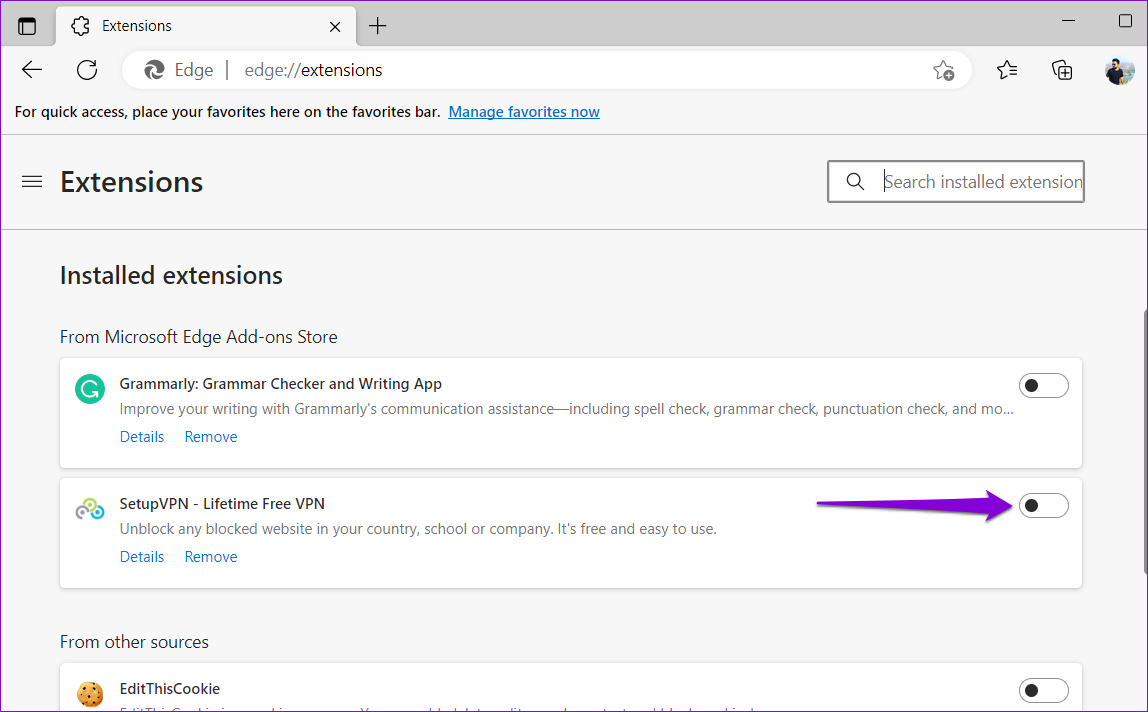
Restart Edge after this and try to load a few web pages. A corrupted or glitched browser extension is most likely to blame. To determine which extension is causing the error, enable your extensions one at a time.
2. Clear Browsing Data
Over time, your browser collects a lot of cookies and data to ensure websites load faster. However, this data and cache can become old or corrupt to cause all sorts of problems. That may prevent loading web pages normally. To rule out this possibility, you may remove of the existing Edge cache and cookies data. Here’s how to do it.
Step 1: In Microsoft Edge, click the three-dot menu icon in the upper right corner and select Settings.
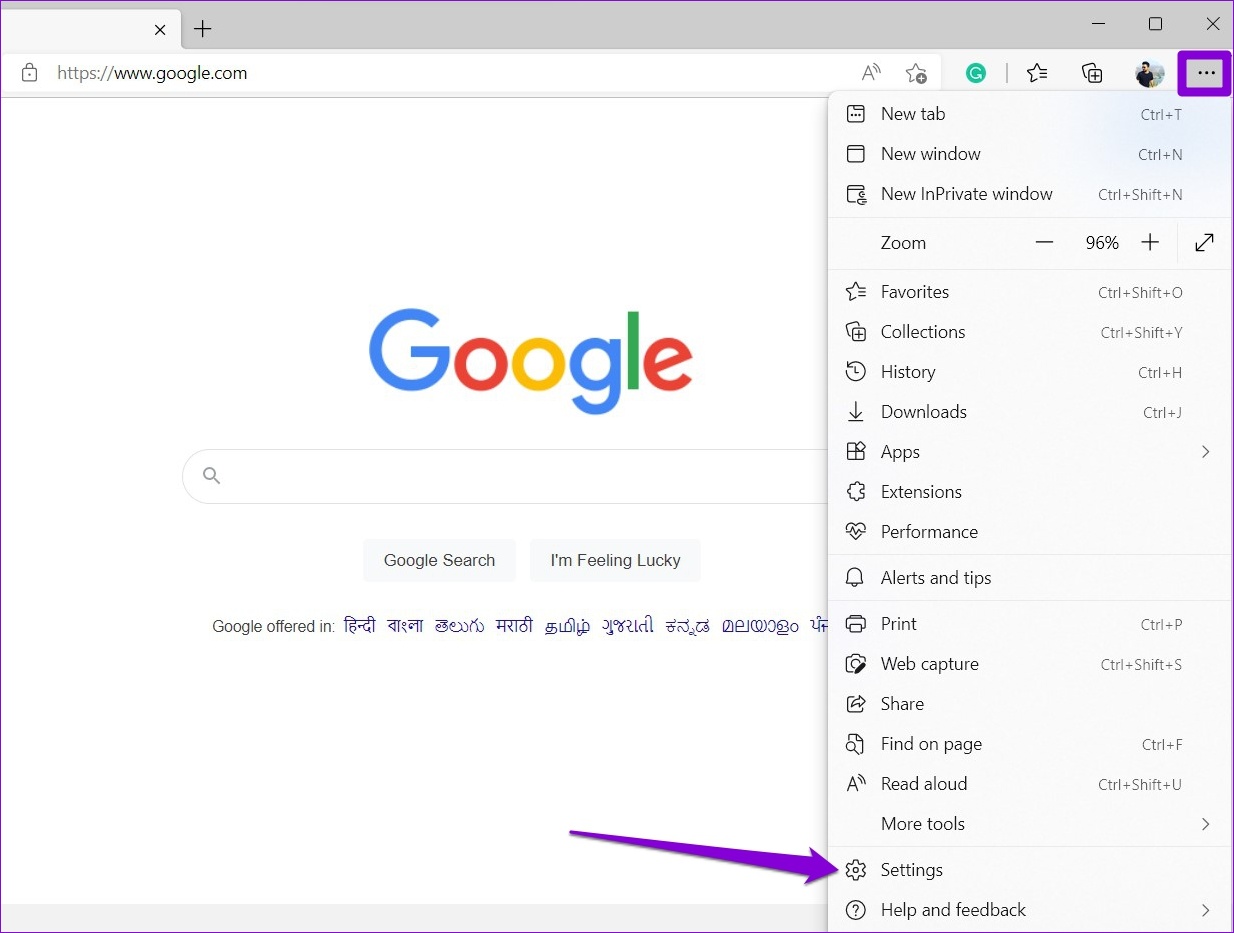
Step 2: Switch to the ‘Privacy, search, and services’ tab on your left.

Step 3: Scroll down to the ‘Clear browsing data’ section and click the ‘Choose what to clear’ button.

Step 4: Select All time under Time range. Tick the boxes that read ‘Cookies and other site data’ and ‘Cached images and files.’
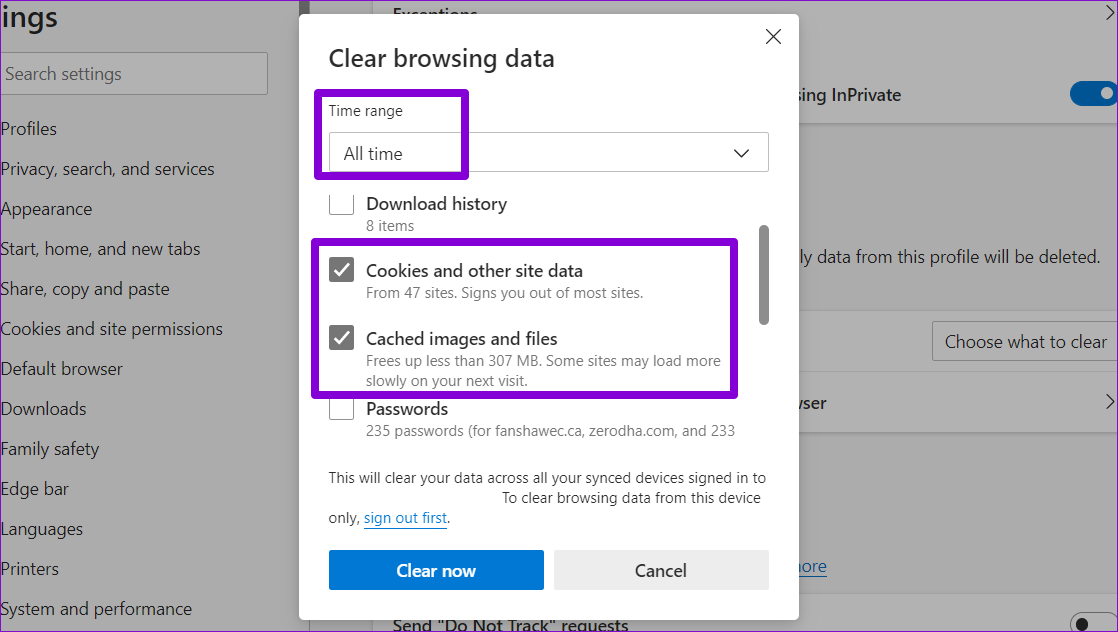
Step 5: Hit the Clear now button at the bottom and relaunch the Edge browser.
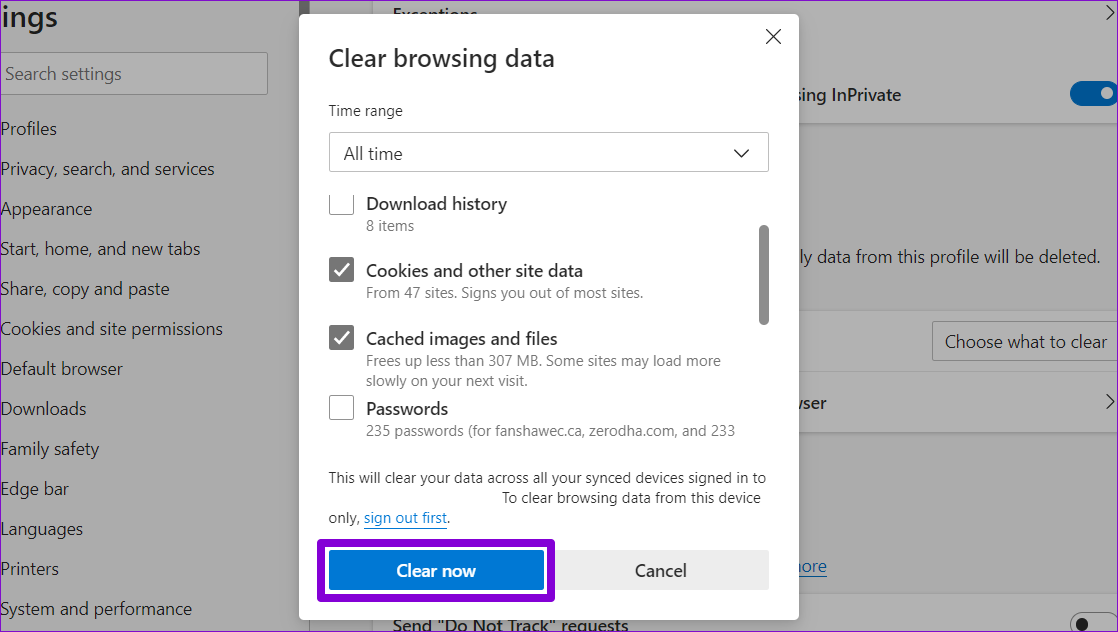
3. Reset Microsoft Edge
If clearing existing browsing data does not solve the problem, you can try resetting Edge to its default settings. Doing so will remove all your extensions, startup configurations, and other temporary data.
Follow these steps to reset Microsoft Edge on Windows.
Step 1: Launch Microsoft Edge and click on the three-dot menu icon to open Settings.
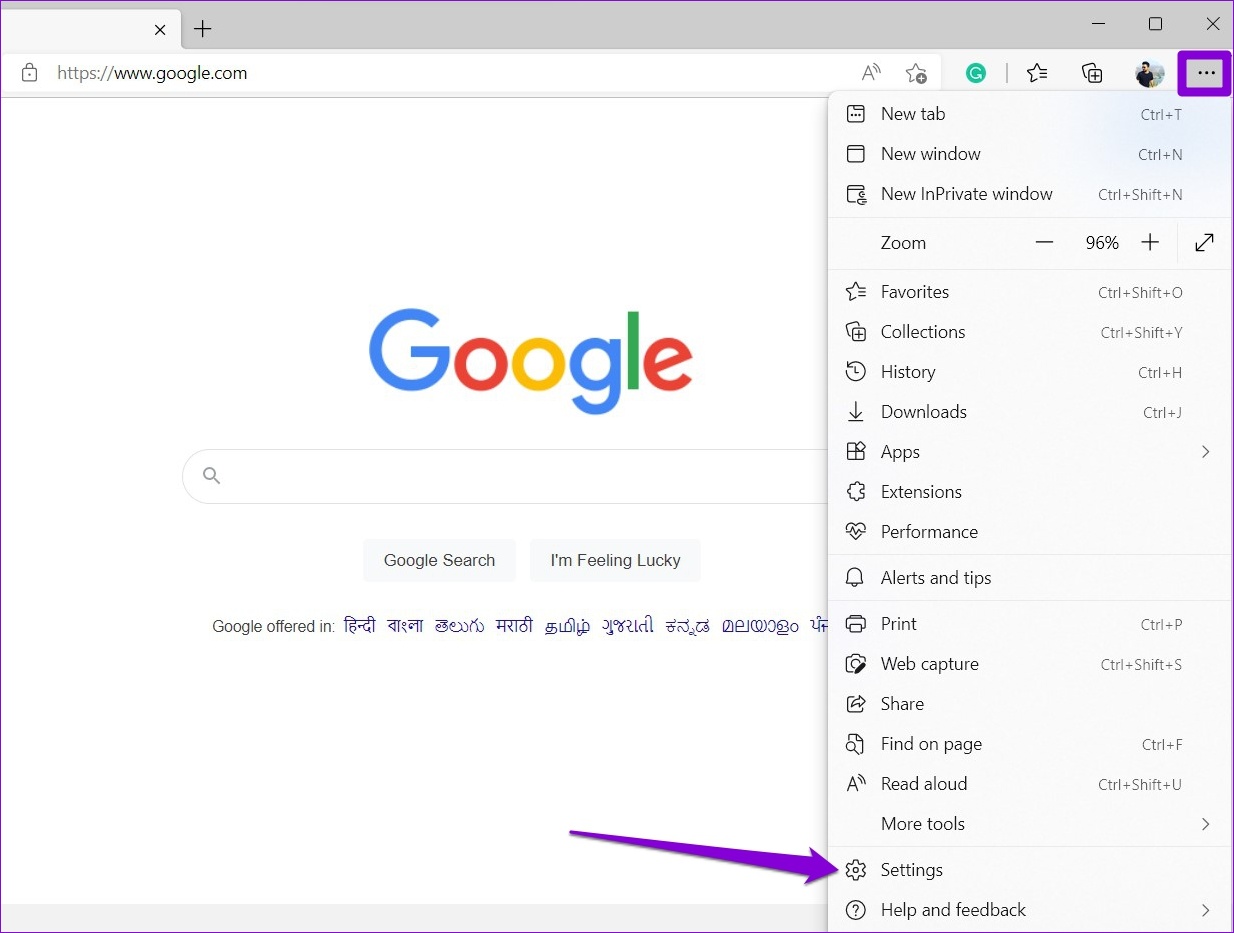
Step 2: Switch to the Reset settings tab. On your right, click on ‘Reset settings to their default values.’
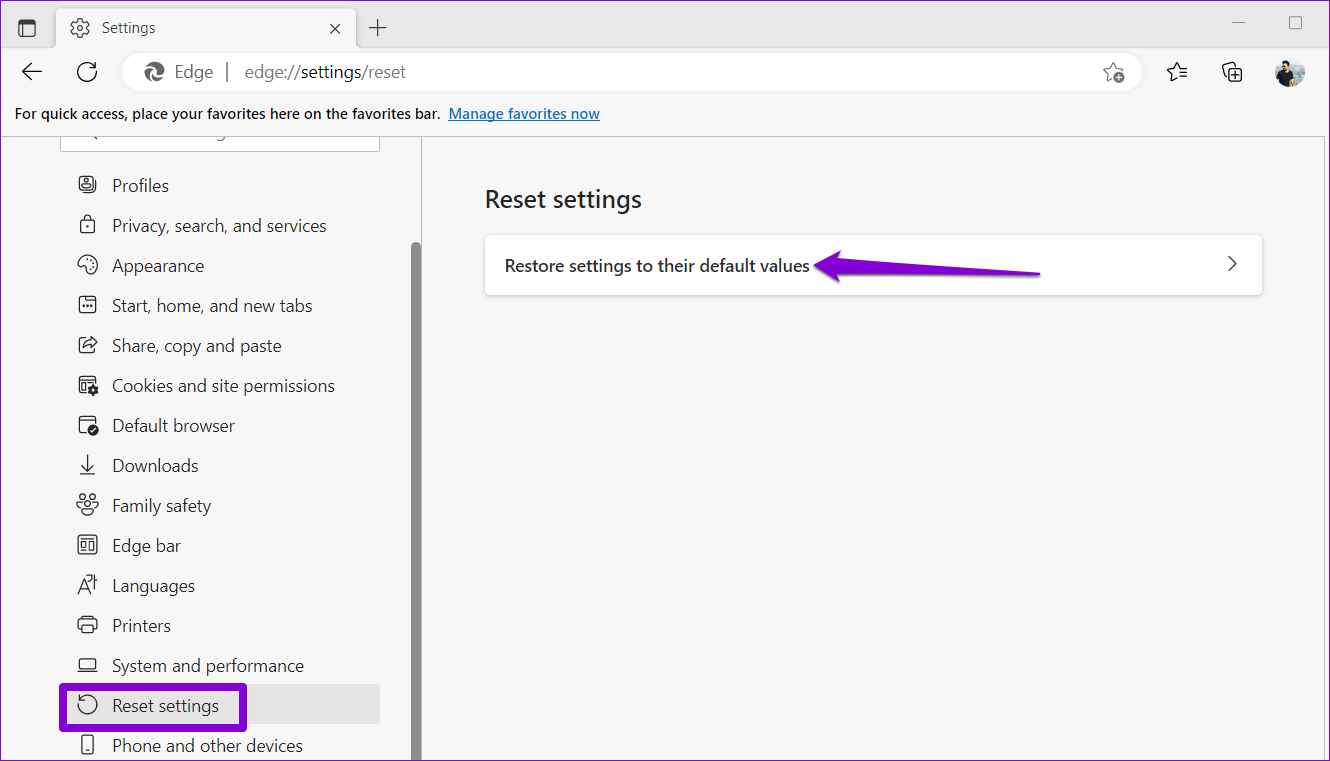
Step 3: Choose Reset when prompted.

See if you can load websites in Edge after this.
4. Modify Registry Files to Enable Code Integrity
If Edge still throws the ‘This page is having a problem’ error while loading websites, you can use the following registry method to fix it. However, if you are comfortable editing registry files, you should only use this method. Further, you’ll need to consider backing up all your registry files or creating a restore point before proceeding with the changes below.
Step 1: Press the Windows key + R to open the Run dialog. Type regedit and press Enter.
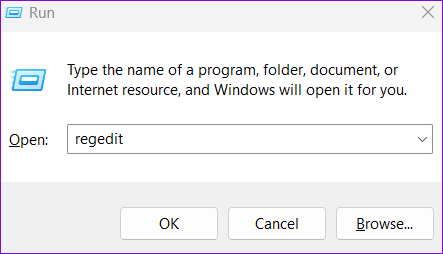
Step 2: Select Yes when the User Account Control (UAC) prompt appears.
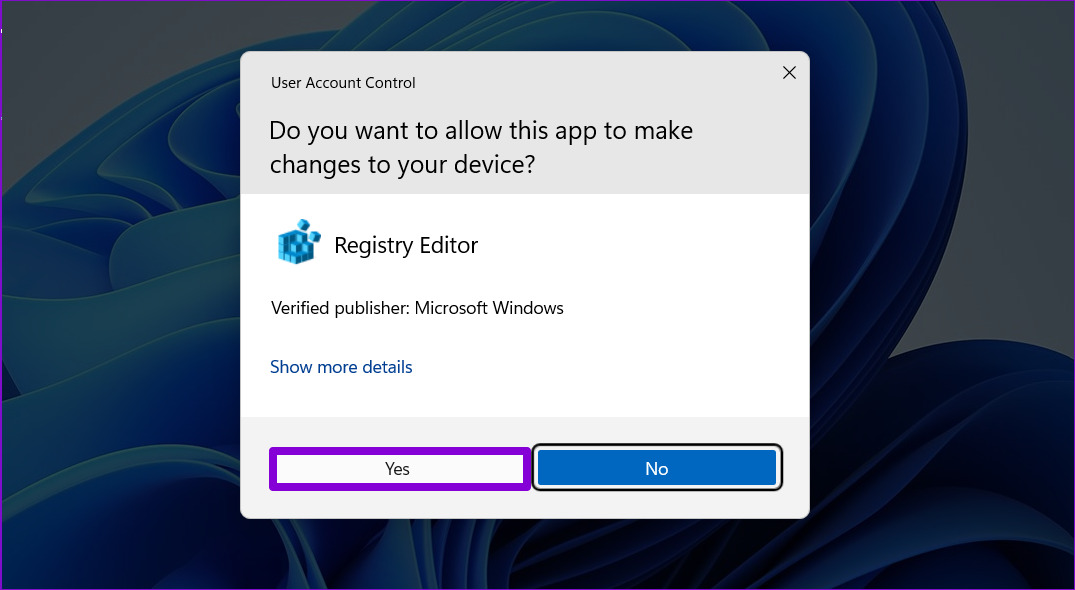
Step 3: Paste the following path in the address bar at the top and press Enter to navigate to the Microsoft key.
Computer\HKEY_LOCAL_MACHINE\SOFTWARE\Policies\Microsoft

Step 4: Right-click on the Microsoft key, go to New, and select Key from the sub-menu. Name it Edge.

Step 5: Right-click on the Edge key, go to New and select DWORD (32-bit) Value. Name it RendererCodeIntegrityEnabled.

Step 6: Double-click the newly created DWORD and change its value data to 0. Then, click on OK.

Restart your PC after completing the above steps, and then try using Microsoft Edge.
5. Change the IPv6 Value in Registry Editor
Another reason Edge may display the ‘This page is having a problem’ error is if you have hard-disabled IPv6 via the Registry. You’ll need to change the value for the DisabledComponents key to 0 (zero) by following the steps below.
Step 1: Click the search icon on the Taskbar, type in registry editor, and select Run as administrator.

Step 2: Select Yes when the User Account Control (UAC) prompt appears.
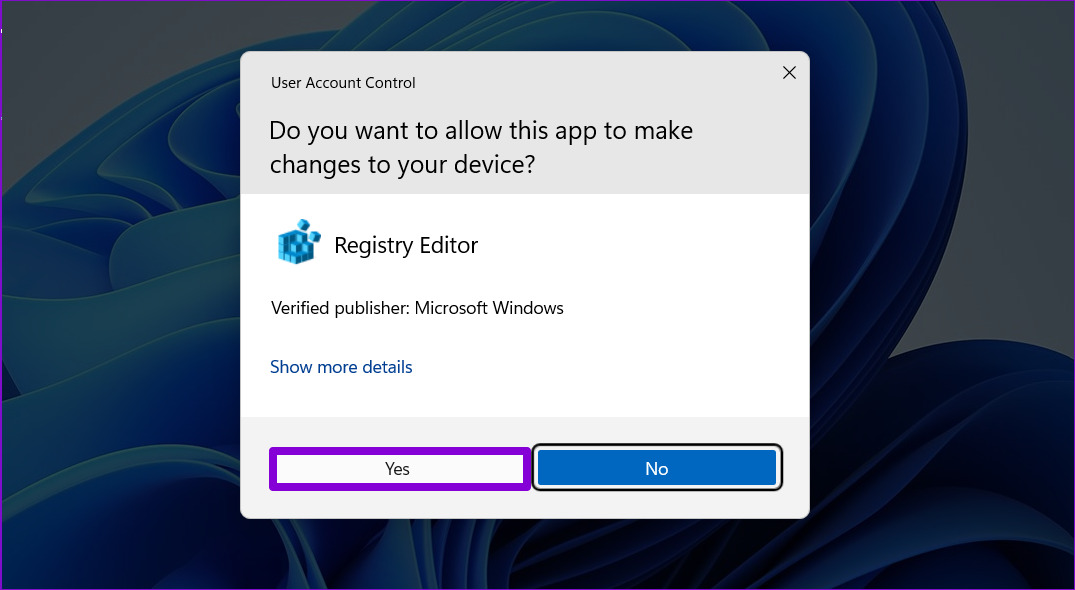
Step 3: Paste the following path in the address bar at the top and press Enter to navigate to the following key.
Computer\HKEY_LOCAL_MACHINE\SYSTEM\CurrentControlSet\Services\Tcpip6\Parameters

Step 4: Double-click the DisabledComponents entry on your right and change its value data to 0. Then, click OK.

Restart your PC, and Edge should start loading your websites as before.
Browse Without Errors
Despite Microsoft’s efforts, Microsoft Edge is not error-proof. As a result, the browser can occasionally bother you with errors like ‘This page is having a problem.’ Thankfully, it’s possible to fix such annoying errors if you don’t want to switch to a different browser.
Was this helpful?
Last updated on 02 November, 2022
The article above may contain affiliate links which help support Guiding Tech. The content remains unbiased and authentic and will never affect our editorial integrity.