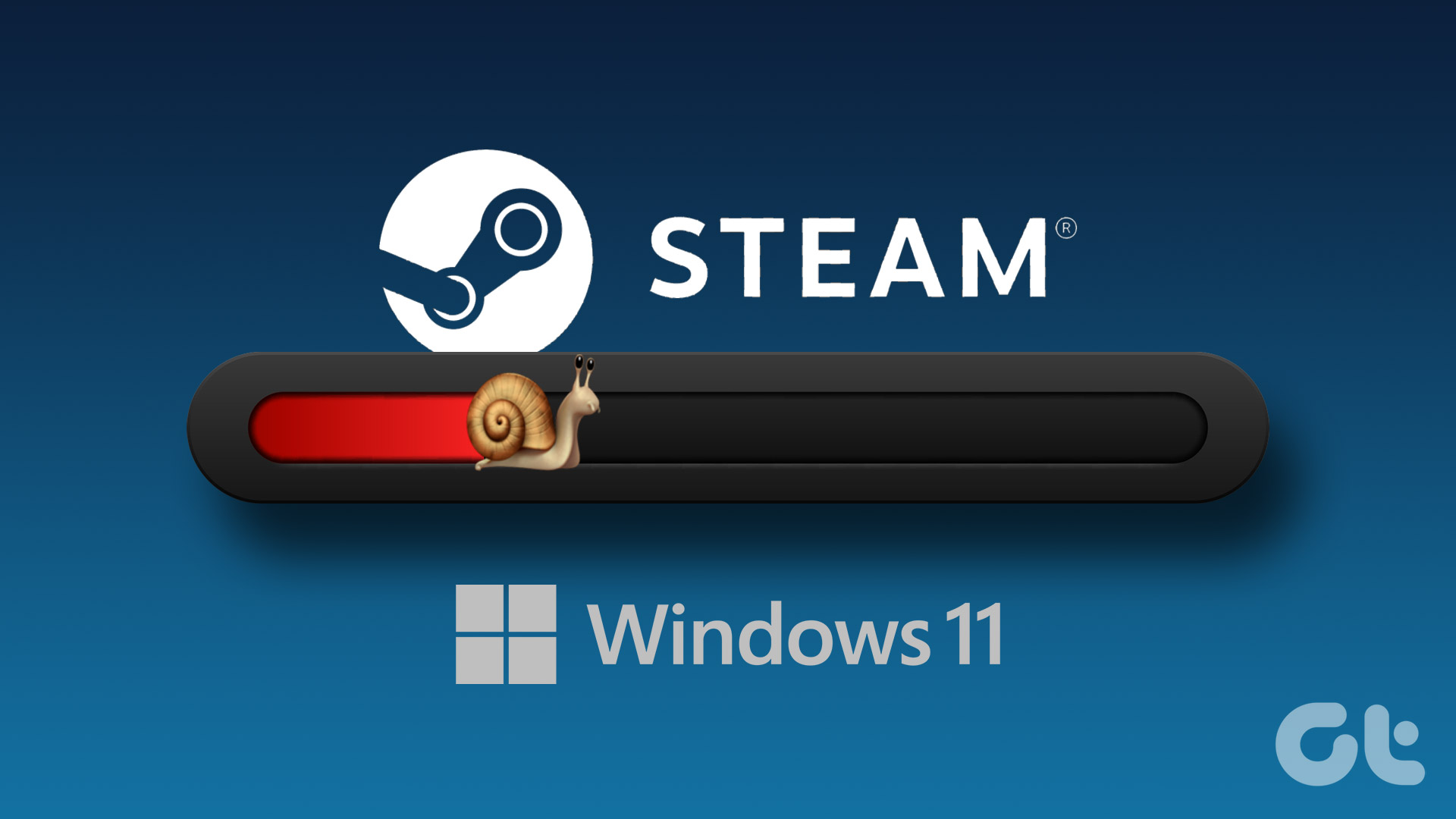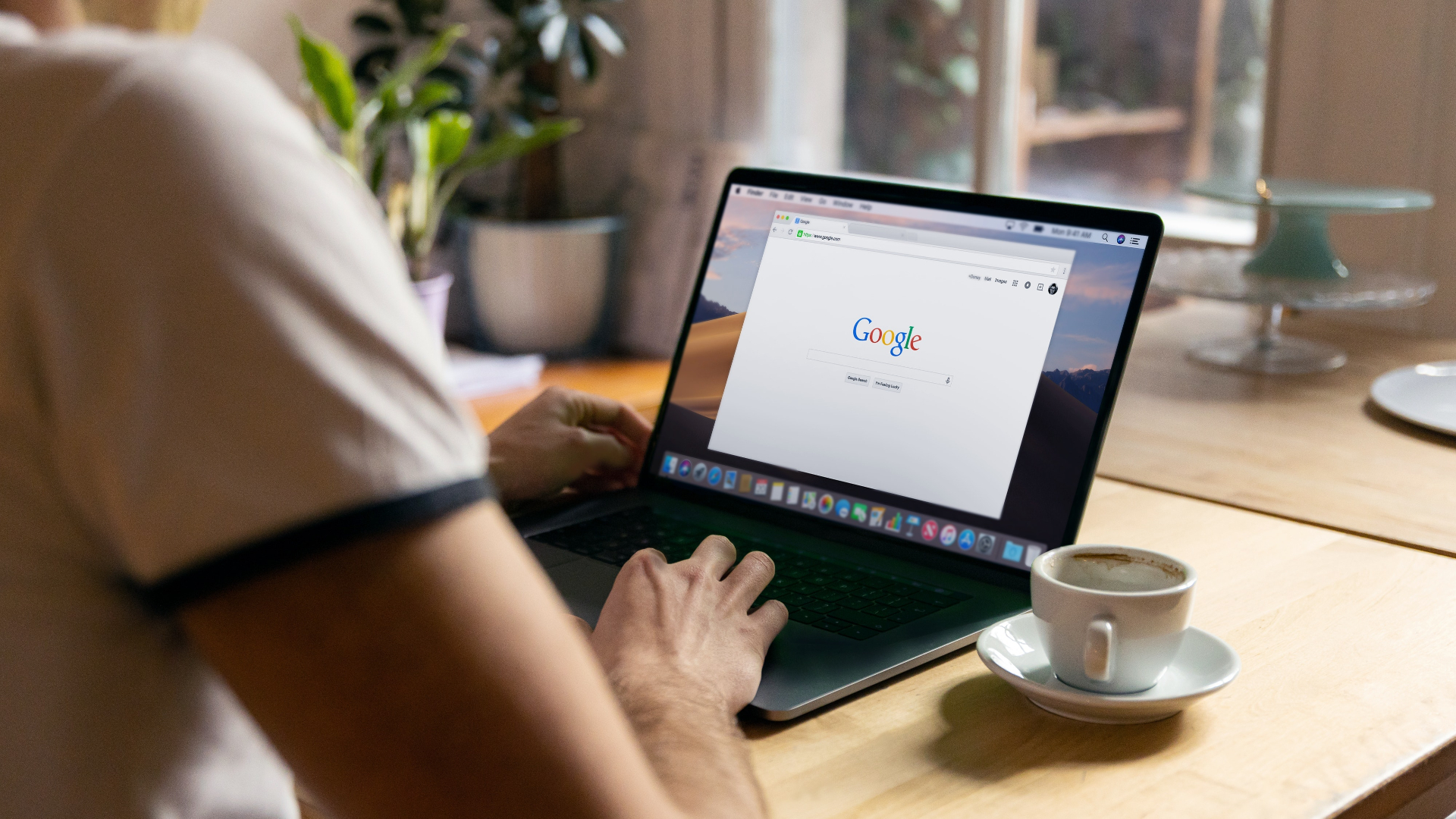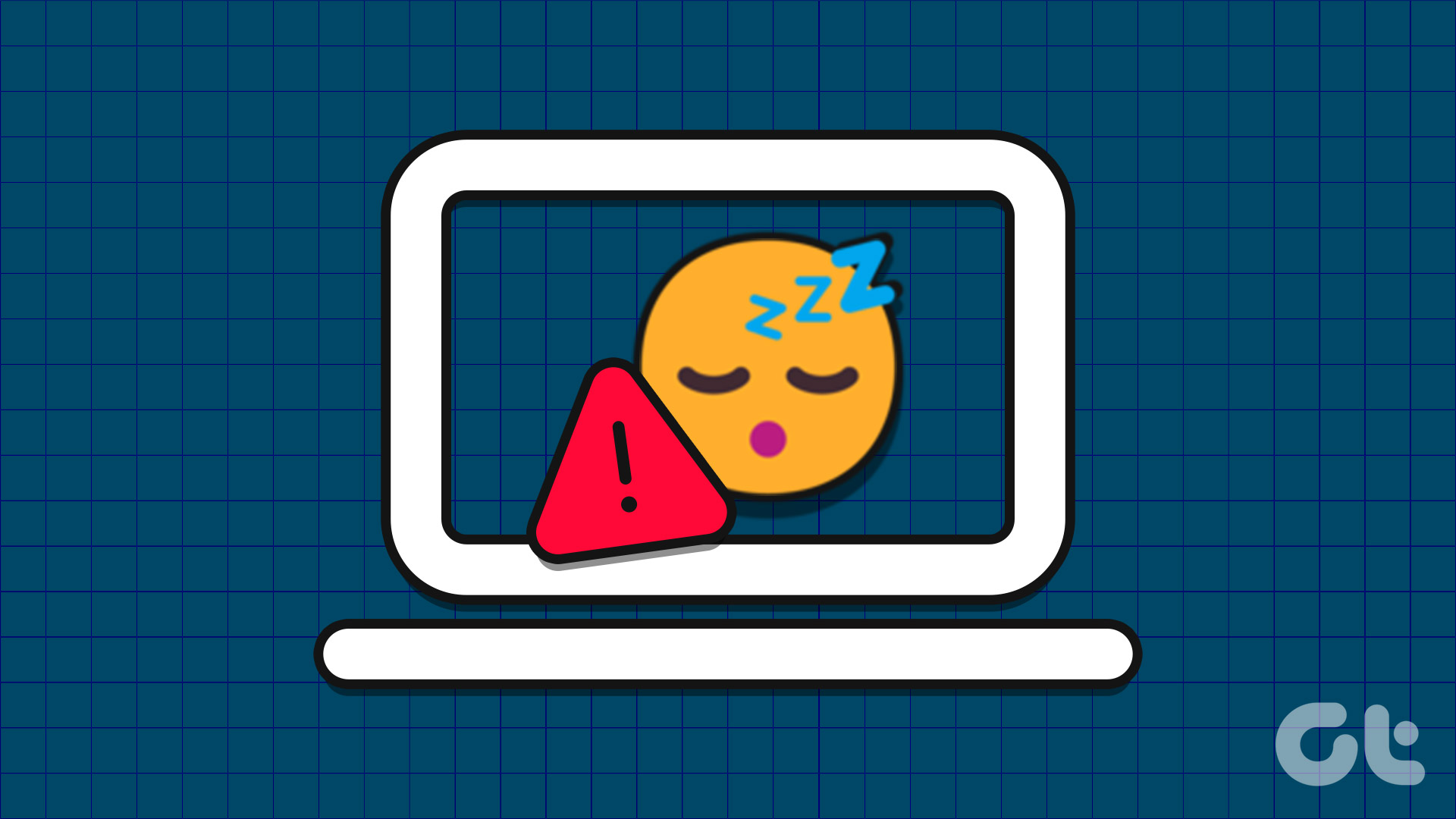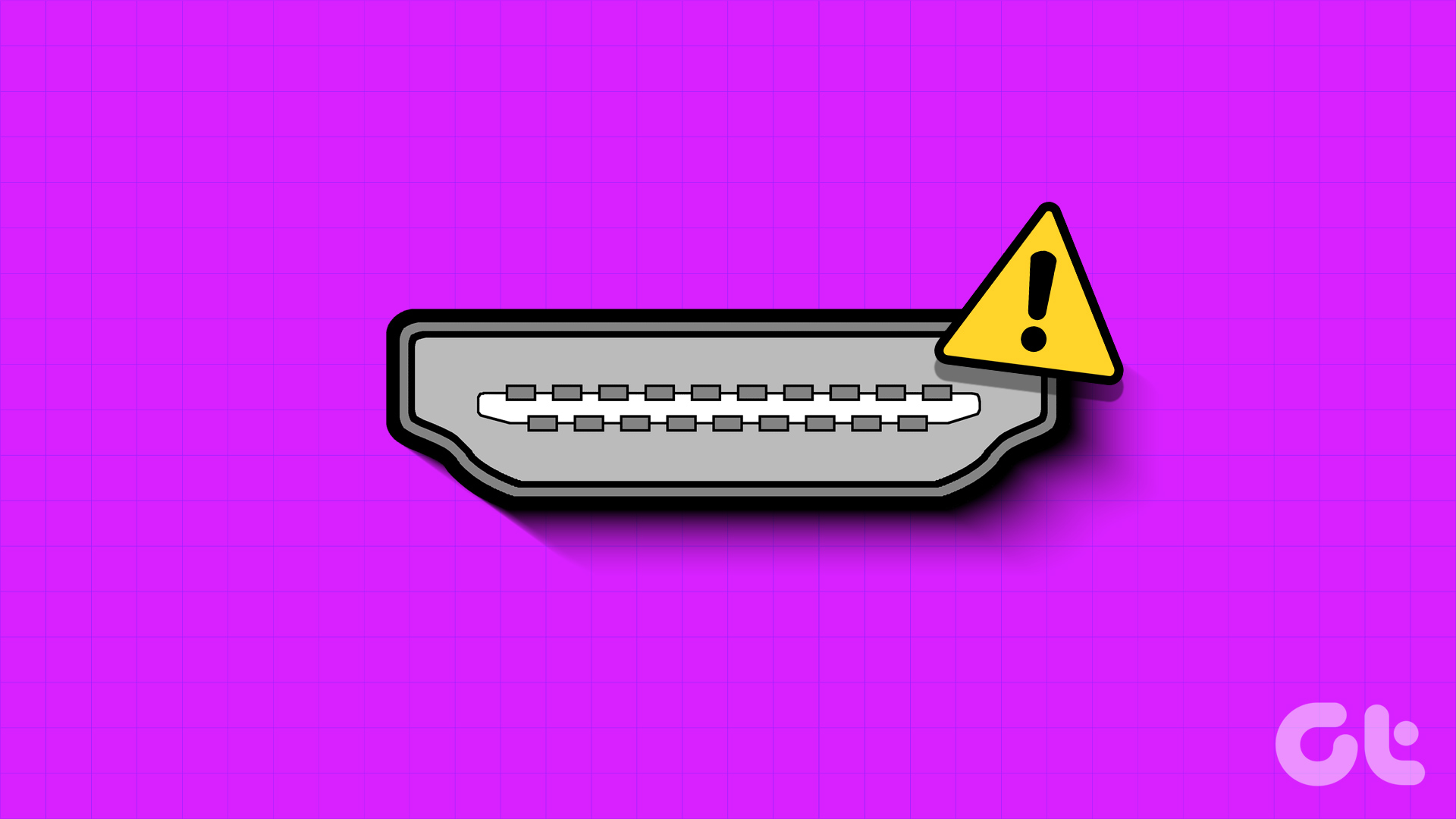Basic Fixes
- Connect to a 5GHz network: When you work with a dual-band Wi-Fi router, it’s a good idea to choose a faster 5GHz Wi-Fi frequency band for better internet speeds.
- Update web browser: Update your web browser to the latest version to get rid of bugs affecting download speeds.
- Use ethernet: You will get reliable internet speeds with an ethernet connection compared to Wi-Fi.
- Use a premium VPN: Using a premium VPN over a free version can help you improve the download speeds on your PC.
- Pause other downloads: Make sure you aren’t downloading files from multiple apps in the background and that other devices connected to the same network are not downloading large files.
Fix 1: Run Internet Connection Troubleshooter
You can run the built-in internet connection troubleshooter and fix slow download speeds on your Windows 11 PC.
Step 1: Press the Windows + I keys shortcut to open the Settings menu.
Step 2: Select Troubleshoot and open Other troubleshooters from the following menu.

Step 3: Run the internet connection troubleshooter and let Windows handle slow download speeds.
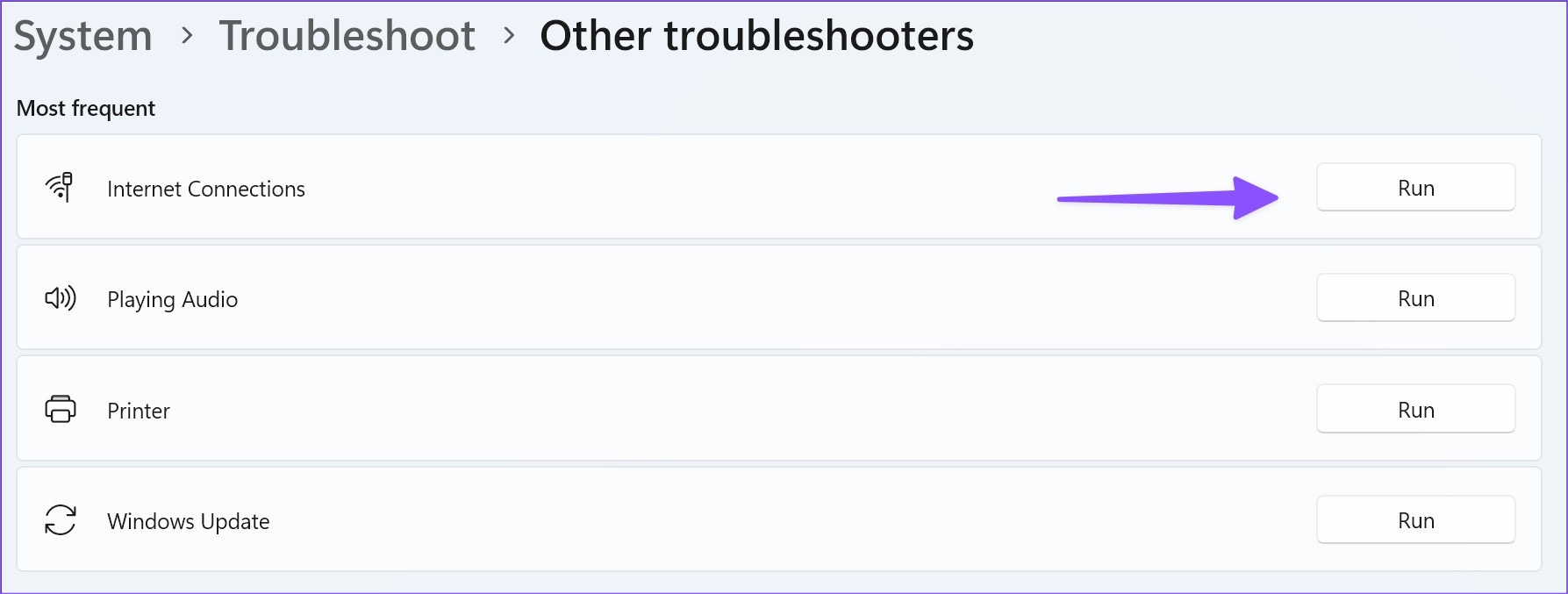
Fix 2: Clear Browser Cache and Try Again
Due to a corrupt cache in your preferred browser, you might face slow download speeds. You must clear your browser cache and try again. Let’s take Google Chrome as an example here.
Note: Your browsing and download history, cookies, and cache will be deleted from Google Chrome and unless selected, your passwords will not be deleted.
Step 1: Open the Google Chrome browser on Windows. Select the three-dot menu at the top right corner and open More Tools.
Step 2: Click on Clear browsing data.
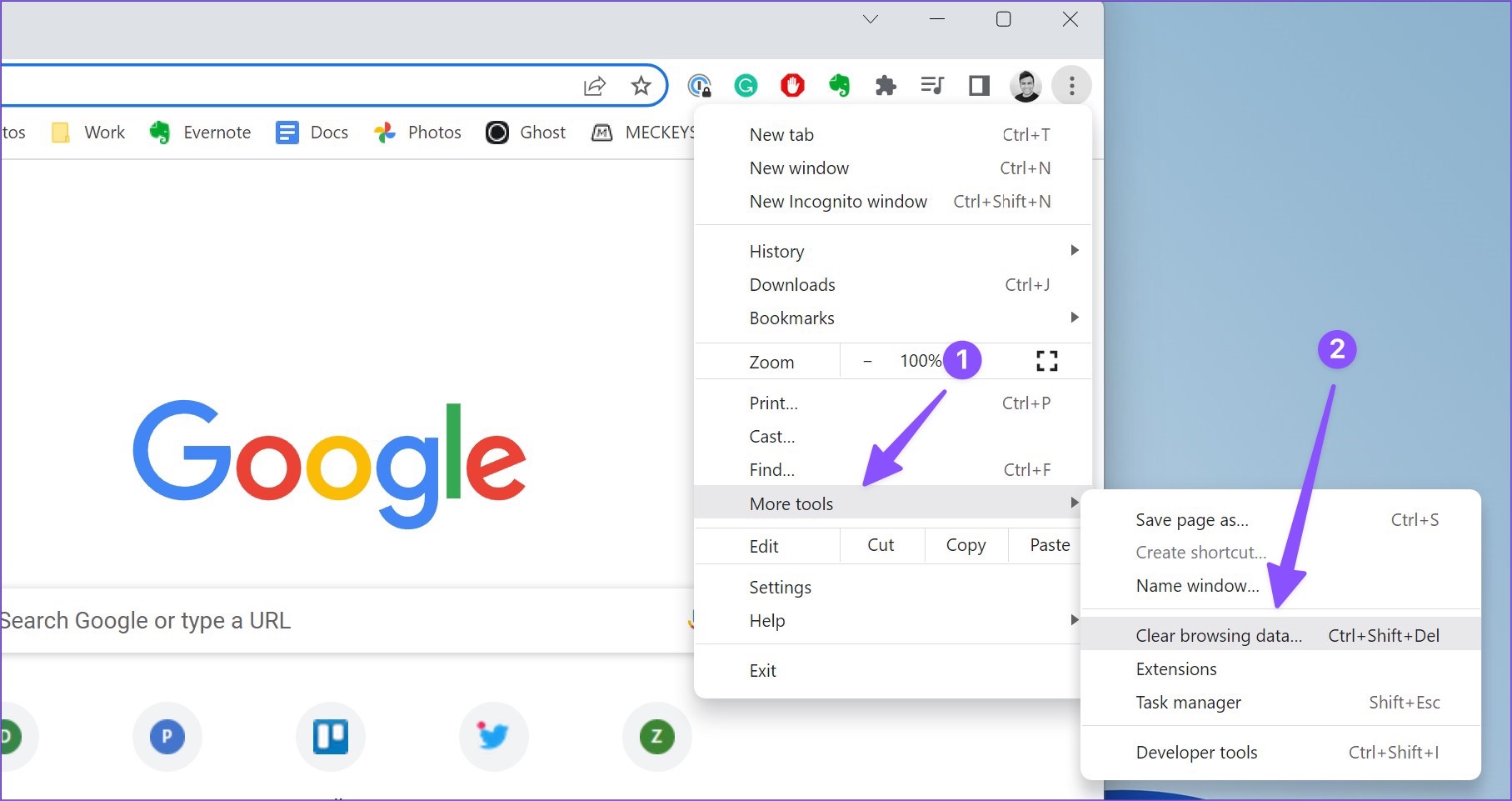
Step 3: Move to the Advanced tab and hit Clear data.
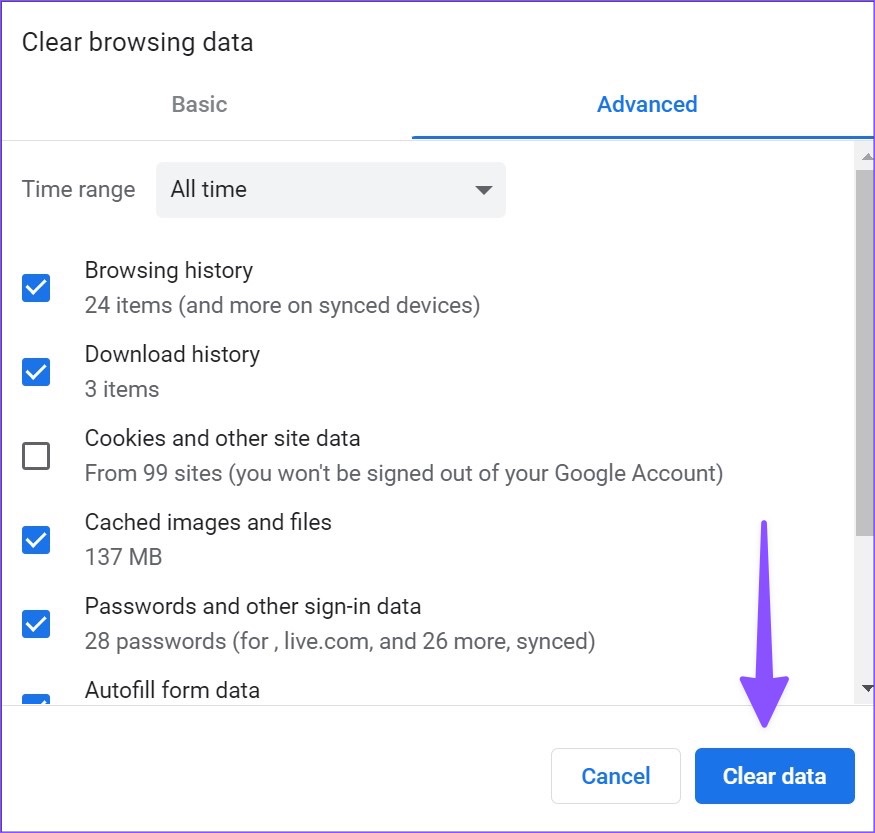
Fix 3: Change DNS Server
Switching to Google’s DNS servers can improve download speeds by providing faster and more reliable domain name resolution.
Step 1: Open the Control Panel, select Network and Internet, and then select Network and Sharing Center.
Step 2: Select your network.
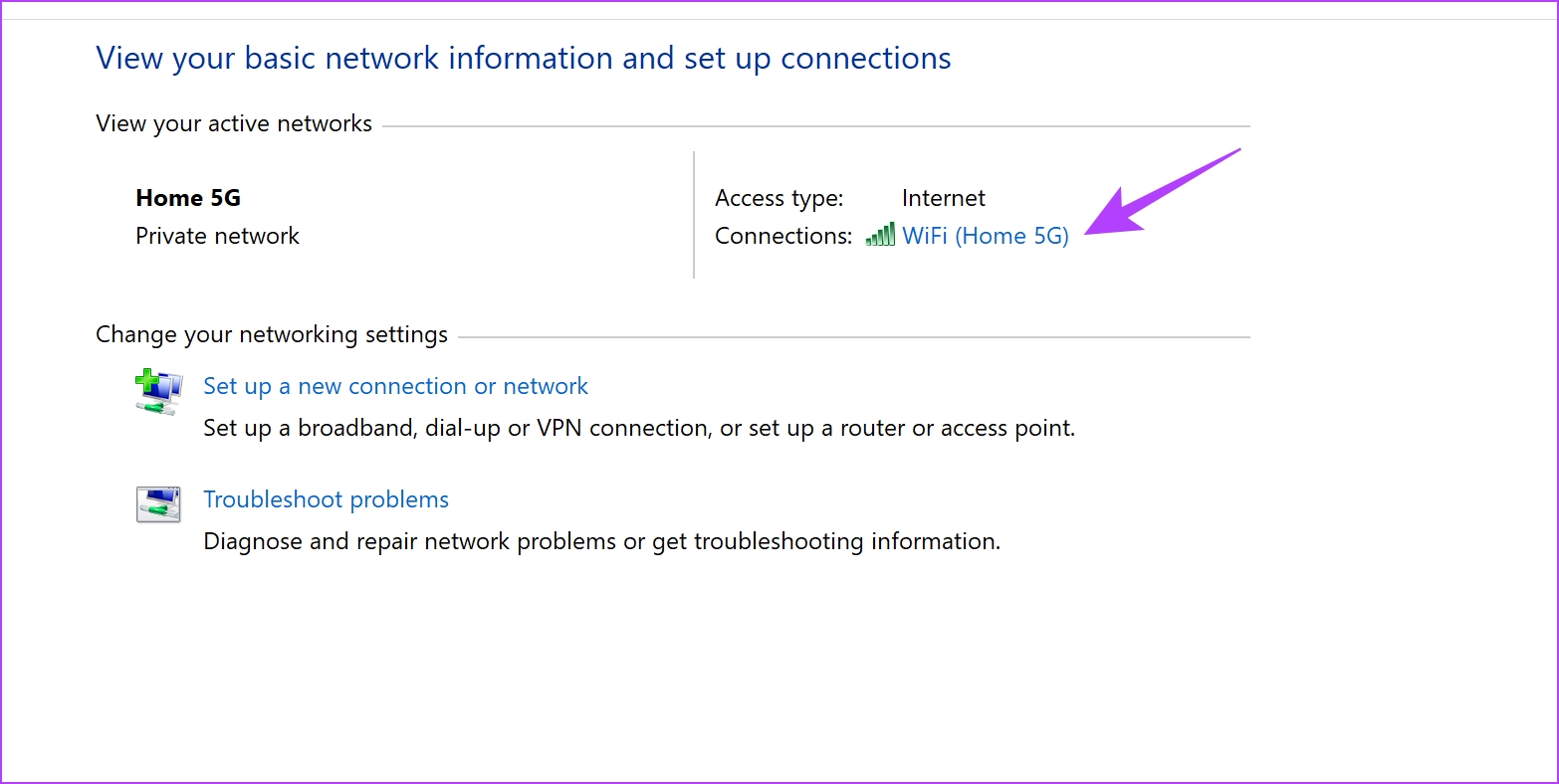
Step 3: Now, select Properties. Check the box next to Internet Protocol Verison 4 and click on Properties.
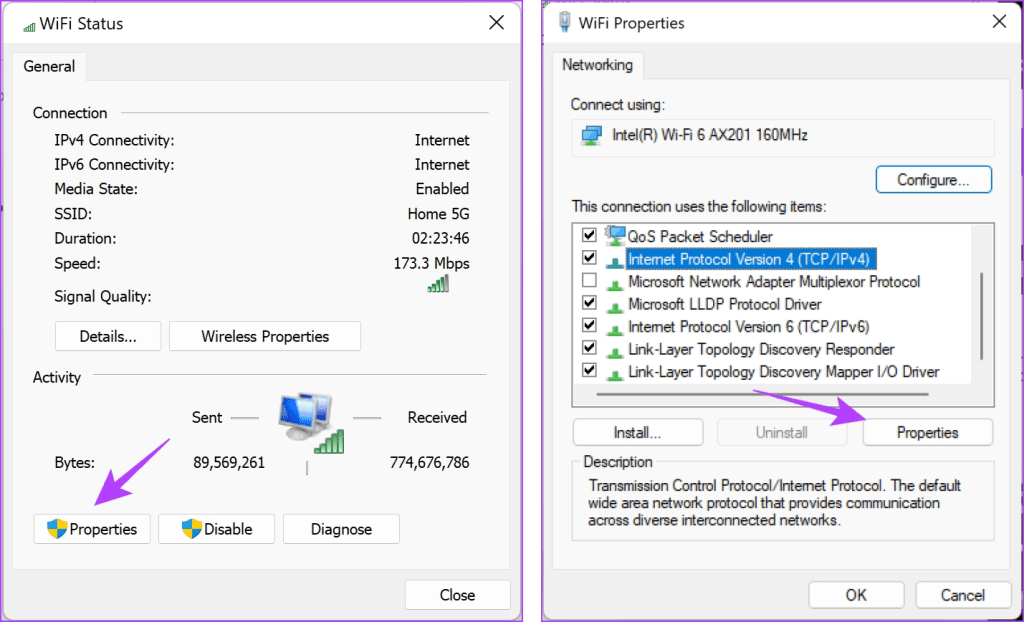
Step 4: Check the box for Use the following DNS server addresses to enter the DNS server address manually.
Step 5: Now, enter the address 8.8.8.8 in the Preferred DNS server box and 8.8.4.4 in the Alternative DNS server box. These are the addresses for the Google DNS server. Click on OK to apply the changes.


Fix 4: Check Metered Connection on Windows
When the metered connection toggle is enabled, apps might work differently to help reduce data usage. You can disable the metered connection and complete the downloads.
Step 1: Press the Windows + I keys shortcut to open the Settings menu and head to Network & internet.
Step 2: Open Data usage.
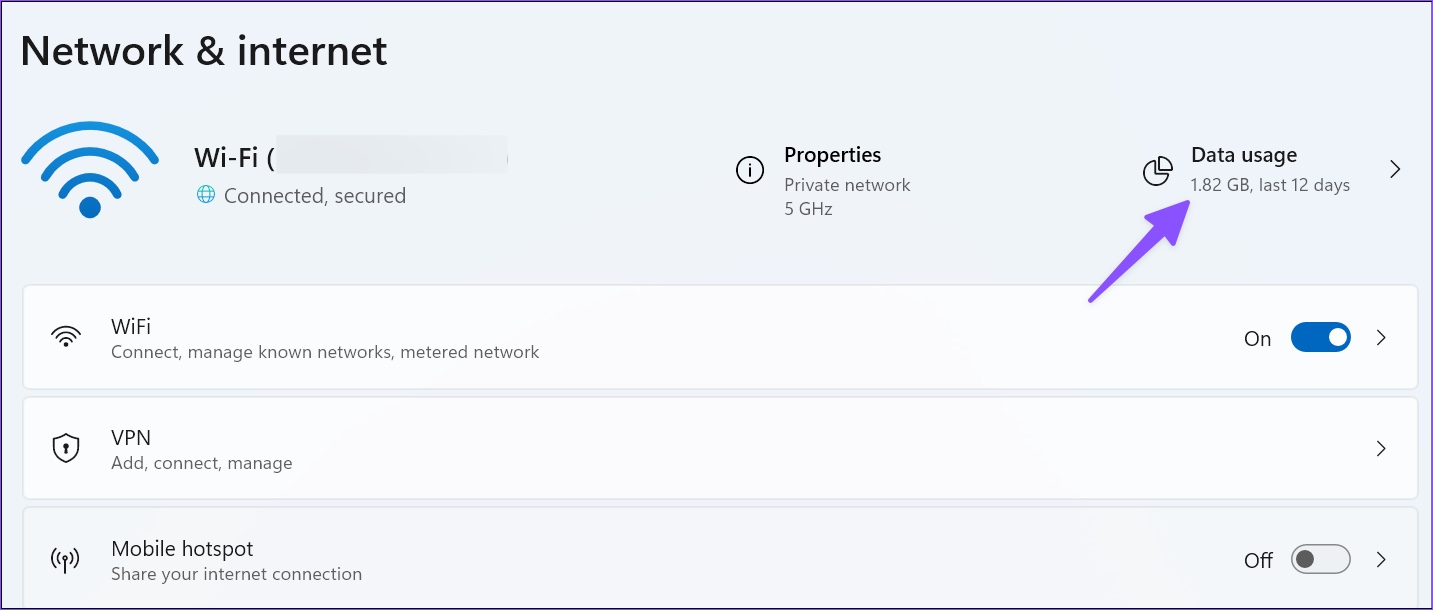
Step 3: Disable the Metered connection toggle.

Fix 5: Reset Network Settings
Resetting the network settings on your Windows PC fixes any misconfiguration that may be causing issues with your internet connectivity. Here’s how you can do it.
Step 1: Open the Settings app and select Network & Internet. Click on Advanced network settings.
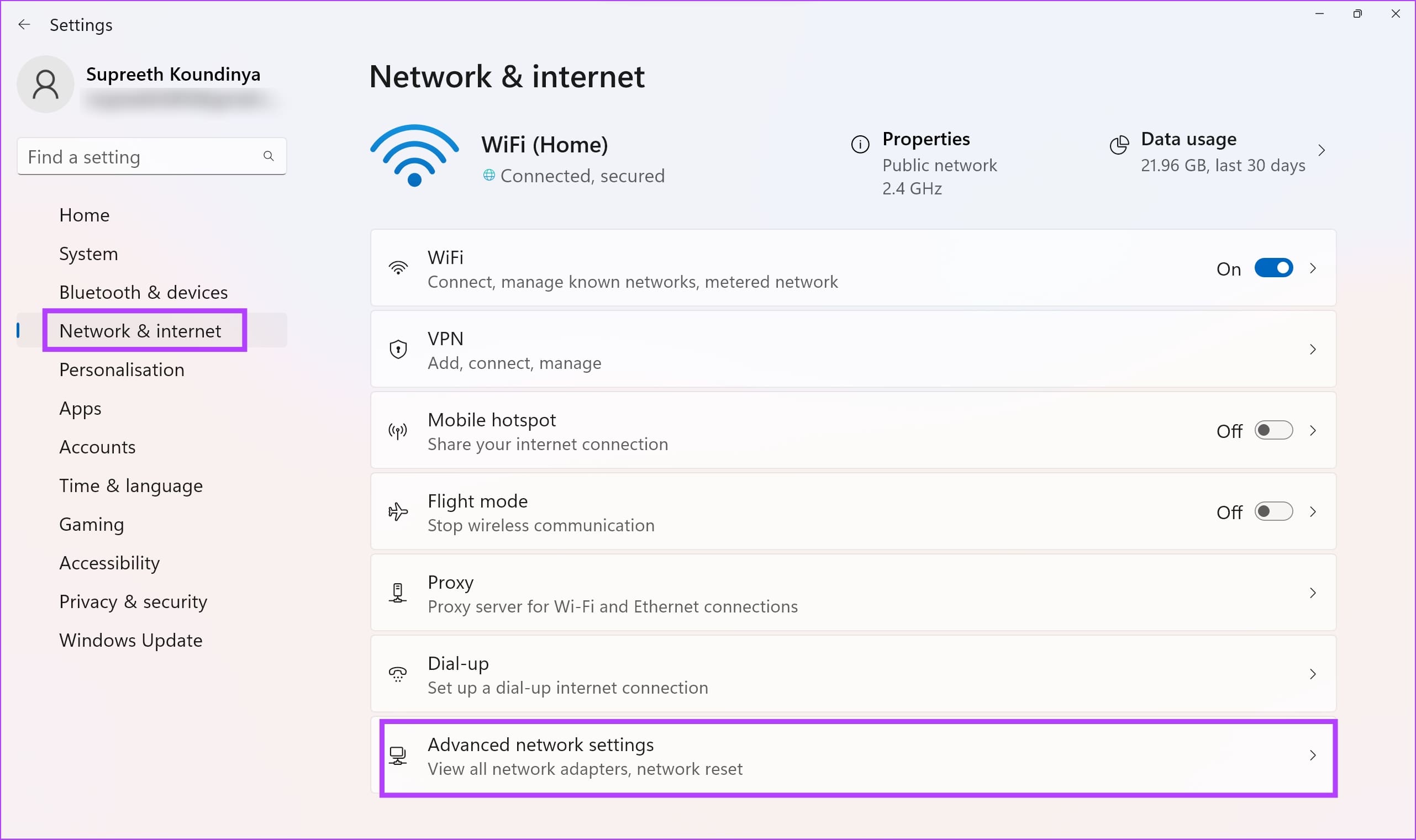
Step 2: Select Network reset.
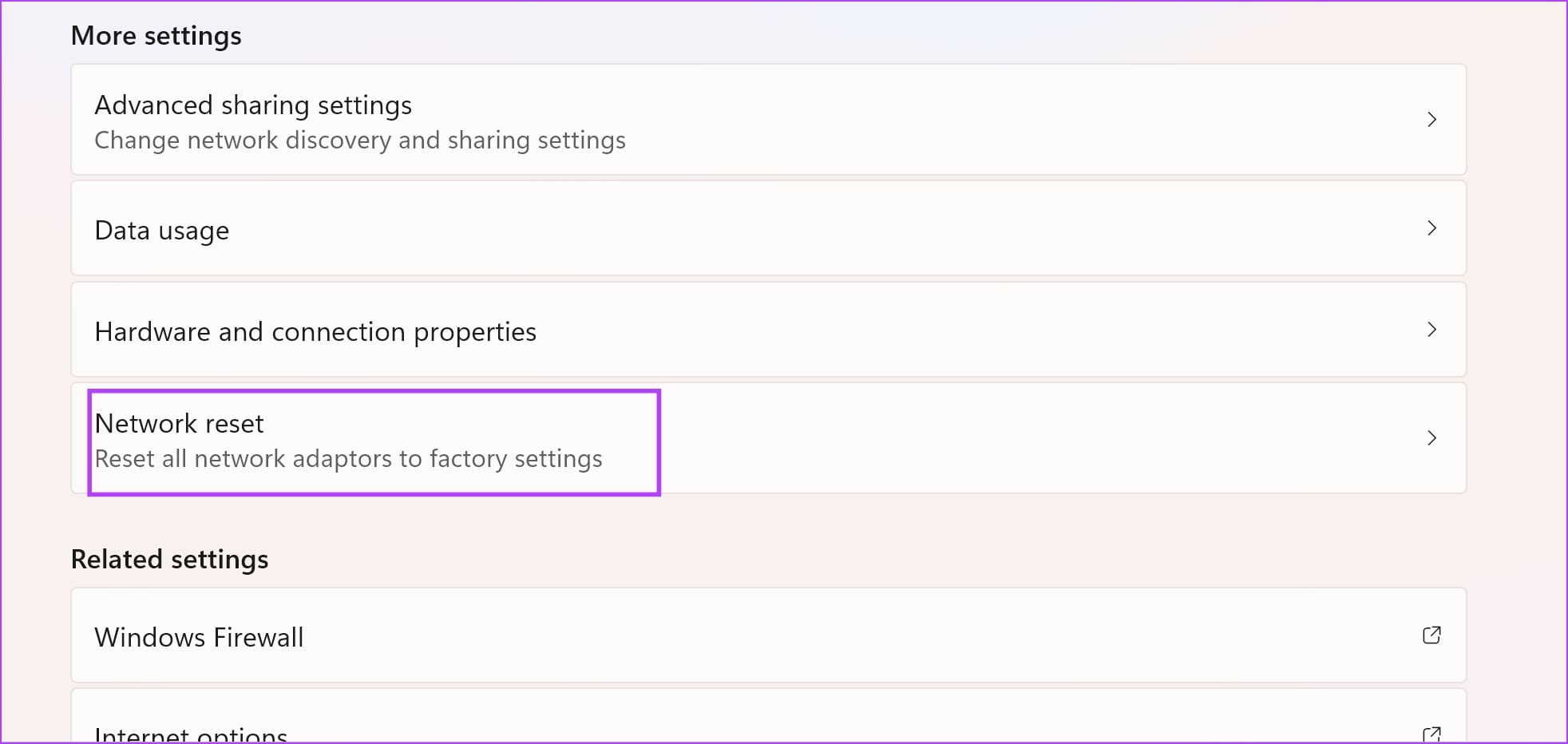
Step 3: Click Reset now. Select Yes to confirm.
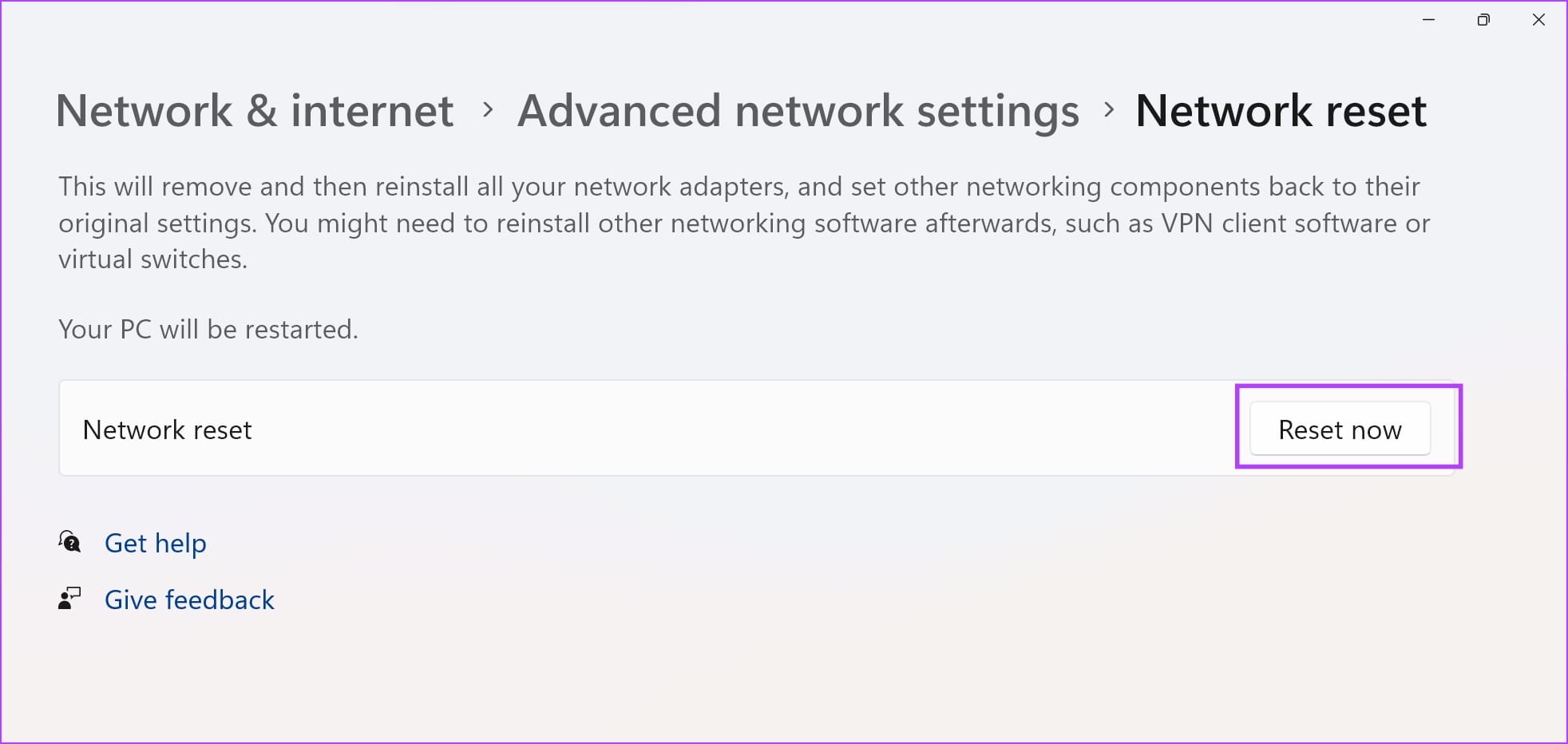
Was this helpful?
Last updated on 05 April, 2024
The article above may contain affiliate links which help support Guiding Tech. The content remains unbiased and authentic and will never affect our editorial integrity.