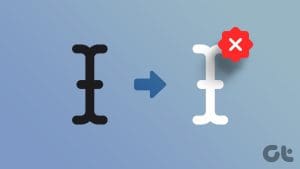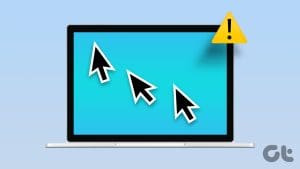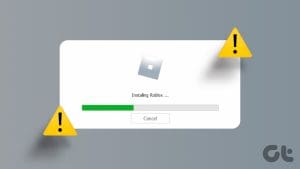Is your mouse cursor constantly going off screen while playing Roblox on your Windows computer? Such unexpected detours beyond the Roblox window can disrupt the gaming flow and leave your Roblox character hanging. Fortunately, it’s possible to stop this annoying behavior.

Such issues with Roblox can happen for several reasons, including temporary glitches, incorrect display scale, or corrupted game data. This guide has some useful tips to will help fix mouse glitches in Roblox for Windows. So, let’s take a look.
1. Close Roblox Completely and Reopen It
Like any other game, Roblox can encounter issues while launching or running on your Windows computer. When this happens, Roblox may become stuck or trouble you with a disappearing cursor. To fix this, you can try closing Roblox completely and then reopening it. Here’s how you can go about it.
Step 1: Press the Ctrl + Shift + Esc keyboard shortcut to open the Task Manager.
Step 2: In the Processes tab, select Roblox and click the End task option.
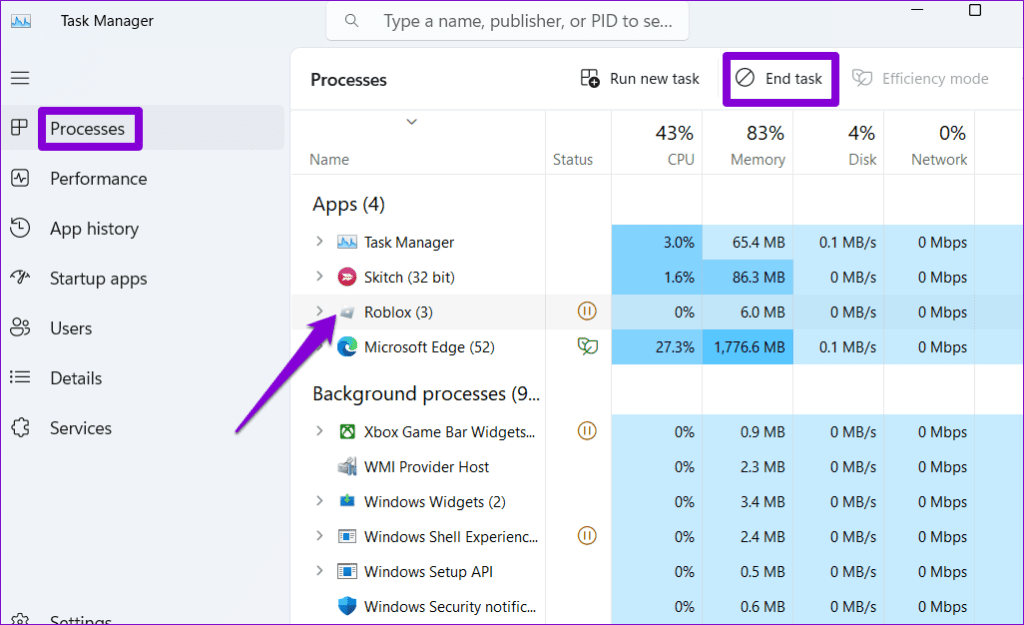
Open Roblox again and check if you encounter any issues with the cursor.
2. Run the Windows Store Apps Troubleshooter
Your Windows PC comes with several troubleshooters that can help fix various common issues. In this case, you can run the Windows Store Apps troubleshooter. This tool can detect and fix issues with all of your apps and games automatically, including Roblox.
To run the Windows Store Apps troubleshooter, use these steps:
Step 1: Click the search icon on the taskbar, type in troubleshoot settings, and select the first result that appears.
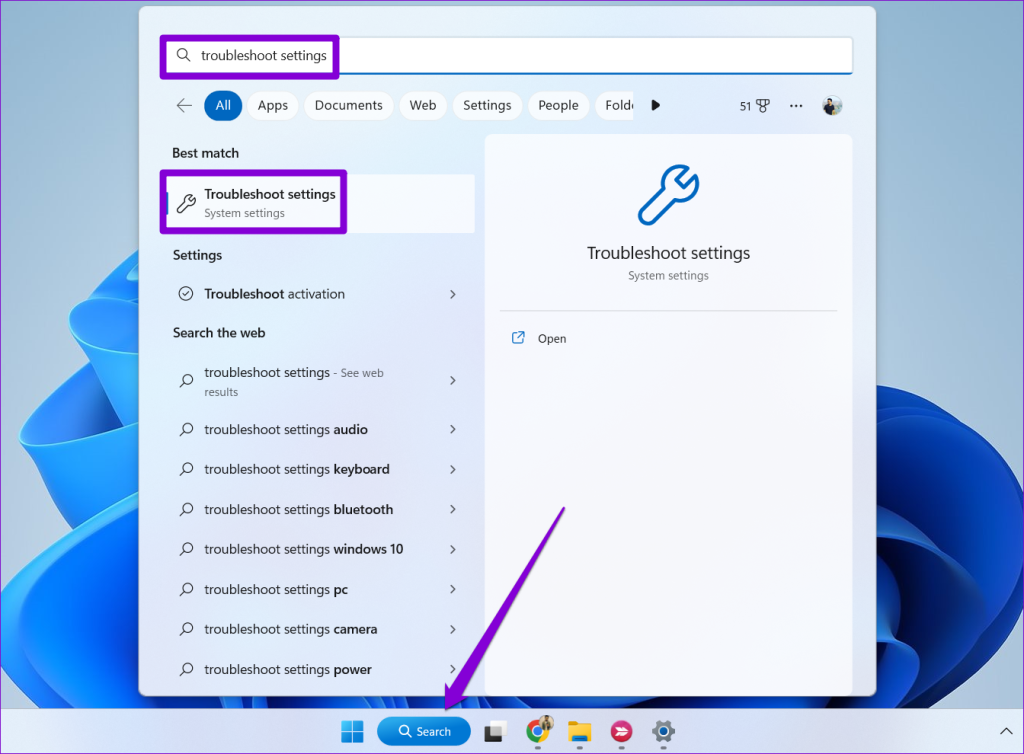
Step 2: Click on Other troubleshooters.

Step 3: Click the Run button next to Windows Store Apps to initiate the troubleshooting process.
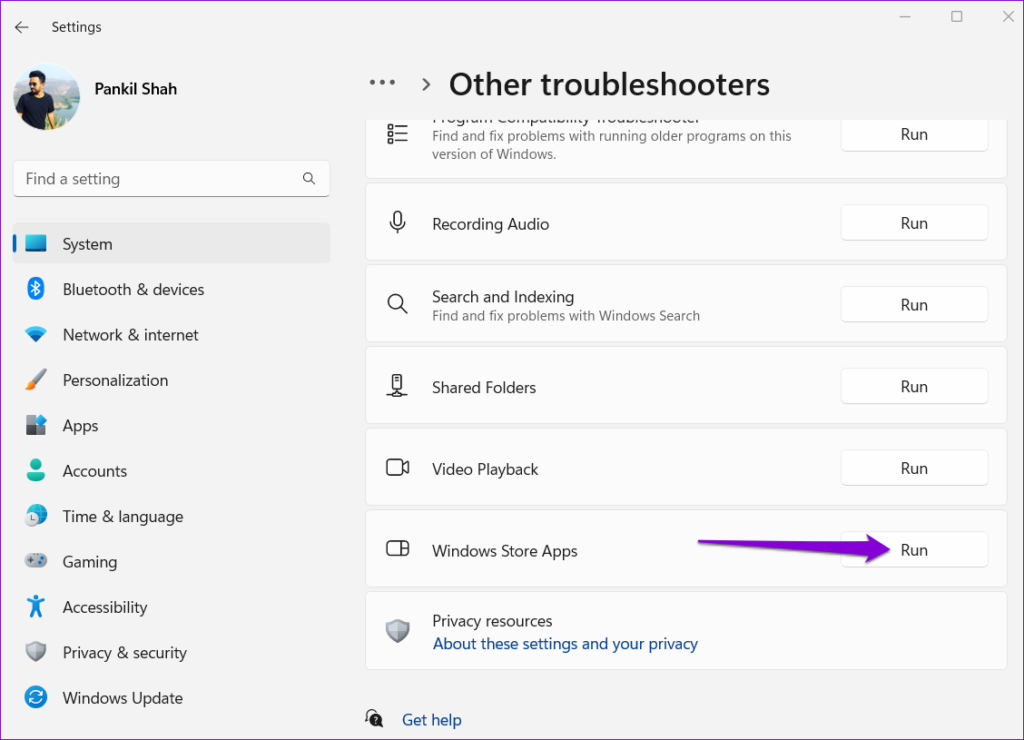
Wait for the troubleshooter to diagnose and fix any problems. After that, try playing Roblox and check if the issue is still there.
3. Repair or Reset Roblox
Another thing you can do is use the app repair feature on Windows to fix Roblox. This will allow you to address the Roblox cursor issue without affecting its data. Although Windows offers several ways to repair an app, the easiest way is through the Settings app. Here are the steps for the same.
Step 1: Right-click on the Start icon and select Installed apps from the list.

Step 2: Scroll through the list to locate Roblox. Click the three-dot menu icon next to it and select Advanced options from the resulting menu.
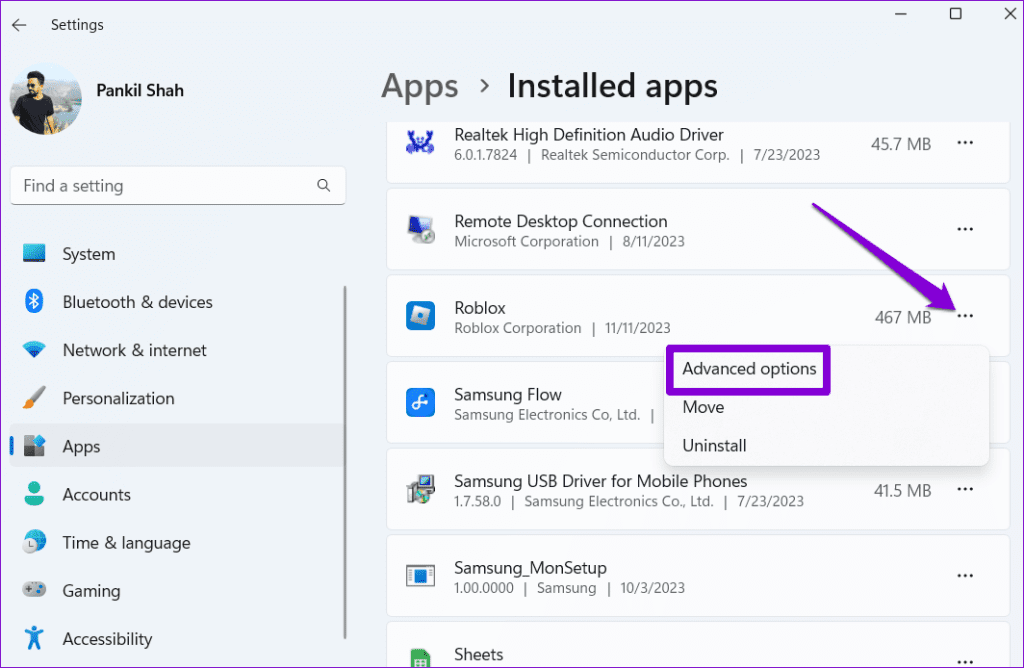
Step 3: Click the Repair button and wait for the process to complete.
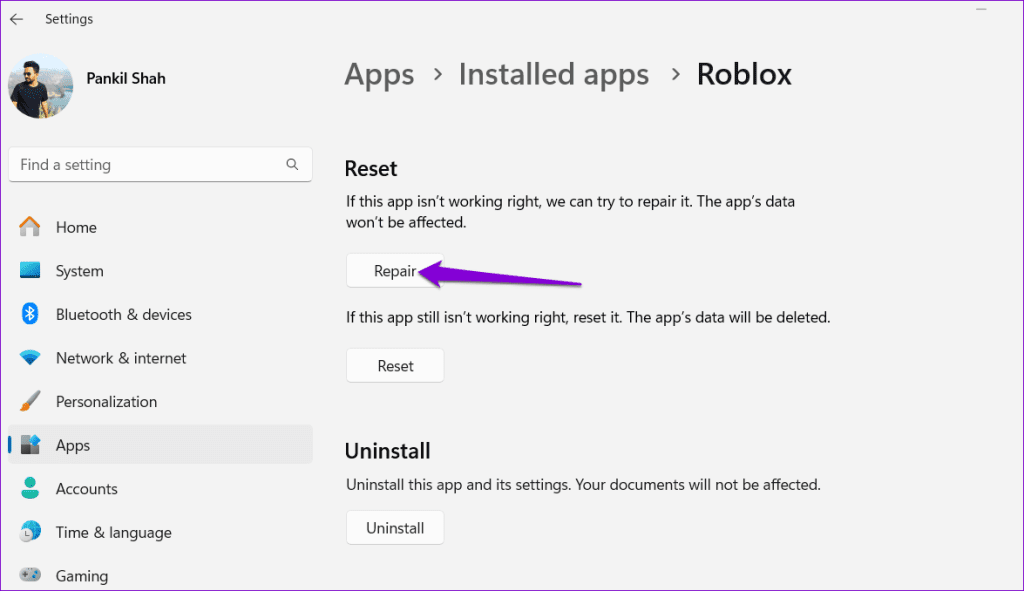
If repairing Roblox proves ineffective, try resetting it from the same menu. This will clear all the existing data associated with Roblox fix any issues.
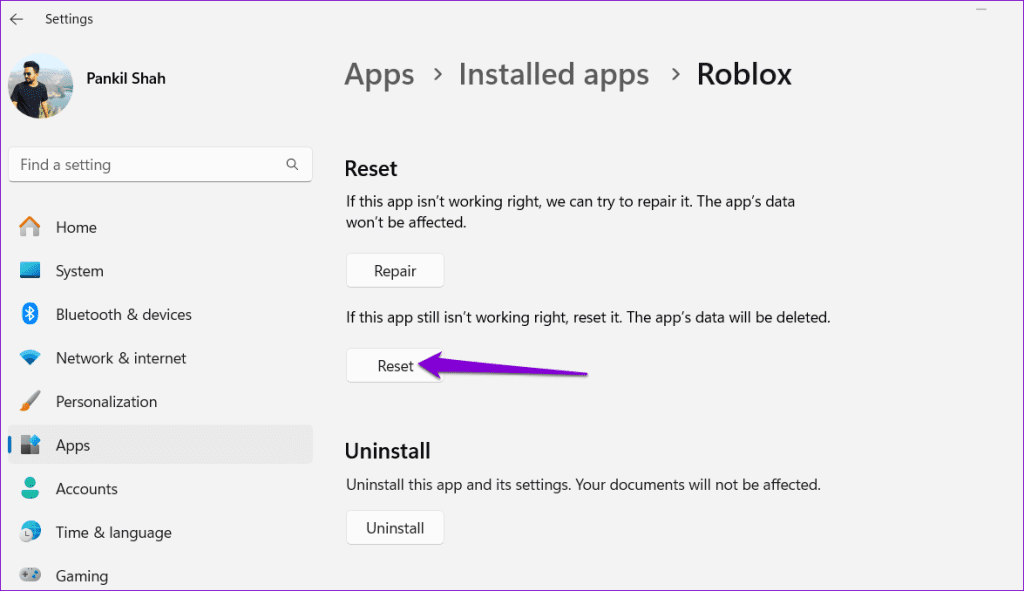
4. Use the Recommended Display Scale
Setting your Windows PC to a display scale higher or lower than the recommended value can also cause the Roblox cursor to go off-screen repeatedly. To avoid this, it’s best to set the display scale to the recommended value. To do so, use these steps:
Step 1: Press the Windows key + I keyboard shortcut to open the Settings app. In the System tab, click on Display.
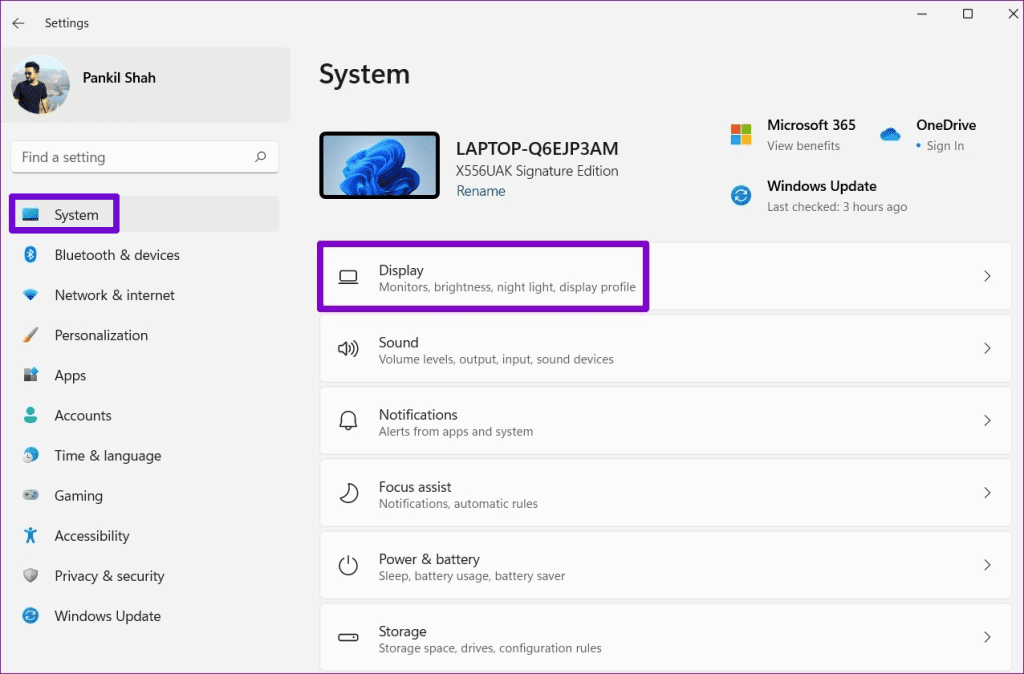
Step 2: Under Scale & layout, click the drop-down menu next to Scale to select the recommended value.
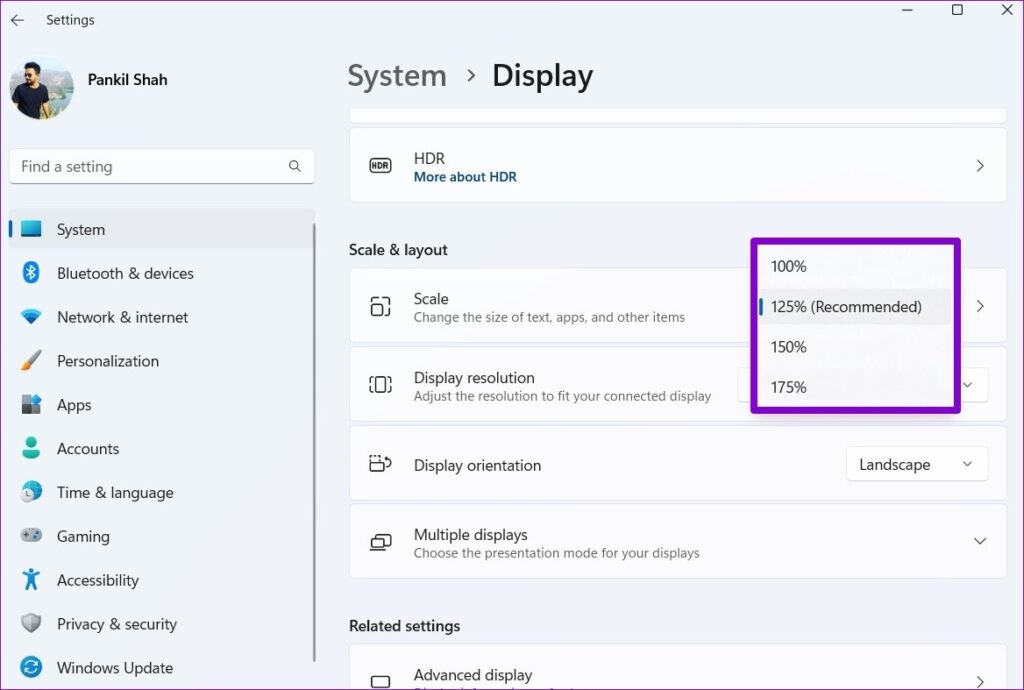
Restart Roblox after this and see if you encounter the cursor issue again.
5. Uninstall Roblox and Install It From the Website
Several users on a Microsoft Community post reported experiencing the cursor going off screen issue while playing the Microsoft Store version of Roblox on Windows. If you are using the same, you can try download the Roblox game client from the official website and play it.
To uninstall the store version of Roblox from your PC:
Step 1: Press the Windows key + S keyboard shortcut to open the search menu. Type Roblox in the text box and select Uninstall.
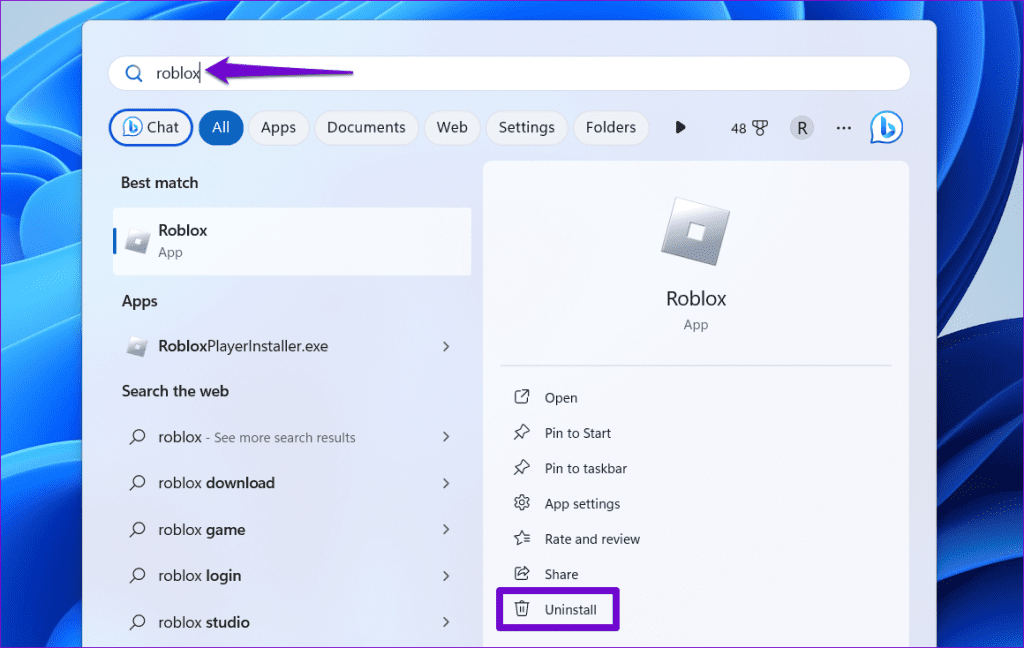
Step 2: Select Uninstall again to confirm.

Step 3: Wait for Windows to remove Roblox, and then use the following link to download Roblox again.
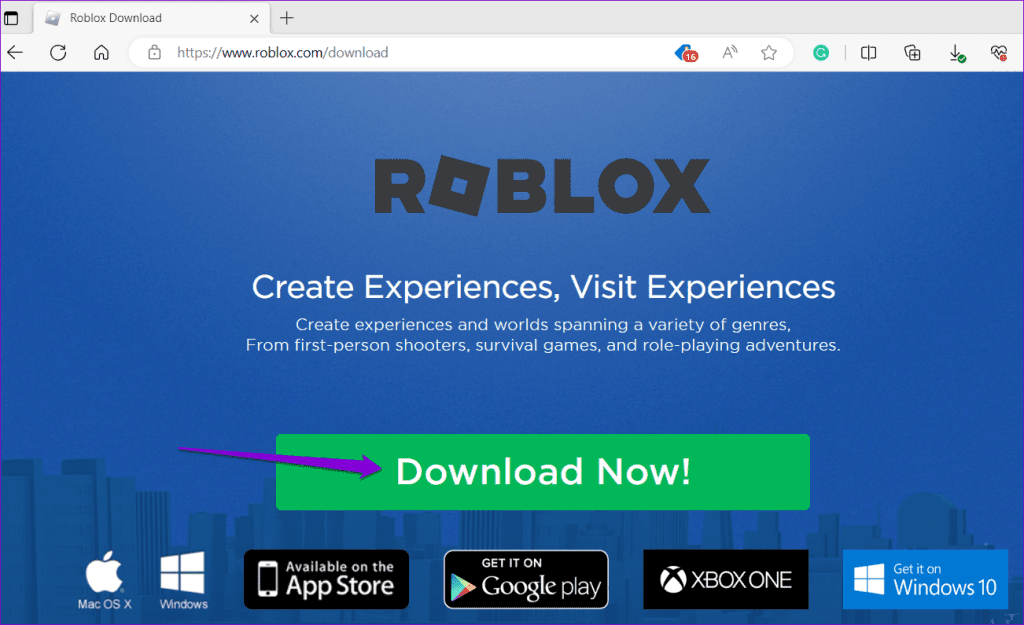
Step 4: Double-click the downloaded RobloxPlayerLauncher.exe to run it and follow the on-screen prompts to finish installing Roblox.
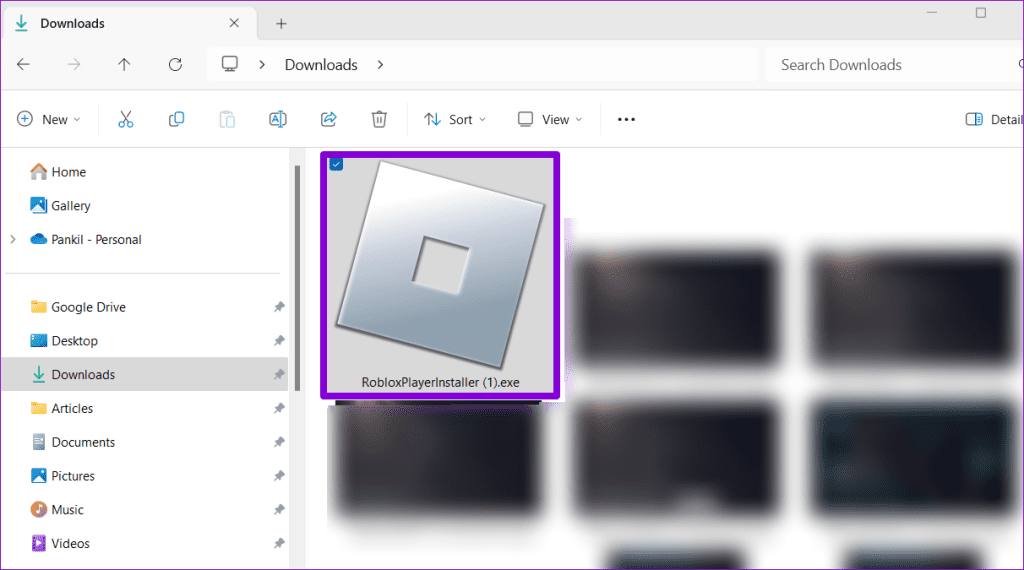
After you reinstall Roblox, the mouse cursor should stop going off screen in games.
Time to Regain Control
It’s no fun when your cursor takes its journey off the screen while engaging in your favorite Roblox games. We hope that one of the above tips has helped you solve that and you can enjoy your Roblox games without any issues.
Was this helpful?
Last updated on 21 November, 2023
The article above may contain affiliate links which help support Guiding Tech. The content remains unbiased and authentic and will never affect our editorial integrity.