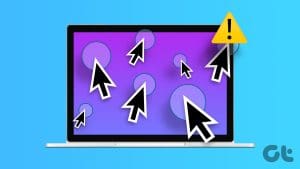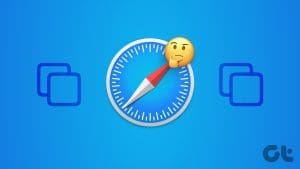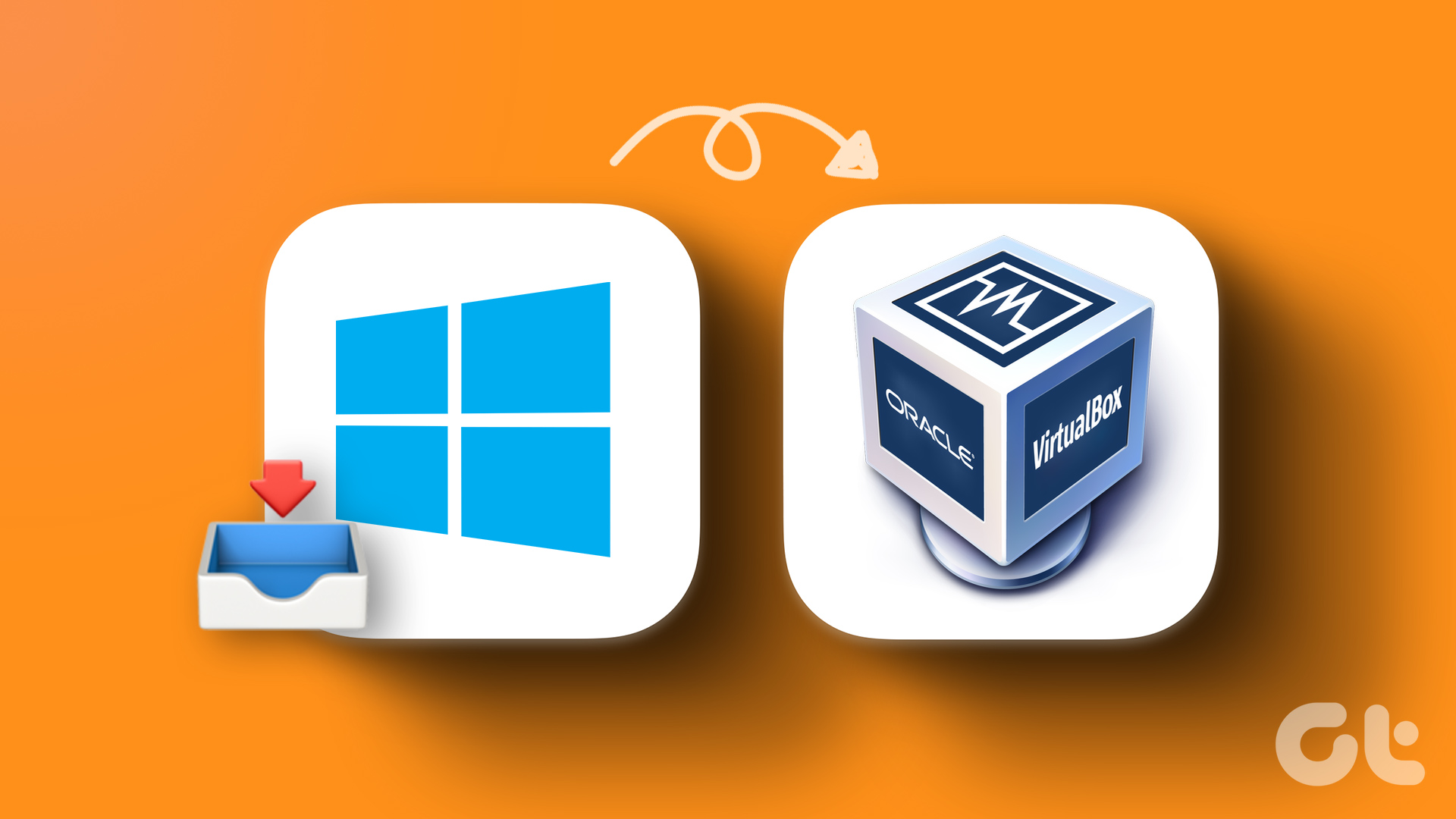Basic Fixes
- Change old mouse pads: If a portion of your mousepad has faded and lost the coarseness to hold the mouse in place – it can make your mouse slide automatically and you’ll see the mouse pointer moving on its own.
- Check your desk: Some of these desks feature drawers that tend to bend over time and disturb the overall alignment of the spot. So check if your desk has an unexpected inclination on the surface.
- Restart PC: Restarting your Windows PC can help fix most of the issues, and bugs in the operating system.
- Reconnect Mouse: If you are using an external mouse, and the cursor is moving on its own – try disconnecting, and reconnecting it again.
- Disable other external devices: Try disconnection other connected devices, to eliminate any conflict that is causing problems with the cursor.
Also Read: How to change mouse sensitivity (DPI) and other settings in Windows 11.
Fix 1: Manage Mouse Drivers
An outdated version of the mouse driver might be vulnerable to a few issues and bugs. This may cause the mouse to drift on its own in your Windows PC.
Step 1: Open the Device Manager app.

Step 2: Select Mice and other pointing devices, and right-click on your mouse to update the driver.
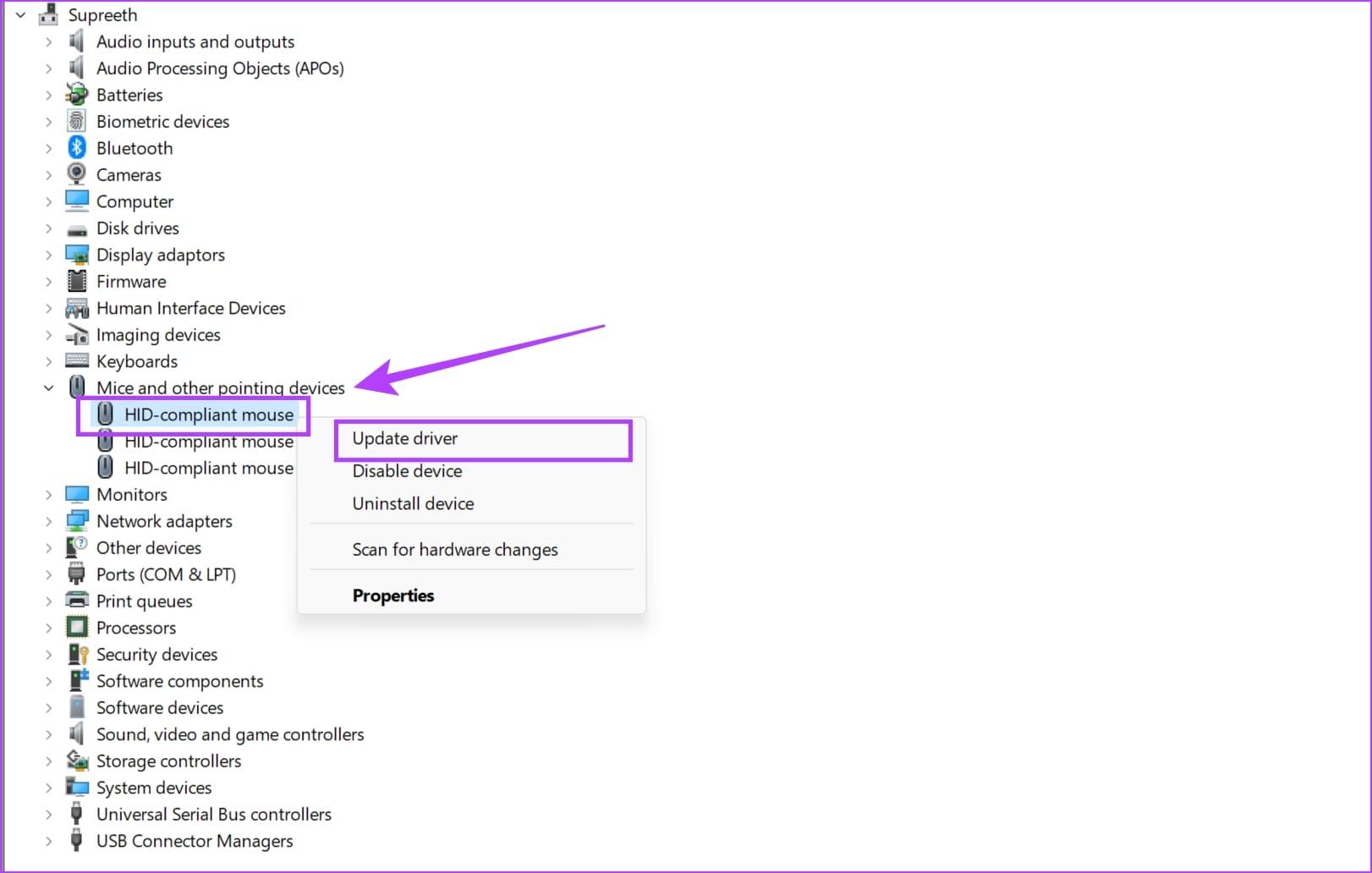
Fix 2: Disable the Touchpad If You Are Using an External Mouse
At times the touchpad can accumulate dirt inside its surface and malfunction. If you prefer using a mouse with your laptop, then you should disable the touchpad. This can help you fix the issue, and prevent any ghost actions through your touchpad.
Step 1: Open Settings and search for the ‘Turn the touchpad on or off’ option. Click on the search result to open it.
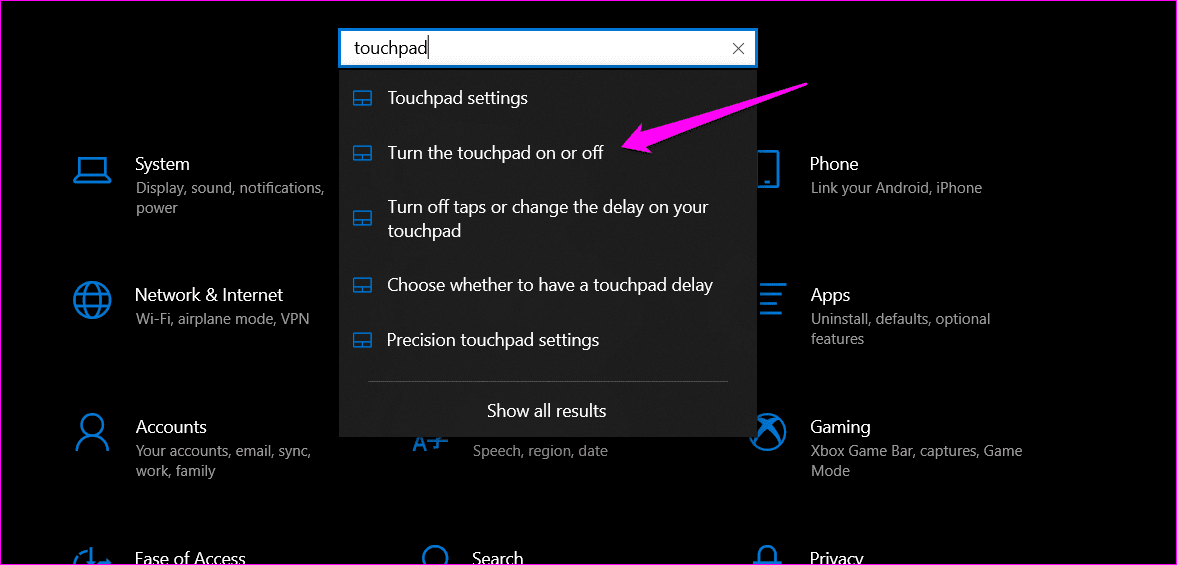
Step 2: Click on the toggle button to turn it off. Some laptops also have a dedicated key on their keyboard to quickly turn on/off the touchpad.
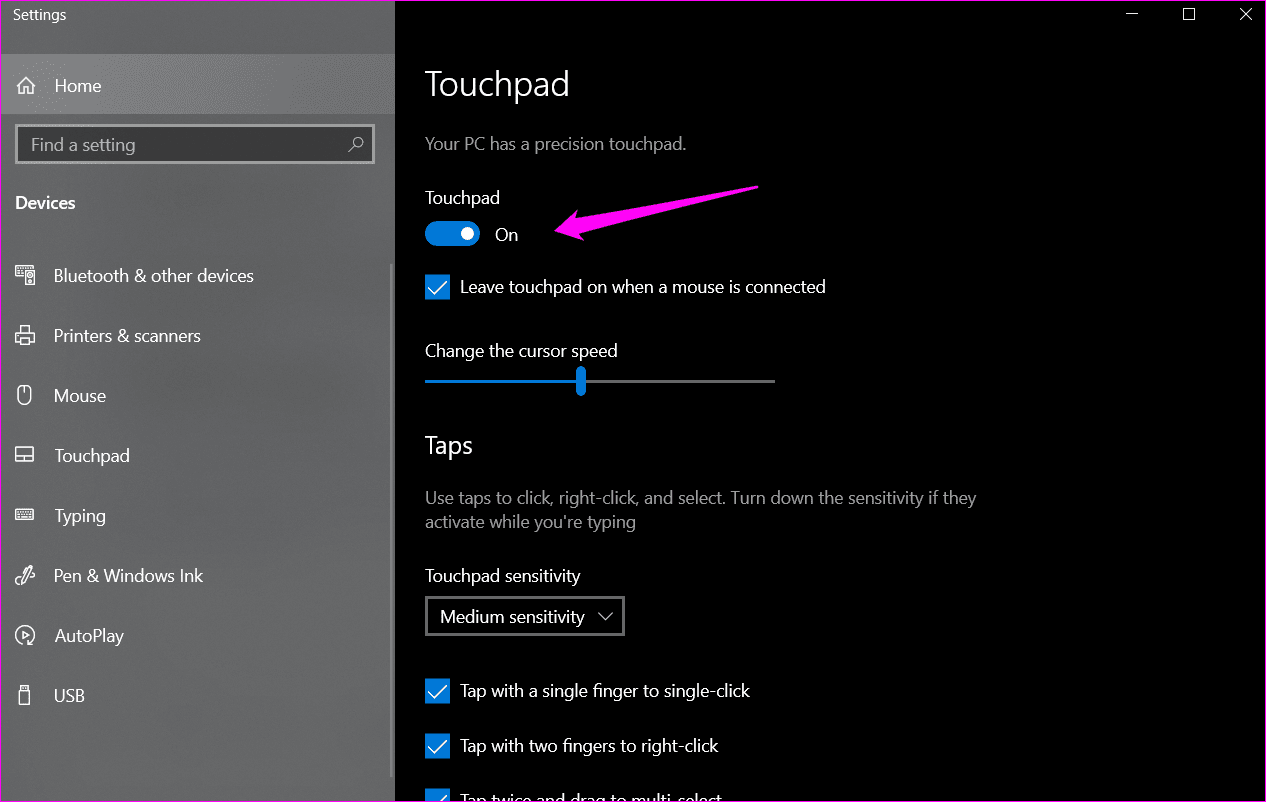
Fix 3: Disable Enhance Pointer Precision
Disabling “Enhance Pointer Precision” stops your PC from adjusting mouse sensitivity, preventing erratic cursor movements caused by the pointer acceleration.
Step 1: Open the Settings app on your Windows PC. Tap on Bluetooth and Devices and select Mouse.

Step 2: Select Additional Mouse Settings.

Step 3: Uncheck the box for Enhance pointer precision and click on OK.
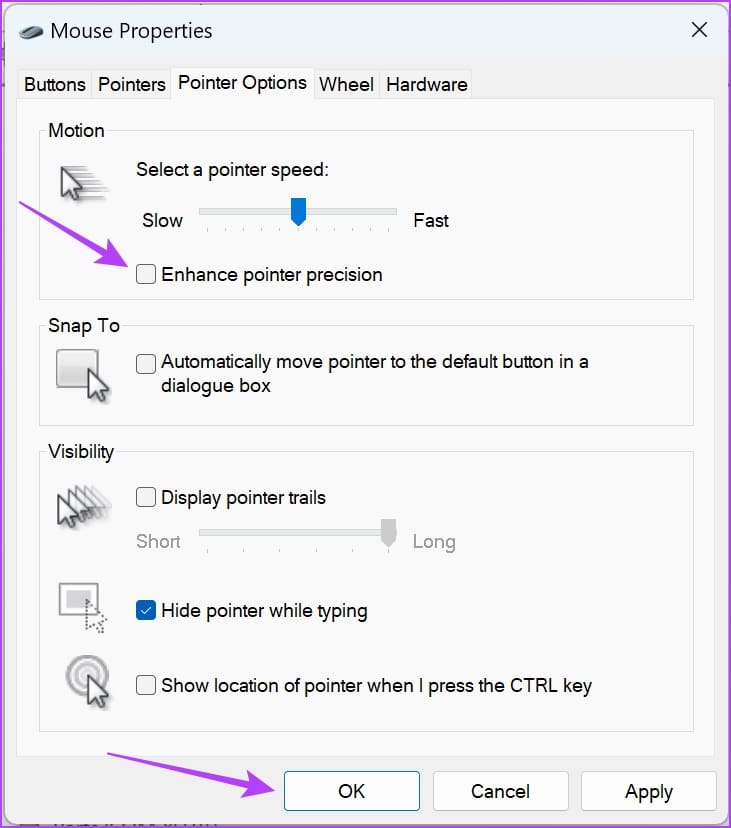
Fix 4: Boot PC in Safe Mode
Restarting your PC in safe mode turns off all the third-party applications, and runs your PC with just the essentials. If the mouse cursor stops moving on its own in safe mode, then it is likely that a third-party app is causing the problem. Therefore, you can uninstall a few apps and check if the issue is fixed.
We’ve written a detailed article on how to use the safe mode on your Windows PC, you can check that out for more information!
Fix 5: Run SFC Scan
You can run the System File Checker using Command Prompt to repair corrupted system files. This can potentially help you solve the issue of the erratic mouse cursor on Windows if any corrupted system file is the cause.
Step 1: Open Command Prompt from the start menu. Right-click, and select Run as administrator.
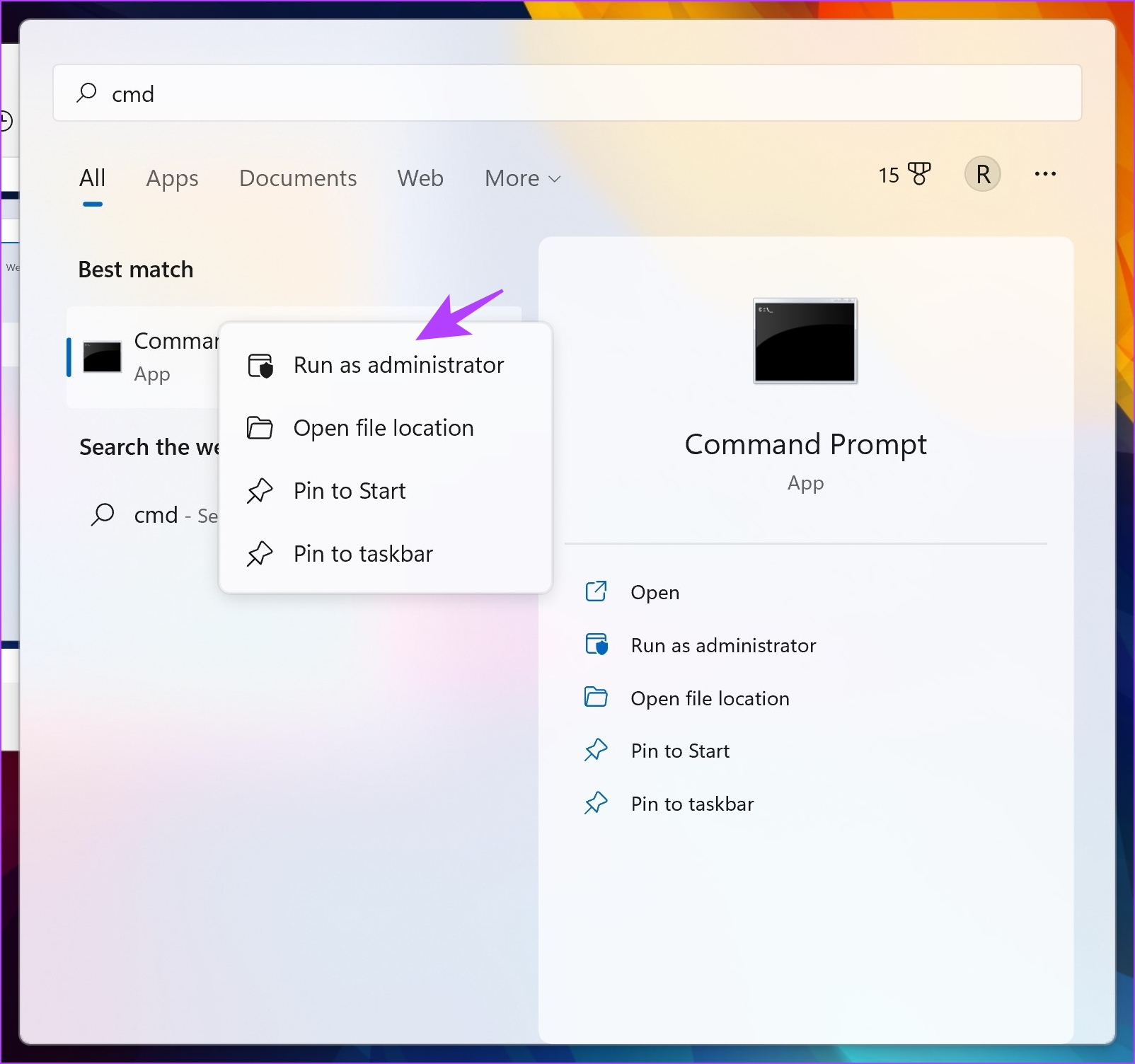
Step 2: Type the following command :
SFC /scannow
As the system scan begins, you can see its progress. Once the system scan is complete, you will see whether it is successful or not.
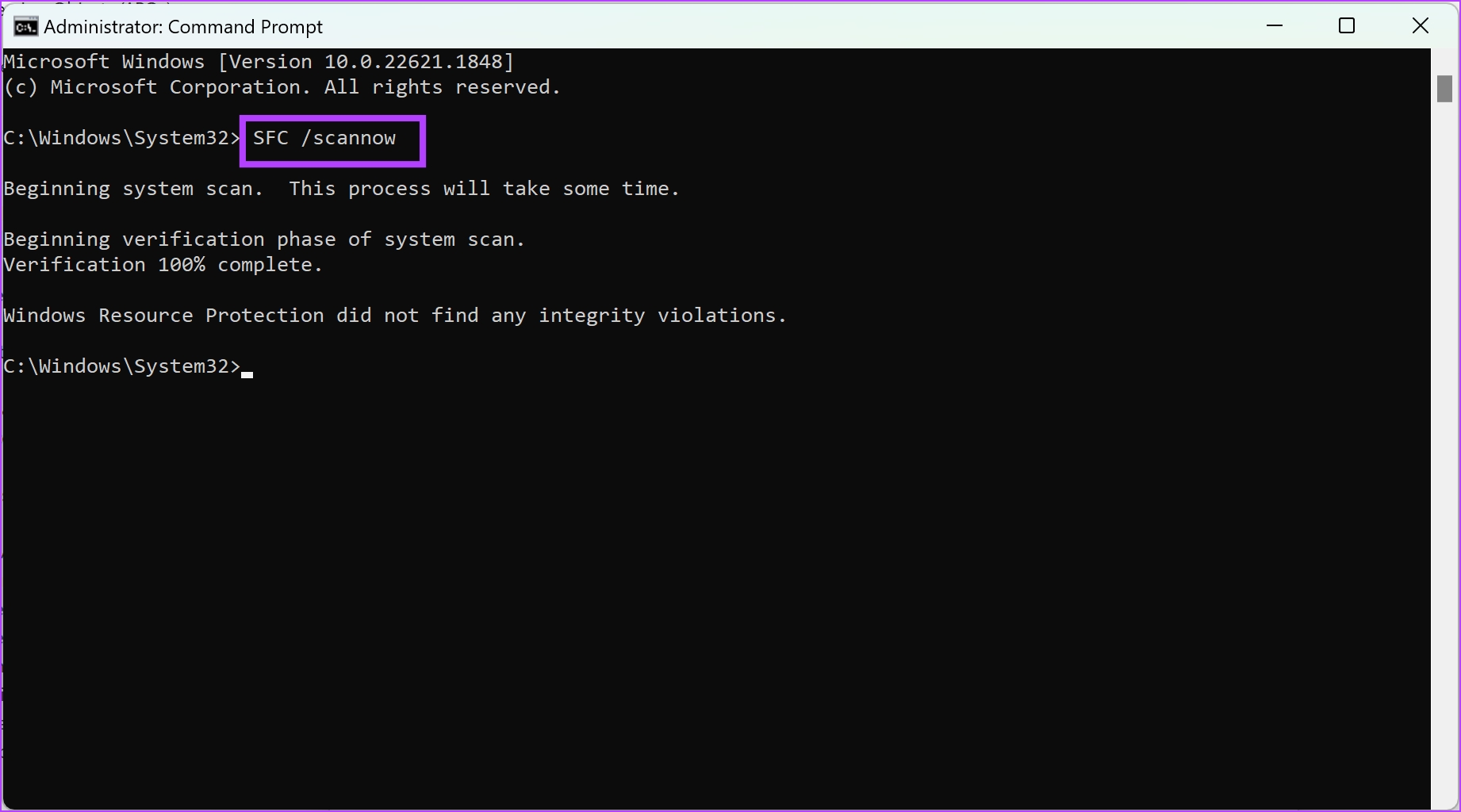
Fix 6: Run Hardware Troubleshooter
As the name suggests, the built-in troubleshooter in Windows will help you figure out the problem and suggest software fixes if you’ve messed up the settings by mistake.
Step 1: Open Command Prompt from the start menu. Right-click, and select Run as administrator.
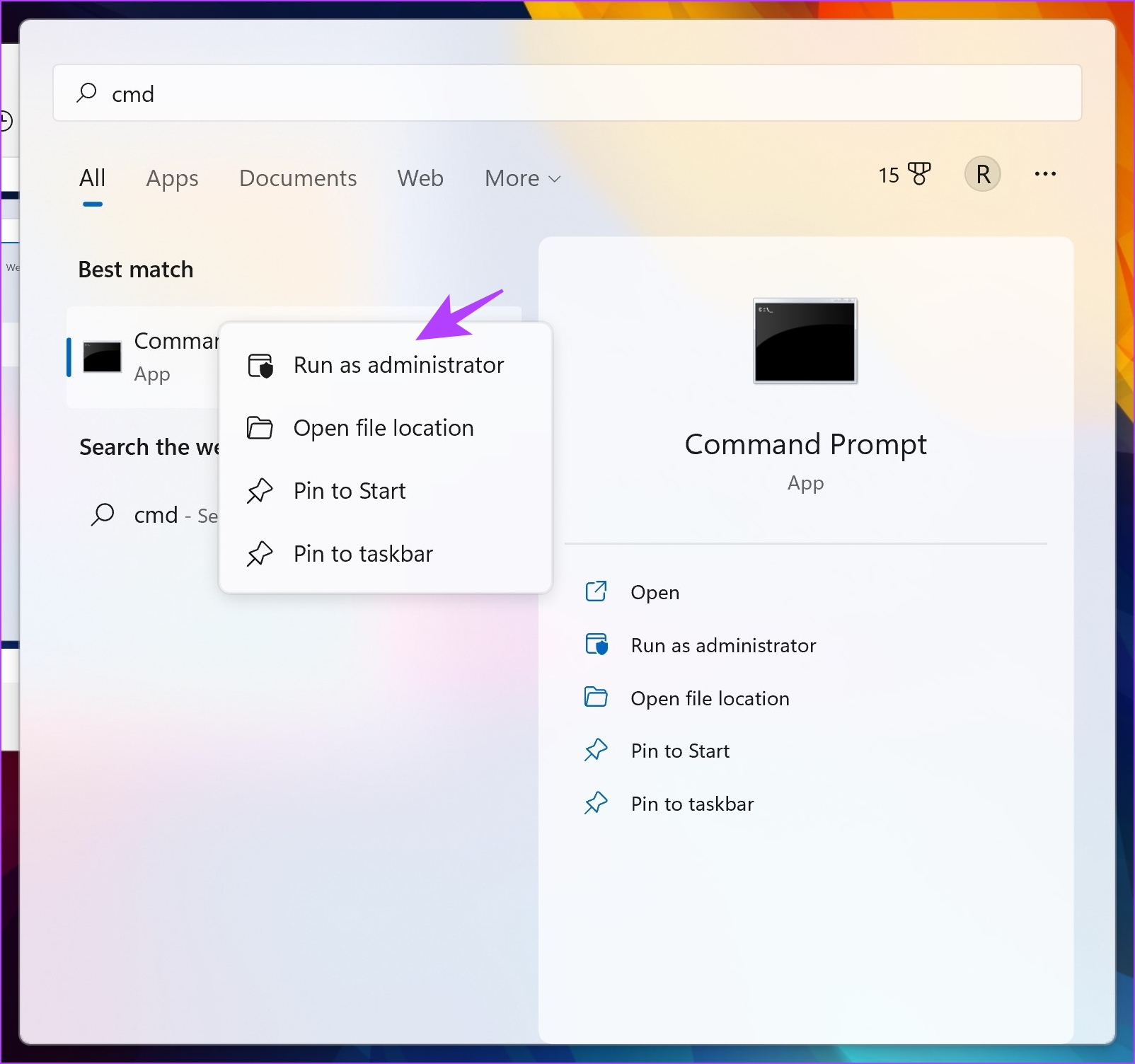
Step 2: Type the below command and hit Enter.
msdt.exe -id DeviceDiagnostic
Step 3: That will launch a pop-up window. Click on Next to continue and let it run.
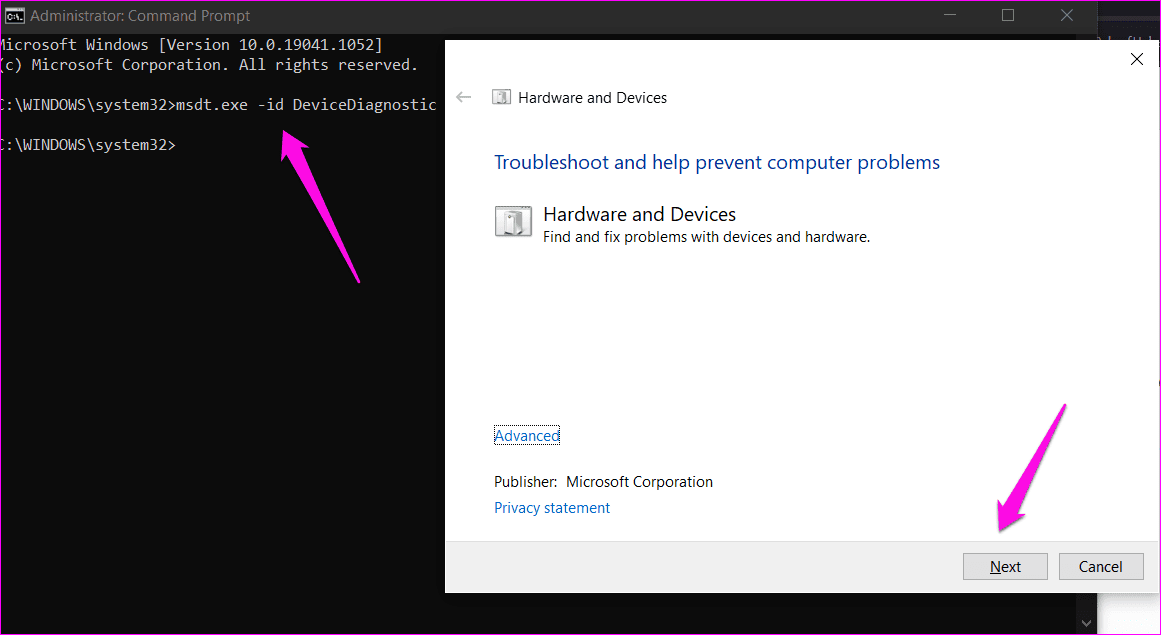
As a last resort, you can proceed to reset your Windows PC. This gets rid of any corrupted system files, and fixes any misconfigurations within your system settings – both of which can help you fix the problem. However, this will remove all the installed applications – so make sure you proceed with relevant backups.
Was this helpful?
Last updated on 29 April, 2024
The article above may contain affiliate links which help support Guiding Tech. The content remains unbiased and authentic and will never affect our editorial integrity.