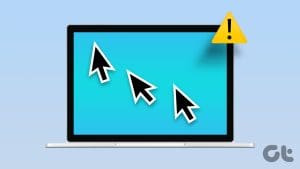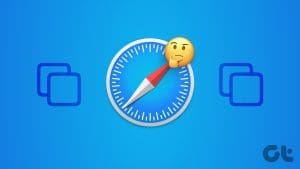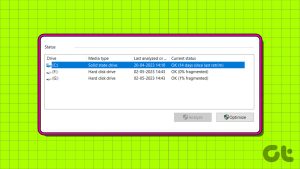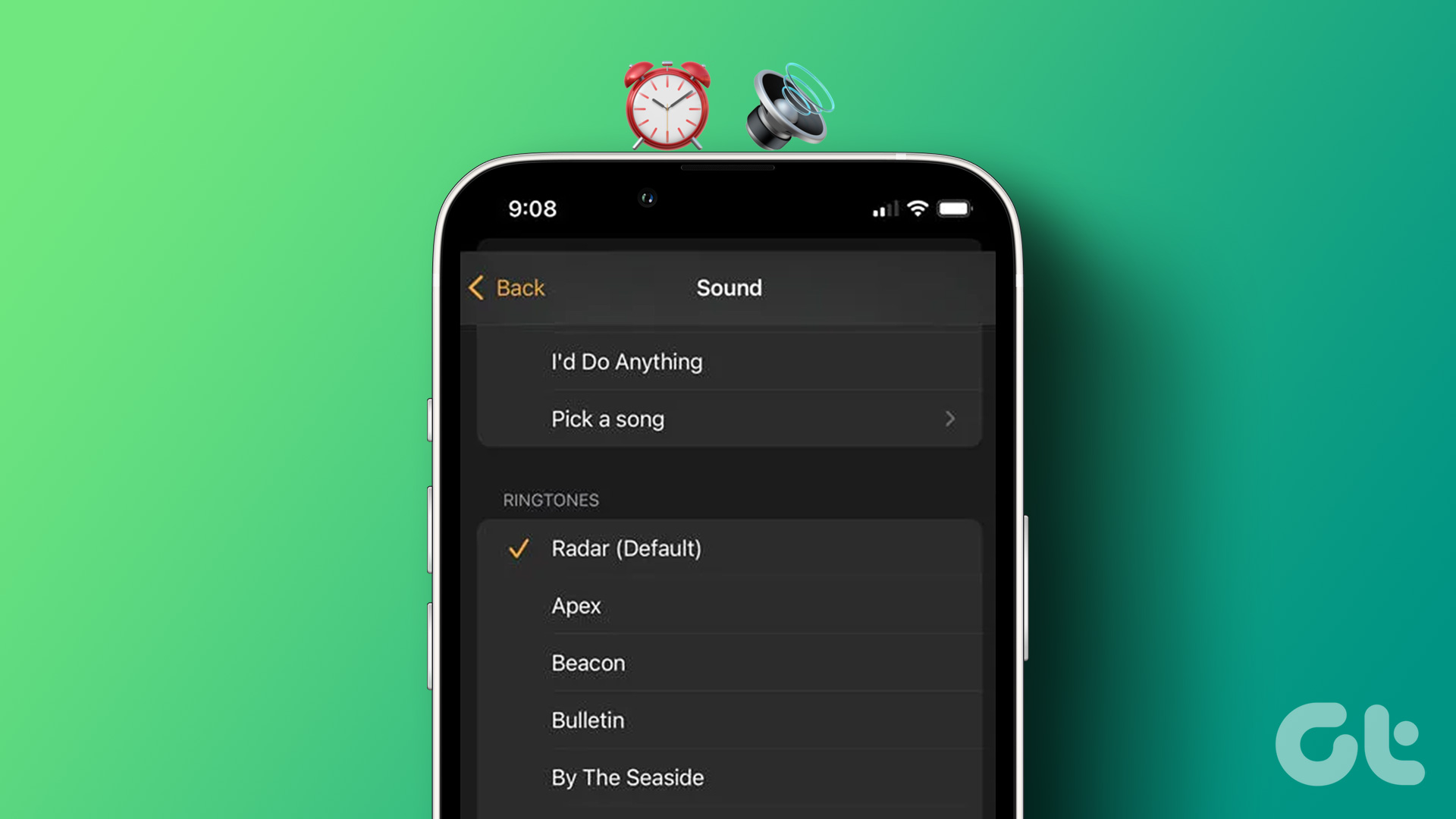The mouse is an important part of your computer. You use it to direct the cursor and perform a bunch of operations, including clicking, dragging, scrolling, etc. It is an excellent alternative to using the trackpad on a laptop. However, like all tech, it may have the occasional problem. In fact, a lot of users have complained about their mouse clicking on its own.
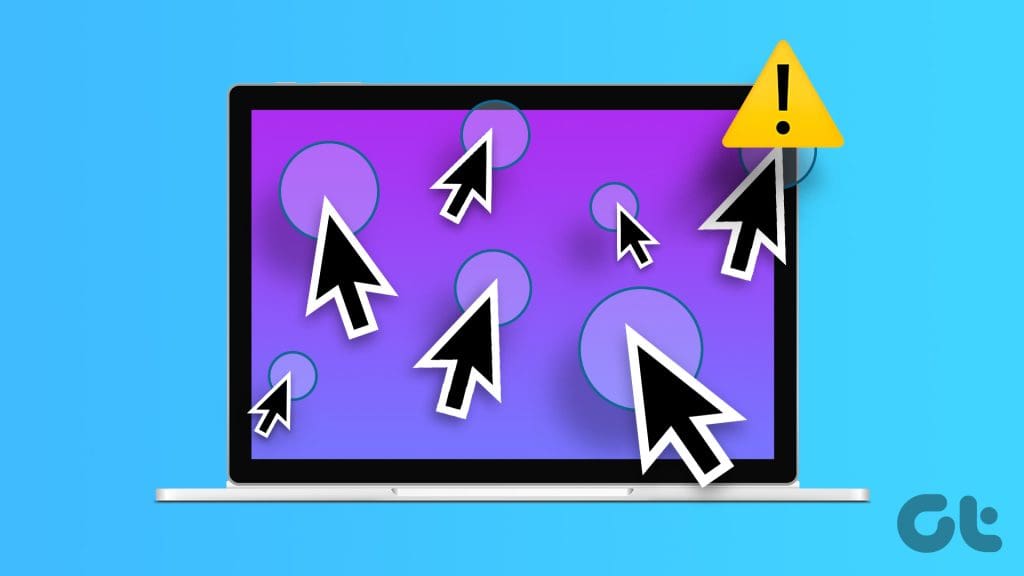
When this problem occurs, you may accidentally open apps or perform operations you did not intend. In most cases, this phenomenon may be caused by physical damage to the mouse. However, sometimes, it could be a factor of malware infection, damaged ports, software conflict, or minor bugs and glitches. The solutions we explore in this guide will help you correct the problem effectively.
1. Restart the Computer
Before diving into complex solutions, you should try a simple reboot. Restarting the computer will force all running processes and services to shut down. This can effectively resolve your random mouse click/mouse randomly clicking, as a minor bug on some running processes could be the root of the problem.
Once the computer restarts, check if the problem is fixed; if not, you should check out the solutions prefaced below.
2. Check For Damage on the Mouse
The misclick problem could also be a hardware issue. To that end, it may be caused by damage from regular wear and tear, or from a physical impact like a fall. You should make a physical inspection, and while doing so, take notes of the following points:
- Look around buttons for cracks and looseness, pressing each button to check for responsiveness.
- Examine the mouse scroll wheel for debris. You may want to blow dry air through it.
- Take a close look at the cable to inspect for cuts.
- If it uses a USB connector, check it for bent pins.
3. Switch the USB Port
The above solutions would be excellent fixes when the problem is with the mouse unit. However, your computer device may also have faulty ports, leading to mouse auto-clicking. The easiest way to check for bad ports is by connecting the mouse via a different port or testing it on another computer.
If the port is faulty, it may cause USB devices to disconnect and connect randomly, triggering the problem.
4. Uninstall the Device from the Device Manager
Drivers are an integral part of your computer. They aid communication between hardware devices like the mouse and the operating system. A faulty mouse driver will trigger erratic behavior from the device. You may need to uninstall the device when the mouse clicks on its own.
After uninstalling the driver, you should follow the steps below to ensure you replace it with a new, updated version.
Step 1: Restart the computer.
Step 2: Right-click the Start menu and click Device Manager.
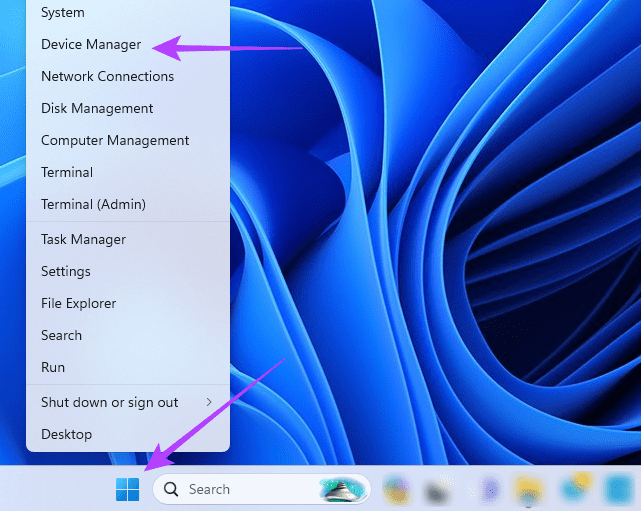
Step 3: Click the ‘Scan for hardware changes’ icon.
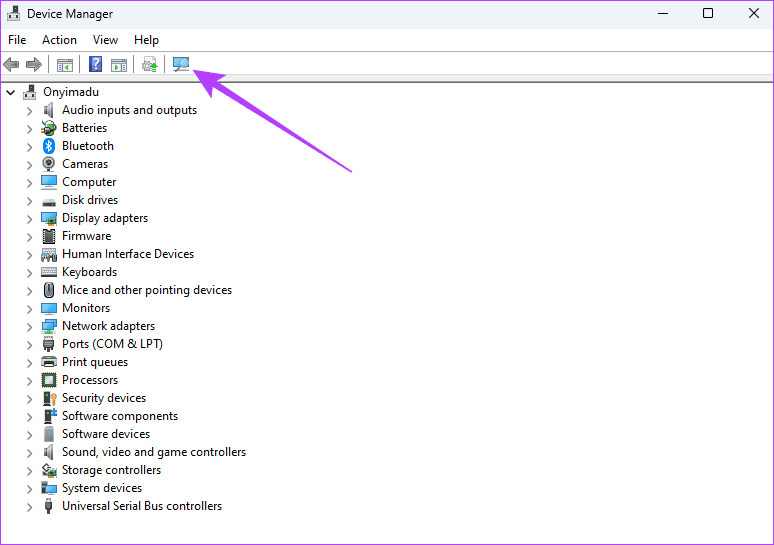
5. Run A Malware Scan
Malware can also affect a laptop’s touchpad adversely. Malware often alters specific files, which may cause communication problems between your computer and some of its vital components. As such, we recommend running a malware scan using the built-in Windows Security app.
Step 1: Click the Start menu, type security, and click the Windows Security app.
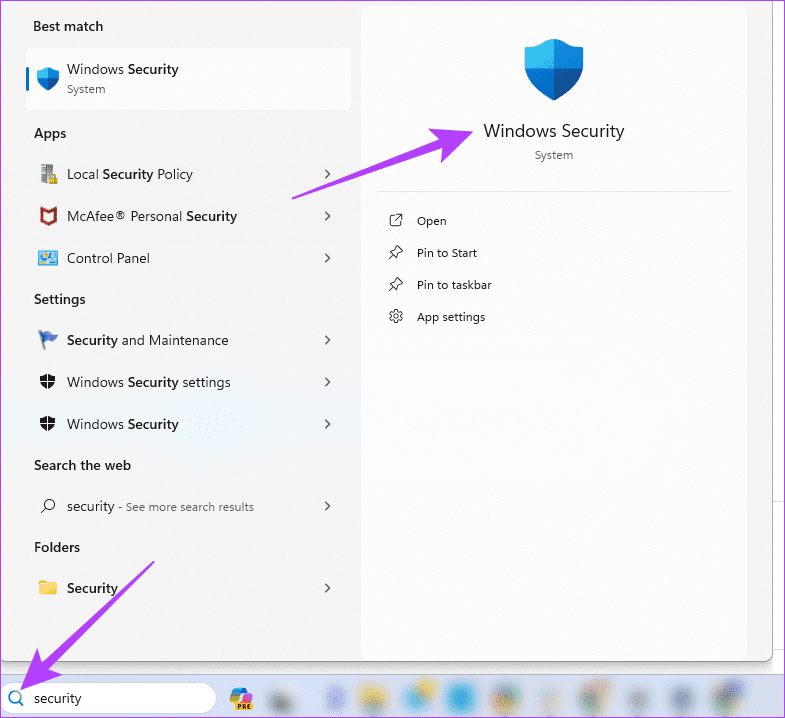
Step 2: Click ‘Virus & threat protection’ on the right pane, then on the left, click Scan options.
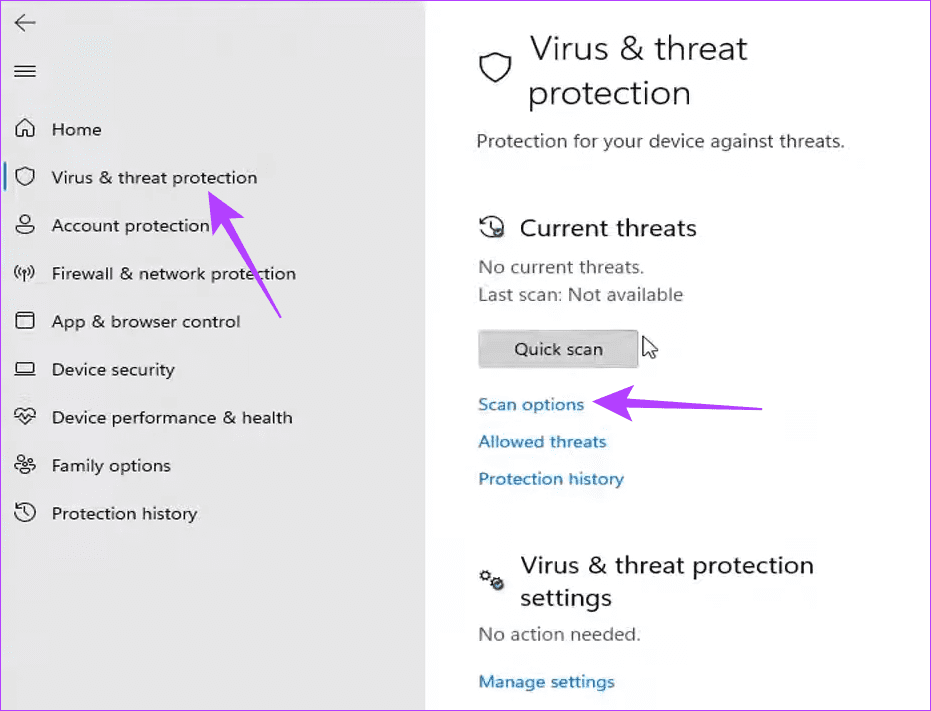
Step 3: Select Full scan, then click Scan now.
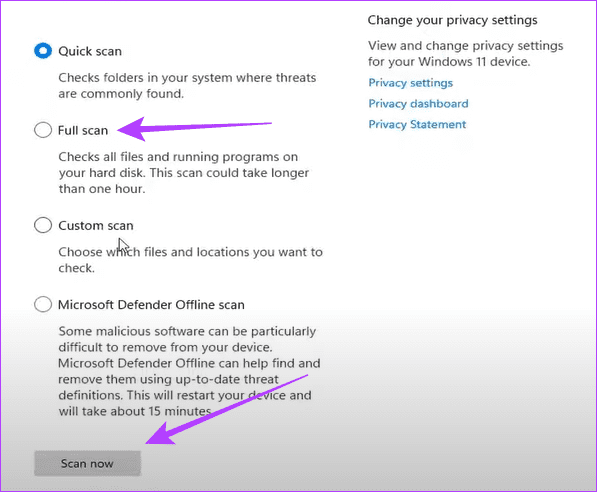
6. Clean Boot the Computer
Conflicting services on your computer may cause the mouse to click on its own. By clean-booting the device, you will force the computer to open with only a limited number of services or programs, thereby eliminating any conflicts that may trigger the mouse issue.
Step 1: Press your keyboard’s Windows + R keys to launch your Run dialog.
Step 2: Type msconfig and hit Enter on your Keyboard to open the Services console.

Step 3: Click the Services tab, tick ‘Hide all Microsoft services’, and click the Disable all button.
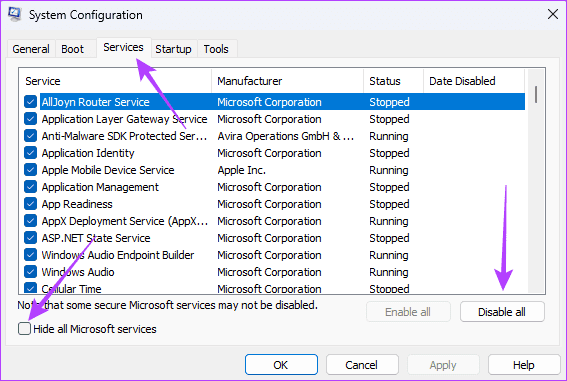
Step 4: Click the Startup tab and click the ‘Open Task Manager’ link.
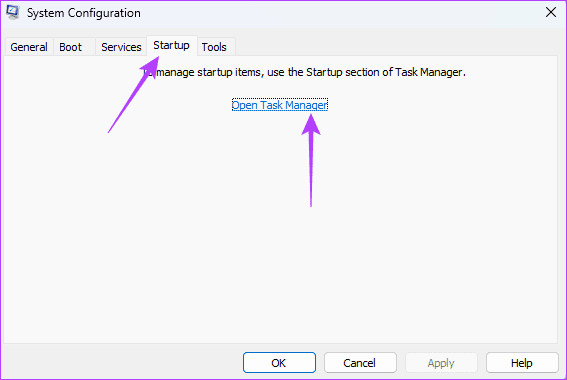
Step 5: Click on a startup app (any app with an Enabled status), then click the Disabled button. You can repeat this process for as many startup apps as you’d like before closing the Task Manager.
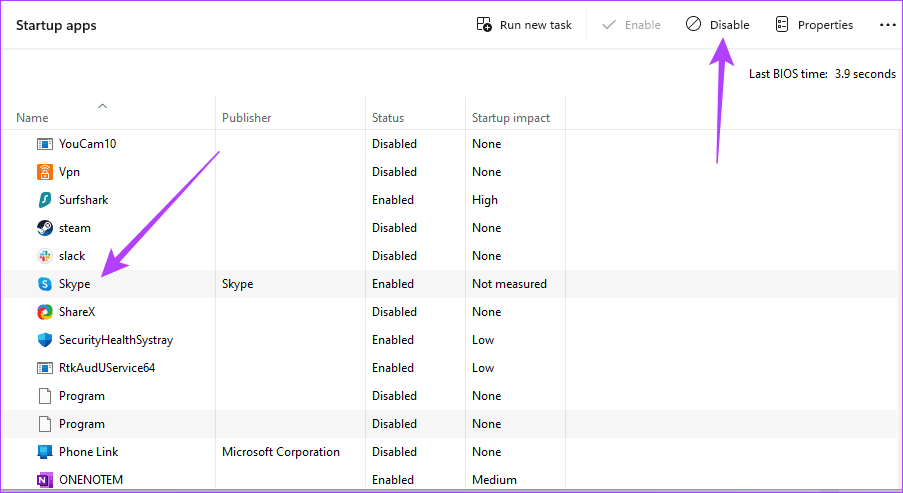
Step 6: Click the Apply and OK buttons of your open System Configuration Window, then restart the computer.

Getting the Best Out of Your Mouse
Little problems like the mouse clicking on its own can put a damper on your computer use and diminish the user experience. While some cases require using a new mouse, you may also follow the solutions above to correct the problem with your mouse. That will be all for this guide. If you have any questions, we would love to read them in the comment section below.
Was this helpful?
Last updated on 07 January, 2024
The article above may contain affiliate links which help support Guiding Tech. The content remains unbiased and authentic and will never affect our editorial integrity.