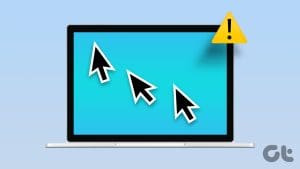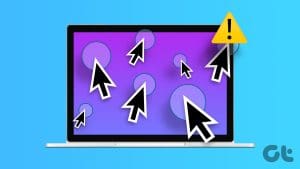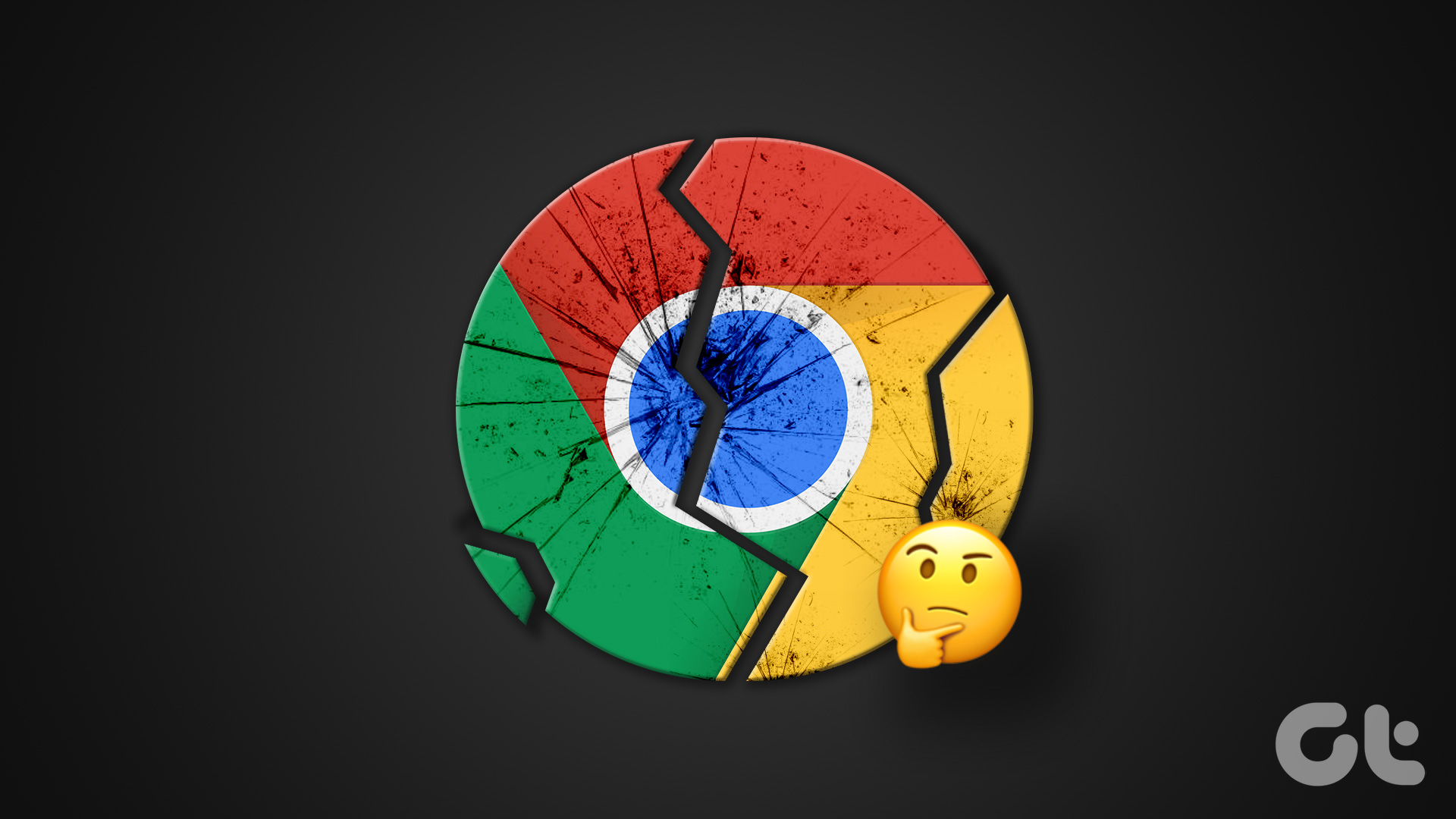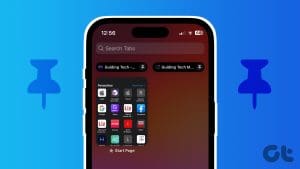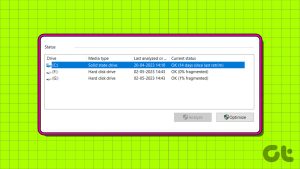Although there is no shortage of capable web browsers on the Mac ecosystem, most still prefer the built-in Safari to surf the web. Even with continuous updates and improvements, the usual niggles with Safari remain more or less the same. Sometimes, Safari doesn’t find a server on Mac, fails to play videos, and even closes the tab without your consent. The latter can be quite irritating, and here is why Safari keeps closing tabs on Mac.
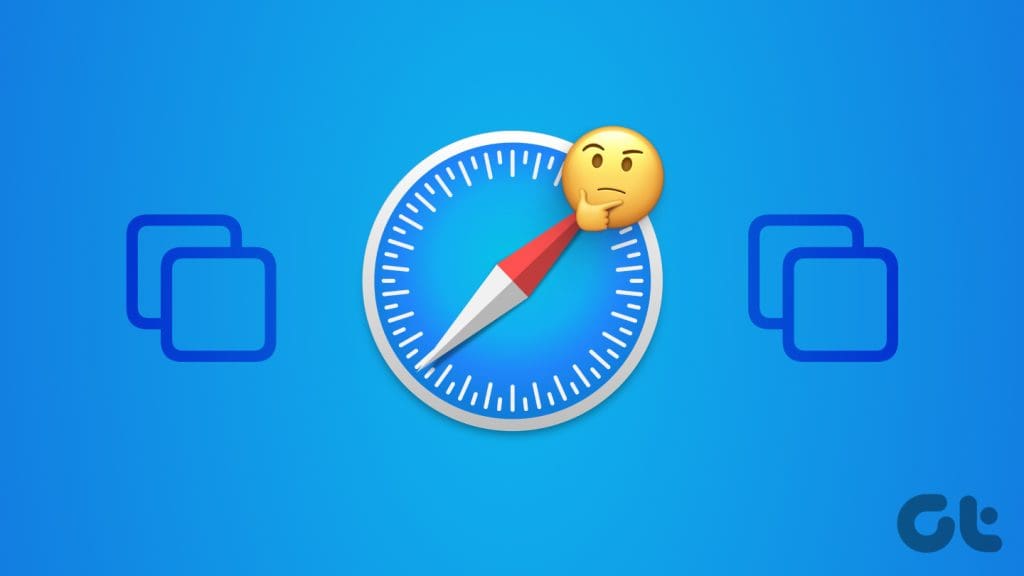
Safari closing tabs on its own can irritate you during work hours. It even breaks your research, too. Multiple factors can affect your Safari experience. It can be due to a lack of memory, buggy iCloud syncing, outdated extensions, corrupt cache, etc. Let’s go through the steps to stop Safari from automatically closing tabs.
1. Disable Auto-Close Tabs
Safari offers an option to auto-close tabs after a certain period of activity. If you have enabled the option, Safari closes the tabs after a fixed time. You need to revert your decision from Safari Settings. Go through the steps below.
Step 1: Launch Safari on Mac. Click Safari at the top.
Step 2: Open Settings.

Step 3: Move to the Tabs menu. Expand the ‘Automatically close tabs’ menu and select Manually.

Restart Safari, and it shouldn’t auto-close tabs.
2. High RAM Usage in Safari
When you have dozens of tabs open in Safari, it may lead to high RAM usage on your Mac. If you have a Mac with 8GB of RAM and multiple apps open in the background, the system may kill several tabs to free up memory. You can confirm the same from the Activity Monitor menu and close unnecessary apps.
Step 1: Open the applications menu and launch Activity Monitor.
Step 2: Move to the Memory tab. Check the memory breakdown at the bottom.
Step 3: Select an app or server and hit the x mark at the top.
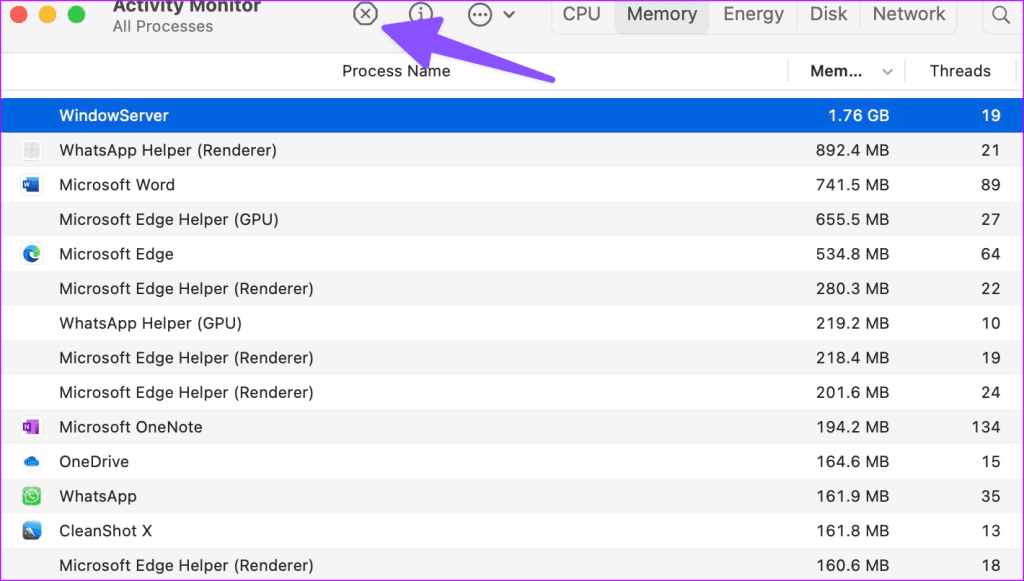
3. Disable iCloud Syncing in Safari
If the iCloud sync is broken, Safari may close tabs independently. Safari relies on iCloud to sync your tabs across all the devices. Here’s how you can disable iCloud syncing for Safari on Mac.
Step 1: Click the Apple icon in the Mac menu bar. Open System Settings.
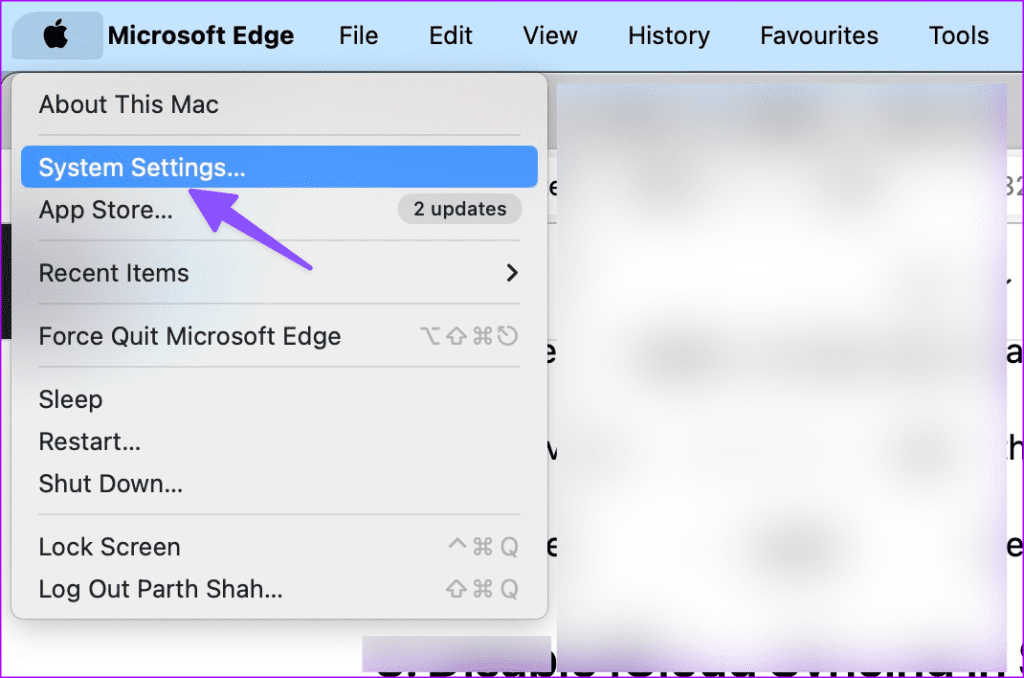
Step 2: Select your account and open iCloud.

Step 3: Select Show all under ‘Apps Using iCloud.’

Step 4: Disable the toggle beside Safari.
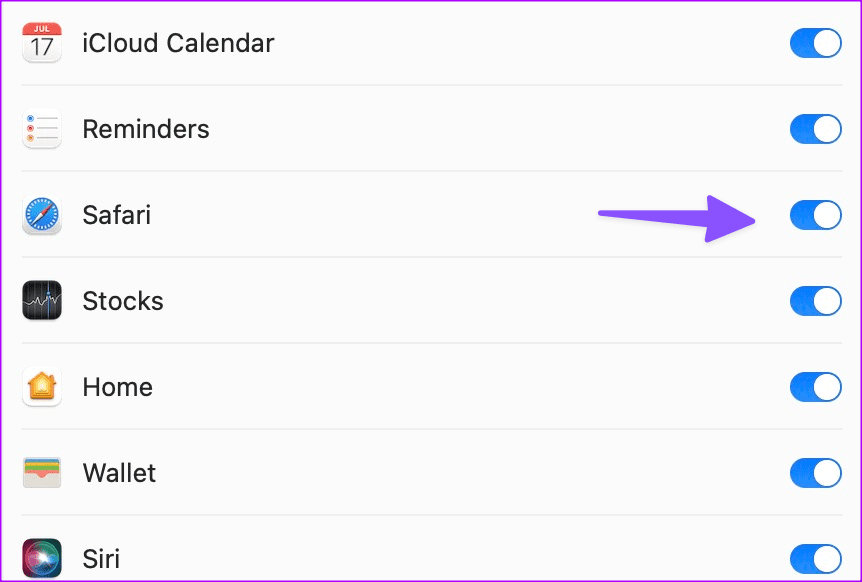
4. Disable Private Relay on Mac
Private Relay is a part of iCloud+ that reroutes Safari traffic via Apple’s servers to shield your browsing details from advertisers. When the third-party server isn’t working as expected, it may break your Safari experience and auto-close tabs.
Step 1: Go to Apple’s system settings on Mac (check the steps above).
Step 2: Select your profile and open iCloud.
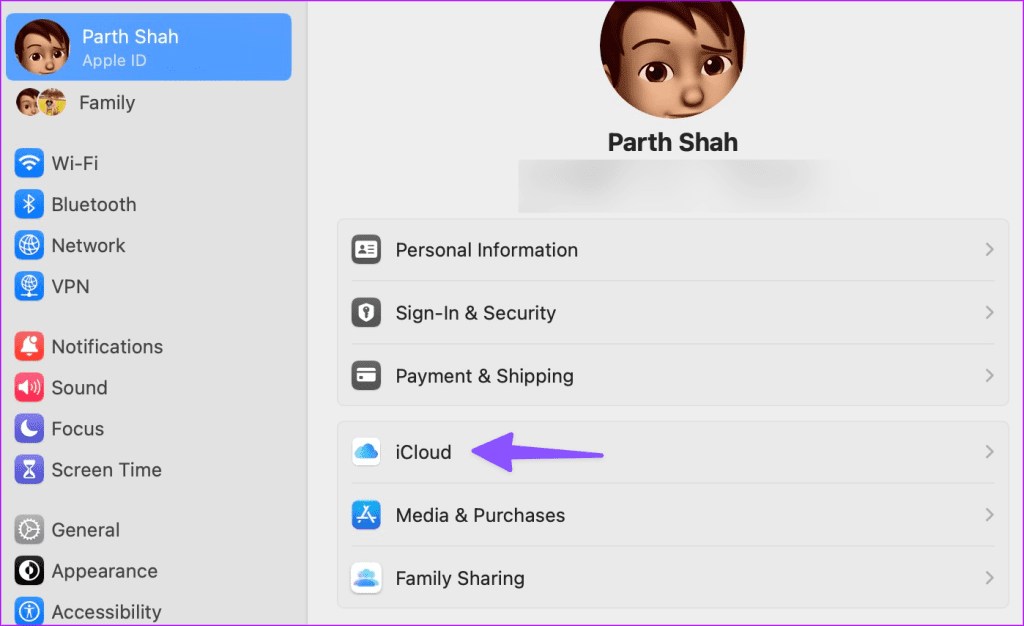
Step 3: Open Private Relay and disable the option from the following menu.

5. Bad Ads and Trackers
Some of the sketchy websites may have bad ads and trackers in them. They may interfere with your browsing setup, leading Safari to close the tabs independently. You need to avoid such websites.
Safari also has a dedicated privacy report that lets you check such a tracker in the past week. You can glance over the data and avoid the mentioned websites.
6. Disable Safari Extensions
One of the installed extensions may be hampering your Safari experience. You need to disable unknown extensions and try again.
Step 1: Go to Safari settings on Mac (check the steps above).
Step 2: Move to the Extensions tab.
Step 3: Select an extension from the sidebar and hit Uninstall.
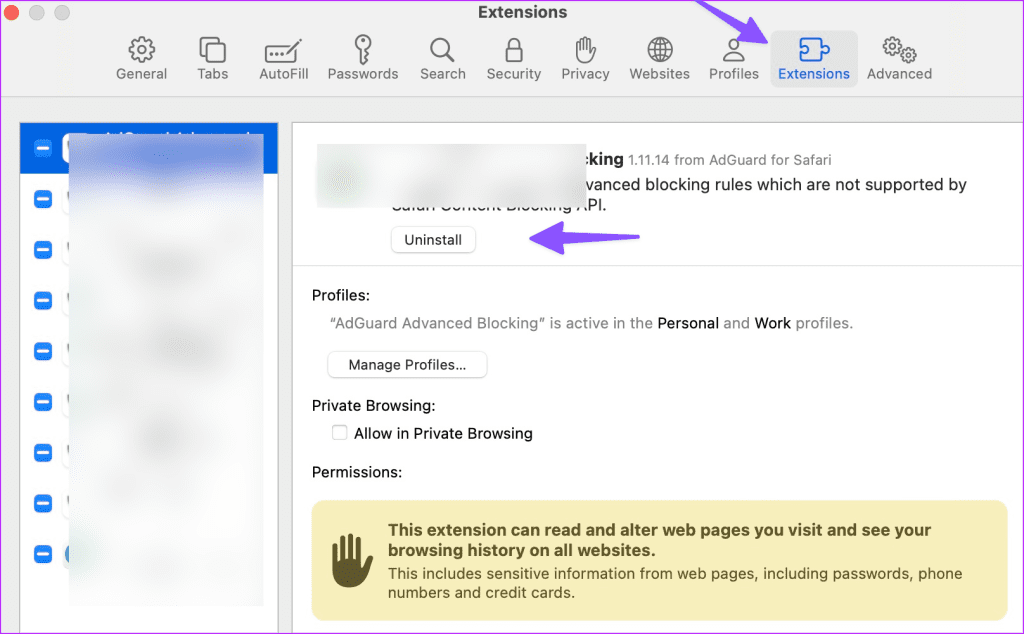
7. Clear Website Data
Does Safari still close tabs on its own? You need to clear the Safari cache and try again. Here’s how.
Step 1: Go to Safari settings on Mac (refer to the steps above).
Step 2: Move to the Privacy tab and click ‘Manage Website Data’.

Step 3: Remove all website cache and try again.

8. Update macOS
Apple updates Safari with macOS builds on your Mac. Here’s how you can update macOS to the latest version and try again.
Step 1: Go to Mac System Settings (check the steps above).
Step 2: Select General and click ‘Software Update’.
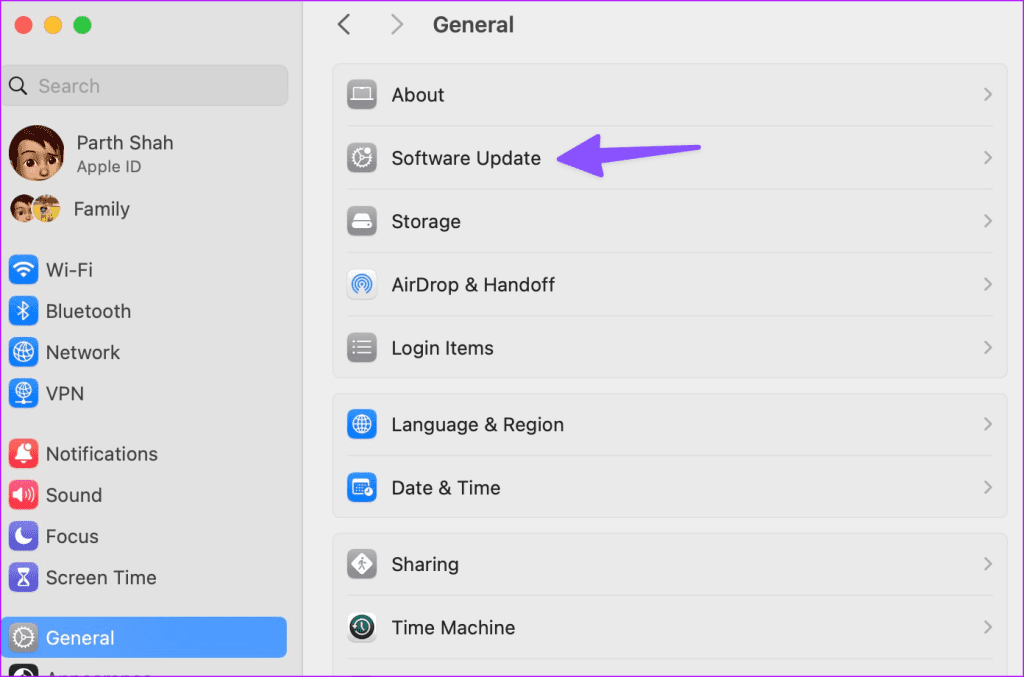
Download and install the latest macOS update on your Mac.
9. Ditch Safari on Mac
Do you still face issues with Safari on Mac? It’s time to ditch Safari and go with Google Chrome, Microsoft Edge, Brave, or Firefox.
Go Back to Your Ideal Browsing Experience
Safari closing tabs on its own is never an ideal setup. The tricks above should take care of the problem. Which trick worked for you? Share it in the comments below.
Was this helpful?
Last updated on 04 September, 2023
The article above may contain affiliate links which help support Guiding Tech. The content remains unbiased and authentic and will never affect our editorial integrity.