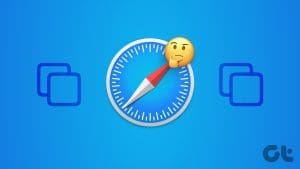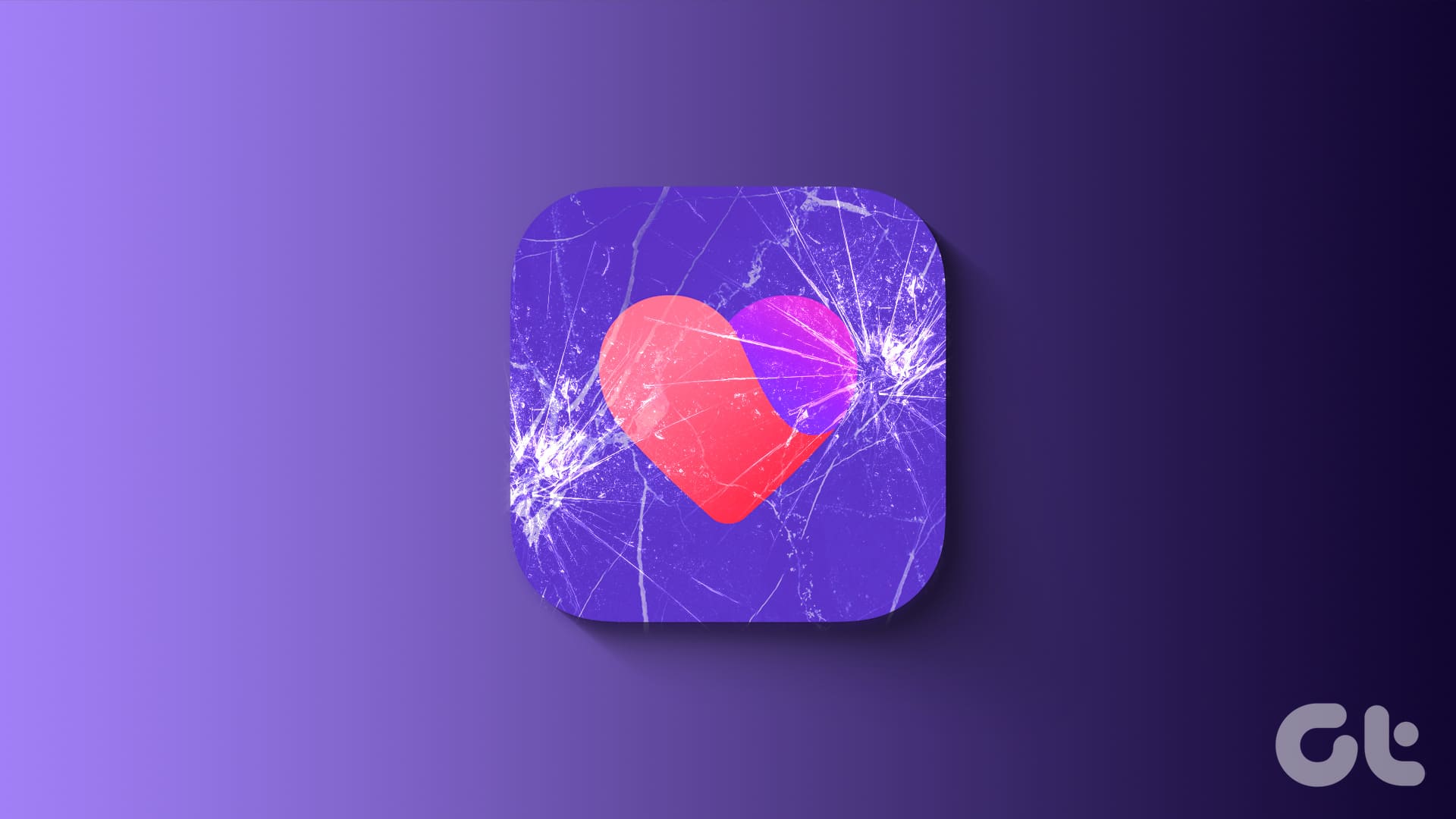Safari browser lets you open multiple tabs and browse different websites simultaneously on your iPhone, iPad, and Mac. It also allows you to create Tab Groups for frequently visited websites to access them again quickly.
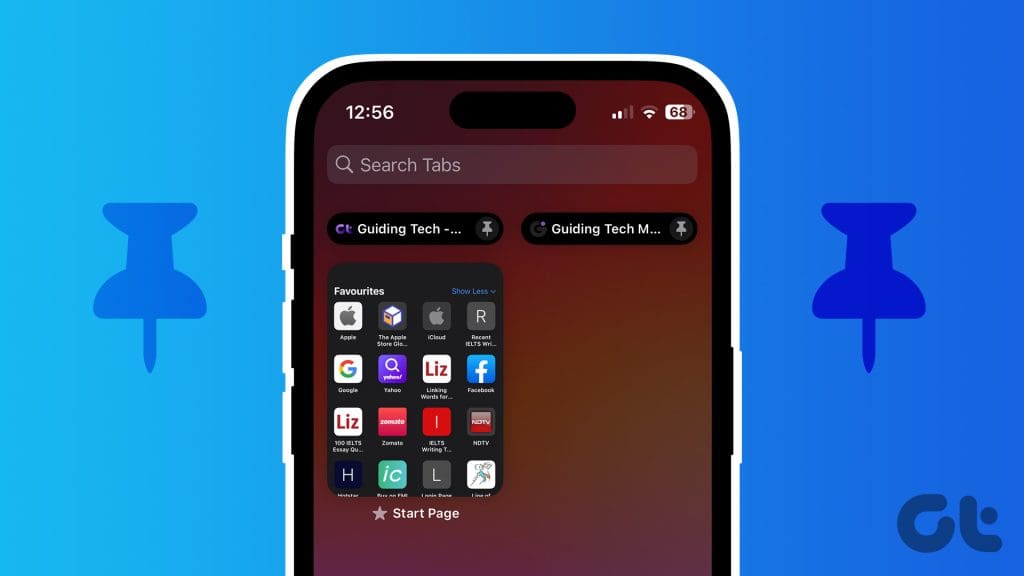
Sometimes, there are specific websites or web pages that you discover, and they gather your interest. It can be an article, a Google Form, a newsletter, etc., which you don’t want to get lost. In that case, you can pin one or multiple tabs in Safari. In this post, we will show you how to pin tabs in Safari on your iPhone, iPad, and Mac.
How to Pin Tabs in Safari on iPhone and iPad
First, Let us show you how to pin tabs of your favorite websites in Safari on iPhone and iPad. The biggest reason you should pin tabs is not to lose them when you close the browser or switch to checking out something different. We suggest using the latest Safari version on your iPhone or iPad to avoid any issues while pinning tabs.
Step 1: Open Safari on your iPhone or iPad.
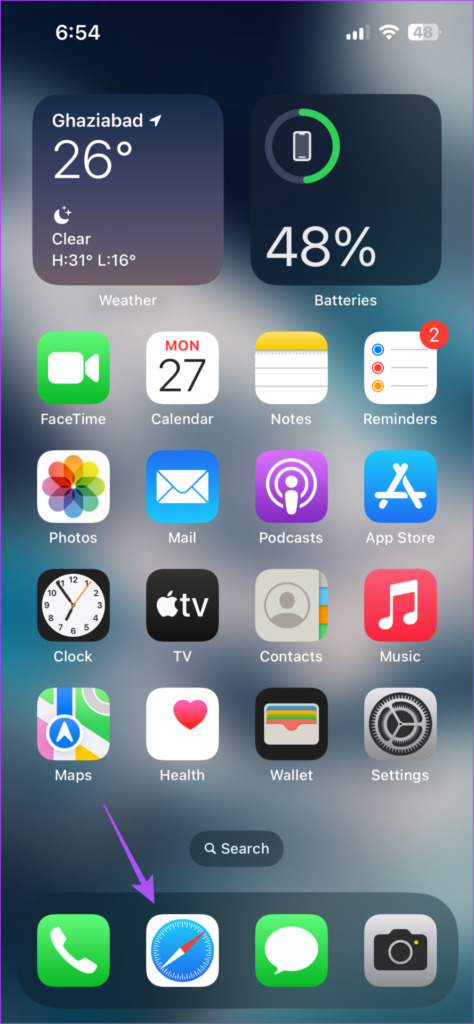
Step 2: Tap on the Tabs icon at the bottom-right corner to see all your tabs.
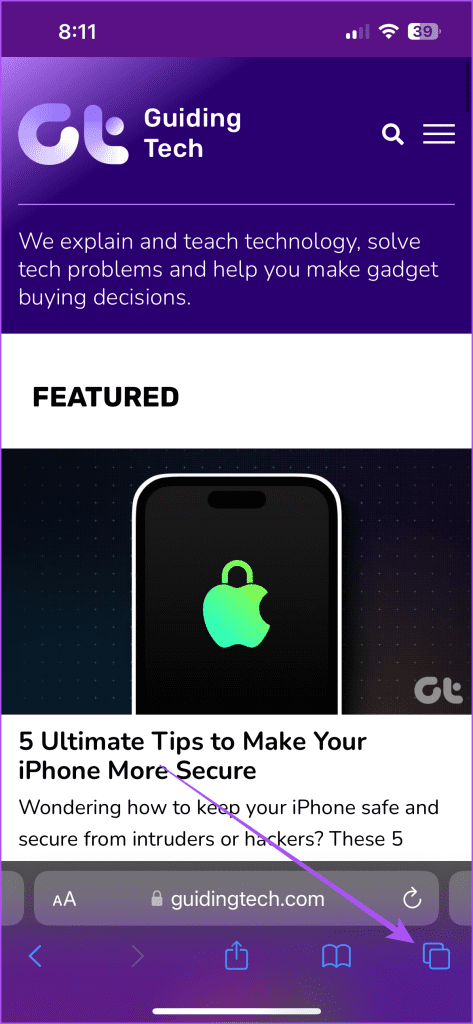
Step 3: Long-press on the tab icon that you want to pin and select Pin Tab.
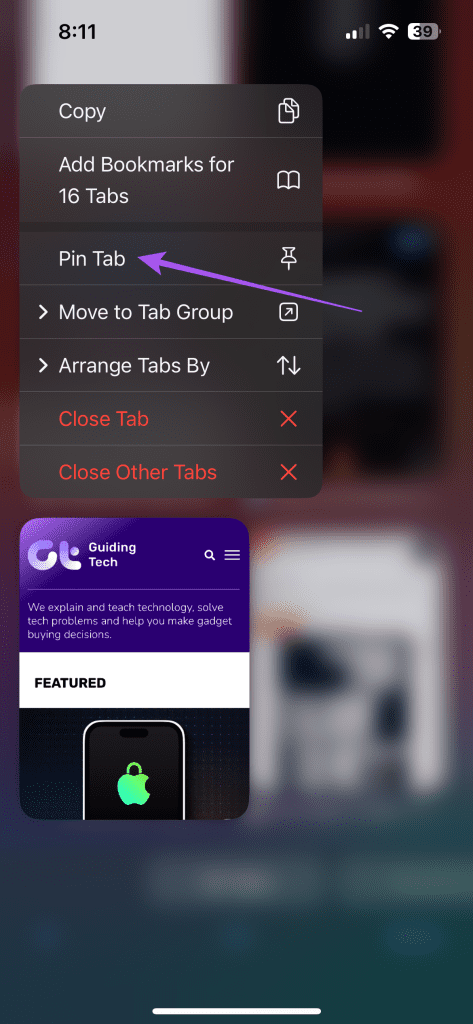
If you scroll to the top, you will see the icon of your pinned tab. You can follow the same steps for pinning any tab in Safari. You can find all your pinned tabs in Safari at the top of the tabs window.
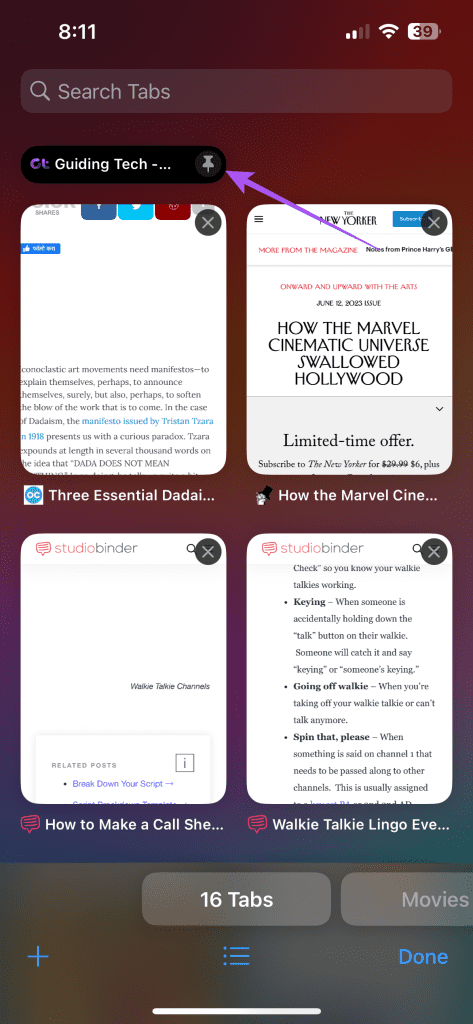
Unpin Tabs in Safari on iPhone and iPad
If you want to unpin a tab or multiple tabs, long-press the pinned tab icon at the top and select Unpin Tab from the list of options.
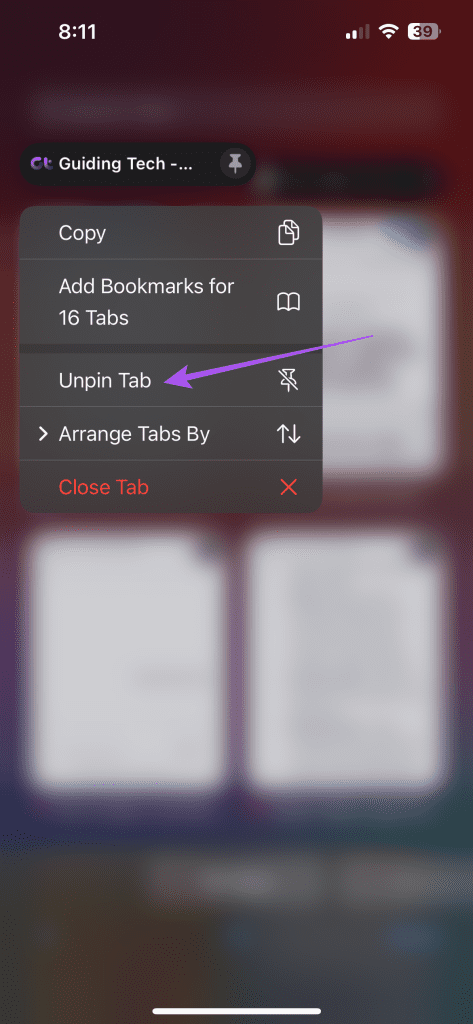
You can also choose to arrange your tabs in the order of either their title or by their website name.
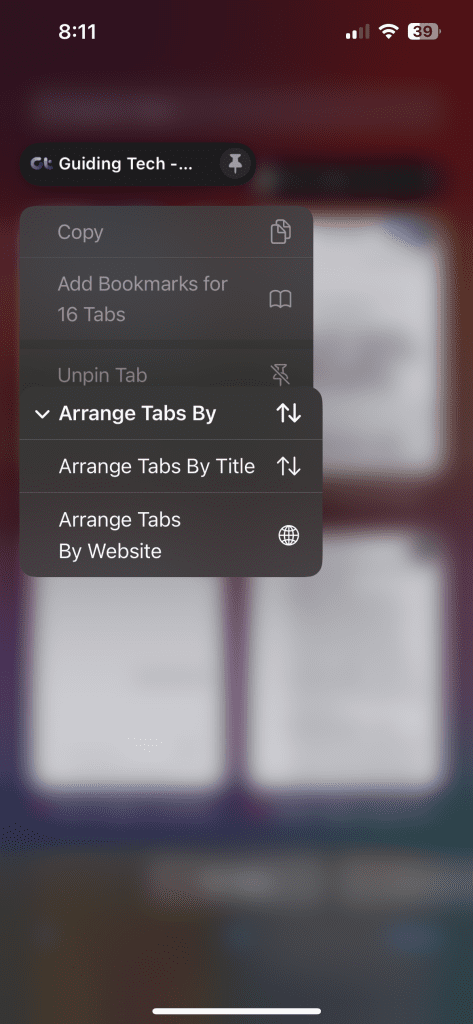
How to Pin Tabs in Safari on Mac
Let us move on to the Mac and show you the steps to pin one or multiple tabs in Safari. Ensure that you are using the latest version of Safari on your Mac.
Step 1: Press Command + Spacebar keyword shortcut to open Spotlight Search, type Safari, and press Return.

Step 2: Right-click on the tab that you want to pin and select Pin Tab from the list of options.
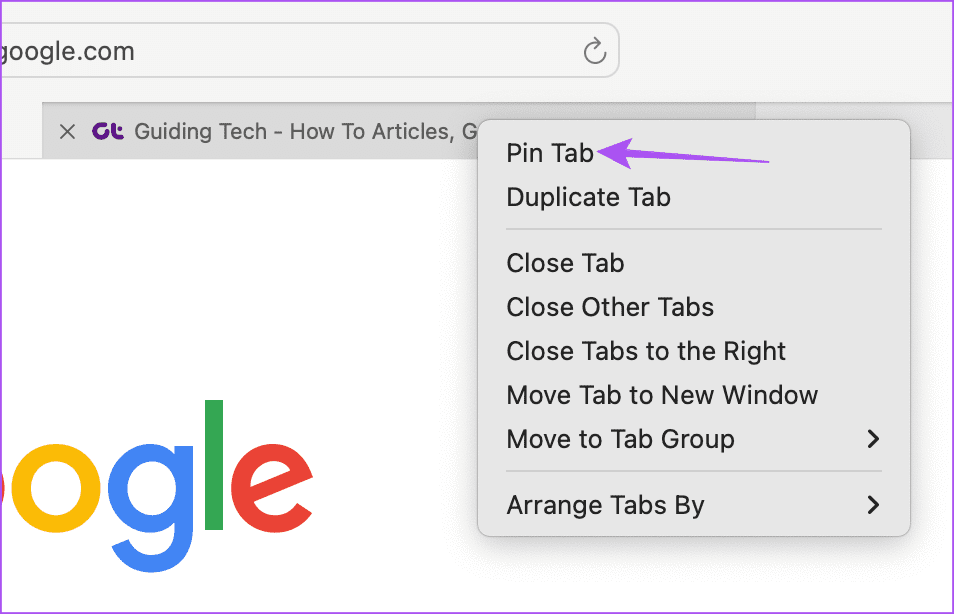
To unpin a tab or group of tabs, repeat the same steps and select Unpin Tab from the list of options.
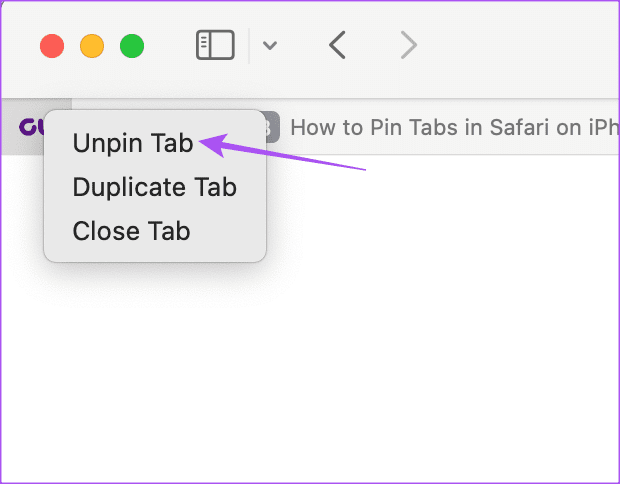
Best Fixes for Can’t Pin Tabs in Safari
If you cannot pin tabs or pinned tabs are disappearing in Safari, here are some solutions you can opt for to fix the issue.
1. Don’t Use Tab Groups
A few users have suggested avoiding creating Tab Groups after you have pinned your tabs. As of writing this post, there is no way of seeing your pinned tabs after creating their Tab Groups.
2. Force Quit and Relaunch Safari
This will give the app a fresh start and help fix the issue.
On iPhone and iPad
Step 1: On the home screen, swipe up and hold to reveal the background app windows.
Step 2: Swipe right to look for Safari and then swipe up to force quit the app.
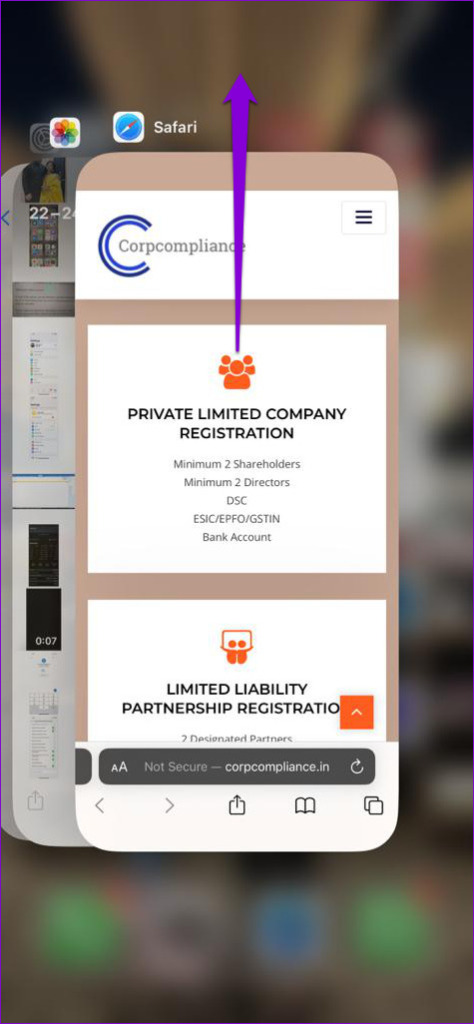
Step 3: Relaunch Safari and check if the problem is solved.

On Mac
Step 1: Click the Apple logo at the top-left corner and select Force Quit.

Step 2: Select Safari from the list of apps and click on Force Quit.
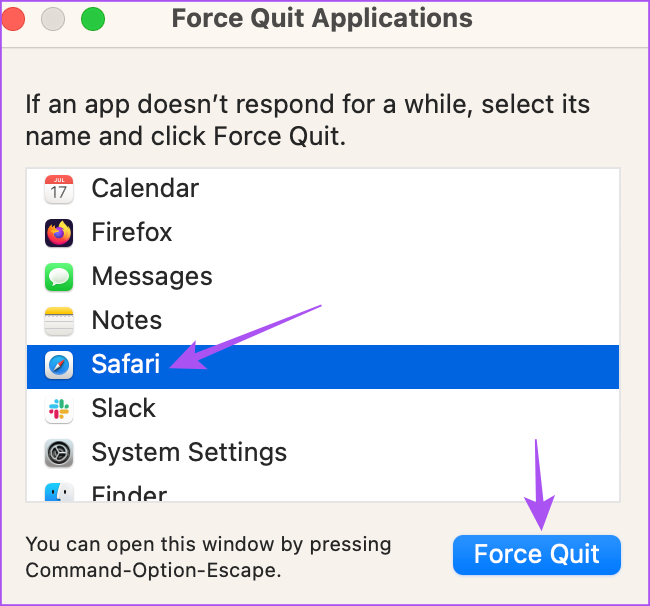
Step 3: Relaunch Safari and check if the problem is solved.

3. Clear Safari App Cache
You can clear the app cache of Safari on your iPhone, iPad, and Mac. This will remove all the data and browsing preferences stored over some time on your device. The app cache is prone to get corrupted over time, which can cause such issues. You can refer to our post to learn how to clear the Safari app cache.
Don’t Lose Your Tabs
You can pin or unpin tabs in Safari to improve your browsing experience. But you can refer to our post if tabs are closing automatically in the Safari browser. We have provided the best working solutions to fix the issue.
Was this helpful?
Last updated on 16 October, 2023
The article above may contain affiliate links which help support Guiding Tech. The content remains unbiased and authentic and will never affect our editorial integrity.