While Instagram offers native apps on iOS and Android, some users prefer the web version to check the latest posts, stories, and reels. Mac, iPhone, and iPad users usually go with Safari to browse their Instagram feed. But what if Instagram fails to load in Safari? Here are the best ways to fix Instagram not working in Safari on iPhone, iPad, and Mac.

You can always switch to a Safari alternative on iPhone and Mac. None of the third-party browsers offer tight integration with other Apple devices, security features like iCloud Private Relay, and blazing-fast performance. You can use the tricks below to fix Instagram not loading in Safari quickly.
1. Reload Webpage
Let’s start with the basics. You can reload the Instagram webpage in the browser on your mobile or desktop. You can find the refresh icon in the Safari address bar and click on it to reload the page.

2. Try Safari Private Mode
You can try loading Instagram in the Safari Private Mode. The trick also lets you identify if there is any issue with a corrupt cache or third-party extension in Safari.
Mac
Step 1: Launch Safari on Mac.
Step 2: Click the File menu at the top-left corner on the menu bar.
Step 3: Click ‘New Private Window.’ Visit Instagram on the web and login with your account details.
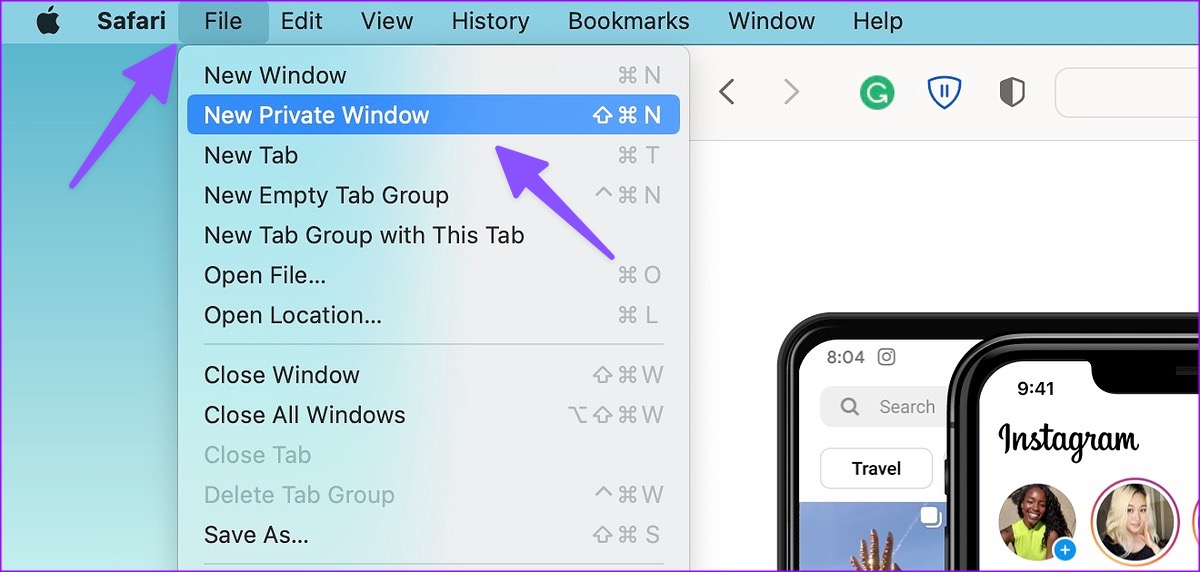
iPhone
Step 1: Open Safari on your iPhone or iPad.
Step 2: Select the tab switcher menu at the bottom-right corner.
Step 3: Open tabs at the bottom and select Private.
3. Clear Website Data in Safari
You won’t want to use Instagram in Safari Private Mode all the time, as it will ask for login details whenever you try to access Instagram. If Instagram is loading fine in the Private Mode, try clearing your browsing history and access it in the normal mode.
Mac
Step 1: Launch Safari on Mac and click Safari menu at the top-left corner on the menu bar.
Step 2: Select Settings from the context menu.

Step 3: Click on Privacy tab at the top and click the ‘Manage Website Data’ button.

Step 4: Select the ‘Remove All’ button at the bottom-left corner.

iPhone
Step 1: Open the Settings app on iPhone and scroll down to tap Safari.
Step 2: Select ‘Clear History and Website Data’ and confirm your decision.
4. Remove Safari Extensions
A third-party Safari extension may prevent you from loading Instagram on Mac, iPhone, or iPad. You need to disable or remove unknown extensions from Safari. Here’s how.
Mac
Step 1: Launch Safari on your Mac, click the Safari menu at the top-left corner, and select Settings.

Step 2: Select the Extensions tab at the top and disable an extension or select Uninstall.
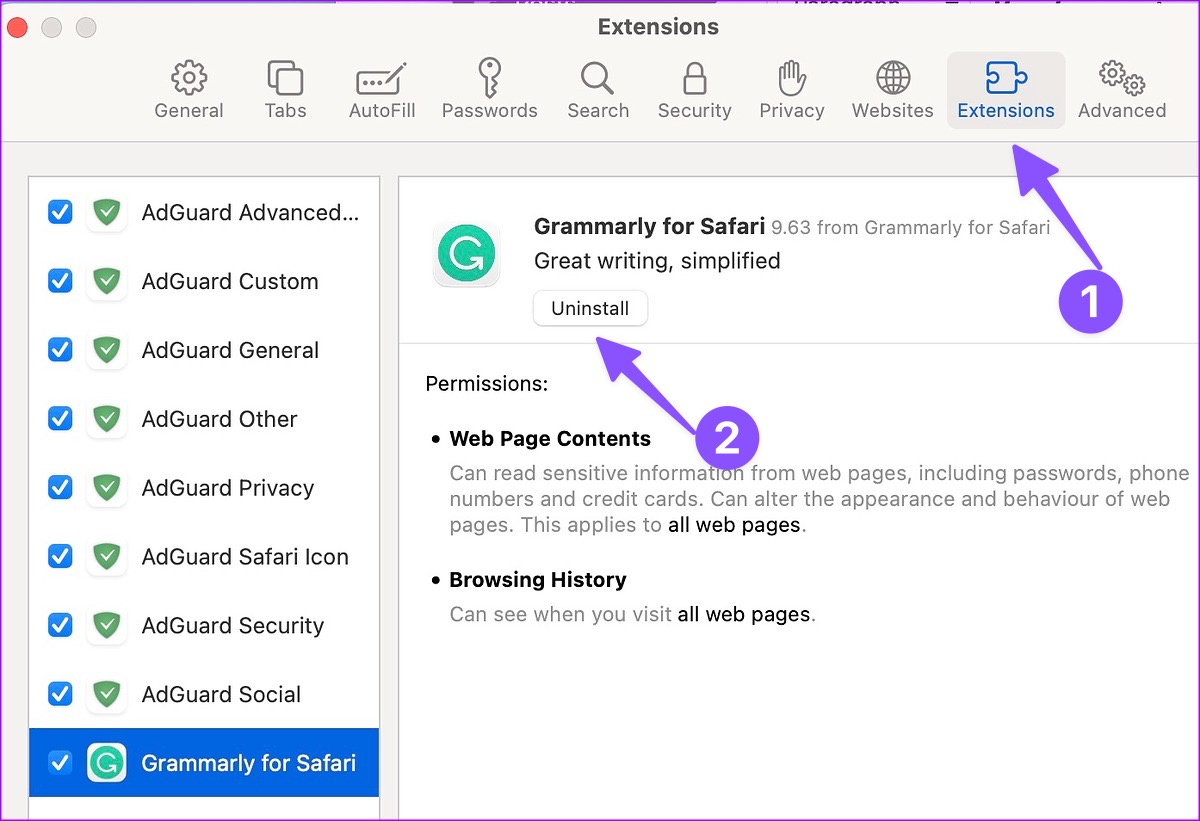
iPhone
Step 1: Head to Safari in iPhone Settings (check the steps above).
Step 2: Select Extensions.
Step 3: Open any extension and disable it from the following menu.
5. Disable iCloud Private Relay
iCloud Private Relay hides your IP address and browsing activity in Safari and protects your internet traffic from prying eyes. If you’re using iCloud Private Relay, some websites like Instagram may not load properly.
Mac
Step 1: Click the Apple icon at the top-left corner and open System Settings.
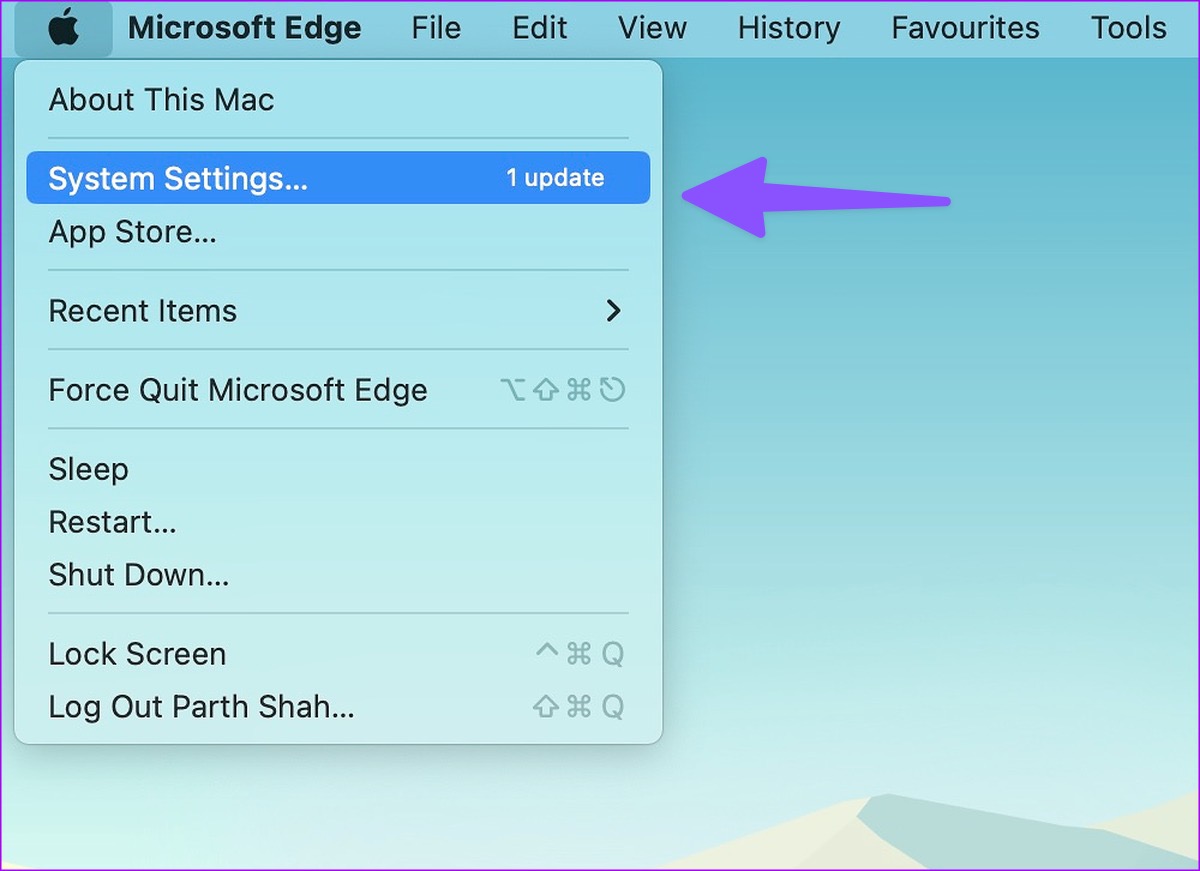
Step 2: Select your account from the left sidebar and click iCloud from the right pane.
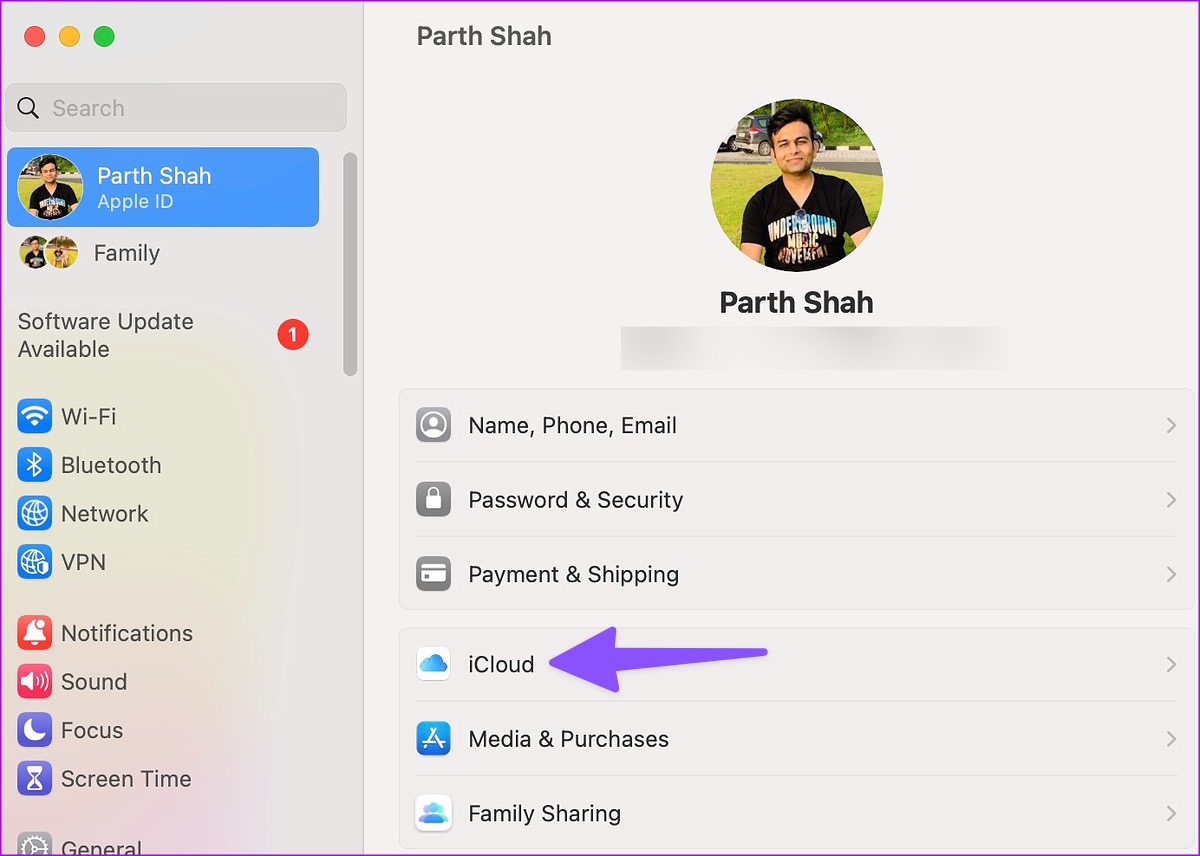
Step 3: Click Private Relay and disable it.
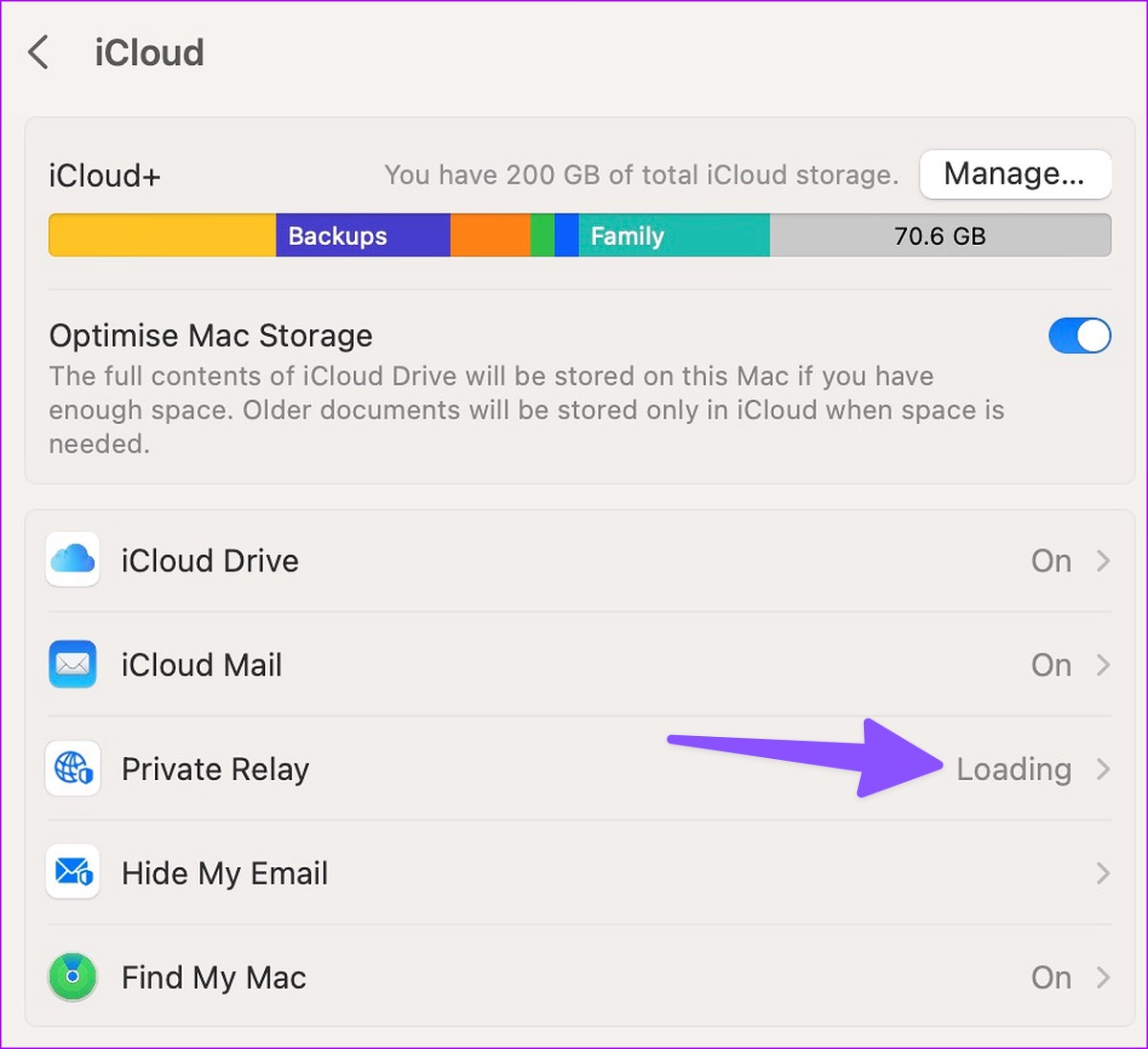
iPhone
Step 1: Open the Settings app on your iPhone and select your account at the top.
Step 2: Select iCloud and open Private Relay.
Step 3: Disable the Private Relay toggle.
6. Turn off VPN
An active VPN connection on your iPhone, iPad, or Mac can cause issues with Instagram on Safari. You need to disable VPN on your device and try loading Instagram again.
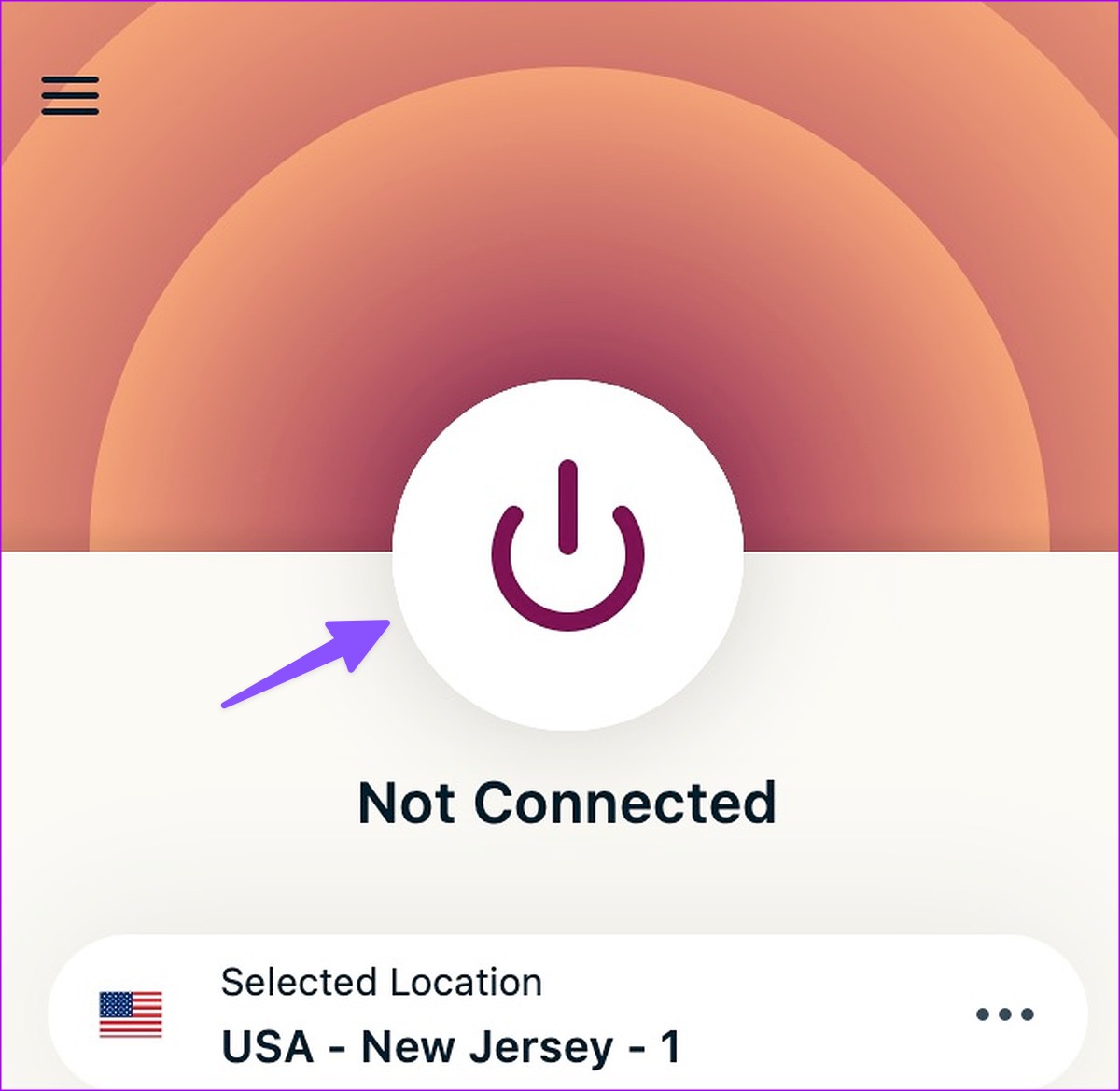
7. Check Instagram Status
If Instagram servers are down, none of the tricks will work to load the service in Safari. You can confirm the issue by searching for Instagram on Downdetector. The home feed won’t load, you can’t send messages or post stories during the downtime. You’ll need to wait for Instagram to fix issues from their end.
8. Update System OS
Apple releases new Safari builds via system updates. Though this sounds like a long shot, you may update your iPhone, iPad, and Mac to the make the latests Instagram app work fine with your Apple devices.
Mac
Step 1: Click the Apple icon at the top-left corner and open System Settings.
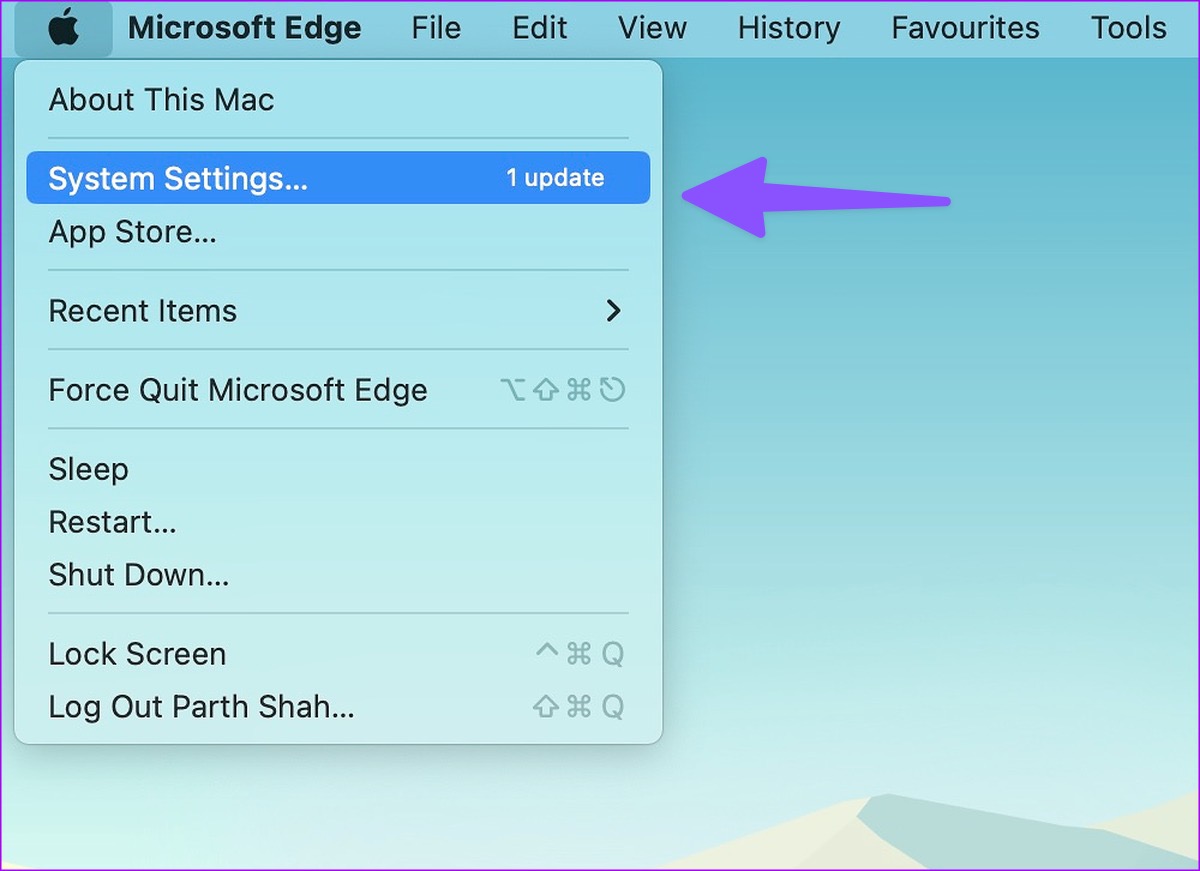
Step 2: Select General from the left sidebar and click System Update from the right pane.
Step 3: Install the latest update.
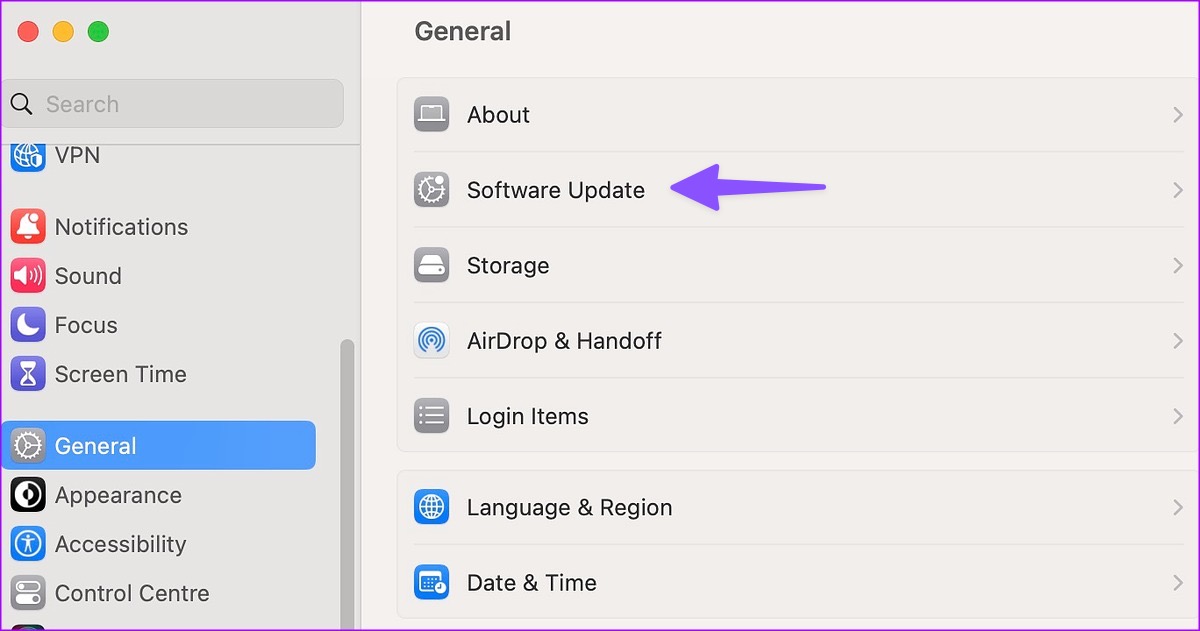
iPhone
Step 1: Open the Settings app on iPhone and tap on General.
Step 2: Open Software Update and install the pending OS build.
9. Try Another Browser
If Safari is still giving you troubles, use another browser, such as Chrome or Microsoft Edge, to access your Instagram feed.
Enjoy Instagram Web
iPhone users can always go back to using an Instagram native app. But the options are limited for iPad and Mac users. They need to use Safari to access their Instagram feed. Which trick worked for you to fix Instagram not loading in Safari on iPhone, iPad, and Mac?
Was this helpful?
Last updated on 20 February, 2023
2 Comments
Leave a Reply
The article above may contain affiliate links which help support Guiding Tech. The content remains unbiased and authentic and will never affect our editorial integrity.


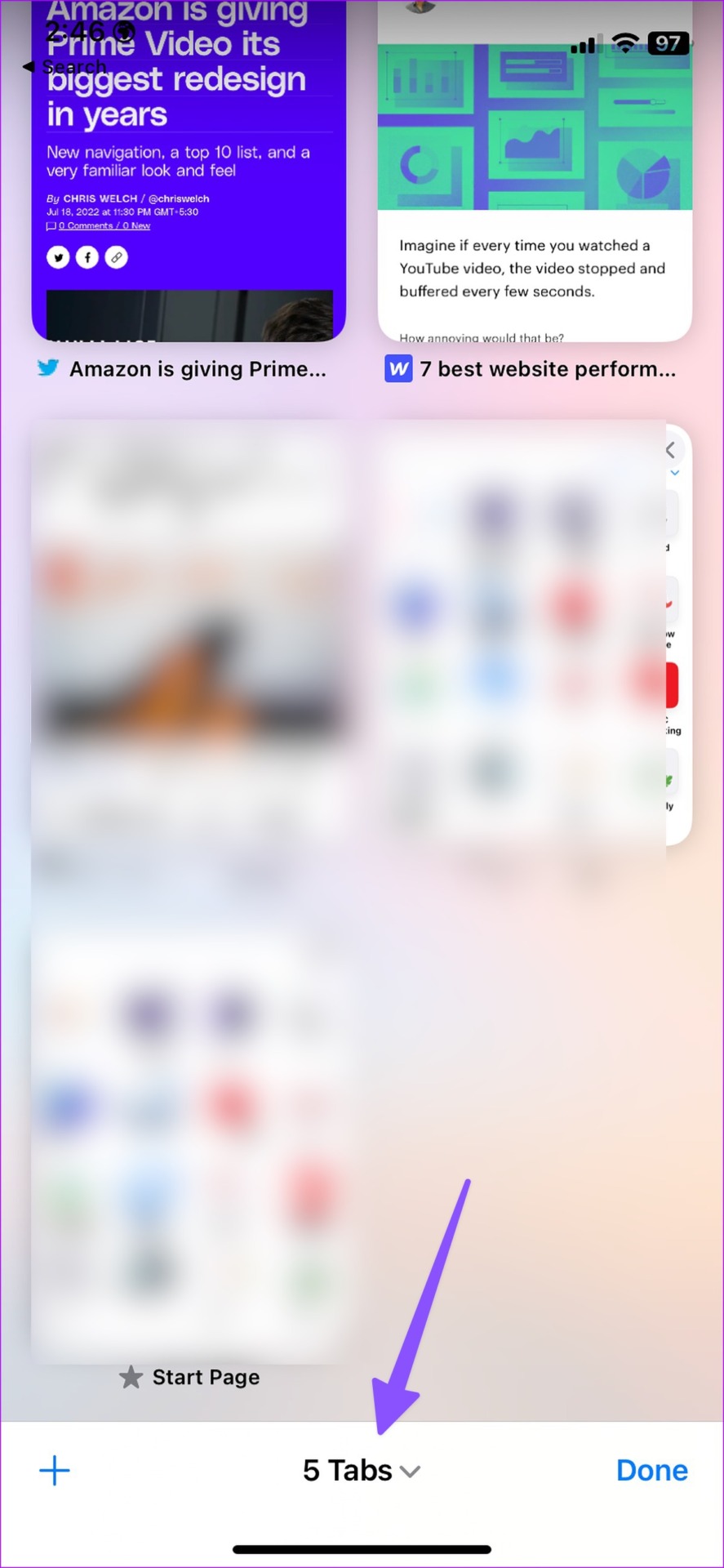
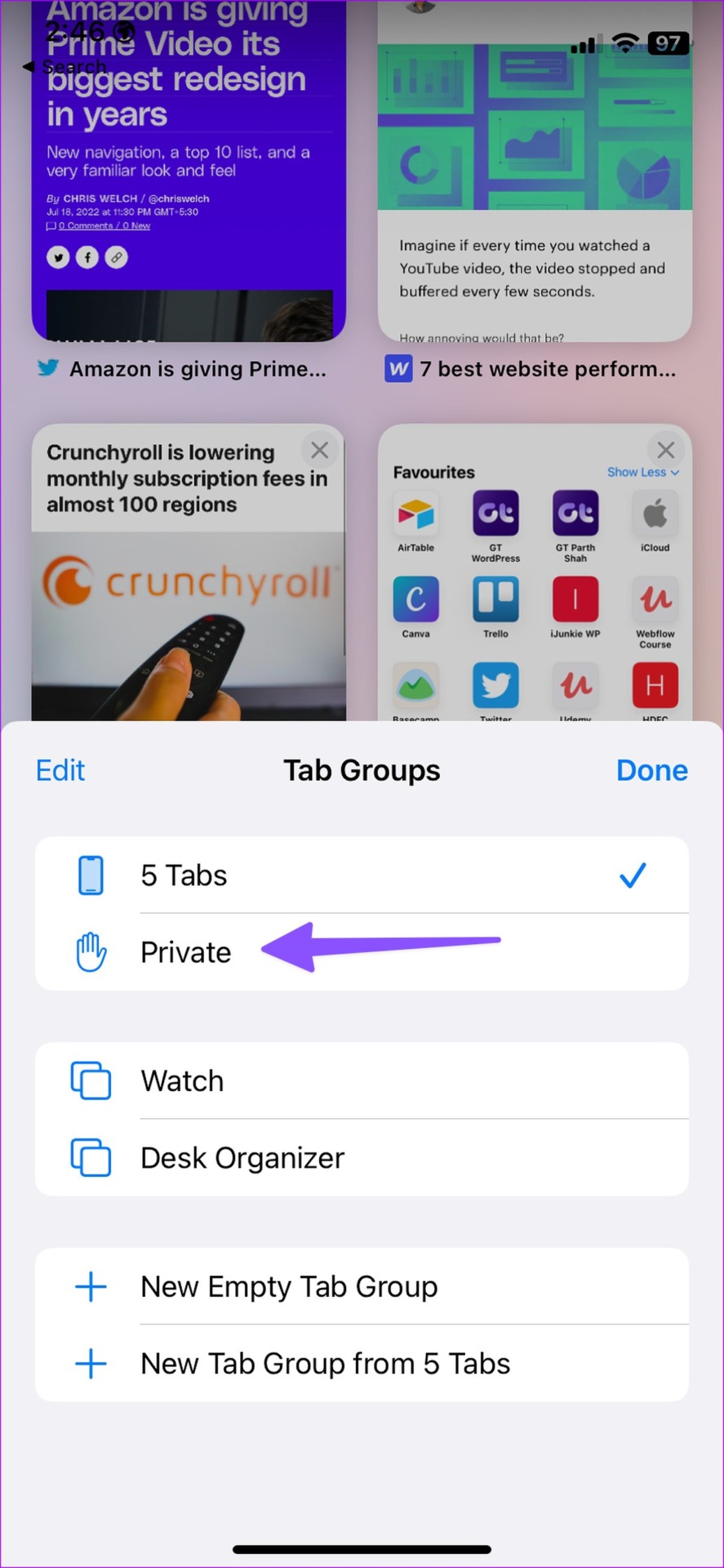



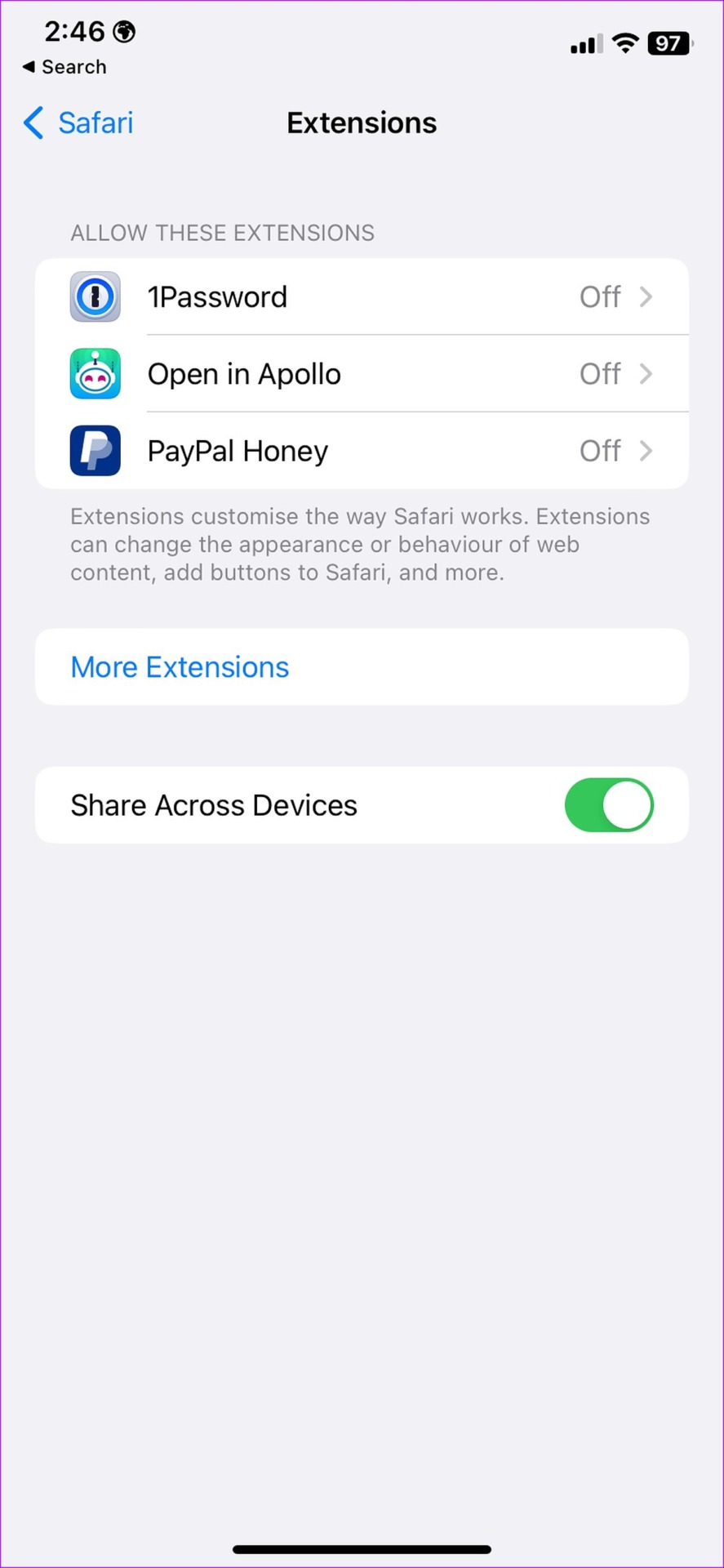
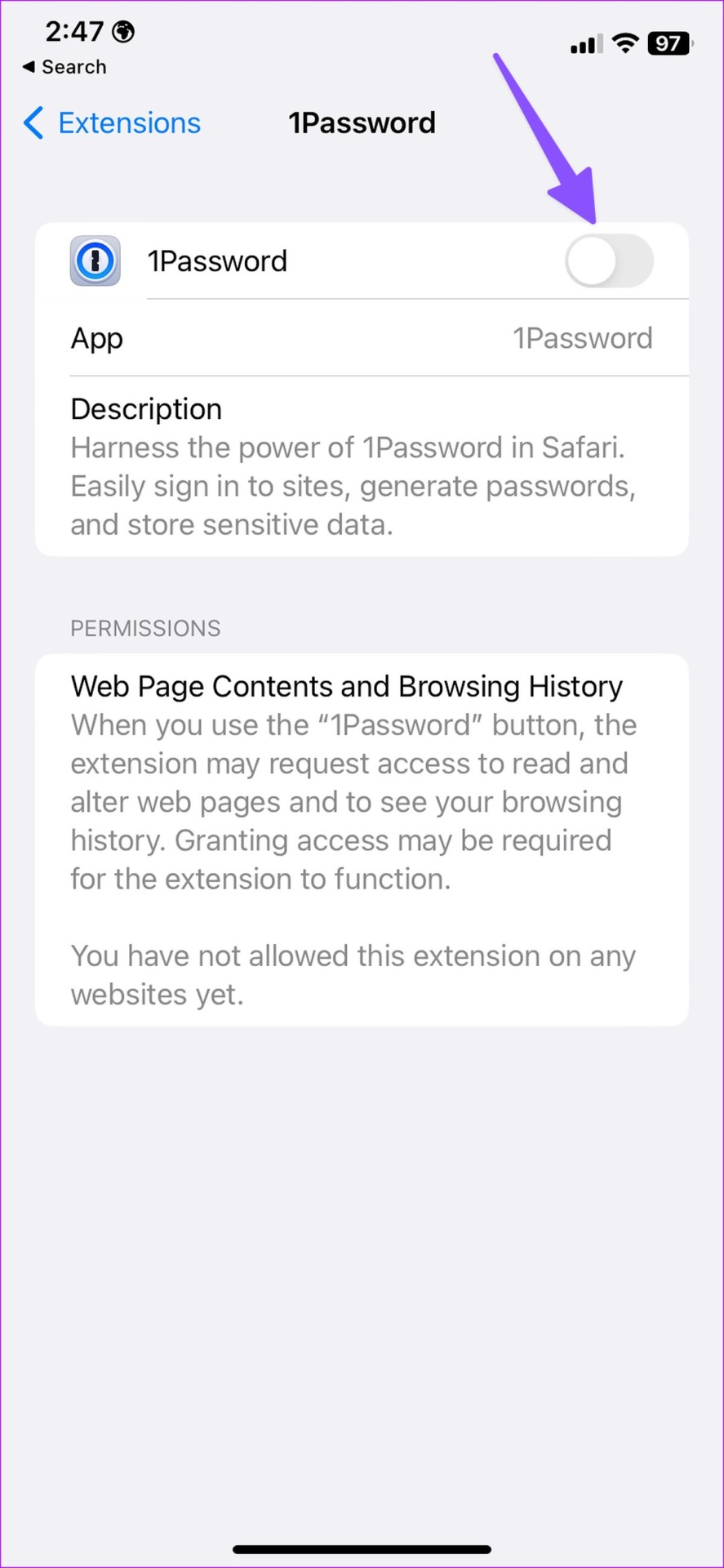
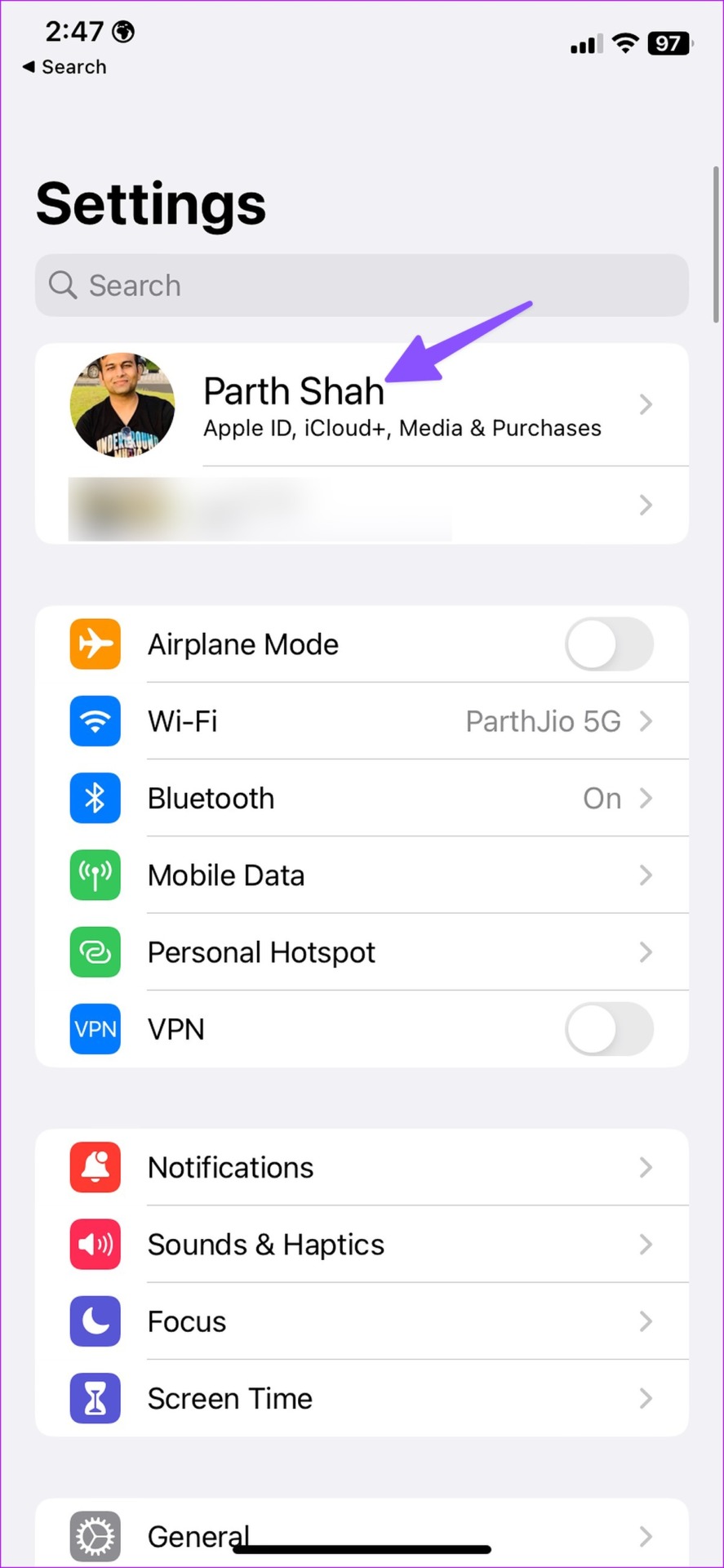

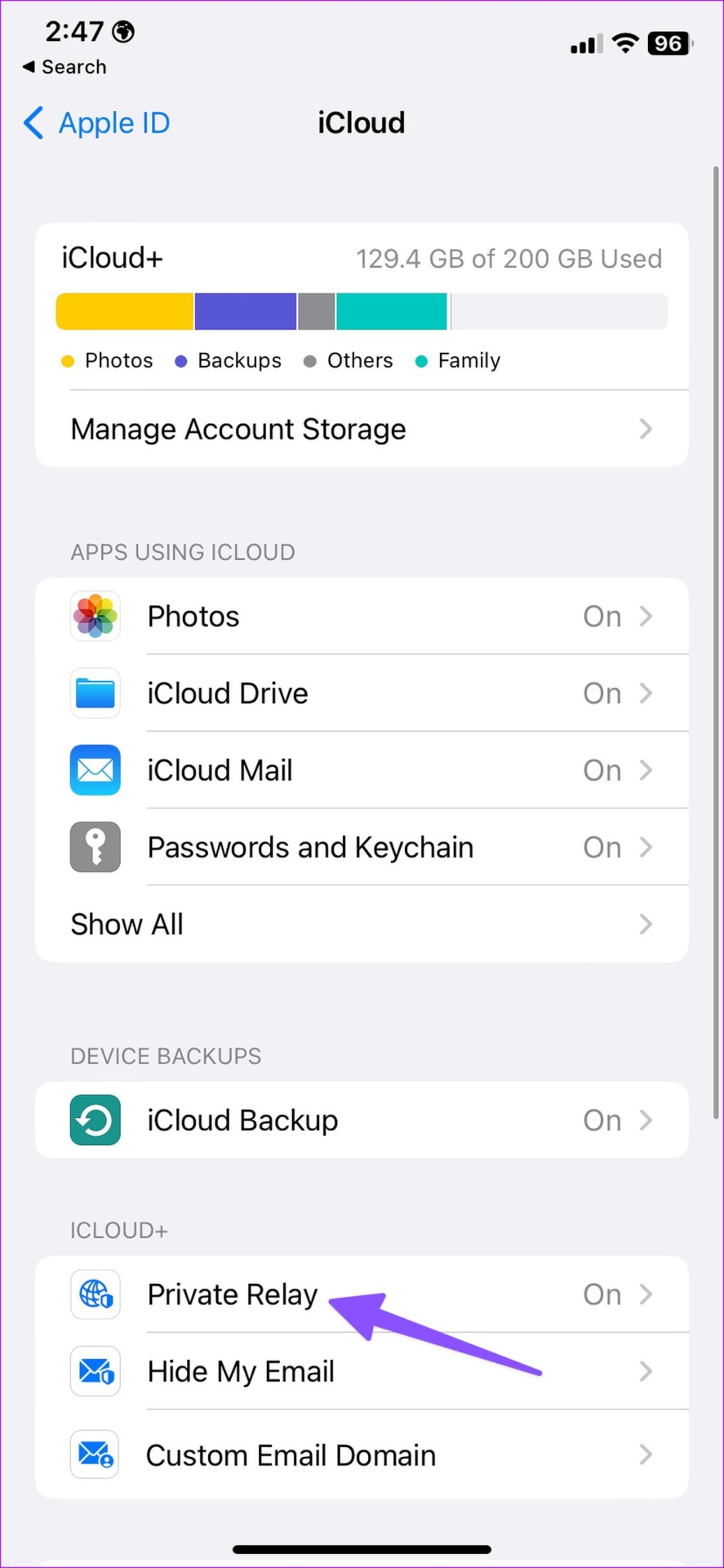

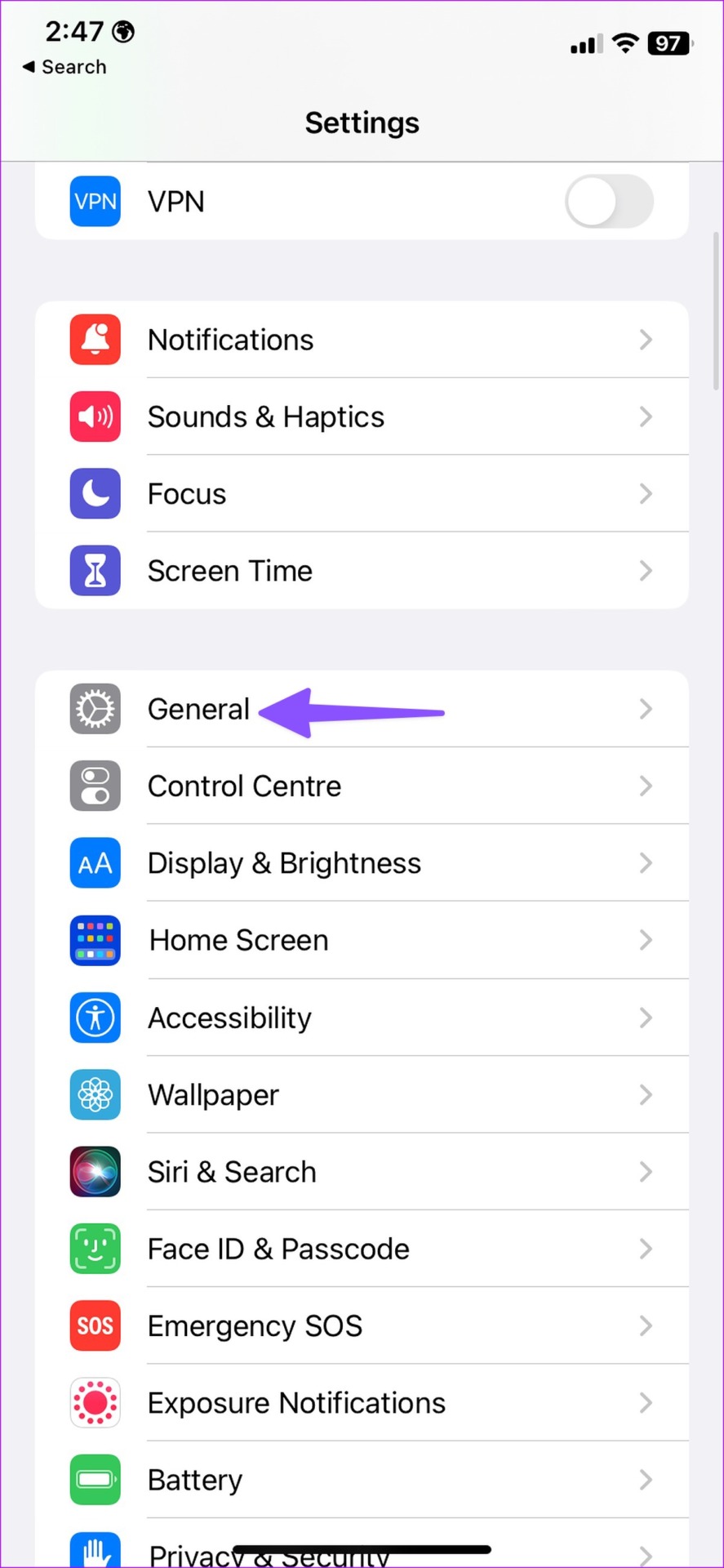
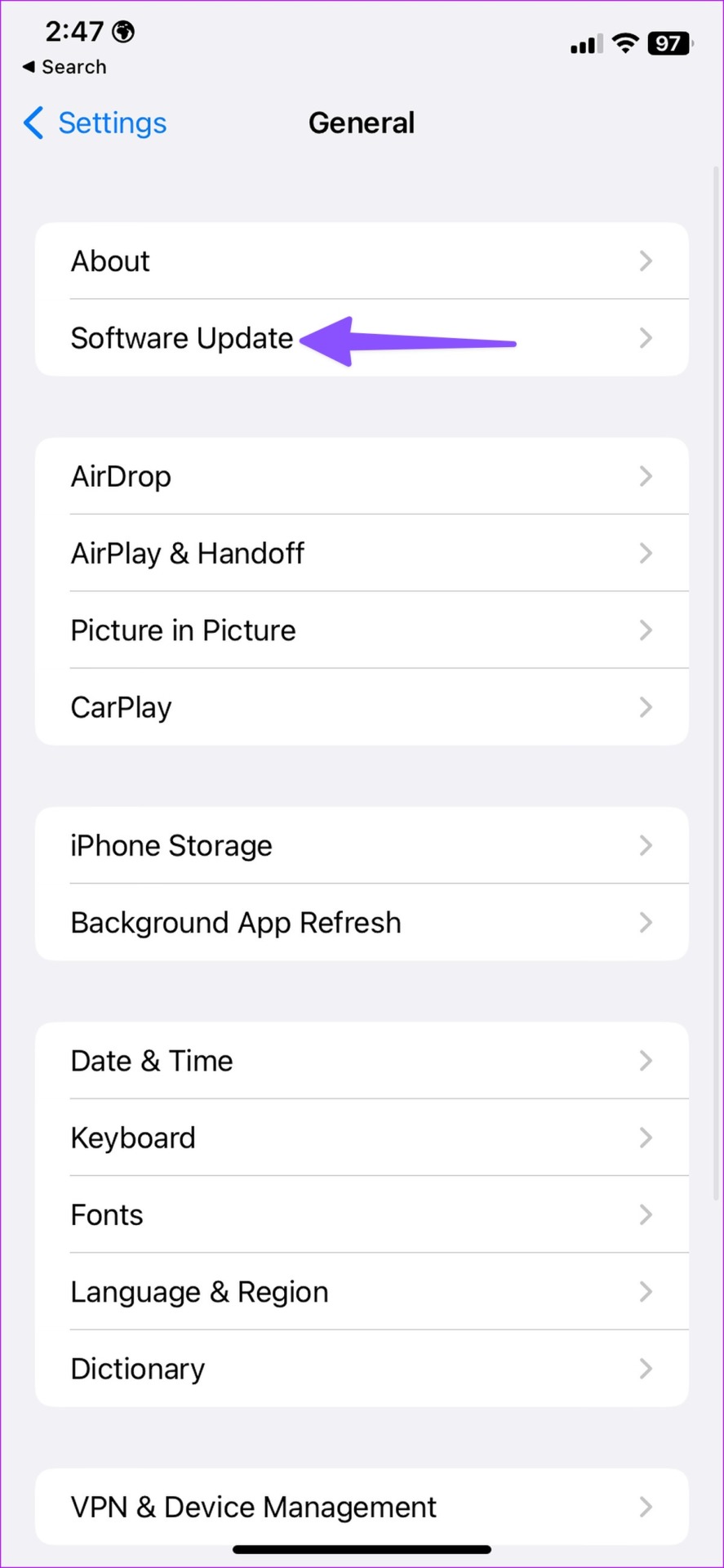


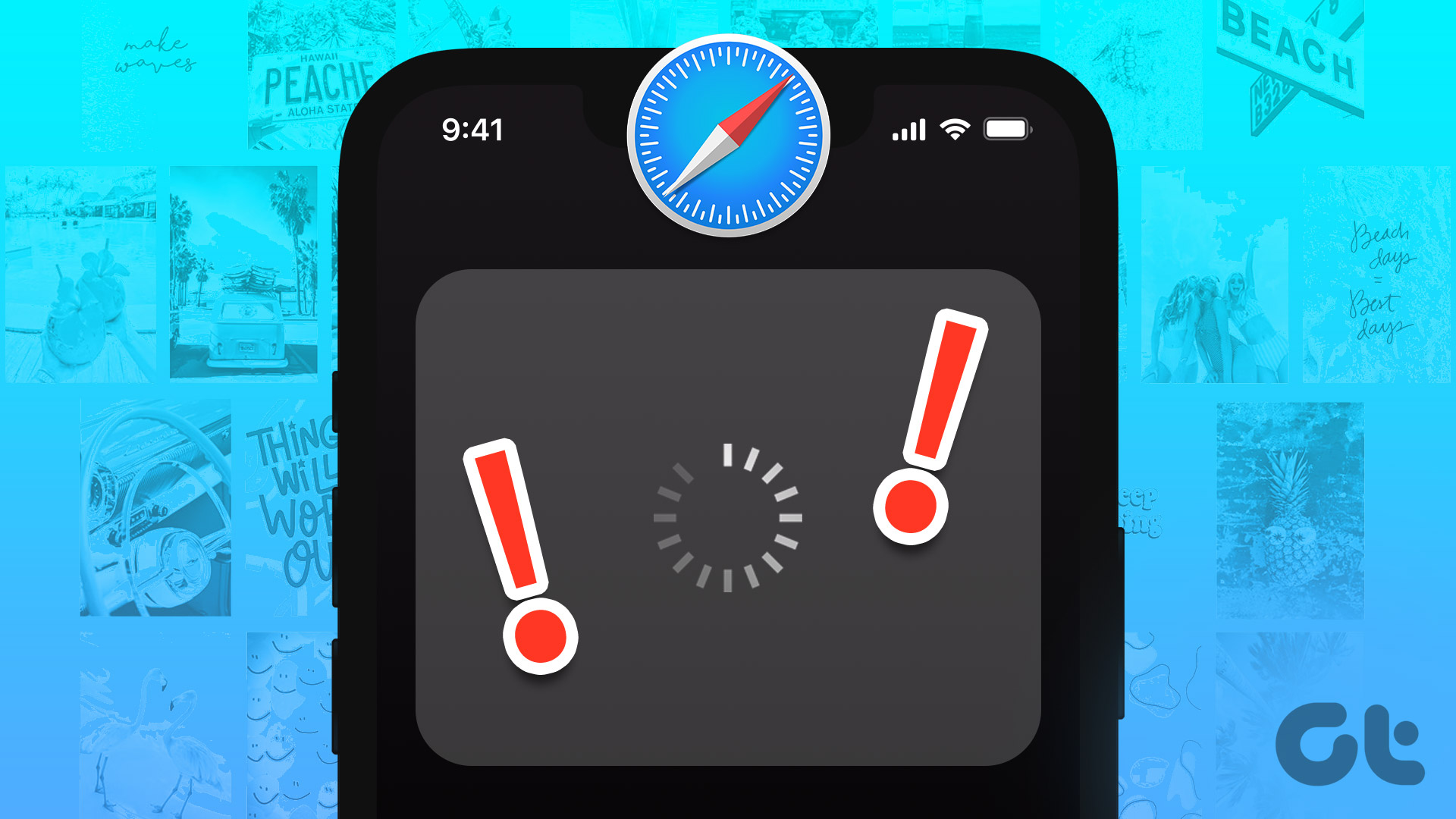



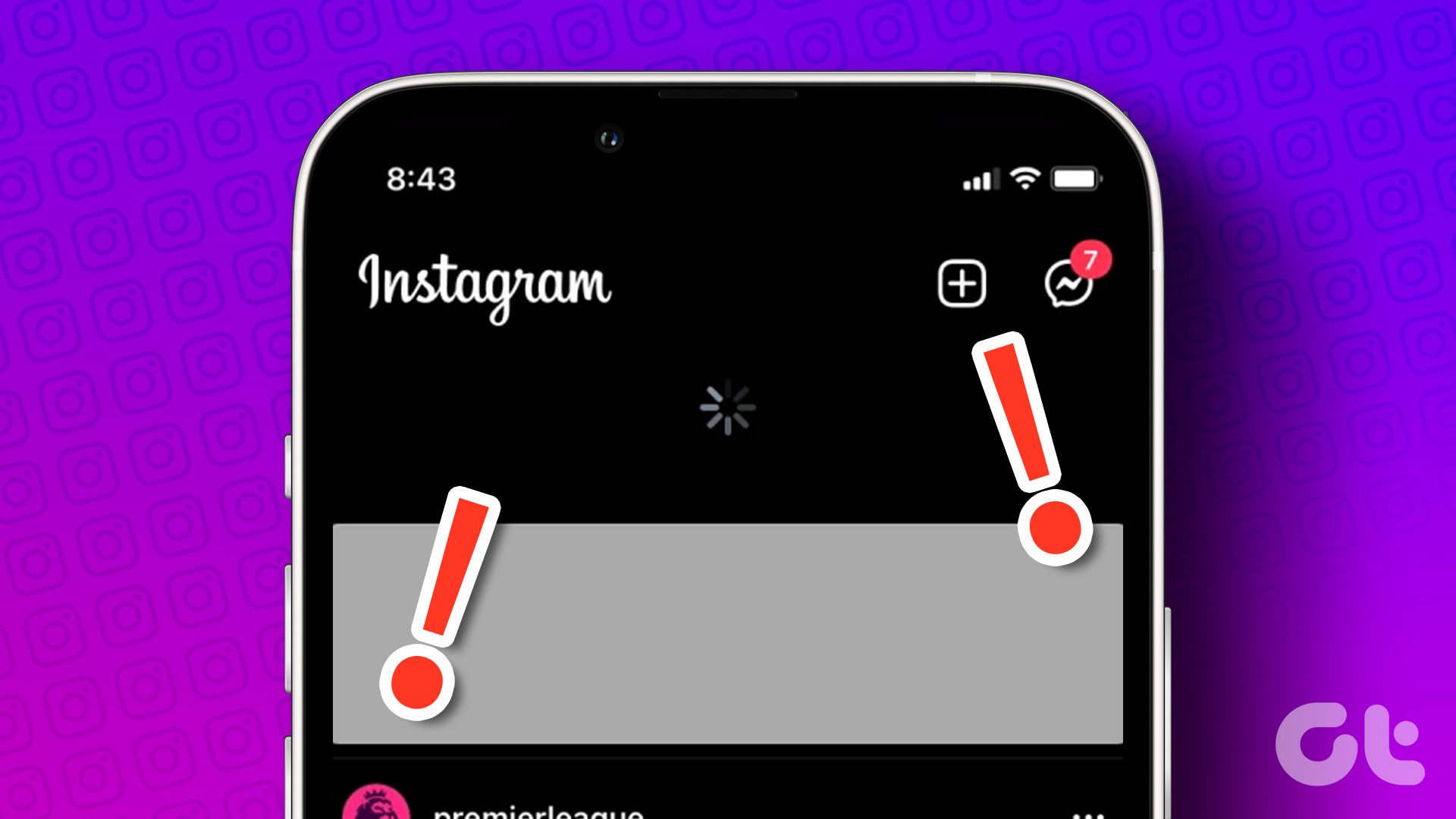


This solved my problem, thank you.
Private Relay solved my problem, Thks !