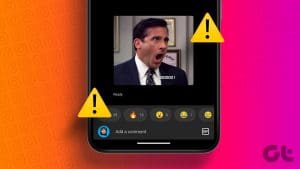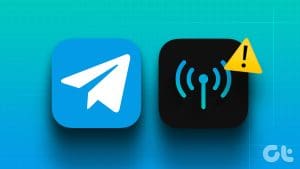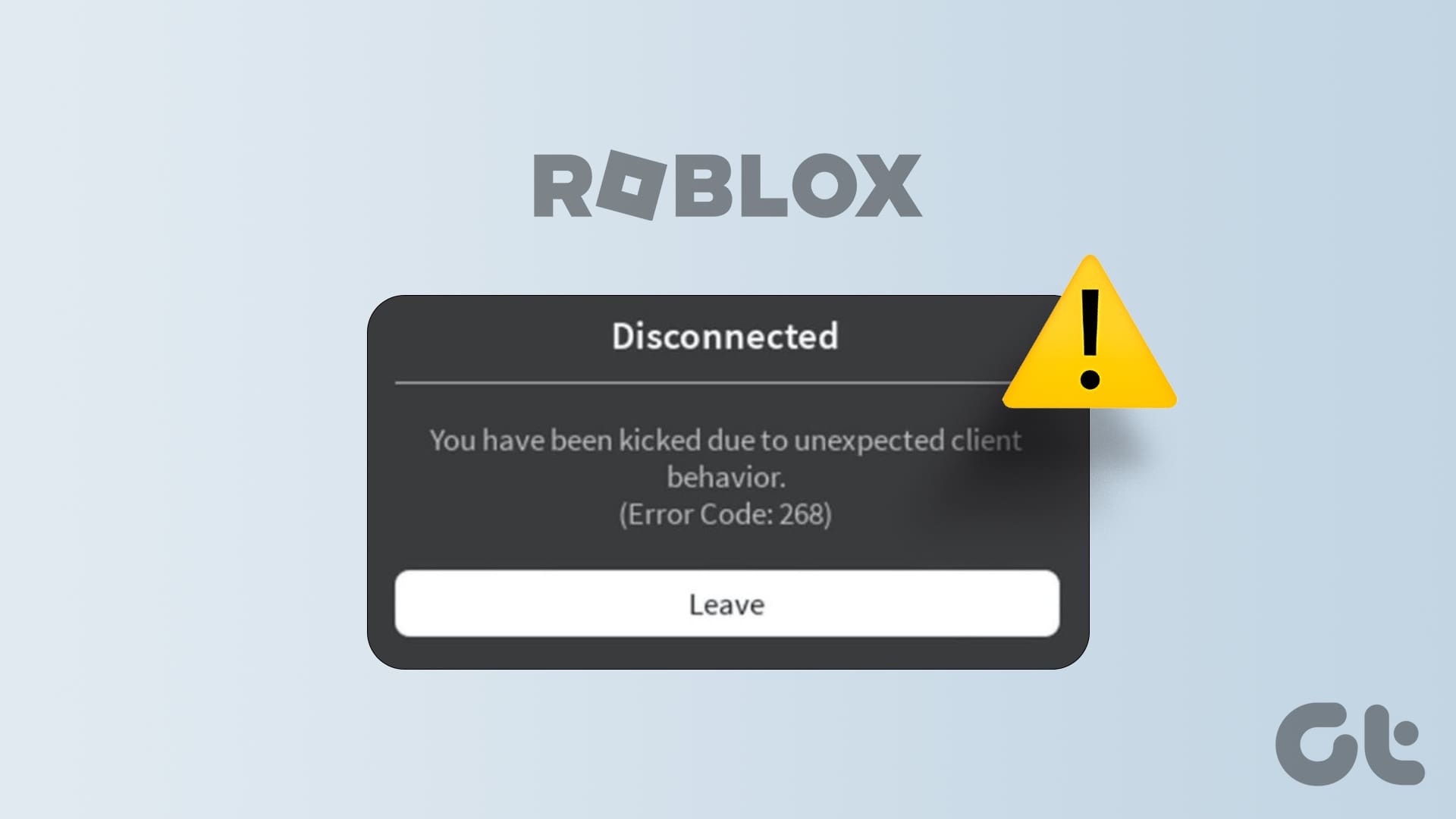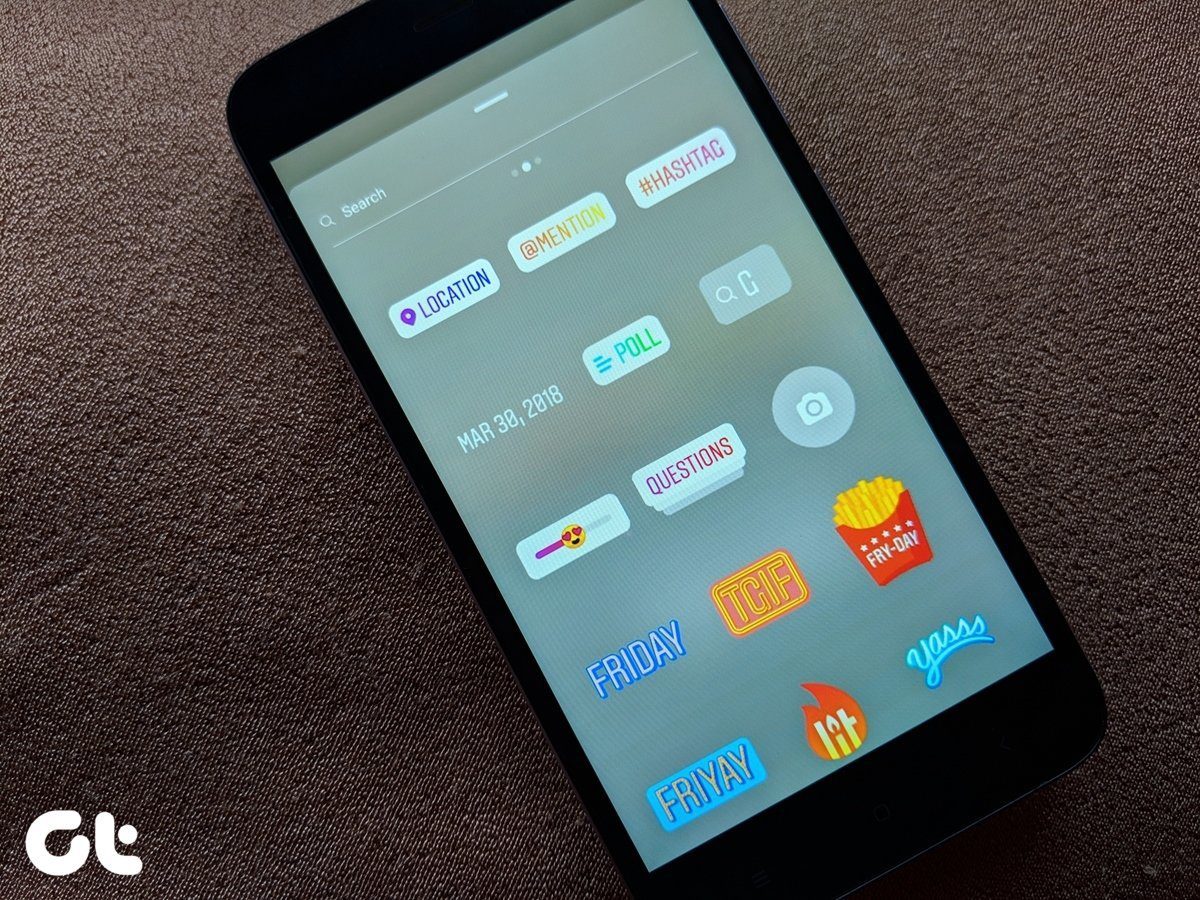Telegram offers every possible way of reacting to messages sent by your contacts. Apart from sending message reactions, you can also share GIFs to add more fun to your conversations. There are some cool GIFs available in the Telegram app that let you express all kinds of thoughts in your chats.

But for some users, the use of GIFs gets limited, and they can’t share them with their contacts. If the same happens with you, here are the best fixes for GIFs not working in Telegram on mobile and desktop.
1. Check if the GIF File Is Corrupted
Starting with the basics, the GIF file you downloaded from an external website may have corrupted. It is a common issue and you can’t trust every website to let you download high-quality GIFs. So we suggest checking the same first and downloading the file again.
2. Check Power Saving Mode Settings
Telegram introduced the Power Saving Mode to limit the animations, interface effects, automatic video playback, and background updates in Telegram. So, if Telegram is not playing GIFs, you need to disable Power Saving Mode for GIFs. Here’s how.
On Mobile
Step 1: Open the Telegram app on your iPhone or Android phone.
Step 2: On iPhone, tap the Settings icon at the bottom-right corner.

On Android, tap the hamburger icon at the top-left corner and select Settings.
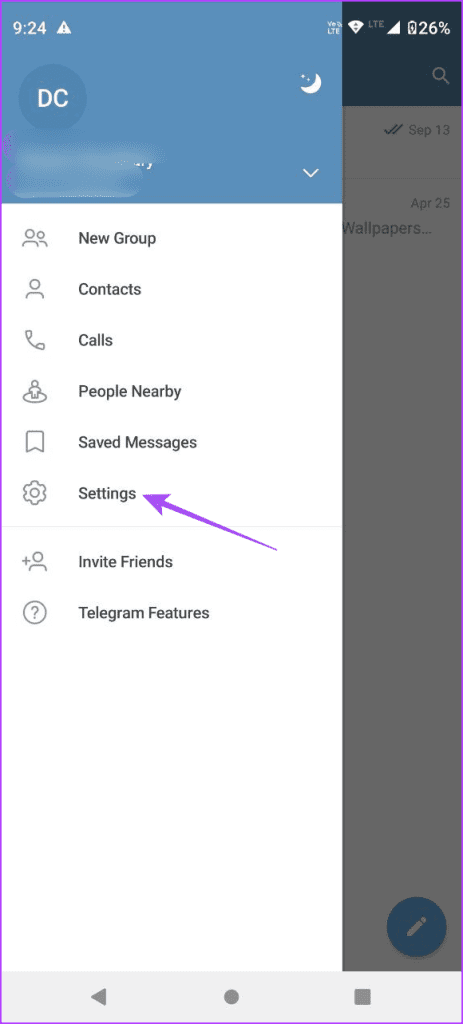
Step 3: Select Power Saving and disable it for Autoplay GIFs.
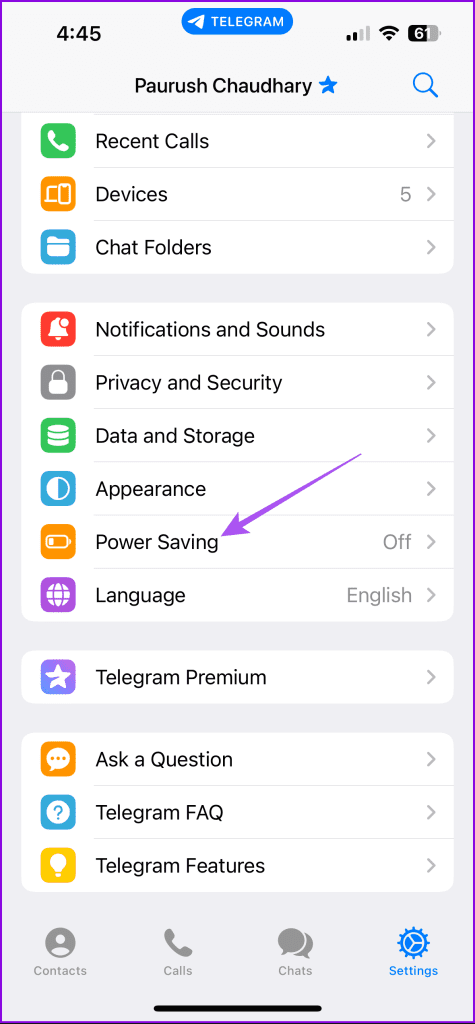

On Desktop
Step 1: Open Telegram on your Mac or Windows PC.
Step 2: On Mac, click the Settings icon on the bottom-left corner.

On Windows, click the hamburger icon at the top-left corner and select Settings.
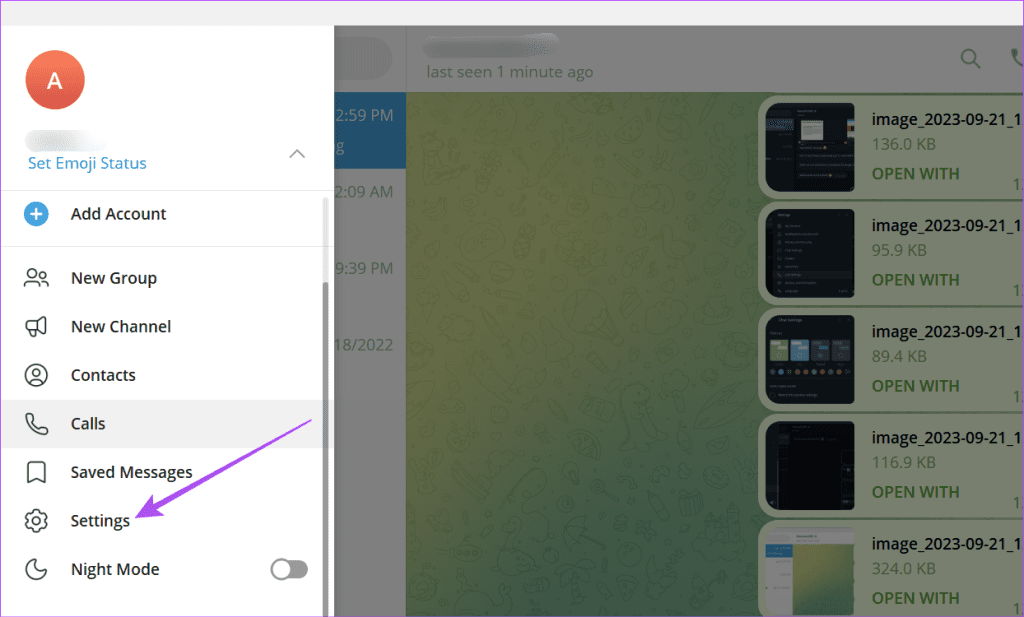
Step 3: Click on General from the left menu.
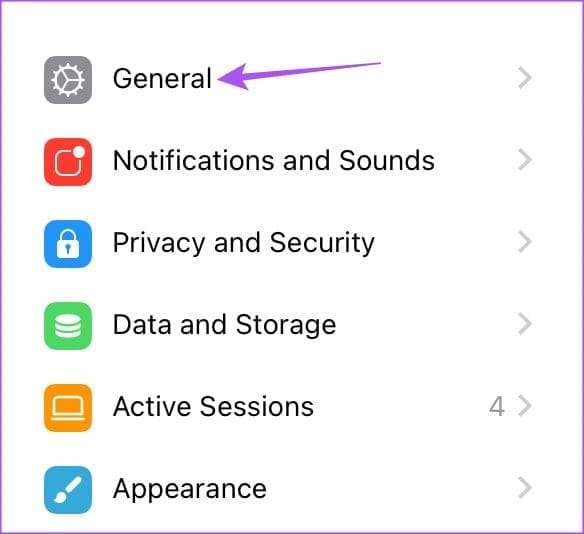
Step 4: Click on Power Saving Mode.
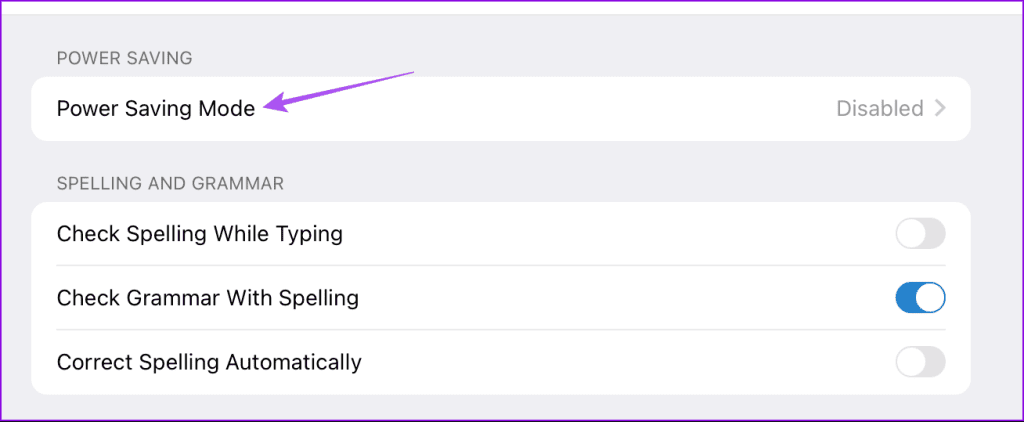
Step 5: Disable Power Saving Mode for Autoplay GIFs.

3. Switch to a Faster Internet Network
If you can’t send GIFs on Telegram, we suggest switching to a faster internet network on your mobile or desktop. On mobile and desktop, you can try switching to a 5GHz frequency band. For mobile users, switching to 5G gives better bandwidth for sending GIF files. These files can require high-speed internet, especially if they are animated.
4. Disable Low Data Mode
After you have switched to a faster internet connection, we suggest checking if Low Data Mode or Data Saver is turned off on your mobile and desktop. If not, it won’t serve the purpose of sending and loading GIFs quickly on Telegram.
On iPhone
Step 1: Open the Settings app and tap on Wi-Fi.


Step 2: Tap the Info icon next to your connected Wi-Fi network name and turn off Low Data Mode.
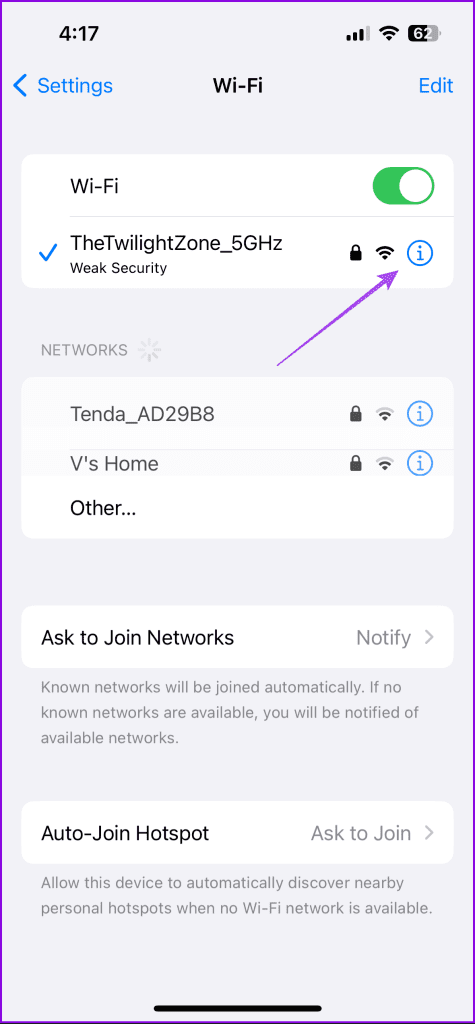

Step 3: Go back and tap on Mobile Service.
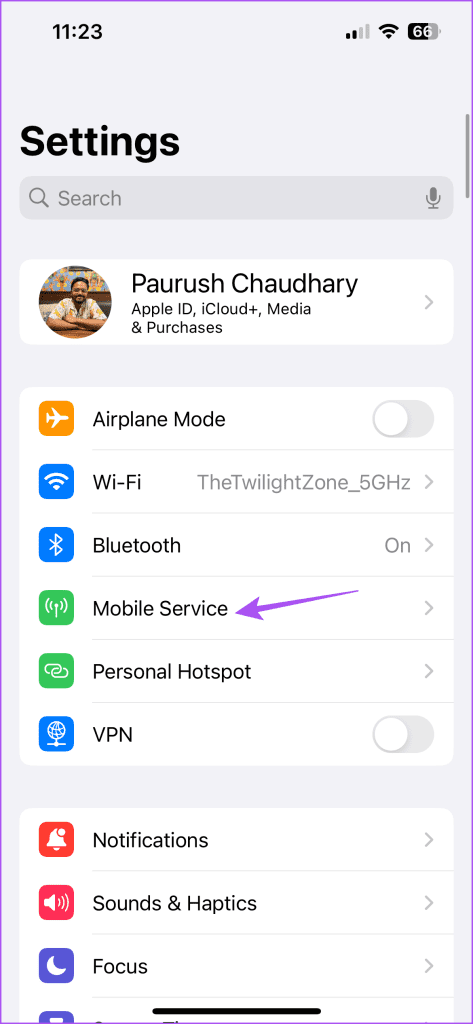
Step 4: Select Mobile Data Options and ensure that Data Mode has been set to Standard.
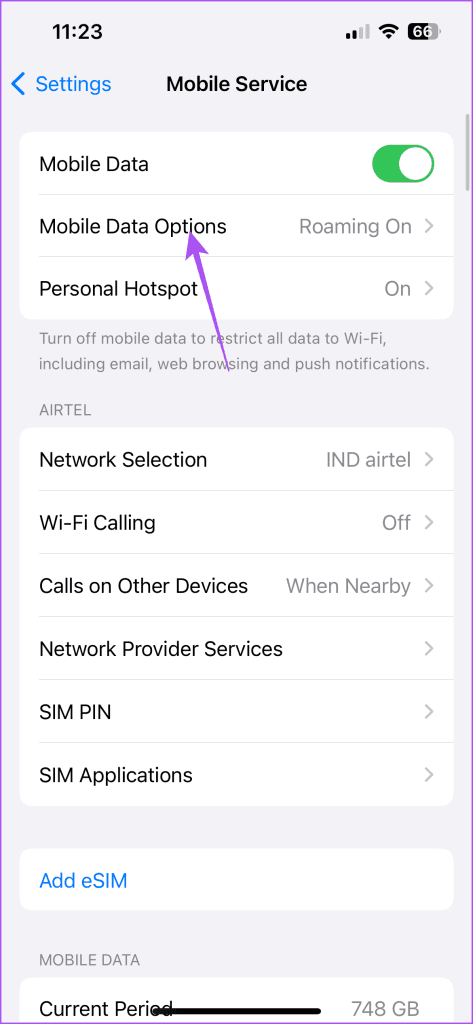
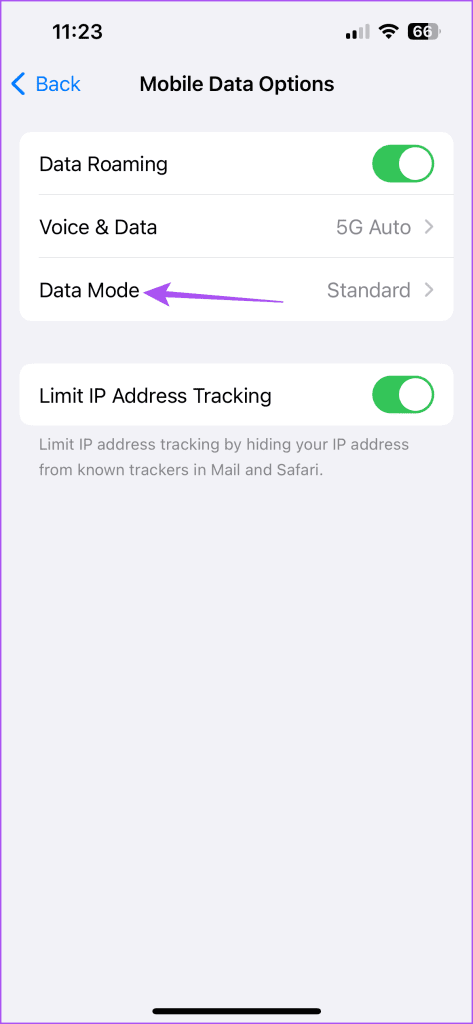
On Android
Step 1: Open Settings and tap on Network and Internet.

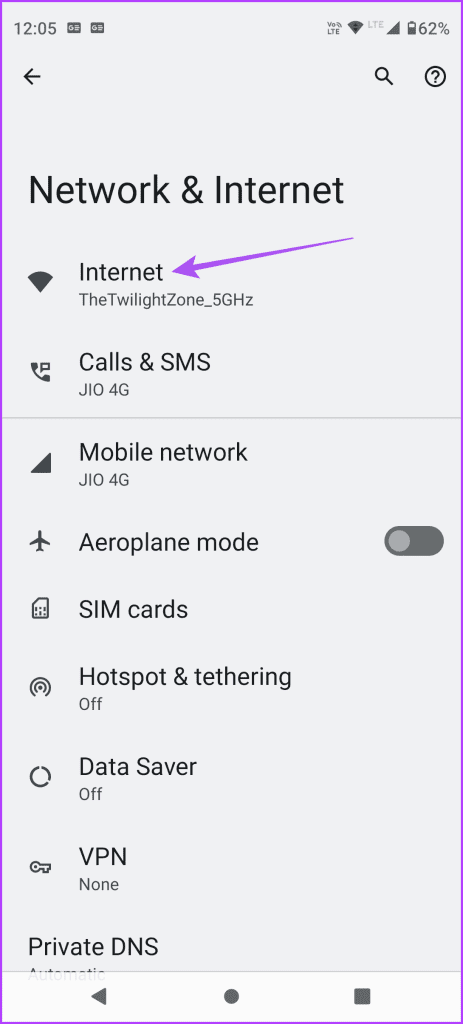
Step 2: Tap on Data Saver and ensure it is disabled.
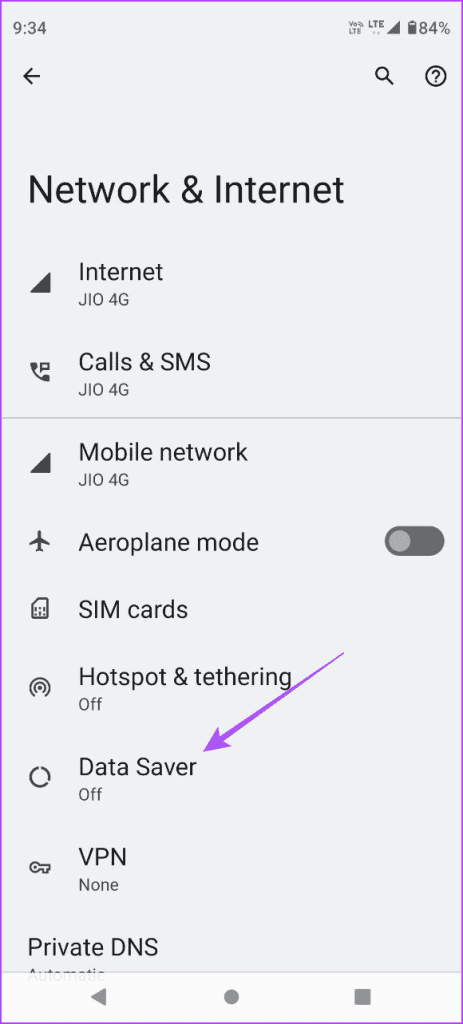

On Mac
Step 1: Press Command + Spacebar keyboard shortcut to open Spotlight Search, type Wi-Fi, and press Return.
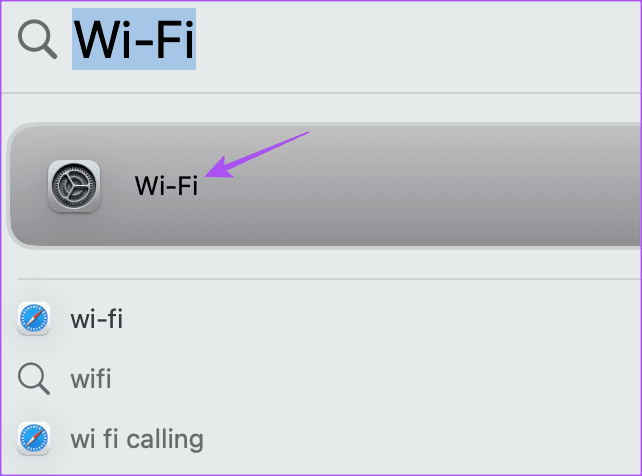
Step 2: Click on Details next to the connected Wi-Fi network name.
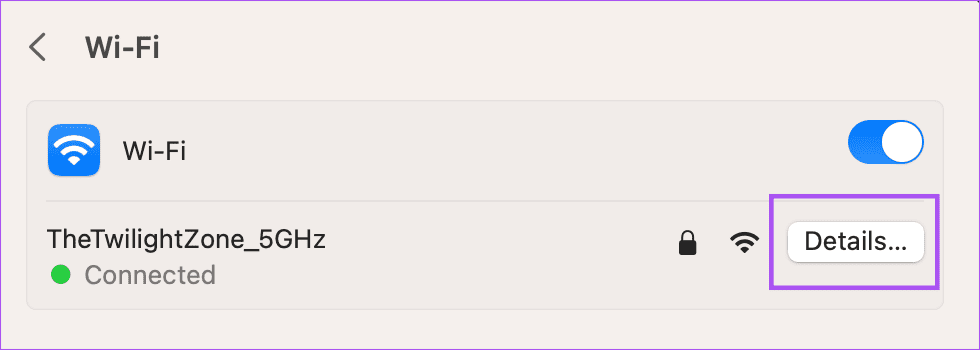
Step 3: Click the toggle next to Low Data Mode to disable it and click on Ok.
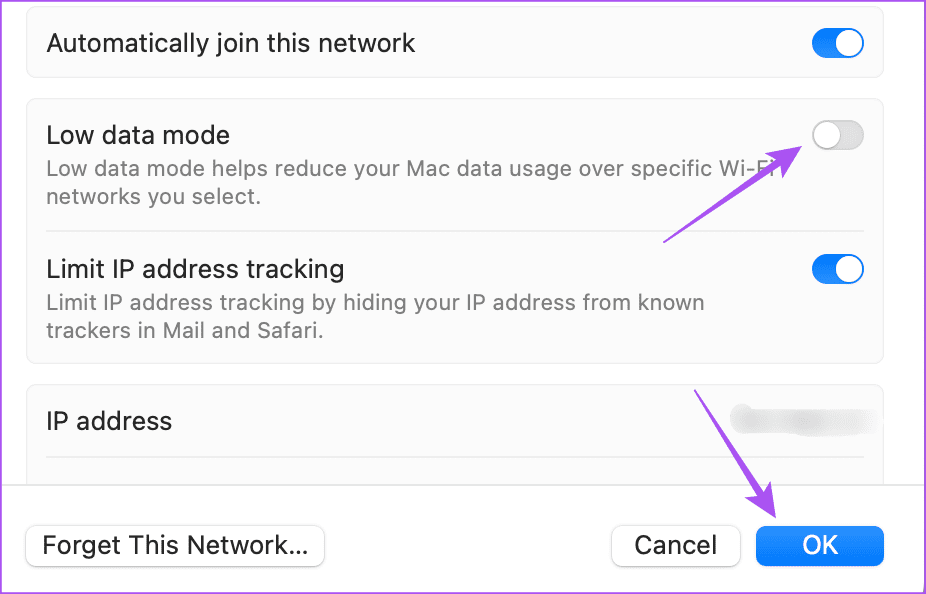
On Windows
Step 1: Click the Start icon, type Settings, and press Enter to open System Settings.
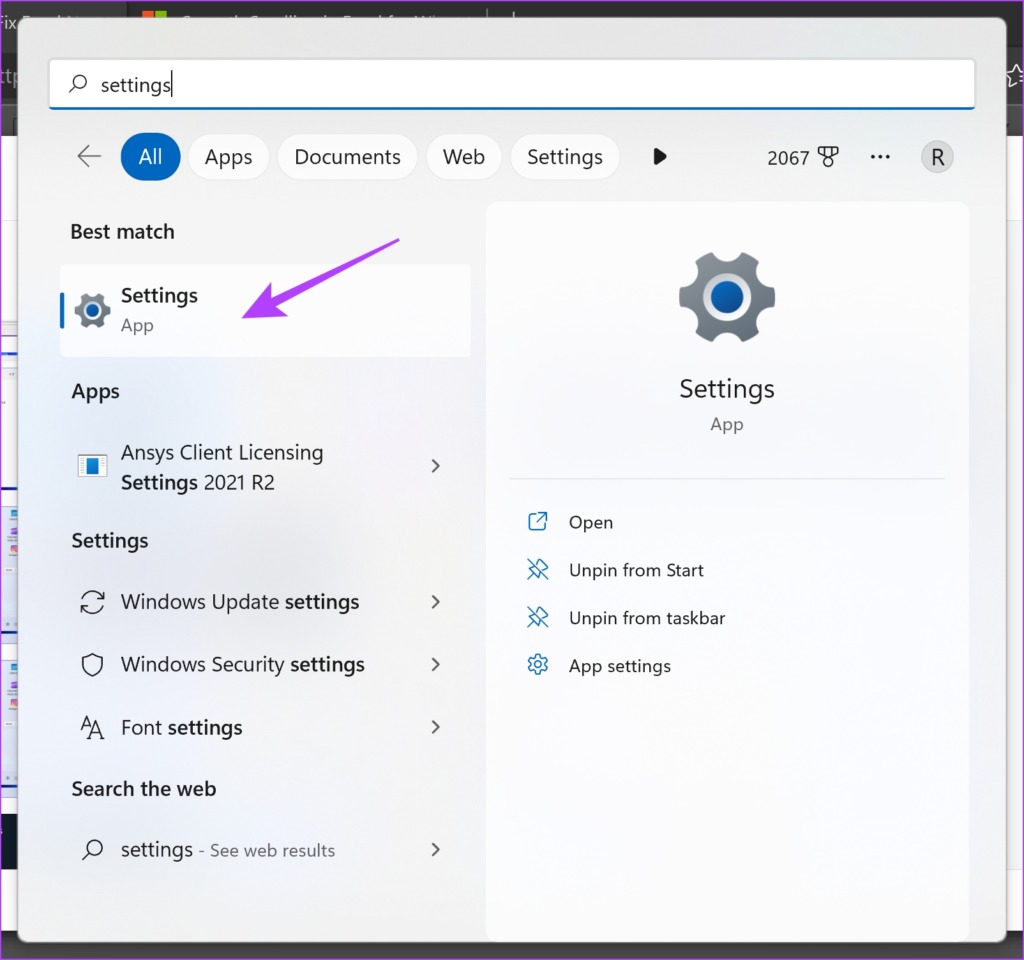
Step 2: Click on Network and Internet from the left menu.
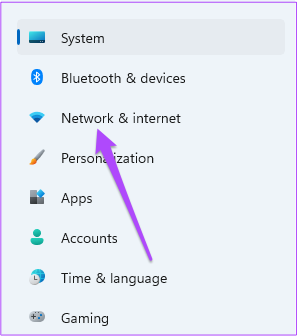
Step 3: Click on Data Usage and ensure that there is no limit set to your internet connection.
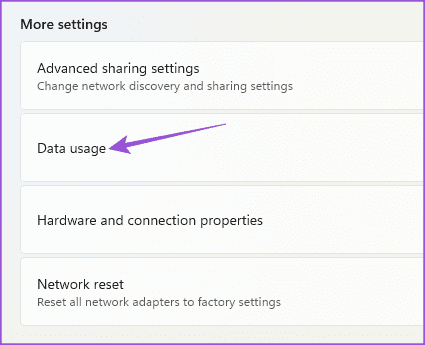
5. Increase Cache Size Limit
Telegram app’s Cache stores files like photos, videos, GIFs, and more locally on your device. This helps the app to improve its performance and quickly serve data that you might want to view. So if your GIFs are not loading in Telegram, you can try increasing the cache size limit on your device.
On Mobile
Step 1: Open Telegram on your iPhone or Android phone.
Step 2: On iPhone, tap on Settings at the bottom-right corner.

On Android, tap the hamburger menu icon at the top-left and select Settings.
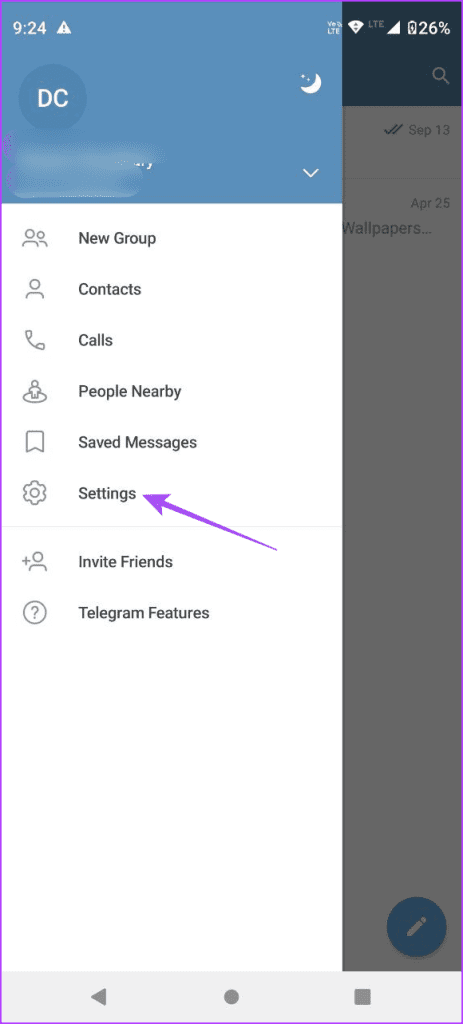
Step 3: Select Data and Storage and tap on Storage Usage.
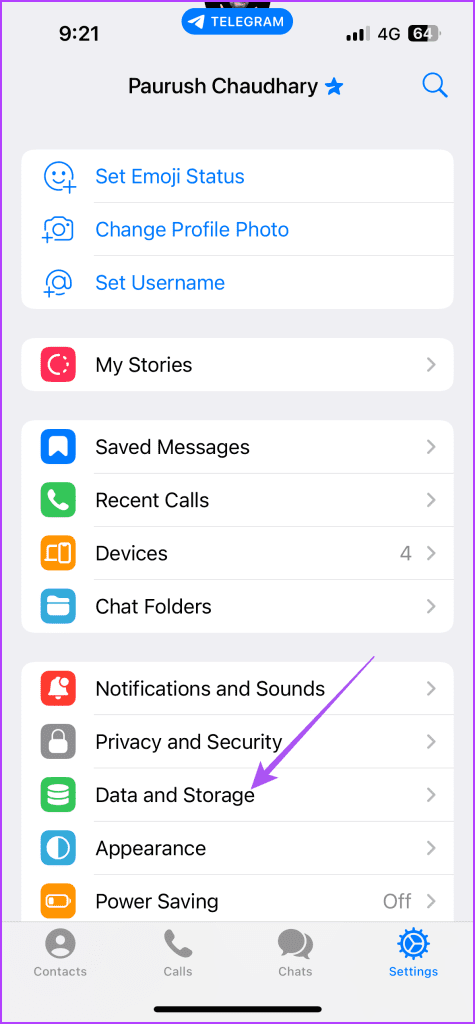
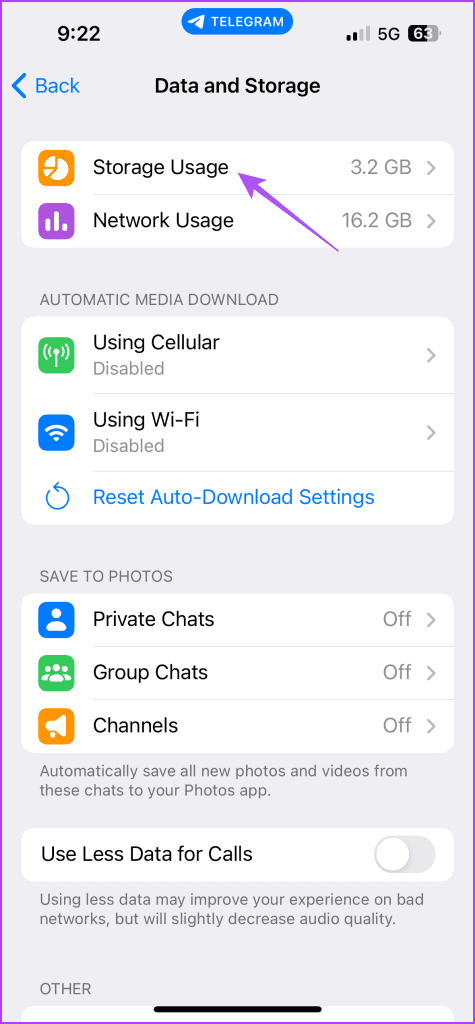
Step 4: Scroll down and use the slider to increase the Maximum Cache Size.
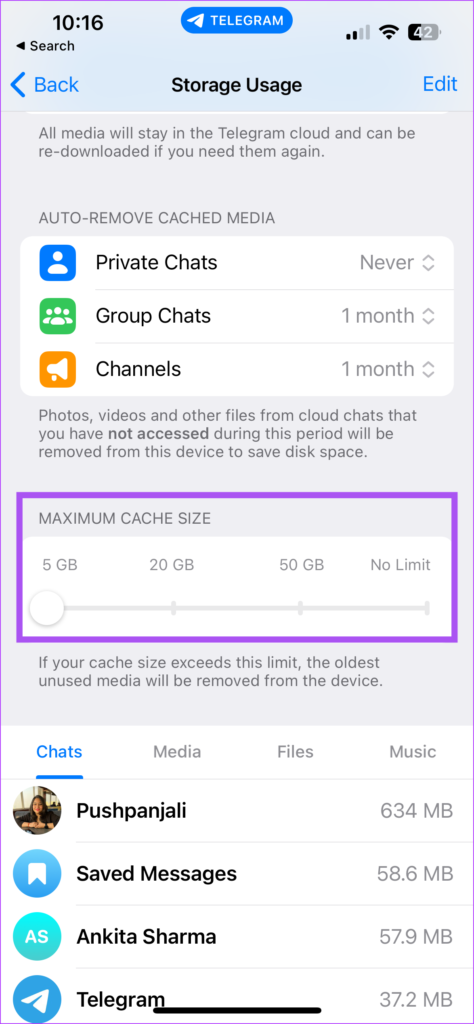
On Desktop
Step 1: Open Telegram on your Mac or Windows PC.
Step 2: On Mac, click the Settings icon at the bottom left side.

On Windows, click the hamburger icon at the top-left corner and select Settings.
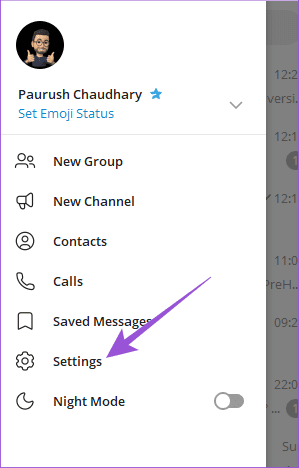
Step 3: Click on Data and Storage from the left menu.
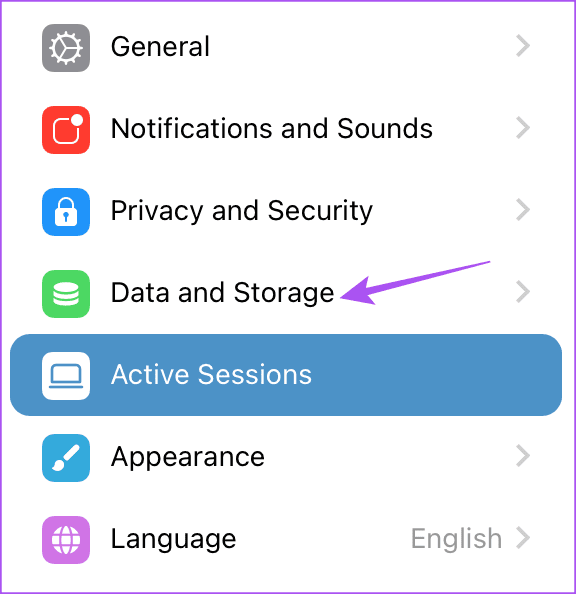
Step 4: Click on Storage Usage.
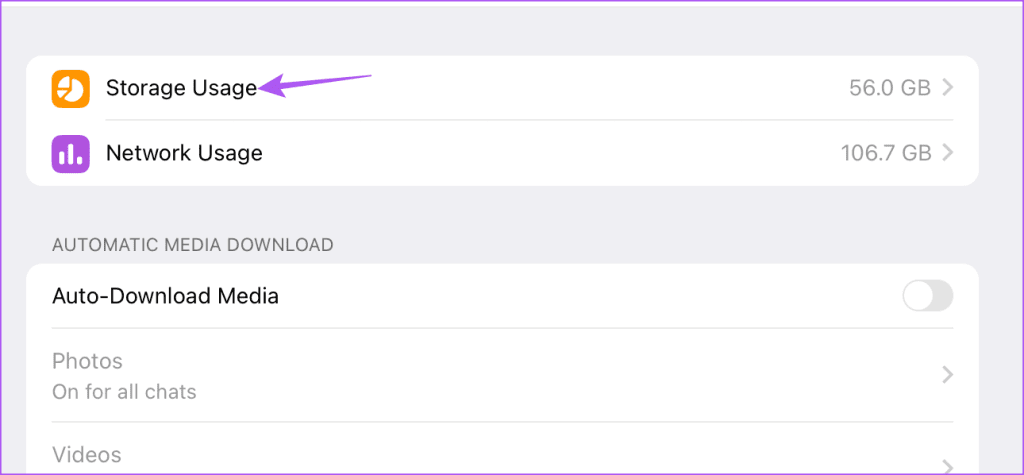
Step 5: Drag the slider to increase the Maximum Cache Limit for your Mac or Windows PC.
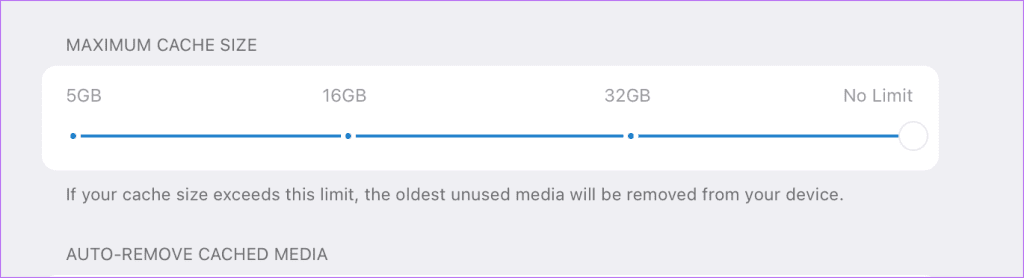
6. Run Windows Store App Troubleshooter (Windows PC)
If you are using Telegram on a Windows PC, you can run the Windows Store App Troubleshooter. This is a built-in troubleshooting method for detecting issues with apps that you have downloaded from the Microsoft Store.
Step 1: Click the Start icon on Windows 11, type Find and Fix Problems with Windows Store Apps, and press Enter.
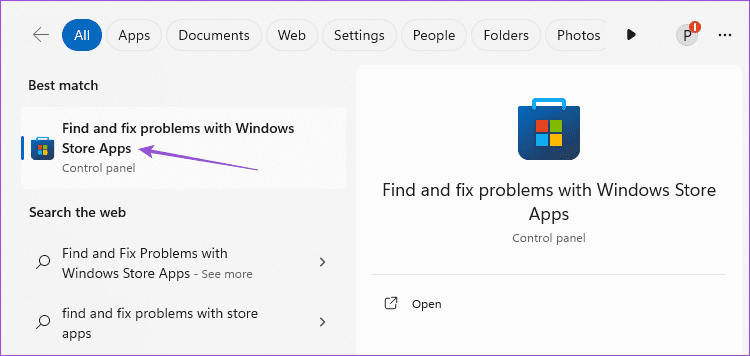
Step 2: Click on Next to run the troubleshooter.

Step 3: Follow the on-screen instructions to finish the troubleshooting process.
After that, relaunch Telegram and check if the problem is solved.
7. Force Quit and Relaunch Telegram
You can try force quitting and relaunching Telegram if you still face the same issue. This is a basic yet effective troubleshooting method that will give the app a fresh start.
On iPhone
Step 1: On the home screen, swipe up and hold to reveal the background app windows.
Step 2: Swipe right to look for Telegram and swipe up to remove the app window.
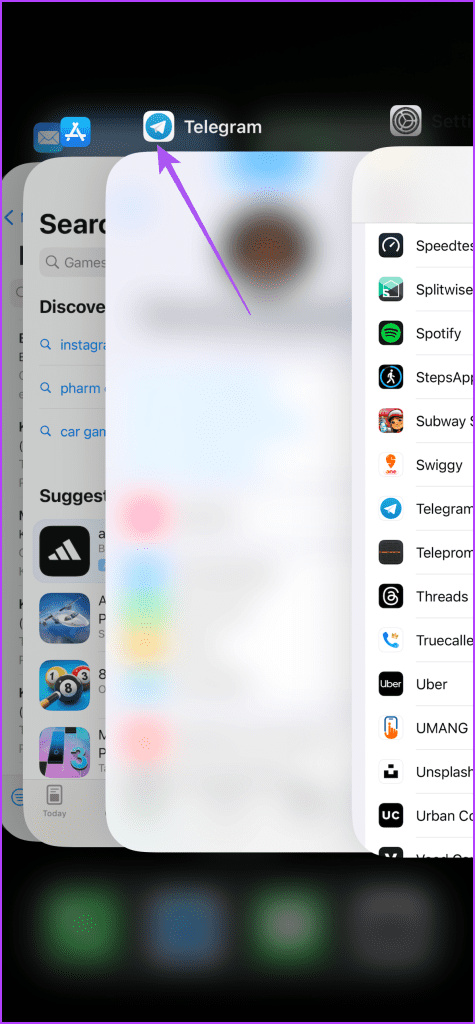
Step 3: Relaunch Telegram and check if the problem is solved.
On Android
Step 1: Long-press the Telegram app icon and select App Info.
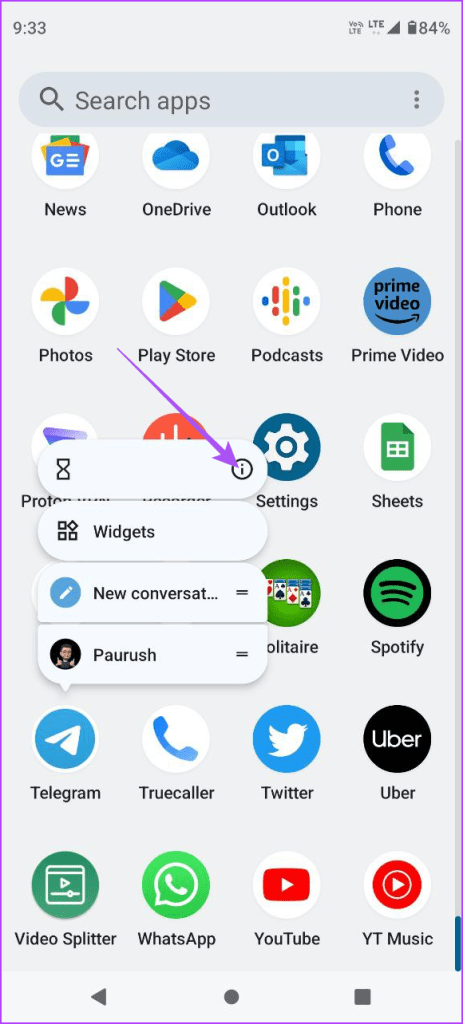
Step 2: Tap on Force Stop and select Ok to confirm.
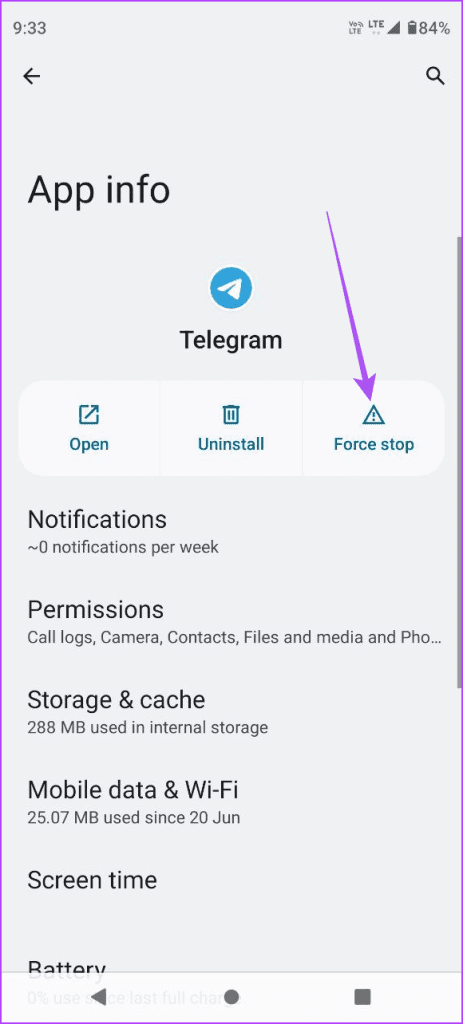

Step 3: Close App Info and relaunch Telegram to check if the problem is solved.
On Mac
Step 1: Click the Apple logo at the top-left corner and select Force Quit.

Step 2: Select Telegram and click the Force Quit button.
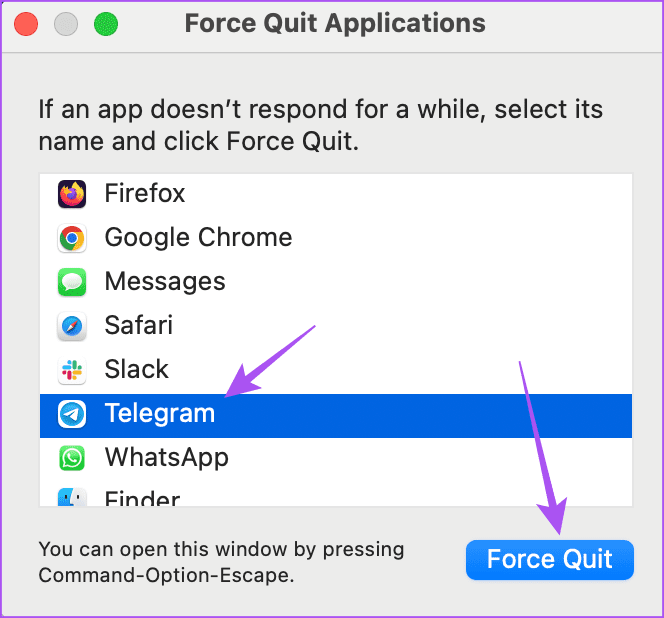
Step 3: Relaunch Telegram and check if the problem is solved.
On Windows
Step 1: Click the Start icon, type Task Manager, and press Enter.
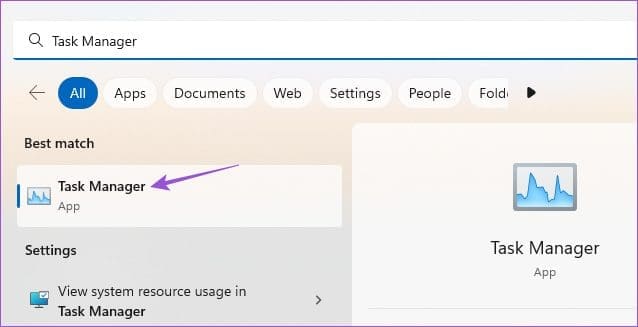
Step 2: Select Telegram from the list of apps and click on End Task.
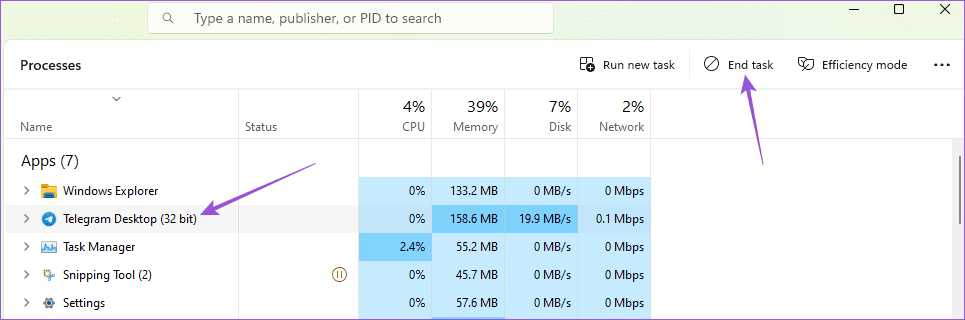
Step 3: Once done, relaunch Telegram and check if the problem is solved.
8. Update Telegram
If nothing works so far, update the Telegram app on your mobile or desktop. There can be some bugs in the current version that are causing issues with GIFs. You can use the following links to update the app depending on your device.
Send GIFs on Telegram
These solutions will help when GIFs are not working in Telegram on your mobile or desktop. Another interesting way to send your message is by sending video messages to your Telegram contacts.
Was this helpful?
Last updated on 15 December, 2023
The article above may contain affiliate links which help support Guiding Tech. The content remains unbiased and authentic and will never affect our editorial integrity.