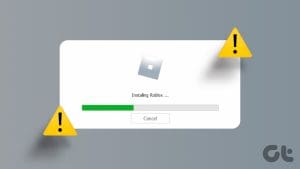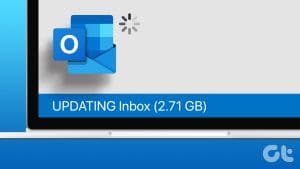It’s always a good idea to keep your apps and games updated. Roblox is no exception. Regular updates ensure the best possible experience and let you use the latest features and games. Hence, it can be frustrating when Roblox does not update on your Windows 10 or 11 PC and gives you errors.

Fortunately, you can resolve this issue, and there’s no need to switch to your Android or iPhone to play Roblox. Here are a few effective tips to help fix any Roblox update problems on your Windows computer.
1. Rule Out Issues With Your Internet Connection
Roblox usually checks for and installs updates automatically when you open it. However, a weak or unstable internet connection can cause Roblox to become stuck while checking for updates. Hence, the first thing you should do is check your network connection by running an internet speed test.
If the internet seems fine, continue with the fixes below.
2. Allow Roblox Through Windows Firewall
Roblox may fail to update on your PC if the Windows Firewall is blocking its connection. That means, even if you have an active Internet connection, your Windows computer’s Firewall doesn’t allow Roblox to use it. To fix this, you need to allow Roblox to run through Windows Firewall on your PC. Here’s how to do it.
Step 1: Press the Windows + S keyboard shortcut to access the search menu. Type in allow an app through Windows Firewall and press Enter.
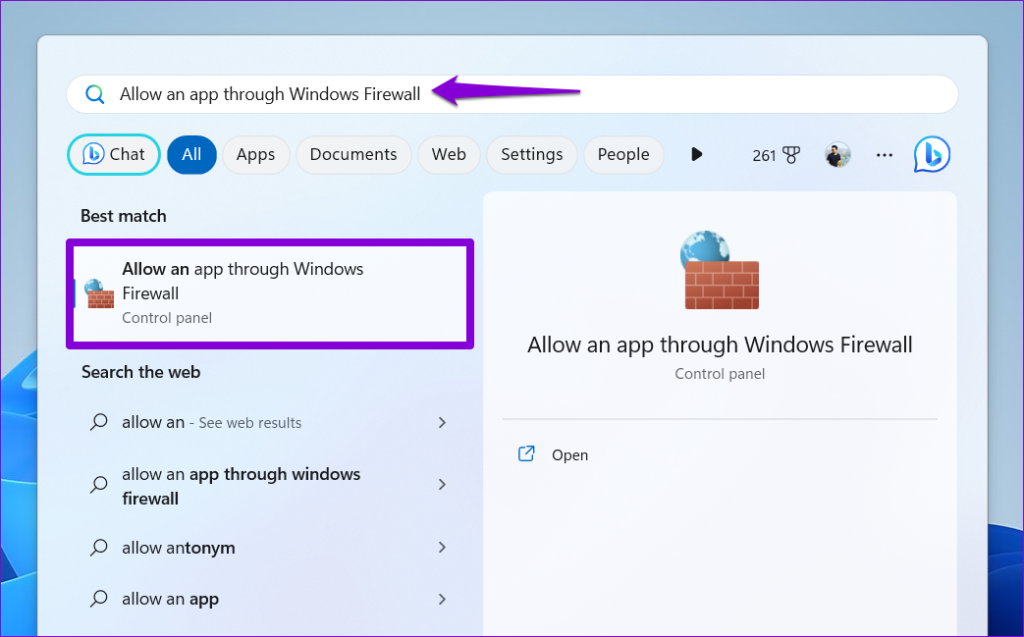
Step 2: Click the Change settings button.
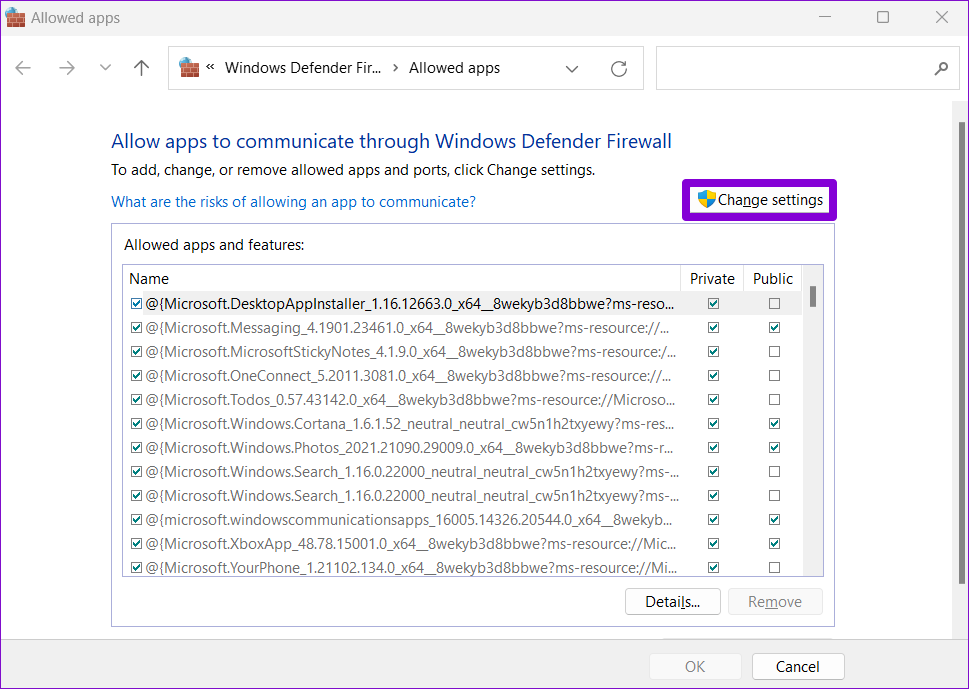
Step 3: Select Yes when the User Account Control (UAC) prompt appears.

Step 4: Locate Roblox on the list and select the Private and Public checkboxes next to it. Then, click OK.
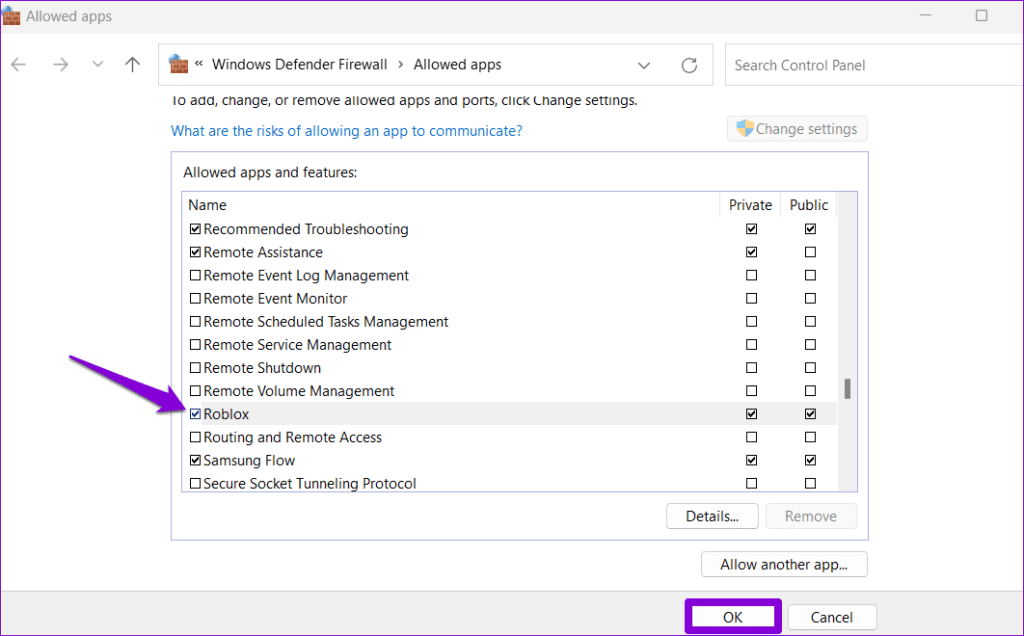
3. Turn Off Proxy Server
While using a proxy server or VPN service is great for maintaining privacy, it can sometimes interfere with Roblox’s connection to its servers. As a result, Roblox may fail to install updates on your Windows PC. To check for this possibility, try turning off any proxy server on your PC.
To turn off proxy server on Windows, use these steps:
Step 1: Press the Windows key + I to launch the Settings app. Switch to the Network & internet tab and select Proxy.
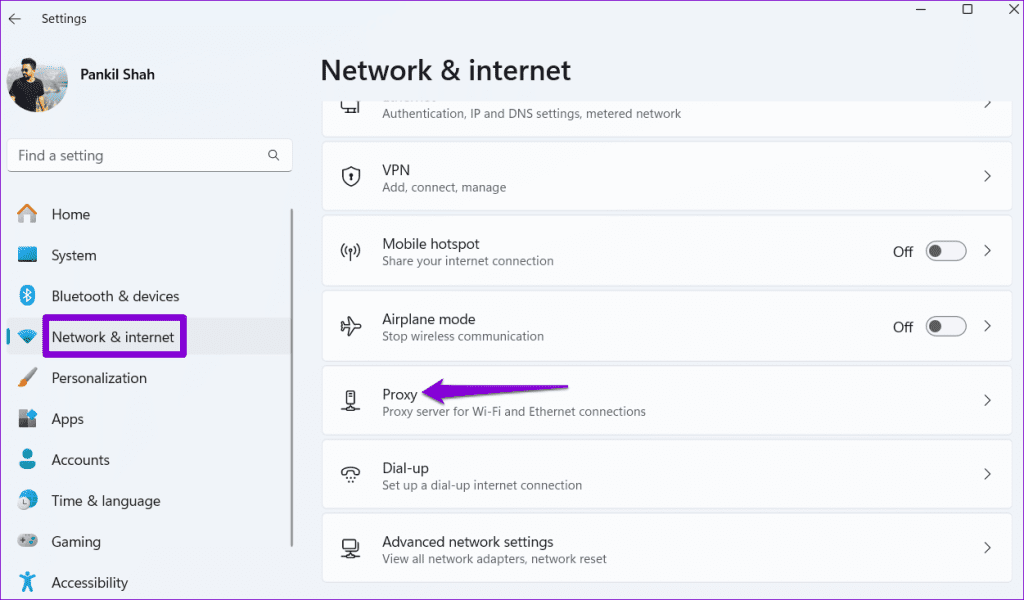
Step 2: Make sure proxy settings are set to off.

4. Run the Windows Store Apps Troubleshooter
The Windows Store Apps troubleshooter on your PC can automatically identify and resolve any issues with all Microsoft Store apps, including Roblox. You can try running this troubleshooter to fix any common problems that may have been preventing Roblox from updating on your Windows 10 or 11 PC.
Step 1: Click the search icon on the taskbar, type in troubleshoot settings, and press Enter.
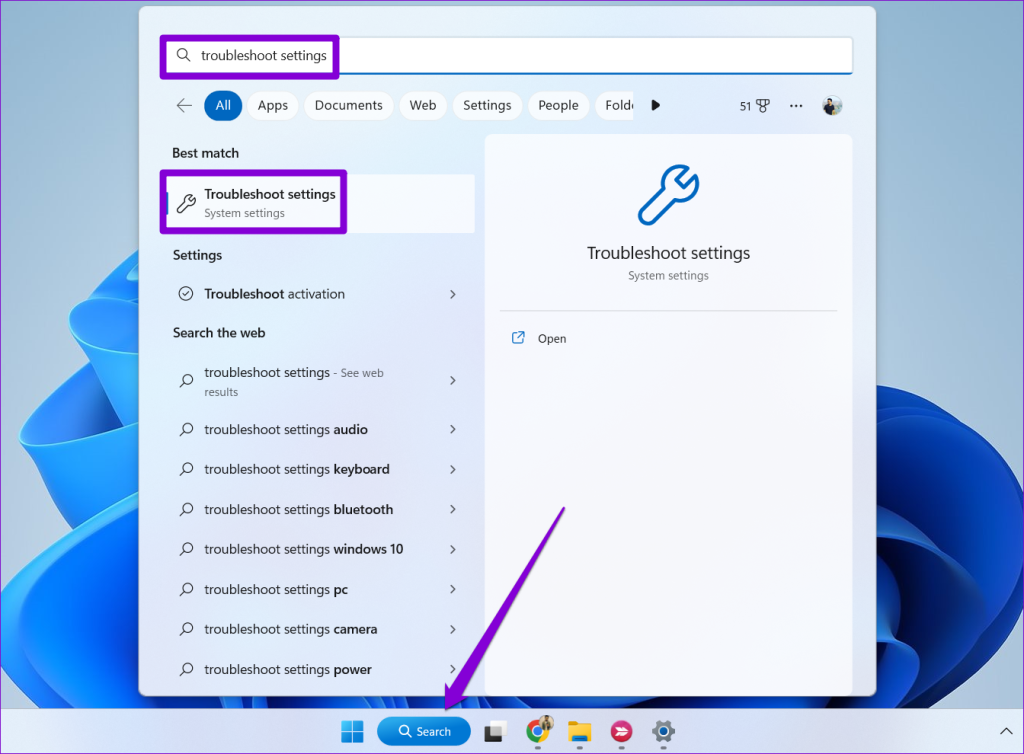
Step 2: Select Other troubleshooters.

Step 3: Click the Run button next to Windows Store Apps and follow the on-screen instructions to run the troubleshooter.
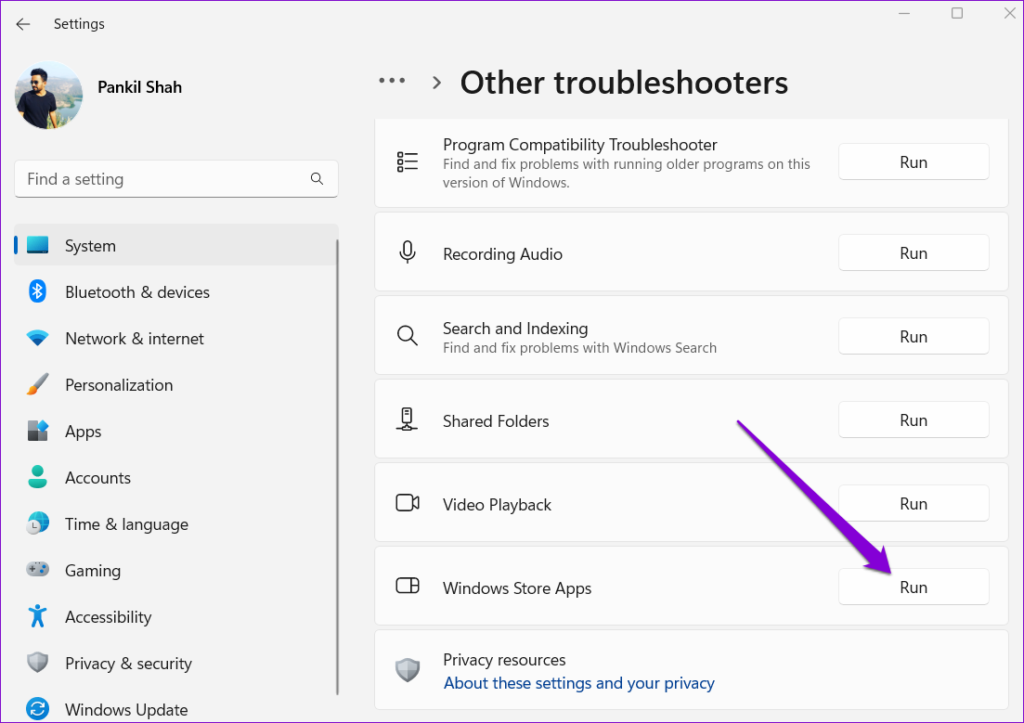
Step 4: After running the troubleshooter, use the following link to update Roblox from the Microsoft Store.
5. Try Launching Roblox From a Browser
If you still can’t update Roblox on your PC, you can try launching it from a web browser and see if that solves the problem. Here are the steps for the same.
Step 1: Open Roblox’s website in a web browser. Sign into your account if you haven’t already. Select any game from the Home tab.
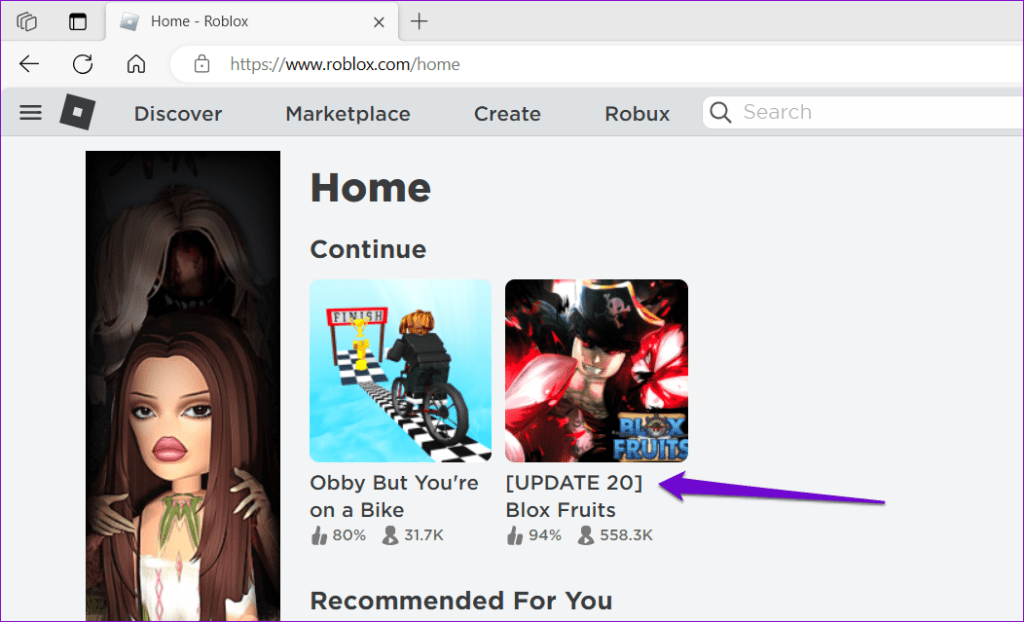
Step 2: Click the play button. The website will redirect you to the Roblox app on your PC and check and install pending updates.

6. Check if Roblox Is Down
At times, server-related issues can prevent Robox from launching or updating on your Windows PC. If that is the case, visit Roblox’s service status page to check for real-time information about any server outages.
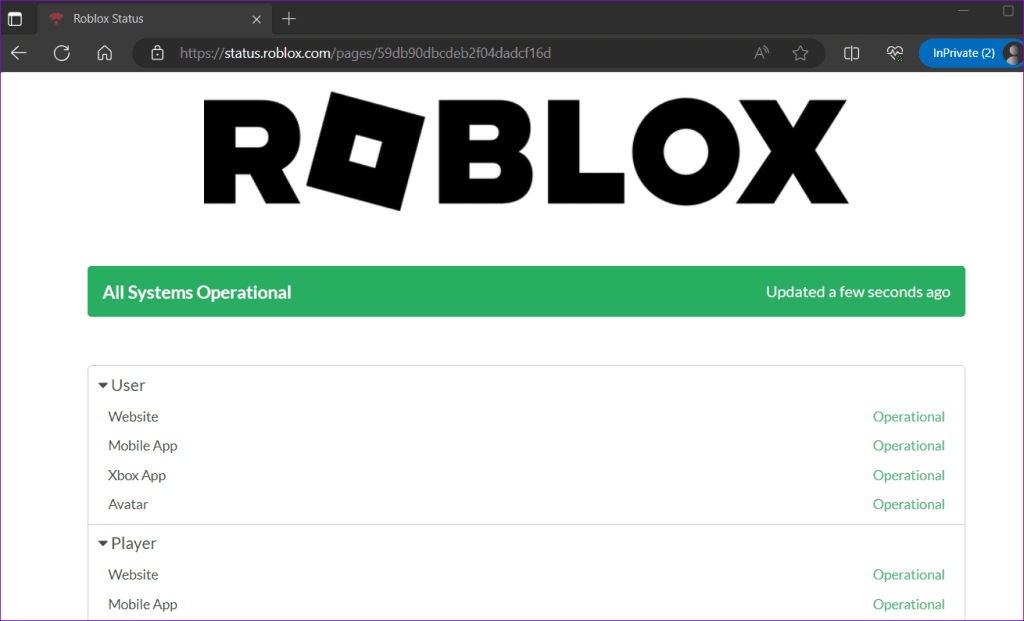
If there is an outage, Roblox won’t update and will give you errors. You need to wait for the Roblox to resolve the issue on its end. After that, you should not have any problems updating it.
7. Reset or Reinstall Roblox
Lastly, if nothing works, you may reset the Roblox app on your PC. That will erase all the problematic user data and may solve your problem.
Step 1: Press the Windows key + S keyboard shortcut to open the search menu. Type Roblox and select App settings.
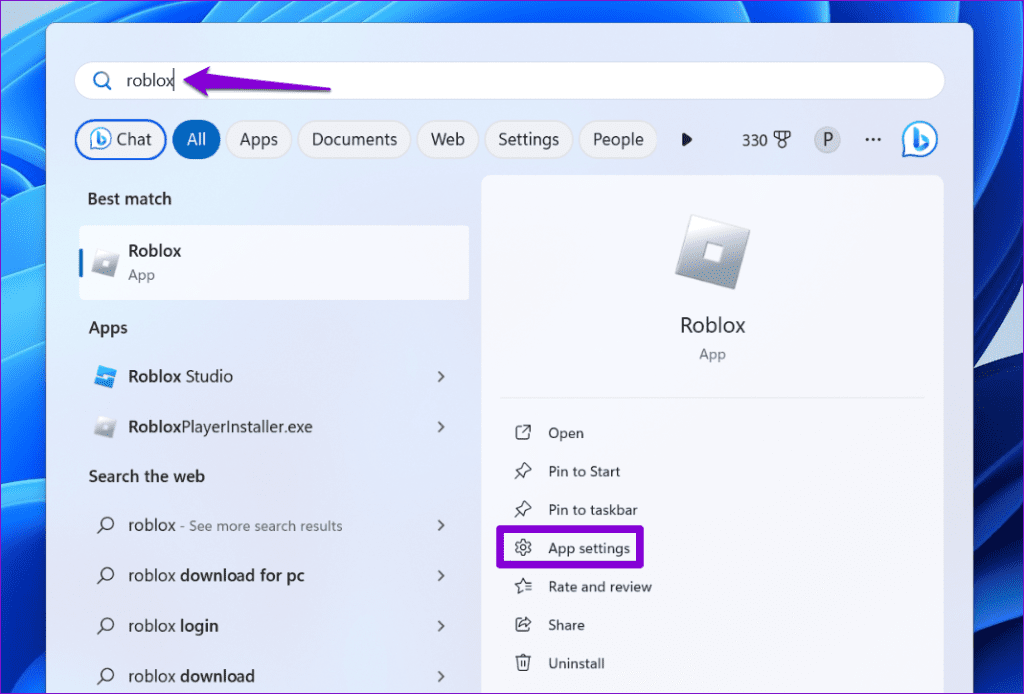
Step 2: Click the Reset button.
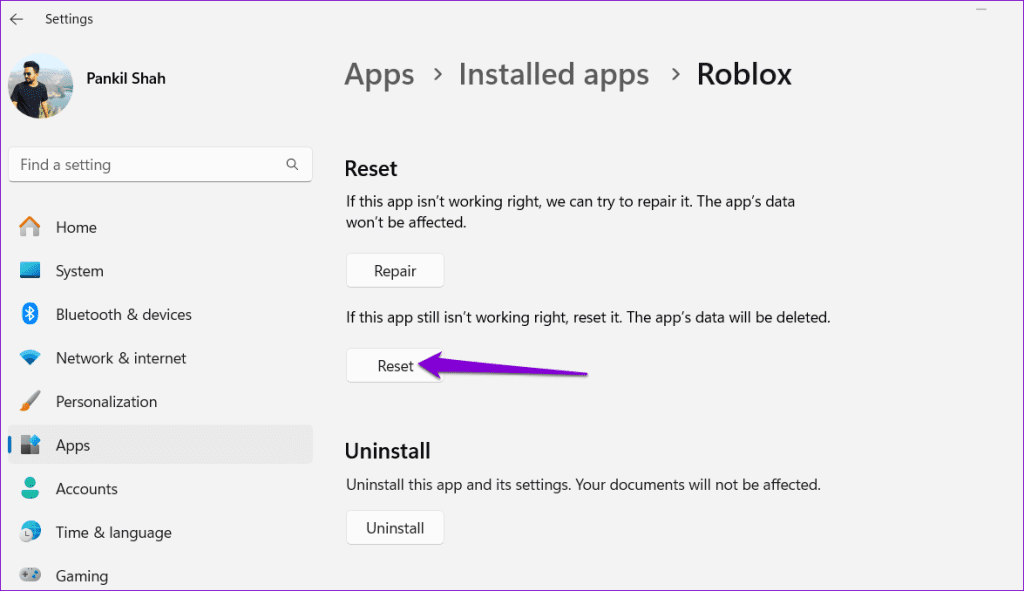
If Roblox does not update on Windows even after this, the issue may be related to some of the core app files. In that case, you can try uninstalling Roblox from your PC and installing it again. Press the Windows key + S keyboard shortcut to open the search menu. Type in Roblox and click the Uninstall option.
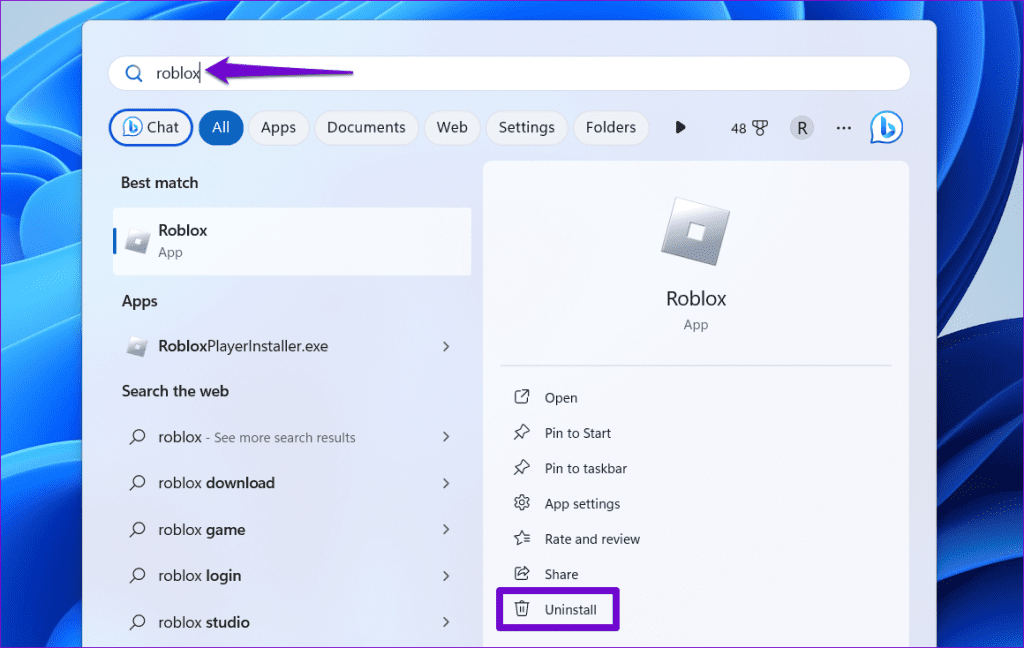
After that, head to the Microsoft Store to download and install Roblox again.
Refresh Your Roblox World
Using an outdated version of Roblox on your Windows PC can cause you to miss out on new and exciting features and improvements. Hopefully, the solutions above have solved your problem, and you have updated Roblox on your PC. As always, let us know which solution worked for you in the comments below.
Was this helpful?
Last updated on 26 October, 2023
The article above may contain affiliate links which help support Guiding Tech. The content remains unbiased and authentic and will never affect our editorial integrity.