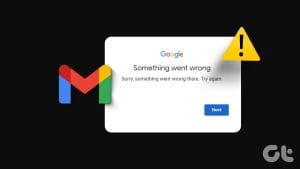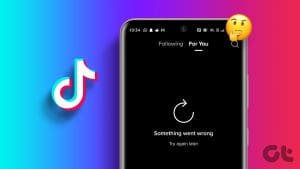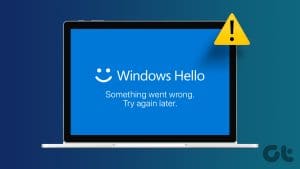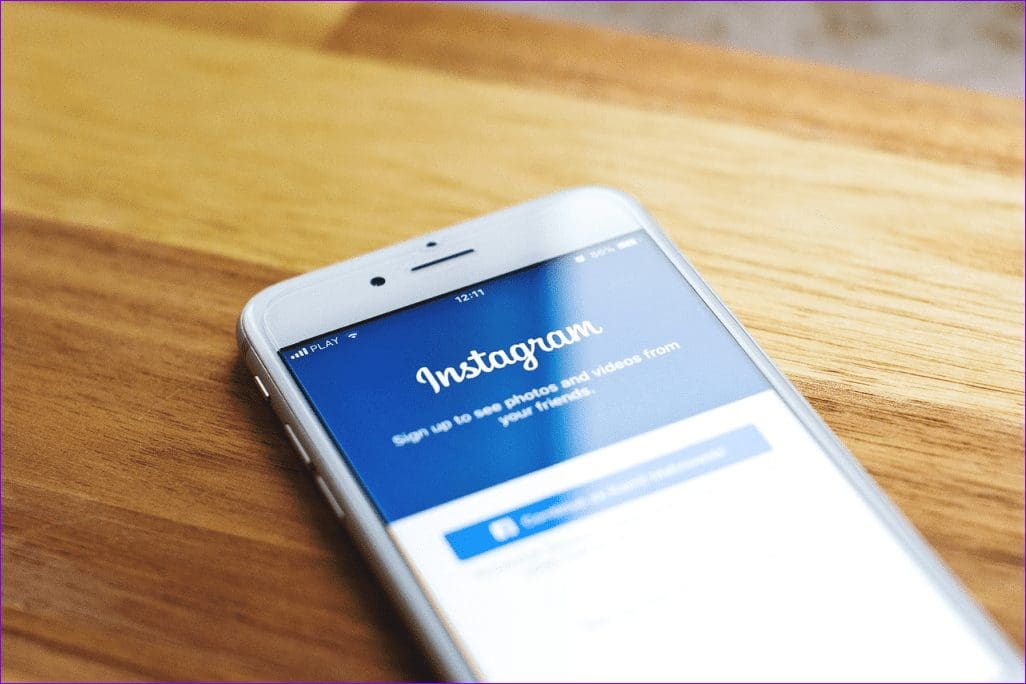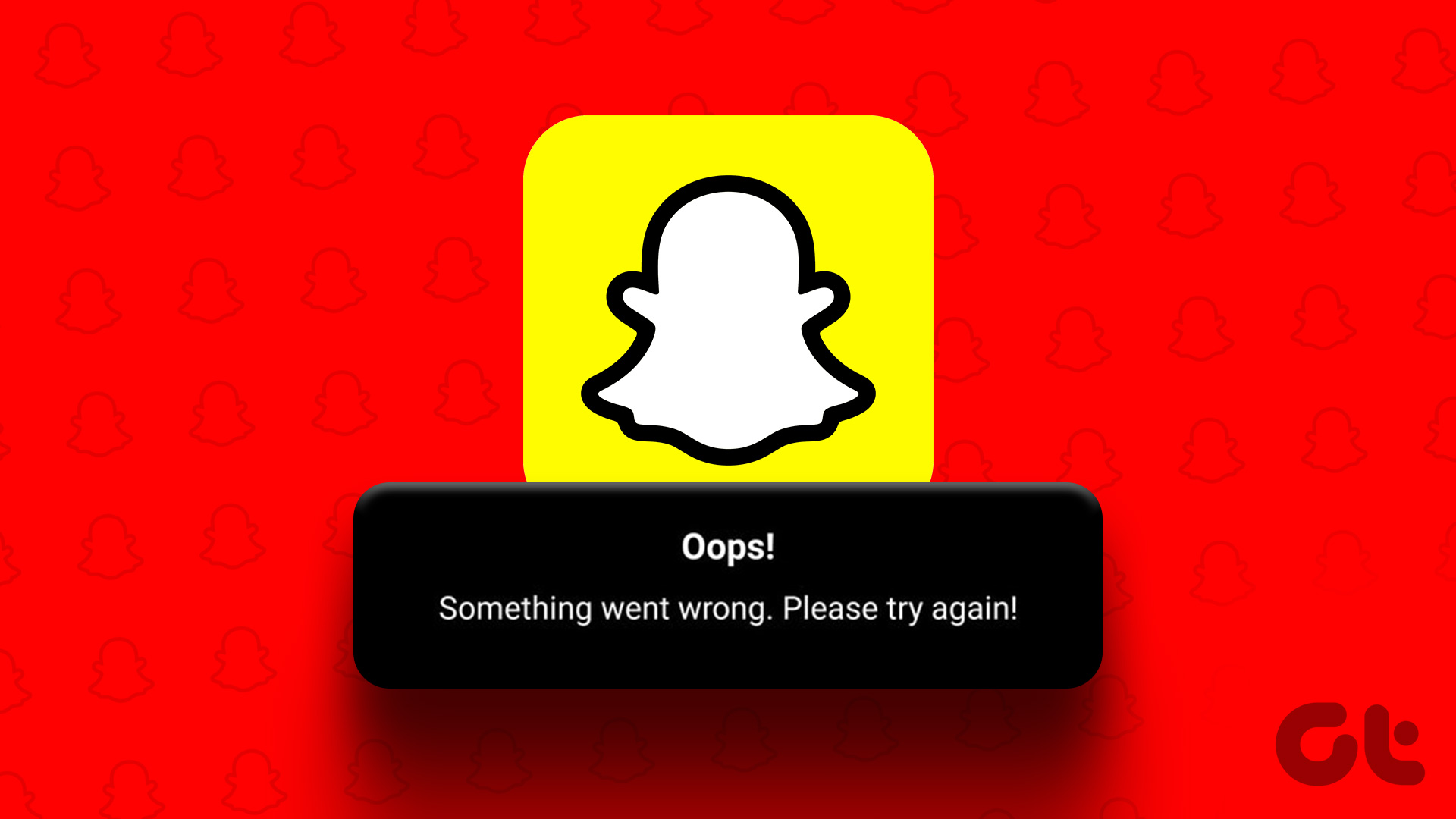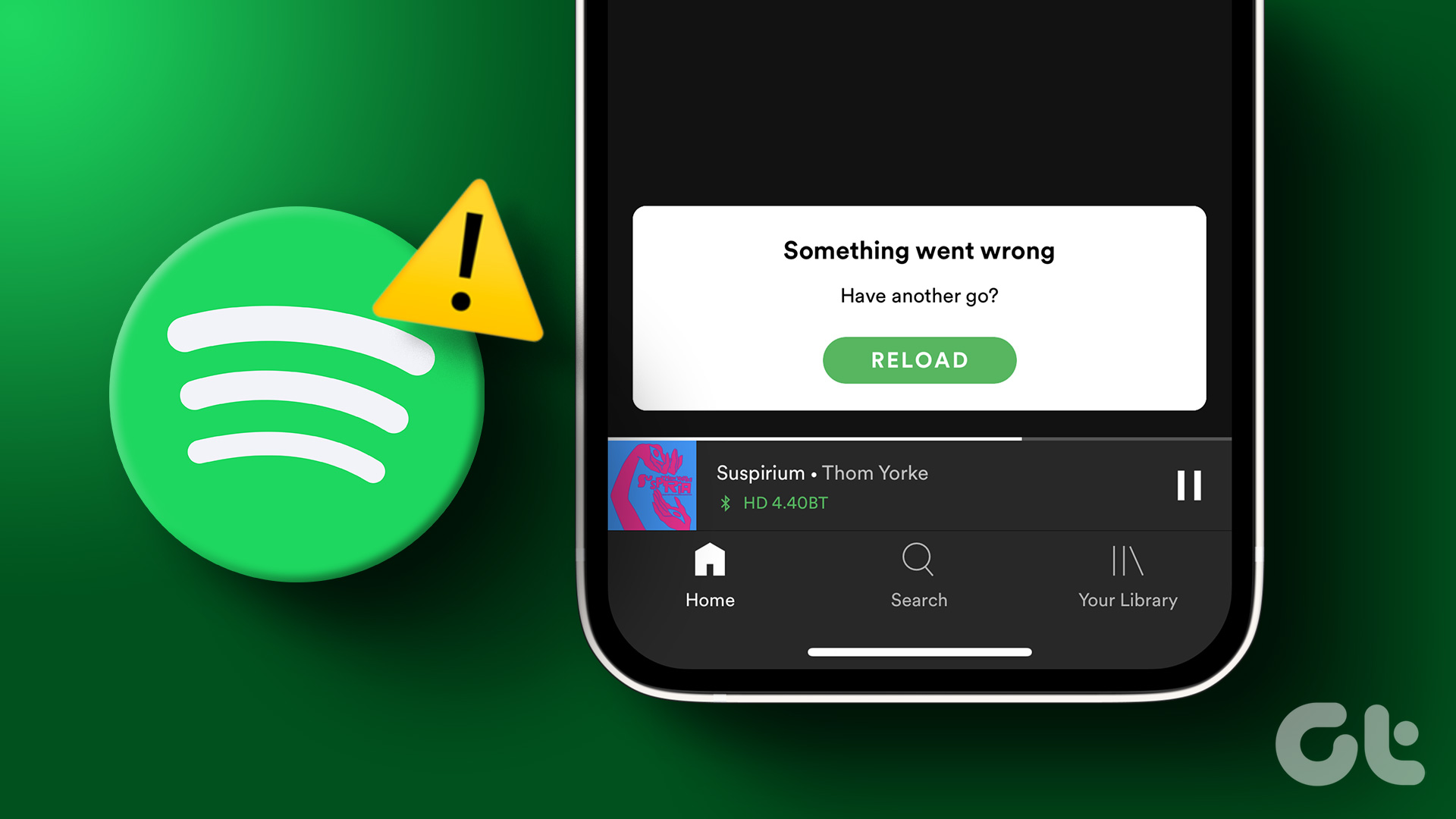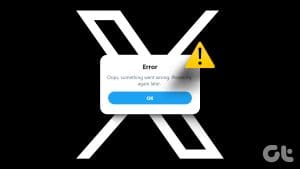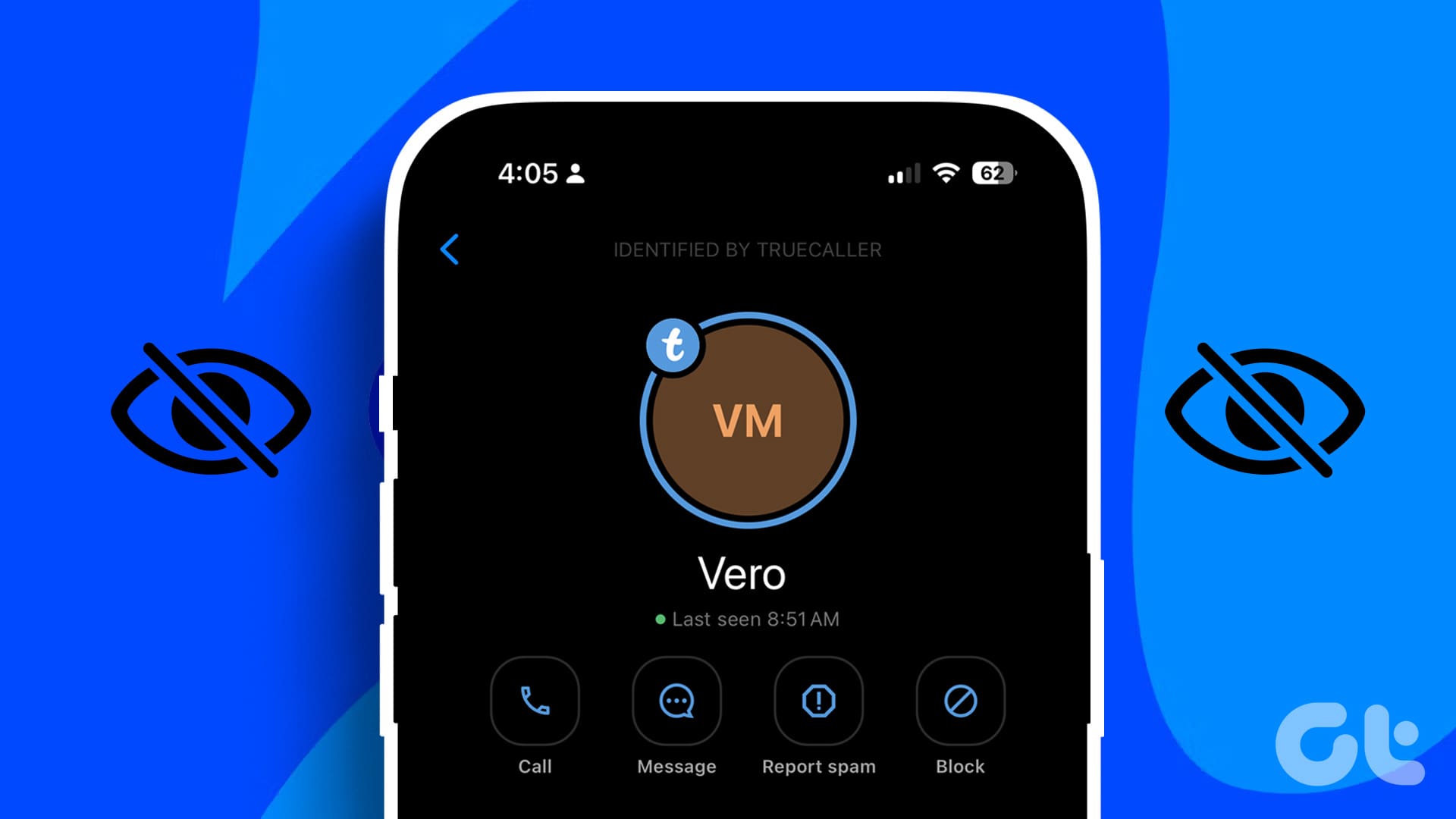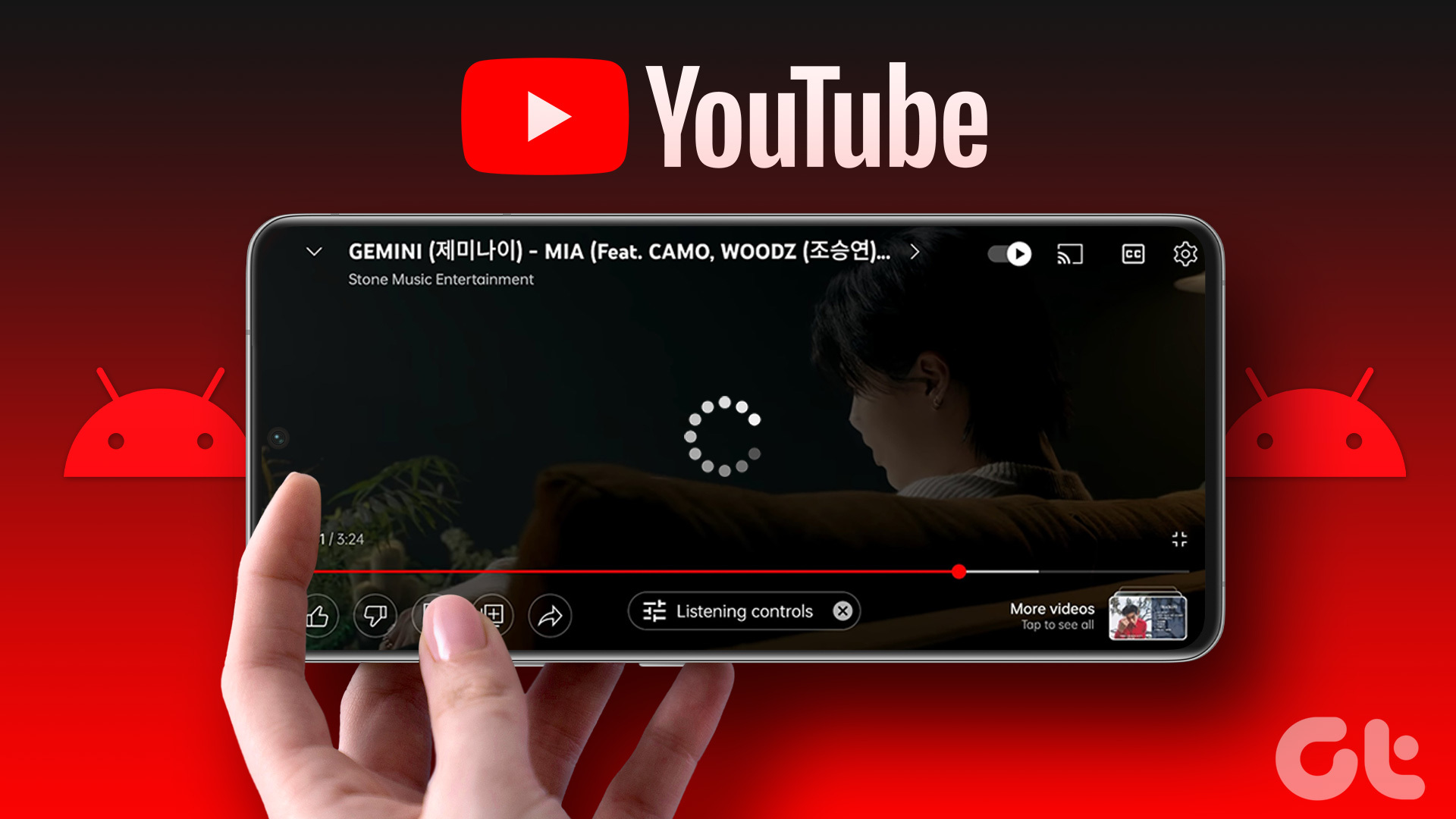Proxy servers are useful when you need to hide your internet traffic from your ISP or connect to blocked websites. However, many users face Chrome’s ‘There Is Something Wrong With the Proxy Server’ error. As a result, they cannot access the website and are stuck with the ‘ERR_PROXY_CONNECTION_FAILED’ error code.
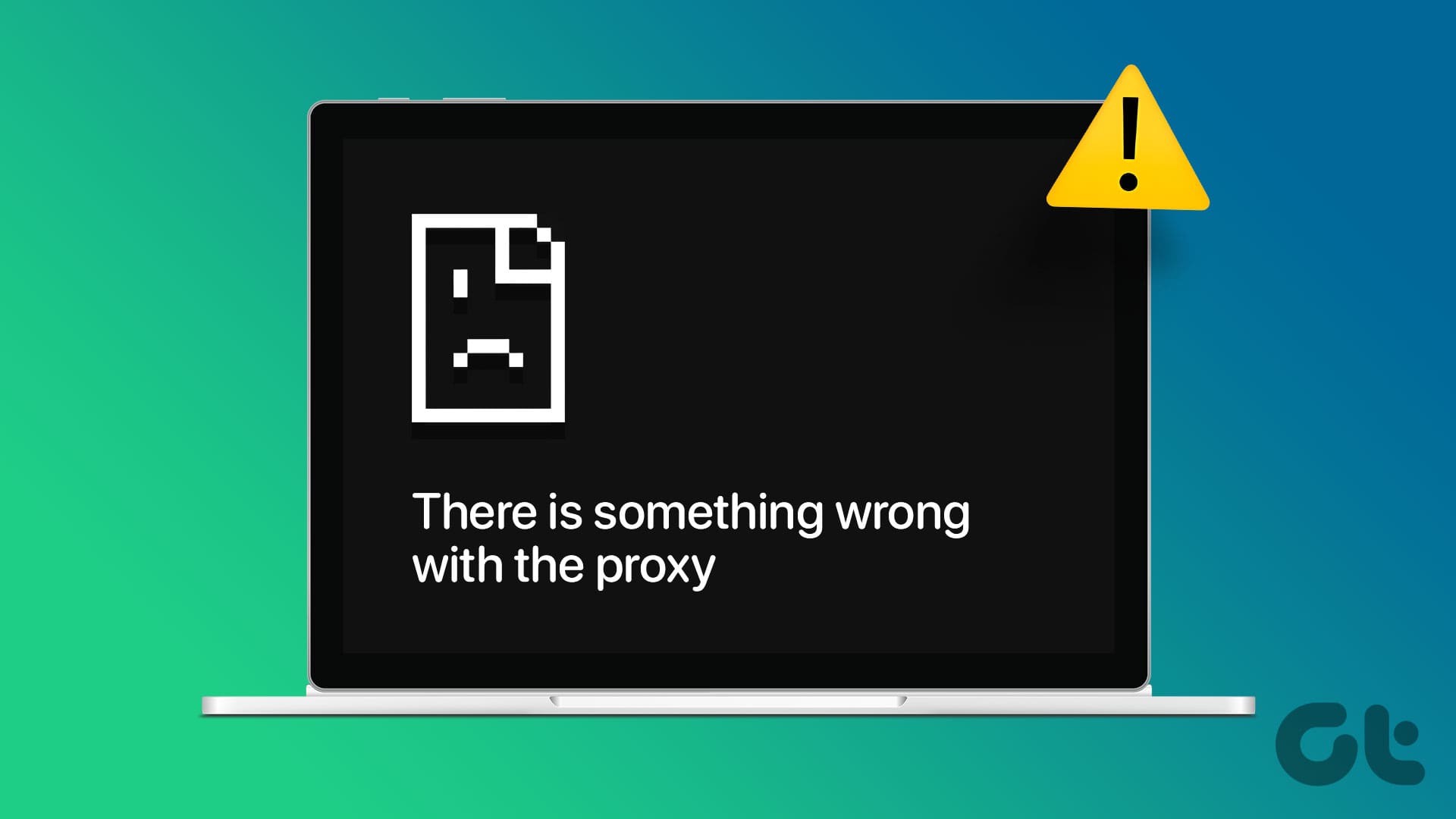
The most common reasons for this error are network issues, conflicting browser extensions, misconfigured proxy settings, and problematic network adapters. We will discuss nine methods to fix proxy errors in Chrome and help you browse the web again.
1. Rule Out Network Issues
Firstly, check if you have an active internet connection. Reboot your router to wipe its cache and re-establish connection with the ISP. After that, connect to the network on another device and check if you can surf the web.
You can also use the Network and Internet troubleshooter to find and fix network glitches. Here’s how:
Step 1: Press the Windows key to open the Start menu. Type available recommended troubleshooters in the search box and press Enter to open the Settings app.
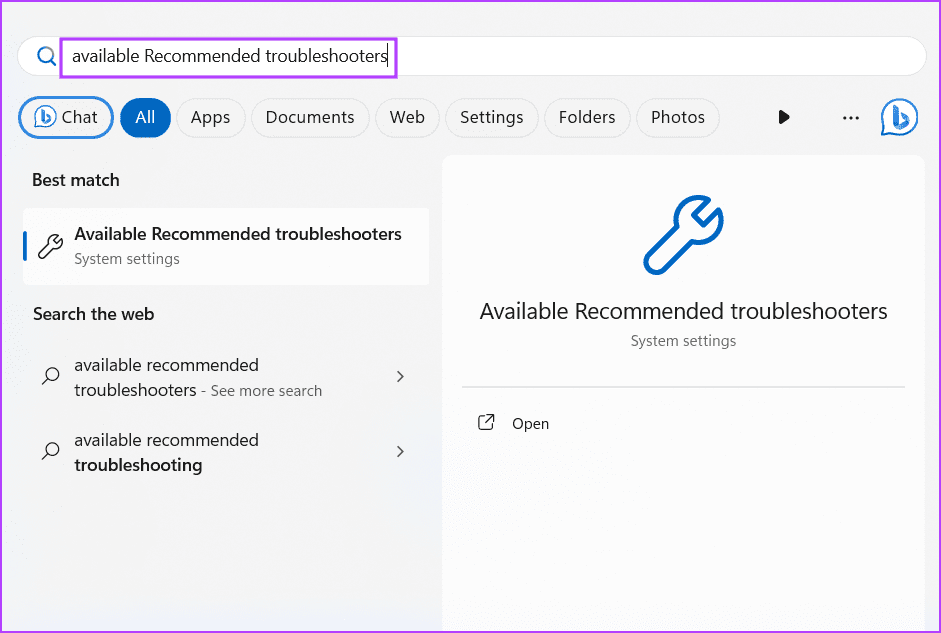
Step 2: Click on the Other troubleshooters option.

Step 3: Find the Network and Internet troubleshooter. Click on the Run button.
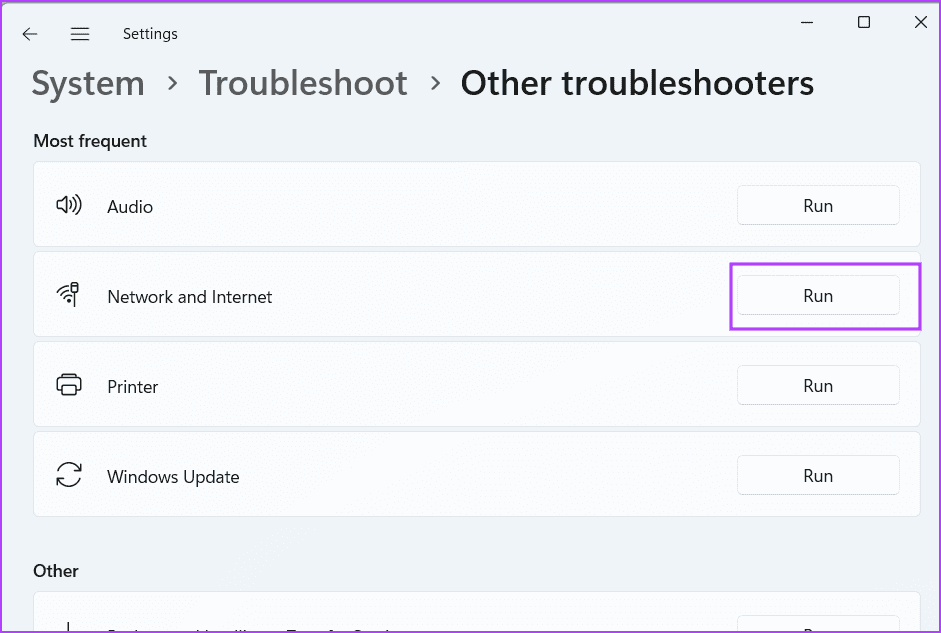
Step 4: Apply the suggestions displayed by the troubleshooter. Close the troubleshooter window afterward.
2. Restart the Browser
You need to close and relaunch the Chrome browser to rule out any inherent glitches causing the ‘proxy connection failed in Chrome’s problem. Here’s how to do it:
Step 1: Press the Ctrl + Shift + Esc keyboard shortcut to open the Task Manager.
Step 2: Find the Chrome browser in the process list and right-click on it. Select the End task option.
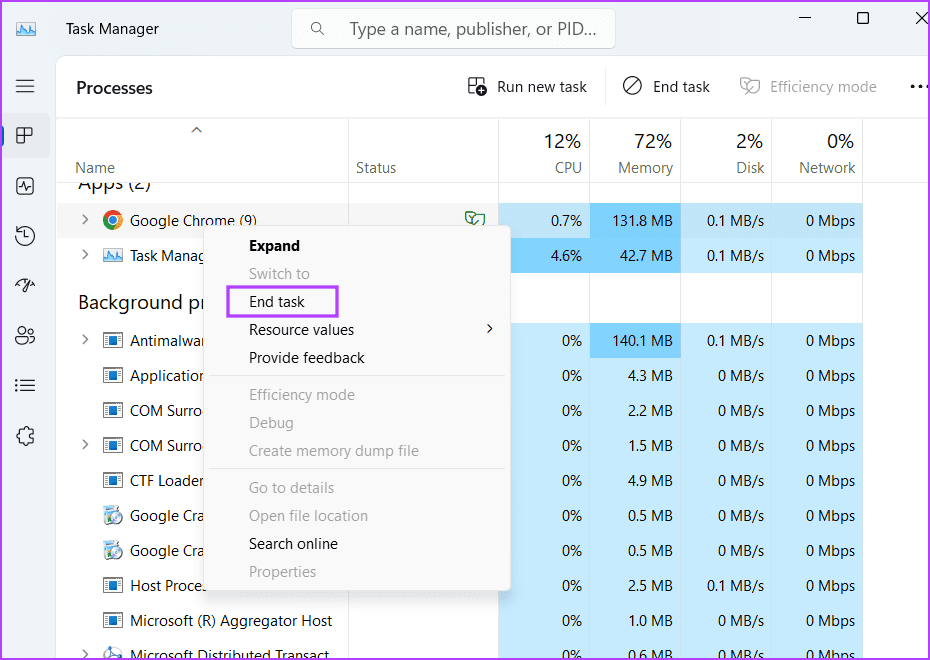
Step 3: Close the Task Manager.
Step 4: Press the Windows key to open the Start menu, type chrome in the search box and press Enter to open the browser.
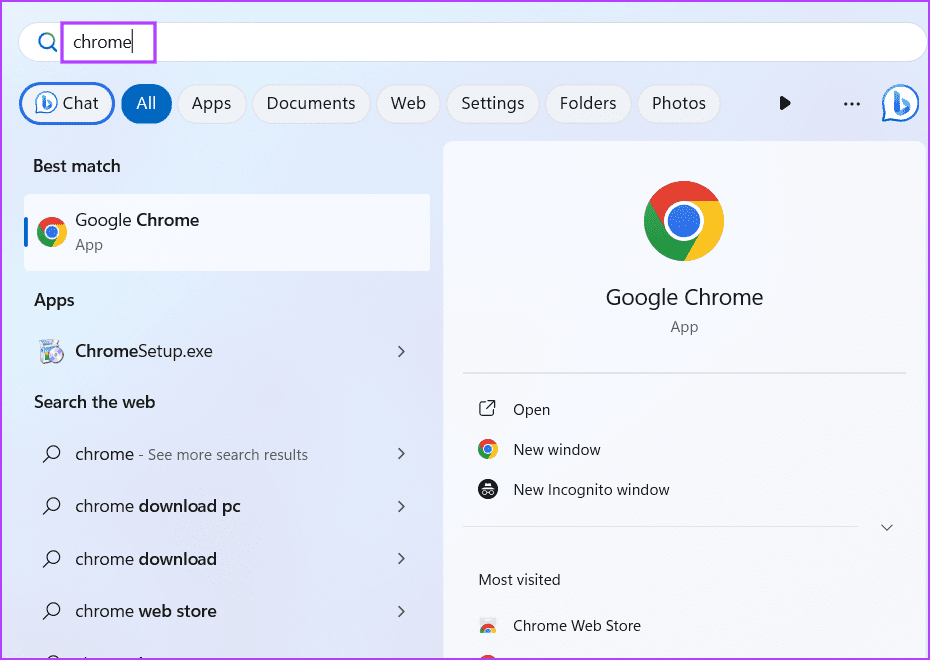
3. Disable Extensions in Chrome
Some extensions can cause conflicts with proxy or VPN settings in Chrome. So, you need to completely disable all the installed extensions. Afterward, re-enable them individually to find the culprit and resolve proxy server errors. Here’s how:
Step 1: Press the Windows key to open the Start menu, type chrome in the search box and press Enter to open the browser.
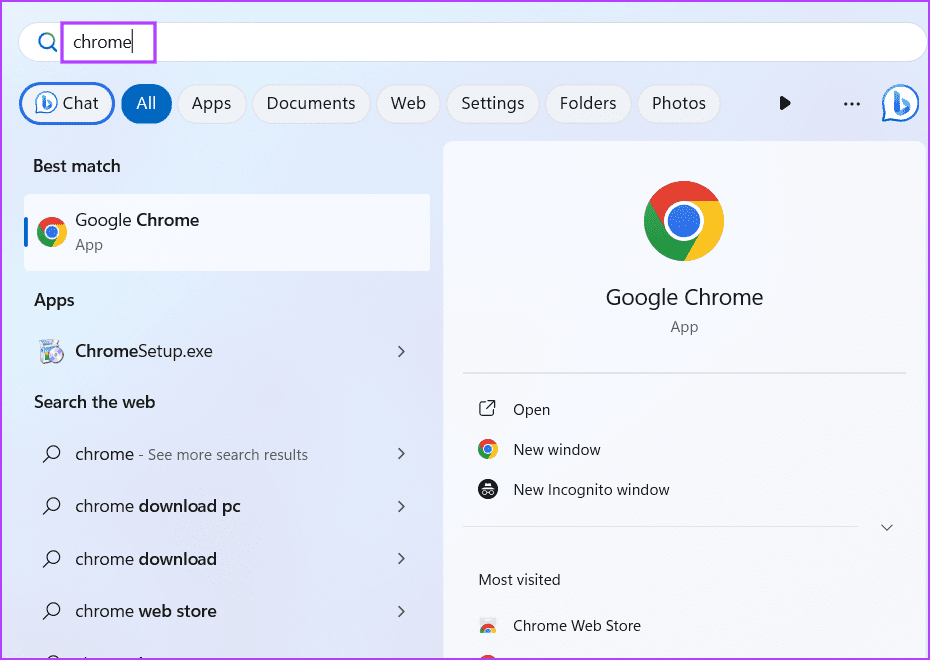
Step 2: Navigate to the right area of the menu bar and click on the Extensions button. Then click on the Manage extensions option.
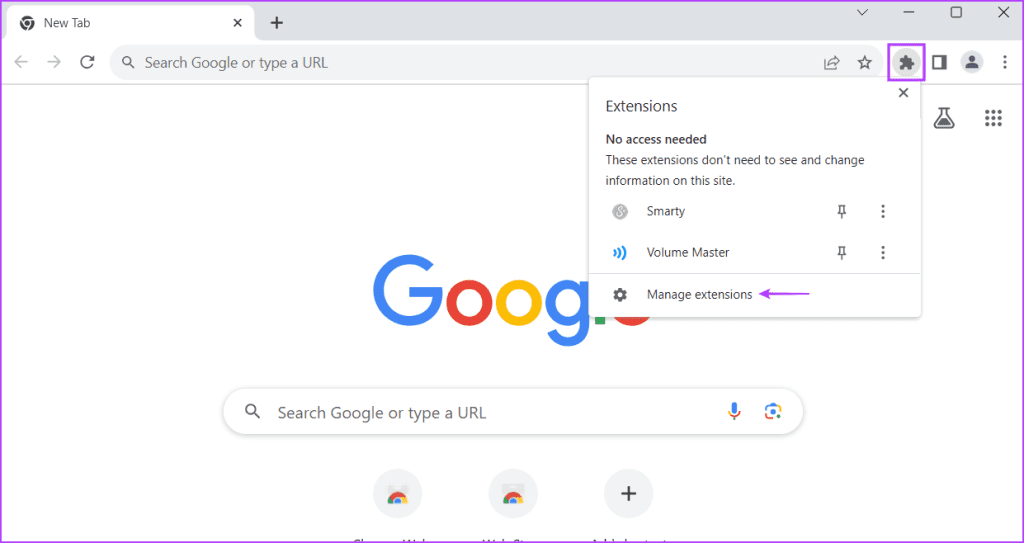
Step 3: Click on the toggle in an extension card to disable it.
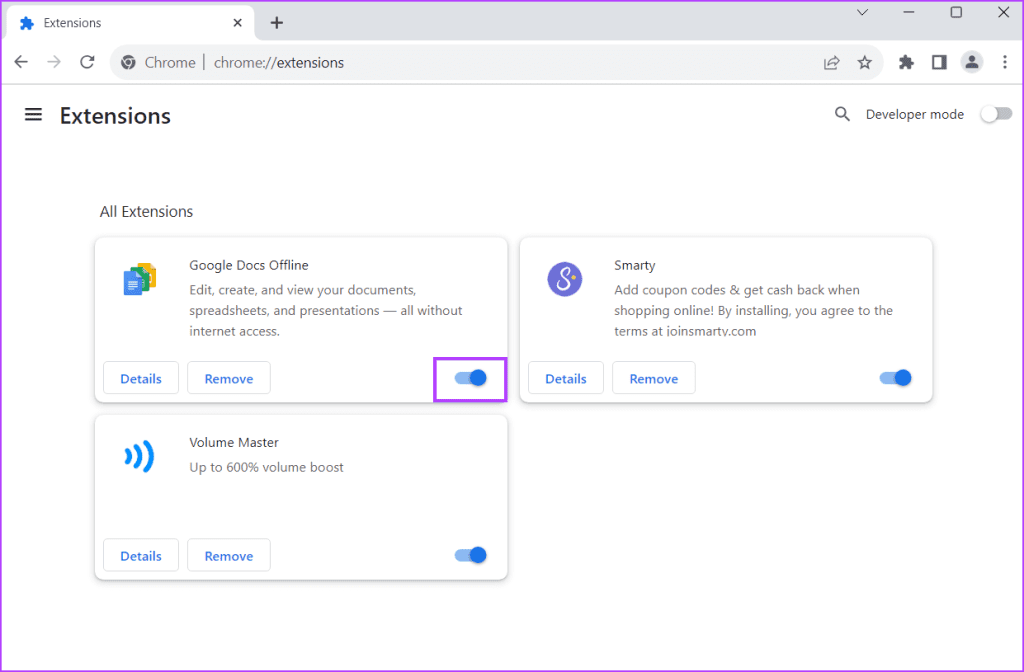
Step 4: Repeat the same for all the extensions. Then, close and relaunch the Chrome browser.
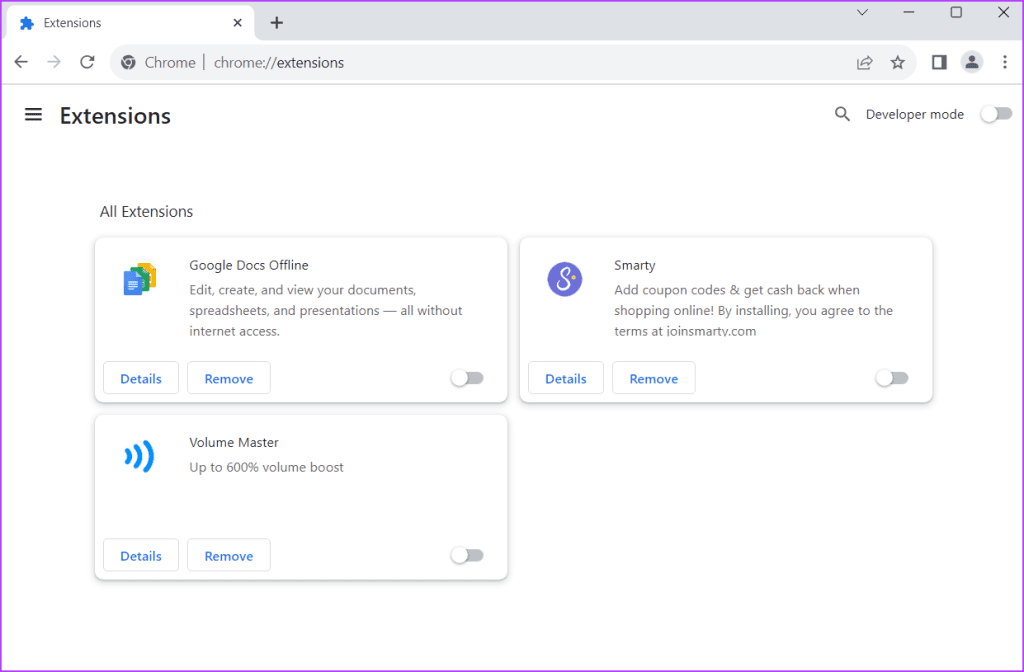
If you no longer face the proxy error, reopen the extensions page, enable one extension, and then retry accessing any website. Repeat the same process until you find the extension causing the problem and keep it disabled or remove it from the browser.
4. Disable Proxy in Internet Settings
If disabling extensions didn’t resolve the ‘err_tunnel_connection_failed’ error, disable the proxy in your PC’s internet settings. Here’s how:
Step 1: Press the Windows key to open the Start menu. Type internet options in the search box and press Enter to open the Internet Options utility.
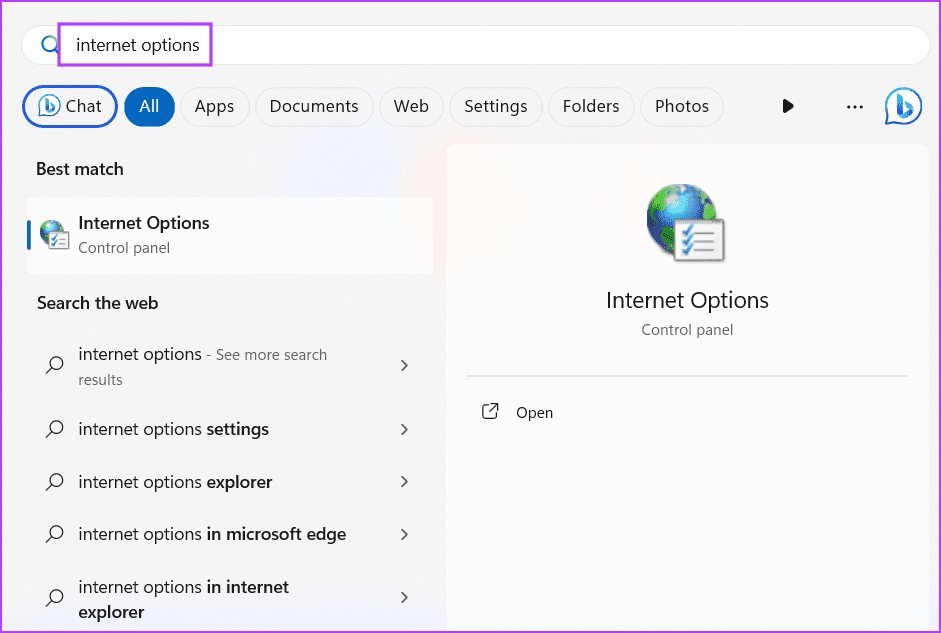
Step 2: Switch to the Connections tab.
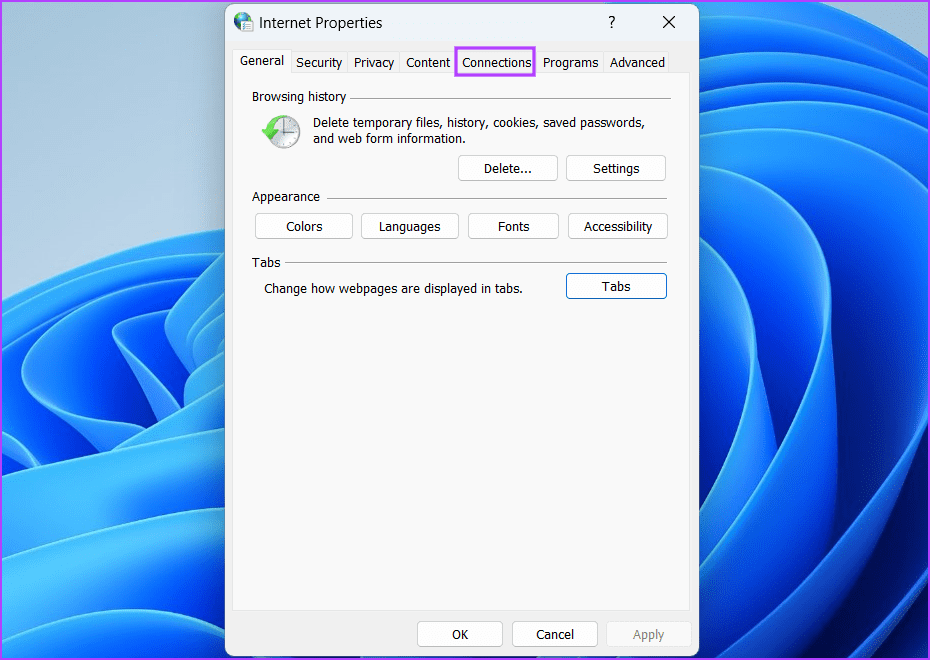
Step 3: Click on the LAN settings button.
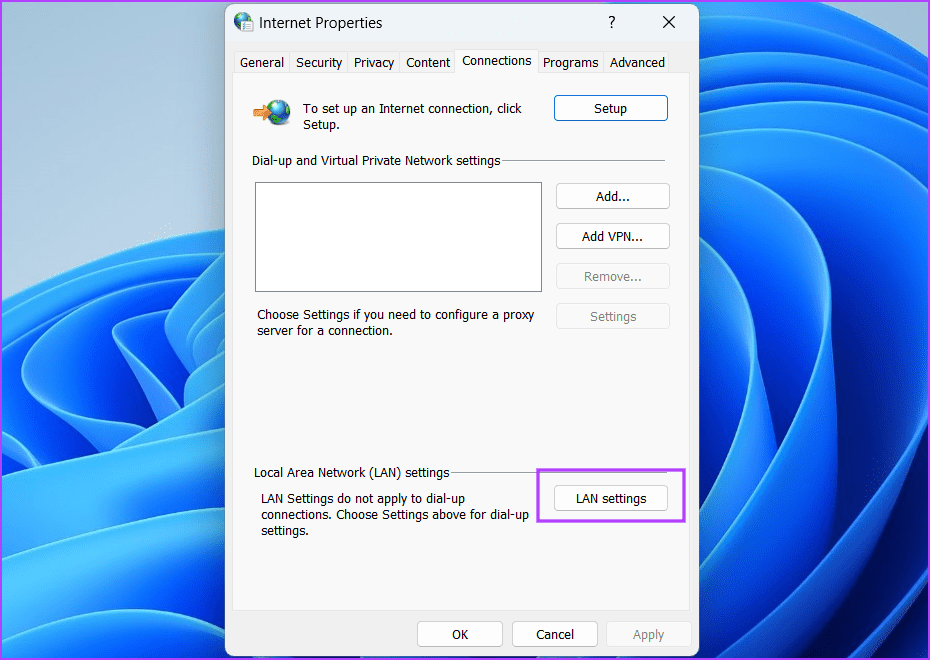
Step 4: Uncheck the ‘Use a proxy server for your LAN’ checkbox. Then click on the OK button.
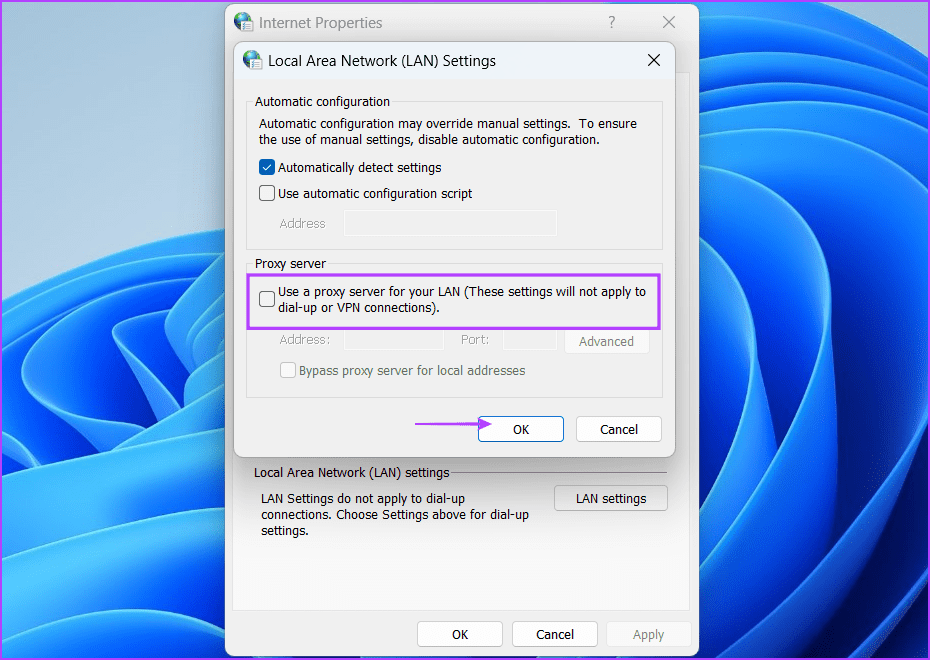
Step 5: Close the Internet Options window.
5. Disable Proxy Settings Using Registry Editor
After disabling the proxy server, if you still face the error, you must modify the system registry to fix proxy errors in Chrome. But before hastily doing so, back up your system registry on an external drive. Then repeat the following steps:
Step 1: Press the Windows key to open the Start menu, type regedit in the search box and press Enter.
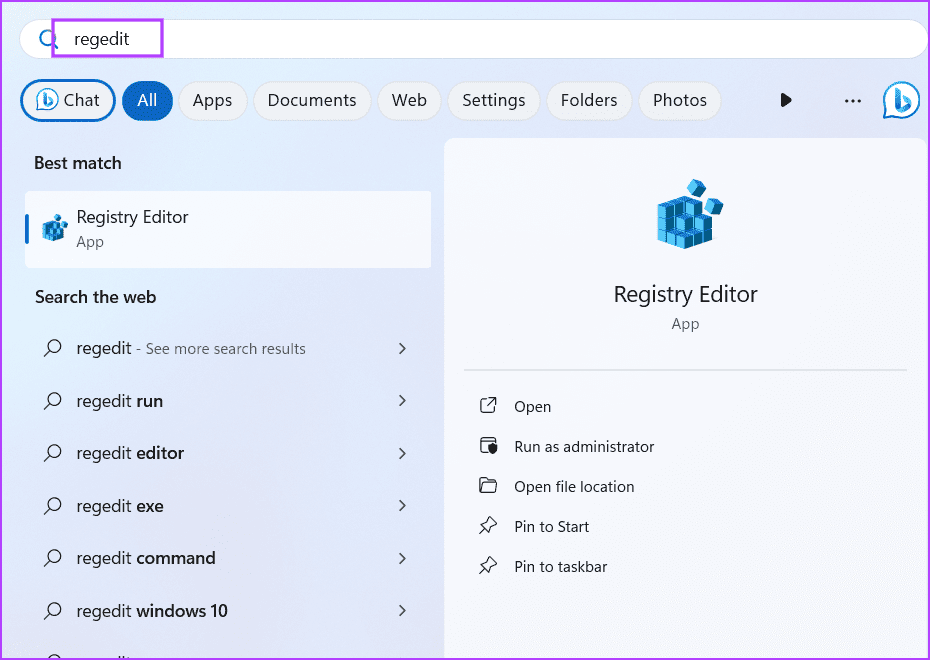
Step 2: The User Account Control window will launch. Click on the Yes button to open the Registry Editor.
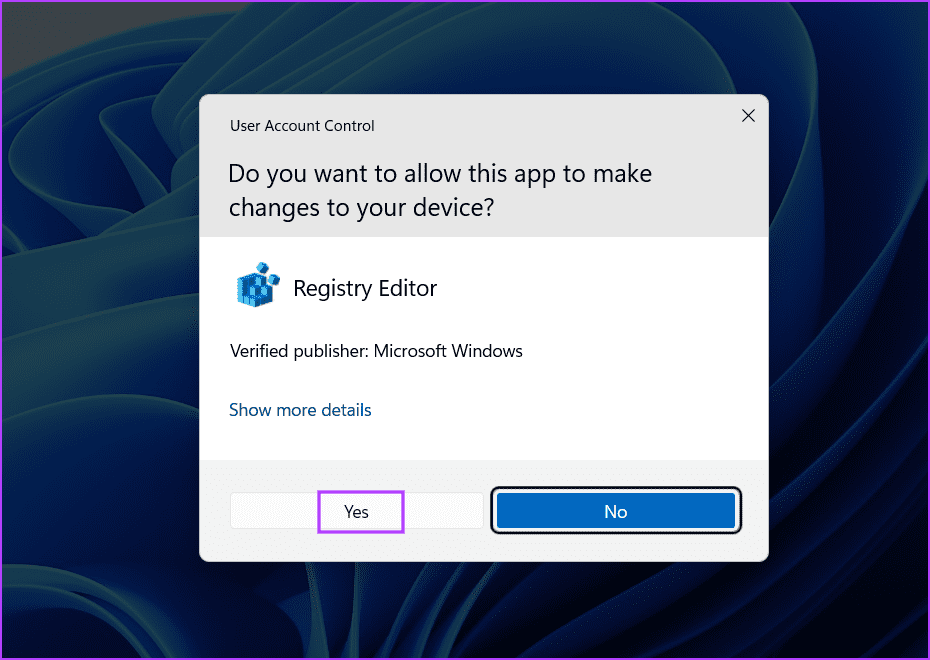
Step 3: Go to the address bar at the top, paste the following path, and press Enter to navigate to it:
Computer\HKEY_CURRENT_USER\Software\Microsoft\Windows\CurrentVersion\Internet Settings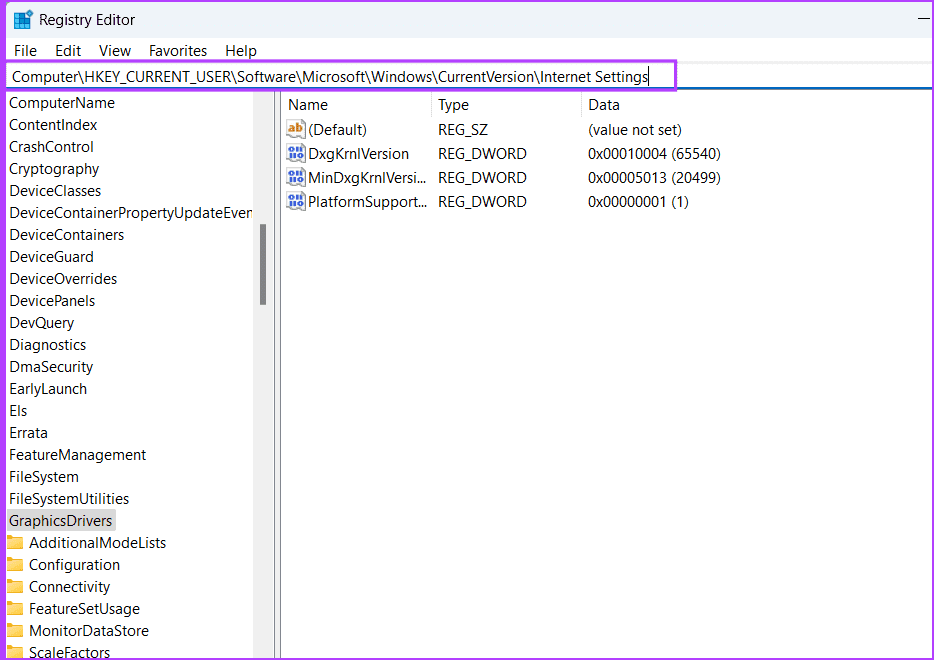
Step 4: Right-click on the Internet Settings sub-key. Hover on the New option and click the DWORD (32-bit) Value option.
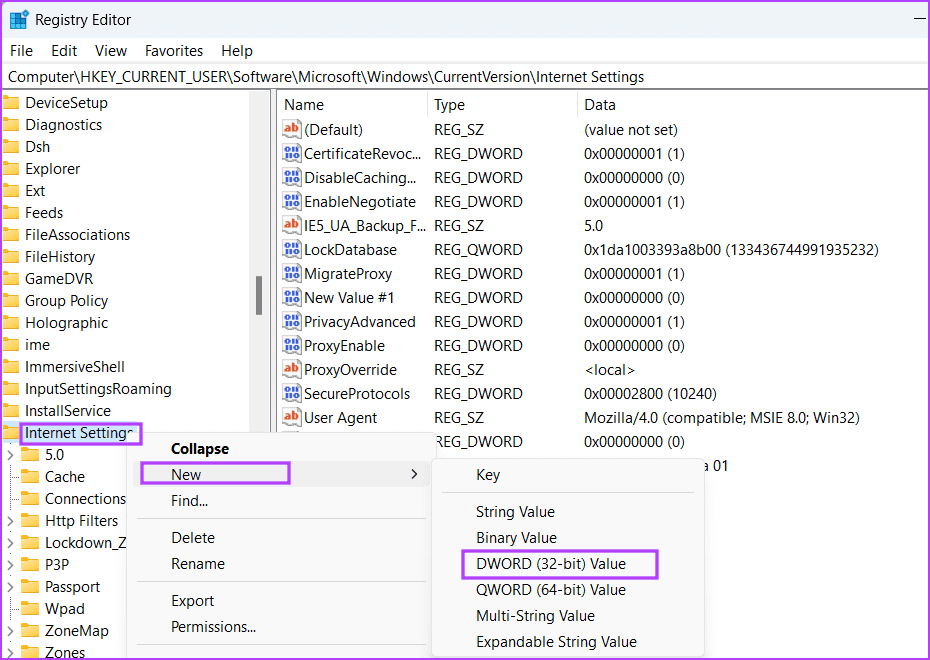
Step 6: Type the value name as ProxySettingsPerUser.
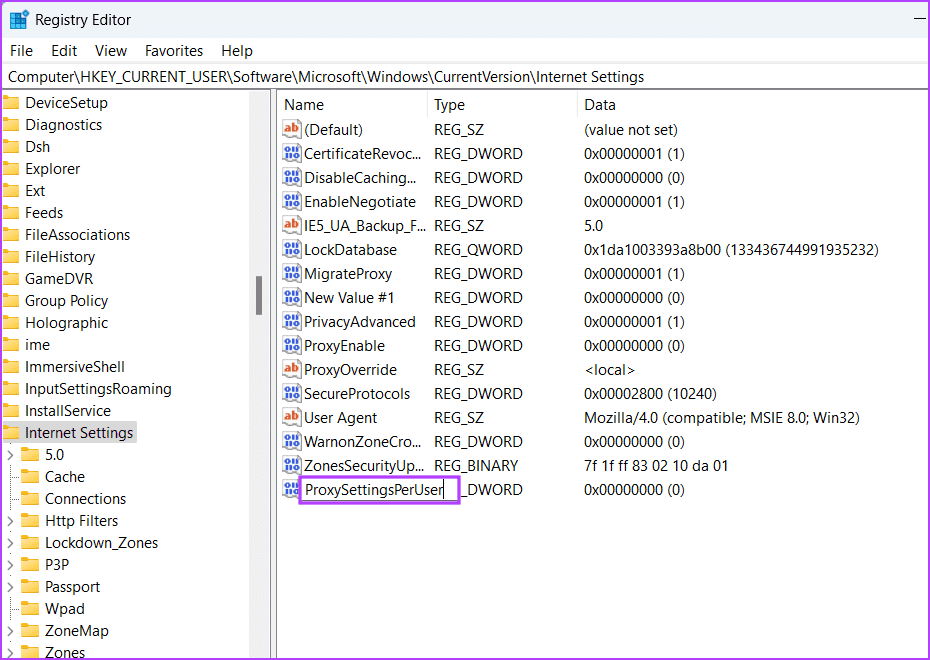
Step 7: Double-click on the ProxySettingsPerUser value to edit it. Type 1 in the Value Data box and then click on the OK button.
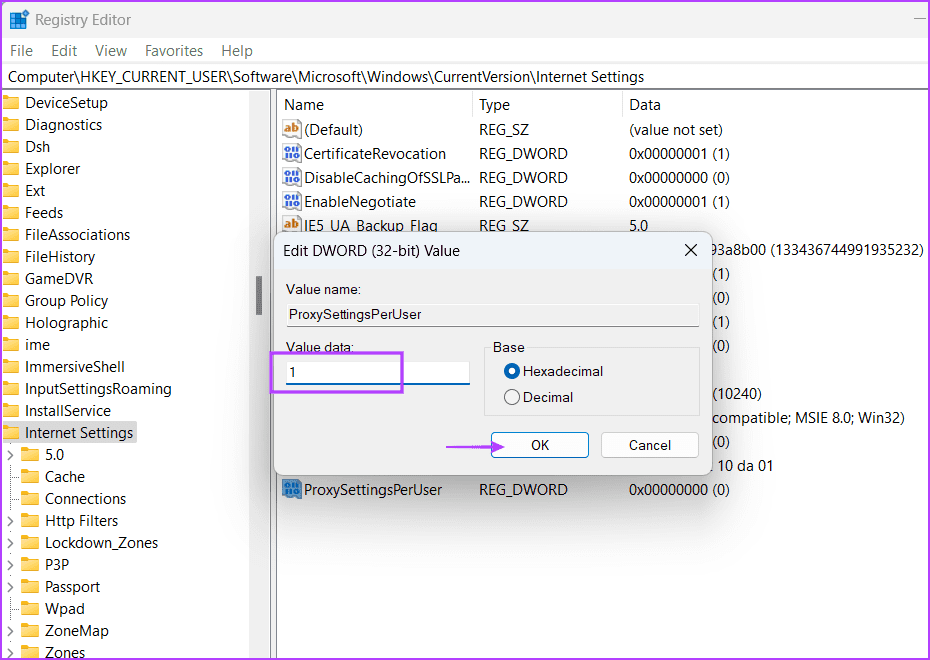
Step 8: Close the Registry Editor window and restart your PC to apply the changes.
6. Reset Winsock Catalog and TCP/IP Stack
Winsock Catalog stores information about the PC’s internet settings. If it gets corrupt, you will face issues with internet connectivity. So, you need to reset the Winsock catalog to restore default settings. After that, reset the TCP/IP stack. Here’s how to do it:
Step 1: Press the Windows key to open the Start menu. Type cmd in the search box and press the Ctrl + Shift + Enter keyboard shortcut.
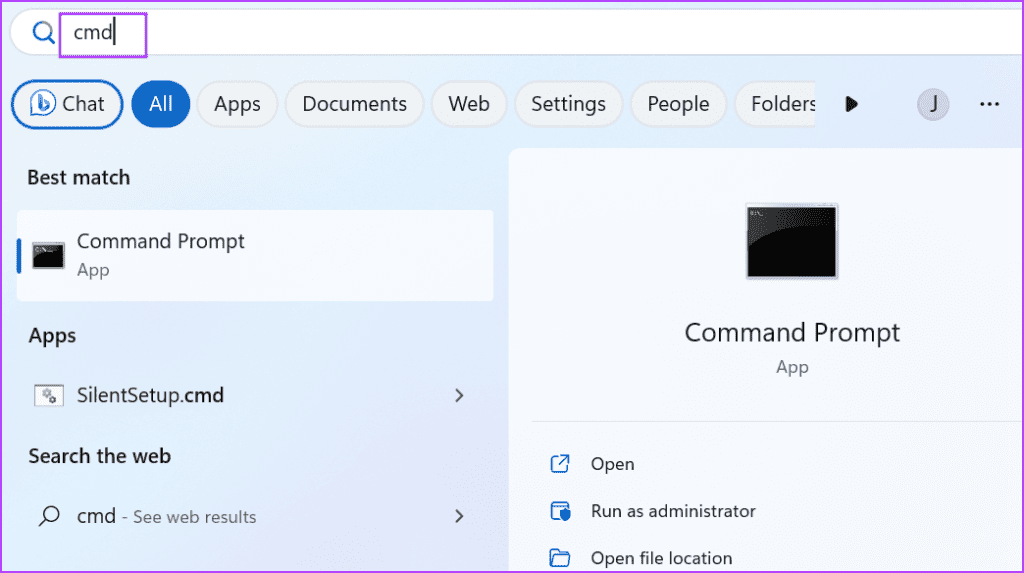
Step 2: The User Account Control window will launch. Click on the Yes button to open the Command Prompt with admin privileges.
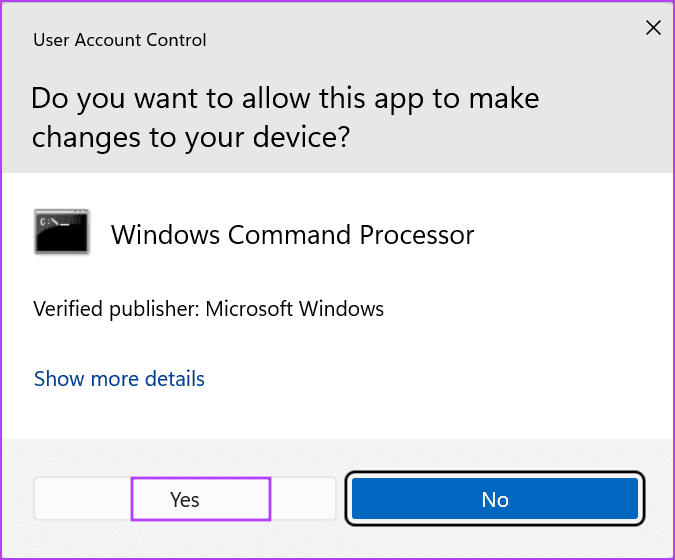
Step 3: Type the following command and press Enter to execute it:
netsh winsock reset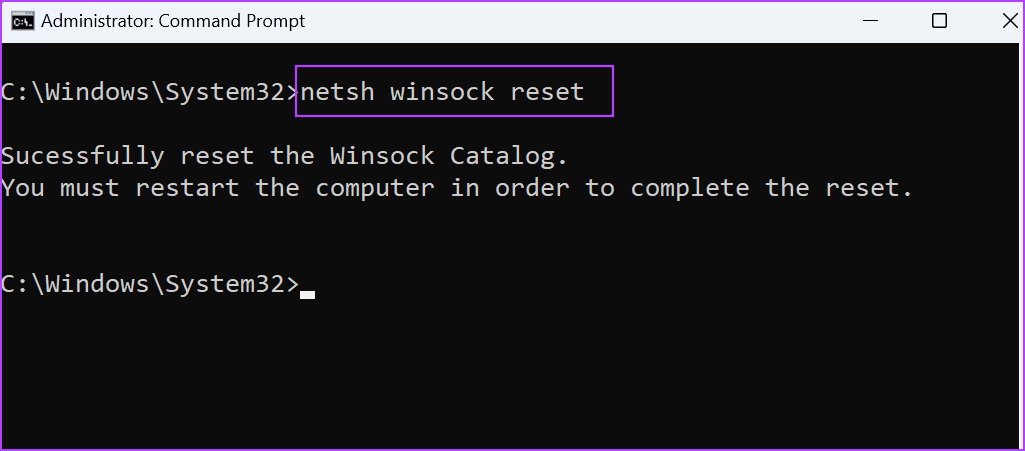
Step 4: After that, execute the following command:
netsh int ip reset
Step 5: Close the Command Prompt window and restart your PC to apply these changes.
7. Reset Network
After resetting Winsock and TCP/IP stack, you must reset network settings on your Windows PC. It will remove the network adapters and all the network information and then reinstall them after the restart. You will have to enter the Wi-Fi passwords to re-establish connections. Here’s how:
Step 1: Press the Windows key to open the Start menu. Type network reset in the search box and press Enter to open the Settings app.
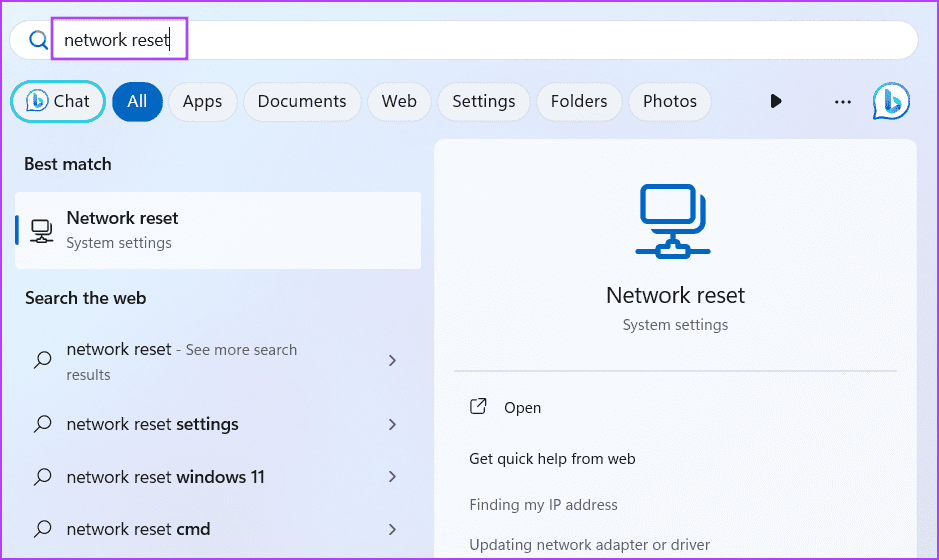
Step 2: Click on the Reset now button.
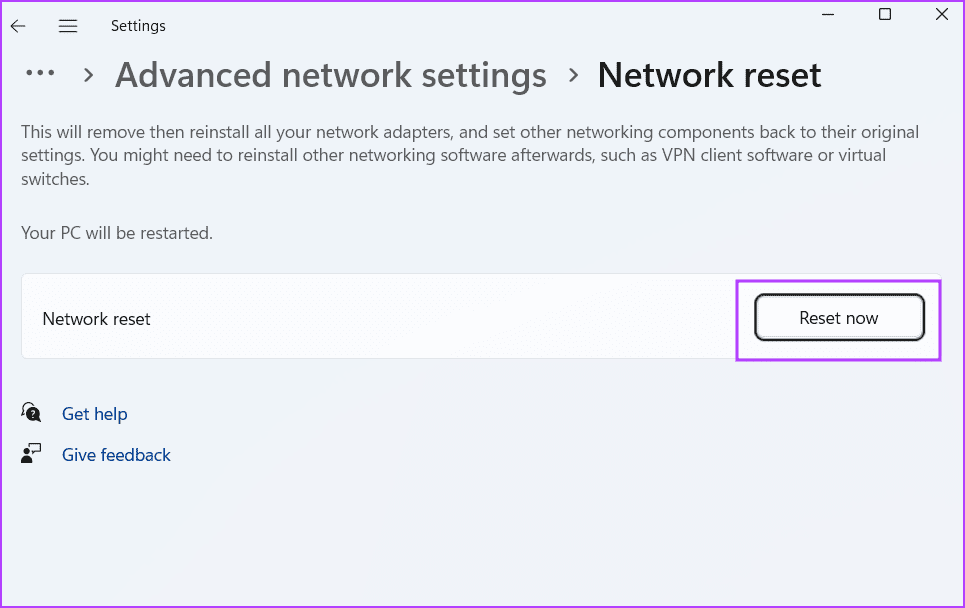
Step 3: Click on the OK button.
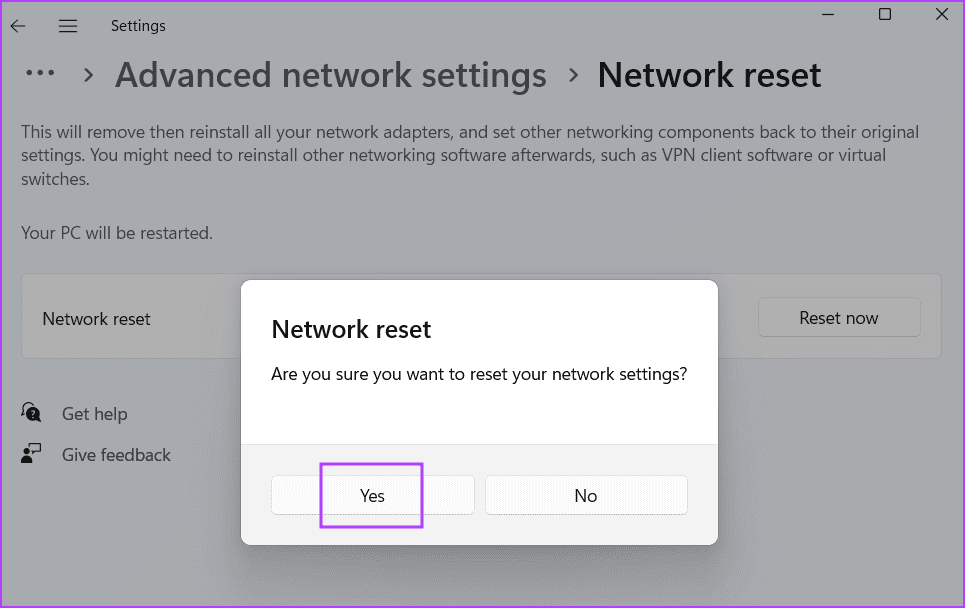
Step 4: You will see a popup window informing you about an automatic shutdown in five minutes. Save work in all the open apps and wait for the PC to shut down and restart automatically.
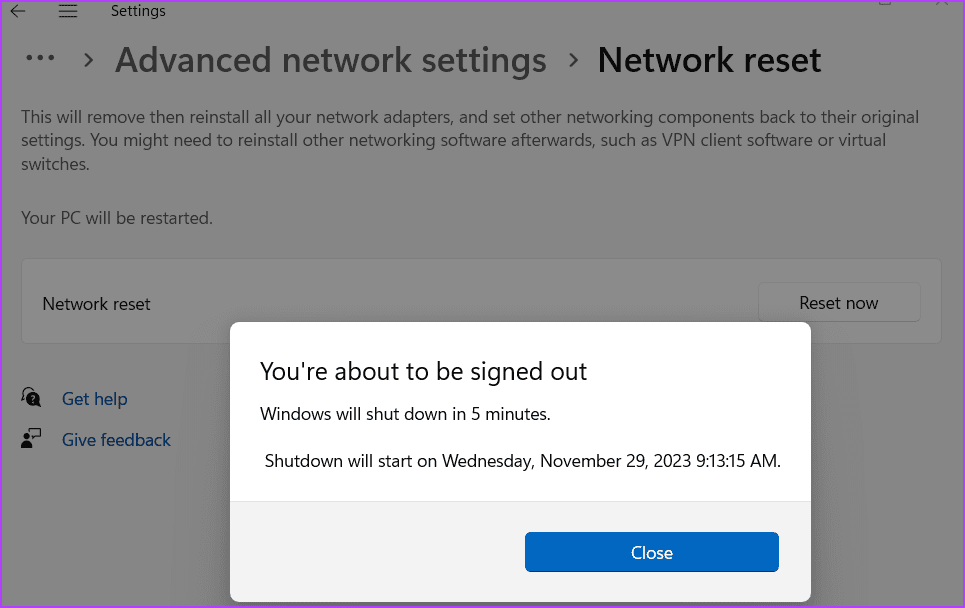
Step 5: Enter your network credentials (Wi-Fi passwords or LAN), then check if the Chrome proxy error still pops up.
8. Reset Chrome Settings
If the error persists, you must reset Chrome to its default settings. However, your passwords, history, and bookmarks will stay intact. Here’s how to do it:
Step 1: Press the Windows key to open the Start menu. Type chrome in the search box and press Enter to open the browser.
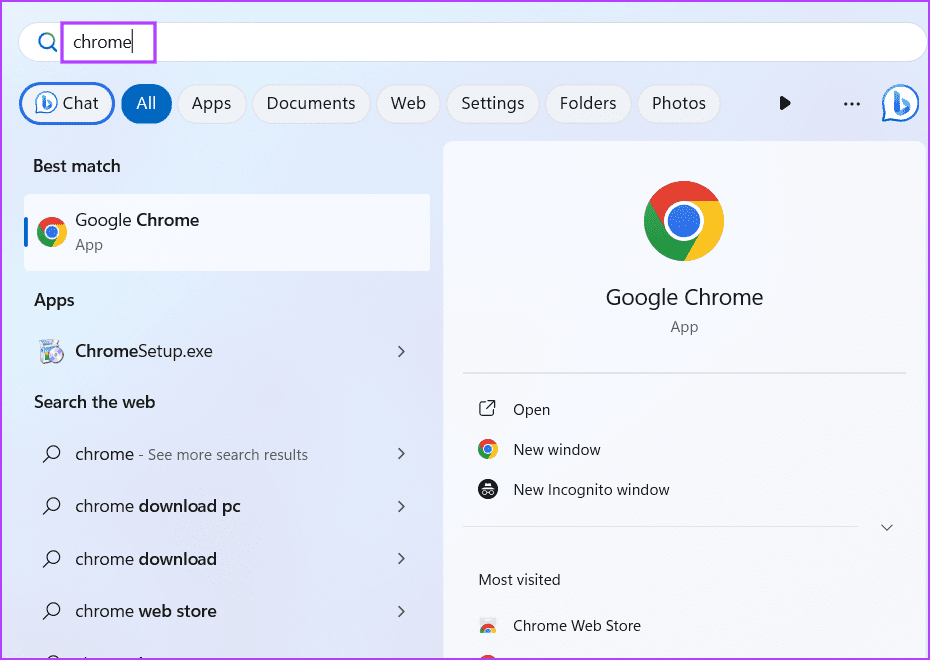
Step 2: Click on the URL bar, type the following path, and press Enter:
chrome://settings/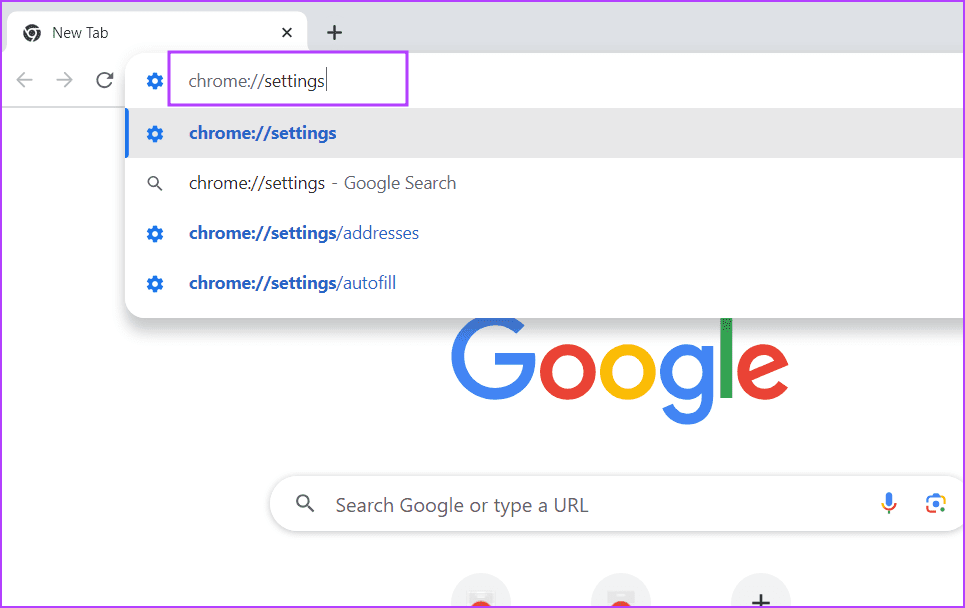
Step 3: Click on the Reset settings option.
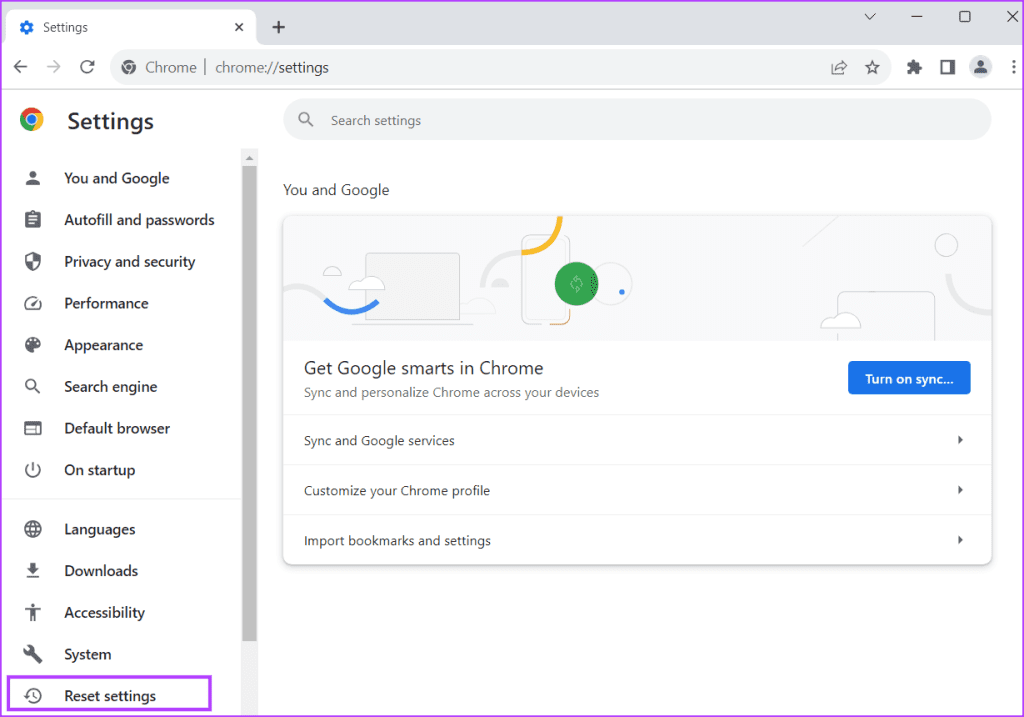
Step 4: Select the ‘Restore settings to their original defaults’ option.

Step 5: Choose the Reset settings button.
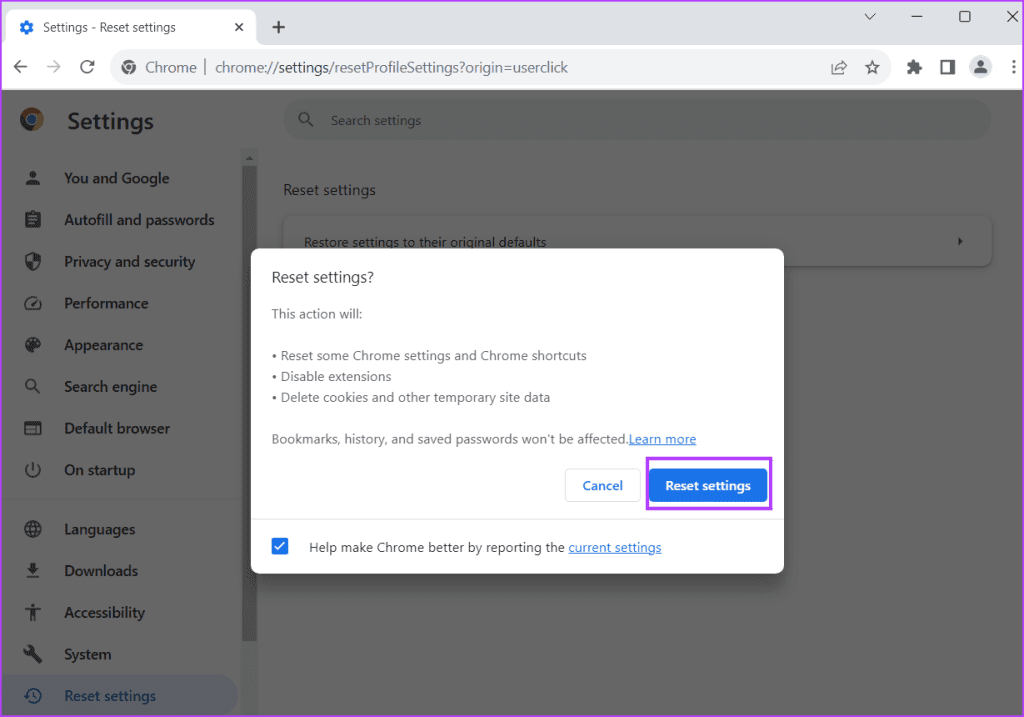
Step 6: Close the Chrome browser.
9. Reinstall Chrome
The last resort is to uninstall Chrome to remove all the corrupt app files and reinstall it on your PC. Here’s how:
Step 1: Press the Windows key to open the Start menu, type chrome in the search box and click on the Uninstall option.

Step 2: Click on the three horizontal dots button next to Chrome. Select the Uninstall option.

Step 3: Click on the Uninstall button.
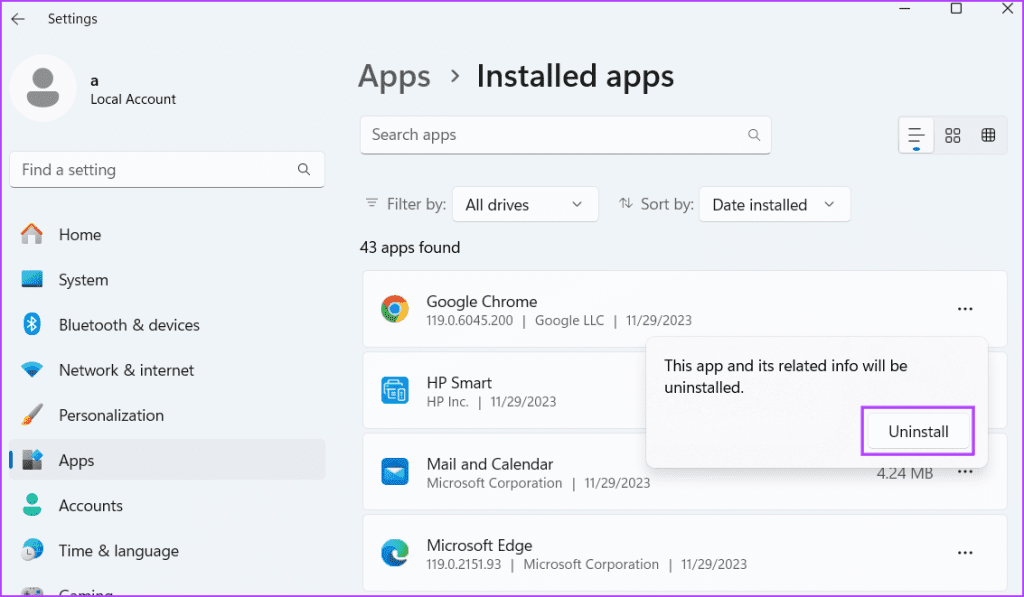
Step 4: Follow the on-screen instructions to remove the app from your PC.
Step 5: Reinstall Chrome from the official website and sign in to your account.
Fix Chrome Proxy Errors
These were the nine methods to fix Chrome’s ‘There Is Something Wrong With the Proxy Server’ error. We hope these methods help you revert Chrome to its working state and access the internet again.
Was this helpful?
Last updated on 30 November, 2023
The article above may contain affiliate links which help support Guiding Tech. The content remains unbiased and authentic and will never affect our editorial integrity.