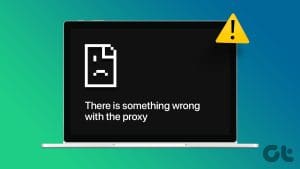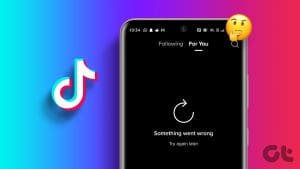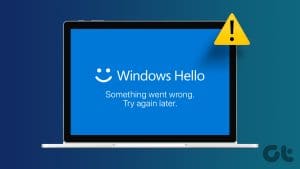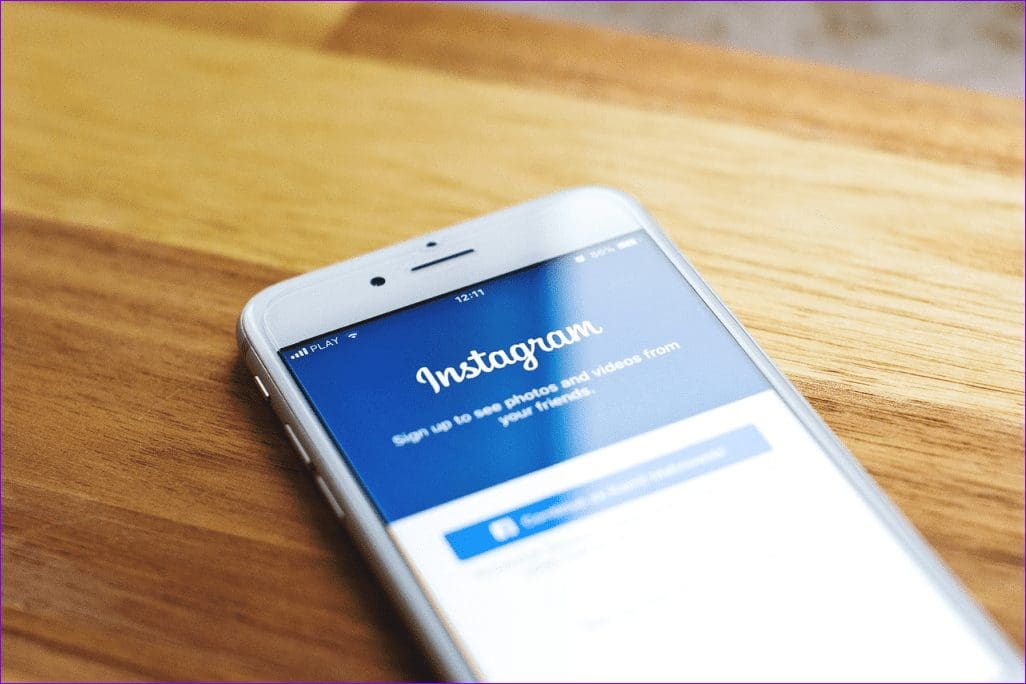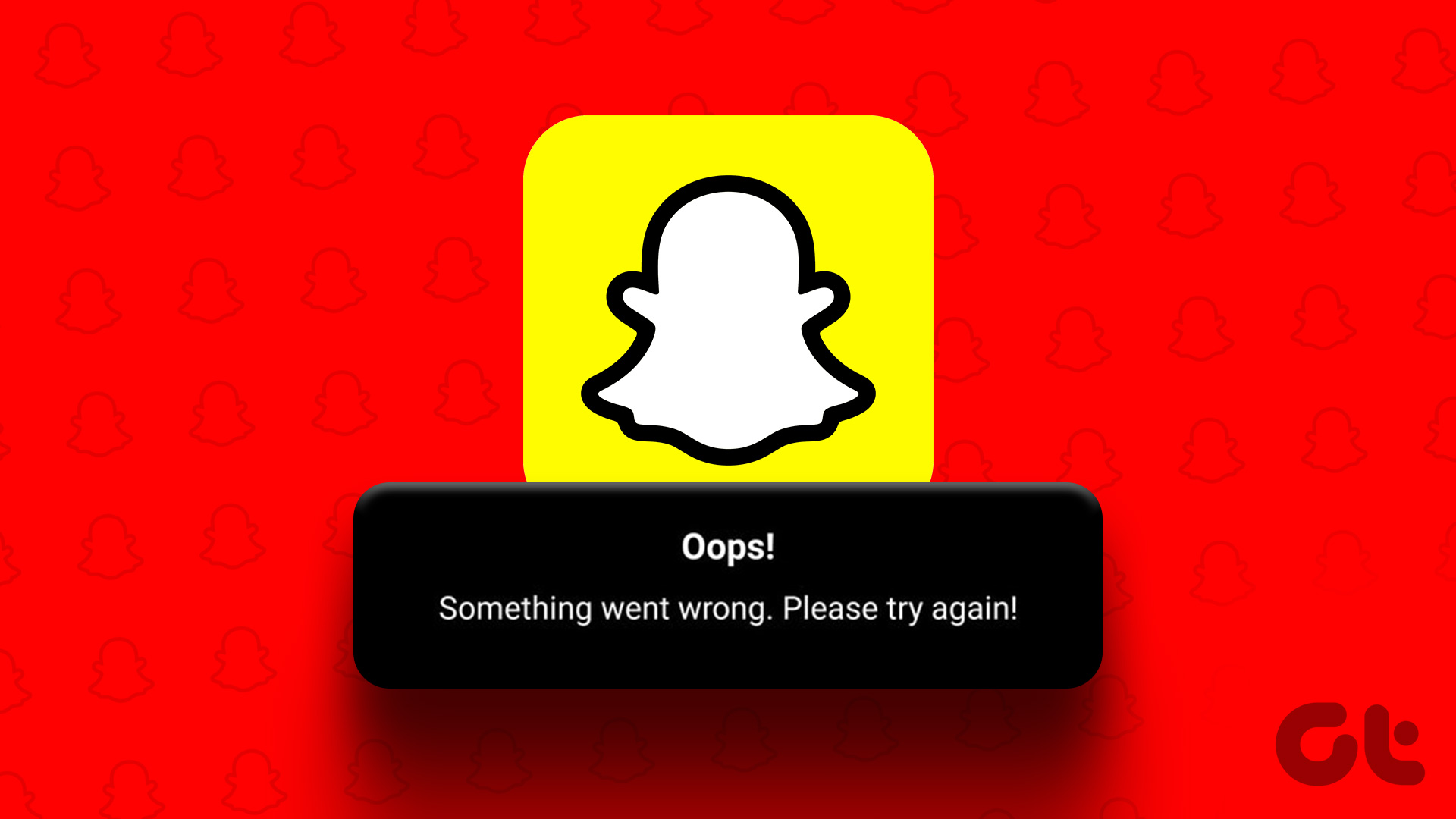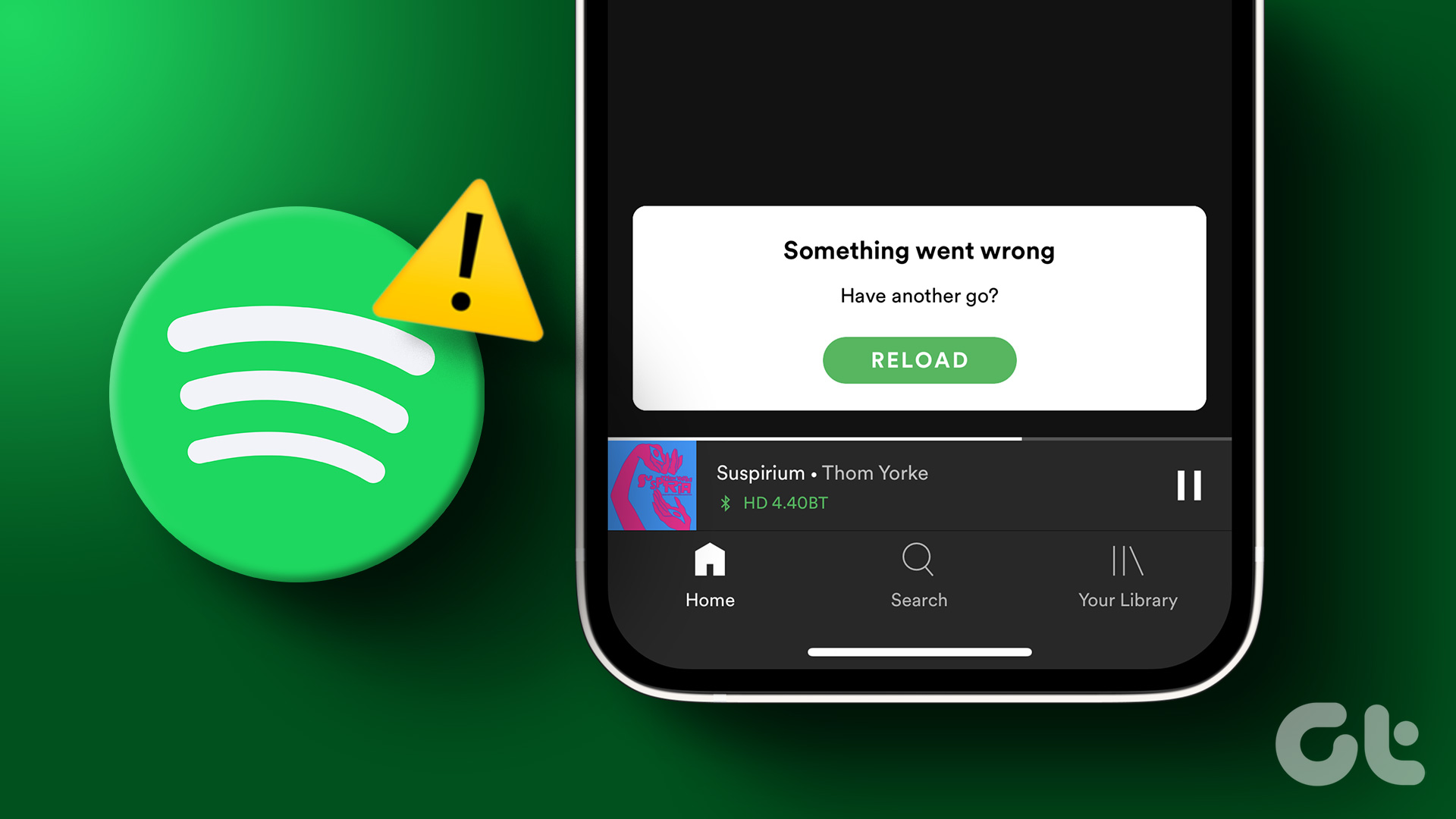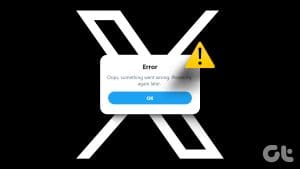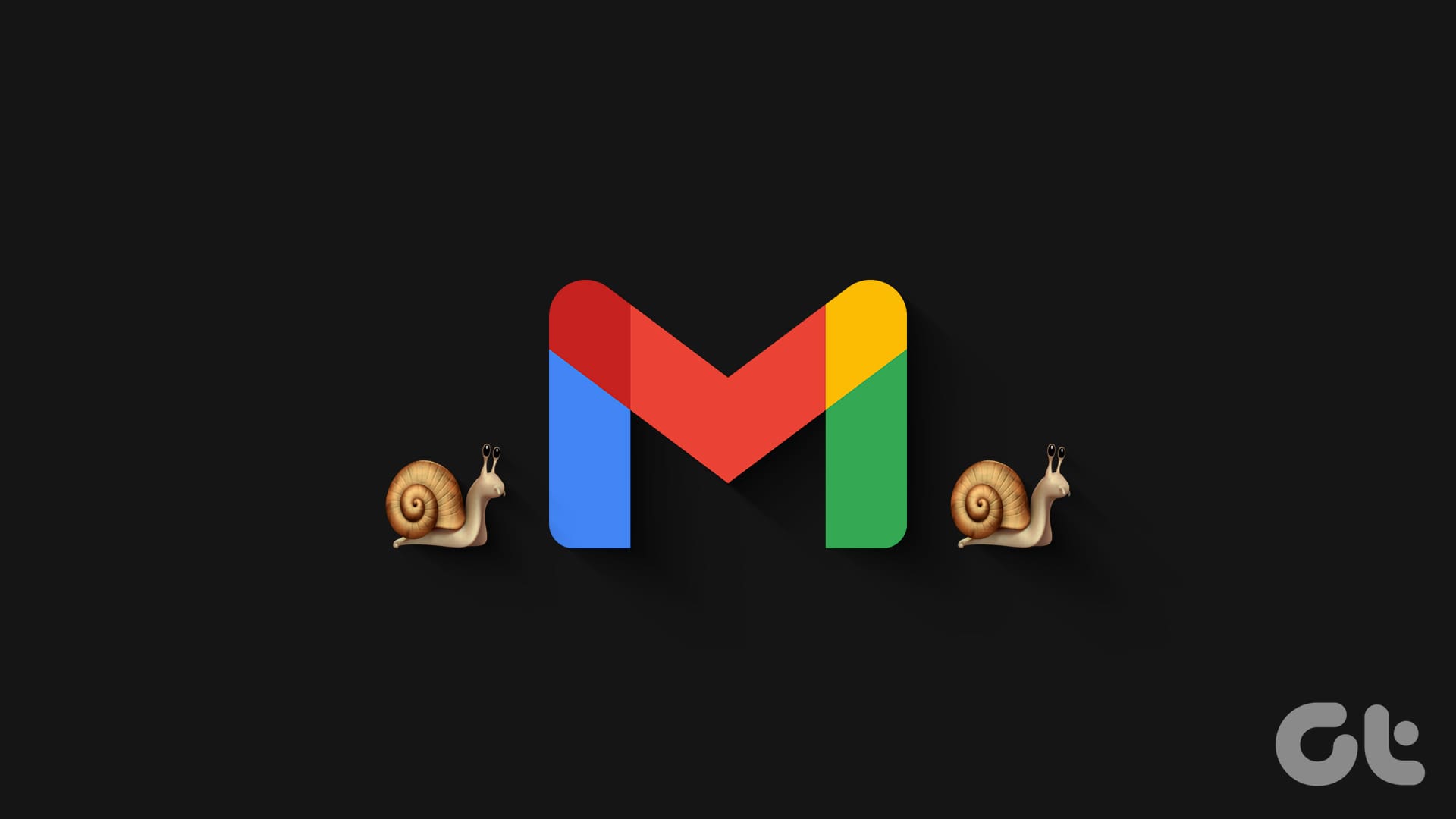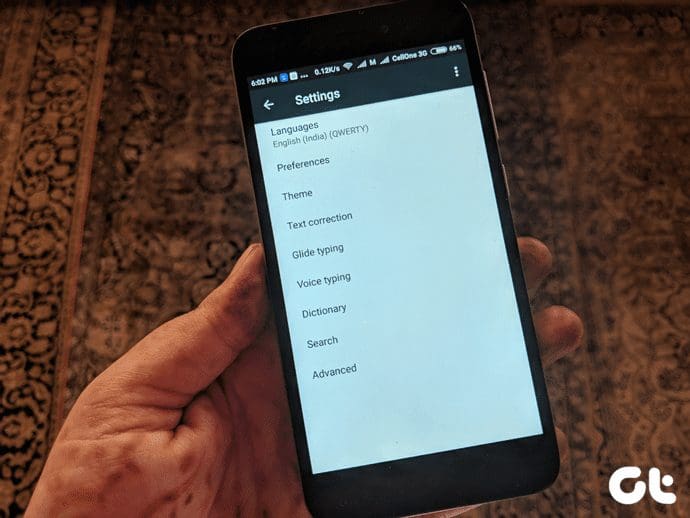When Gmail is crucial for your personal or professional needs, encountering errors like ‘Something went wrong’ on your computer can affect productivity. This can happen for several reasons, including a faulty extension, corrupted browser data, and server-side glitches. The good news is there’s no need to switch to the Gmail app on your phone, as it is possible to resolve this error.
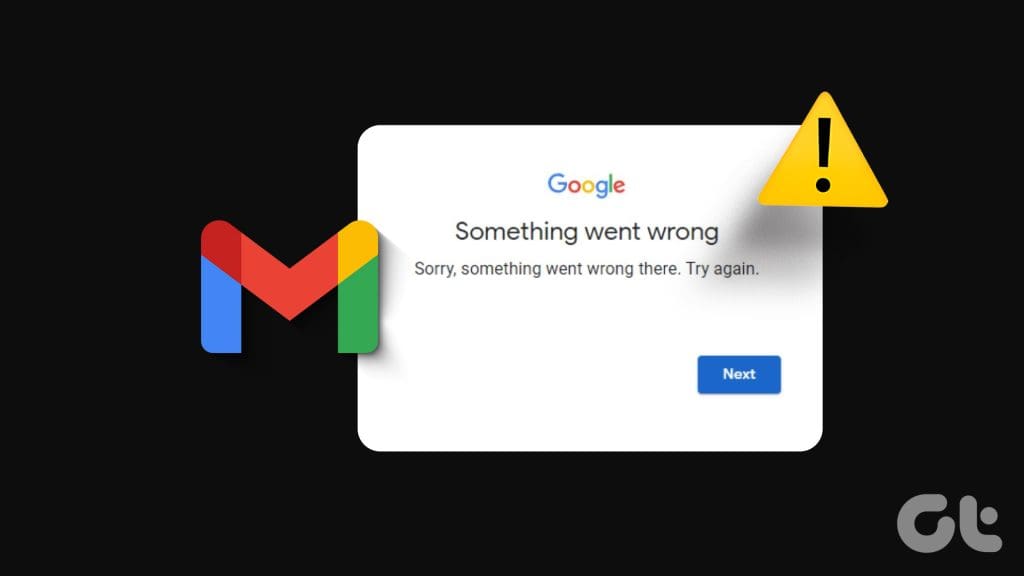
Don’t let such Gmail issues and errors prevent you from completing your work. Below, we’ve compiled a few useful tips to help resolve the error and get Gmail working on your Windows or Mac.
1. Switch to a Different Network Connection
One of the most common reasons why you may encounter the ‘Something went wrong’ error in Gmail is if there is a problem with your network connection. This is especially true in office settings, where firewall restrictions or other network issues may hinder Gmail’s proper functioning.
Try connecting your computer to a different network to check if that makes the error disappear.
2. Try Incognito Mode
Another thing you can do is use Gmail in an incognito window. This will allow you to avoid any interference caused by your third-party extensions. To open the incognito window in your browser, press the Ctrl + Shift + N (on Windows) or Command + Shift + N (on Mac) keyboard shortcut. After that, try accessing your Gmail and see if any errors pop up.
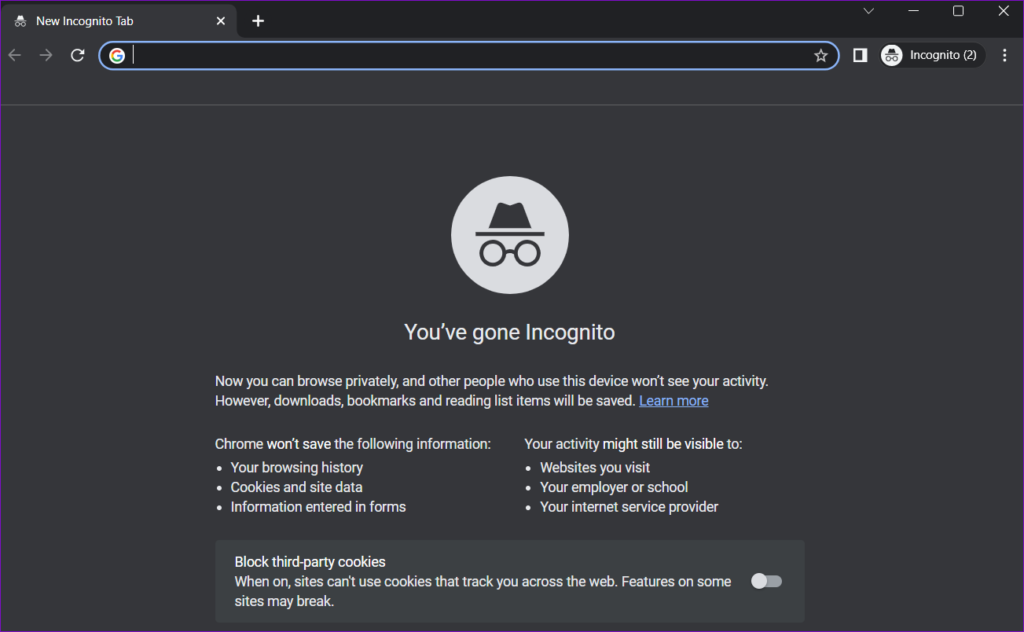
If you don’t experience any problems, disabling extensions might help resolve the issue for good.
3. Disable Extensions
A faulty third-party extension could prevent websites like Gmail from loading or working correctly. In such cases, you may get errors while creating a new Gmail account or signing into an existing one. To check for this possibility, disable all browser extensions, and then try to use Gmail.
In Google Chrome, type chrome://extensions in the address bar at the top and press Enter. Turn off the toggles next to the extensions to disable them.
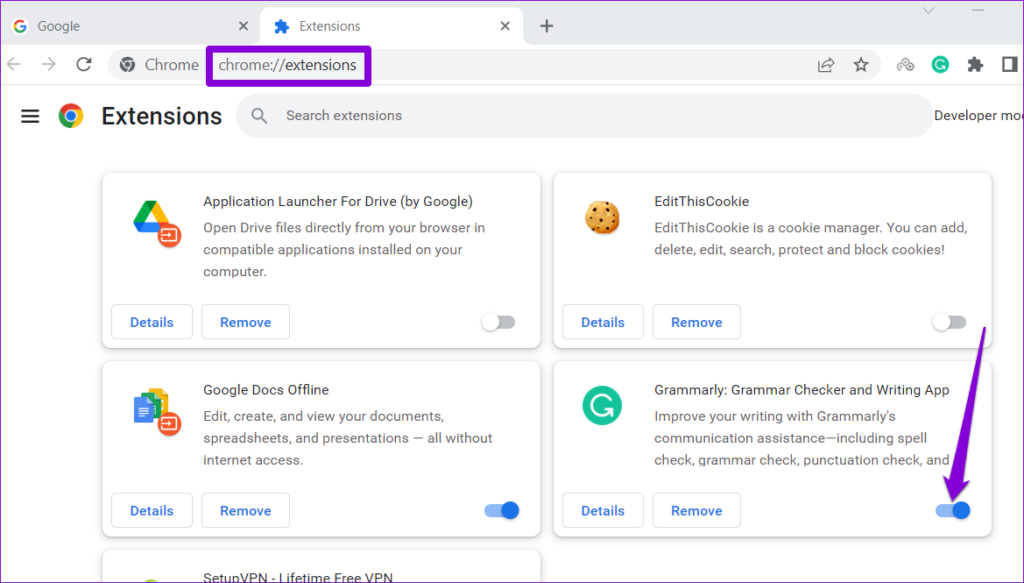
If you use Microsoft Edge, type edge://extensions in the address bar and press Enter. Then, turn off the toggles next to your extensions.

Restart your browser after disabling extensions and try loading Gmail again. If it loads and works as expected, re-enable your extensions one at a time until the error appears again. After you identify the problematic extension, consider removing it for good.
4. Check if Gmail Is Down
Even the most reliable services like Gmail can experience occasional server-side issues. Gmail may be throwing the ‘Something went wrong’ error on your computer due to a server outage. You can check Gmail’s server status on a website like Downdetector to verify this possibility.
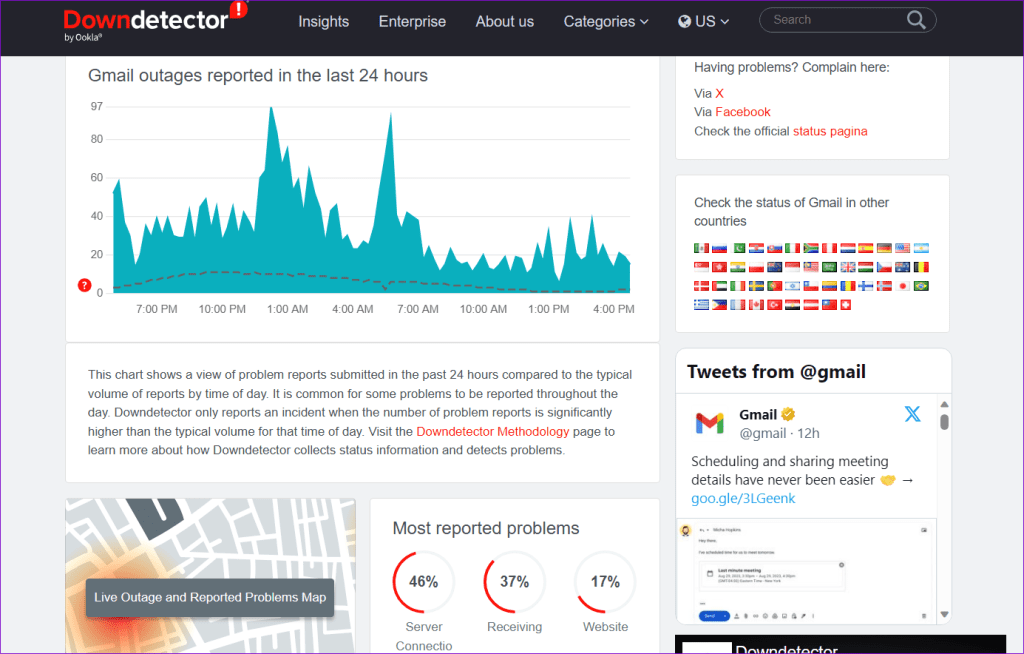
If you notice huge spikes on the graphs, there may be an issue with Gmail servers. In that case, the error will resolve on its own after some time.
5. Enable Automatic Date and Time
Having your computer set to an incorrect date or time can prevent Gmail from communicating with its servers and result in such errors. This is because Gmail uses timestamps to validate requests and ensure that it sends and receives emails at the correct time.
To avoid any discrepancies, it’s best to enable the automatic date and time feature on your computer.
Enable Automatic Date and Time on Windows
Step 1: Press the Windows key + I keyboard shortcut to open the Settings app. Switch to the Time & language tab and click on Date & time.
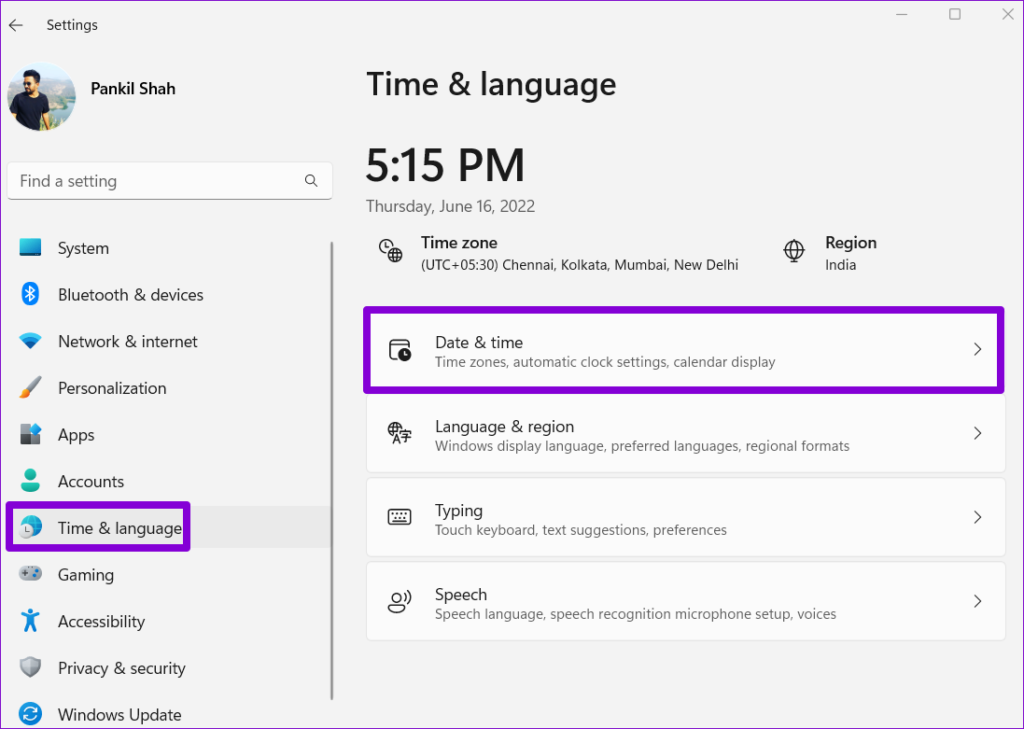
Step 2: Enable the toggle next to ‘Set time automatically.’
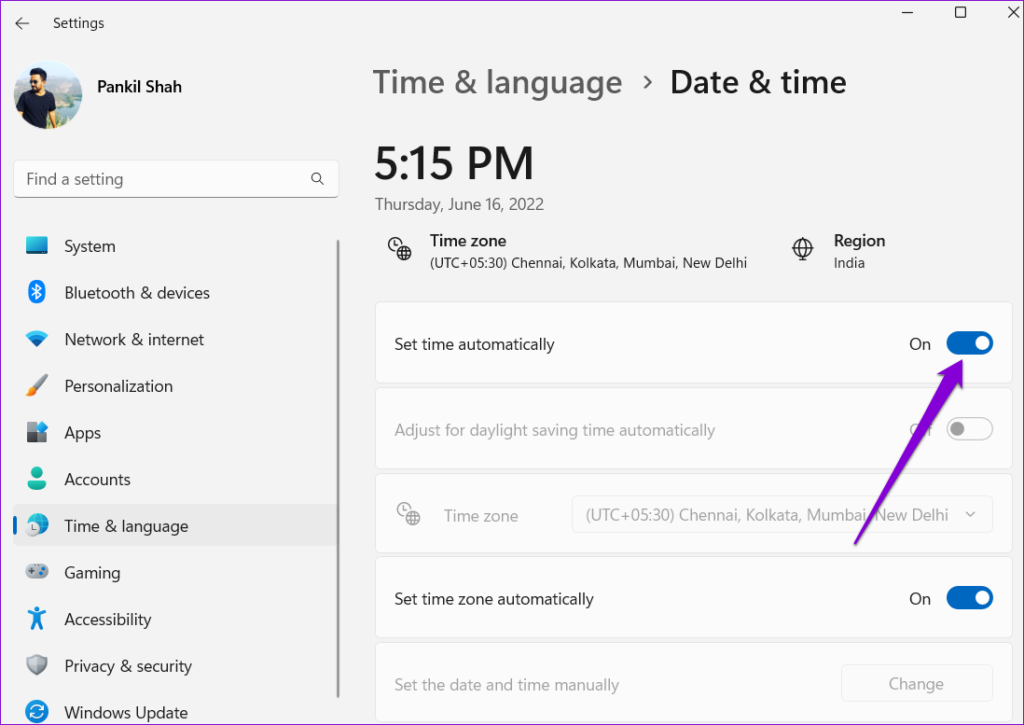
Enable Automatic Date and Time on Mac
Step 1: Click the time indicator on the top-right of the menu bar and select ‘Open Date & Time Preferences.’

Step 2: Under Date & Time, tick the ‘Set date and time automatically’ checkbox and then use the drop-down menu to select the preferred time server.
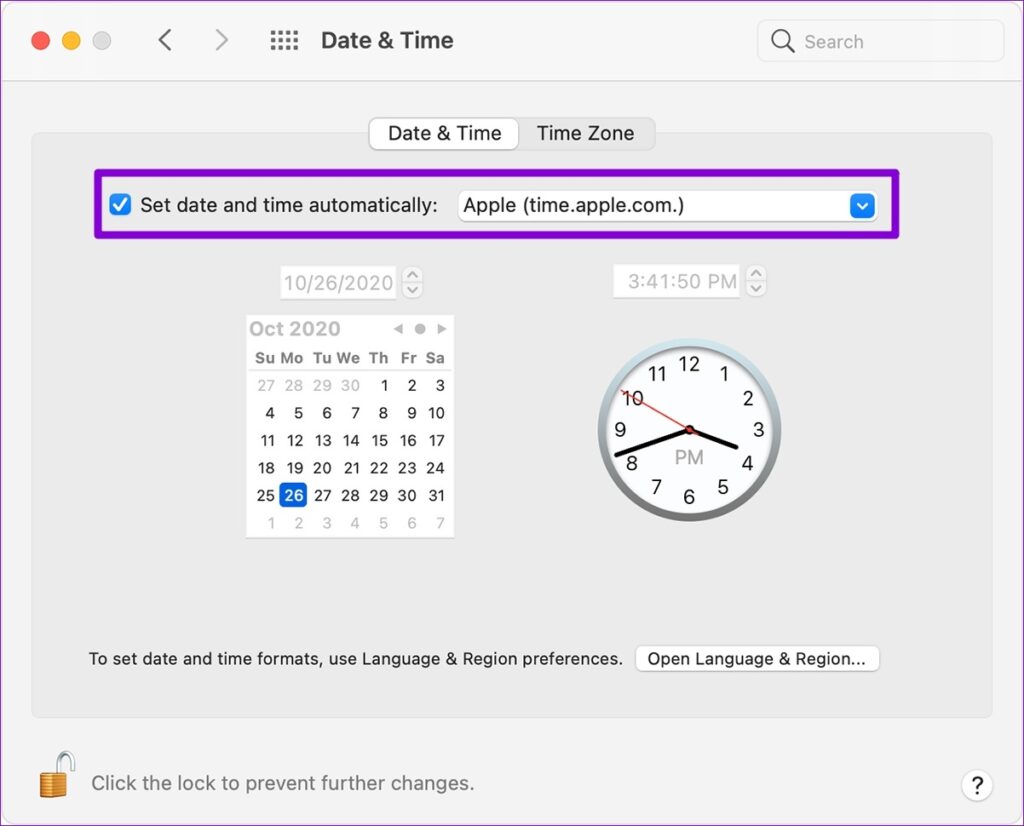
6. Clear Browser Cache and Data
If you still can’t sign in to Gmail or experience errors while sending or receiving emails, the existing browser cache and cookies may have become corrupted. In that case, removing the problematic data will fix the issue.
To clear the browser cache in Chrome or Edge, press the Control + Shift + Delete keyboard shortcut on your keyboard. Click the drop-down menu to select All time and tick the ‘Cookies and other site data’ and ‘Cached images and files’ checkboxes. Then, click the Clear data button.
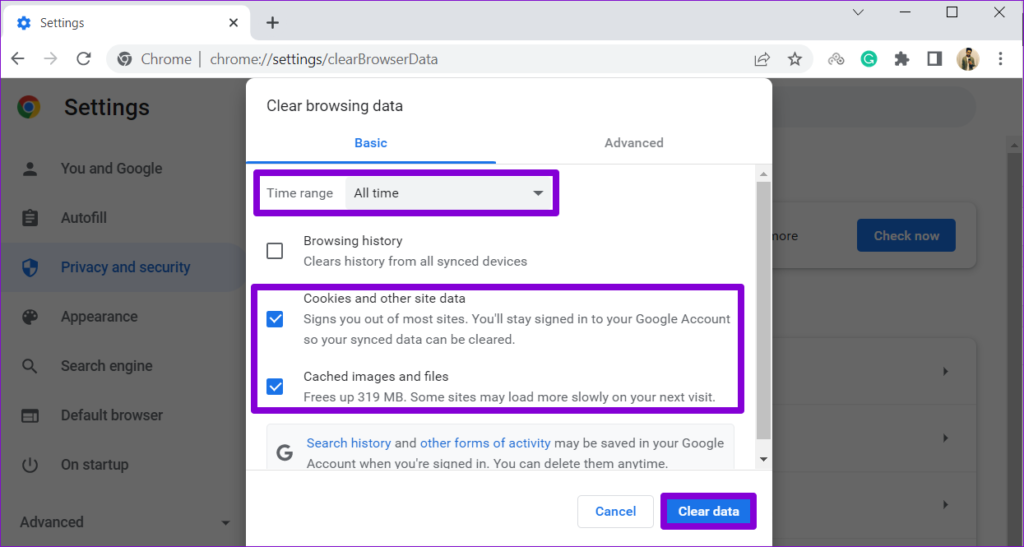
Similarly, you can clear cache and cookies data in Safari, Firefox, and other web browsers. Following that, Gmail will work fine.
Navigate Gmail Errors With Ease
Encountering errors like ‘Something went wrong’ can be frustrating, particularly when important emails or time-sensitive information are at stake. Fortunately, fixing the error is not difficult if you apply the solutions mentioned above.
Was this helpful?
Last updated on 21 November, 2023
The article above may contain affiliate links which help support Guiding Tech. The content remains unbiased and authentic and will never affect our editorial integrity.