Over the years, Gmail has managed to elevate the user experience by incorporating features like schedule send, confidential mode, Help Me Write, and more. However, you may have trouble using them if Gmail runs slowly in your browser, which impacts the efficiency of these advanced features.
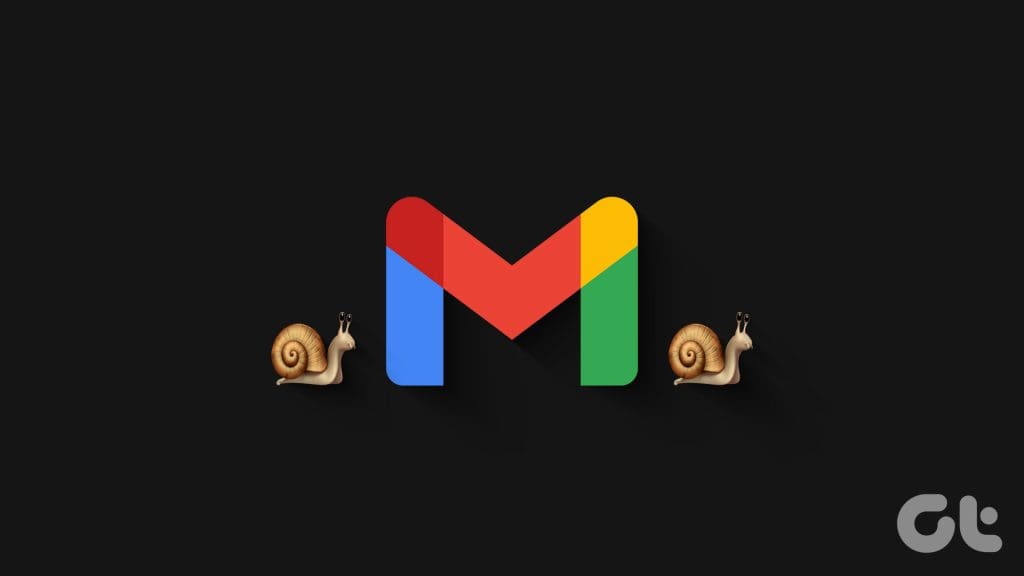
When you rely on Gmail to view and respond to your important emails, it can be annoying when Gmail takes forever to load them. To help out, we’ve compiled a list of solutions that’ll help you fix slow Gmail. So, let’s take a look.
1. Check for Browser and Internet Issues
You should start by ruling out any browser-related issues. Gmail works best when accessed through a supported browser. If your browser is slow while loading all the websites, consider going through our dedicated guides on fixing slow Chrome, Edge, and Safari.
Internet connectivity issues can also contribute to Gmail running slowly. Therefore, it’s a good idea to check your network connection by running an internet speed test. If there are problems, switch to a different connection and try accessing Gmail again.
2. Reduce the Number of Emails per Page
By default, Gmail shows you 50 emails per page. However, you can configure it to load fewer emails per page to speed things up. Here’s how:
Step 1: Open Gmail in your web browser.
Step 2: Click the gear icon in the top right corner and select See all settings.
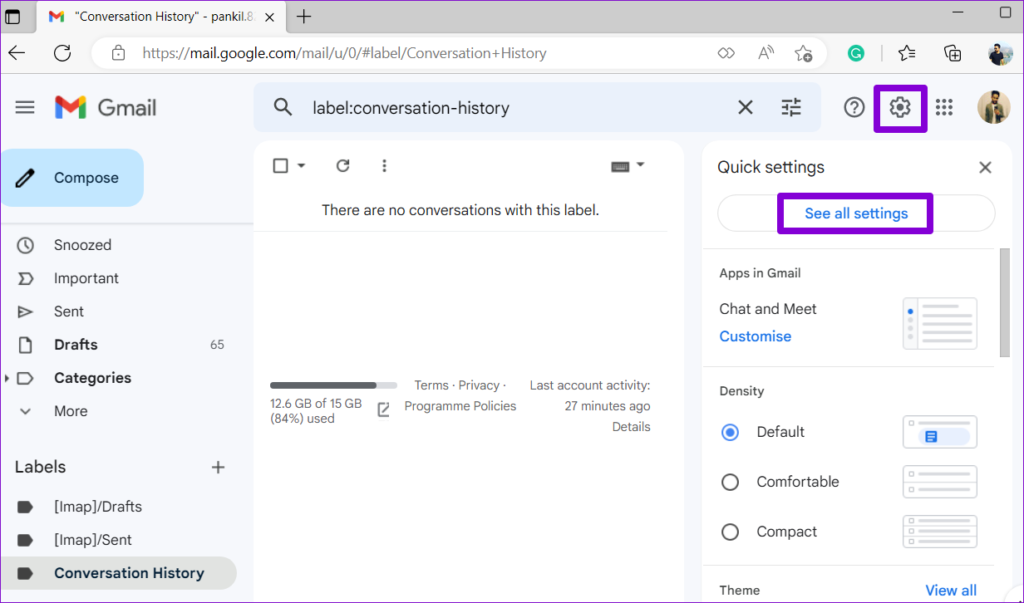
Step 3: Under General, use the drop-down menu next to the Maximum page size to reduce the number of emails per page.
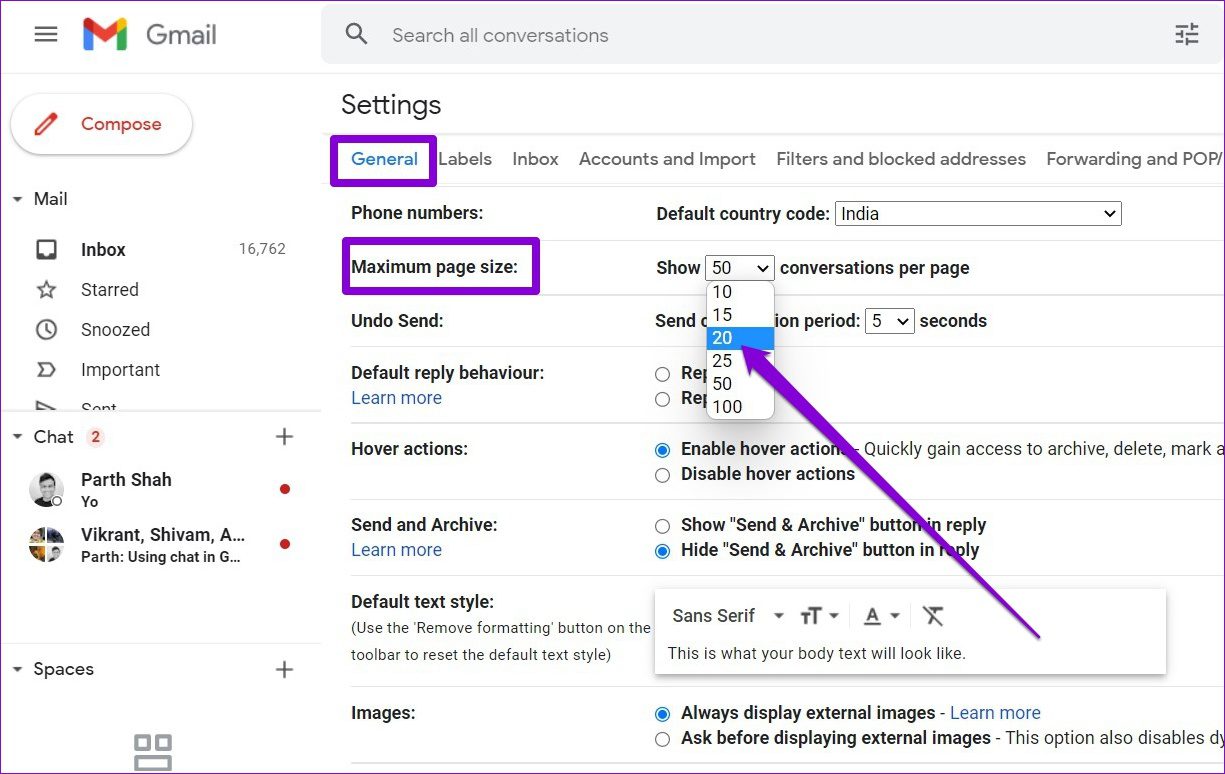
Step 4: Scroll down to click on Save Changes.
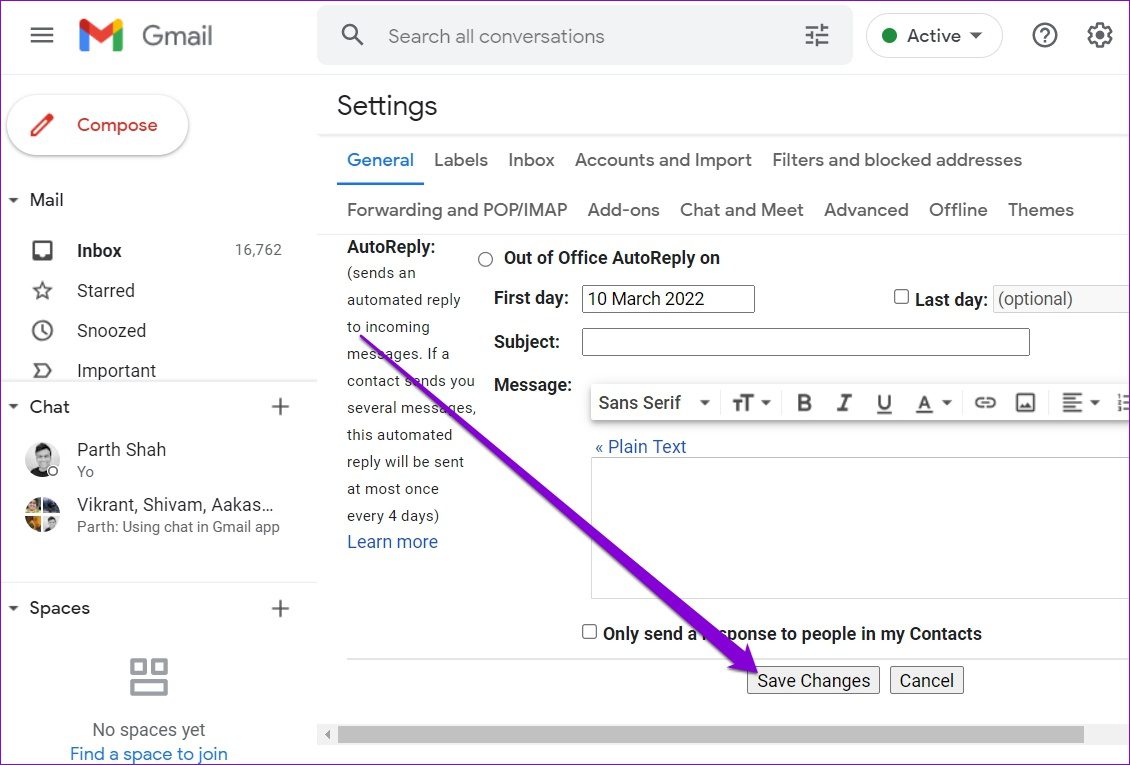
3. Use Fewer Filters and Labels
Another reason why Gmail may load slower than usual is if you’re using too many filters and labels in Gmail to organize your messages. While Gmail allows up to 500 labels and 500 filters, it’s recommended to use fewer to ensure optimal performance, as each filter and label requires additional processing.
4. Reduce the Number of Tabs
Gmail uses machine learning to separate your inbox into five categories that appear as tabs: Primary, Social, Promotions, Updates, and Forums. You can uncheck the tabs that you don’t use to speed up Gmail further. Here are the steps for the same.
Step 1: In Gmail, click the gear icon in the top right corner and select See all settings.
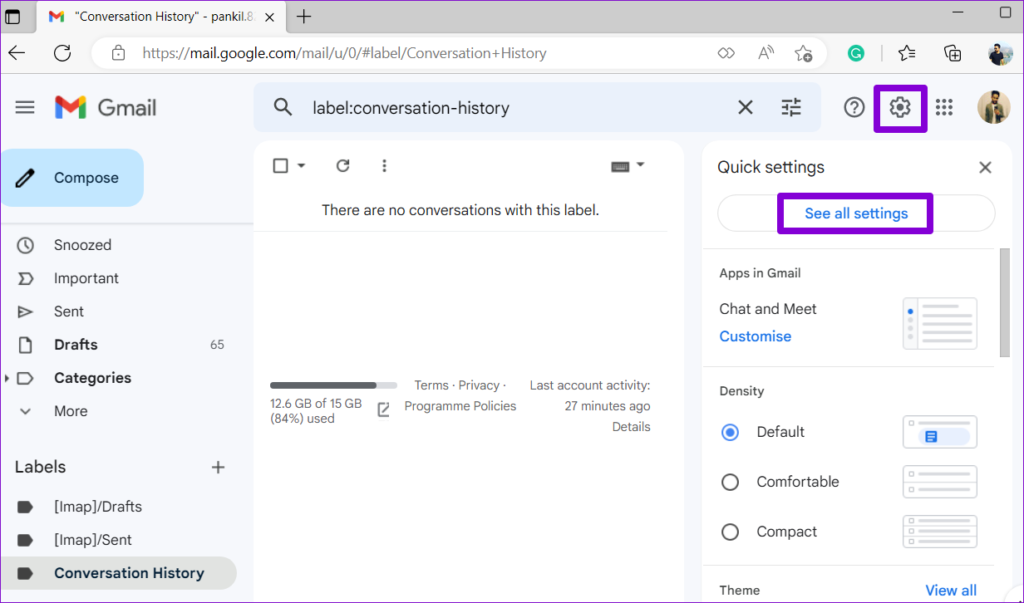
Step 2: Navigate to the Inbox tab. Uncheck the categories that you don’t use and hit Save Changes at the bottom.
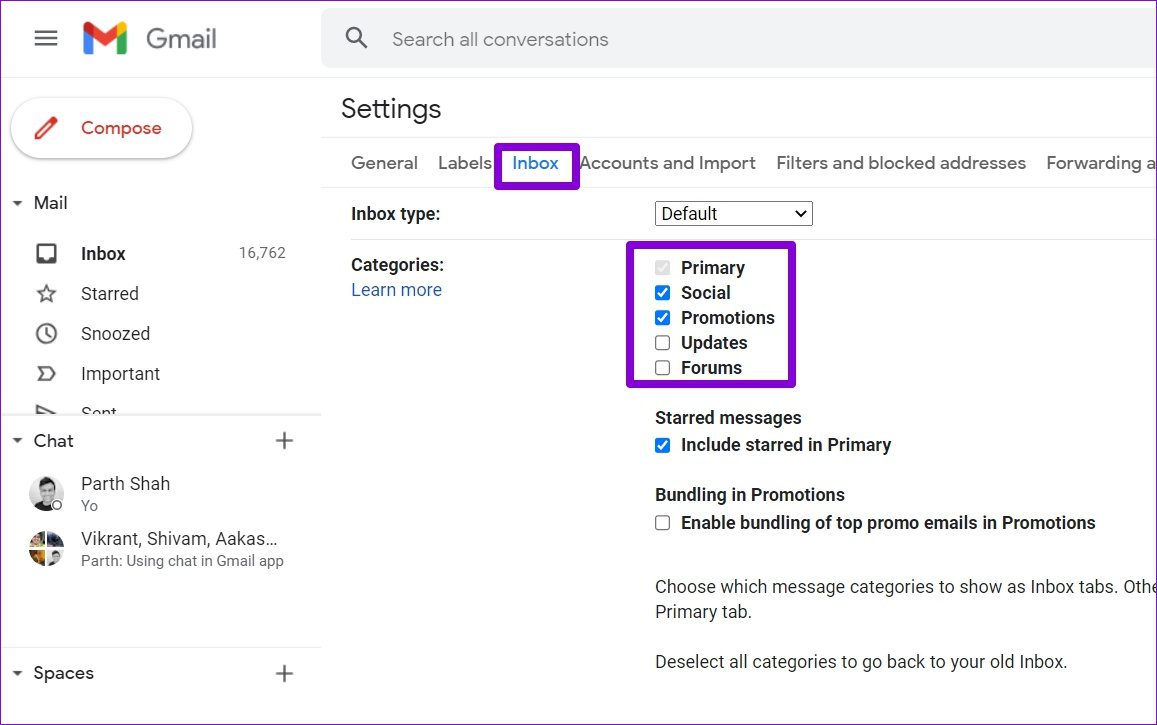
5. Turn Off Gmail Advanced Settings
Gmail offers several advanced features, such as automatic replies, custom keyboard shortcuts, and more, to enhance your experience. However, these features can sometimes overwhelm Gmail and cause it to take too long to load. You can try disabling these advanced features temporarily to see if that speeds up Gmail.
Step 1: Open Gmail in your browser, click the gear-shaped icon in the upper right corner and select See all settings.
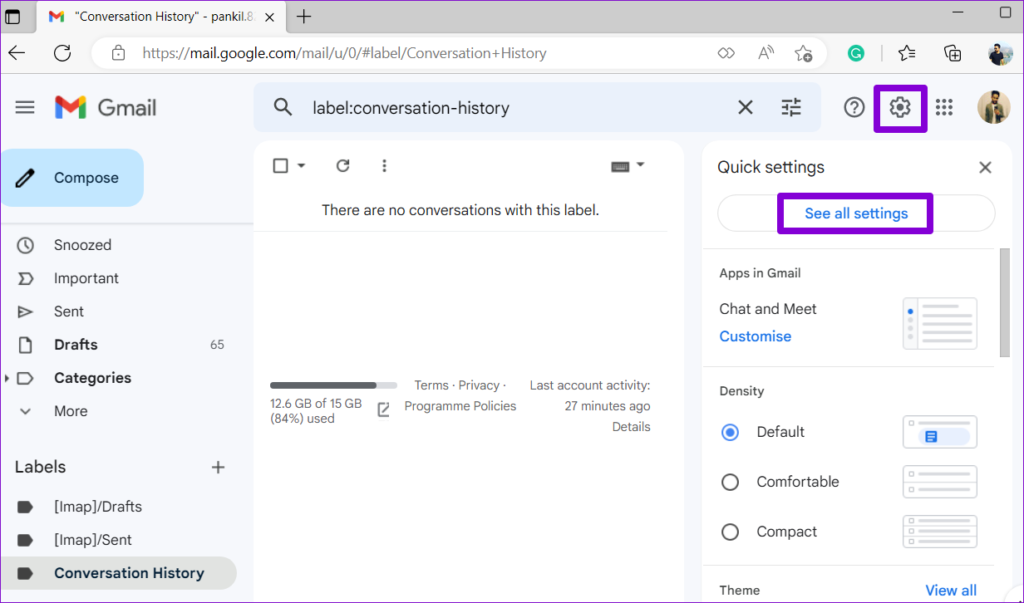
Step 2: Switch to the Advanced tab, select the Disable option for all the features, and click the Save Changes button.
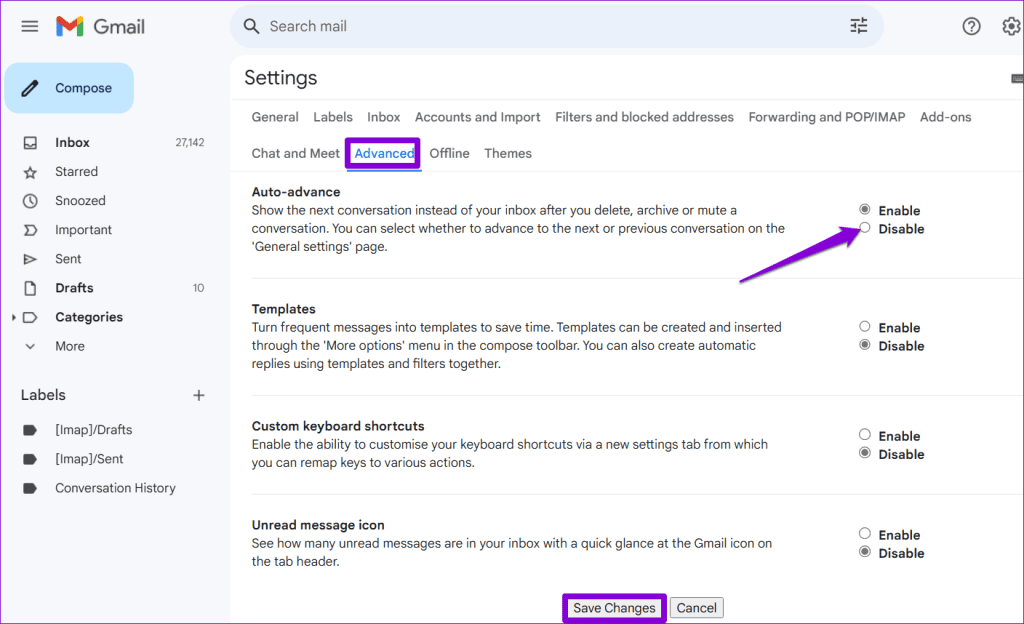
6. Disable the Chat Feature
Google Chat is one of those half-baked features in Gmail that is hardly useful. It uses more resources and slows down Gmail while loading. Thankfully, disabling it is quite straightforward.
Step 1: Open Gmail in your web browser. Click the gear icon to select See all settings.
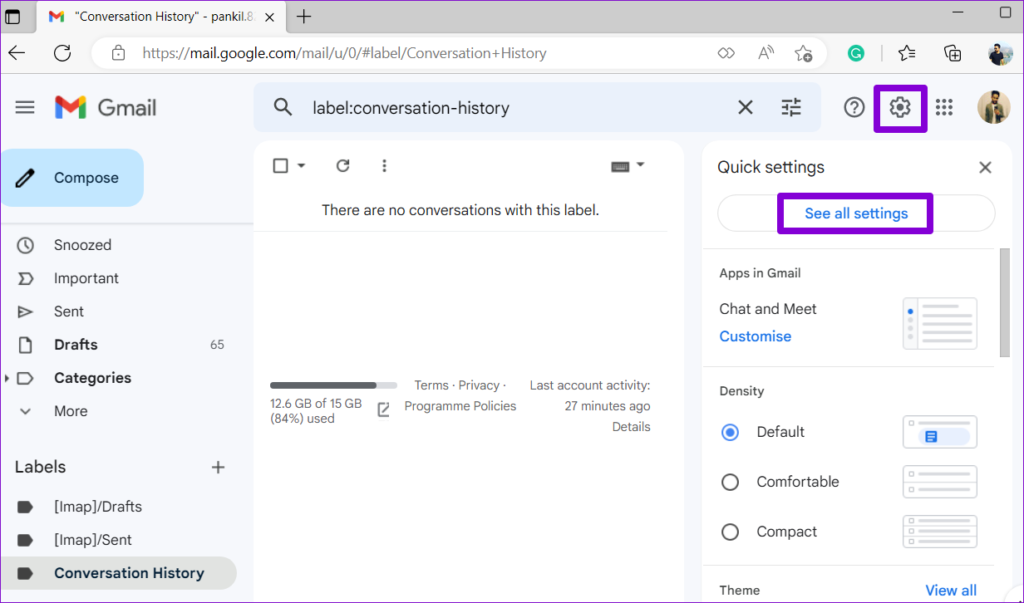
Step 2: Switch to the Chat and Meet tab and select the Off option next to Chat. Then, hit Save Changes.
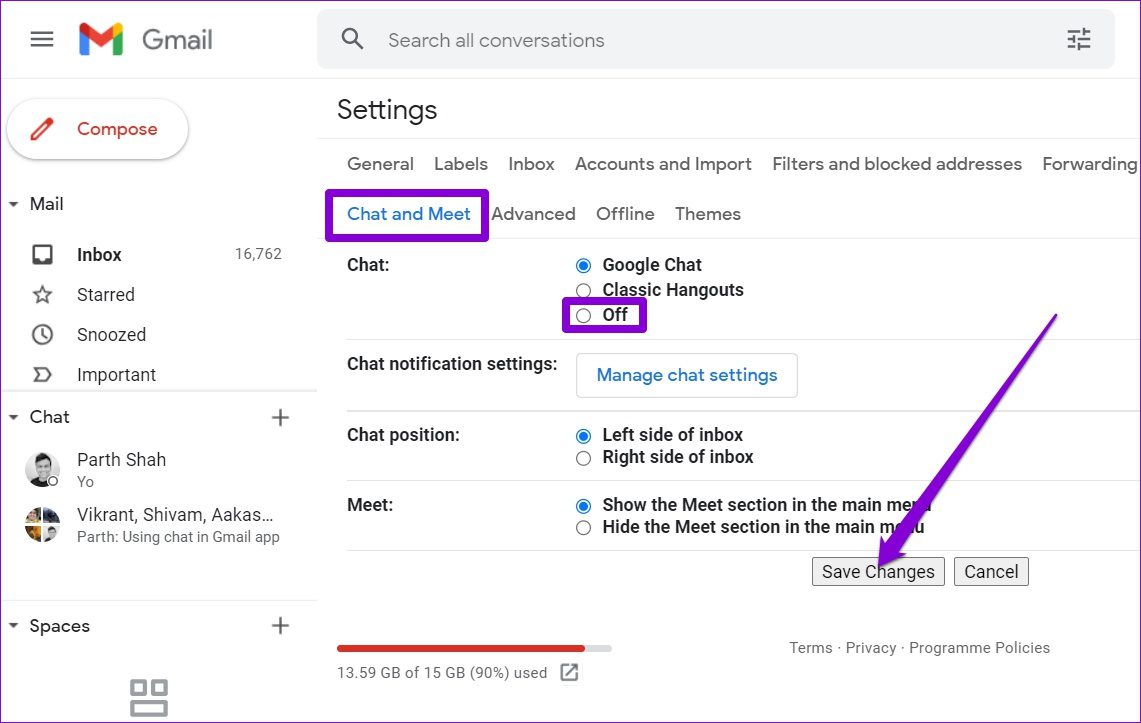
7. Avoid Using Too Many Extensions
Are you using any third-party extensions to block ads, track your emails, or enhance your Gmail experience in any way? That could be the reason why your Gmail is loading slowly. It’s best to avoid cluttering Gmail with too many extensions for a smooth experience.
Try disabling or removing any browser extensions for Gmail and see if that reduces the loading times.
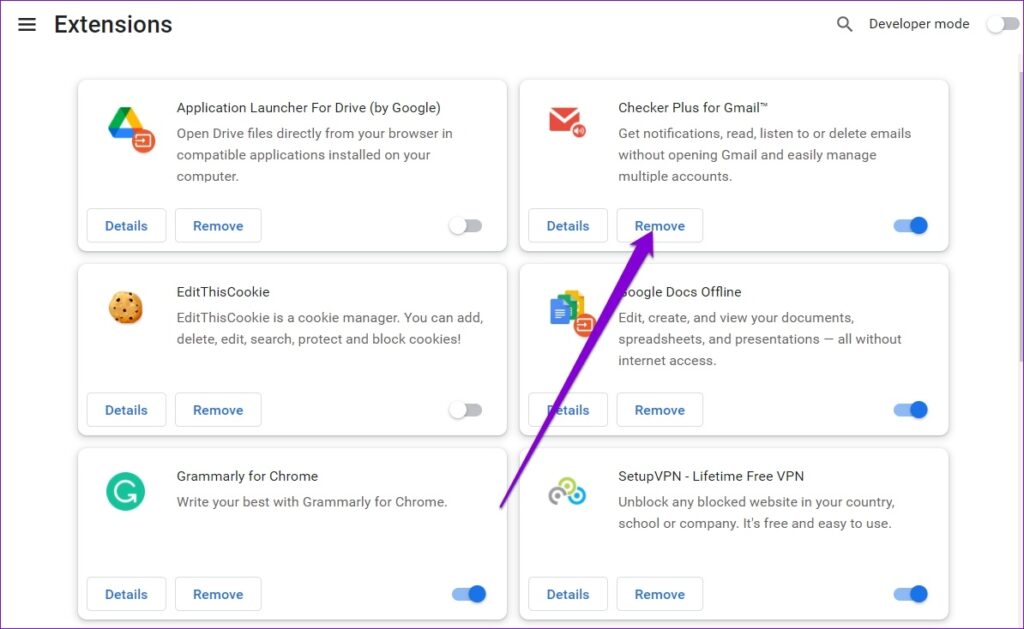
8. Clear Browser Cache and Cookies
Outdated or corrupt browser cache and cookies can also cause sites like Gmail to lag. So, if disabling extensions proves ineffective, you can try clearing the browser cache and cookies.
If you use Chrome or Edge, press the Control + Shift + Delete keys on your keyboard. In the Clear browsing data panel, click the drop-down menu to select All time. Tick the ‘Cookies and other site data’ and ‘Cached images and files’ checkboxes. Then, click the Clear data button.
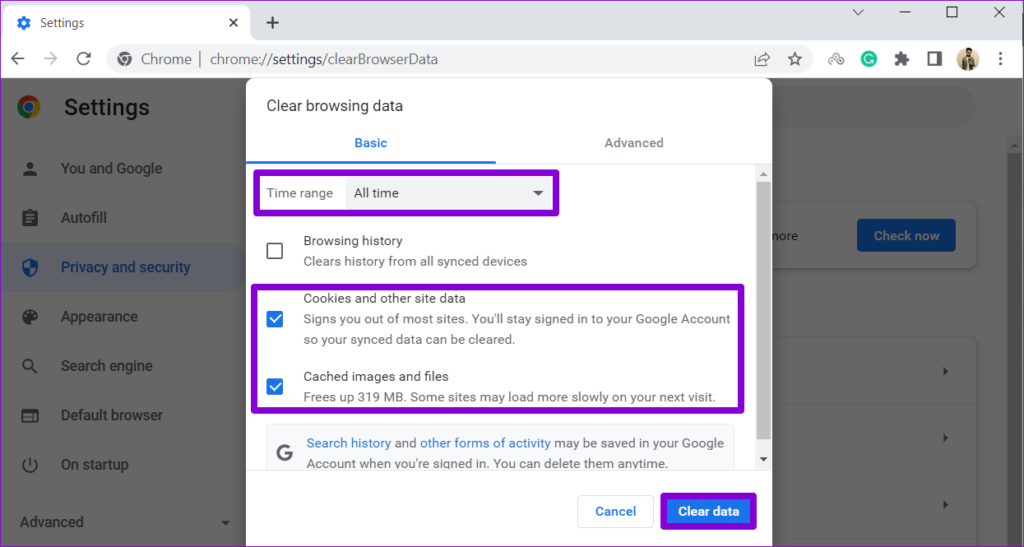
Likewise, you can clear cache and cookies data in Safari, Firefox, and other browsers. After that, you can sign in to your Google account.
9. Use Offline Mode in Gmail
Offline mode in Gmail is a handy feature that lets you view, delete, and even respond to your messages without an active internet connection. So, if you’re ever in an area where internet connectivity is unreliable, Gmail’s offline mode can help you access your inbox quickly. However, it’s only available on Google Chrome for now.
To use the offline mode in Gmail, you’ll need to enable it first. For that, open settings in Gmail, head over to the Offline tab, and tick the box that reads Enable offline mail.
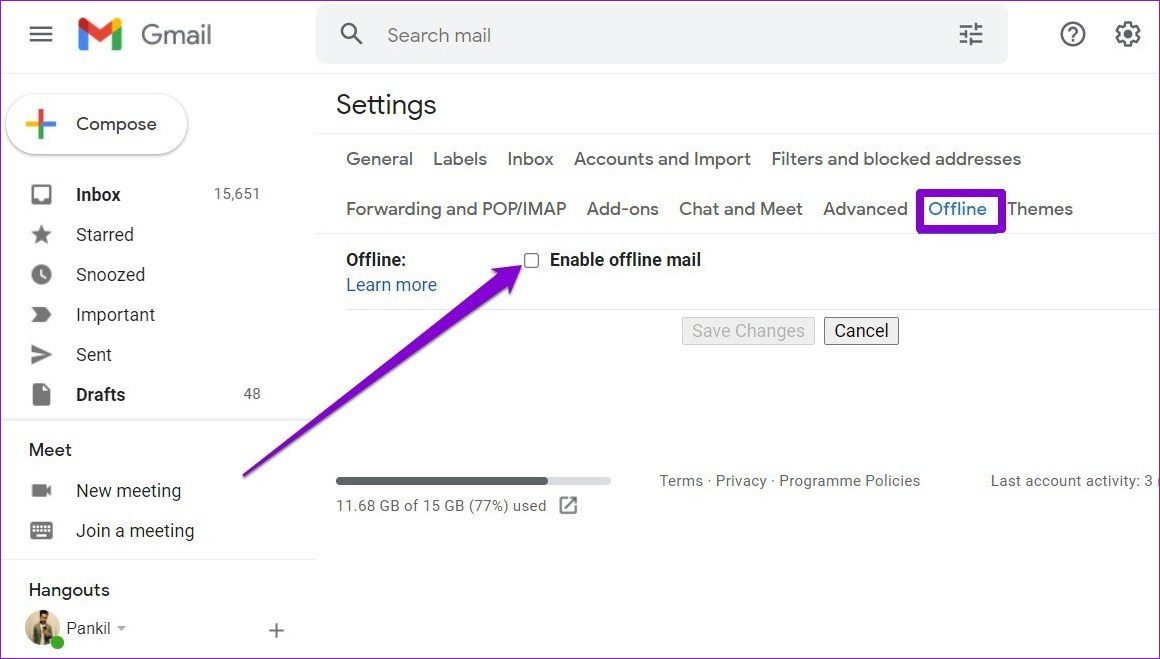
Your Gmail inbox and outbox will get updated automatically after you connect your PC to the internet.
You can also try using Gmail’s HTML version to fetch and respond to your emails. Since the HTML version only carries essential features, your Gmail will load faster even with a weak internet connection.
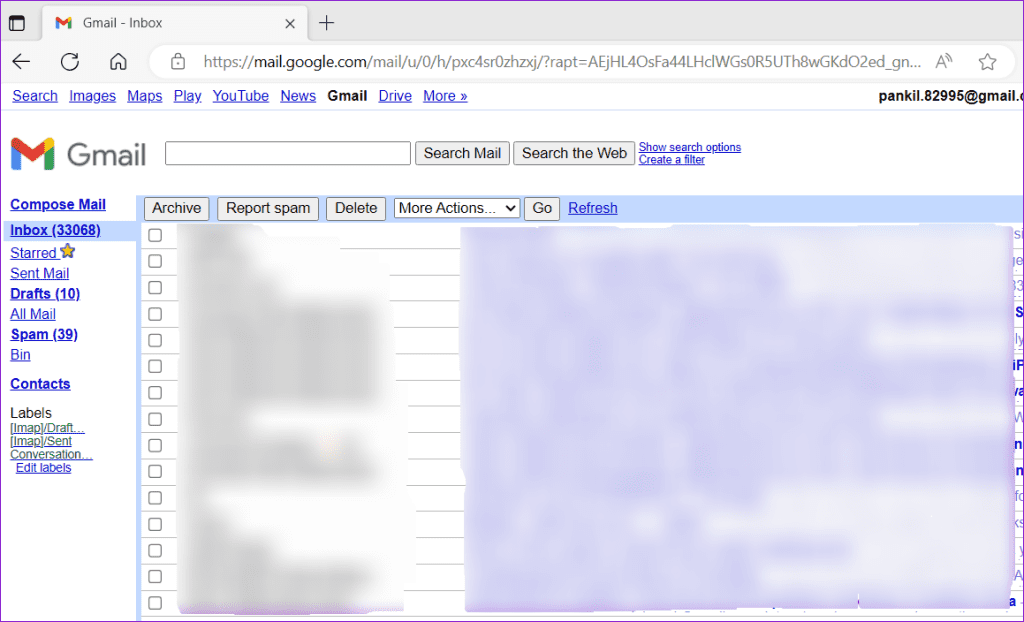
Speed Up Gmail
In addition to the above tips, you should avoid performing bulk operations like deleting too many messages at once or emptying your trash. Also, sticking to the default theme and using fewer add-ons can help Gmail run smoothly and enhance your experience.
Was this helpful?
Last updated on 04 December, 2023
1 Comment
Leave a Reply
The article above may contain affiliate links which help support Guiding Tech. The content remains unbiased and authentic and will never affect our editorial integrity.








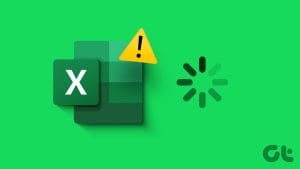
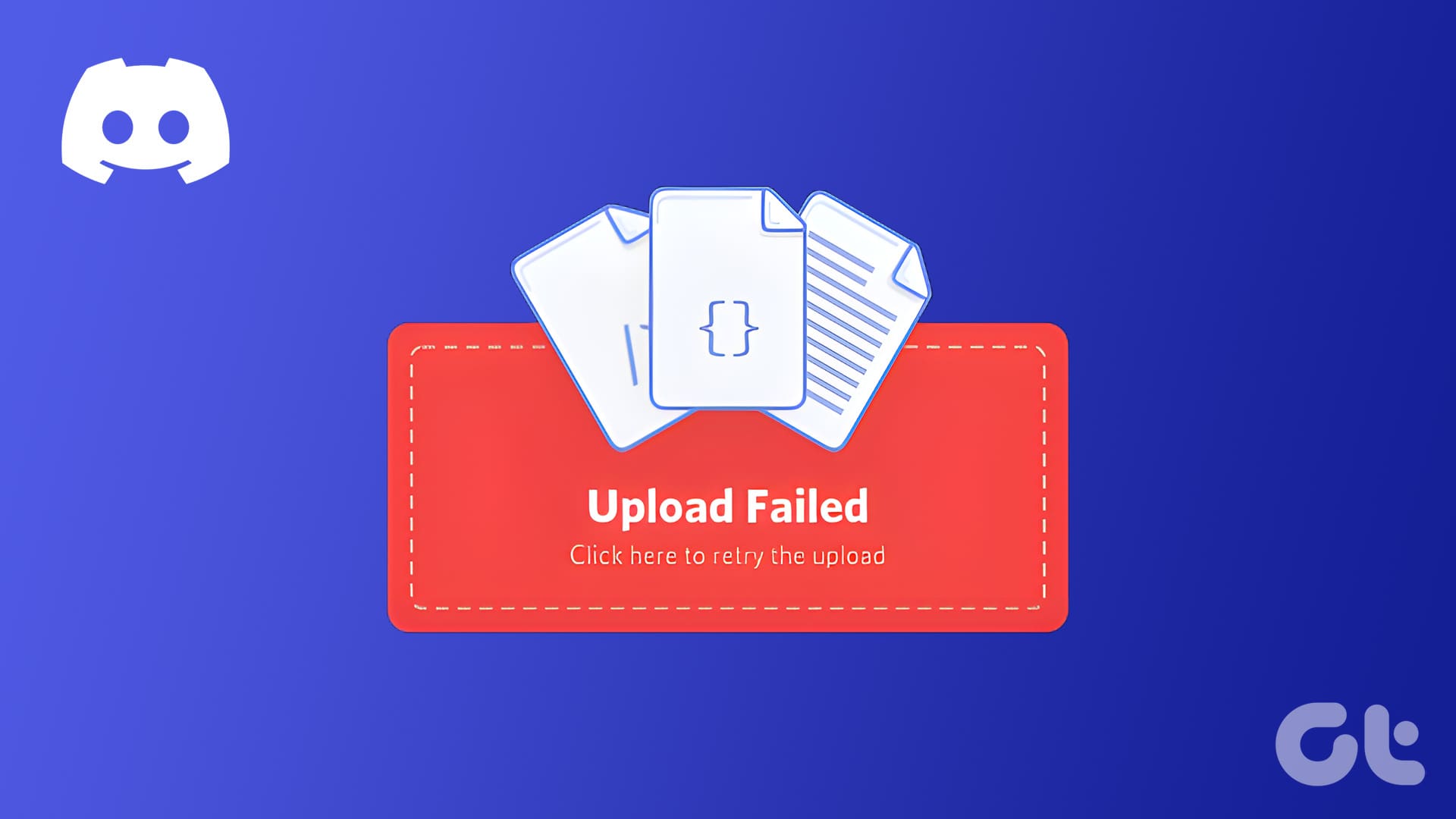
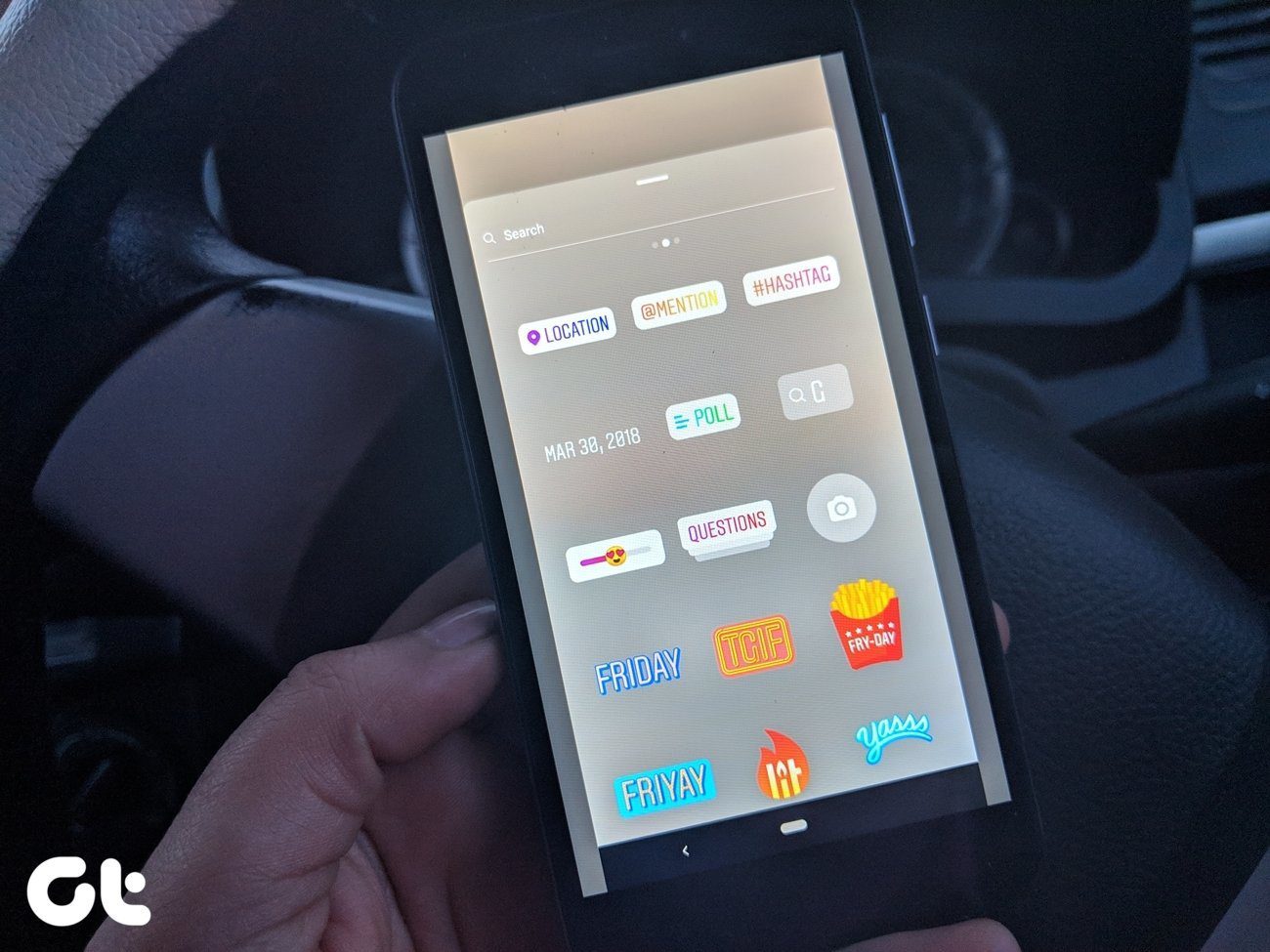
Google chat take 4 minutes to load and you type to fast it locks up and you have to wait a minute of more to allow to continue.
I use hangout in gmail it 1 minute to load and it works must better on my Win XP I use large print or screen reader for gmail.
Google better not remove backward formats or here will be lawsuit by the disable movements.