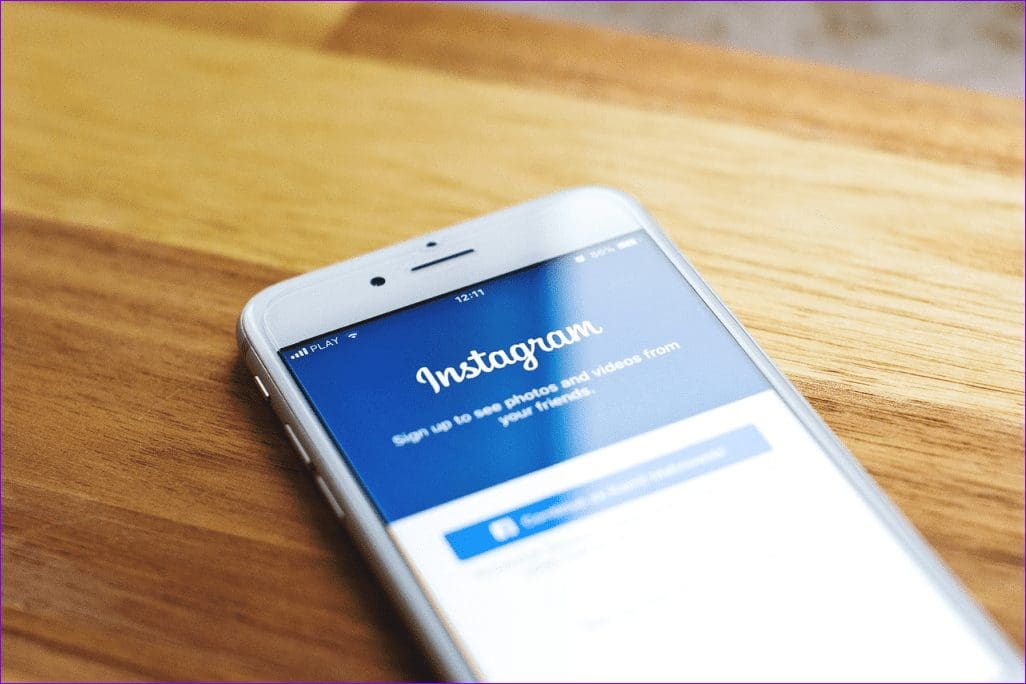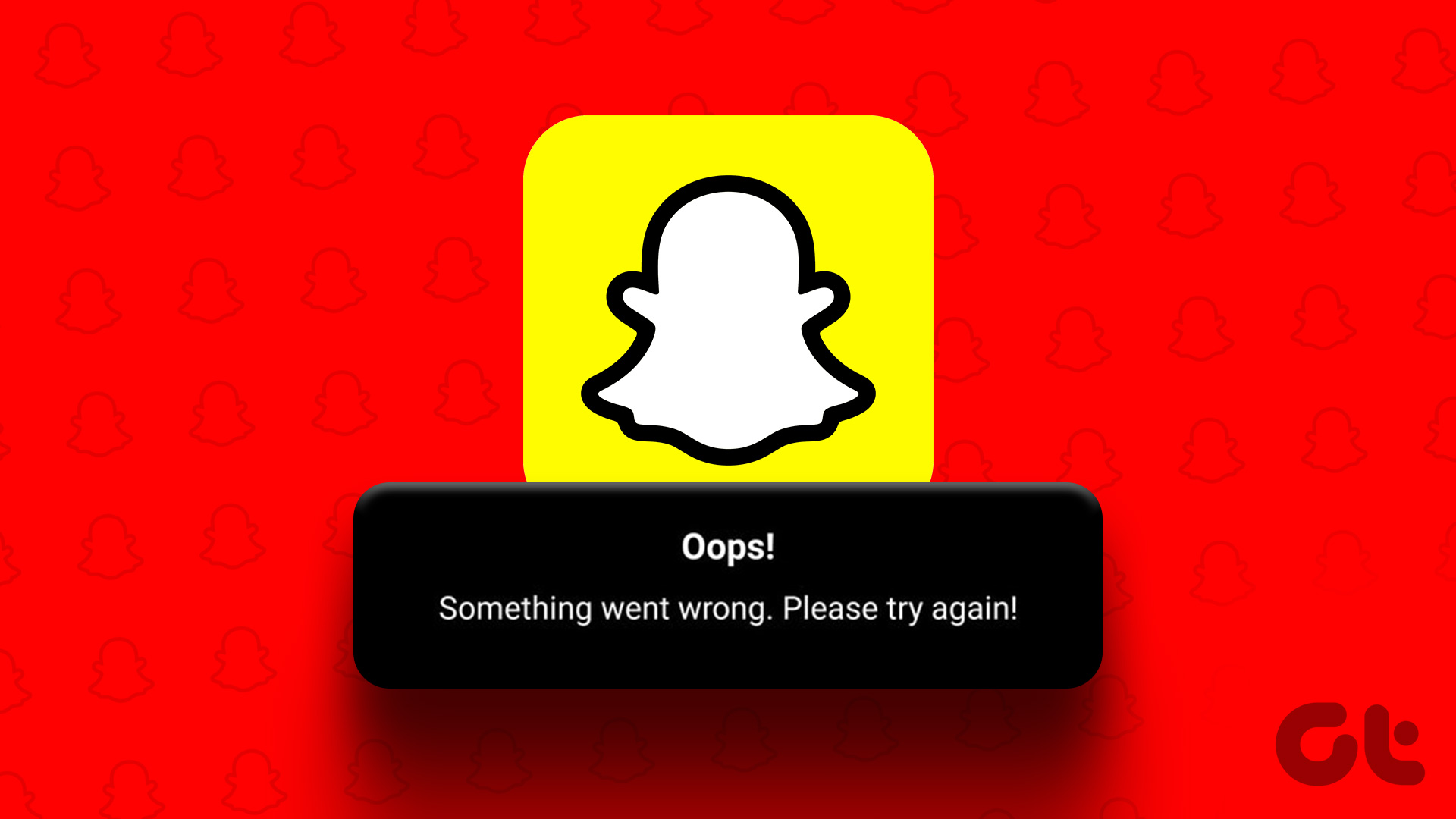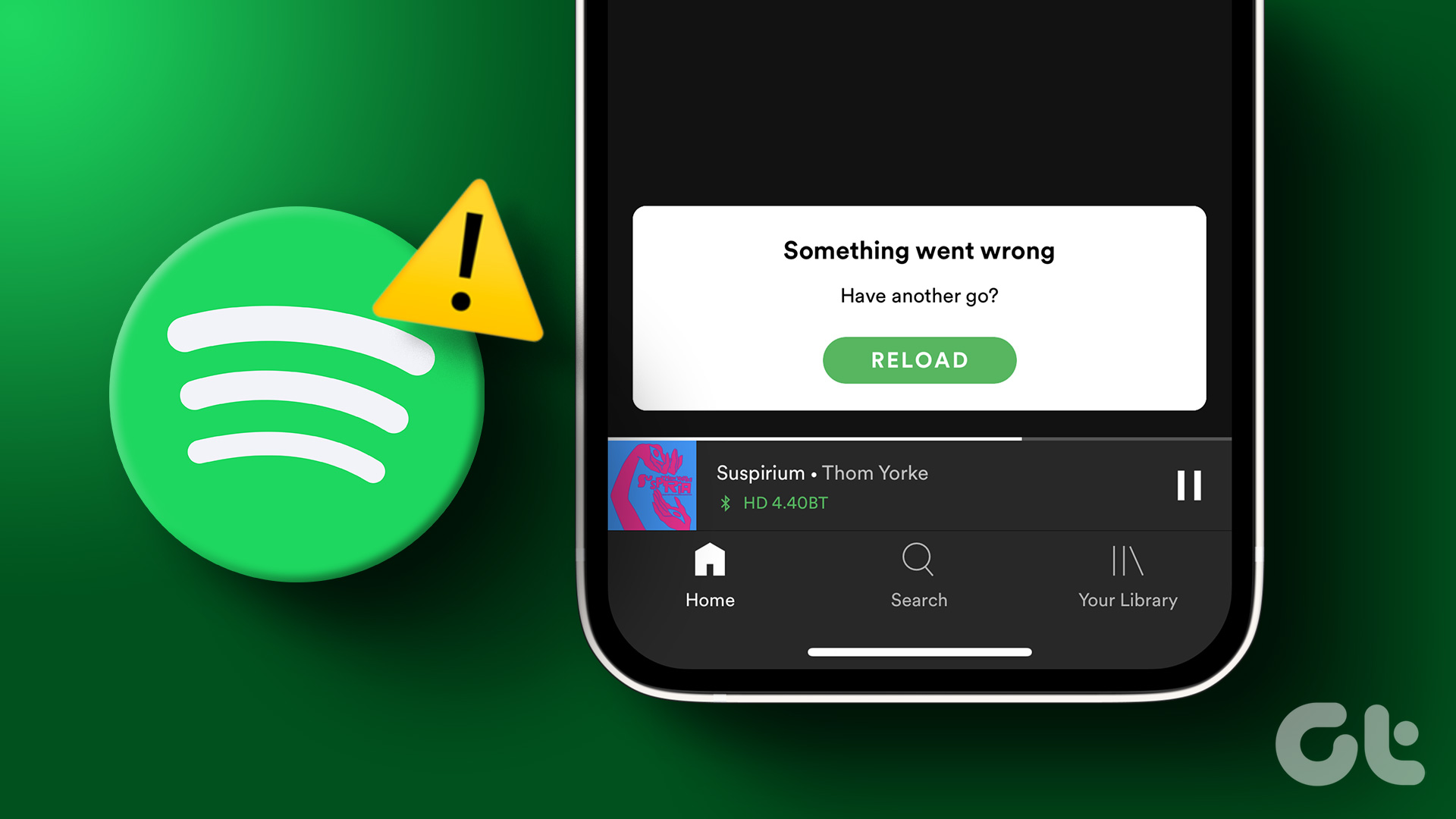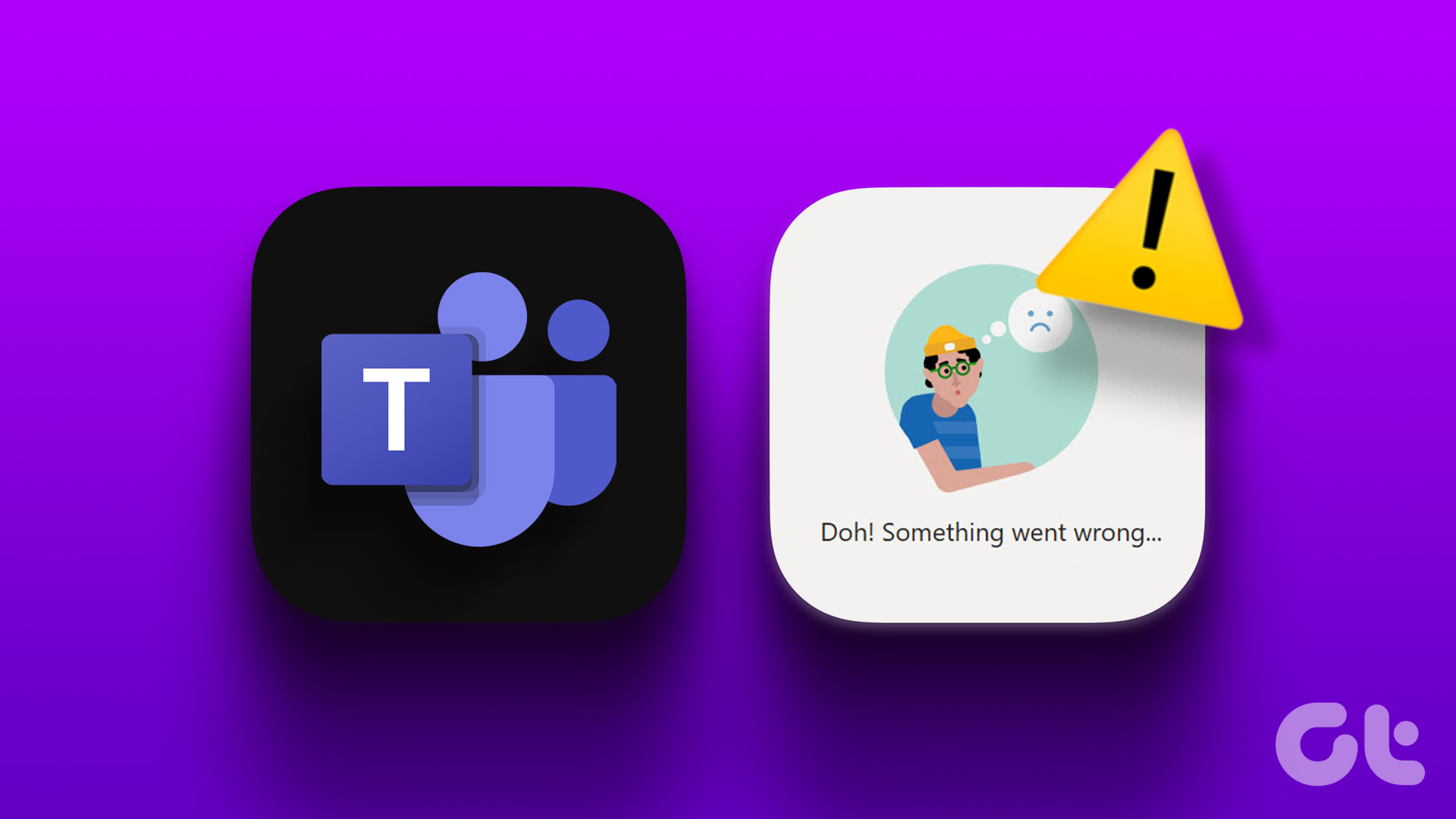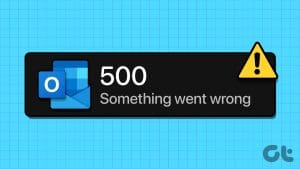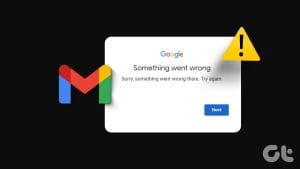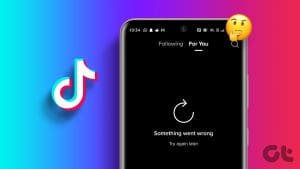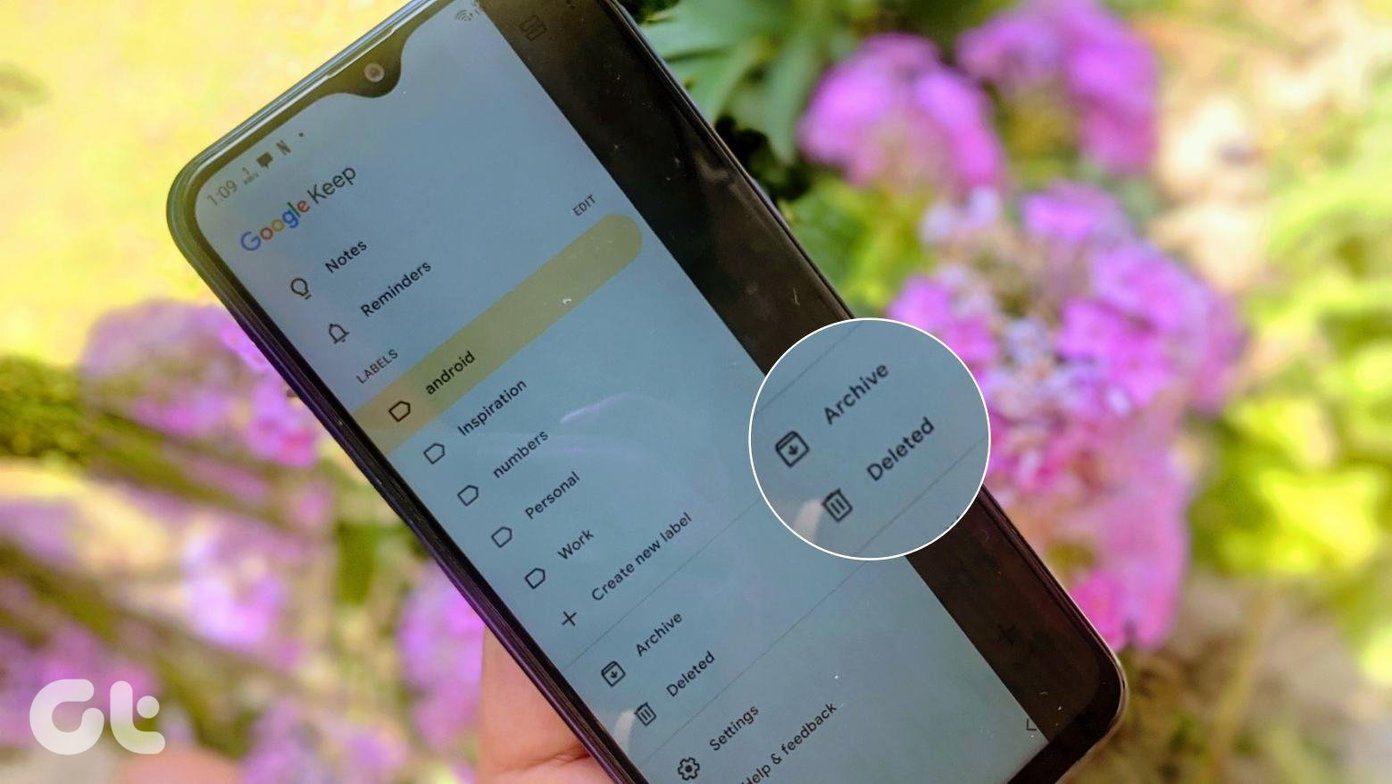Even with the drastic platform changes in recent times, Twitter’s (now known as X) popularity remains intact among power users. While Twitter has added new features, they come with a compromise on platform stability. Many have complained about pictures or videos not loading, links not opening, and errors like ‘Something went wrong’ on the platform. Here are the best ways to fix the ‘Something went wrong’ error on Twitter.

Errors like ‘Something went wrong’ prevent you from accessing your Twitter feed. Since there is no true alternative to Twitter, you can use the tricks below to fix the problem.
Why Am I Getting the ‘Something Went Wrong’ Error on Twitter
Several factors can affect your Twitter experience on the desktop and mobile. It can be due to network connection issues, corrupt cache, server-side issues, an active data saver mode, a VPN connection, and more. Let’s start with the basics and move to advanced tricks.
1. Check Network Connection
You should first check the network connection on your phone and the desktop. If you have issues with internet connectivity, Twitter may not load as expected and throw a ‘Something went wrong’ error.
You can enable Airplane mode on your phone and disable it after some time to fix network-related issues. Desktop users need to connect to a reliable Wi-Fi network and try again.
2. Reached Rate Limit
Twitter recently implemented a rate limit for unverified and verified accounts. Unverified accounts can view up to 600 posts daily, while the limit extends to 6000 posts for verified ones. If your account has reached the limit, you may encounter the ‘something went wrong’ error.
3. Your Account Is Restricted
Twitter exercises strict community guidelines. If you post irrelevant stuff that breaks one of the Twitter rules, the company may temporarily restrict that tweet or your account. You will receive an email from the Twitter Support team about the same. After that, you’ll need to wait for Twitter to lift the restrictions on your account.
4. Check Twitter Servers

When the Twitter servers are down, you will face issues with basic functions in the app. You can visit Downdetector and search for Twitter. If you notice high outage graphs, it confirms the server-side outage. You need to wait for Twitter to fix the issue and try again after some time.
5. Subscribe to Twitter Premium
Twitter offers a paid subscription to elevate your social media experience. Dubbed Twitter Premium, the plan starts at $8 per month on the web and $11 per month if you purchase it from an iPhone.
Twitter Premium offers bookmark folders, an extended video upload limit, the ability to view more posts in a day, a verified badge, custom app icons, and more. You should subscribe to Twitter Premium to troubleshoot such glitches.
6. Force Stop Twitter App
Twitter for Android users can temporarily force-stop the app and open it again to check if it is a temporary glitch.
Step 1: Long-press on the Twitter app icon and open the app info menu.
Step 2: Tap Force stop.

After that, you can launch the Twitter app again.
7. Disable Data Saver Mode
An active data saver mode on Twitter can spoil your experience at times. You will need to disable it using the steps below.
Twitter Mobile
Step 1: Open Twitter and tap on your account in the top-left corner. Expand Settings & Support and select Settings and Privacy.
Step 2: Tap ‘Accessibility, display and languages.’
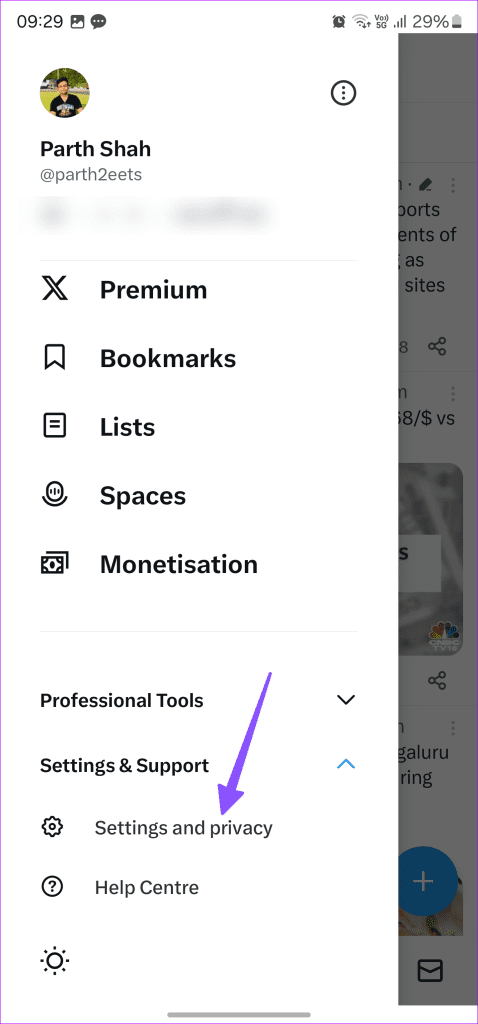

Step 3: Tap Data usage and disable the Data saver toggle from the following menu.

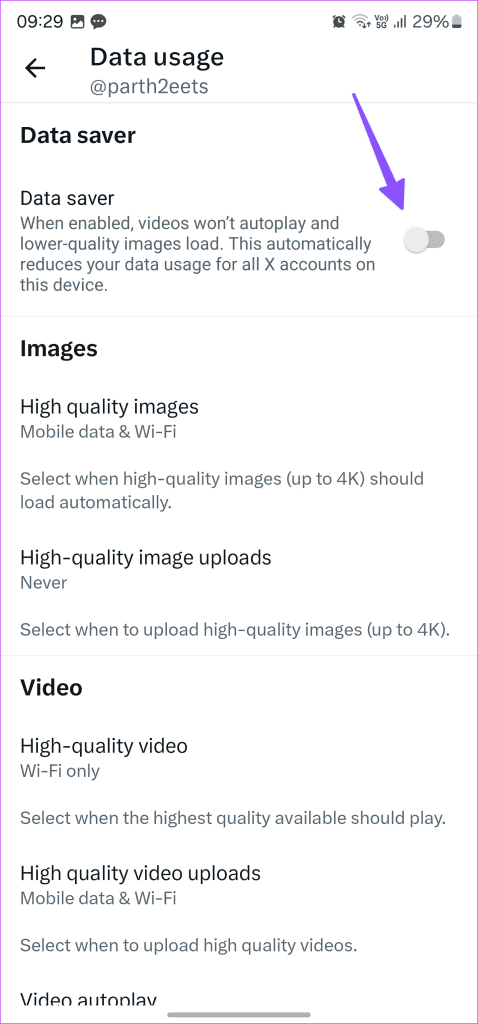
Twitter Desktop
Step 1: Launch Twitter and click More from the sidebar.
Step 2: Expand Settings and Supports and select Settings and Privacy.

Step 3: Click Accessibility, display, and languages. Click Data usage.
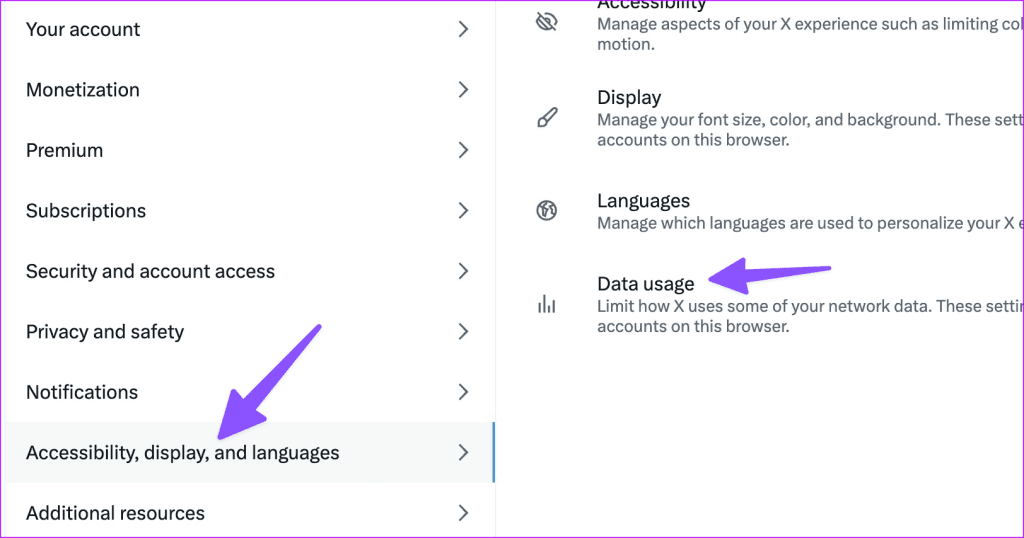
Step 4: Disable the Data Saver mode.
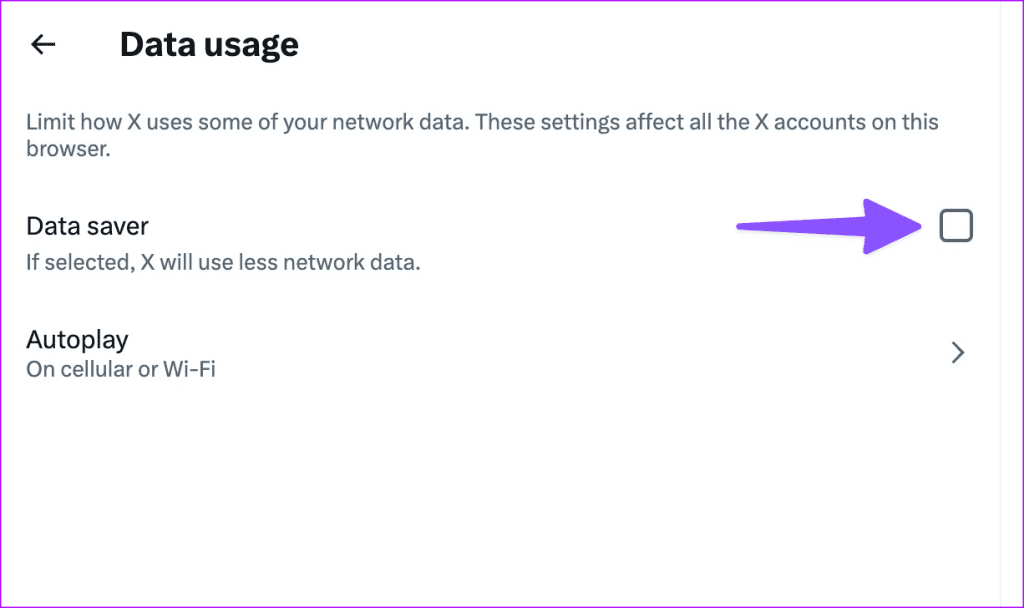
8. Clear Twitter Cache
A corrupt Twitter cache can also lead to a ‘something went wrong, try reloading’ error in the app. It’s time to clear the Twitter cache and try again.
Step 1: Long-press the Twitter app icon and choose the app info menu (check the steps above).
Step 2: Select ‘Storage and cache’ and hit clear cache.

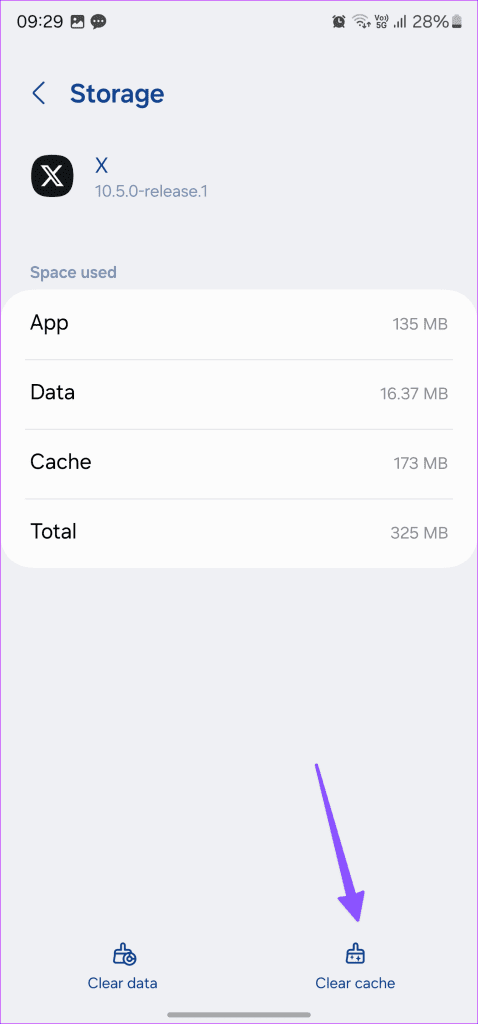
Twitter for desktop users can use the steps below to clear cache. We will use Google Chrome as an example here.
Step 1: Visit Twitter and click the clock icon in the address bar.
Step 2: Select Site settings.
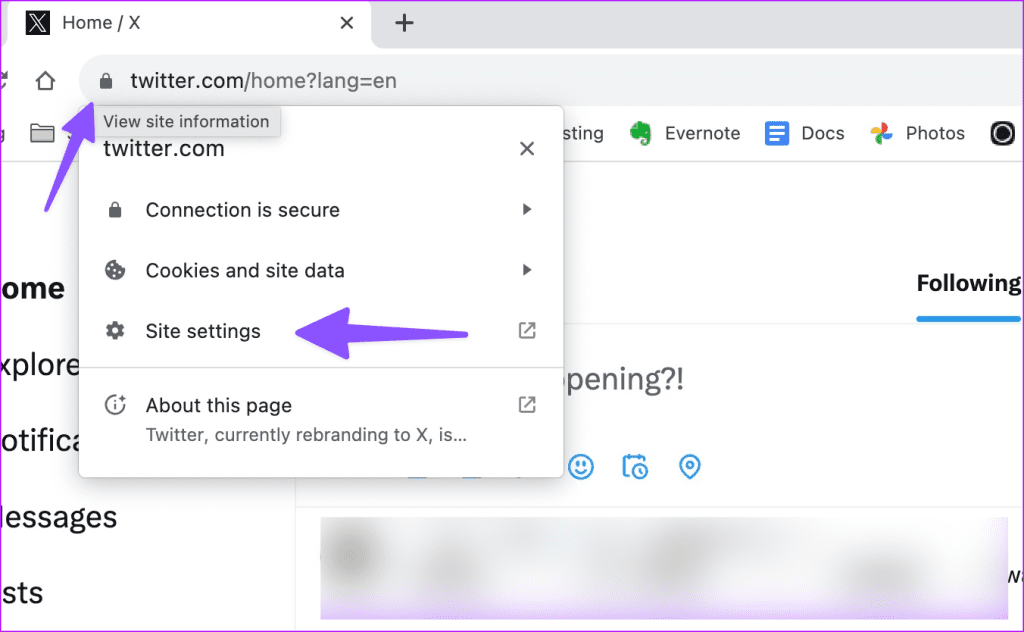
Step 3: Clear website data from the following menu.

9. Authorize Account Again
When none of the tricks, it’s time to sign out from your account and sign back in.
Step 1: Head to Twitter Settings (check the steps above).
Step 2: Select Your account and open the Account information.


Step 3: Tap Log out.
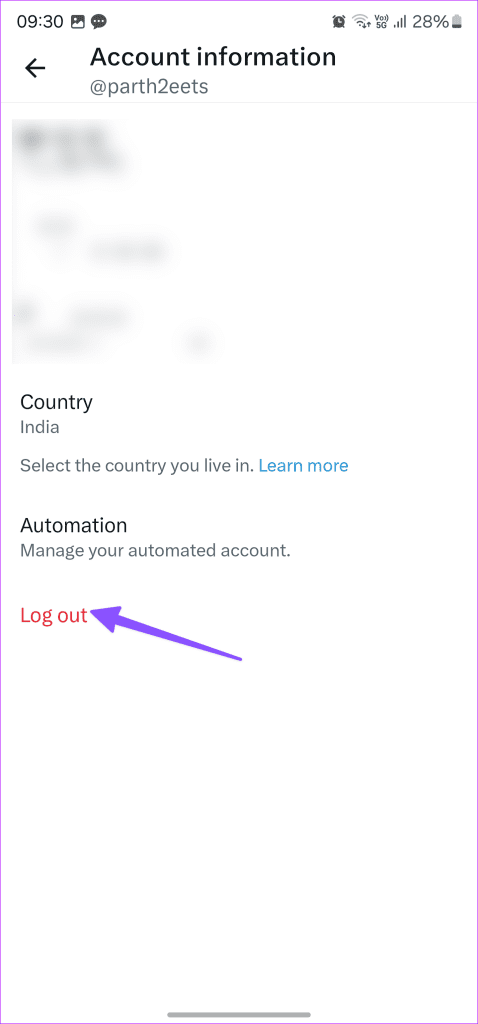
Login with your Twitter account details, and you are good to go.
10. Use Another Browser
Do you still run into Twitter’s ‘Oops, something went wrong. Please try again later’ error? You should ditch the current browser and move to another one to browse the feed. You can use Microsoft Edge, Safari, or Firefox to access your Twitter account.
11. Update Twitter Apps
The outdated Twitter mobile app can cause issues like ‘Something went wrong. Try reloading.’ You should update Twitter apps from the Google Play Store or the App Store.
Get Back to Your Twitter Feed
Twitter showing errors like ‘Something went wrong, but don’t fret – it’s not your fault’ can confuse you. Which trick worked for you? Share your findings in the comments below.
Was this helpful?
Last updated on 04 September, 2023
The article above may contain affiliate links which help support Guiding Tech. The content remains unbiased and authentic and will never affect our editorial integrity.