Microsoft Solitaire Collection is an app that gives you access to all the solitaire games from earlier versions of Windows. If you’re a solitaire addict who enjoys killing time in the Microsoft Solitaire Collection game hub, it can be frustrating when the app stops working on Windows 11.
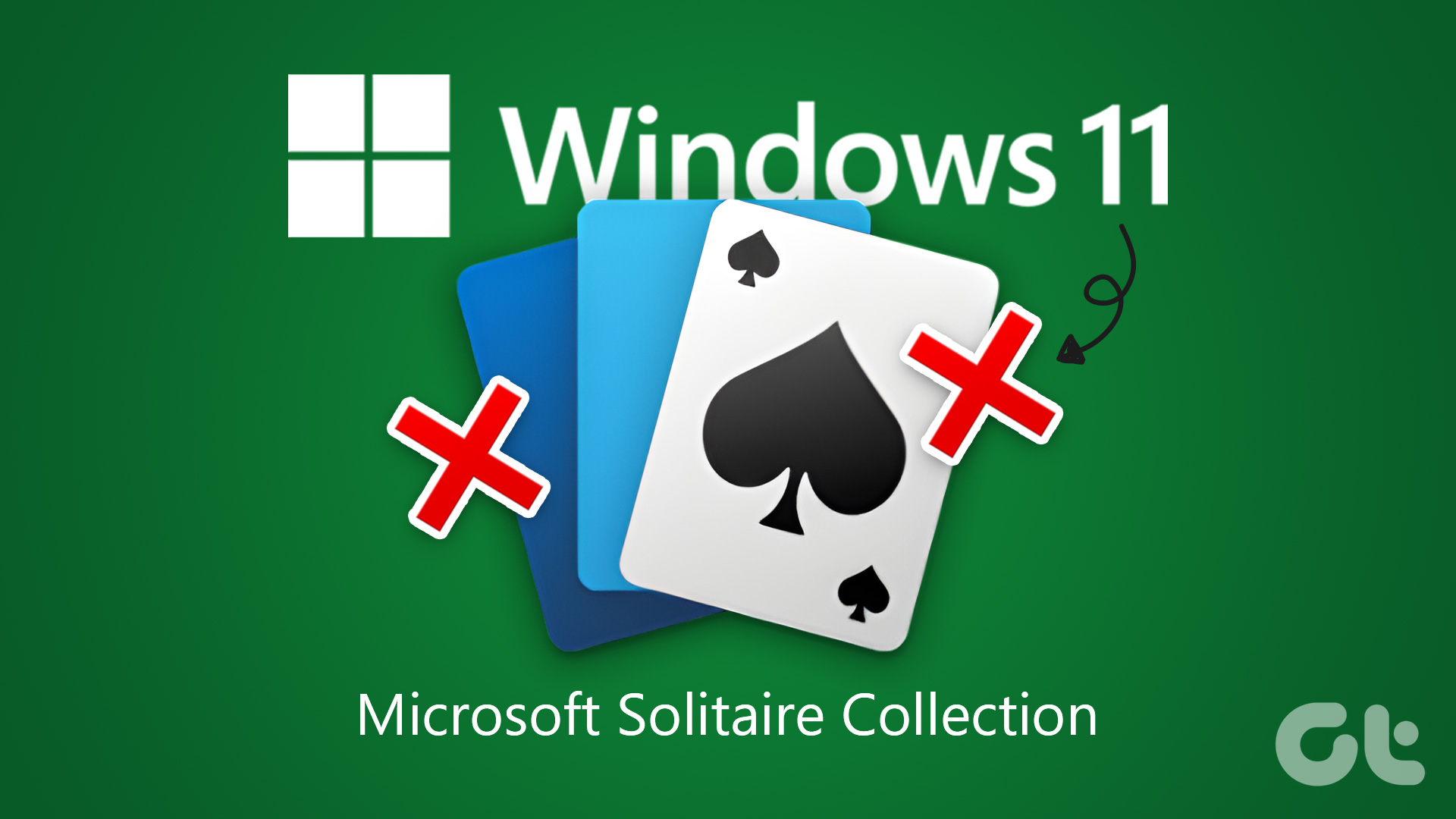
Whether the Microsoft Solitaire Collection isn’t opening or you’re having trouble playing one of the included games, the troubleshooting tips below should help fix all those issues. So, let’s take a look at them.
1. Run Windows Store Apps Troubleshooter
Running the Windows Store Apps troubleshooter is a hassle-free way to resolve any common issues with Microsoft Store apps. Hence, this is the first thing you can try.
Step 1: Click the search icon on the Taskbar, type in troubleshoot settings, and select the first result that appears.
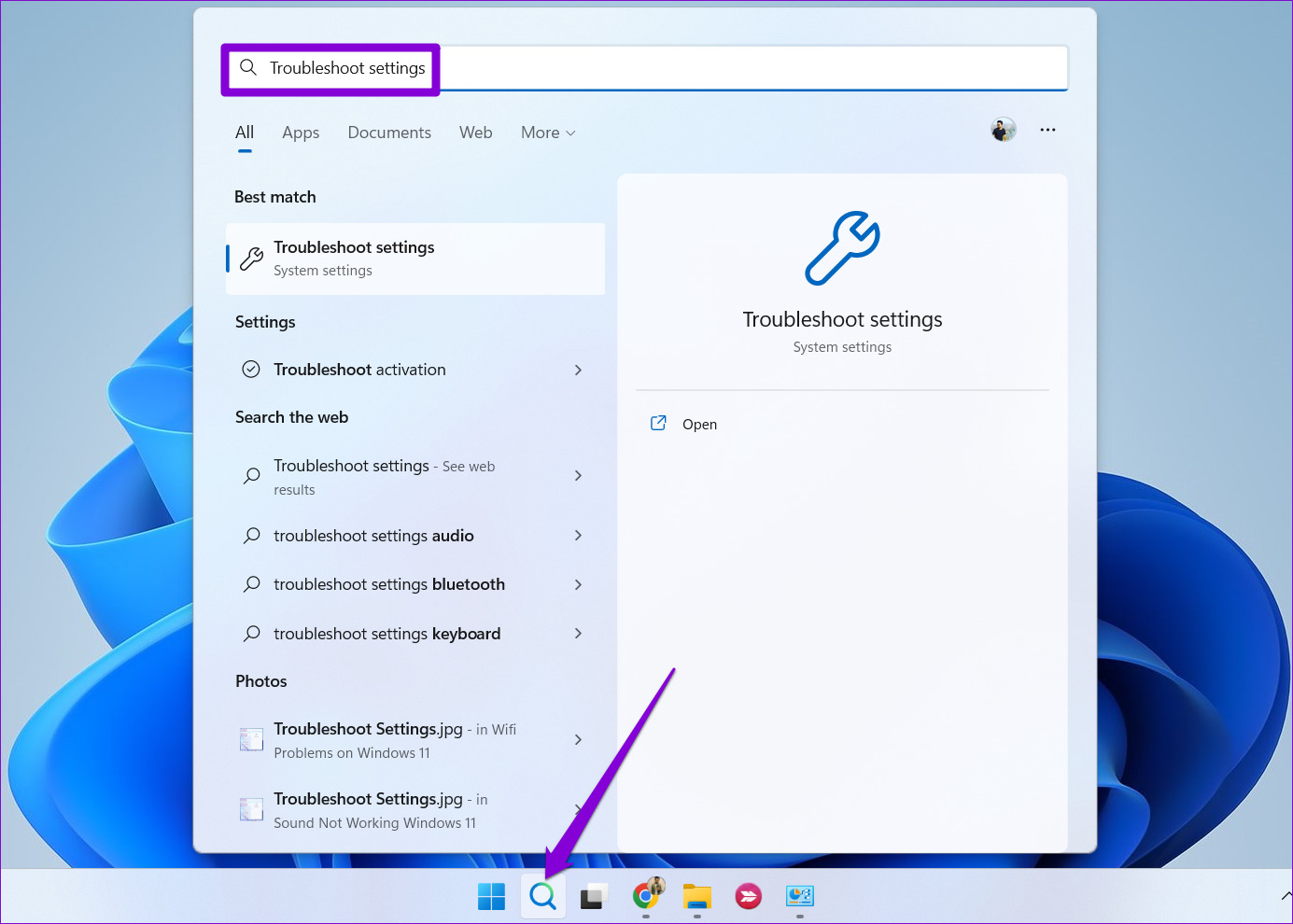
Step 2: Click on ‘Other troubleshooters.’
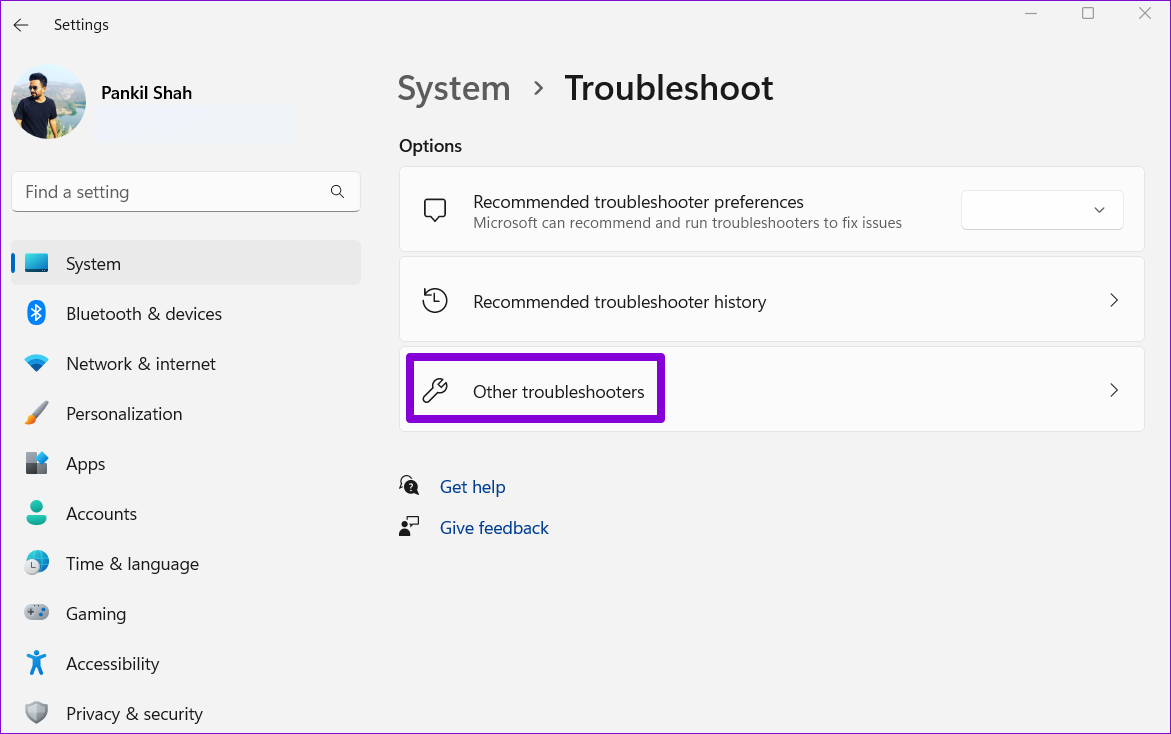
Step 3: Scroll down and click the Run button next to Windows Store Apps.

2. Repair or Reset Solitaire Collection App
If the Windows Store Apps troubleshooter fails to identify any issues, you can try to repair the Microsoft Solitaire Collection app. Windows 11 lets you repair your apps in several different ways. Out of all, the easiest way is through the Settings app. Here’s how you can go about it.
Step 1: Press the Windows key + S to open the search menu. Type Solitaire Collection in the box and click on App settings.

Step 2: Scroll down to the Reset section and click the Repair button.

Windows will try to repair the app. After that, try playing Solitaire Collection again.
If the problem persists, there might be an issue with the Solitaire Collection app data. So, you can click the Reset button from the same menu. That will clear all the app data and reset the app to its default settings.
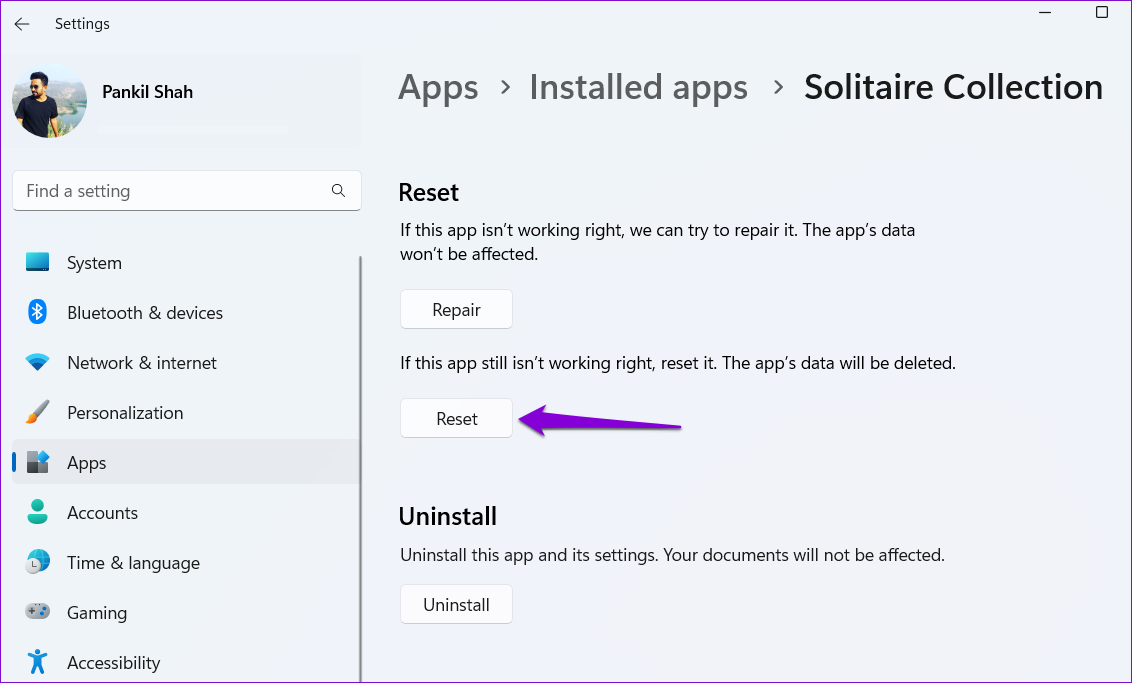
3. Update the Solitaire Collection App
The problems with Solitaire Collection may exist if you’re using an older version of the app. You can update the app from the Microsoft Store. Here’s how to do it.
Step 1: Open Microsoft Store on your PC. Type Microsoft solitaire collection in the search bar at the top and press Enter.
 Step 2: Click the Update button to install updates for Microsoft Solitaire Collection. If you do not see the Update option, then the app is already up to date.
Step 2: Click the Update button to install updates for Microsoft Solitaire Collection. If you do not see the Update option, then the app is already up to date.
Restart the app to check if the issue still exists.
4. Restart or Update Graphics Driver
At times, temporary glitches with your graphics driver can also cause problems with your apps and games on Windows. In most cases, you can fix the issue by restarting the graphics driver. To do so, press the Windows Key + Ctrl + Shift + B keyboard shortcut. Your screen will flash once the driver reboots.
In case rebooting the graphics driver does not help, you can try updating it from Device Manager. Here’s how to do it.
Step 1: Right-click on the Start icon and select Device Manager from the list.
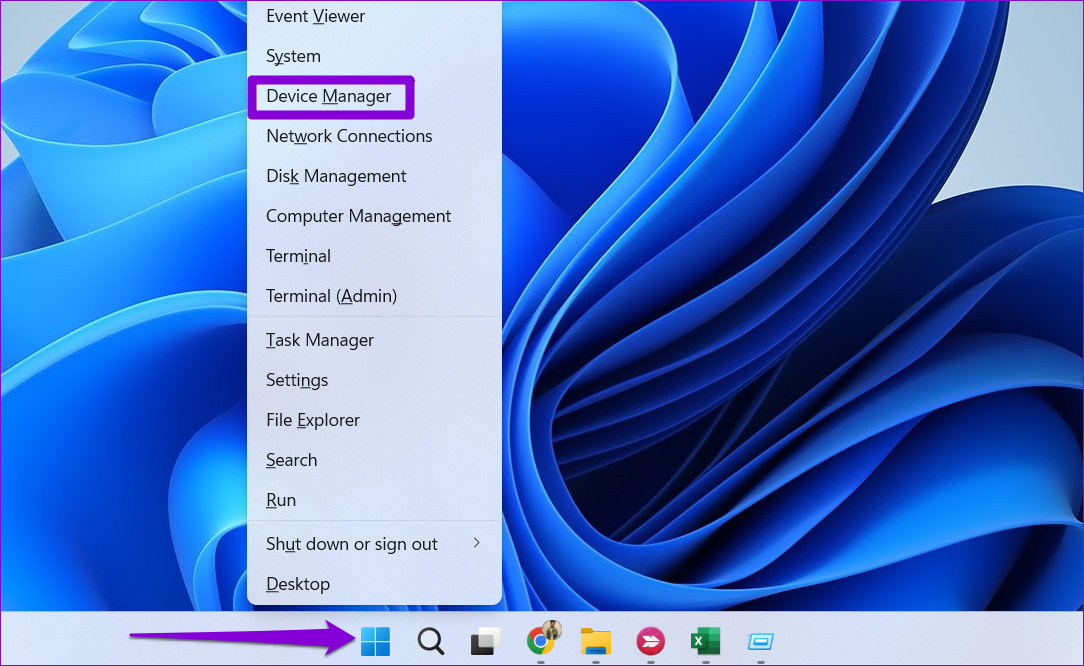
Step 2: Expand Display adapters, right-click on your graphics adapter, and select Update driver.
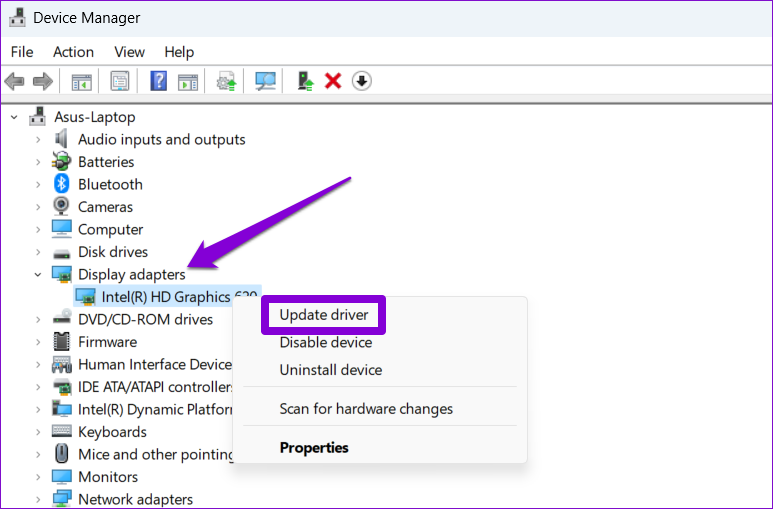
From there, follow the on-screen instructions to finish updating the driver.
5. Clear Microsoft Store Cache
Corrupted or damaged Microsoft Store cache can also impact the performance of your apps. You can purge the existing Microsoft Store cache to see if that helps.
Step 1: Press the Windows key + R to open the Run dialog.
Step 2: Type wsreset.exe in the box and press Enter.

A blank command prompt window will appear and then vanish. After that, Microsoft Store will open automatically and will take a while to load the images.
6. Re-Register Microsoft Solitaire Collection on Windows
Lastly, if none of the above solutions work, you can try re-registering the Solitaire Collection on your PC. Thankfully, it isn’t as intimidating as it might sound. Here are the steps you can follow.
Step 1: Press the Windows key + S to open the search menu, type in Windows PowerShell, and select Run as administrator.
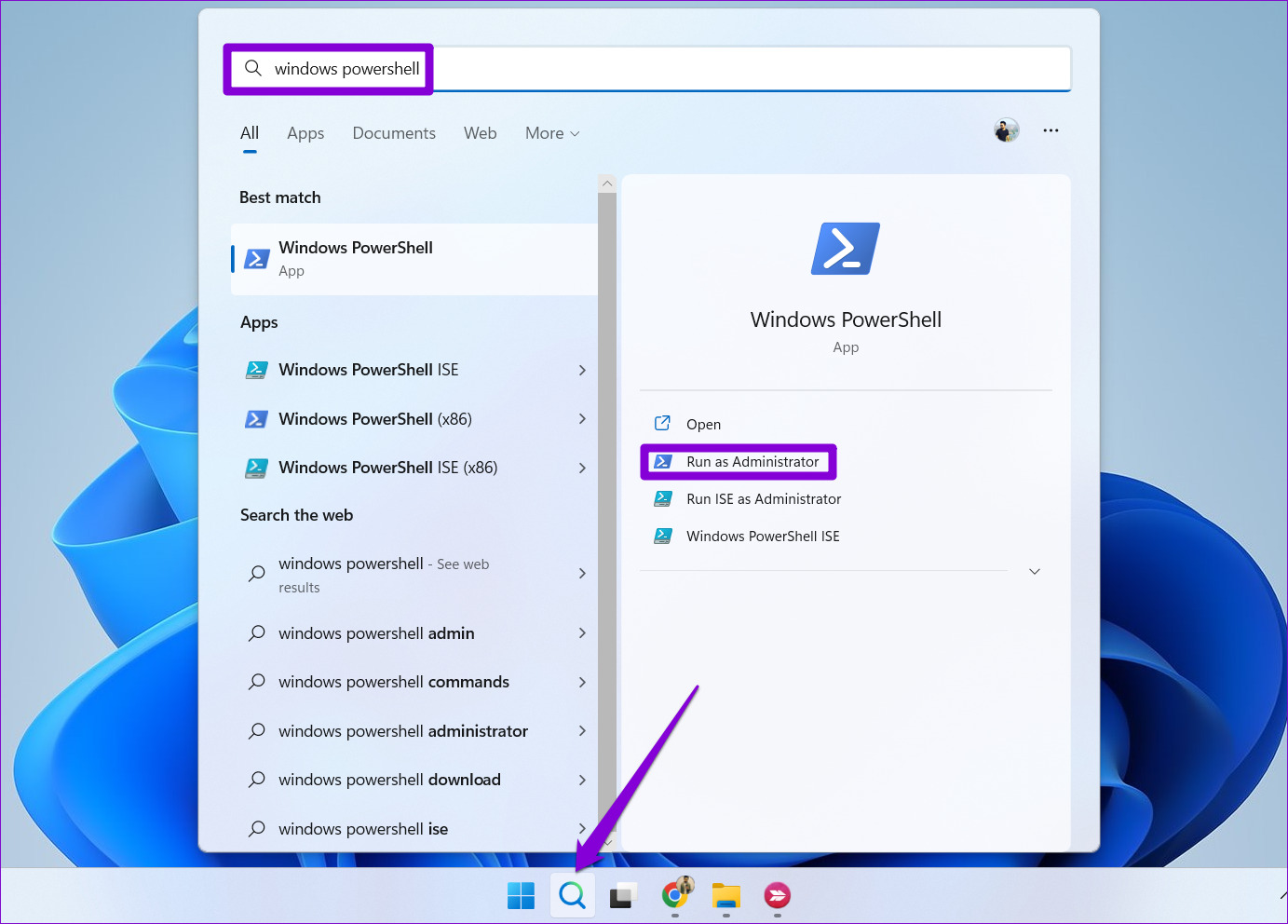
Step 2: Select Yes when the User Account Control (UAC) prompt shows up.
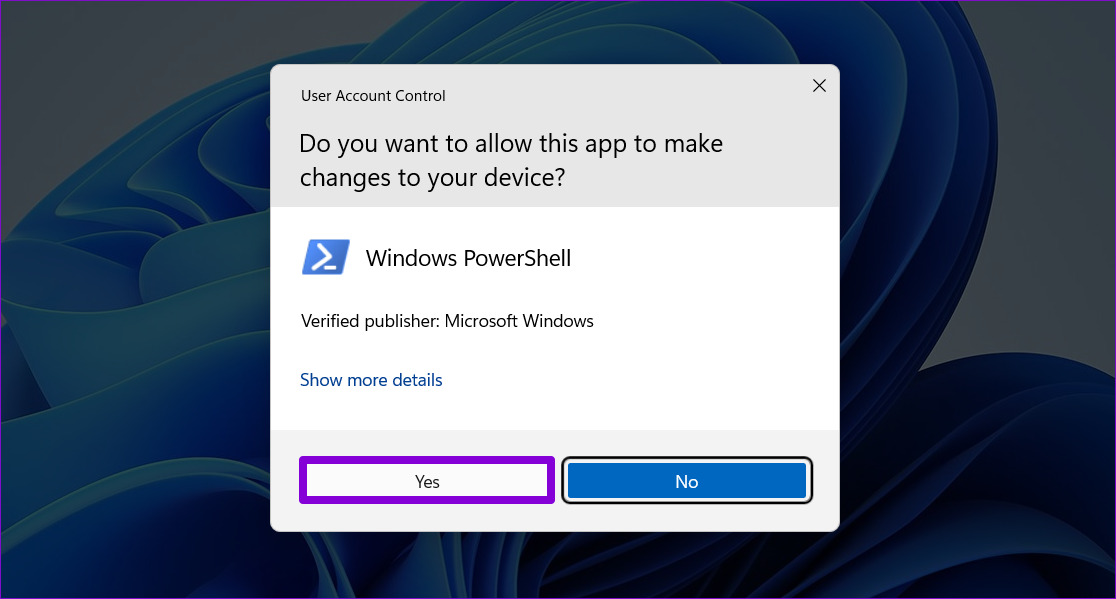
Step 3: In the console, copy and paste the following command and press Enter:
Get-AppxPackage -allusers *MicrosoftSolitaireCollection* | Foreach {Add-AppxPackage -DisableDevelopmentMode -Register “$($_.InstallLocation)\AppXManifest.xml”}
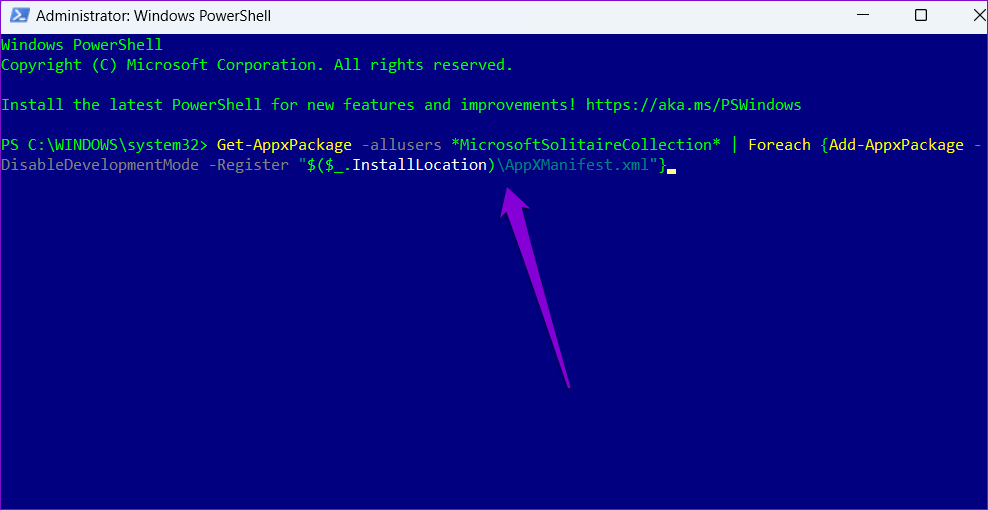
Restart your PC after executing the above command. Following that, Microsoft Solitaire Collection should work as expected.
Time to Play
Solitaire games are quite popular among Windows users of all ages. But it’s no fun if you can’t play them on your Windows 11 PC. Hopefully, the above fixes have proven useful and fixed the Microsoft Solitaire Collection not working issue on Windows 11.
Was this helpful?
Last updated on 29 September, 2022
2 Comments
Leave a Reply
The article above may contain affiliate links which help support Guiding Tech. The content remains unbiased and authentic and will never affect our editorial integrity.




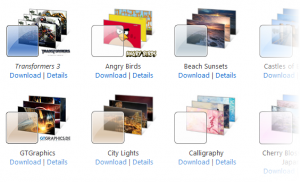
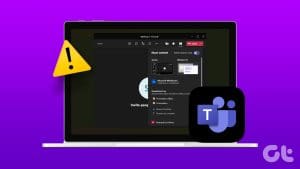

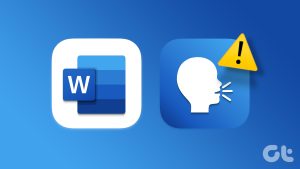

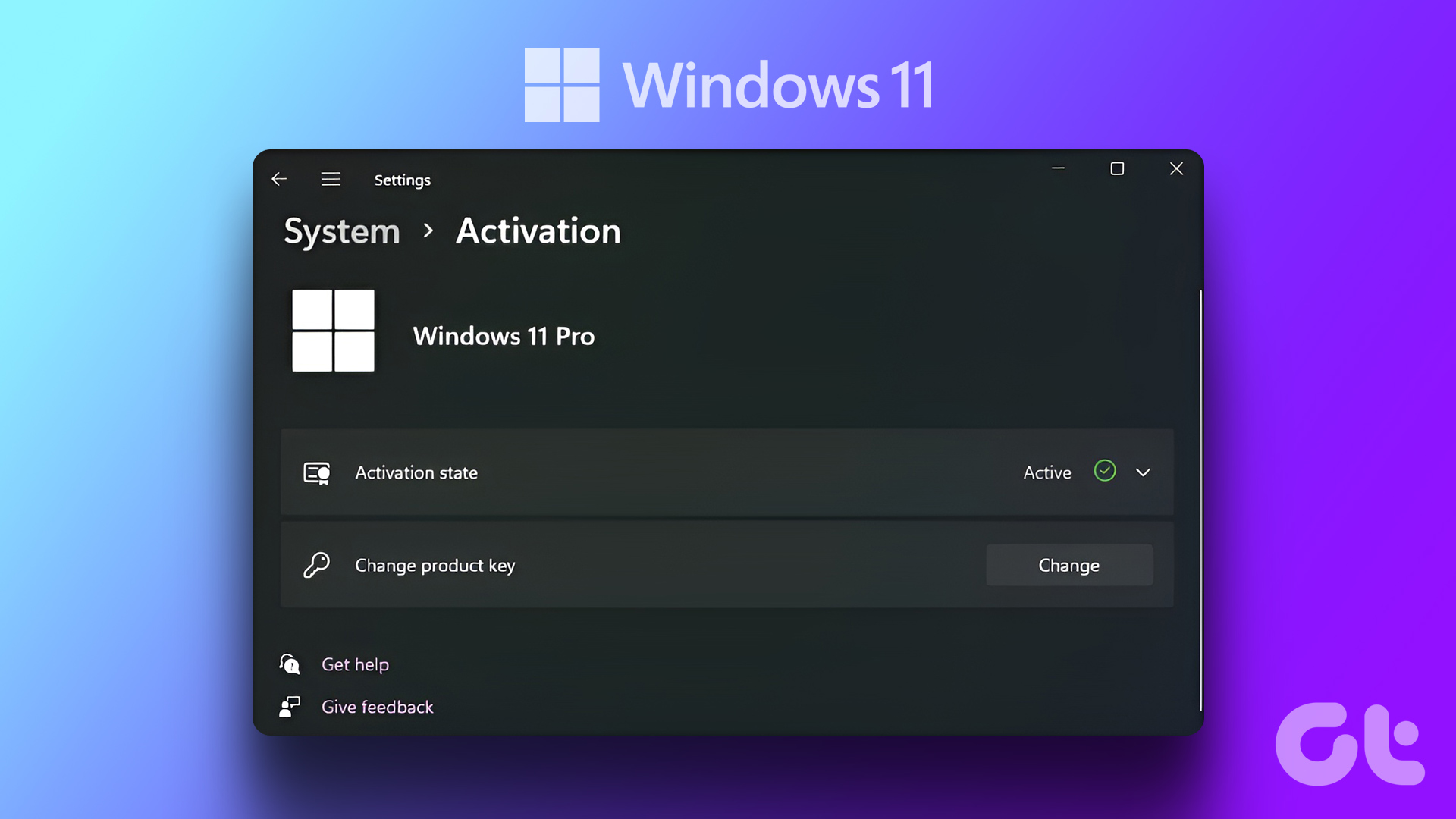

Apparently you didn’t understand the first message I cannot open my PREMIUM cards games THAT I PAY FOR and now you expect me to fix it????? So how much do I get for doing your job and explain to me my wages, after all I seem to be working for you. FIX YOU PROBLEM it is your problem not mine
None of the above worked on my premium games subscription. Any other ideas?