Fix 1: Add the Read Aloud Option
Is the Read Aloud option missing from Microsoft Word? If so, you likely removed it accidentally. Here’s how you can add it back.
Step 1: Open Microsoft Word on your PC and click the File menu at the top-left corner.
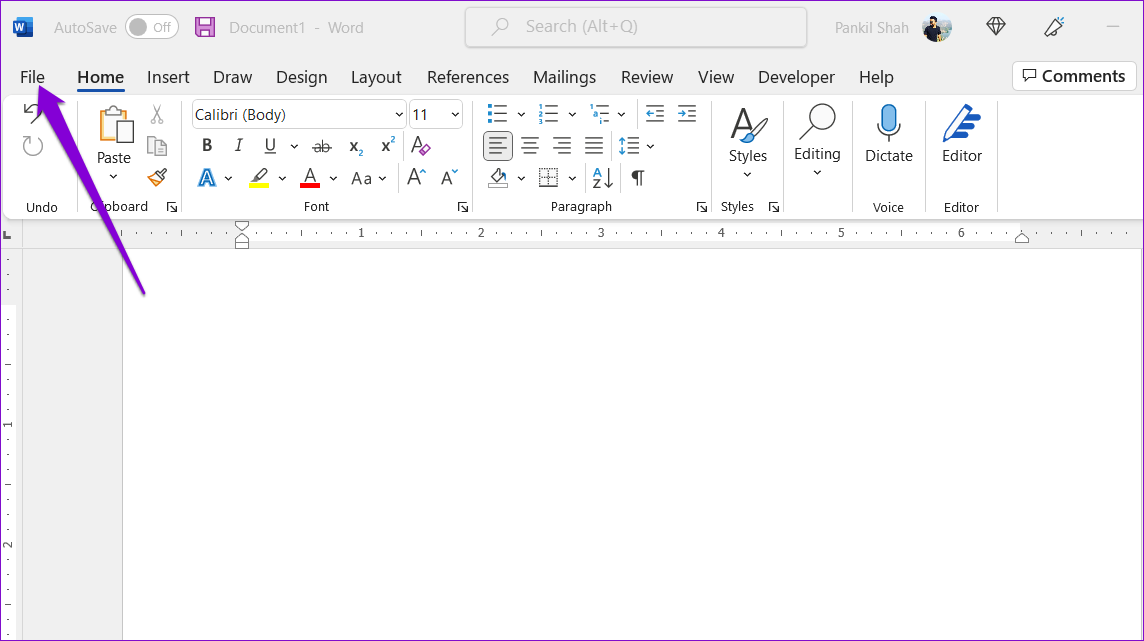
Step 2: Select Options from the left column.

Step 3: Switch to the Customize Ribbon tab. Under Choose commands from, click the drop-down menu and select Main Tabs.

Step 4: Under Main Tabs, double-click on Review to expand it.
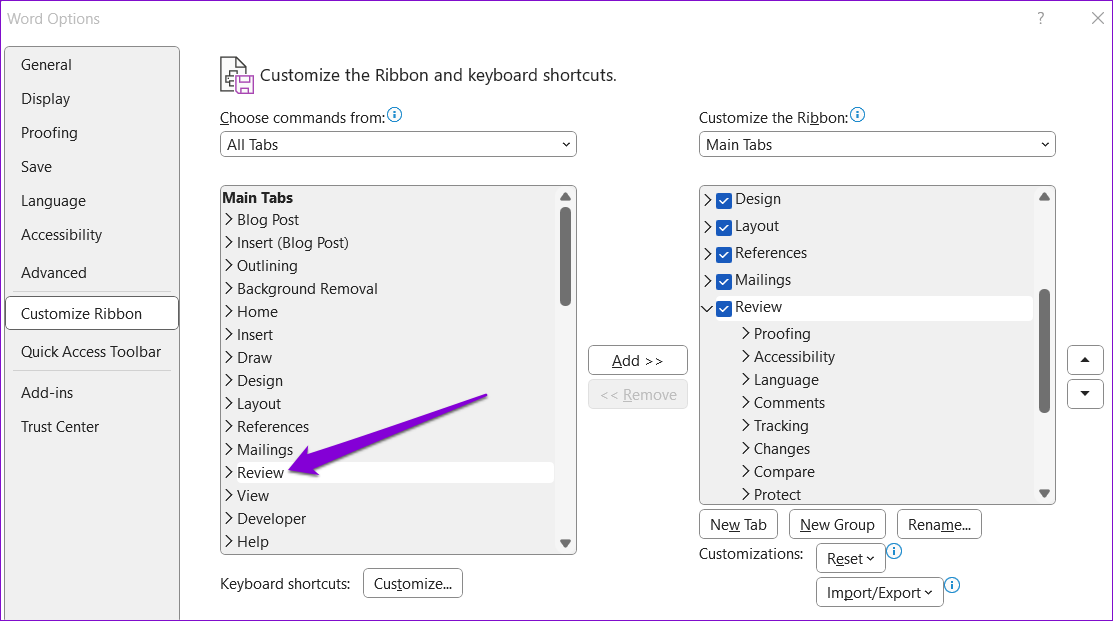
Step 5: Select Speech and click the Add button. Then, hit OK.
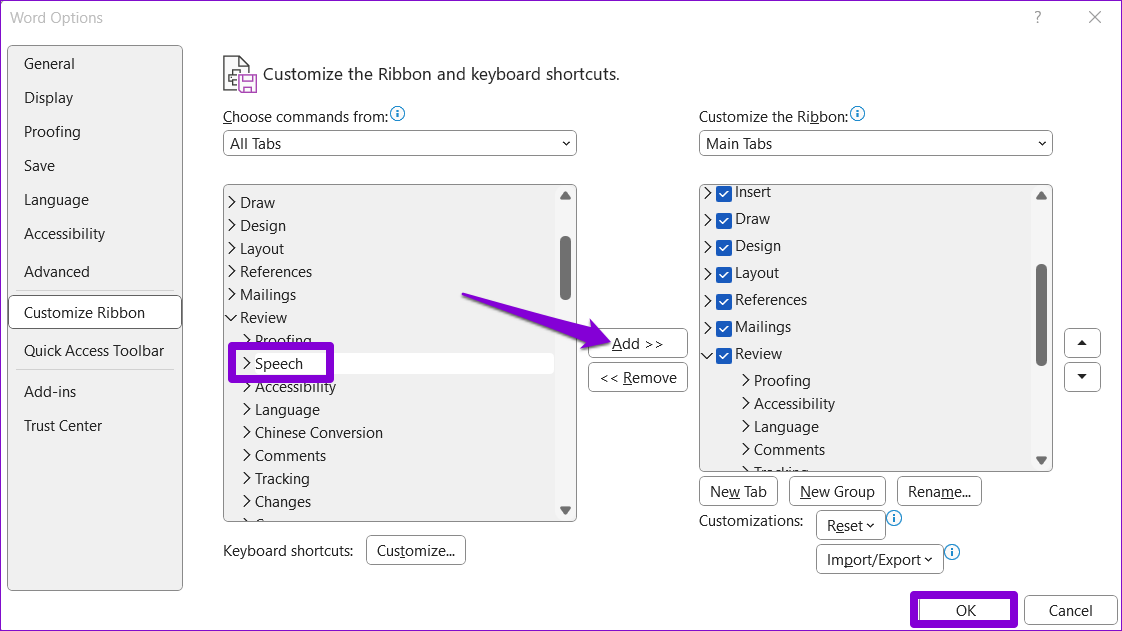
Fix 2: Install Office Updates
Using an outdated or buggy version of Word can lead to various issues, including the one discussed here. Follow these steps to check if a newer version of Word is available.
Step 1: Open Microsoft Word on your PC and click the File menu at the top-left corner.
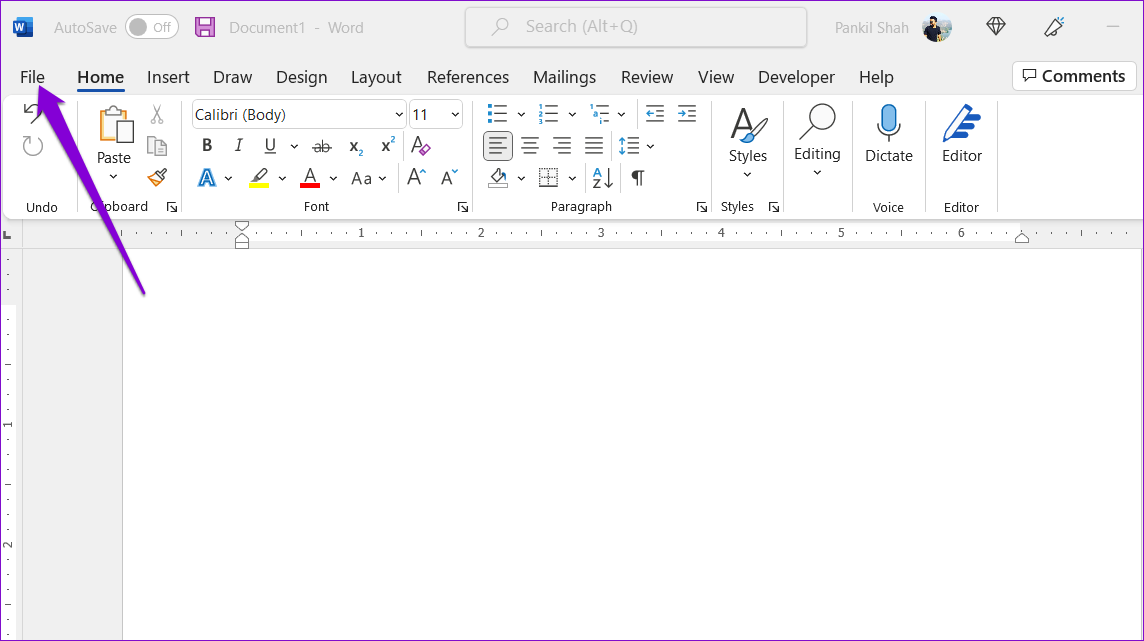
Step 2: Click the Update Options menu in the Account tab and choose Update Now from the list.
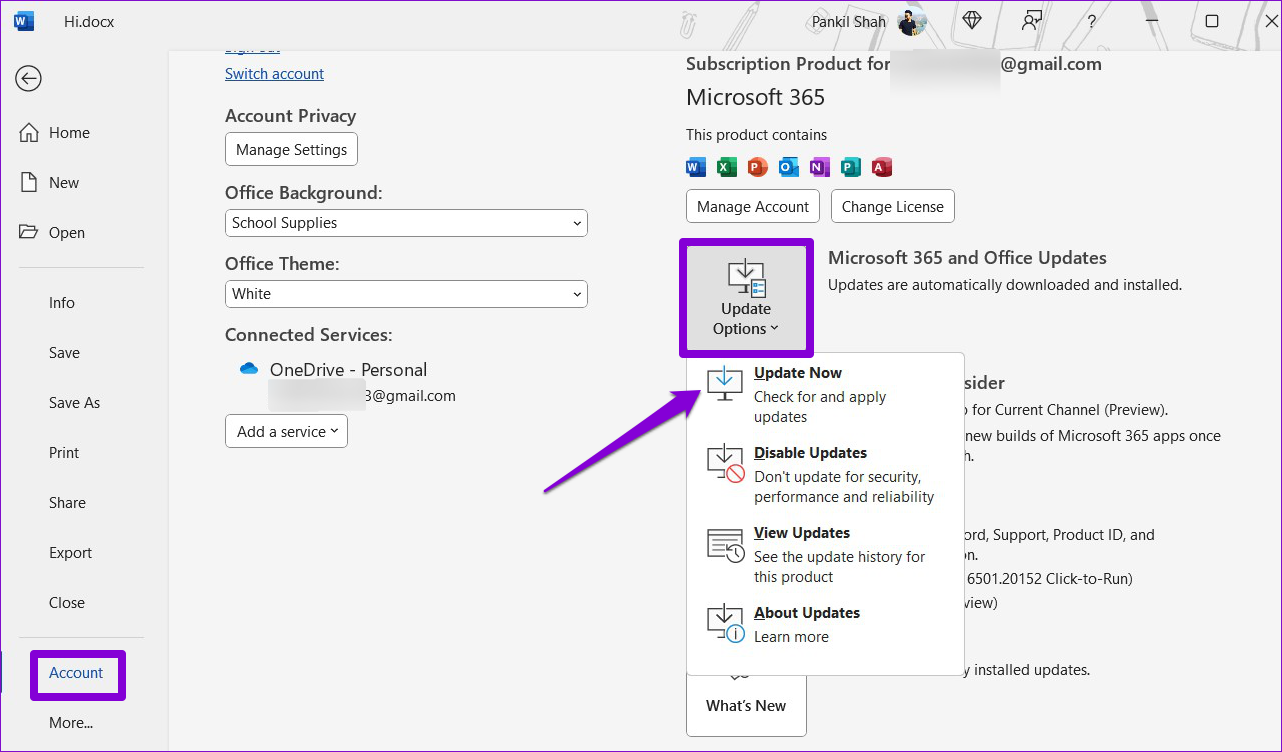
Fix 3: Repair Your Word Document
If the Read Aloud feature is not working in a specific document, there may be an issue with the Word file. You can try using Word’s built-in repair feature to fix any issues with your document and see if that helps.
Step 1: Open Microsoft Word on your PC.
Step 2: Click the File option at the top-right corner > select Open > select the Browse option.
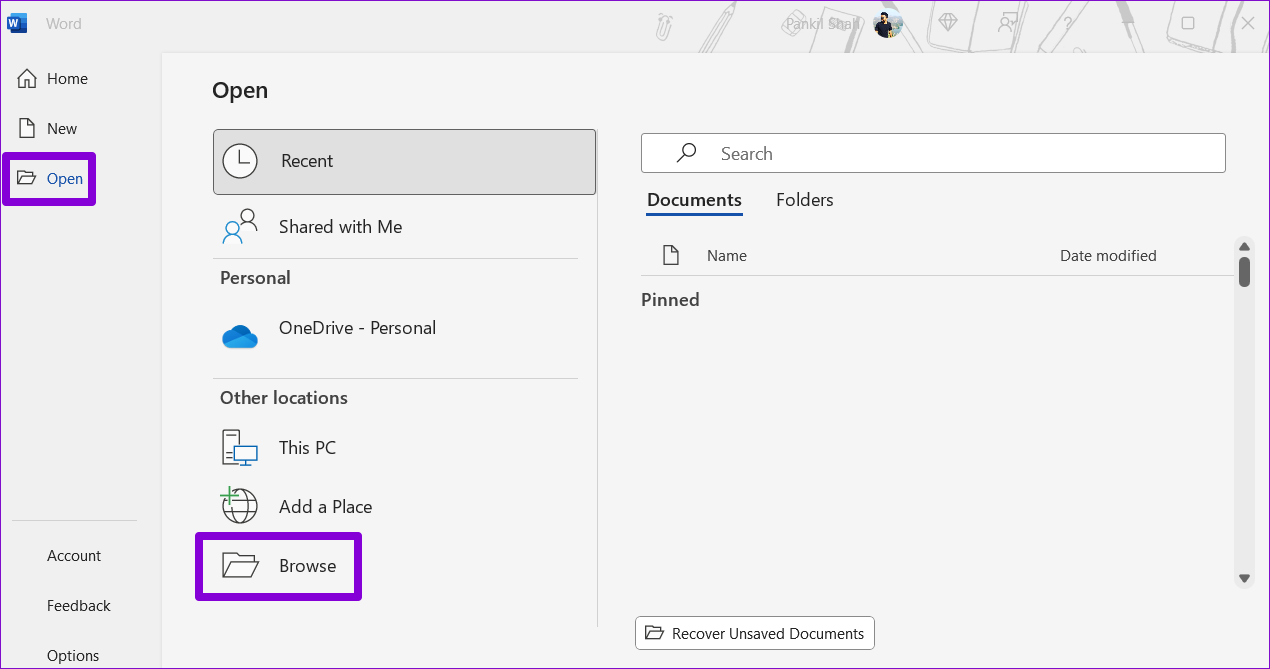
Step 3: Locate and select your Word file. Click the downward arrow next to Open and select Open and Repair.

Wait for Microsoft Word to repair your file and open it. Following this, the Read Aloud feature should work as expected.
Fix 4: Open Word in Safe Mode
There’s a chance that a faulty add-in is interfering with Word’s Read Aloud feature and causing problems. To check for this possibility, try opening Word in safe mode.
Step 1: Press the Windows + R keyboard shortcut to open the Run dialog box, type winword /safe, and hit Enter. Check if the Read Aloud feature works. If it does, continue with the steps below to disable all your add-ins.
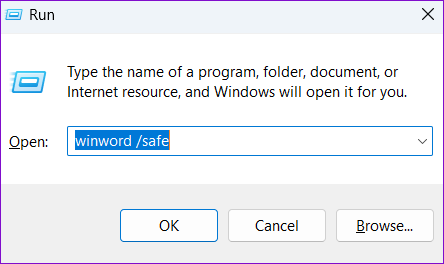
Step 2: Click the File menu at the top-left corner.
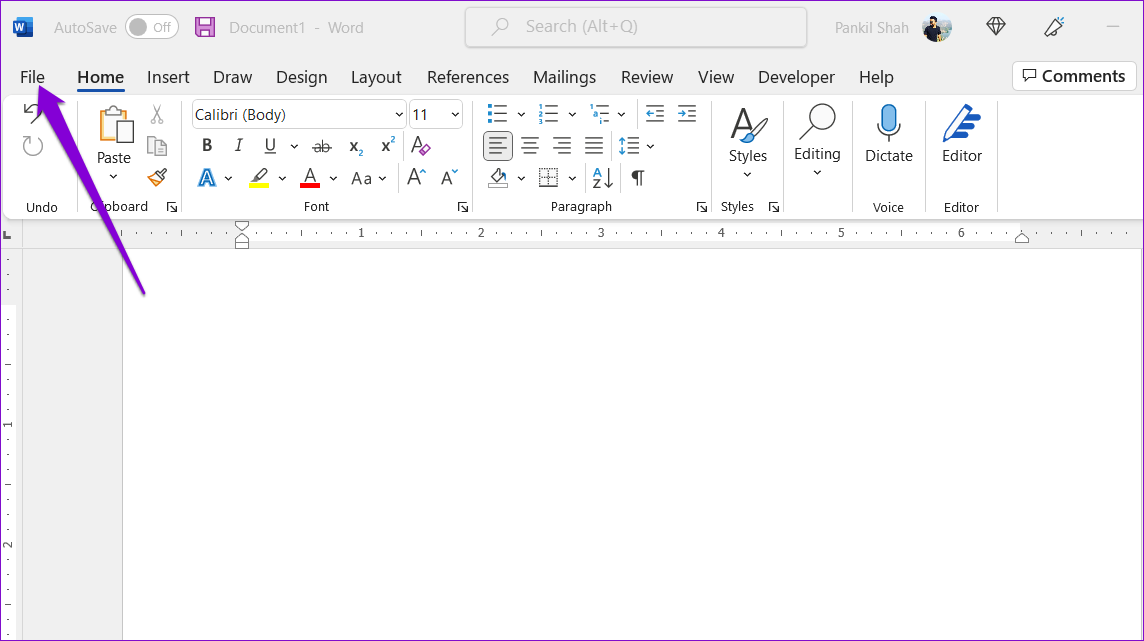
Step 3: Select Options from the left pane.

Step 4: In the Add-ins tab, select COM Add-ins from the Manage drop-down menu. Then, click on Go next to it.
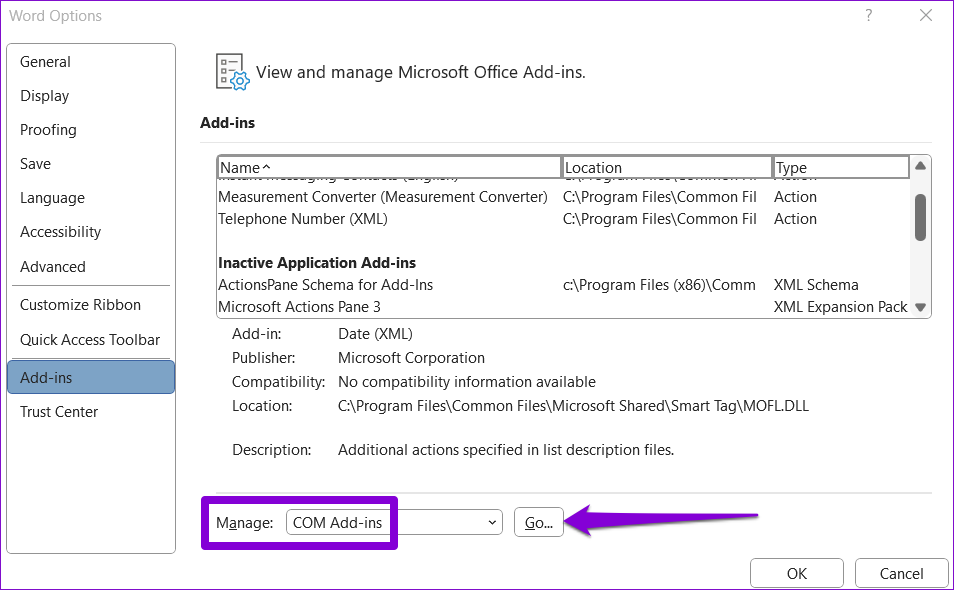
Step 5: Clear all the checkboxes to disable your add-ins and click on OK.
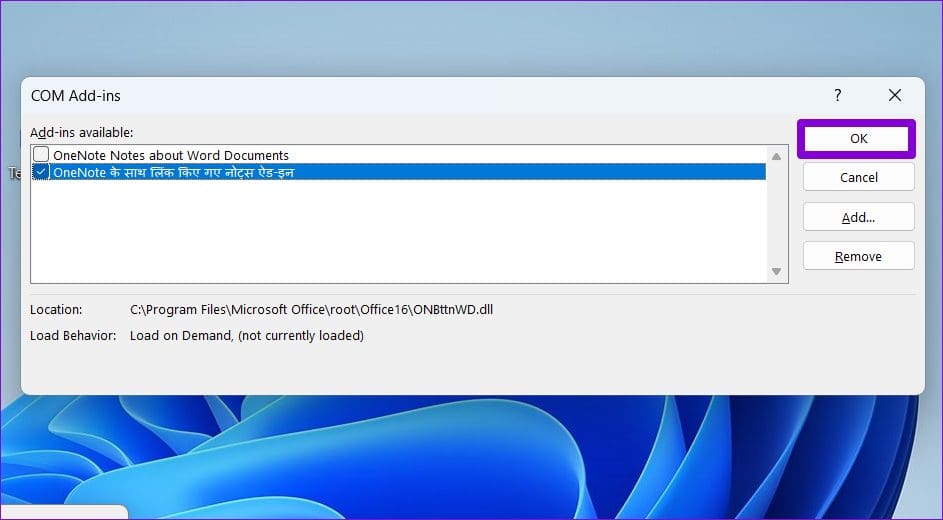
After this, restart Word and enable your add-ins one by one. Test the Read Aloud feature after enabling each add-in until the issue occurs again. Once you find the problematic add-in, consider removing it to fix the issue for good.
Fix 5: Run the Office Repair Tool
Microsoft offers an Office repair tool that automatically detects and fixes common issues with all Office apps, including Word. You can try running this tool to see if it makes the Read Aloud feature work in Microsoft Word.
Step 1: Right-click the Start icon and select Installed apps from the list.
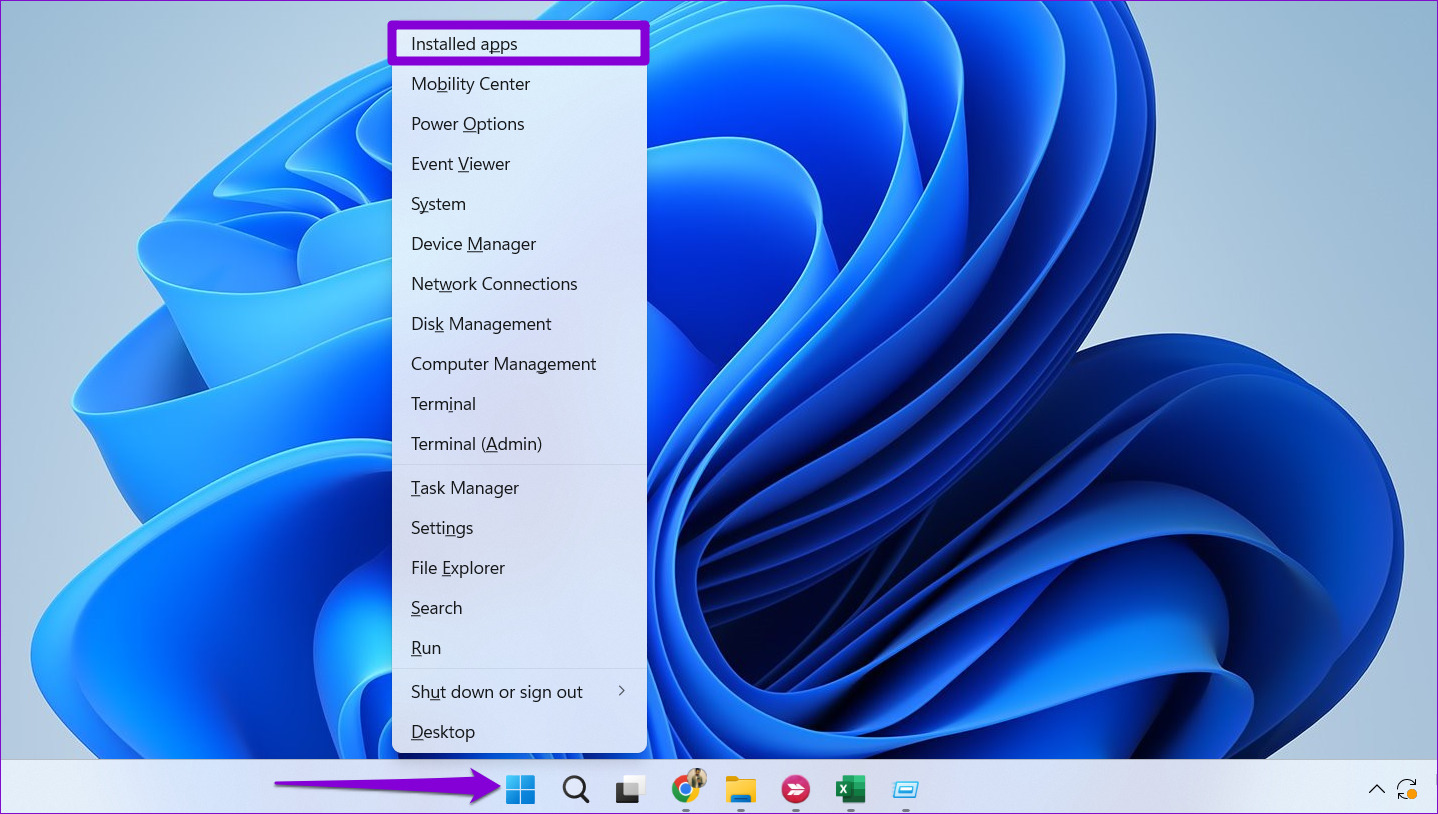
Step 2: Scroll down to locate the Microsoft Office product on the list. Click the three-dot menu icon > select Modify.
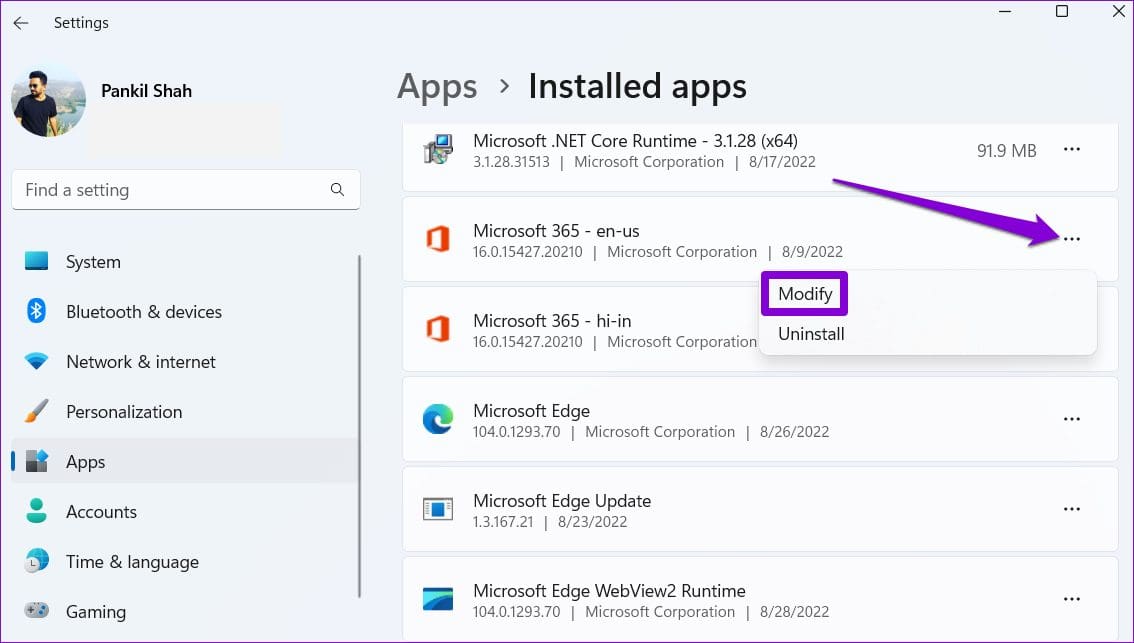
Step 3: Select Quick Repair and hit Repair.
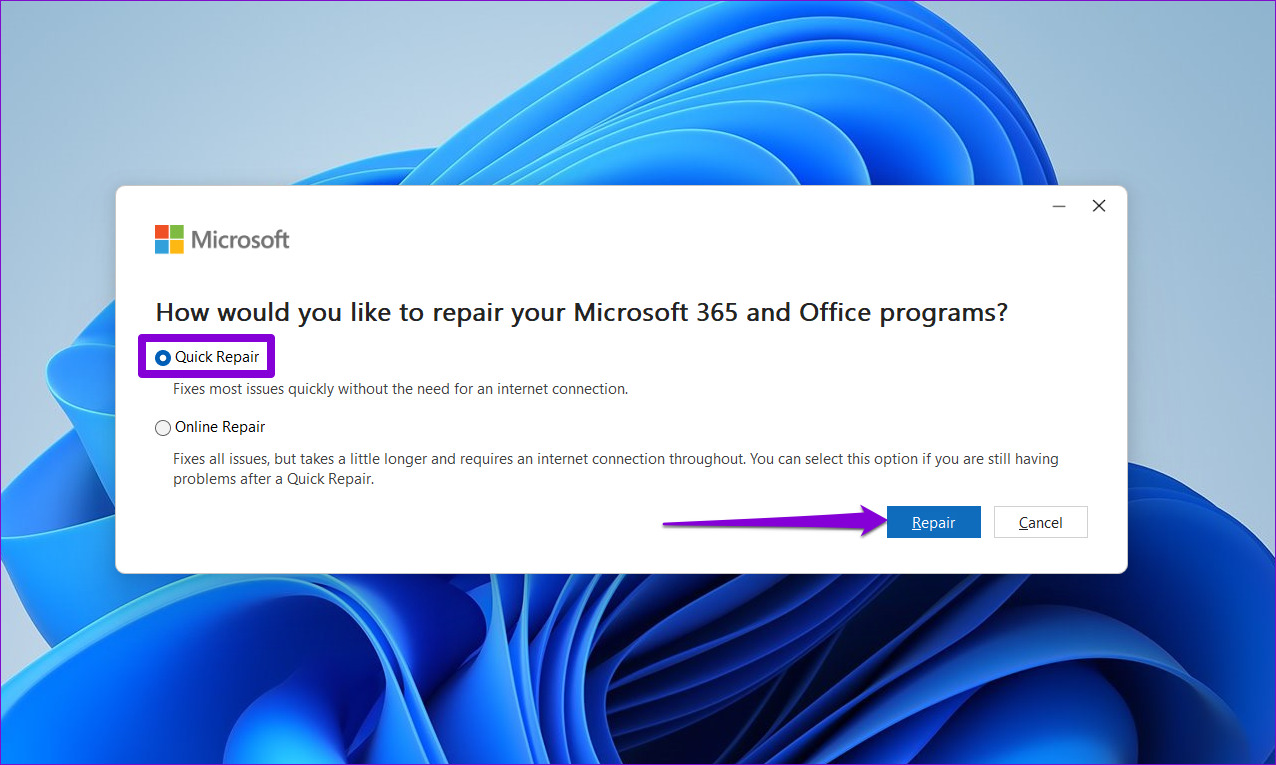
If you cannot use the Read Aloud feature in Word after this, perform an Online Repair. Ensure your PC has an active internet connection when using this option.

Was this helpful?
Last updated on 30 April, 2024
1 Comment
Leave a Reply
The article above may contain affiliate links which help support Guiding Tech. The content remains unbiased and authentic and will never affect our editorial integrity.

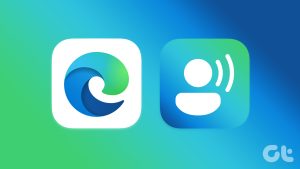
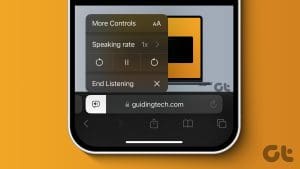

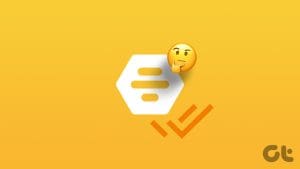

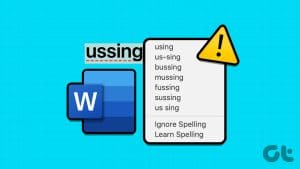
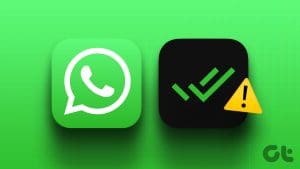
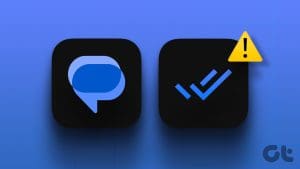
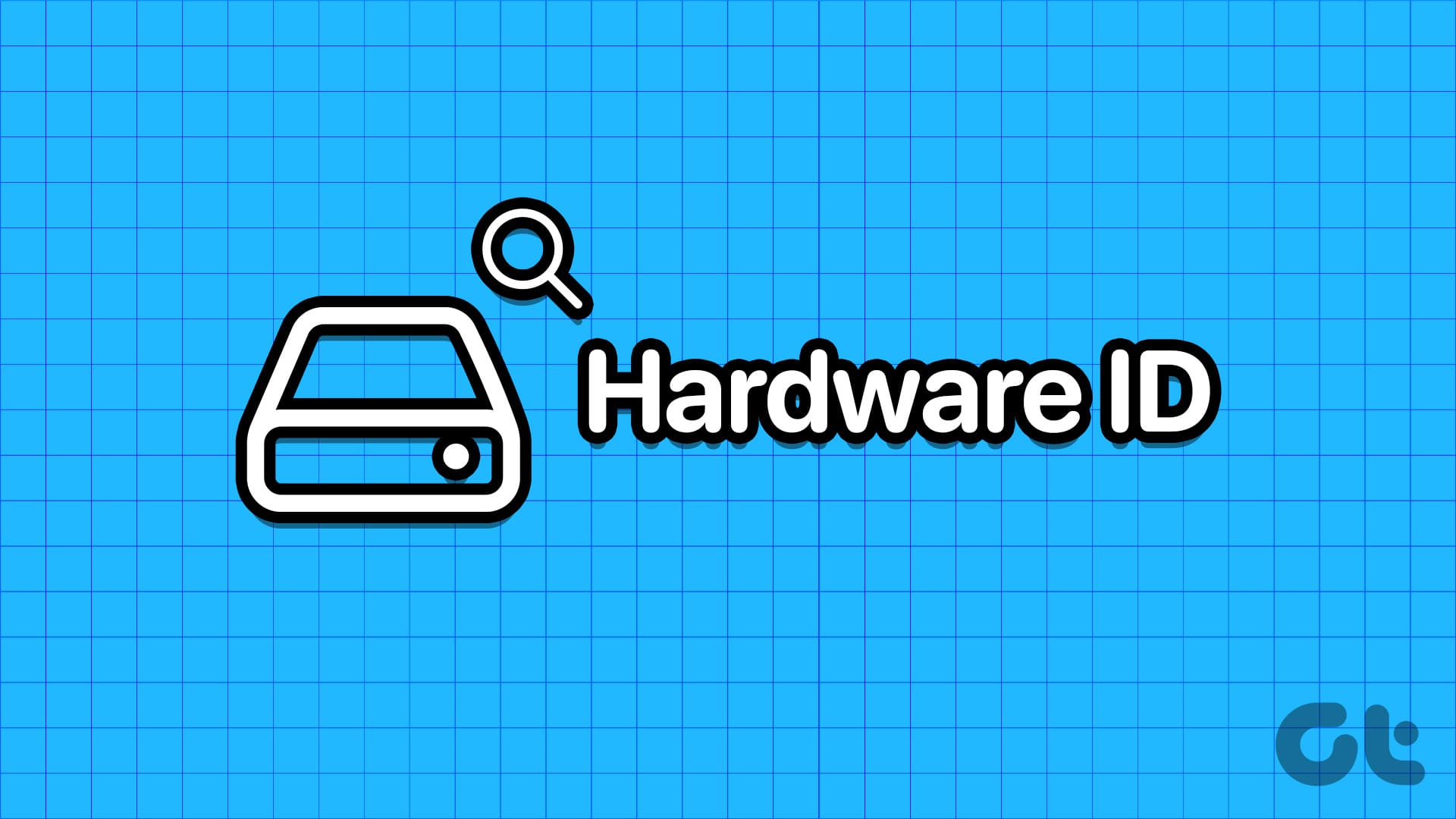

turning off word in task manager helped – thanks