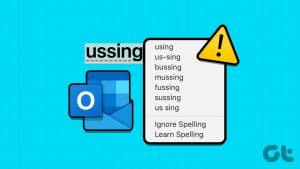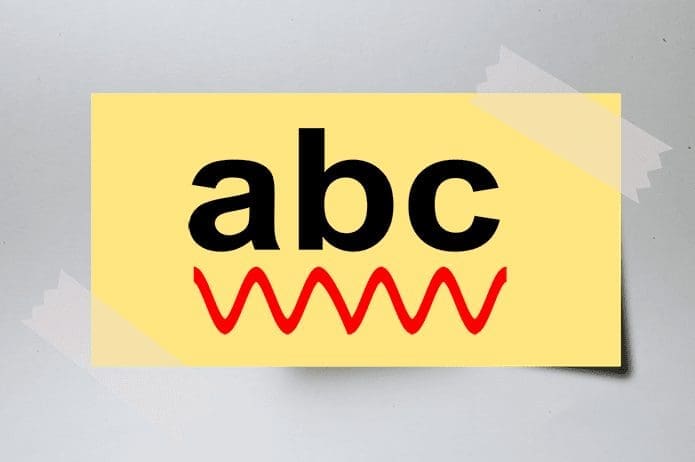Any word processor worth its salt comes with a built-in spell checker that helps writers to write and proofread their content with minimal effort. Microsoft Word also bakes in a spell checker among other advanced writing and editing tools. Some users face an issue with the Microsoft Word spell checker, which stops working on their computer.
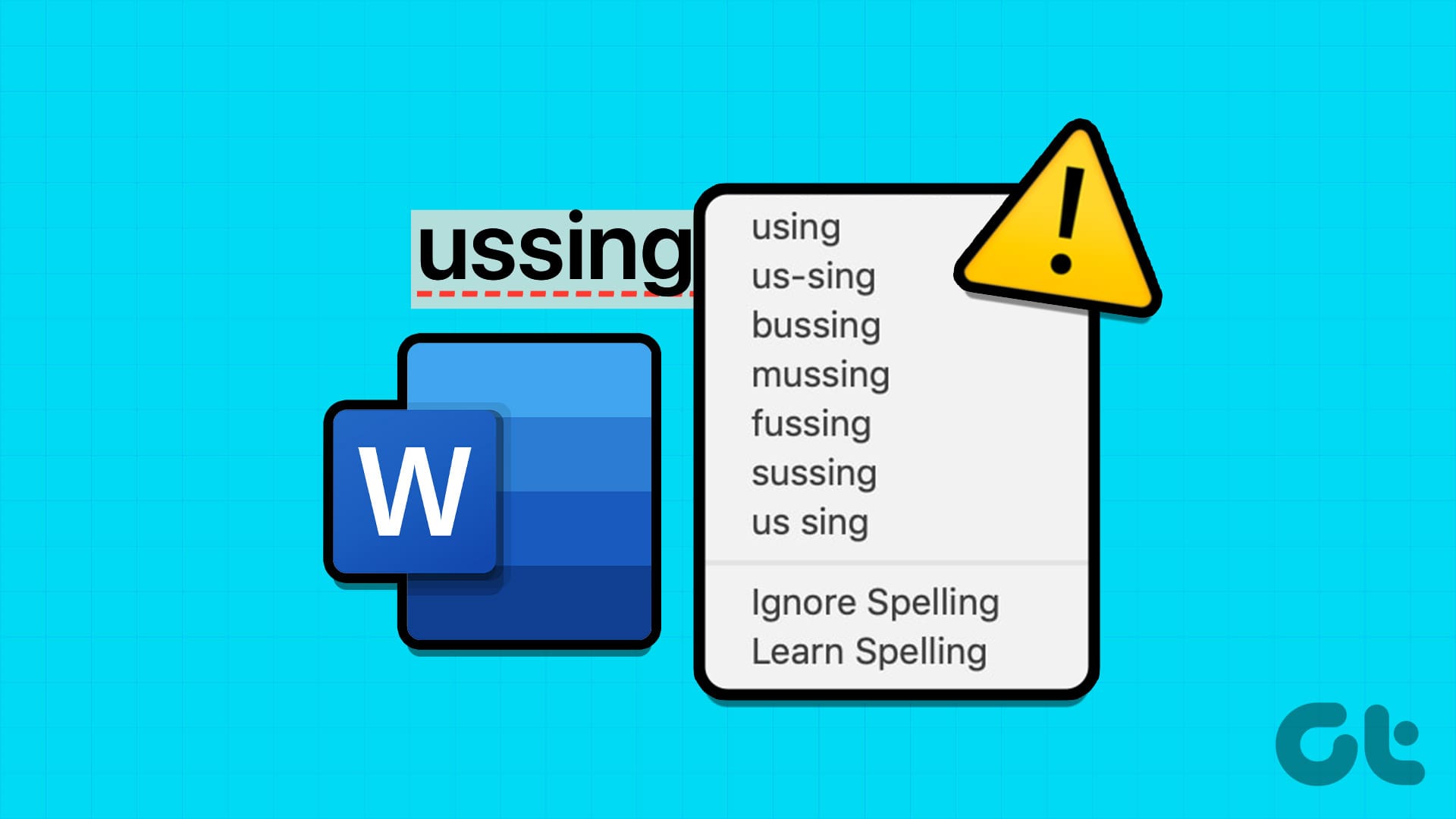
Reasons could include a change in the settings to some error leading to the spell check failing to do its job. As part of the Office suite, the Word app is part of Office 2019, Office 2016, Office 2013, and a cloud version called Microsoft 365.
The troubleshooting steps shared below will work for all versions because the spell checker feature works consistently across all Word versions. In case it doesn’t, we will let you know.
Let’s begin.
1. Try Microsoft WordWeb App
Have you subscribed to a Microsoft 365 plan? If so, you can open the same Word document in the web app and check if the Word spell checker is working there.
Free users of OneDrive can also access Word’s web app. There are some differences between Word Web App and the desktop app. That will help you spell-check the document quickly for errors though. A quick solution until you figure out the issue.
2. Enable Check Spelling As You Type
The ‘Check spelling as you type’ setting must be checked or enabled for Word to spell-check the document in real-time and show the familiar zig-zag red line underneath the misspelled word.
Step 1: Click on the File tab.

Step 2: Select Options in the right sidebar towards the bottom of the menu.

Step 3: Under the Proofing tab, make sure ‘Check spelling as you type’ is checked.
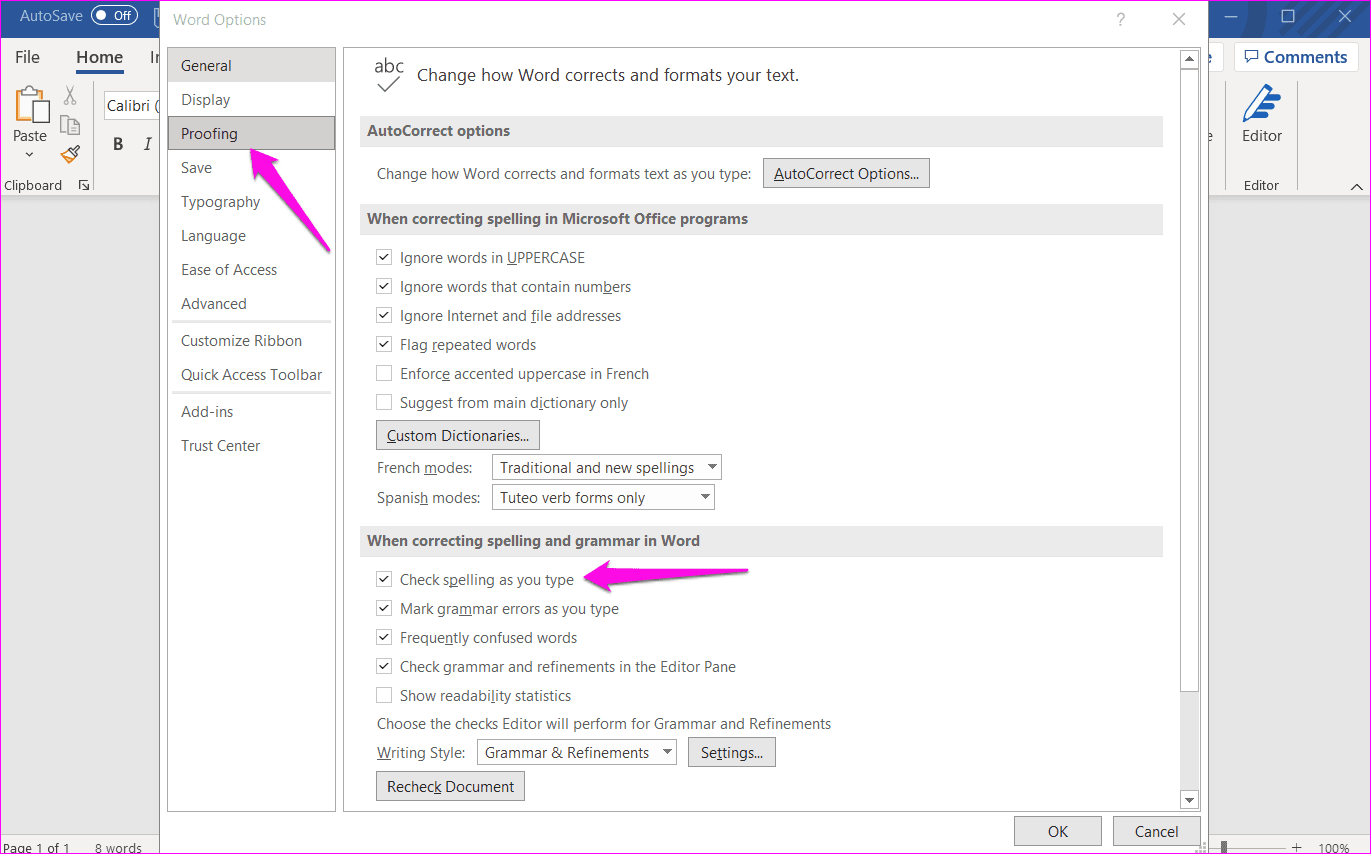
Step 4: If you are wondering why Word is not spell-checking words in upper case letters, that’s because there is a separate option called ‘Ignore words in UPPERCASE’.

3. Check If Spelling Errors are Disabled For the Document
It may be possible that the document you are editing has been added to the exceptions list, which is why Word is not proofreading it for spelling errors.
Step 1: Click on the File tab.

Step 2: Select Options in the right sidebar towards the bottom of the menu.

Step 3: Select Proofing and towards the bottom, make sure that the ‘Hide spelling errors in this document only’ option is unchecked.
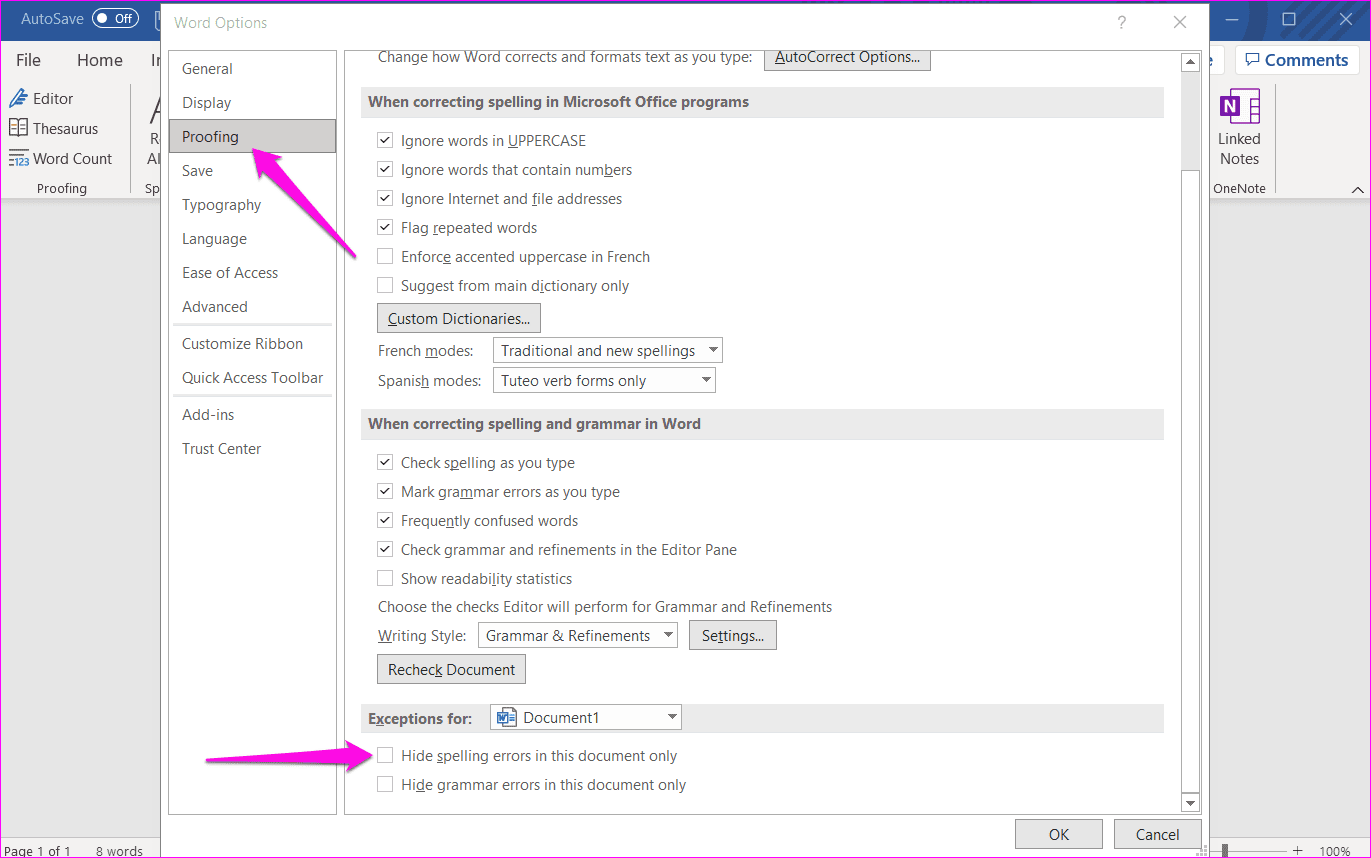
Note that the ‘Hide spelling errors in this document only’ option will be enabled and greyed out if ‘Check spelling as you type’ is disabled. That means you can’t disable it either. Follow the steps in the previous point to enable that before you can disable this.
4. Add a Language to Check Spelling
Even if one is writing or editing a document in English, Word must have the correct proofing language selected. At times, proofing language is accidentally set to a foreign language.
Step 1: Click on the File tab.

Step 2: Select Options in the right sidebar towards the bottom of the menu.

Step 3: Select Language from the sidebar and check if your preferred proofing language is installed. If not, click on Add a Language and select your desired proofing language to install it.
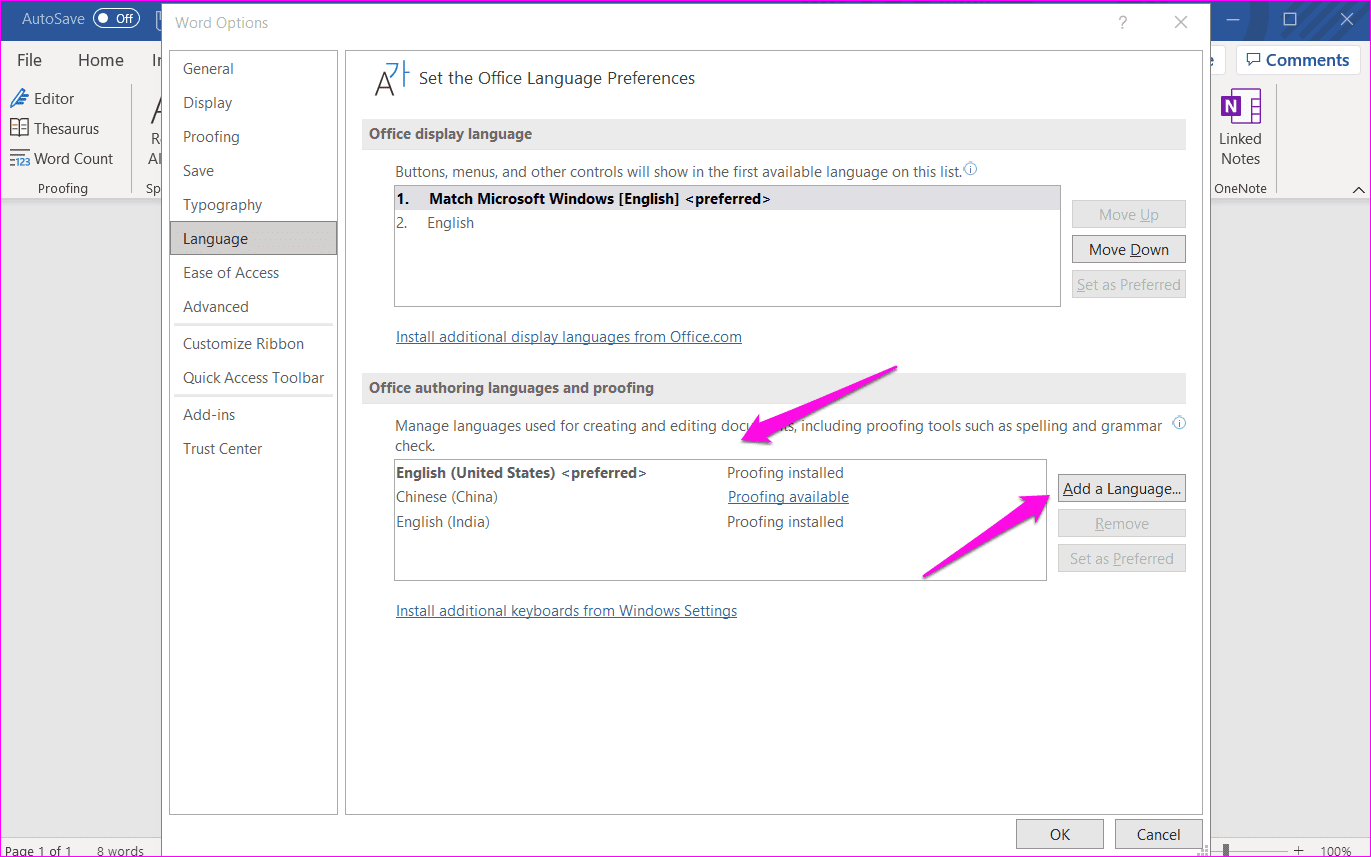
Step 4: Select the proofing language from the pop-up menu and click on Add.
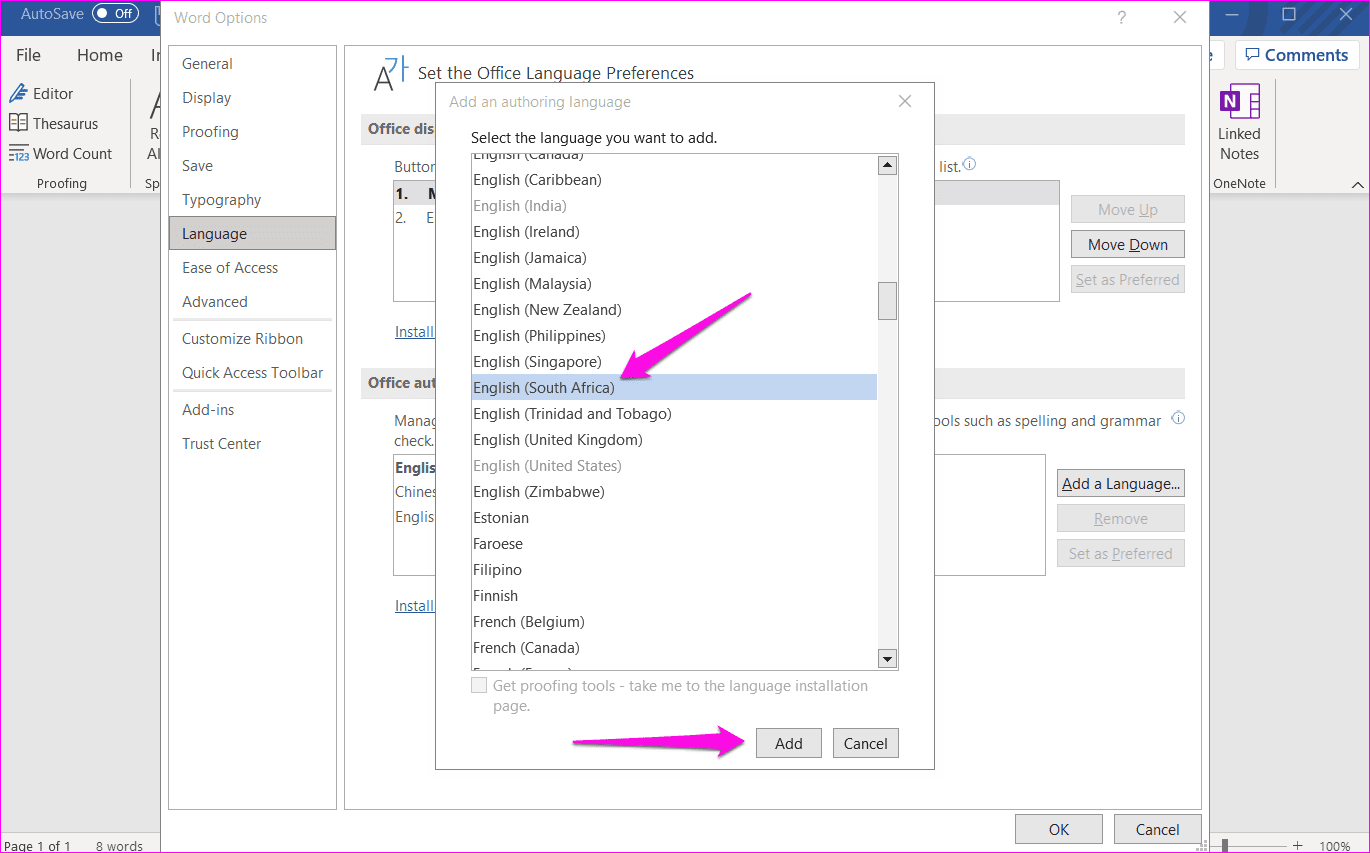
5. Add a Custom Dictionary
At times Word app may struggle to identify what you’ve typed. For example, when you are using slang or short form, the app won’t detect the spelling accurately. In such cases, you can add the word you’ve typed to Word’s inbuilt dictionary.
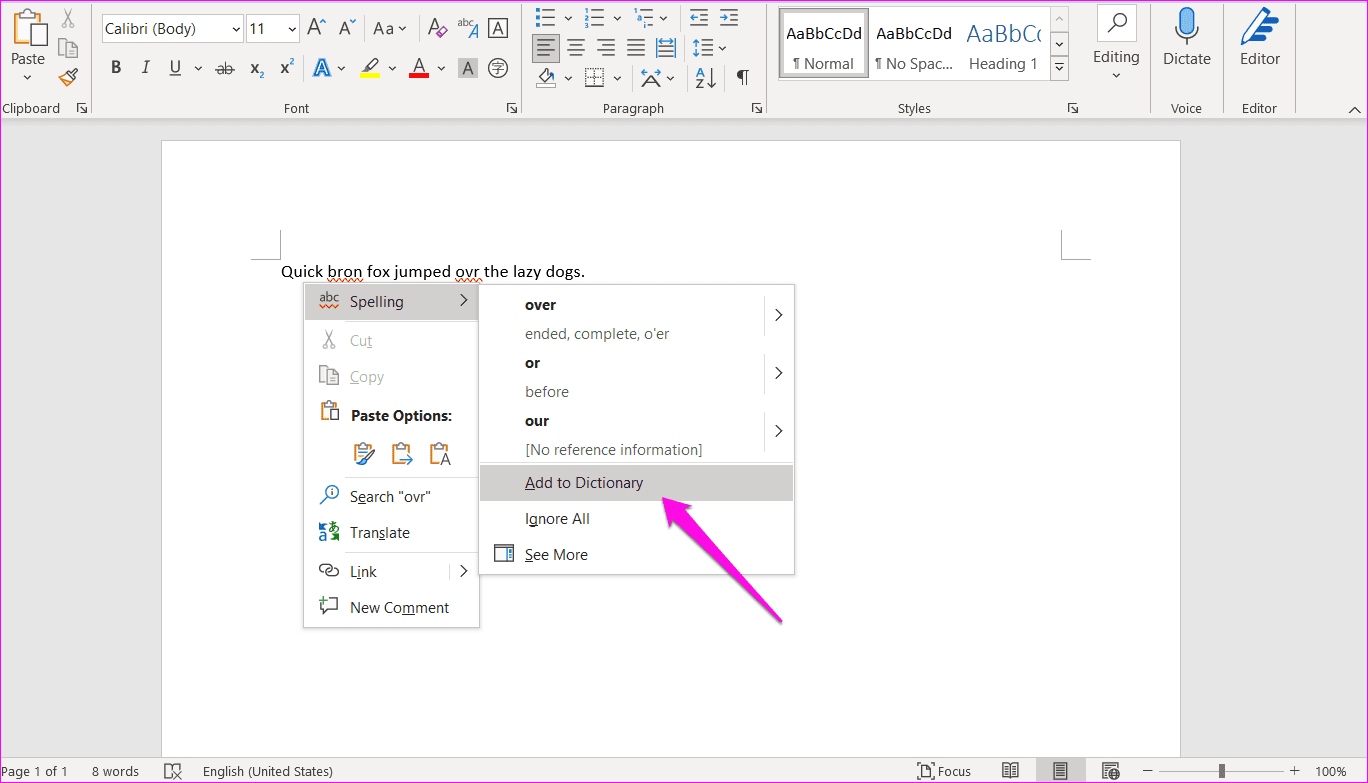
Just right-click on the word and select Add to Dictionary option under Spelling in the context menu.
6. Update Document Style
Microsoft Word allows users to create and set Styles, a collection of formatting options including a spell checker you can set for the entire document. This is separate from the universal options that we saw in the above steps.
Step 1: Under the Home tab, right-click on the chosen Style and select Modify from the context menu.
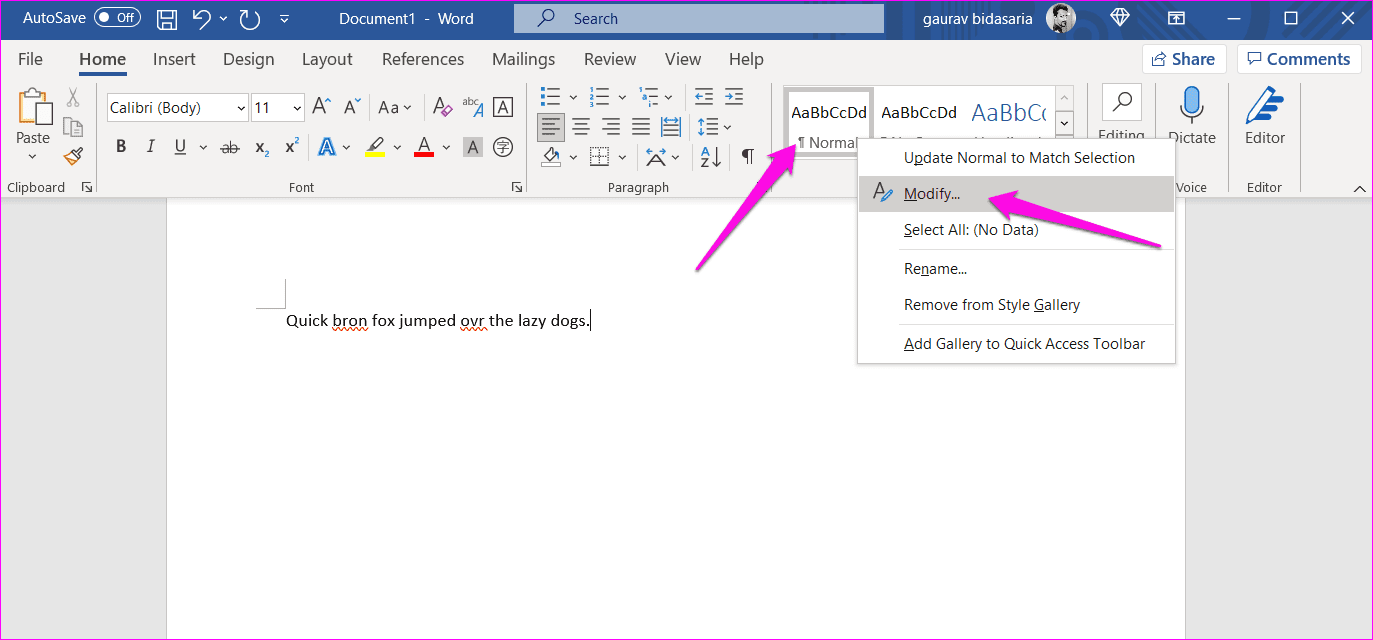
Step 2: Click on Format at the bottom left corner of the screen and select Language.
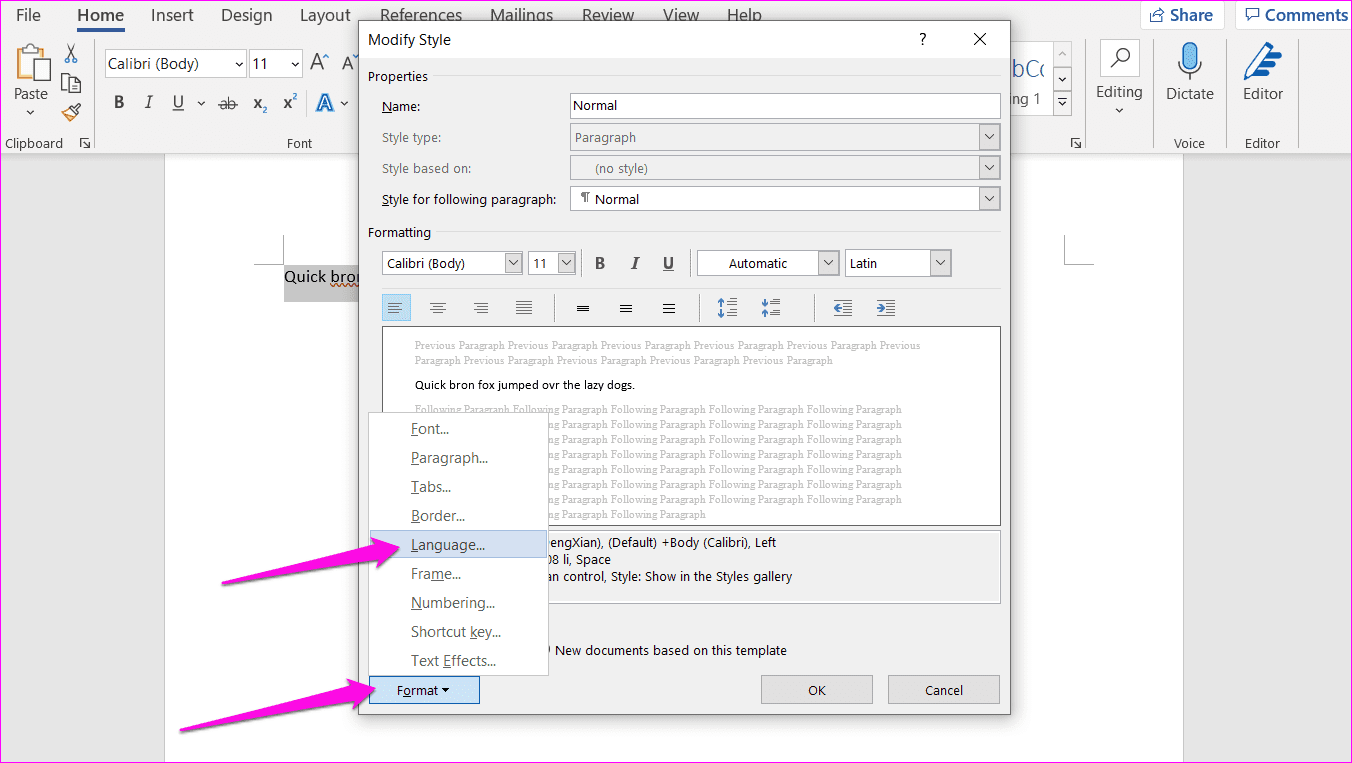
Step 3: Make sure to uncheck the ‘Do not check spelling or grammar’ option
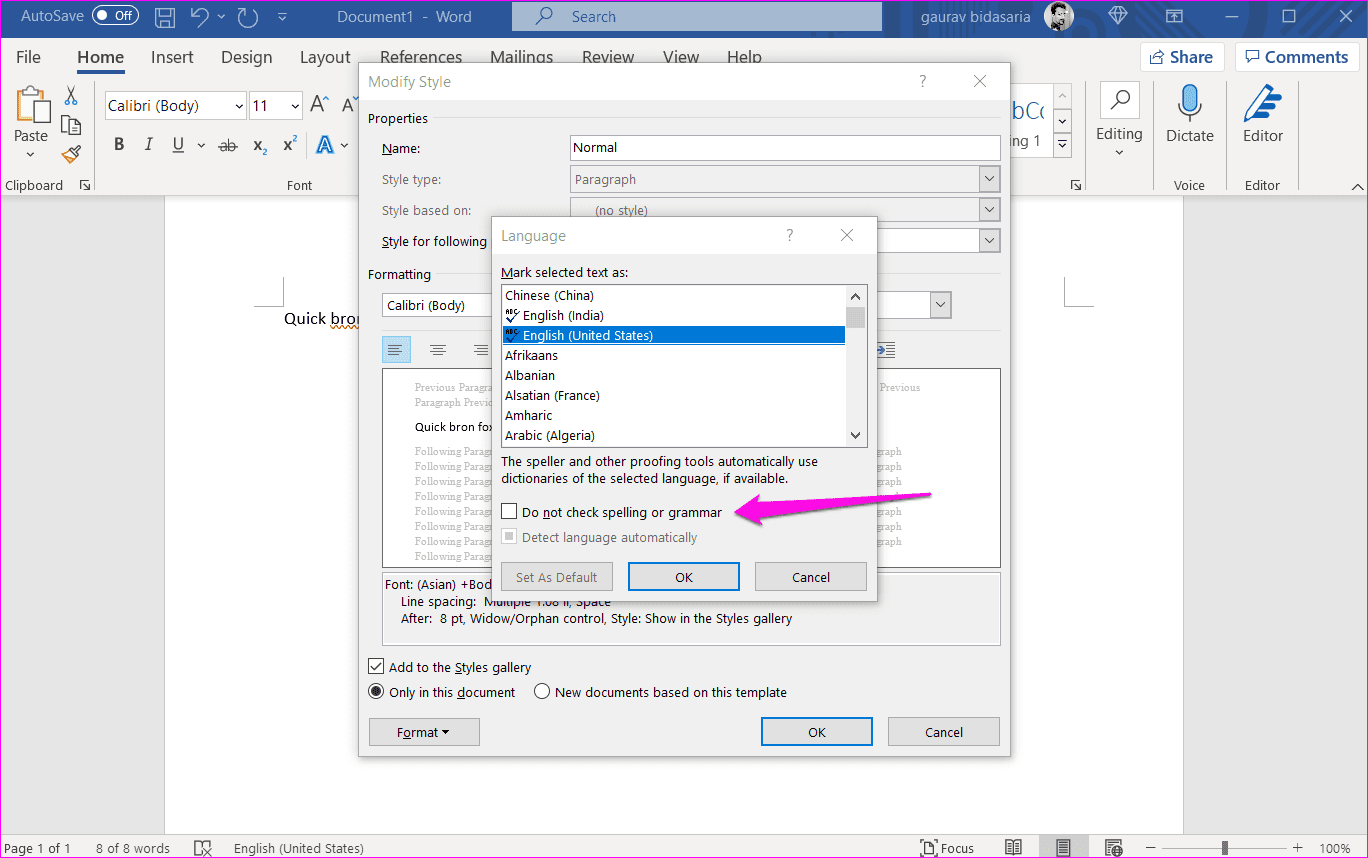
7. Restart Microsoft Word
Closing Microsoft Word shuts down all the associated processes and elements – including the bugs which are preventing you from using spell check. Therefore, save the document and exit Microsoft Word, and then open it once again.
8. Disable Microsoft Word Add-Ins
One of the installed add-ins could either be malfunctioning or causing a conflict. There are two ways to troubleshoot this issue. Either disable all add-ins and then re-enable them one at a time to find which one is causing the conflict. Or, you can open Word in Safe Mode.
To manage add-ins:
Step 1: Open File > Options > Add-ins, and at the bottom of the screen, select COM Add-ins in the drop-down menu next to Manage and click on Go.
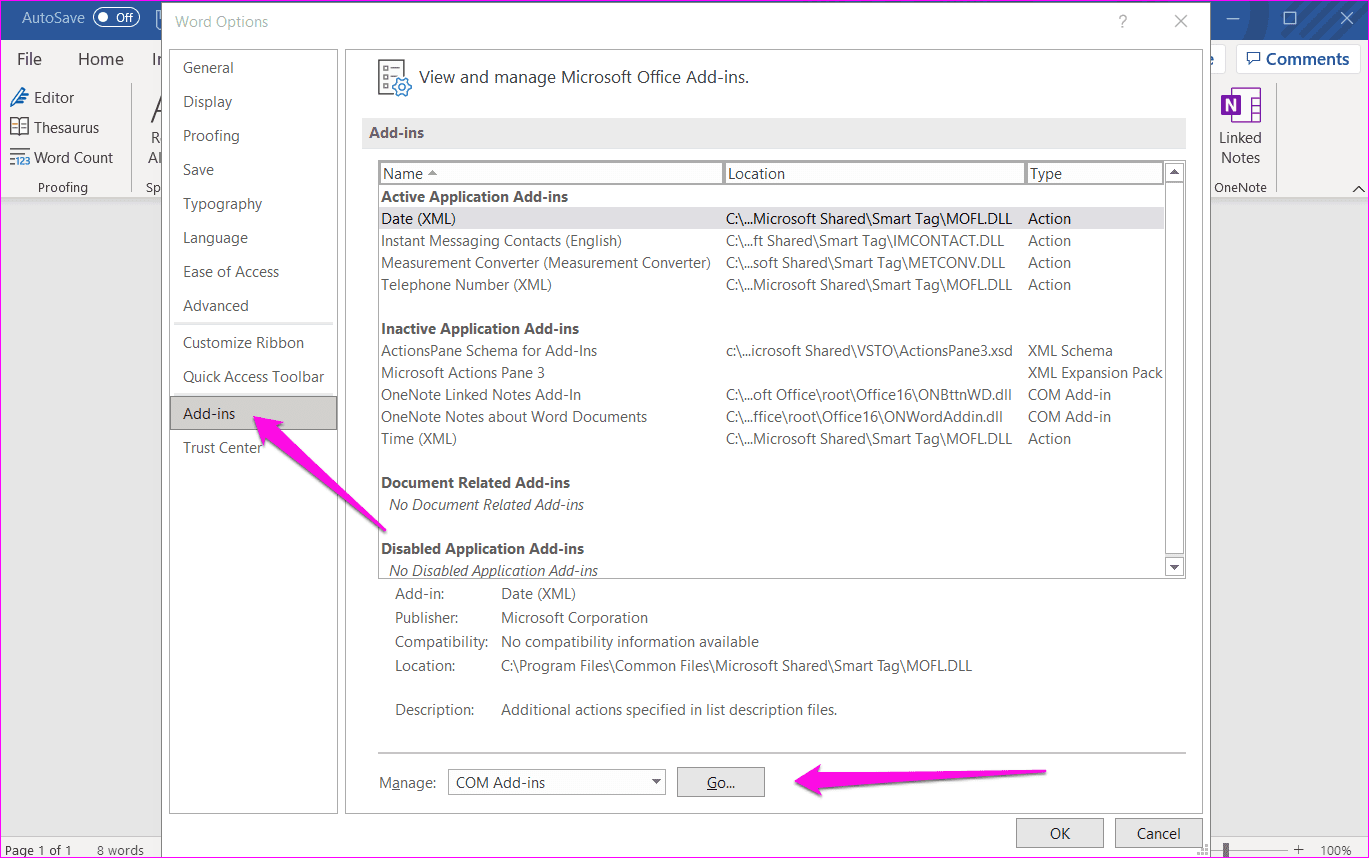
Step 2: Simply uncheck the add-in in the pop-up that follows to disable it. Click on Remove button to uninstall the selected add-in but that’s not required for troubleshooting spell check not working in Word issue.

If that doesn’t fix things, then you should try to open Word in Safe Mode. Here’s how to do that:
Step 1: Press Windows key+ R to open the Run prompt, type winword /safe and hit Enter.

Step 2: If the spell checker works as intended in Safe Mode in Word, then you need to troubleshoot Word or Office app.
9. Repair Office App
Step 1: Right-click on the Windows Start button and select Apps and Features.
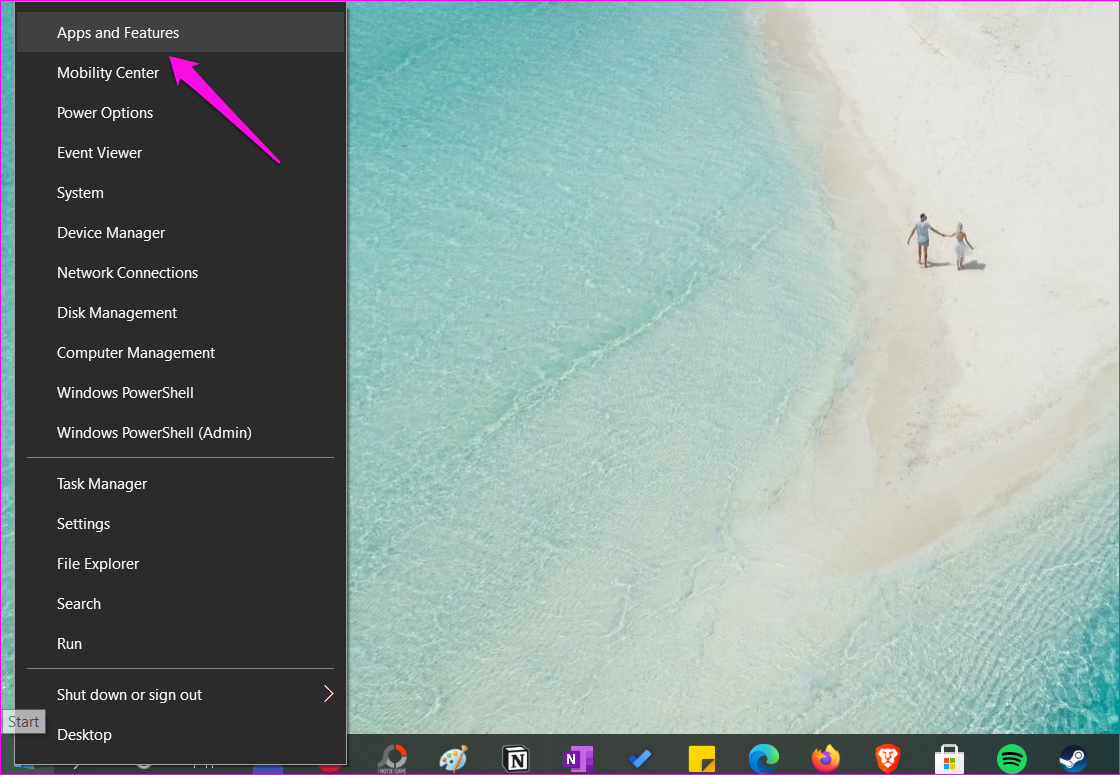
Step 2: Search for the Microsoft Office version that you have installed and click on Modify button.
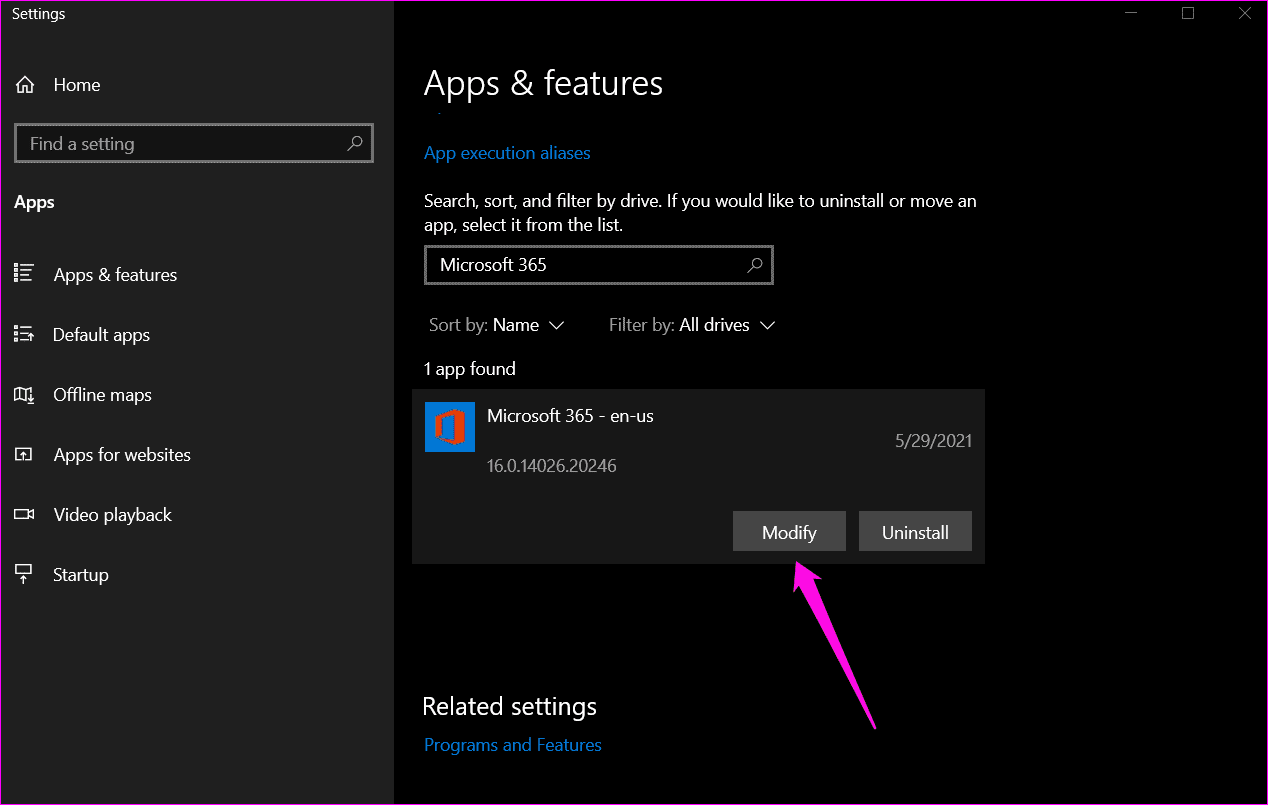
Step 3: In the pop-up that follows, there are two options. First, try Quick Repair, and then if that doesn’t work, try Online Repair.

10. Restart Windows PC
Shutting down your Windows PC will close down all processes, and apps. Once you restart your PC, all of these apps and services will run afresh, free from bugs that were causing spell check not to work. Therefore, consider restarting your PC to fix the issue.
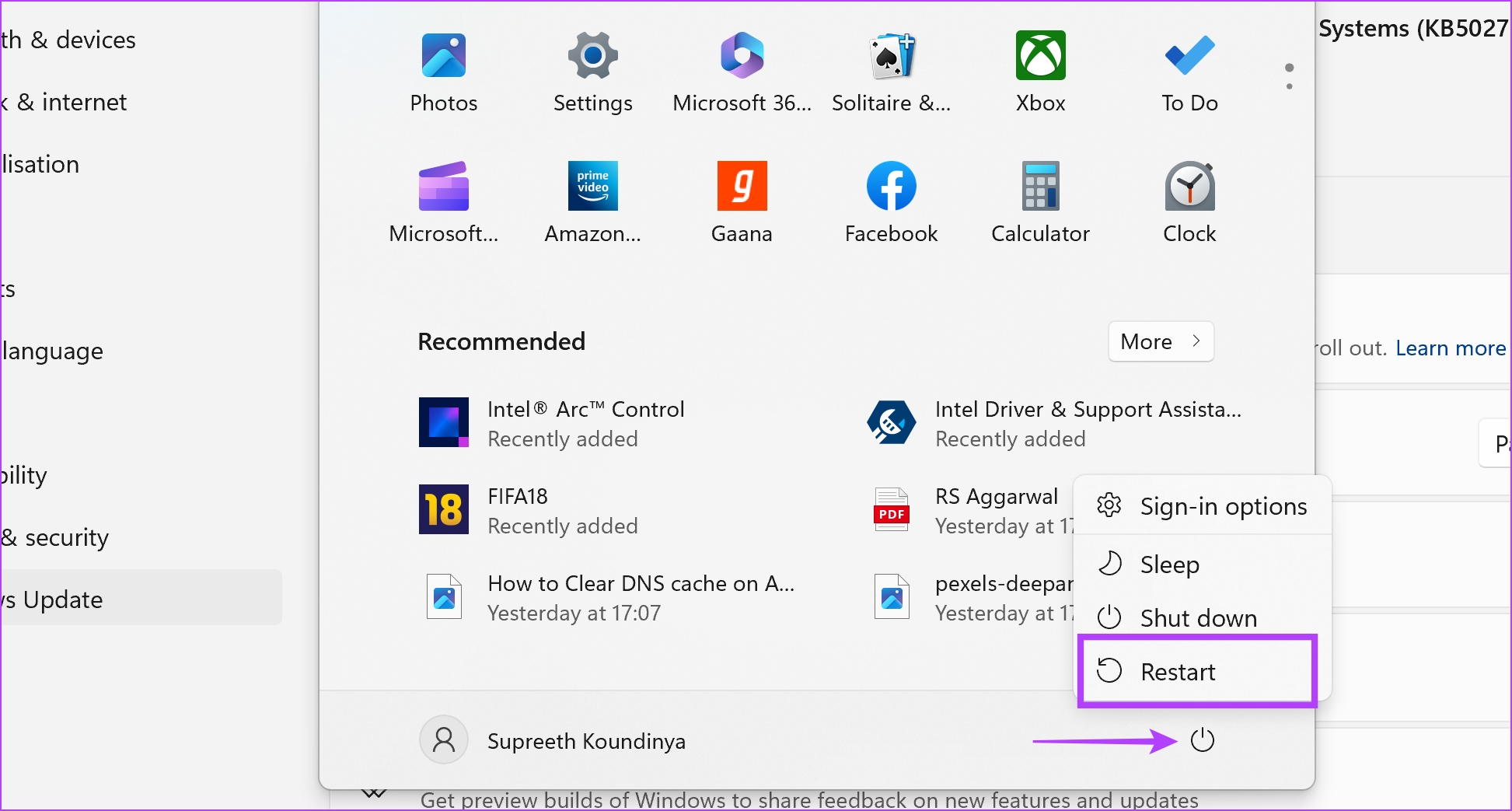
11. Use Grammarly Extension
If spell check is not working on Microsoft Word, you can use a third-party tool. Grammarly is a tool that will highlight and suggest spelling errors and allow you to correct them quickly with a single click. They also have an add-in for both Word and Outlook desktop apps.
To know more, read How to Use Grammarly in Microsoft Word for Windows and Mac
That is everything you need to do if spell check is not working on Microsoft Word. If you have any further questions, you can take a look at the FAQ section below.
FAQs on Spell Check Not Working on Microsoft Word
No. You cannot use Grammarly offline on Microsoft Word.
Spell check primarily corrects typographical errors, but occasionally helps you correct grammar as well. However, we recommend you use a dedicated tool like Grammarly to keep your grammar in check.
Ensure an Error-free Typing on Microsoft Word
We hope this article helps you fix spell check not working on Microsoft Word. Microsoft Word is still leading the pack but has faced serious competition from Google Docs for the past few years. While Google Docs is a cool option, it is too simplistic for advanced users who need more from their word processors or deep inside the Microsoft Office ecosystem.
Was this helpful?
Last updated on 21 July, 2023
The article above may contain affiliate links which help support Guiding Tech. The content remains unbiased and authentic and will never affect our editorial integrity.