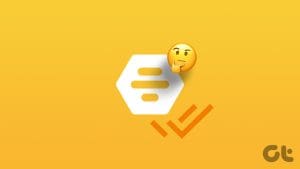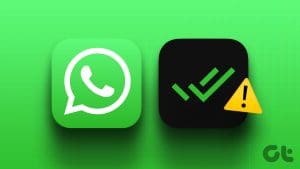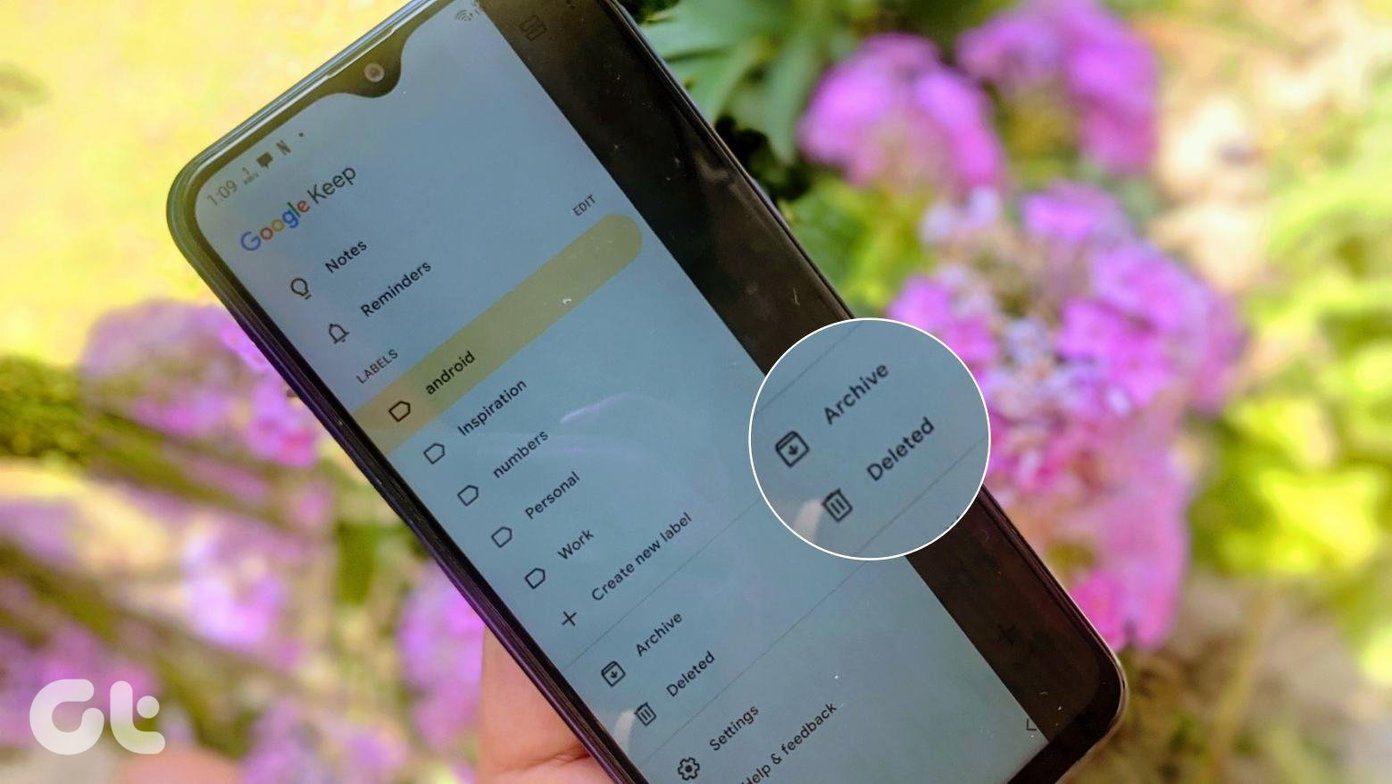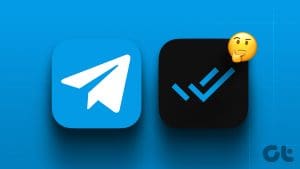The Google Messages app is the default messaging platform for most Android phones. Just like other messaging apps, you can also access your chats in Google Messages on your PC or laptop. What’s more, a Read Receipt will come up to ensure prompt message delivery.

However, some users complain that they are unable to see said Read Receipts in their chats. Consequently, it can get tricky to check a message’s status. If you are facing the same issue, here are the best working solutions to fix Read Receipts not working in the Google Messages app.
1. Check if Read Receipts Are Enabled
First and foremost, your phone should have the Read Receipts feature enabled. Just like WhatsApp and Telegram, you can also choose to disable Read Receipts in the Google Messages app.
Step 1: Open the Google Messages app and tap on your profile icon at the top-right corner.
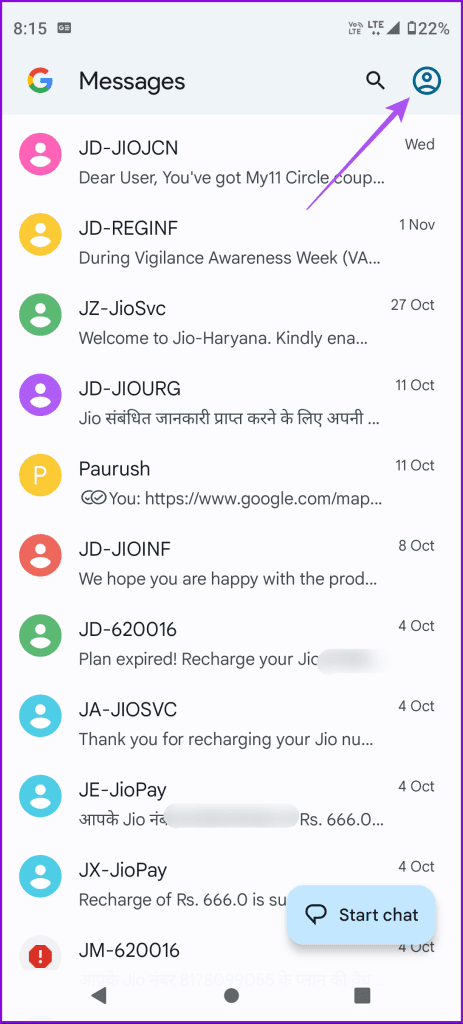
Step 2: Select Message Settings from the list of options.
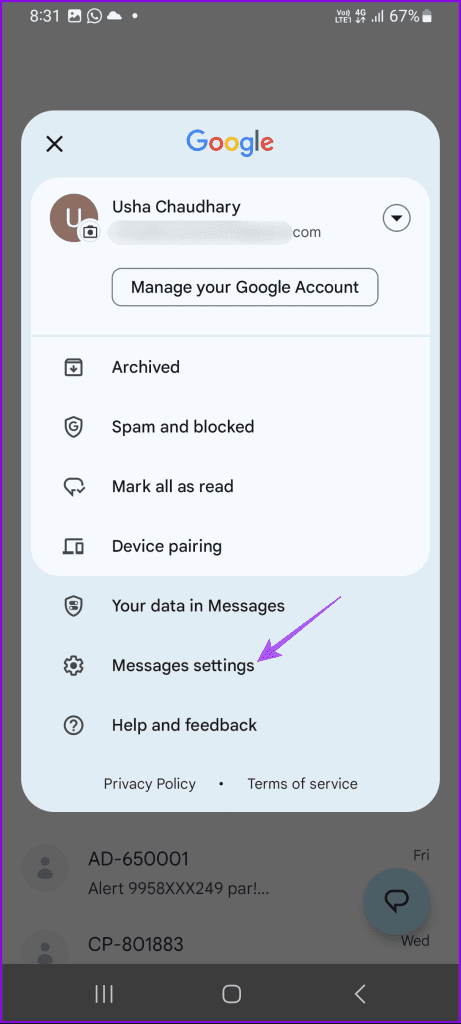
Step 3: Tap on RCS Chats and ensure that the ‘Send Read Receipts’ option is enabled.
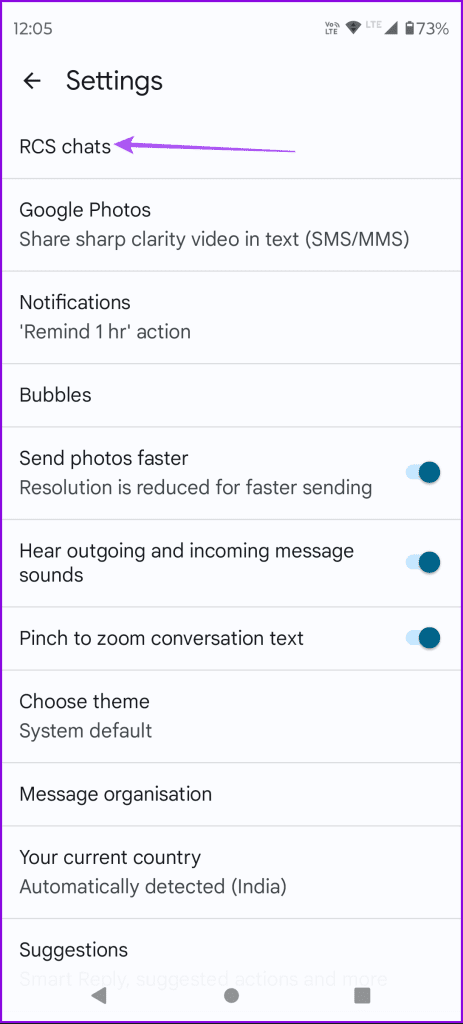
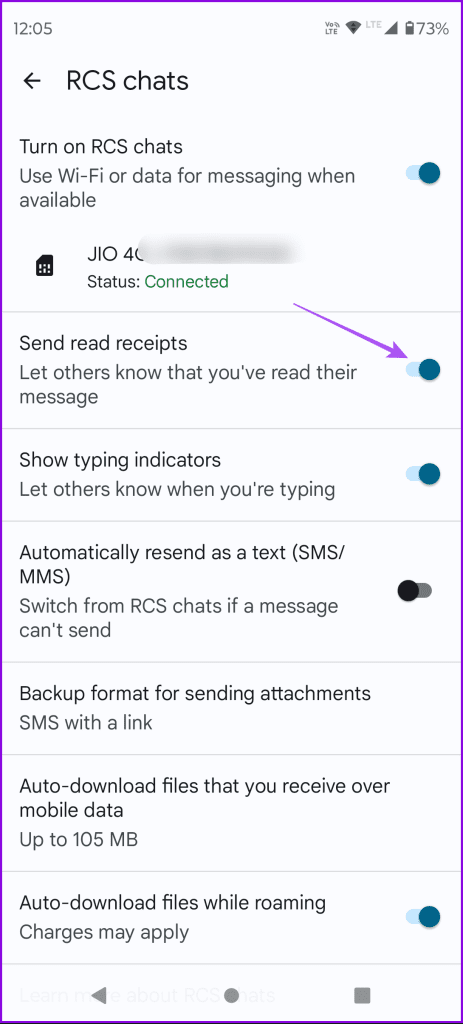
You can also enable the option of ‘Show Typing Indicators.’ This will let you know when your contact is typing the message.
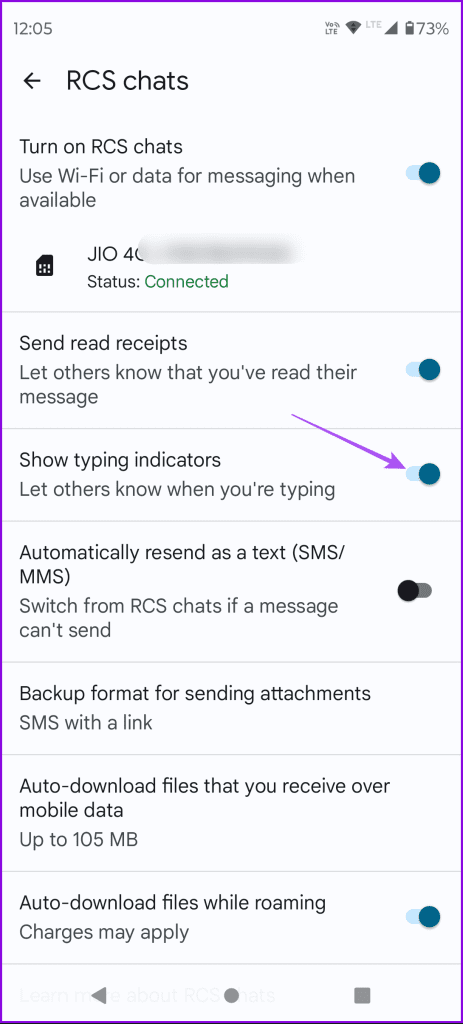
Step 4: Check if the steps above fixed the issue.
2. Check Blocked Contacts
Another basic troubleshooting method is to check your blocked contacts list as you won’t see the Read Receipts for the blocked contacts.
Step 1: Open the Google Messages app on your Android phone.
Step 2: Tap on your profile icon at the top-right corner and select Spam and blocked.
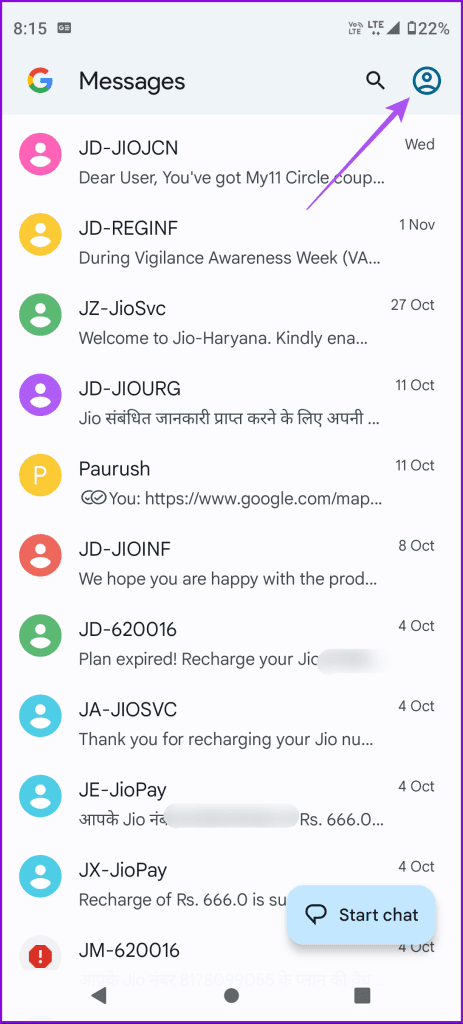
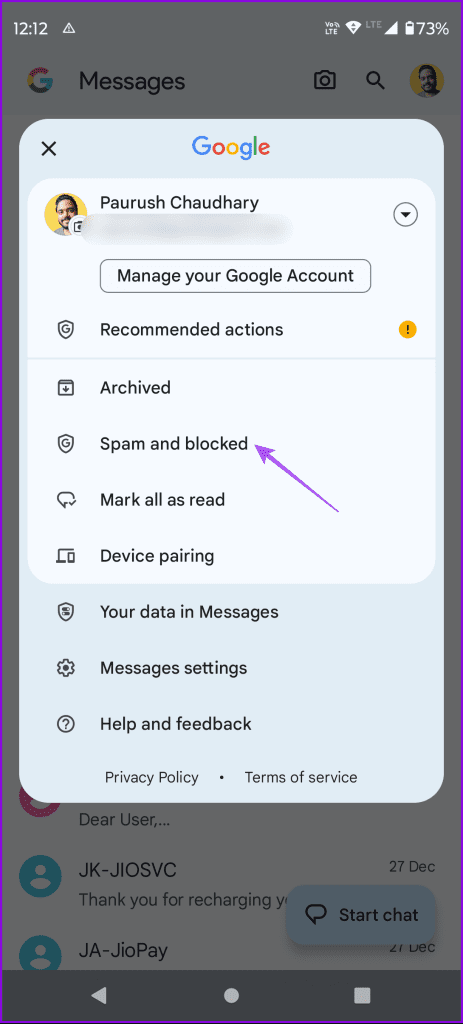
Step 3: Tap the three dots in the top-right corner and select Blocked numbers.
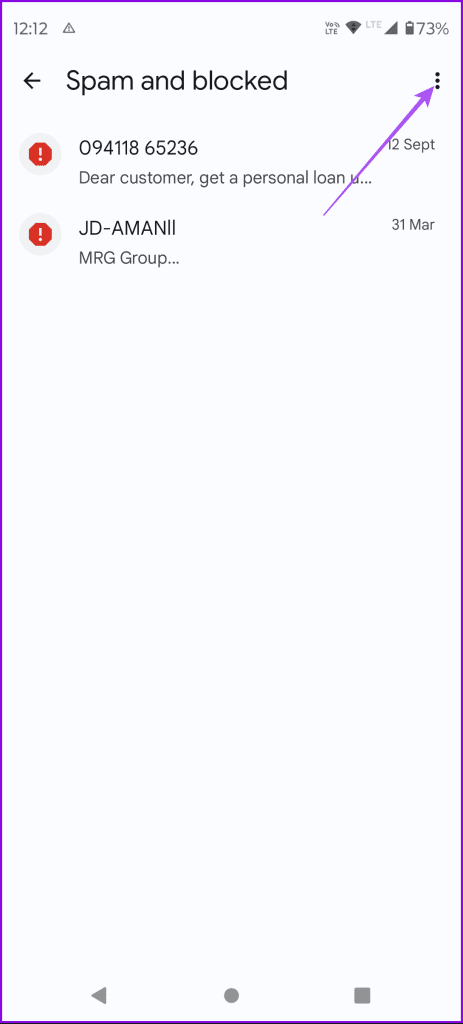
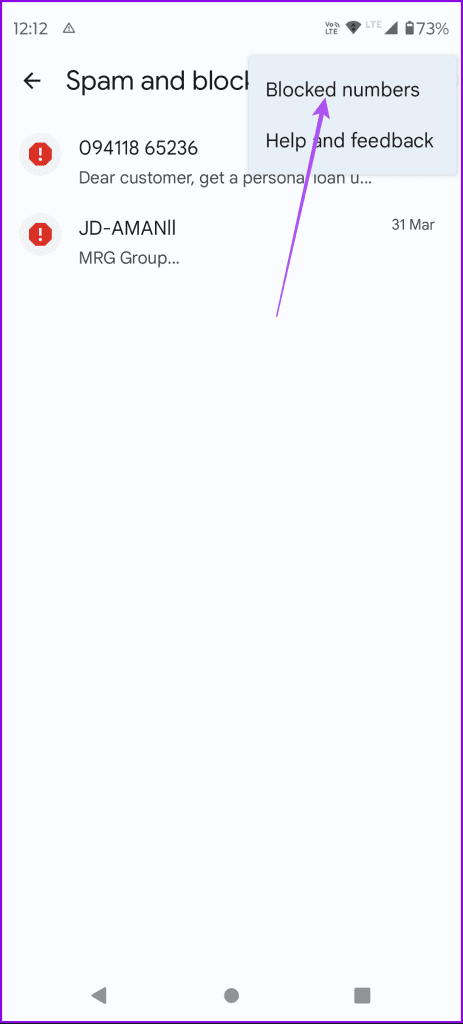
Step 4: Tap the X icon next to the contact number to unblock the contact.
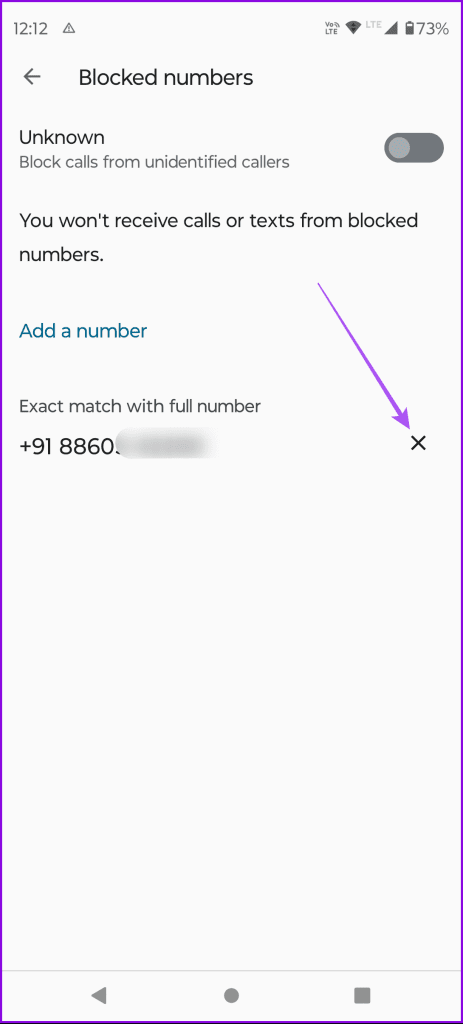
Step 5: Once done, see if the issue persists when you go back to your chats.
3. Enable RCS Messaging Again
If the Google Messages app is still not showing you the Read Receipts, you can try enabling RCS Messaging again for your app. This is similar to resetting the service and its features in the Google Messages app.
Step 1: Open the Google Messages app and tap on your profile icon at the top-right corner.
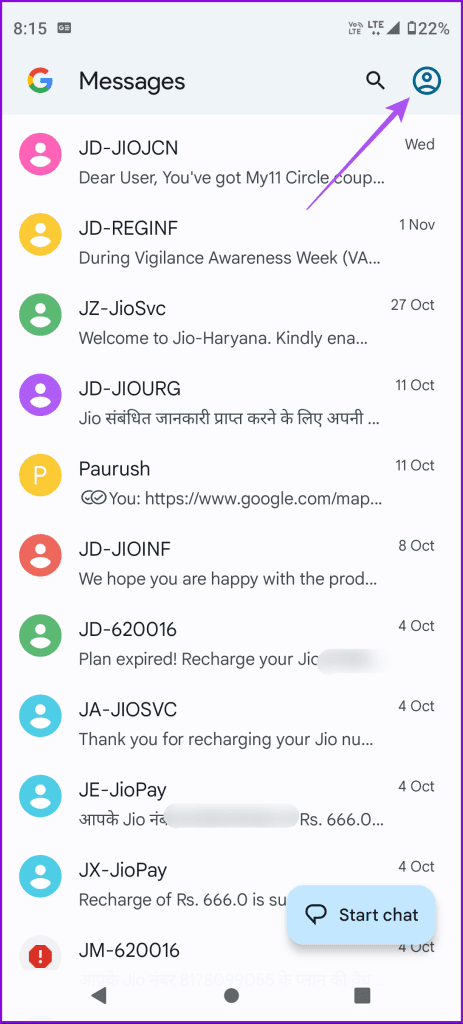
Step 2: Tap on Messages Settings.
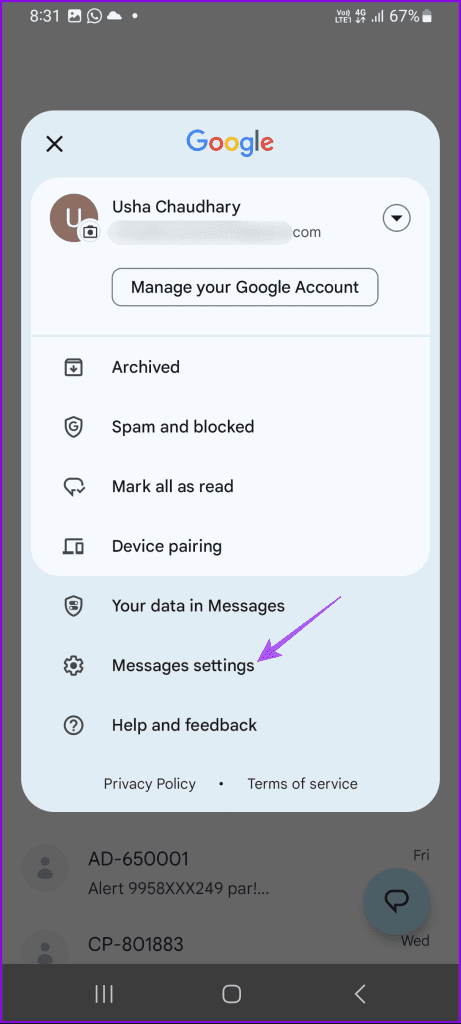
Step 3: Tap on RCS Chats and turn off the service.
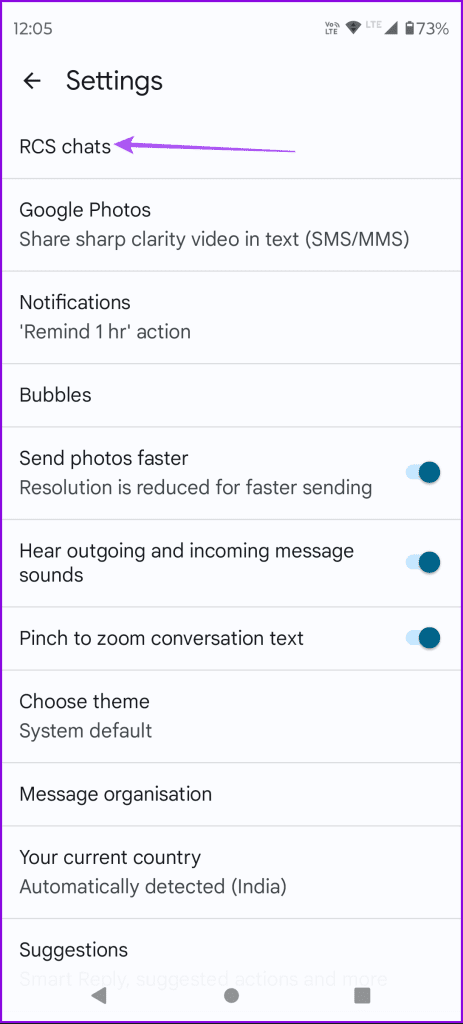
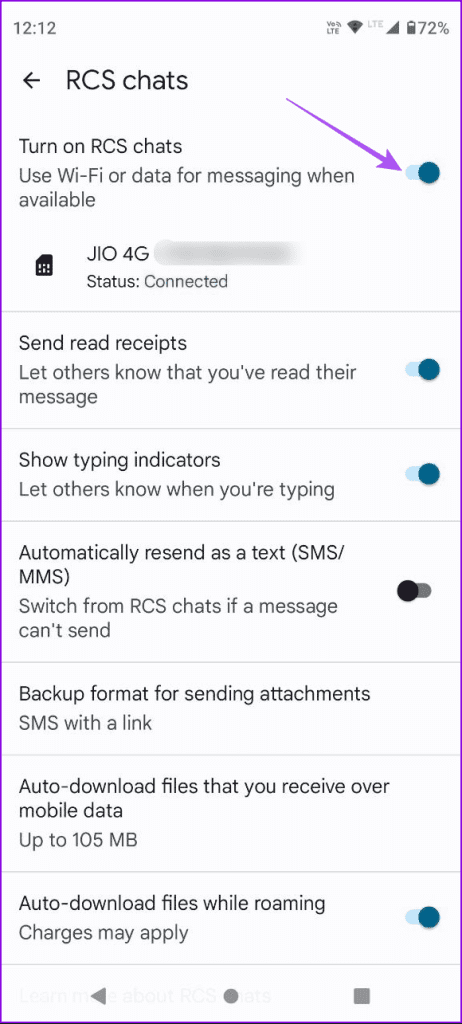
Step 4: Enable RCS again and set it up on your Android phone.
Once done, see if the issue persists when you go back to your chats.
4. Force Quit and Relaunch Google Messages
If you are still facing the issue, you can try force quitting and relaunching the Google Messages app.
Step 1: Long-press the Messages app icon and tap on App Info.

Step 2: Tap on Force Stop and select OK to confirm.
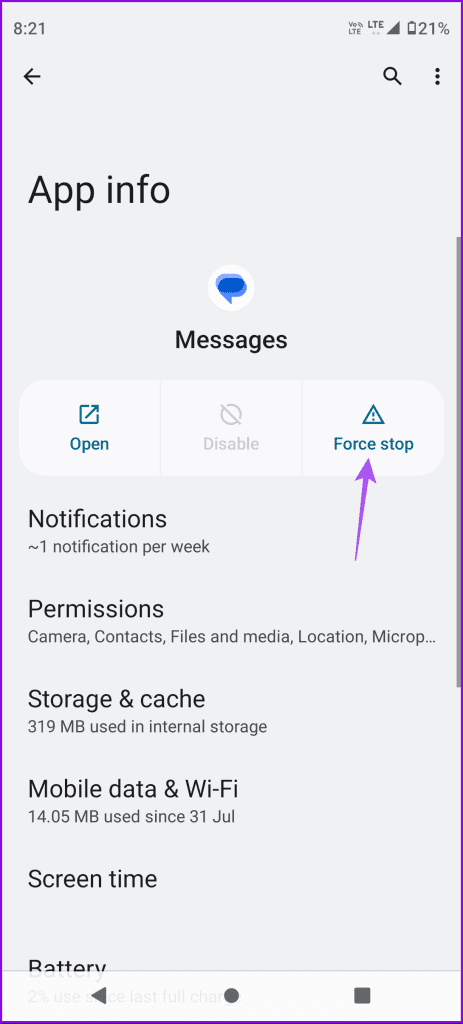
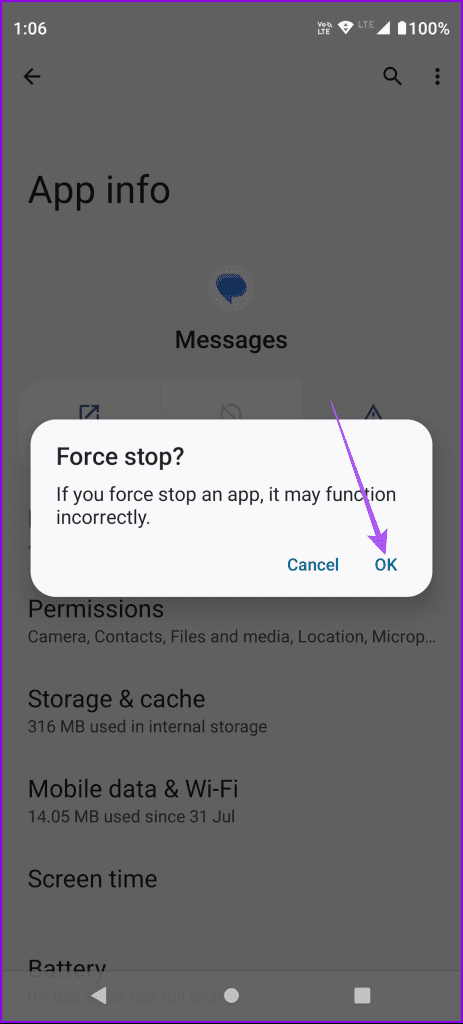
Step 3: Close App Info and relaunch Google Messages to check if the problem is solved.
5. Enable Unrestricted Data Usage
In case you are using the Data Saver on your Android phone, you can enable unrestricted access to the Google Messages app. Here’s how.
Step 1: Long-press the Messages app icon and tap on App Info.

Step 2: Tap on Mobile Data and Wi-Fi.
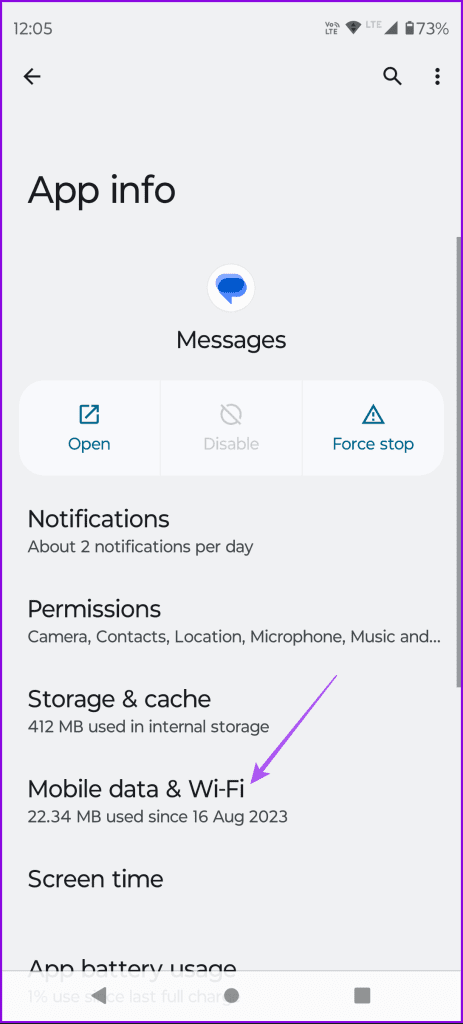
Step 3: Enable the option of ‘Unrestricted Data Usage’.

Step 4: Close App Info and open Google Messages to check if the problem is solved.
6. Update Google Messages App
In case Read Receipts keep turning off automatically on your Android phone, install a new version of the Google Messages app. The current version of the app may have some bugs or glitches that may be causing this issue. Using the latest version of apps on your phone is always recommended. You can use the following link to update the Google Messages app.
Get Notified
These solutions will help to fix the issue of Read Receipts not working in the Google Messages app. If you have a lot of contacts, you can segregate them using Labels in the Google Messages app. You can organize your personal and professional contacts using Labels. Once done, you can access specific contacts you frequently chat with on the Google Messages app. This also helps when you don’t really wish to create a group chat.
Was this helpful?
Last updated on 07 January, 2024
The article above may contain affiliate links which help support Guiding Tech. The content remains unbiased and authentic and will never affect our editorial integrity.