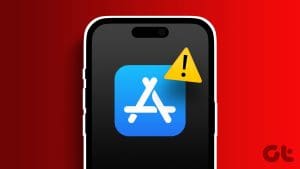Apps are an integral part of any operating system, including Windows. However, it can be frustrating if your favorite apps and programs fail to open on your Windows 11 PC even after multiple attempts. If you are facing the same problem, this guide can help.

If the standard troubleshooting techniques, such as restarting your PC or force closing and reopening the app, have proven ineffective, it’s time to look elsewhere. Below, we share some quick and easy tips that should help you regain access to your favorite apps and programs on Windows 11. So, let’s check them out.
1. Run the Windows Store Apps Troubleshooter
Windows 11 includes several troubleshooters for fixing common system-level issues. In this case, you can run the Windows Store Apps troubleshooter to see if that helps.
Step 1: Press the Windows key + S to open the search menu, type in troubleshoot settings and press Enter.
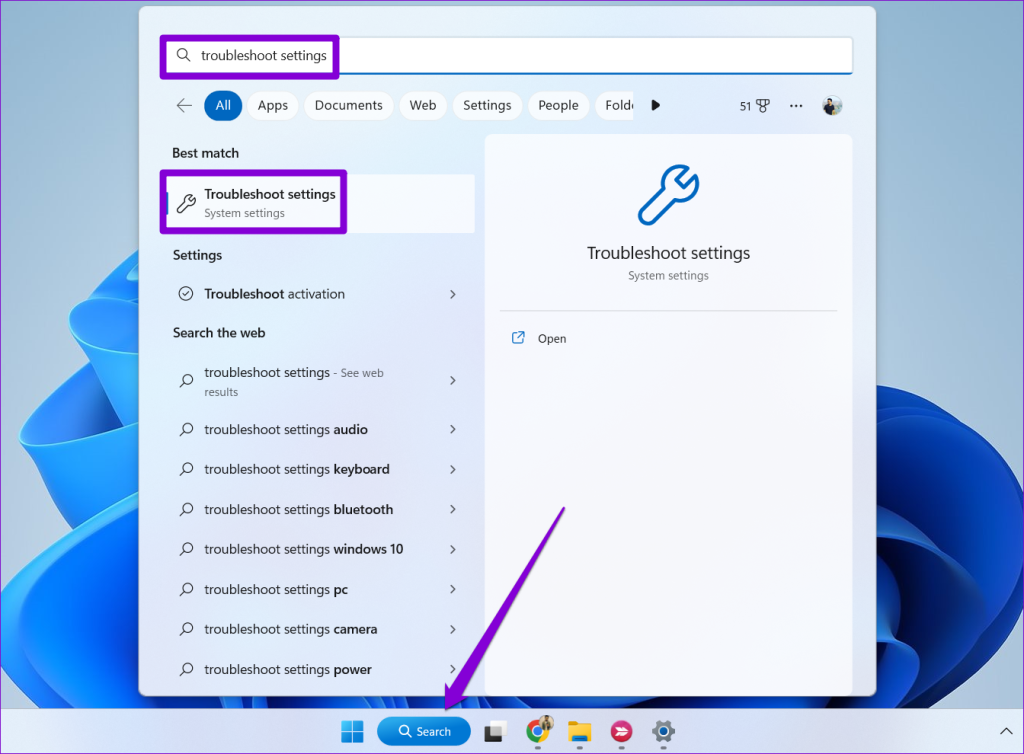
Step 2: Click on Other troubleshooters.

Step 3: Click the Run button next to Windows Store Apps.
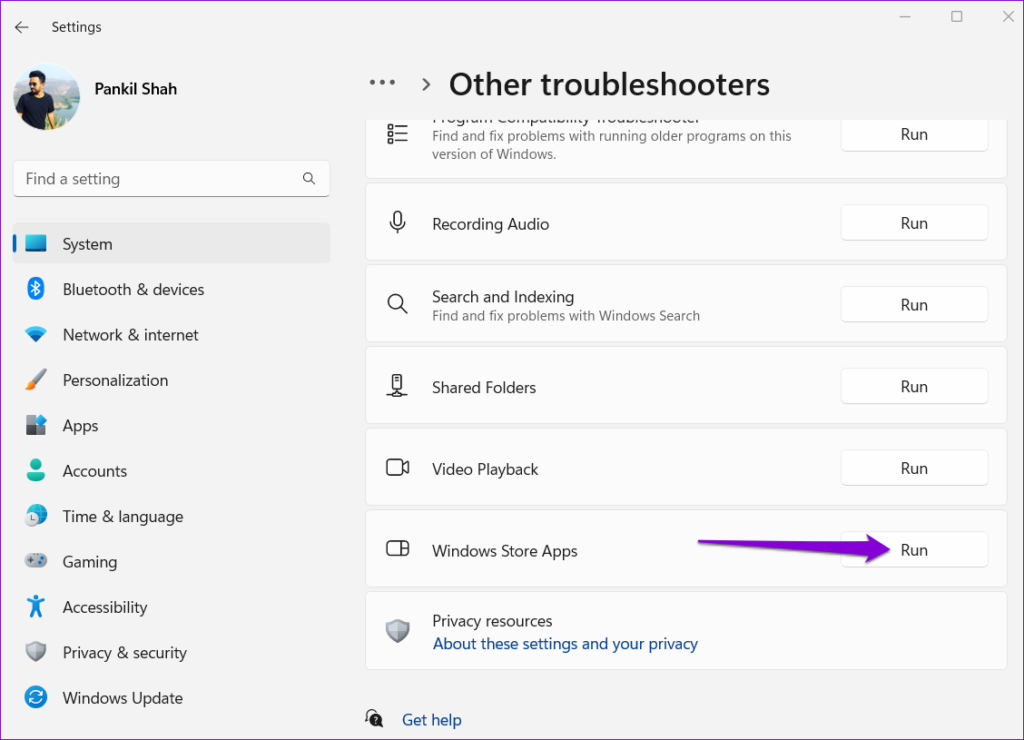
After running the troubleshooter, check if the issue is still there.
2. Update All Apps
Running outdated versions of apps can also cause such problems. Hence, it’s a good idea to check if you’re running the most recent versions of apps before trying any advanced solutions.
Open the Microsoft Store, switch to the Library tab, and click the Get updates button. Update all the apps on your PC and see if you can open them after that.

3. Repair or Reset Problematic Apps
If the apps not opening issue is limited to a select few apps, such as Microsoft Store, Outlook, Photos, and others, you can try repairing such problematic apps on Windows. Here’s how you can go about it.
Step 1: Press the Windows key + I to open the Settings app. Navigate to the Apps tab and select Installed apps.

Step 2: Locate the problematic app on the list. Click the three-dot menu icon next to it and select Advanced options.
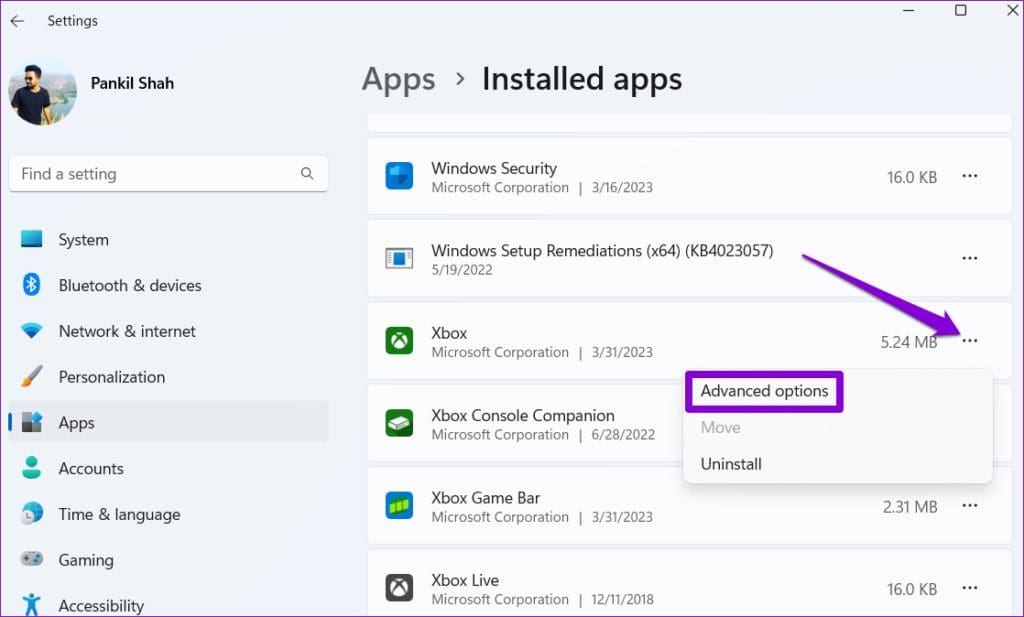
Step 3: Scroll down to the Reset section and click the Repair button.

If repairing the app doesn’t work, then you can try resetting the app from the same menu. Note that it will remove all the app data and restore the app to its default settings.
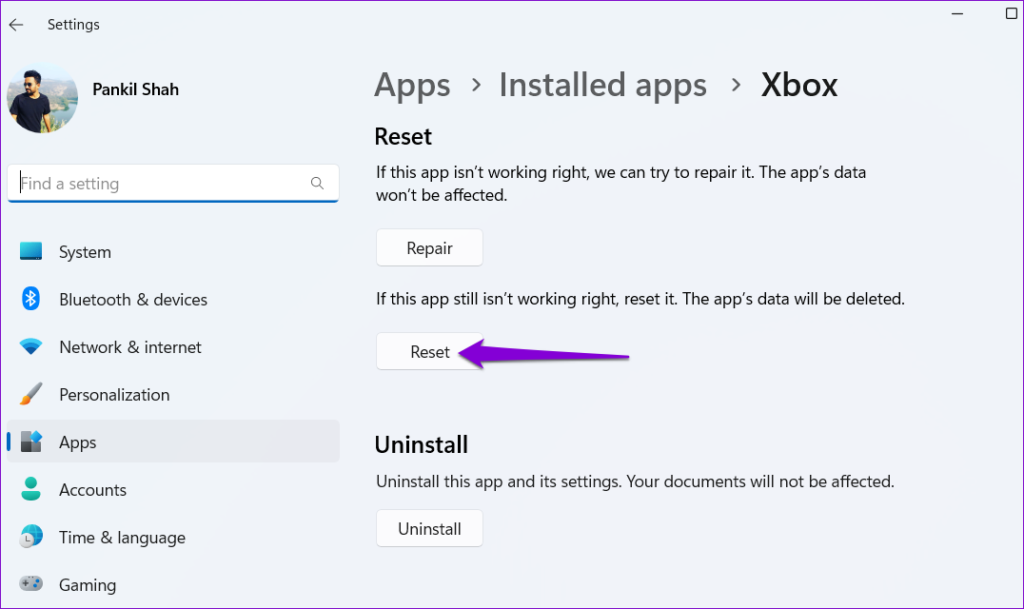
4. Check Windows Services
Another reason why apps and programs might not open is if the Application Identity or Windows Update services aren’t running on your PC. Here’s how you can start those services manually.
Step 1: Press the Windows key + R to open the Run dialog box, type in services.msc, and press Enter.
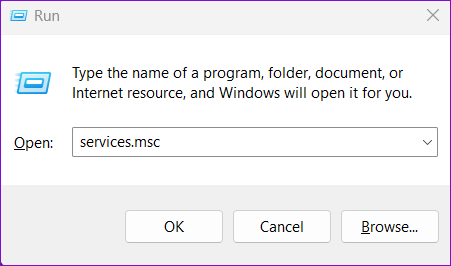
Step 2: Scroll down to locate Windows Update and check if the service is running. If it isn’t, right-click on it and select Start from the menu.
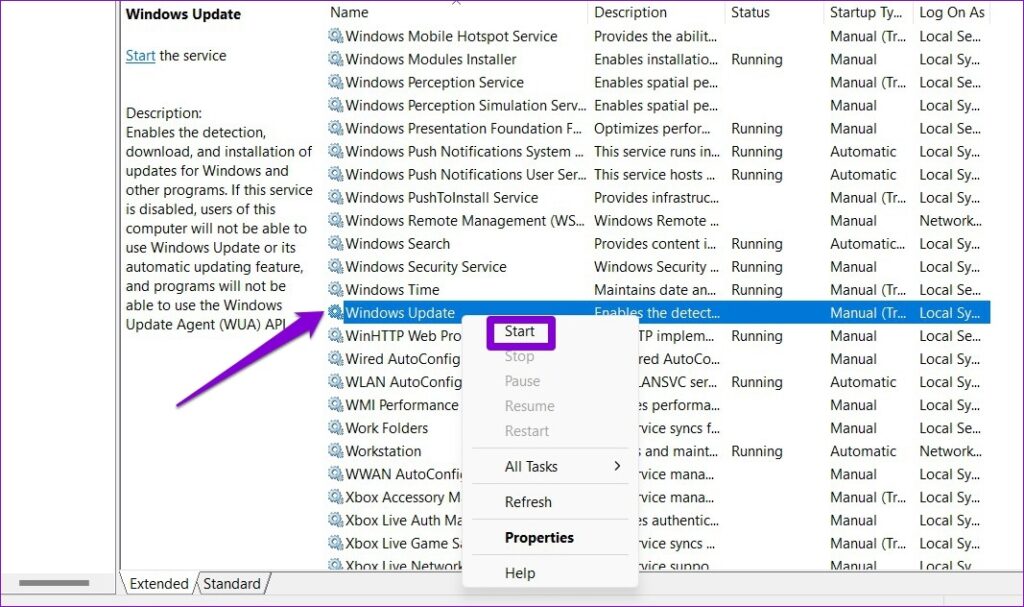
Step 3: Similarly, locate the Application Identity service on the list. If it’s not running, right-click on it and select Start.

5. Clear the Microsoft Store Cache
At times, issues with the Microsoft Store can lead to faulty installations or the failure to update apps. This can result in all kinds of problems, including the one discussed here. You can try resetting the Microsoft Store cache to see if that improves the situation.
Step 1: Press the Windows key + R to open the Run dialog box.
Step 2: In the Open field, type WSReset.exe, and press Enter.

6. Re-Register Windows Apps
Re-registering Microsoft Store apps on your system is an effective way to fix issues with them. So, if clearing the Microsoft Store cache proves ineffective, use these steps to re-register your apps.
Step 1: Click the search icon on the taskbar, type in windows powershell, and select Run as Administrator.
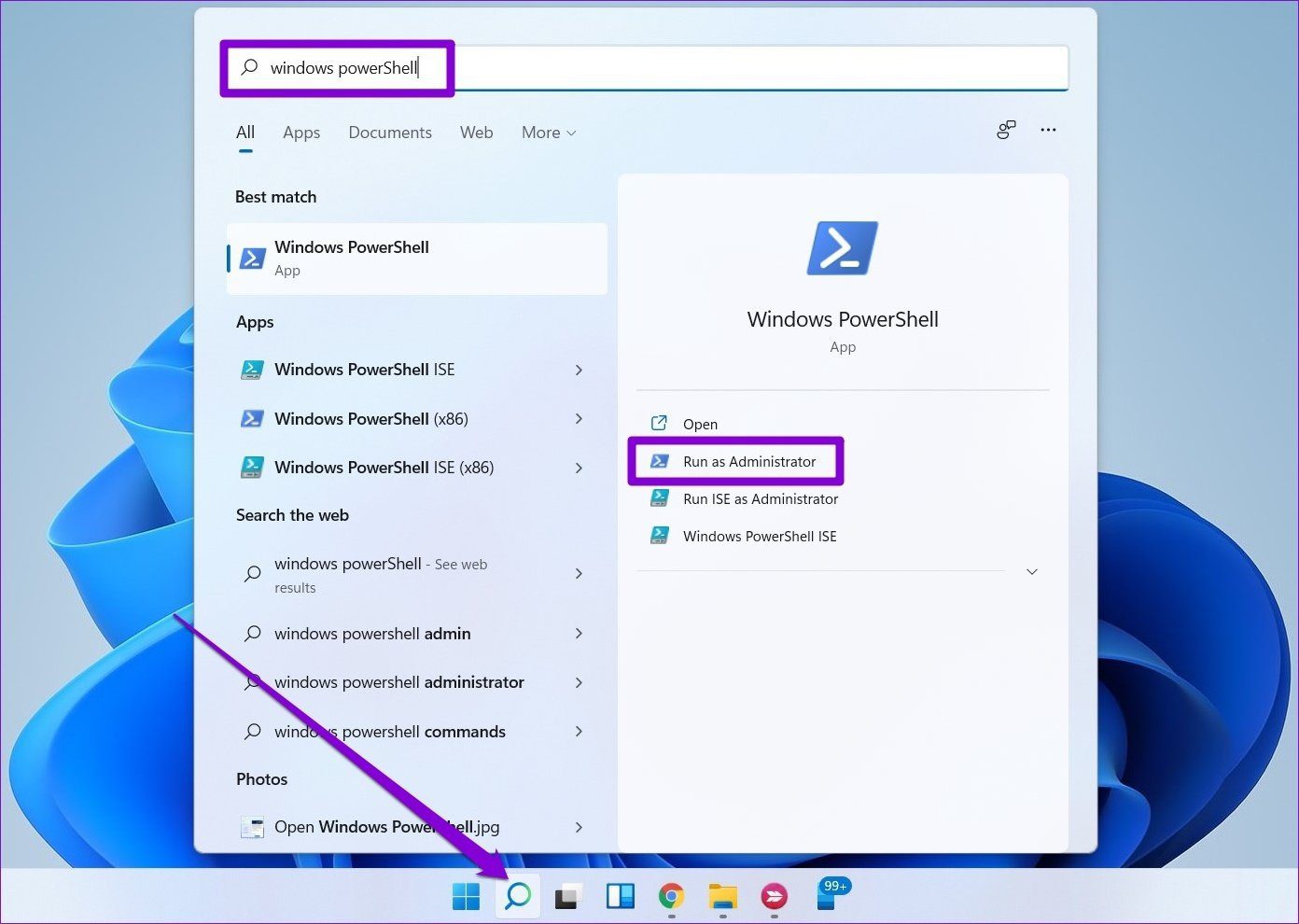
Step 2: In the console, type the command given below and press Enter.
Get-AppXPackage -AllUsers | Foreach {Add-AppxPackage -DisableDevelopmentMode -Register “$($_.InstallLocation)AppXManifest.xml"}
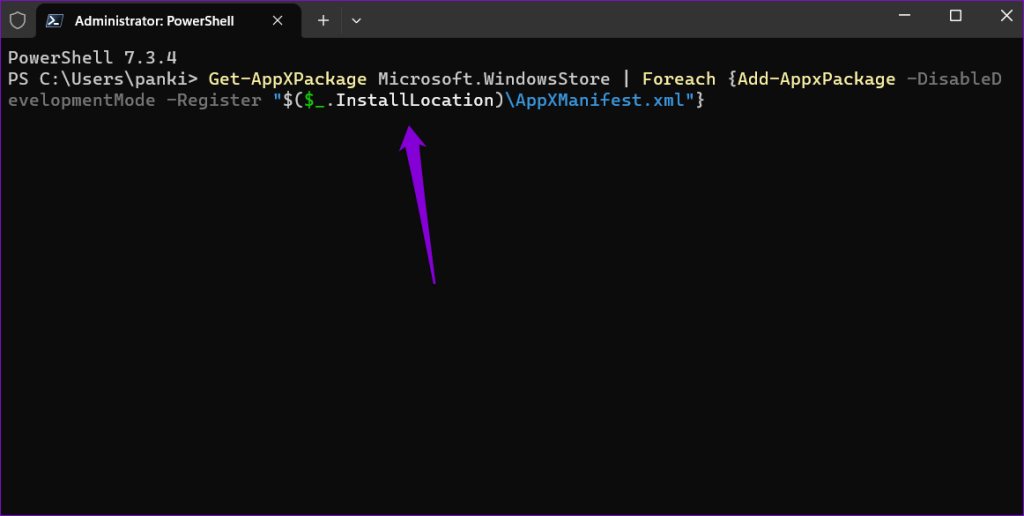
After running the command, reboot your PC and see if you can access your apps.
7. Run the SFC and DISM Scans
Corrupted or damaged system files can disrupt Windows processes and prevent apps from opening. Luckily, Windows includes a couple of handy tools—SFC (System File Checker) and DISM (Deployment Image Servicing and Management)—that can help you repair any corrupt system files. Here’s how to run them.
Step 1: Right-click on the Start icon and select Terminal (Admin) from the resulting menu.

Step 2: Select Yes when the User Account Control (UAC) prompt appears.
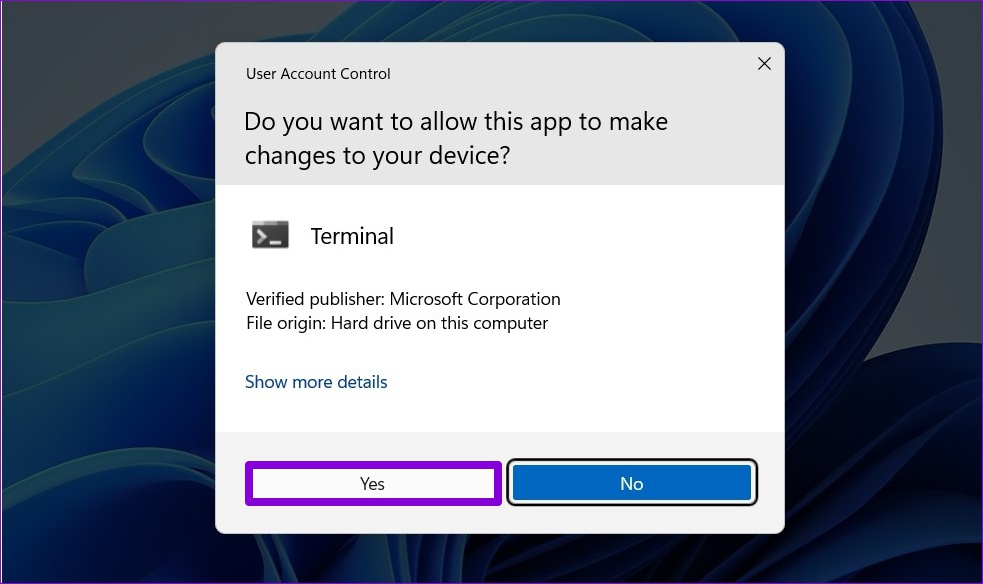
Step 3: Type the following command and press Enter.
sfc /scannow

Step 4: Run the following commands one by one and press Enter after each one to run the DISM scan.
DISM /Online /Cleanup-Image /CheckHealth
DISM /Online /Cleanup-Image /ScanHealth
DISM /Online /Cleanup-Image /RestoreHealth

Restart your PC one more time and try to open your apps again.
8. Install Windows Updates
Windows updates typically add new features, enhance security, and, most importantly, fix bugs. If the app not launching issue is limited to the current version of Windows your PC is running, installing newer updates should help.
Press the Windows key + I to open the Settings app. Navigate to the Windows Update tab and click the Check for updates button. Download and install any pending updates and see if that solves your problem.

9. Scan for Malware
Your Windows PC could misbehave and refuse to open your apps if it’s infected by malware or virus. To check for this possibility, you can run a full system scan using Windows Defender or a third-party antivirus program you trust. If the scan reveals anything suspicious, take the recommended steps to remove the threat.
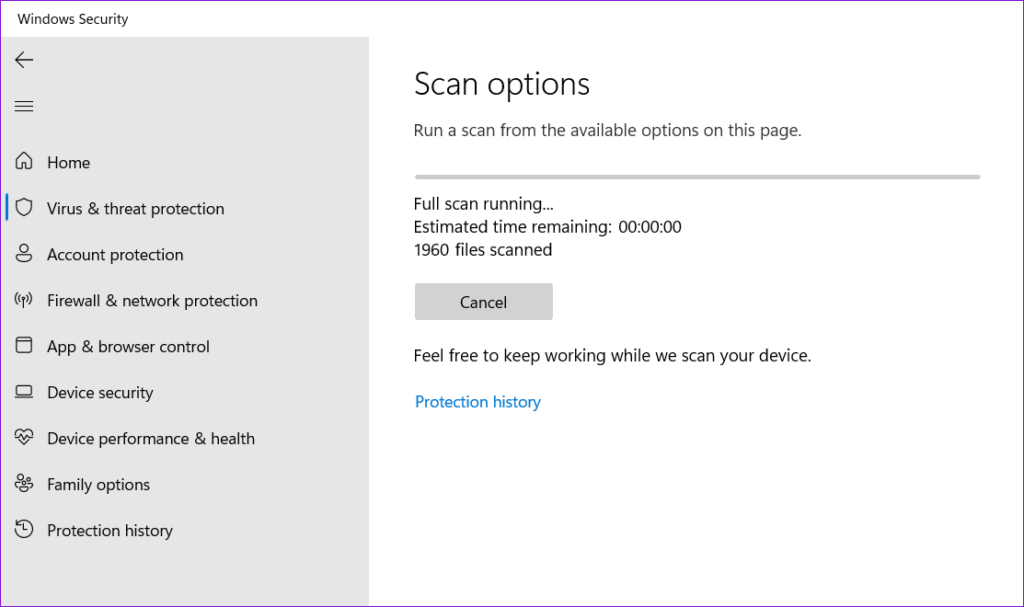
10. Modify Registry Files
Misconfigured registry entries on your Windows PC can also prevent apps and programs from opening. To fix this, you will need to make a few changes to the registry files manually.
Editing registry files without knowledge can be complicated and risky. Hence, it’s a good idea to back up all the registry files or create a restore point before proceeding.
Step 1: Click the search icon on the taskbar, type in registry editor, and select Run as administrator.
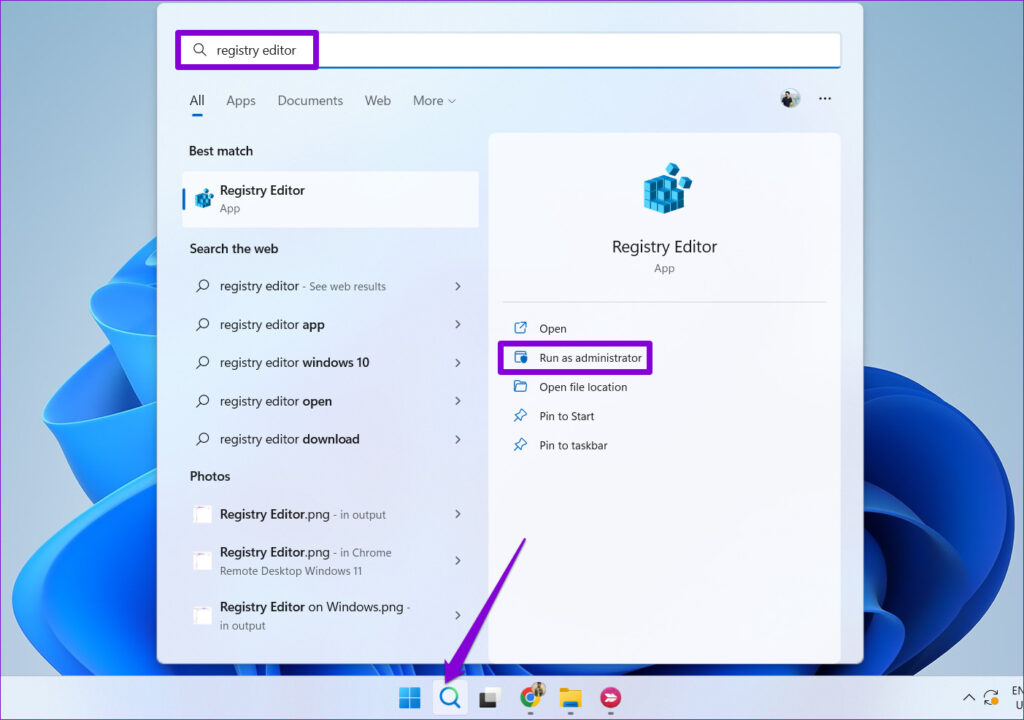
Step 2: Select Yes when the User Account Control (UAC) prompt appears.
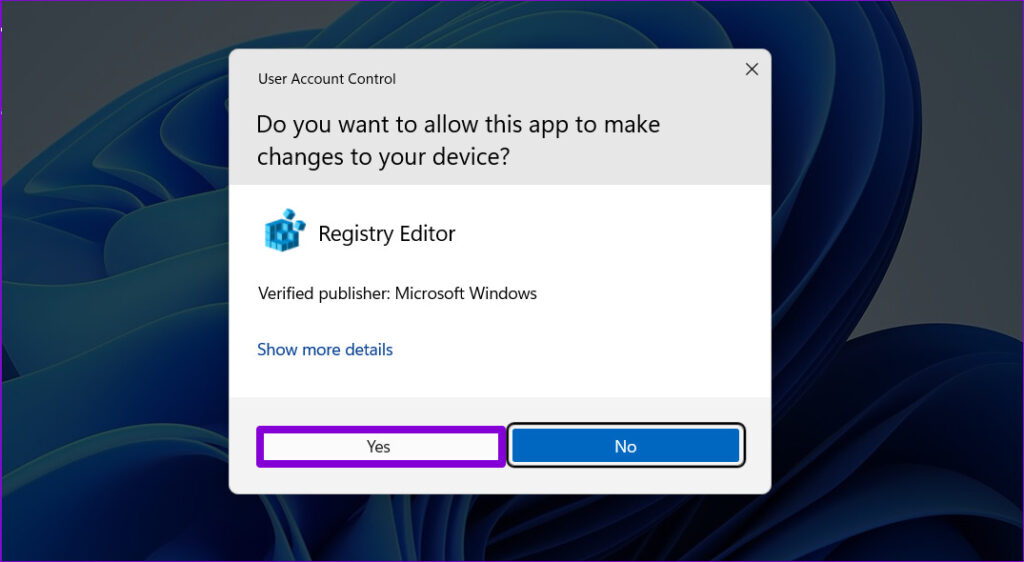
Step 3: Paste the following path in the address bar at the top and press Enter to quickly navigate to the System key.
HKEY_LOCAL_MACHINE\SOFTWARE\Microsoft\Windows\CurrentVersion\Policies\System

Step 4: In the right pane, locate the FilterAdministratorToken entry. If you can’t find it, right-click on the System key and select New > DWORD (32-bit) Value. Then, name it FilterAdministratorToken.

Step 5: Double-click the newly created DWORD and set its Value data to 1. Then, click OK.
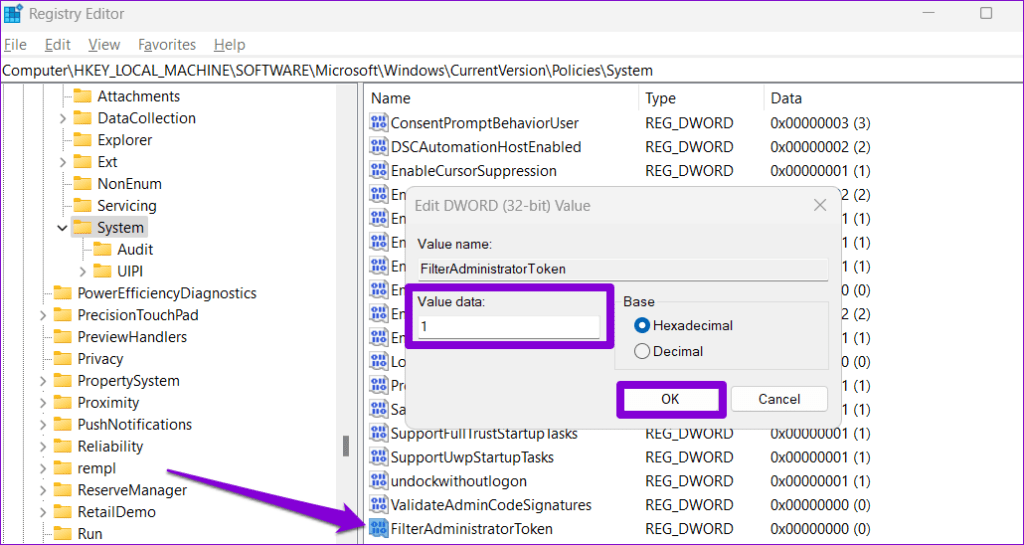
Restart your PC after this and see if you can open apps and programs after that.
11. Create New User Account
Problems with your current user account can also lead to such issues. This can happen if the user account files are corrupted. If that seems to be the case, you can create and switch to a new user account. Here’s how you can do it.
Step 1: Press Windows key + I to launch the Settings app.
Step 2: Switch to the Accounts tab and click on Other users.
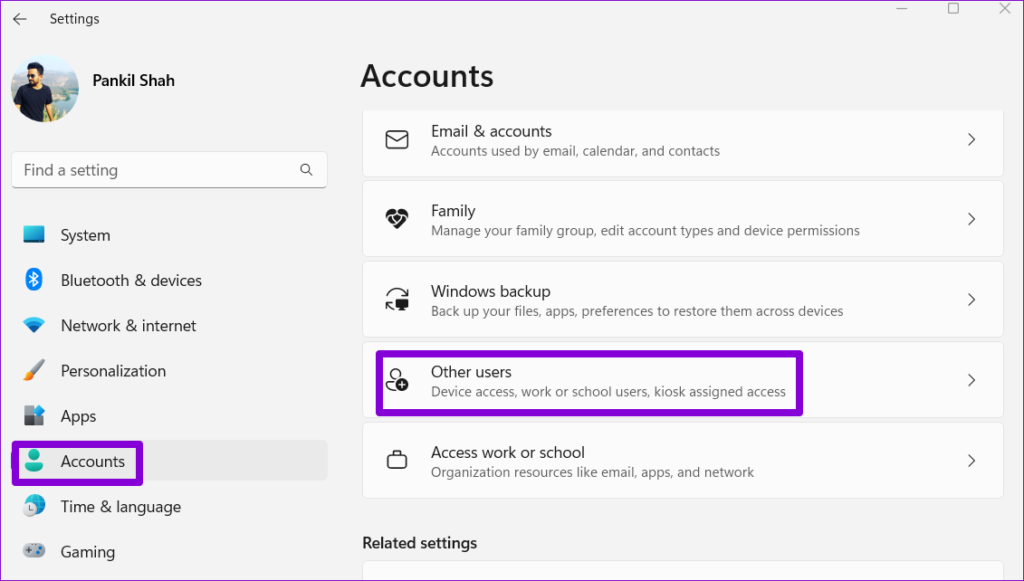
Step 3: Click the Add account button.

Step 4: Enter your email and follow the on-screen prompts to create a new user account.
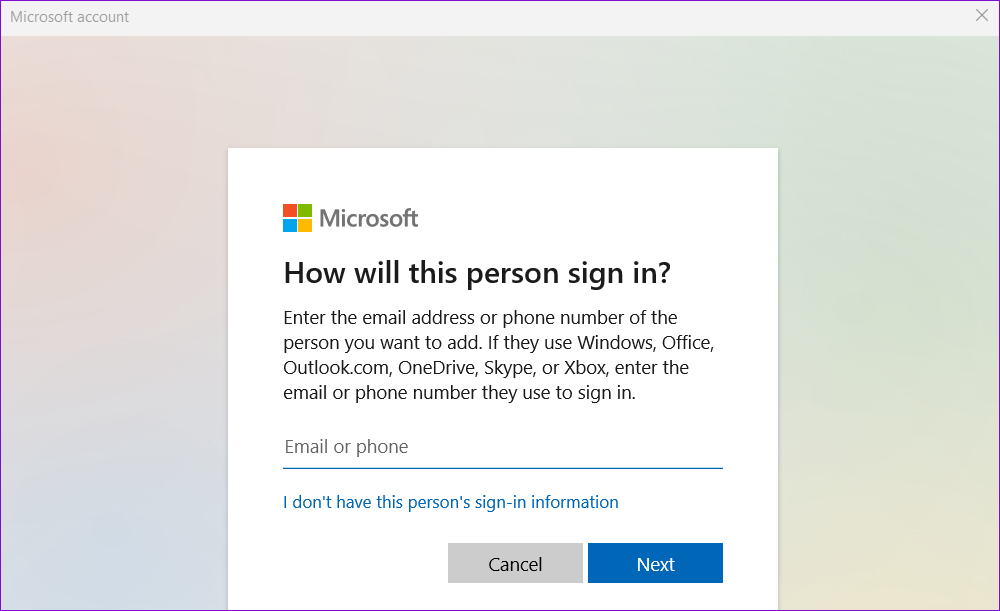
Once created, switch to the newly created user account and see if you can open apps after that.
FAQs on Apps Not Opening on Windows 11
You can easily find an app or program’s installation folder on Windows from the Start Menu or the Task Manager.
Yes, you can run apps as a different user in Windows 11 via the context menu or Command Prompt.
Troubleshoot Apps on Windows
In most cases, running the Windows troubleshooter or repairing the app should solve your problem. However, if that doesn’t work, you may have to work your way through the advanced solutions mentioned above. As always, let us know which solution worked for you in the comments below.
Was this helpful?
Last updated on 14 July, 2023
The article above may contain affiliate links which help support Guiding Tech. The content remains unbiased and authentic and will never affect our editorial integrity.