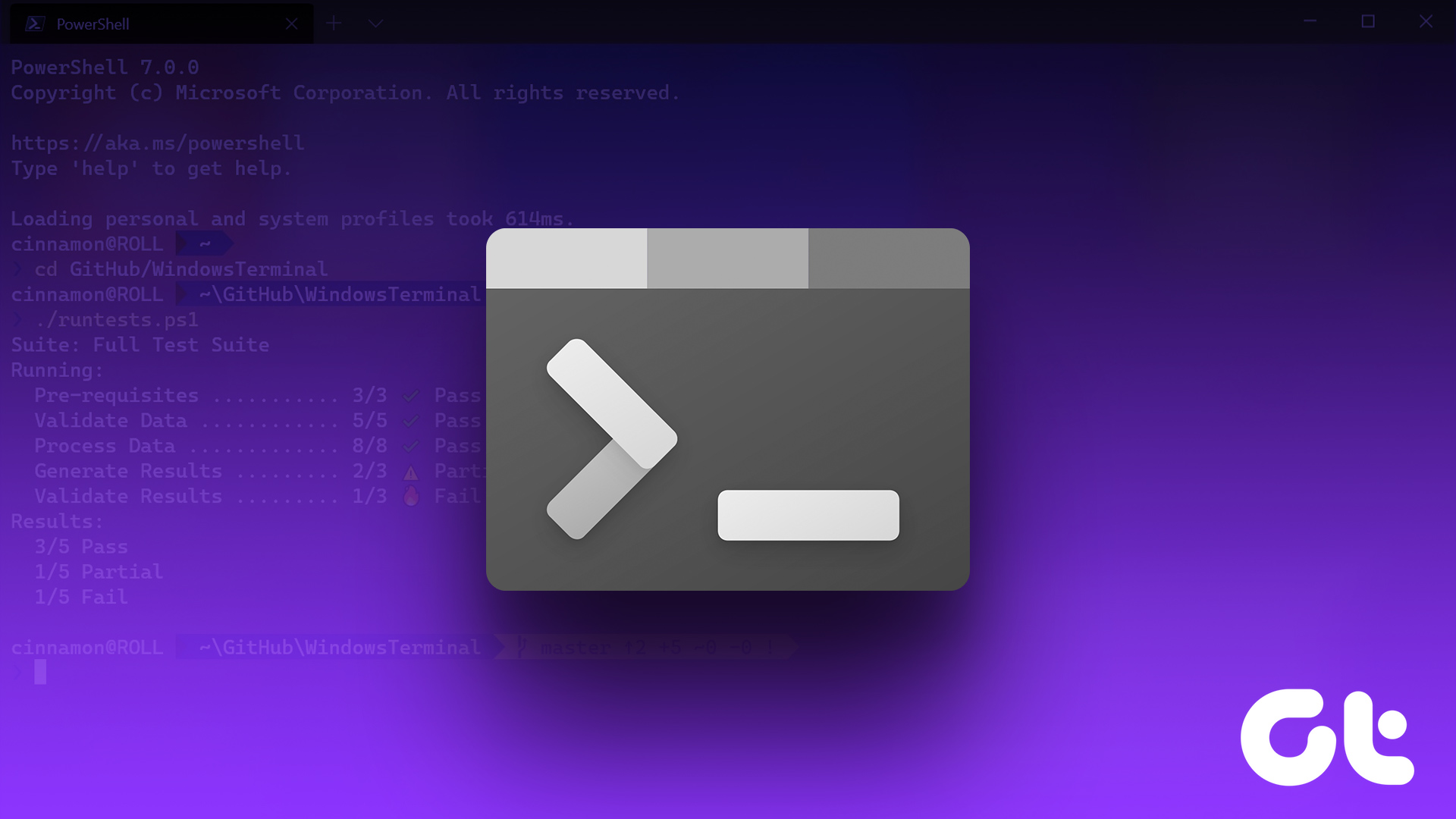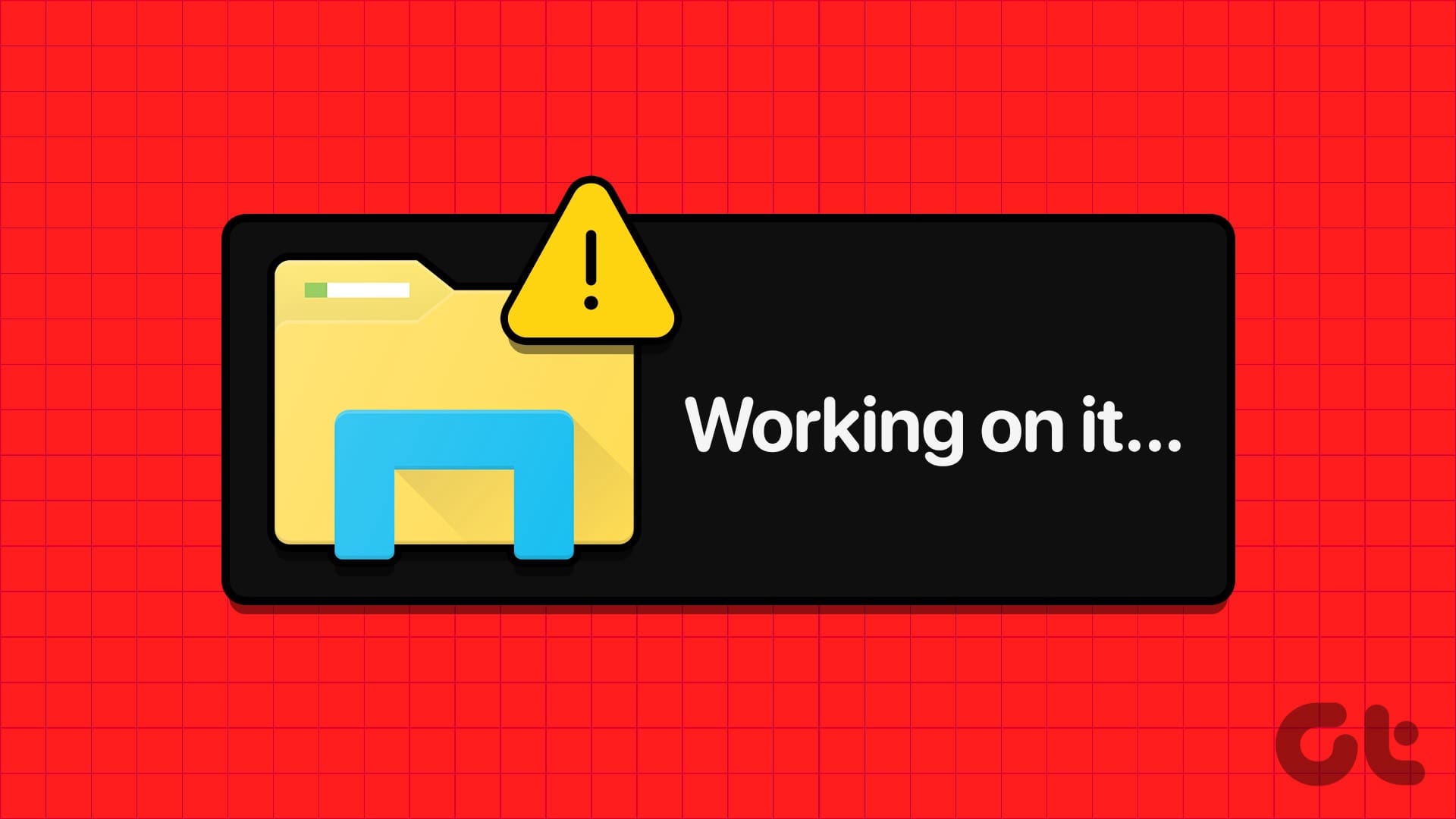Microsoft’s Windows Terminal is a command-line tool that comes pre-installed on Windows 11. It gives a single-window experience for the Command Prompt, PowerShell, Azure Cloud Shell, and SubSystem for Linux. You might sometimes see the ‘Windows cannot find wt.exe’ error message, and the window fails to open at all.

You may wonder what must’ve gone wrong, but luckily there are ways to tackle this problem. Below are some troubleshooting tips you can try if the Windows Terminal app is not opening on Windows 11. So, without further ado, let’s check them out.
1. Use Alternative Methods to Launch Windows Terminal
On Windows, there are several ways to launch the Terminal app. So, give these alternate methods a try if you can’t the Terminal app from the Start menu or the Power User menu.
Press the Windows key + R to open the Run dialog, type wt.exe in the Open field, and press Enter. If you want to launch Windows Terminal with admin rights, press Ctrl + Shift + Enter keys together and select Yes when a User Account Control (UAC) prompt appears on the screen.

Alternatively, you can launch the Windows Terminal using Command Prompt or Windows PowerShell.
Step 1: Click the search icon on the Taskbar, type Command Prompt or Windows PowerShell, and press Enter.
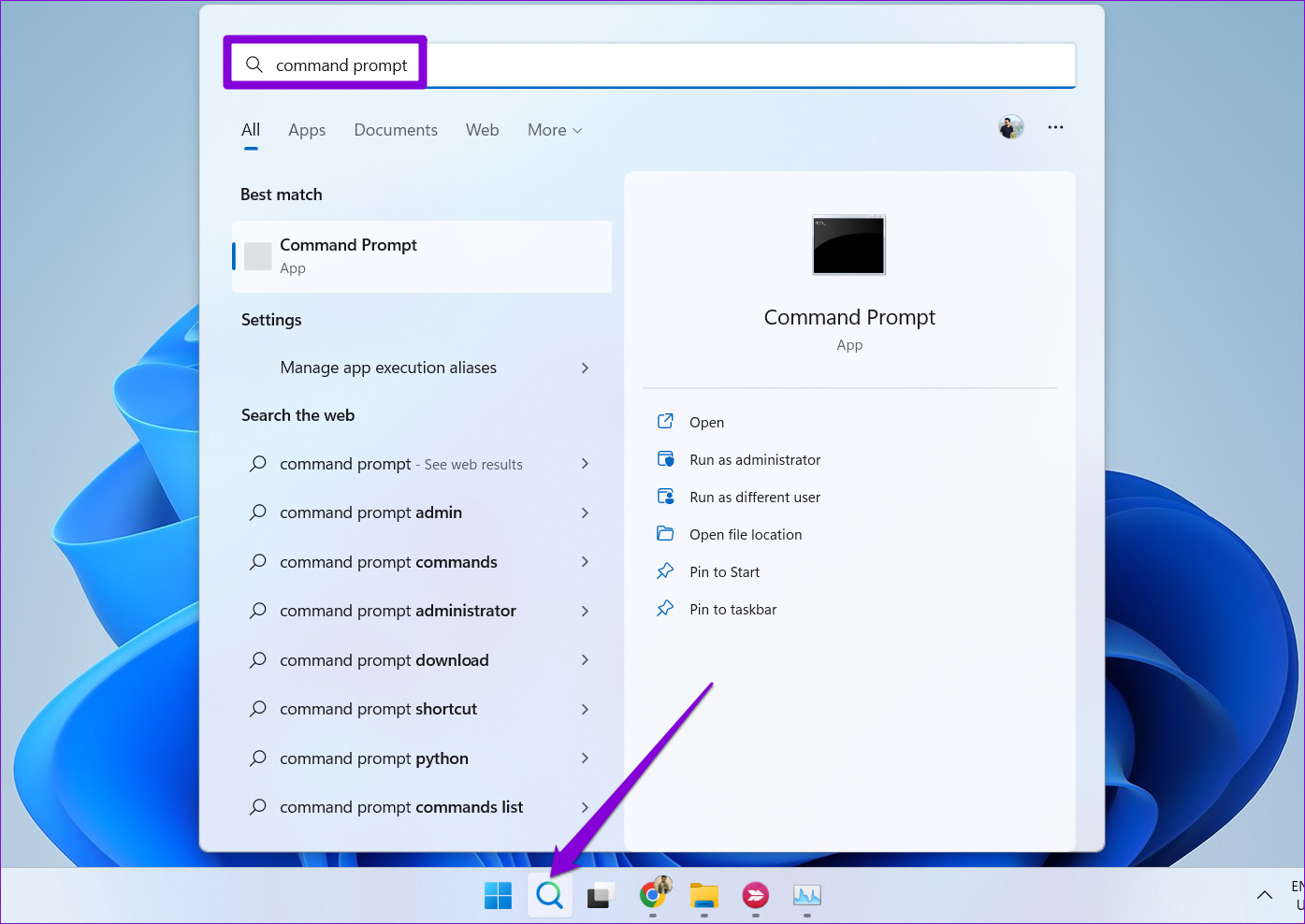
Step 2: In the console, type wt.exe and press Enter.
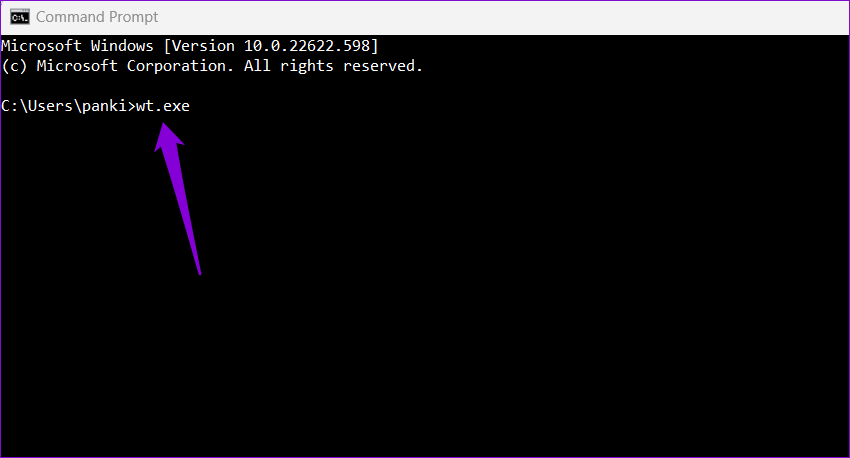
2. Ensure Windows Terminal Is Not Disabled
If you cannot launch Windows Terminal even with the alternative methods, make sure the app is not disabled on your PC.
Step 1: Open the Start menu and click the gear-shaped icon to launch the Settings app.
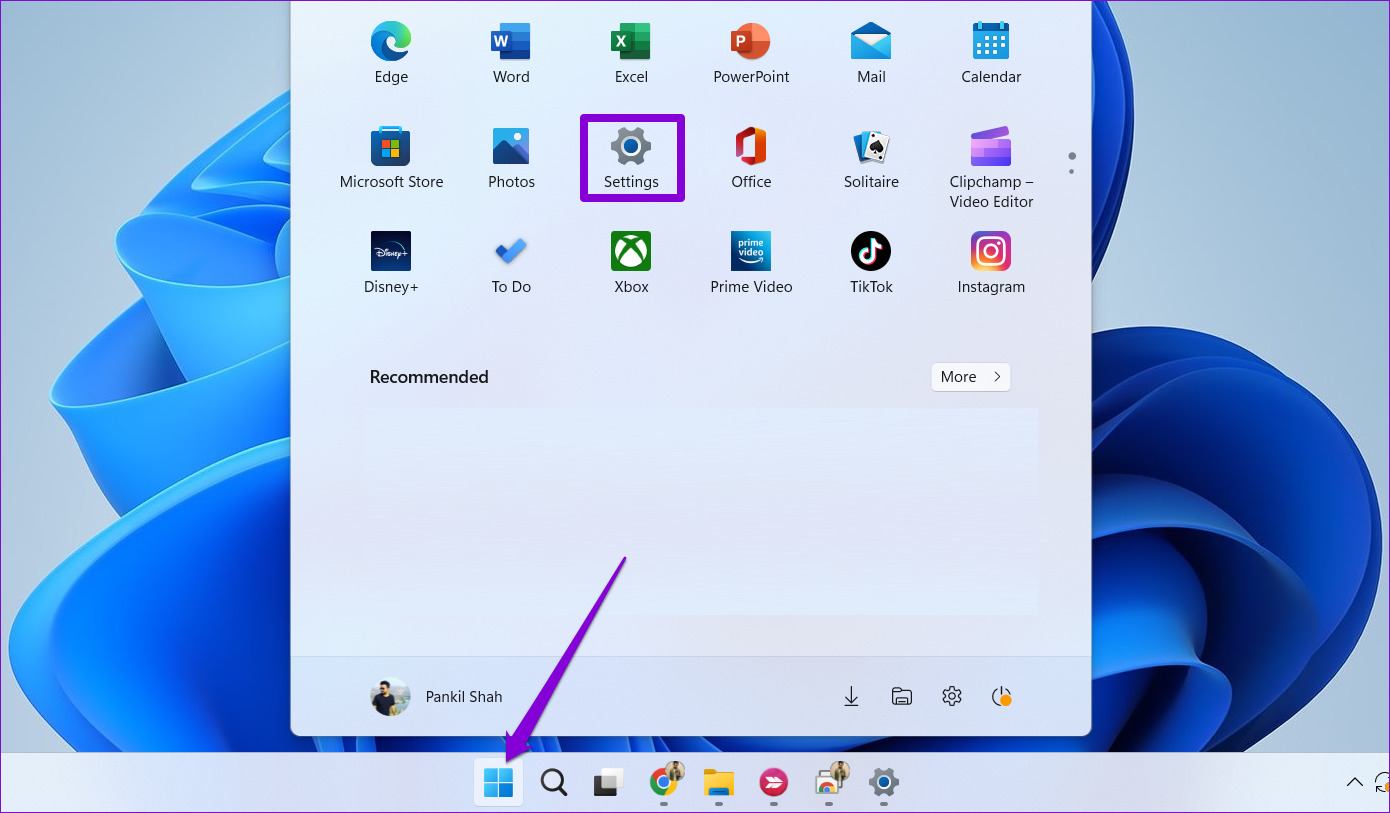
Step 2: Switch to the Apps tab and click on Advanced app settings.
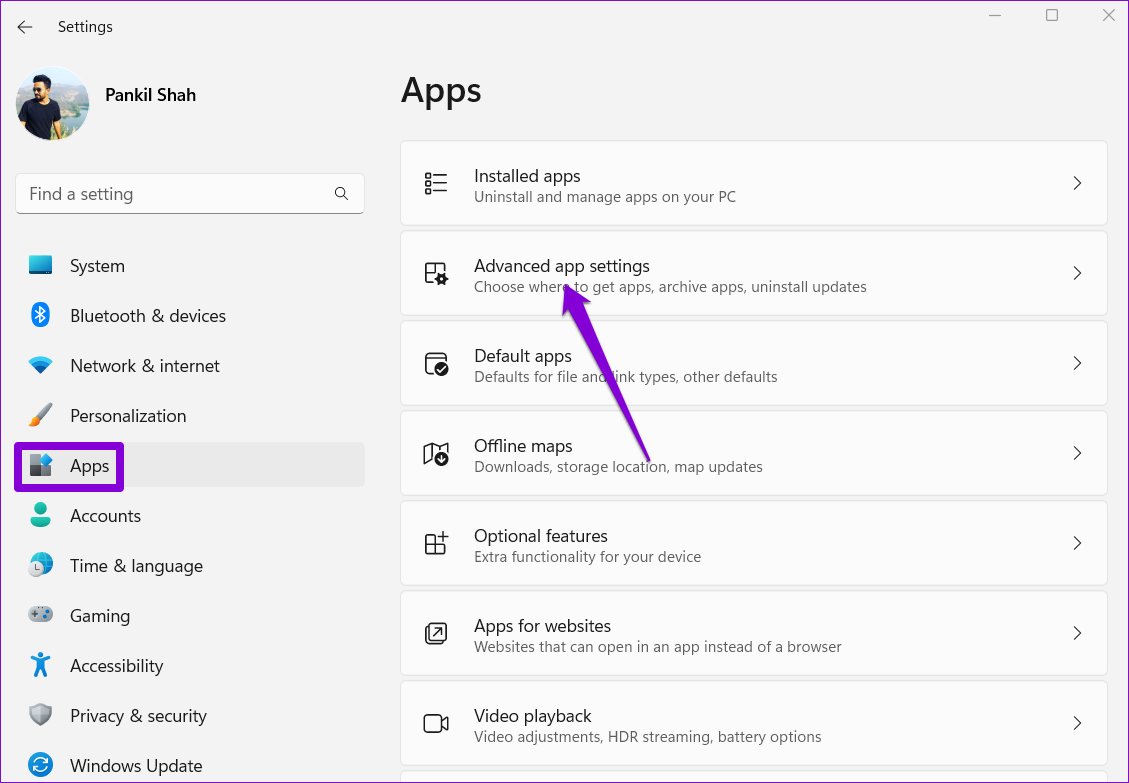
Step 3: Click on App execution aliases.

Step 4: Locate and enable the switch next to the Terminal app. If it is already on, turn it off and back on.

After this, see if you can open Windows Terminal.
3. Repair or Reset the Windows Terminal App
Windows 11 lets you repair your apps in several different ways. So, if the issue remains, you can repair the Windows Terminal app by following the steps below.
Step 1: Press the Windows key + X to open the Power User menu and select Installed apps from the list.

Step 2: Scroll down or use the search bar to locate the Terminal app. Click the three-dot menu icon next to it and select Advanced options.

Step 3: Scroll down to the Reset section and click the Repair button.

Windows will attempt to repair any issues with the app. After that, try to open Windows Terminal. You can try resetting the app from the same menu if the problem persists.
4. Perform the SFC and DISM scans
Another reason apps may fail to launch on Windows is corrupted or missing system files. If that’s the case, running an SFC (or System File Checker) scan can help you detect and repair such damaged system files. Here’s what you need to do.
Step 1: Press the Windows key + S to open the search menu. Type cmd in the box and select Run as administrator.

Step 2: Select Yes when the User Account Control (UAC) prompt appears.
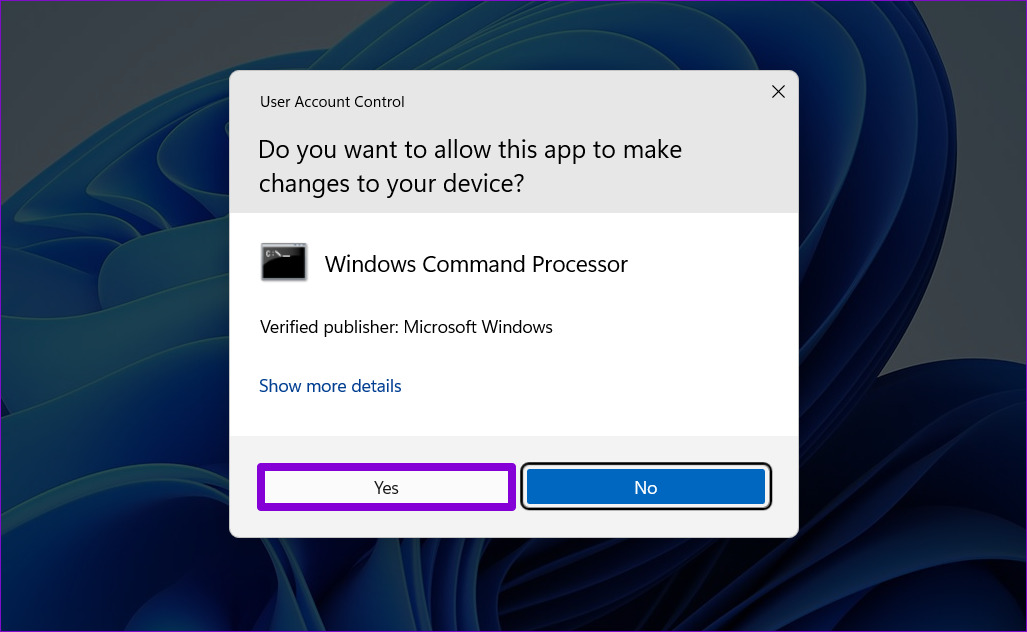
Step 3: Type the following command in the console and press Enter.
SFC /scannow
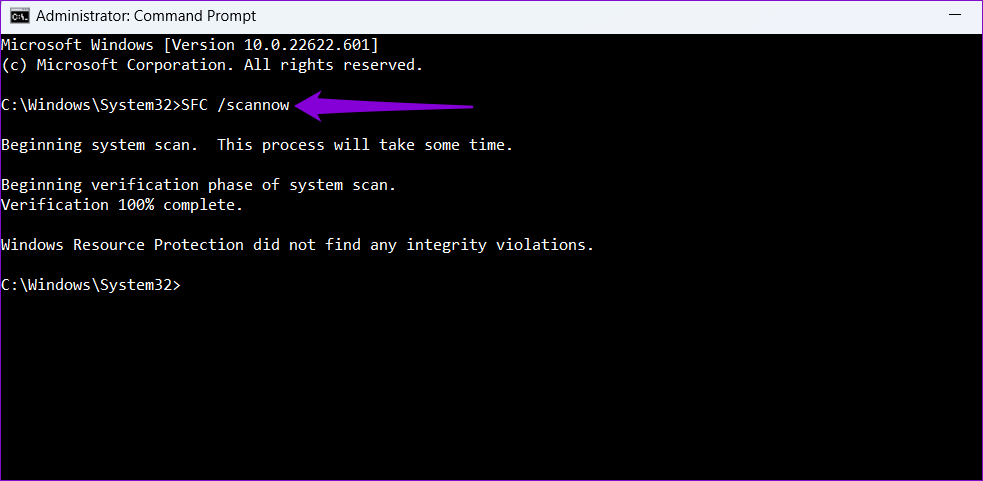
This process may take some time. After the scan is complete, a message will appear indicating whether or not it found any problems. You’ll also get instructions to fix errors if there is a problem.
Next, run the DISM (Deployment Image Servicing and Management) scan. DISM can repair system images and files like an SFC scan on your Windows computer.
Launch the command prompt with administrative privileges, run the following commands individually, and press Enter after each command:
DISM /Online /Cleanup-Image /CheckHealth DISM /Online /Cleanup-Image /ScanHealth DISM /Online /Cleanup-Image /RestoreHealth

DISM will connect to Windows Update and download and replace damaged files, if necessary. Wait for the scan to complete, and then restart your PC. Following this, you should be able to open Windows Terminal.
5. Reinstall Windows Terminal
If none of the above solutions work, you may have to go for the nuclear option of uninstalling and reinstalling Windows Terminal. Thankfully, it’s quite easy to do so.
Step 1: Open the Start menu and search for the Terminal app. Right-click on the first result and select Uninstall.

Step 2: Select Uninstall to confirm.
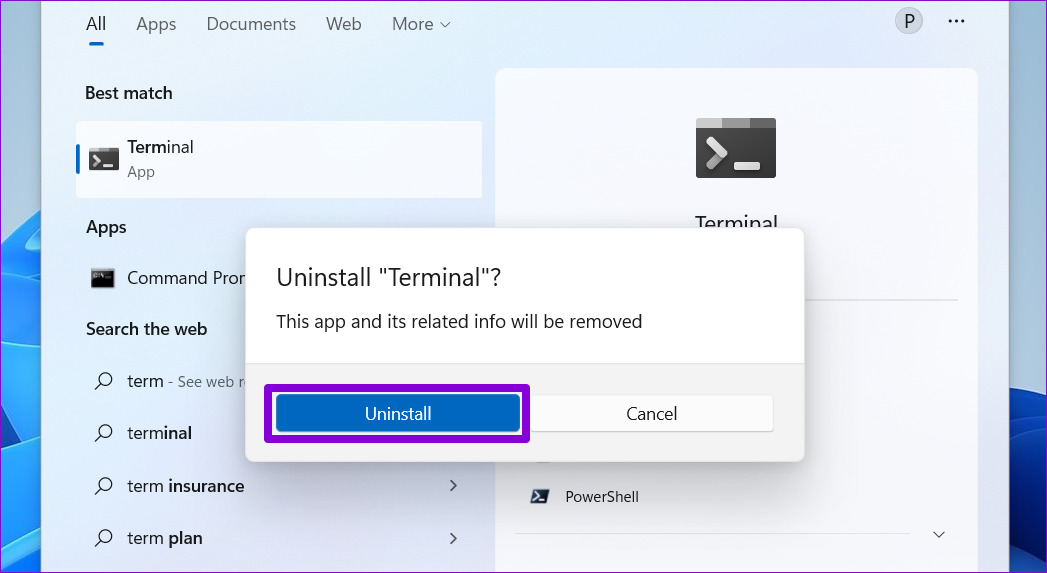
Step 3: Open Microsoft Store on your PC and search for Windows Terminal. Click the Install button to Install the app.

Command and Control
Windows Terminal is easily the best command line tool available on Windows 11, thanks to its browser-like tab experience and several of customization options. Hopefully, the above solutions have been helpful, and you can access the Windows Terminal app as before.
Was this helpful?
Last updated on 23 September, 2022
The article above may contain affiliate links which help support Guiding Tech. The content remains unbiased and authentic and will never affect our editorial integrity.