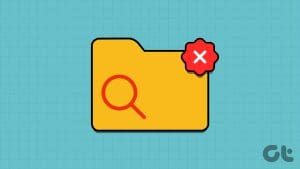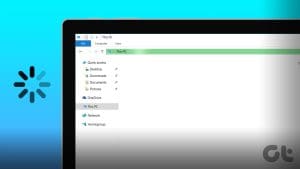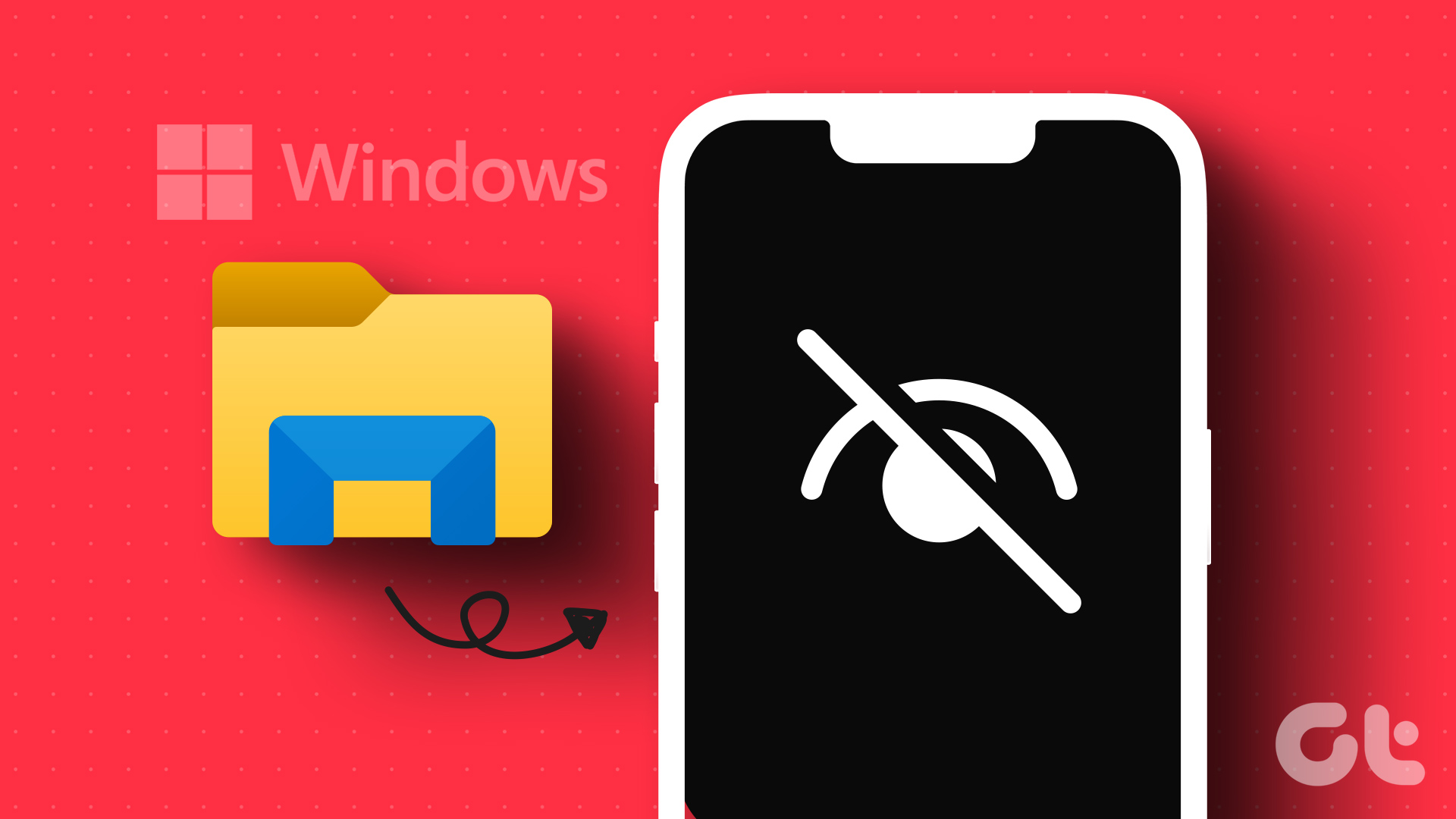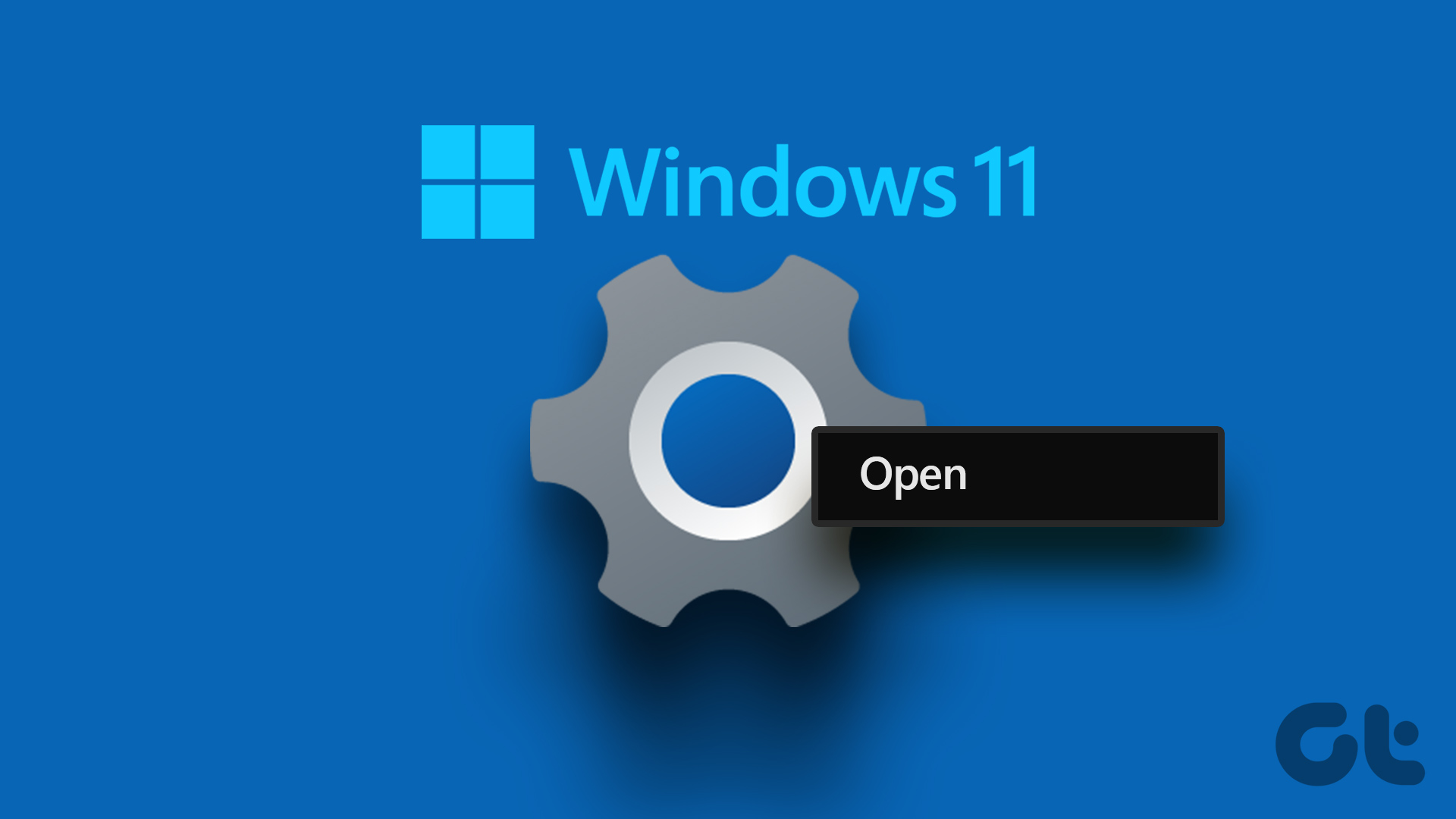Even with continuous improvements by Microsoft, the usual quirks with File Explorer remain the same. Sometimes, File Explorer doesn’t open, search stops working, or it gets stuck at the ‘Working on it’ error. The latter is irritating and prevents you from accessing files in a folder or a drive. Here are the best ways to fix File Explorer stuck at ‘Working on it’ on Windows 11.
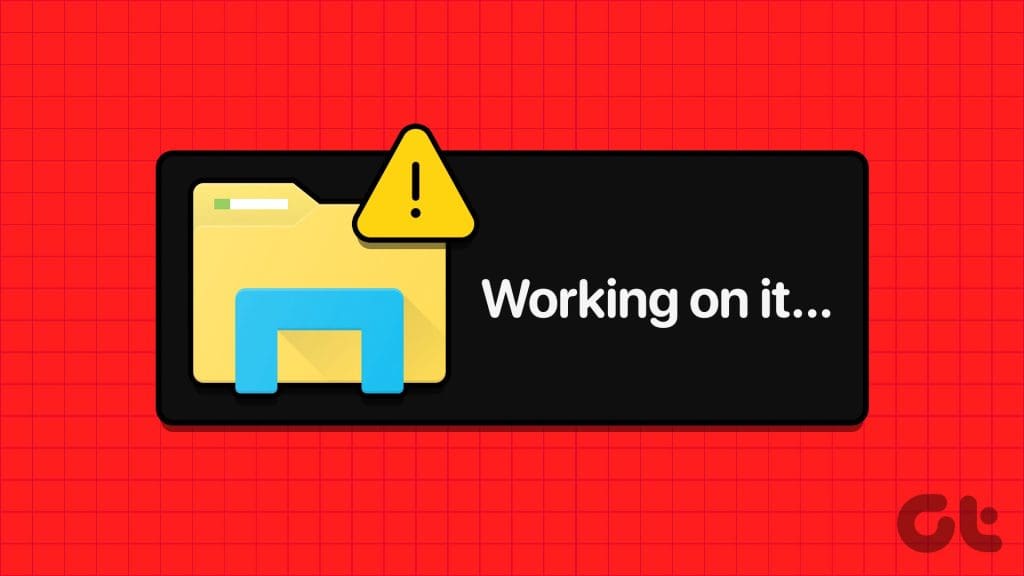
Microsoft recently revamped the default File Explorer app on Windows. The software giant is working on another design refresh with new features for the upcoming Windows build. However, File Explorer not showing files and folders can spoil your experience in no time.
1. Restart Explorer
You can simply close the File Explorer app and try opening it again. If the folder or an external drive is stuck at ‘working on it,’ continue reading with other troubleshooting tricks.

2. Restart Windows Explorer Services
Windows Explorer services run in the background during system startup. You can restart it and try your luck again.
Step 1: Right-click on the Windows key and open Task Manager.

Step 2: Search for Windows Explorer and select Restart at the top.
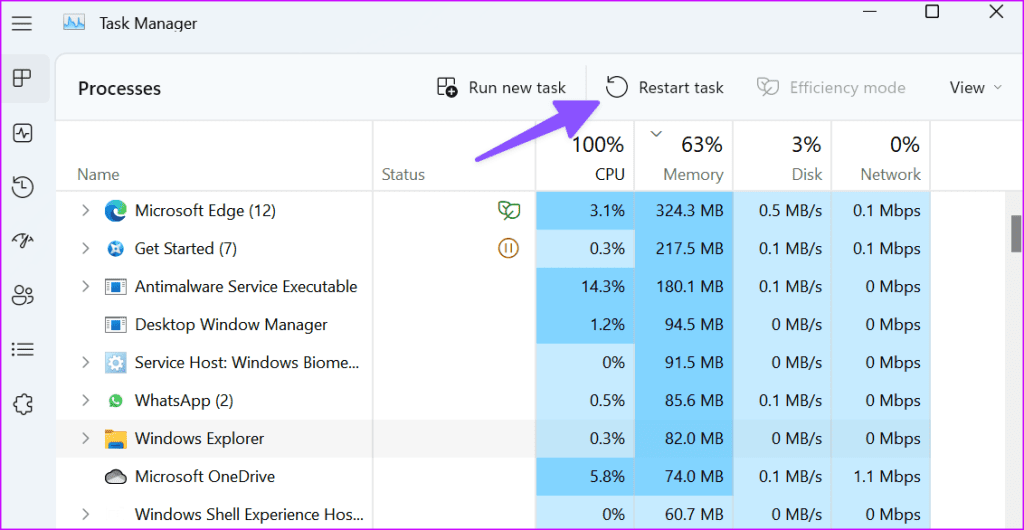
3. Download the On-Demand OneDrive or Google Drive Folder
OneDrive and Google Drive support files on-demand on Windows. You can mirror your cloud storage files in File Explorer without taking up any space. When you have network connection issues, the app may fail to load such files on your computer.
First, read our troubleshooting post to fix any Wi-Fi problems on Windows and follow the steps below to download on-demand folders and files.
Step 1: Press the Windows + E keyboard shortcut to open File Explorer.
Step 2: Go to a OneDrive or Google Drive folder. Right-click on a folder and select ‘Always keep on this device.’

After the system downloads your cloud files, you notice a green checkmark below the folder or file. Whether you have an internet connection or not, these files are readily available without errors.
4. Clear File Explorer History
You can clear File Explorer history and try again.
Step 1: Press the Windows + E keyboard shortcut to open File Explorer and click the three-dot menu at the top to open Options.

Step 2: Clear File Explorer history, hit Apply, and click OK.

5. Run a Virus Scan
If your computer drive or an external device is affected by corrupt, bogus, or harmful files, you may face issues loading folder data. You need to use the Windows Security app to scan your computer.
Step 1: Press the Windows key, type Windows Security and hit Enter.
Step 2: Select ‘Virus & threat protection’ from the sidebar and open Scan options.
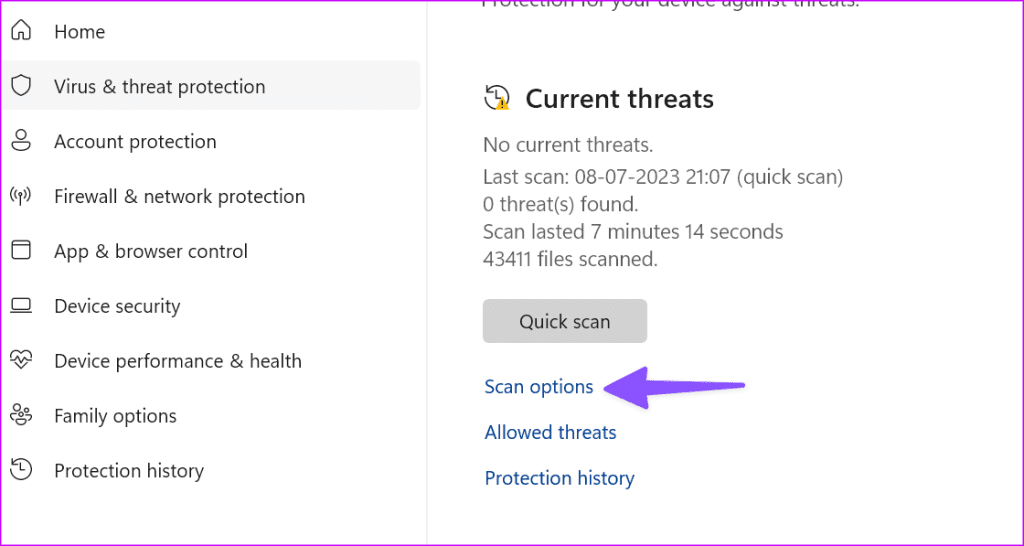
Step 3: Select Customize scan and click Scan now button.

The system opens the File Explorer app. Click the folder you want to scan and wait for the process to complete.
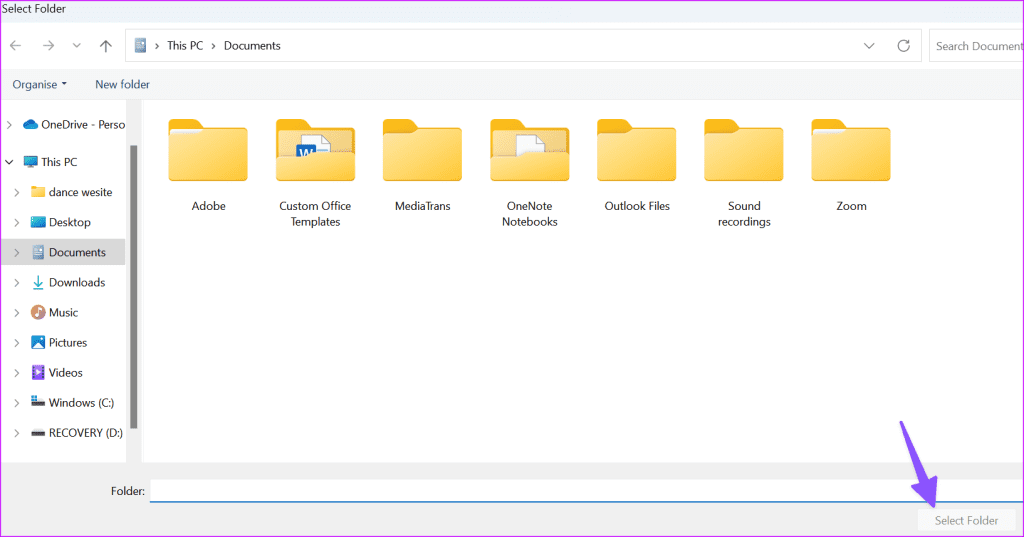
6. Reconnect an External Device
If you haven’t connected the external drive properly, your drive folders may show files and folders. You should reconnect the external drive. If your Windows PC doesn’t detect a hard drive, read our troubleshooting post to fix the problem.
7. Rebuild Search Index
Rebuilding the search index is another effective way to fix File Explorer irregularities.
Step 1: Press the Windows key and search for Indexing options. Hit Enter.
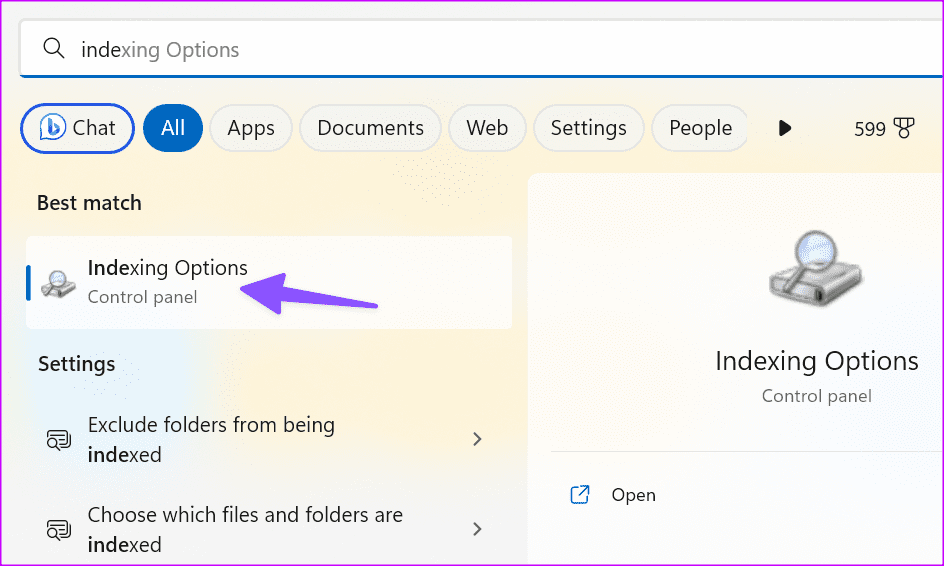
Step 2: Open the Advanced menu.

Step 3: Select Rebuild button.
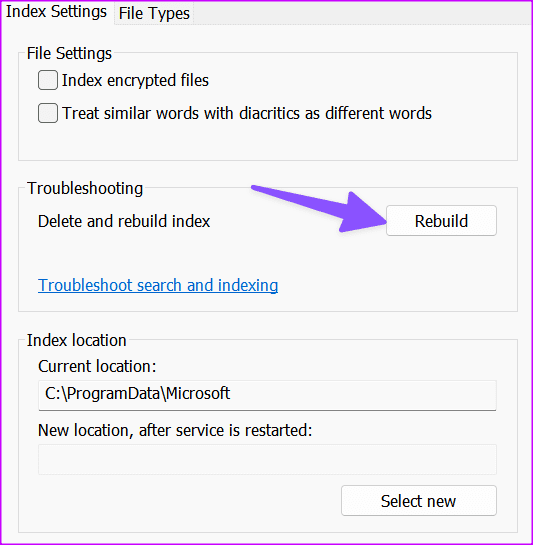
Close the menu, restart the PC, and try opening folders again. Continue reading if the File Explorer is still stuck at the ‘Working on it’ message.
8. Optimize Folders
If a specific folder has pictures, videos, PDF files, and other documents, you should optimize it for general items. You can apply the same for all the sub-folders too.
For example, if a PDF folder is optimized for pictures, you may run into such problems. Follow the steps below to make changes.
Step 1: Press the Windows + E keyboard shortcut to open File Explorer and right-click on a folder. Open Properties.

Step 2: Move to the Customize menu.

Step 3: Expand the ‘Optimized for’ menu and select General items. Click Apply and select Ok.
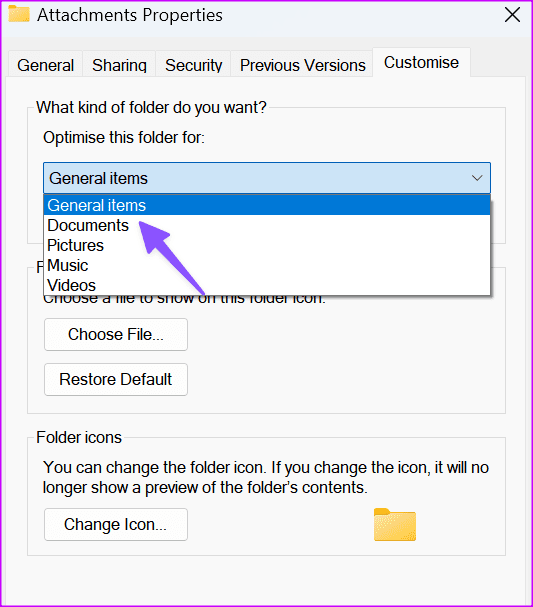
9. Delete Automatic Destination Files
This trick has worked for many to fix the ‘working on it’ error in the File Explorer.
Step 1: Press the Windows + E keyboard shortcut to open File Explorer and move to the following path:
%AppData%\Microsoft\Windows\Recent\AutomaticDestinations
Step 2: Select all files and delete them from your PC.

10. Update Windows OS
Microsoft updates File Explorer with Windows builds. You can install the latest system update to fix File Explorer misbehaves.
Step 1: Press Windows + I keyboard shortcut to open the Settings app and select Windows Update from the left sidebar.
Step 2: Download and install the latest software on your PC.

Access Your File Explorer Files
File Explorer stuck at ‘working on it’ can prevent you from accessing important files on your PC. Which trick worked for you? Share your findings with others in the comments below.
Was this helpful?
Last updated on 16 August, 2023
The article above may contain affiliate links which help support Guiding Tech. The content remains unbiased and authentic and will never affect our editorial integrity.