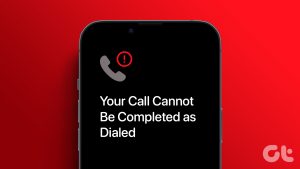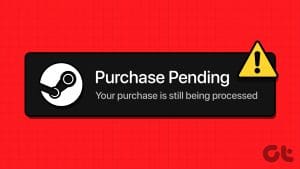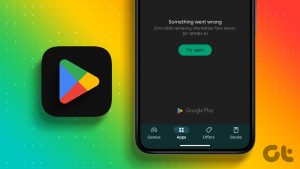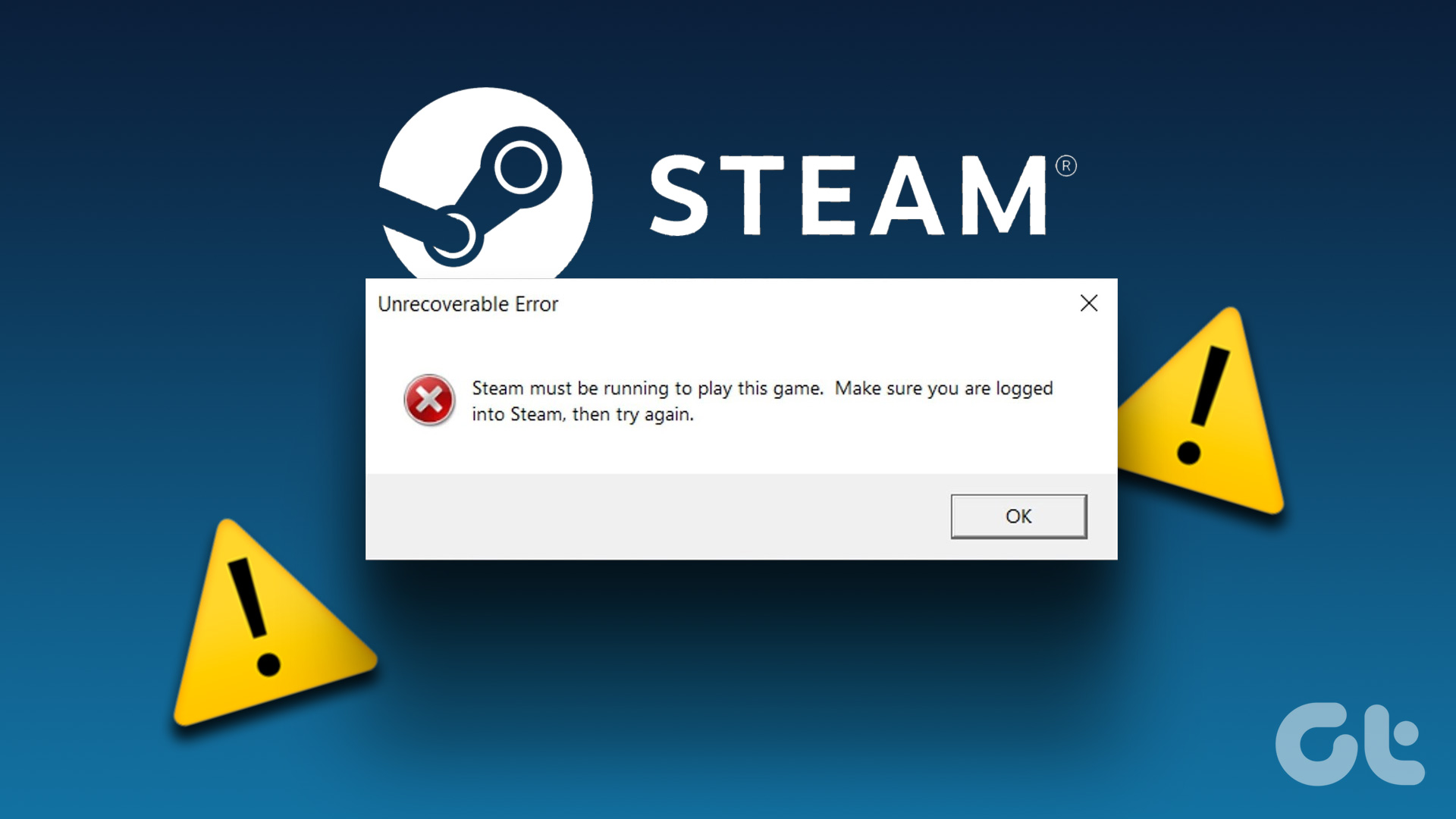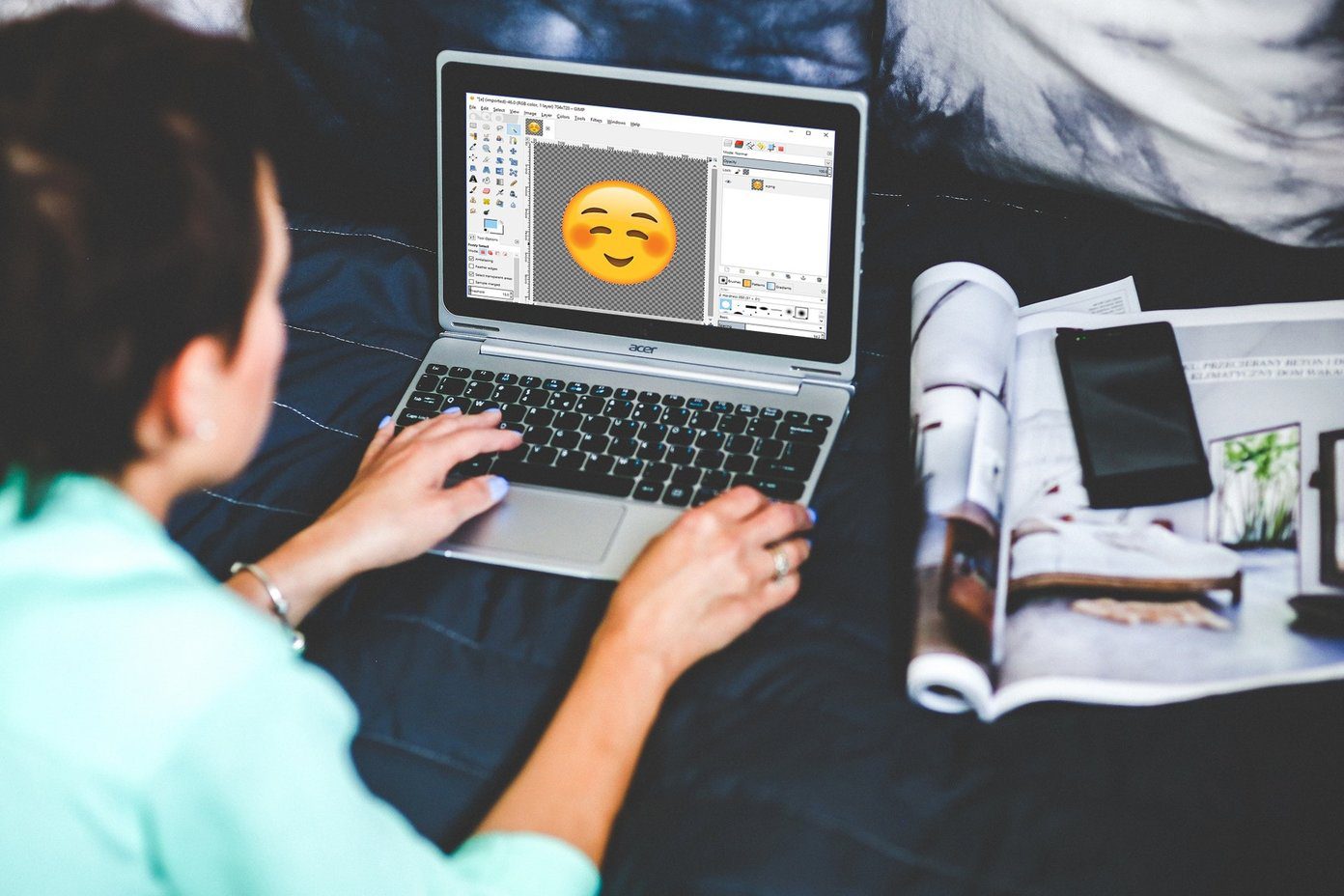It’s common to encounter certain payment-related issues when purchasing paid apps or making in-app purchases on the Google Play Store. In this guide, we outline some fixes to the ‘Transaction could not be completed error’ that many Android users face while trying to make payments on the Play Store.

This error indicates that a user’s payment details do not get authorized. Thus, the intended purchase would not process or complete. If you encounter this error, refer to the solution listed below to get it resolved.
1. Confirm Availability of Funds
If you do not have funds sufficient to cover the cost of the app/service you are trying to buy, you are bound to encounter this error message during payment. You should make sure that the card (or whatever payment method is linked to your Google Play) has enough money to foot the app’s cost.
You should also check that the bank linked to your payment card doesn’t have a specific minimum balance that must be kept before transacting. You should contact your bank or credit/debit card issuer to confirm that your payment method can be used for online transactions.
2. Check Payment Type

The accepted payment methods on Google Play are country-specific. Therefore, you should check that Google supports the payment method linked to your Google Play account. Follow the steps below to check the payment types that are accepted by Google in your location.
You can use any web browser on mobile or PC.
Step 2: In the ‘Find payment methods you can use’ section, tap the drop-down button to see a list of countries.
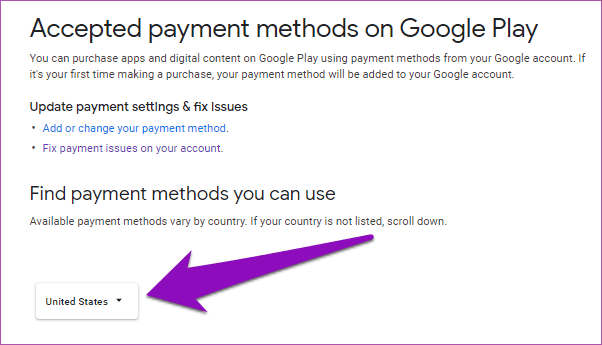
Step 3: Scroll through the list and select your country.
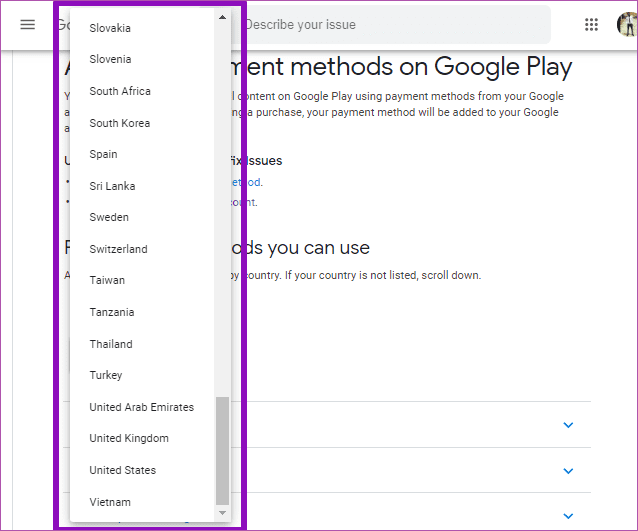
That will reload the page and display a list of supported payment methods for your country.
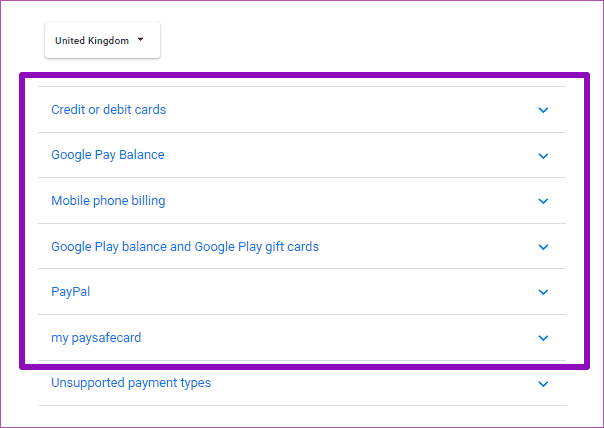
Step 4: Tap the ‘Unsupported payment types’ to see a list of unaccepted payment methods for your region.
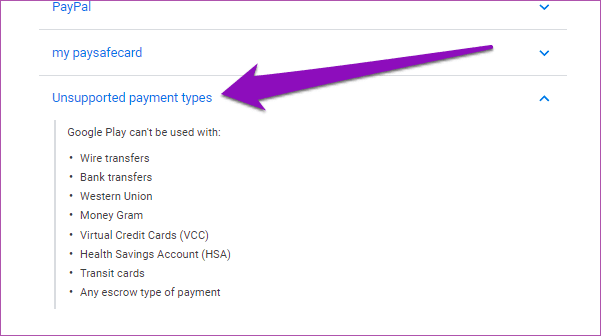
Google Play doesn’t support Virtual Credit Cards, Transit cards, and so on. If these (and other types of unsupported payment types in Step #4 above) are linked to your Google Play account, you should replace them with any of the accepted payment types for your country. Refer to the next solution below.
3. Re-Add Payment Method
If your payment type is unsupported, then remove it and add an accepted payment type. And if you’re sure the payment type is accepted, removing and re-adding it could eliminate the error.
Follow the steps below to get it done.
Step 1: Launch the Play Store app on your phone and tap the hamburger menu icon.

Step 2: Select Payment methods.

You should see the payment method(s) linked to your Google Play.
Step 3: To remove a payment method or add a new one, tap ‘More payment settings’.
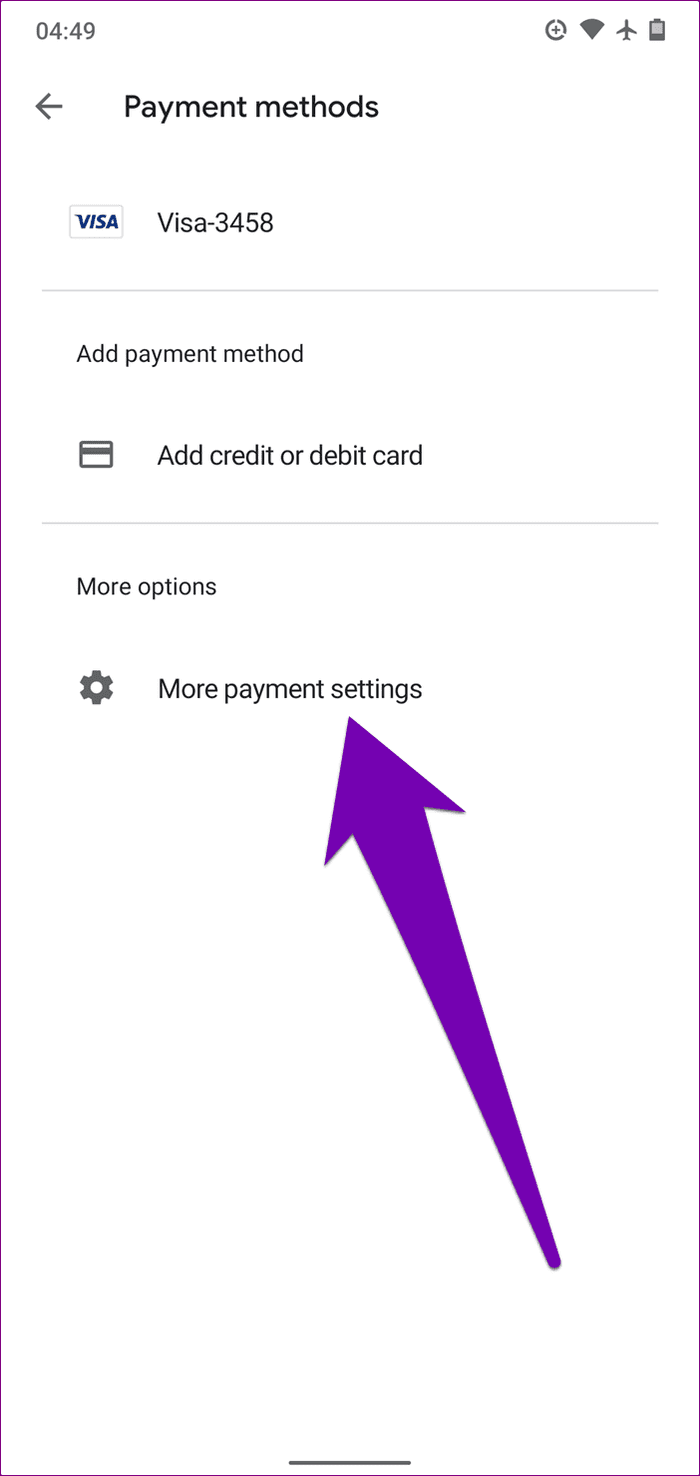
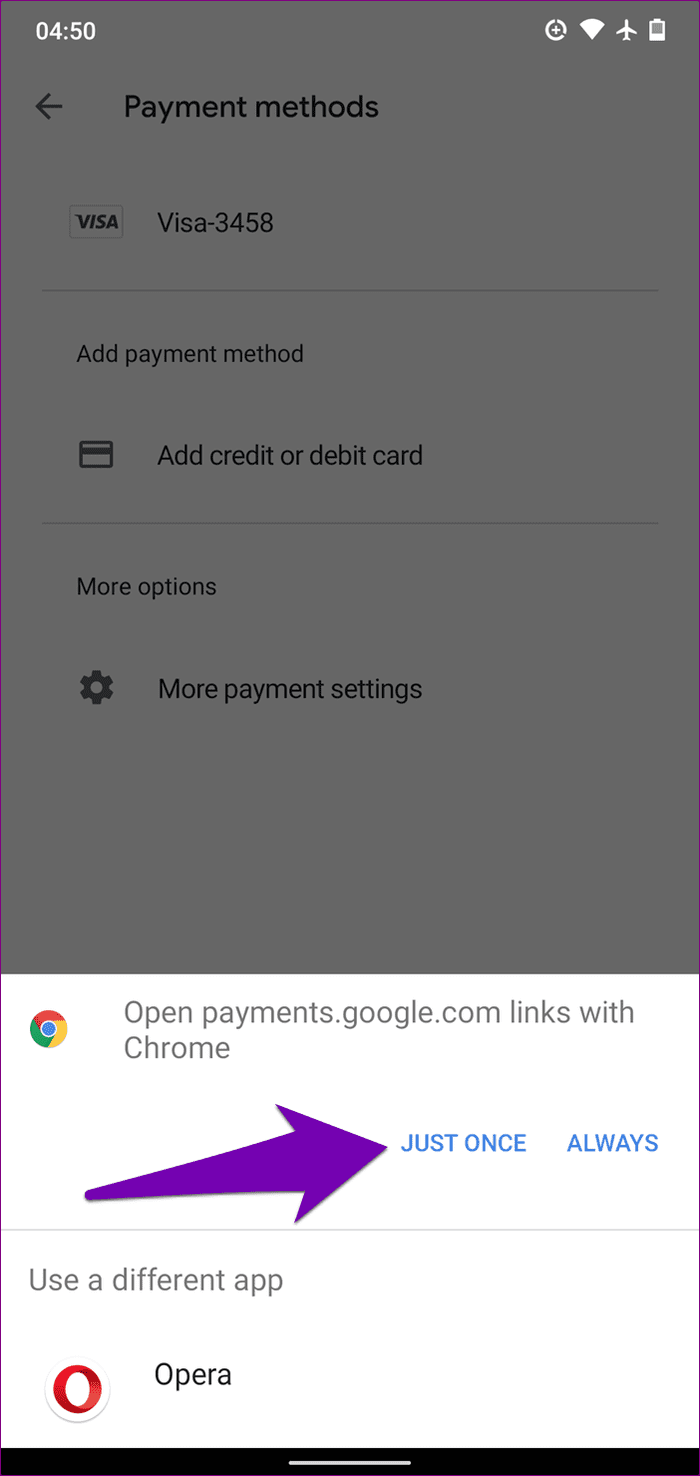
You will be prompted to visit the Google payments page on an external browser. If you aren’t signed into your Google account on the browser, you will be prompted to sign-in.
Step 4: You should see your payment methods. Tap Remove to unlink a payment method from your account. Again, tap Remove on the confirmation prompt.
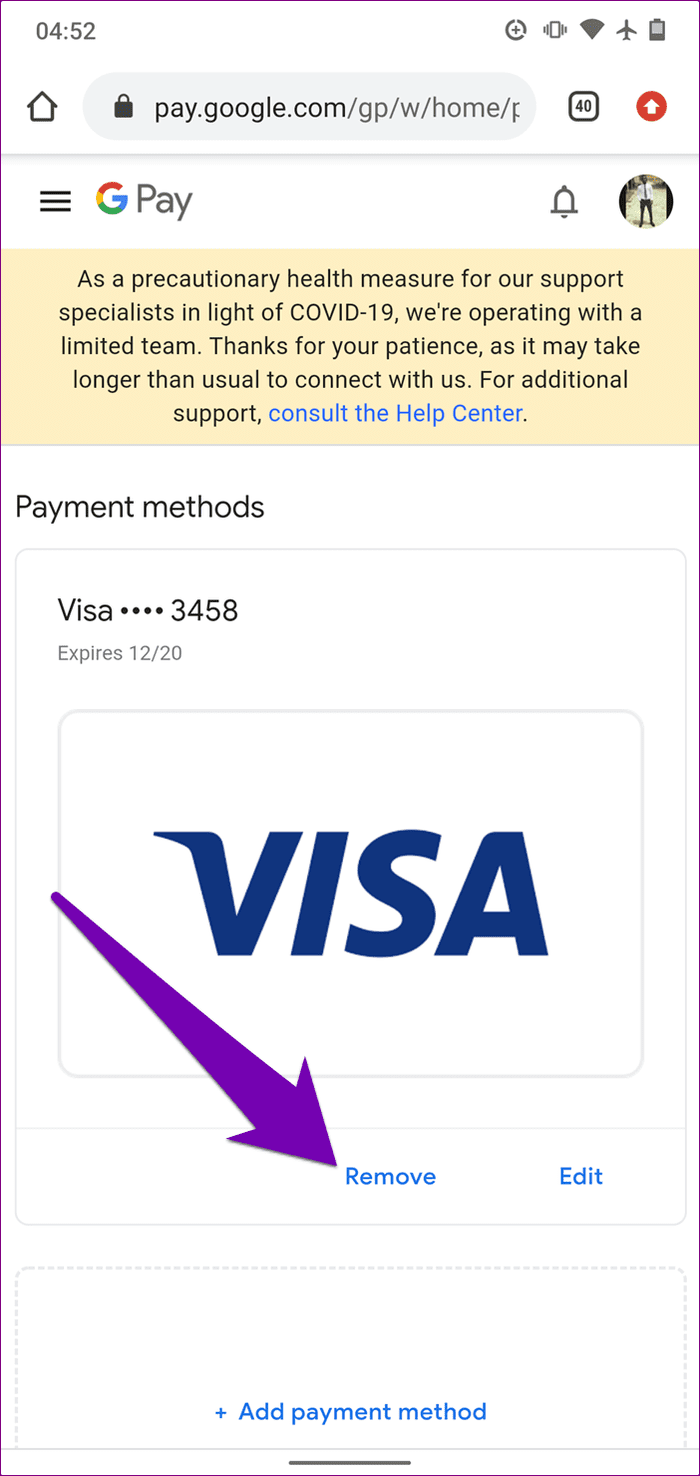

Step 5: To (re)add a supported payment method, tap the ‘Add payment method’ button.

Step 6: Enter the details of the payment method and hit Save when done.
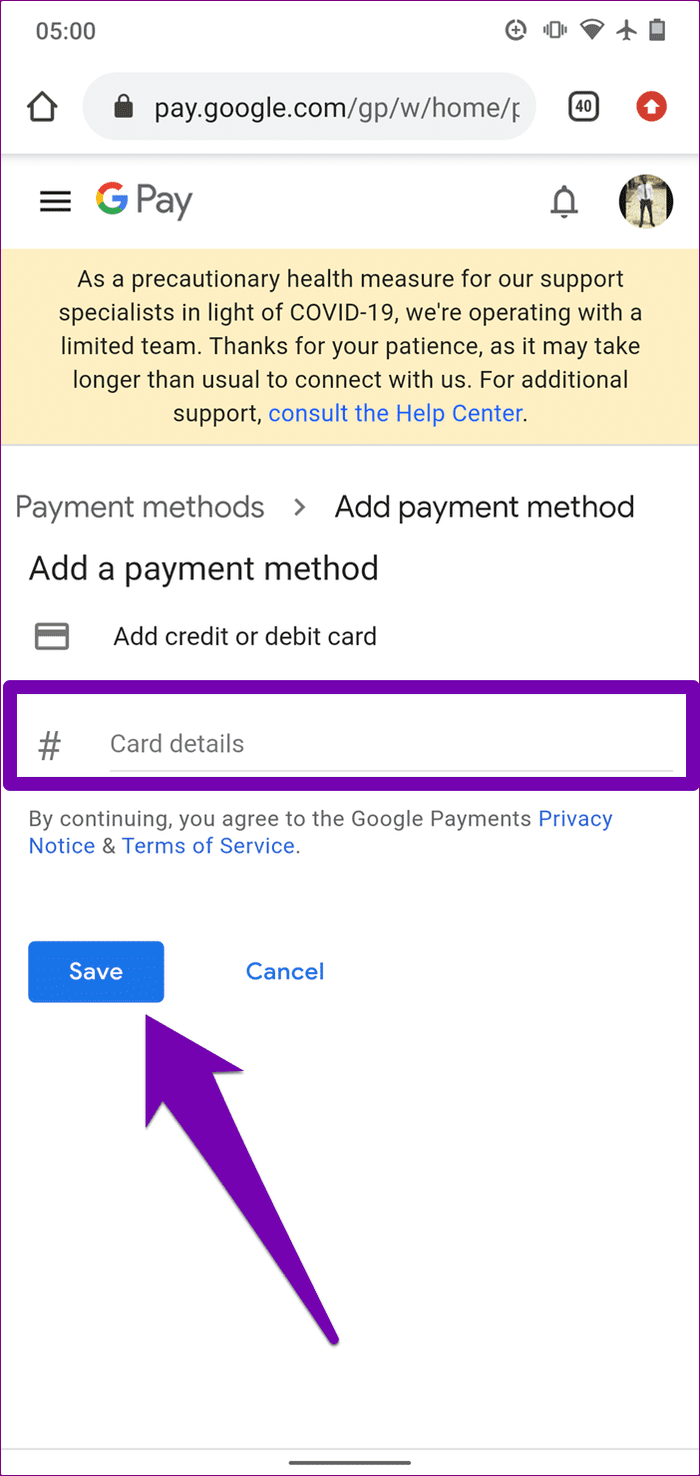
4. Close and Force-Stop Google Play Store
Sometimes, it’s just the Play Store app malfunctioning. Simply closing the app and reopening could help. Or better yet, force-close the app, launch it again, and try making the purchase again. Follow the steps below to force close the Play Store app.
Step 1: Tap and hold the Play Store icon on your device’s homepage or app tray.
Step 2: Tap the info (i) icon on the app menu that pops up.

Alternatively, go to Settings > Apps & notifications > All Apps > Google Play Store.
Step 3: Tap the Force Stop icon and select OK on the prompt.
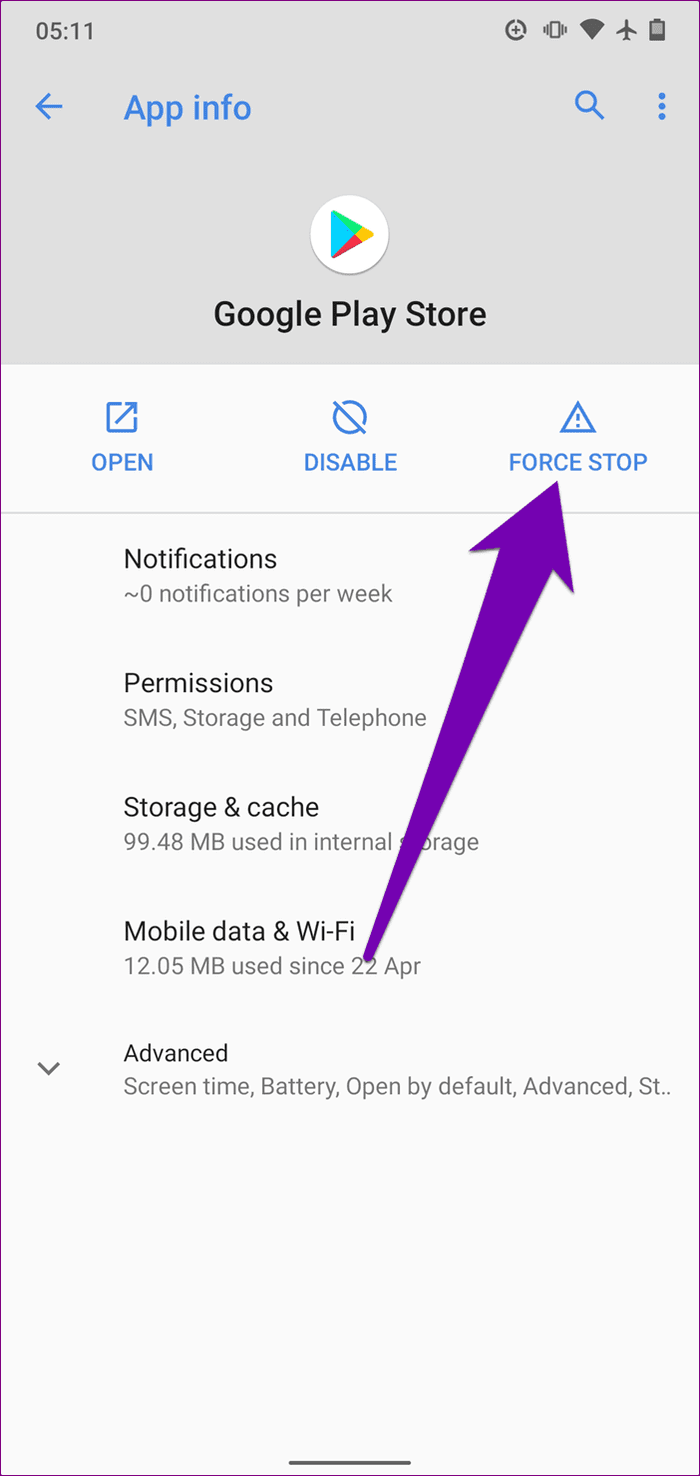

Step 4: Now, tap Open to relaunch the app.
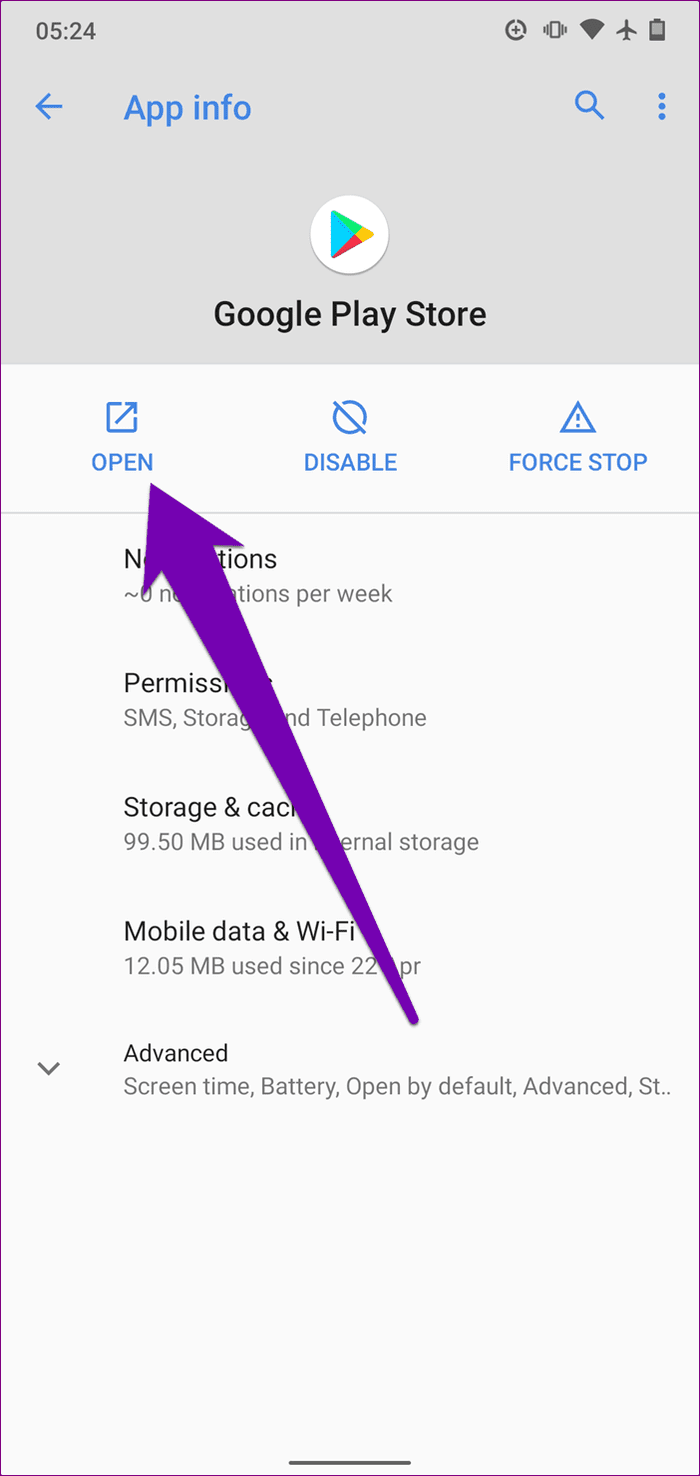
Check if you are now able to make payment for the app you want to purchase. If the ‘Transaction could not be completed’ error still persists, proceed to the next troubleshooting method below.
5. Clear Play Store Cache
Clearing the Google Play Store app cache could also help to fix resolve this error. To do this, navigate to Settings > Apps & notifications > All Apps > Google Play Store. On the app info page, select ‘Storage & cache’ and tap the Clear Cache icon.
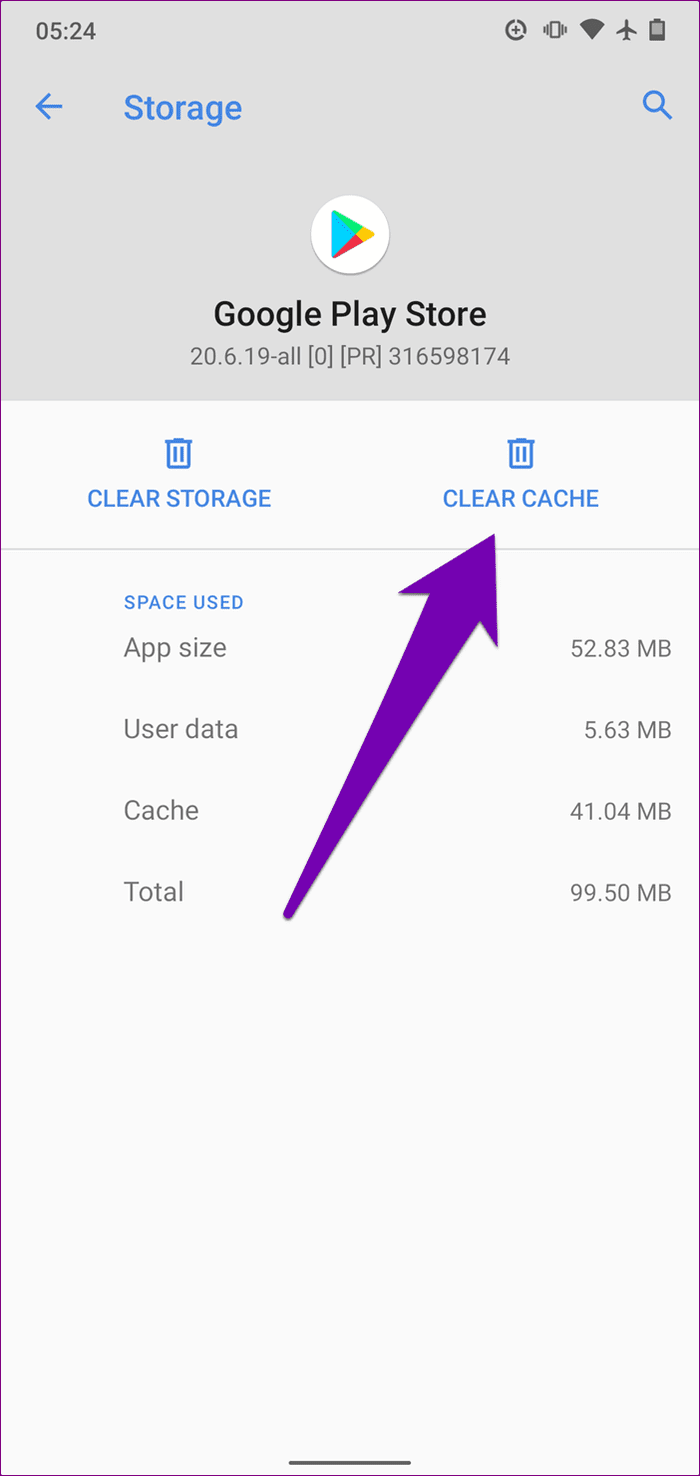
Launch the Google Play Store and check if you can now purchase and pay for apps.
6. Edit Payment Address
If the address on the Google Play payment settings is different from the default billing address on your card, that could cause your payment to be declined, and hence, the ‘Transaction could not be completed’ error.
To fix that, you could either:
- Contact your payment company or card issuer to modify your cards billing address to match the one on Google Play, or
- Edit the address on your Google Play payment settings to match the billing address your card is registered to.
The latter seems to be the easier option and we’ll show you how to get it done below.
Step 1: Launch the Google Play Store app and tap the hamburger menu icon.
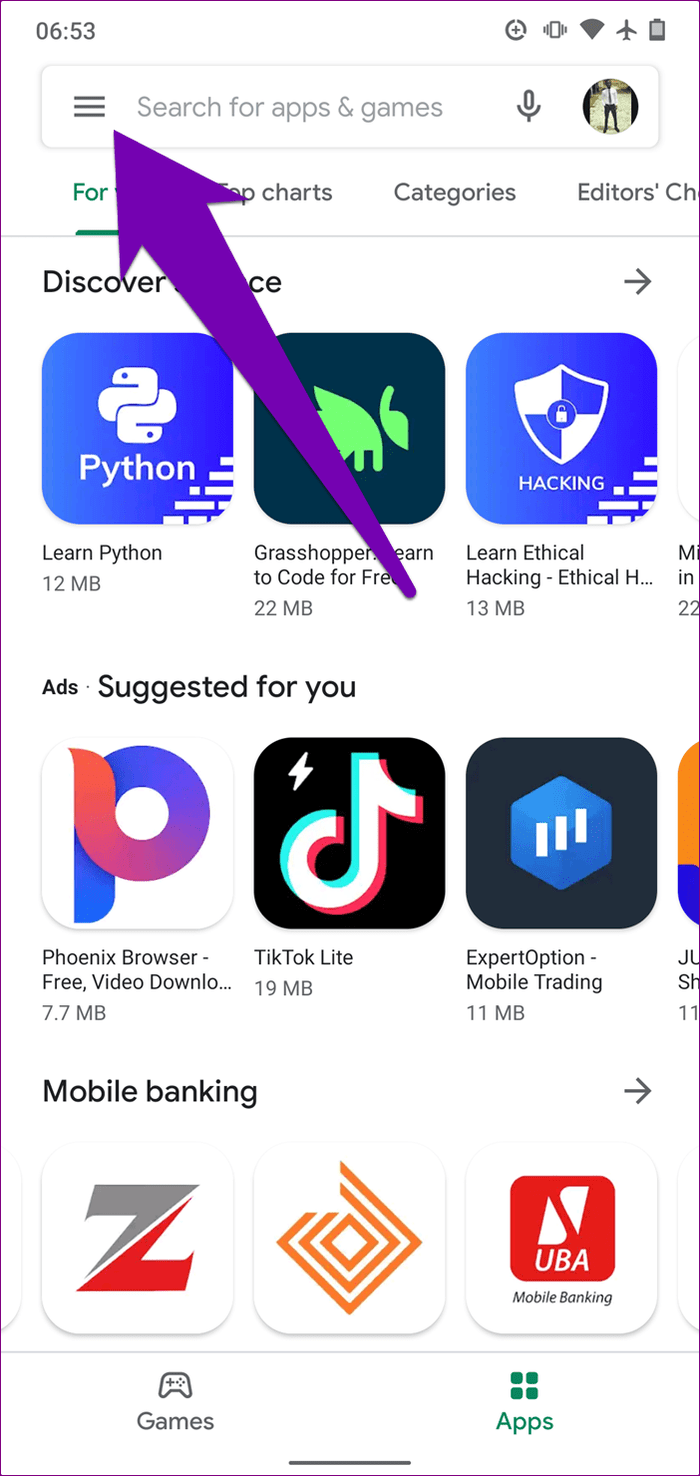
Step 2: Select Payment methods.
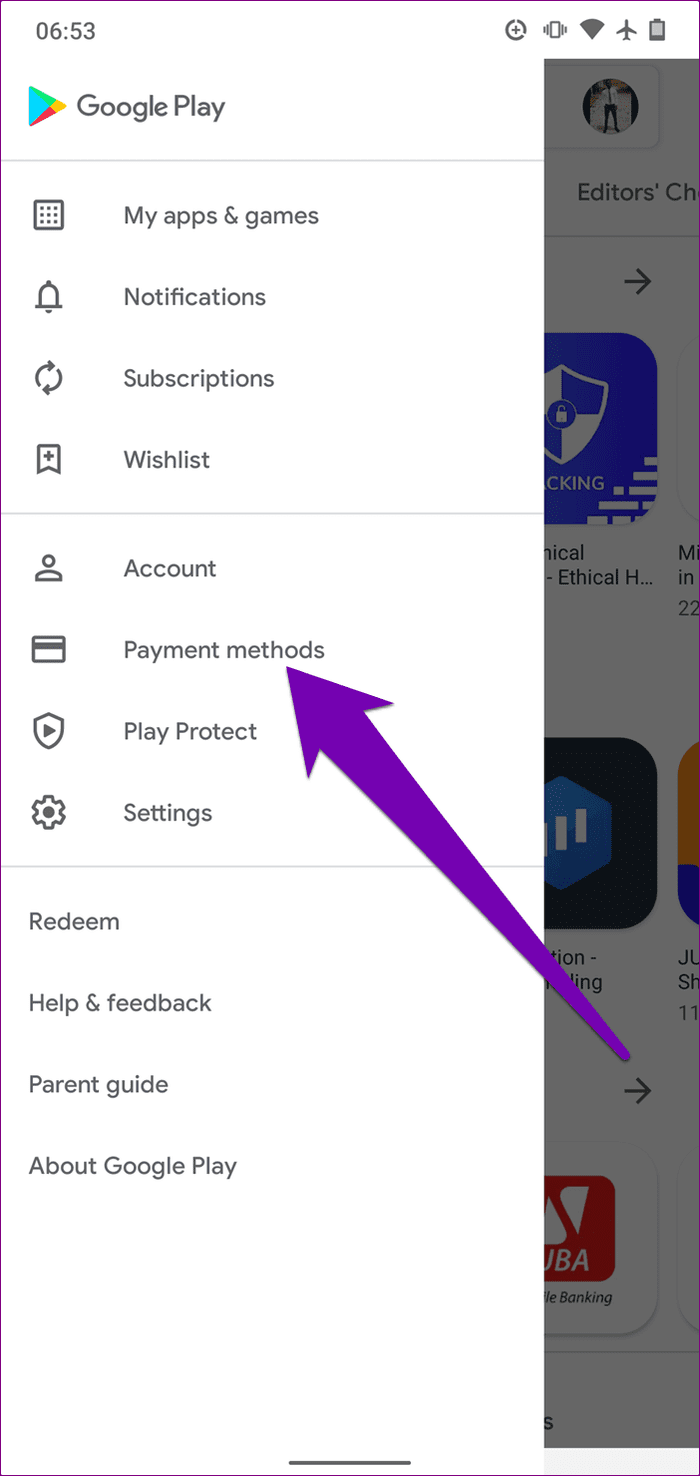
Step 3: Tap ‘More payment settings’.
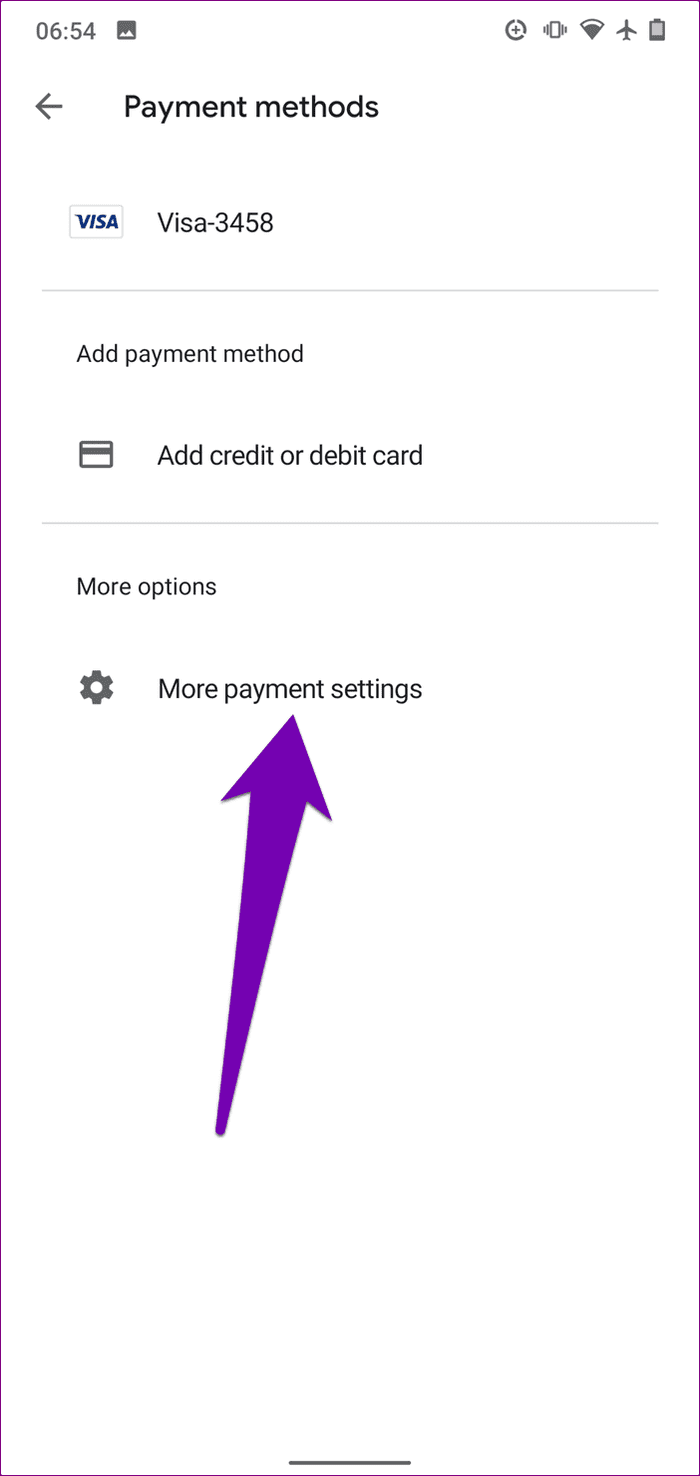
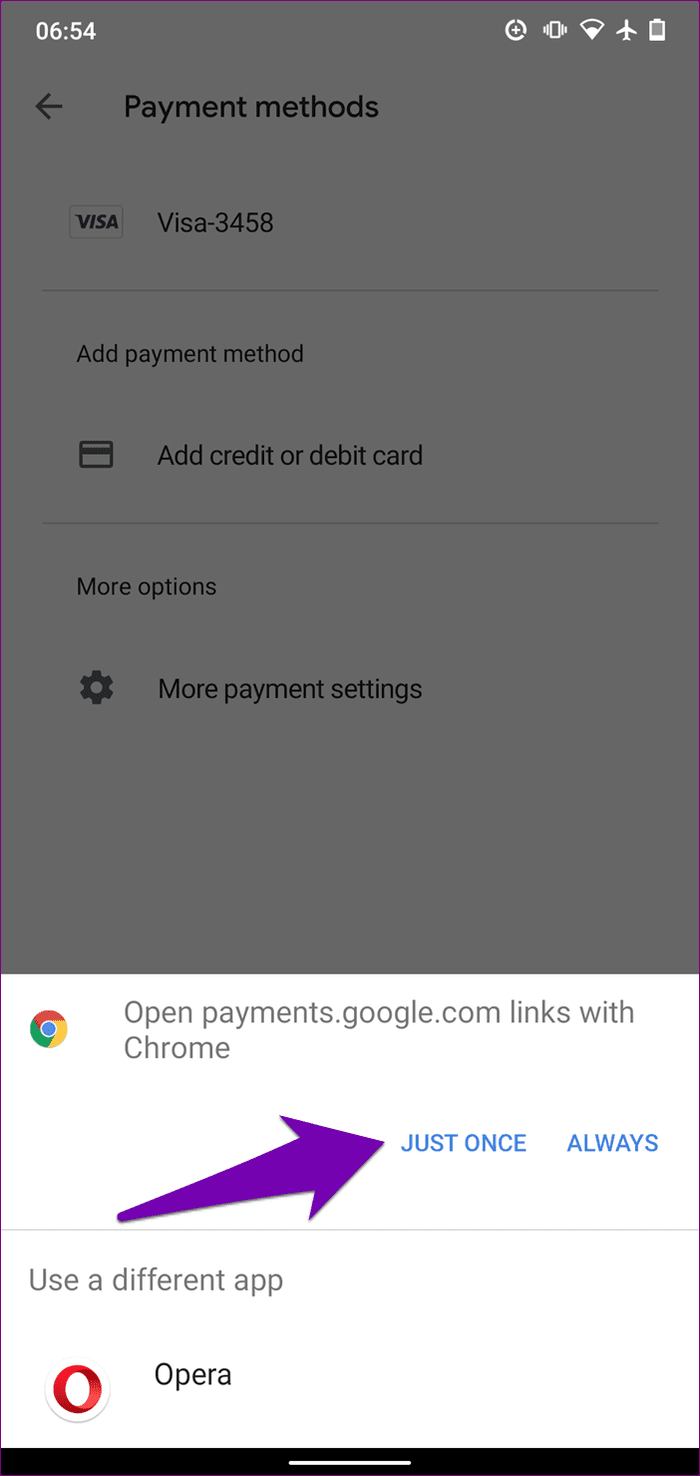
Visit the Google Payments settings page visit your browser of choice.
Step 4: Tap Edit on the payment card.
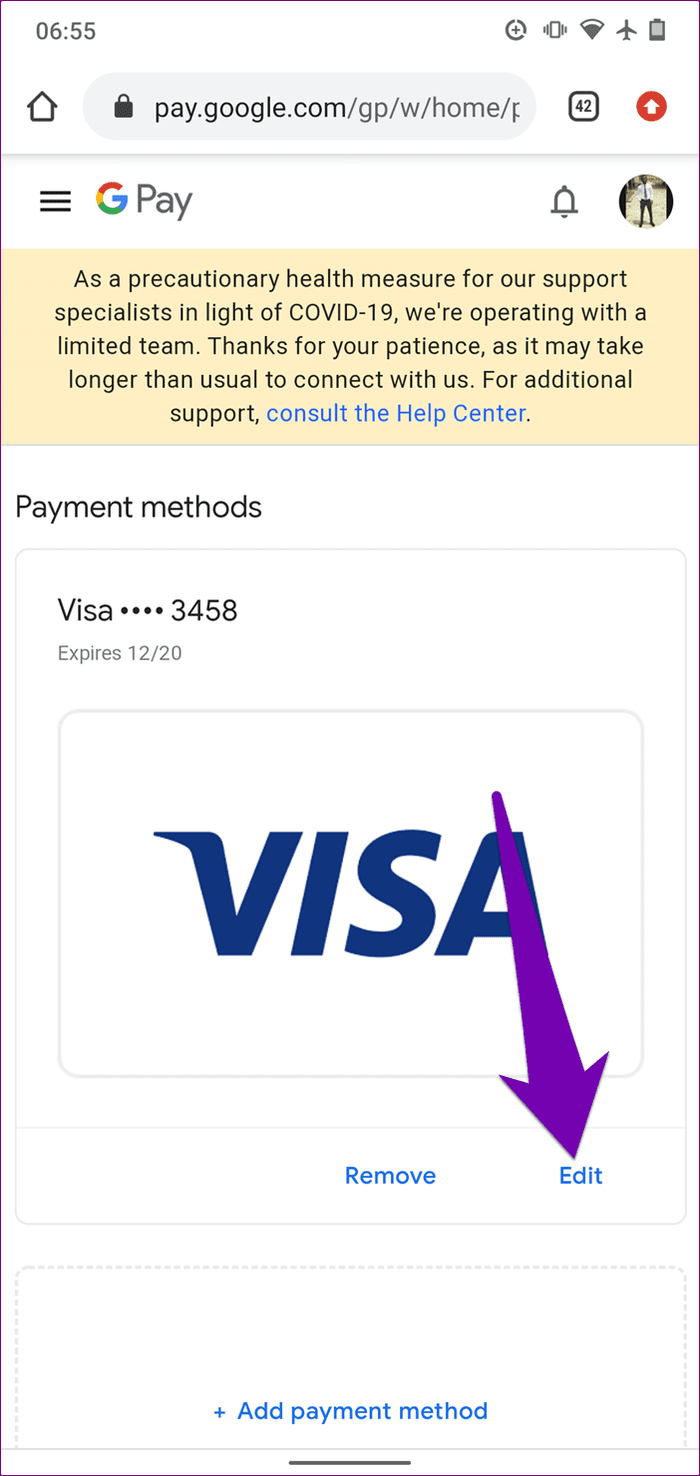
Step 5: Tap the existing address to edit/update it.
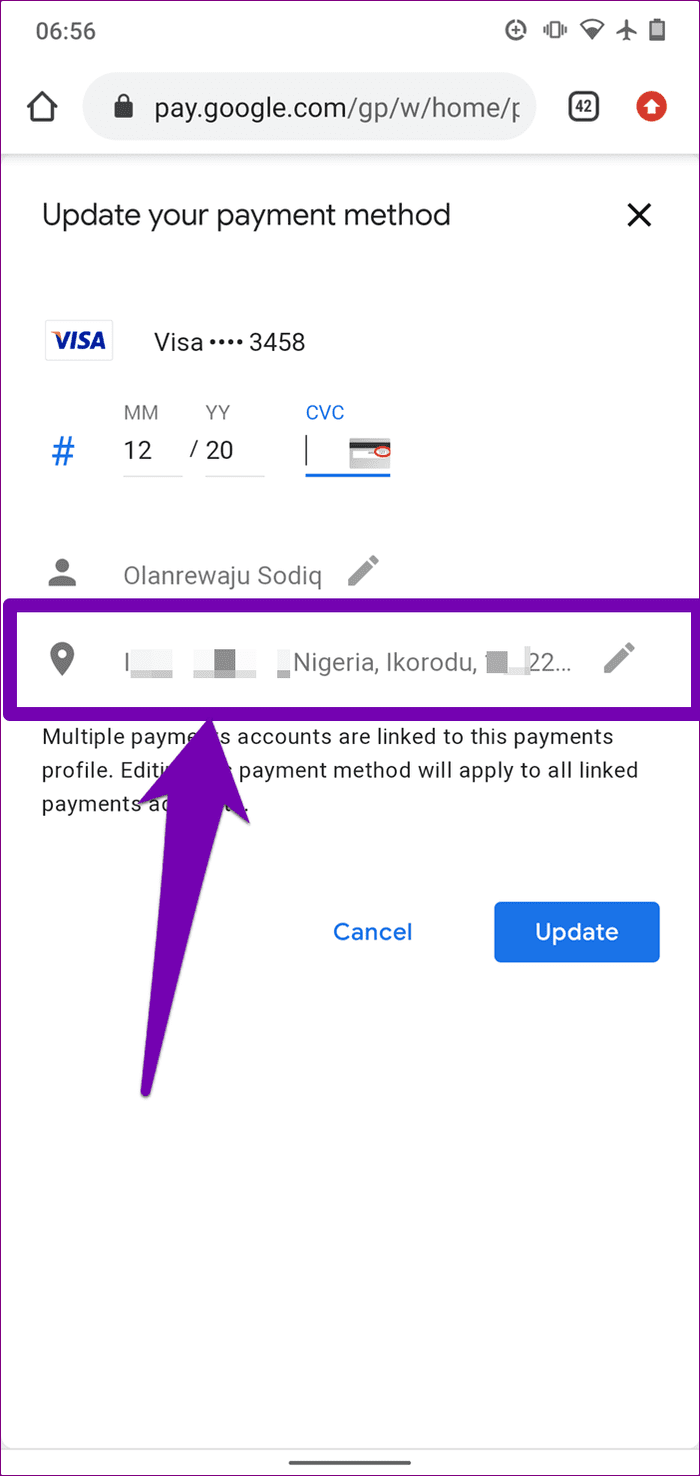
Step 6: Enter the new address information that matches the billing address of your bank card. Also, enter the card verification value (CVV) — you’d find this number on the back of your credit/debit card. Tap Update to save the new address.
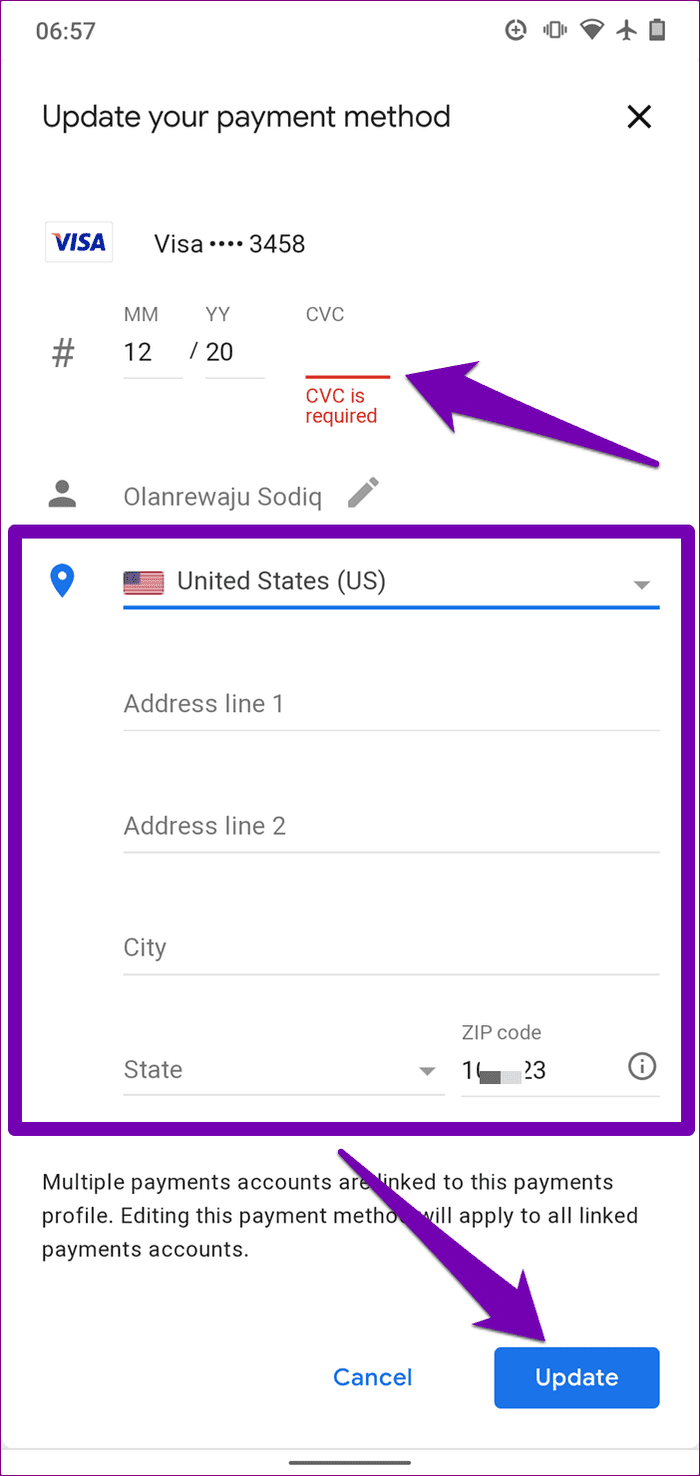
Pay For Your Apps
At least one of the fixes mentioned above should remove the error message and get you back to paying for apps. Speaking of paid apps, we have a detailed guide on how to legitimately get paid apps for free from the Google Play Store. You might want to check it out. Do let us know if you have any questions.
Next up: Are you unable to install apps from Play Store? The post linked below contains a hefty compilation of fixes you can use to eliminate waiting for download error in Google Play Store. Check it out.
Was this helpful?
Last updated on 07 February, 2022
The article above may contain affiliate links which help support Guiding Tech. The content remains unbiased and authentic and will never affect our editorial integrity.