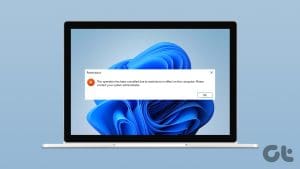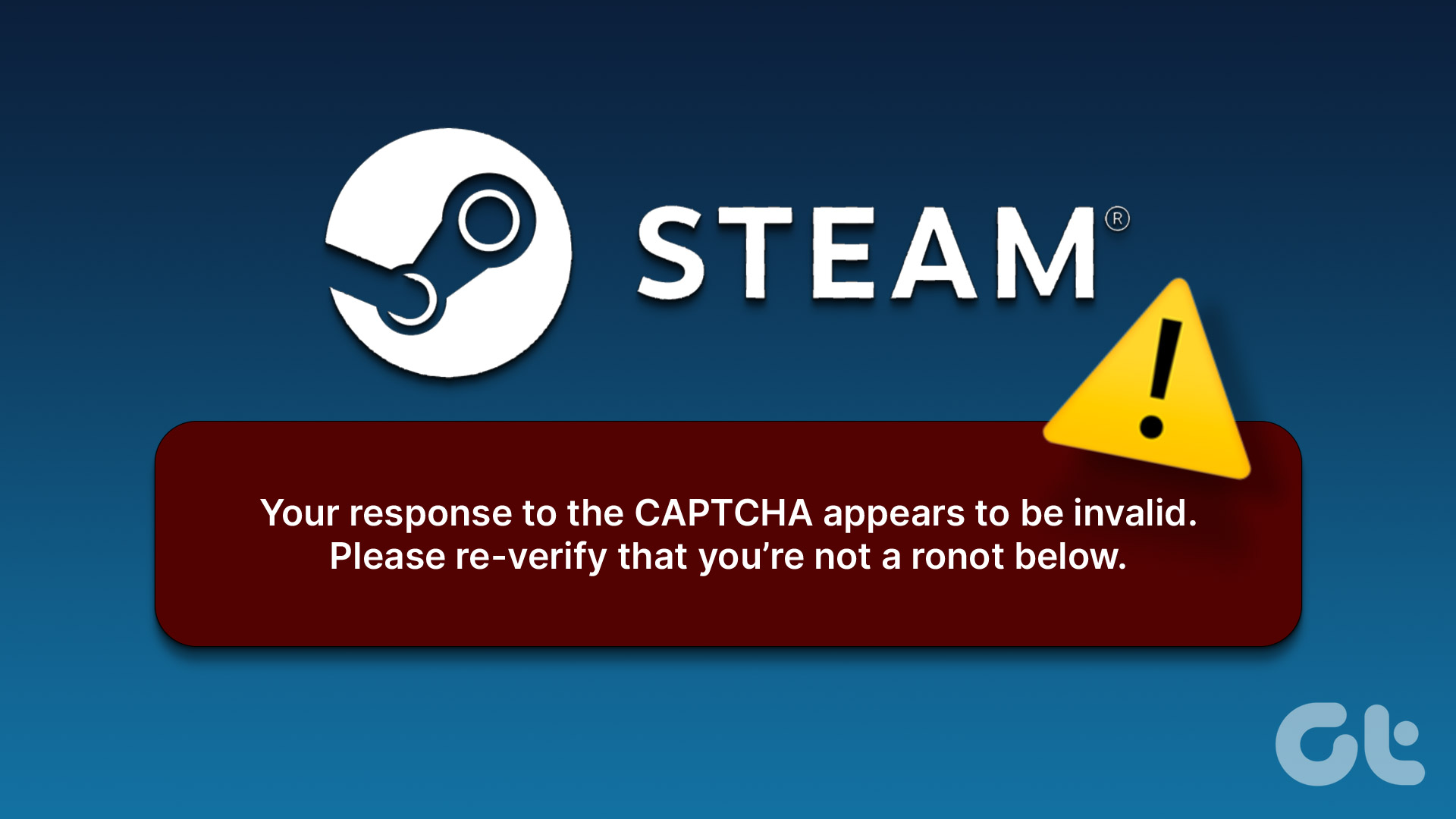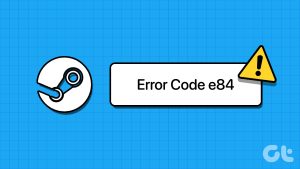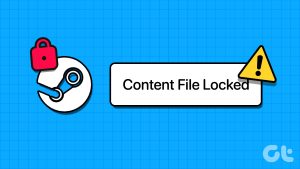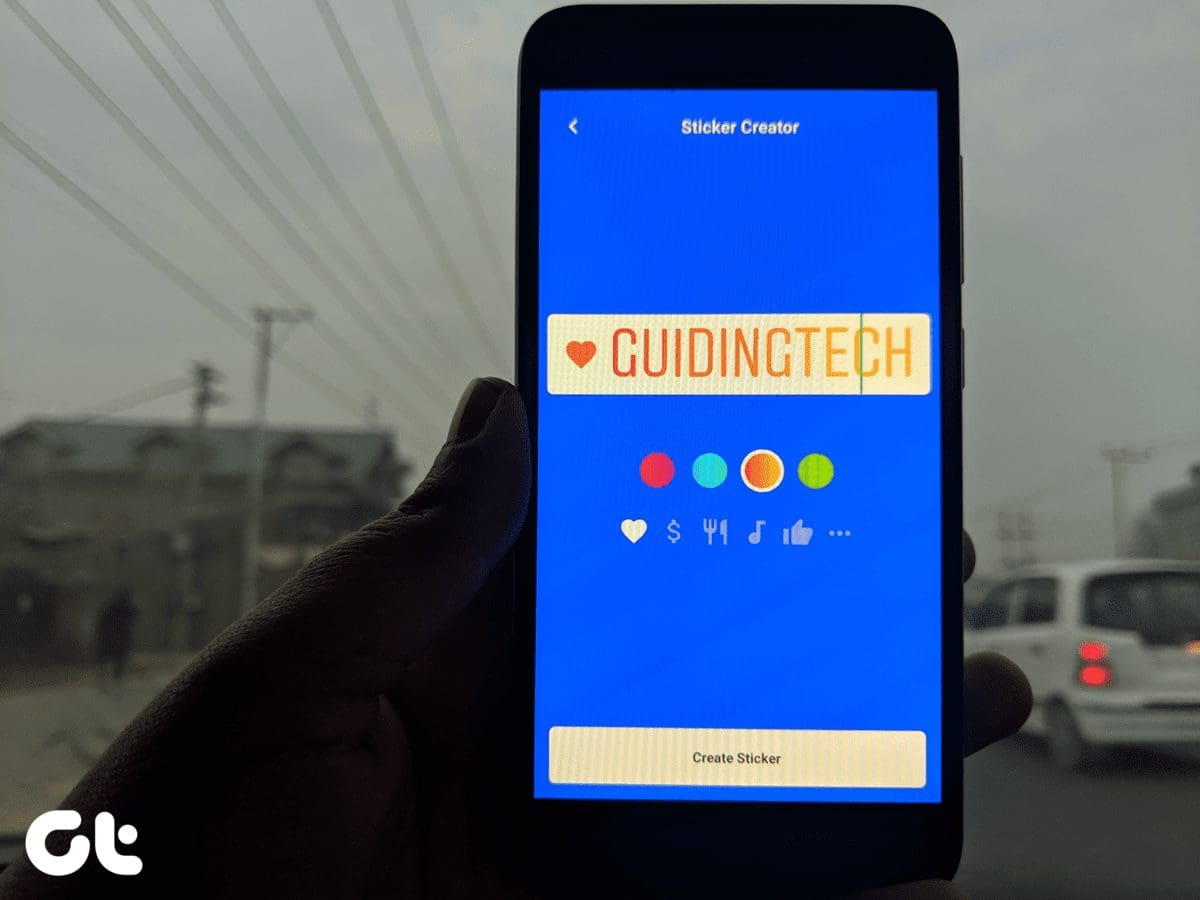Steam is a popular games distribution platform with a massive library of games. However, you might see ‘Steam must be running to play this game’ error upon launching a Steam game. This error will mainly knock on your door if Steam is missing from your computer or its installation folder is corrupt.
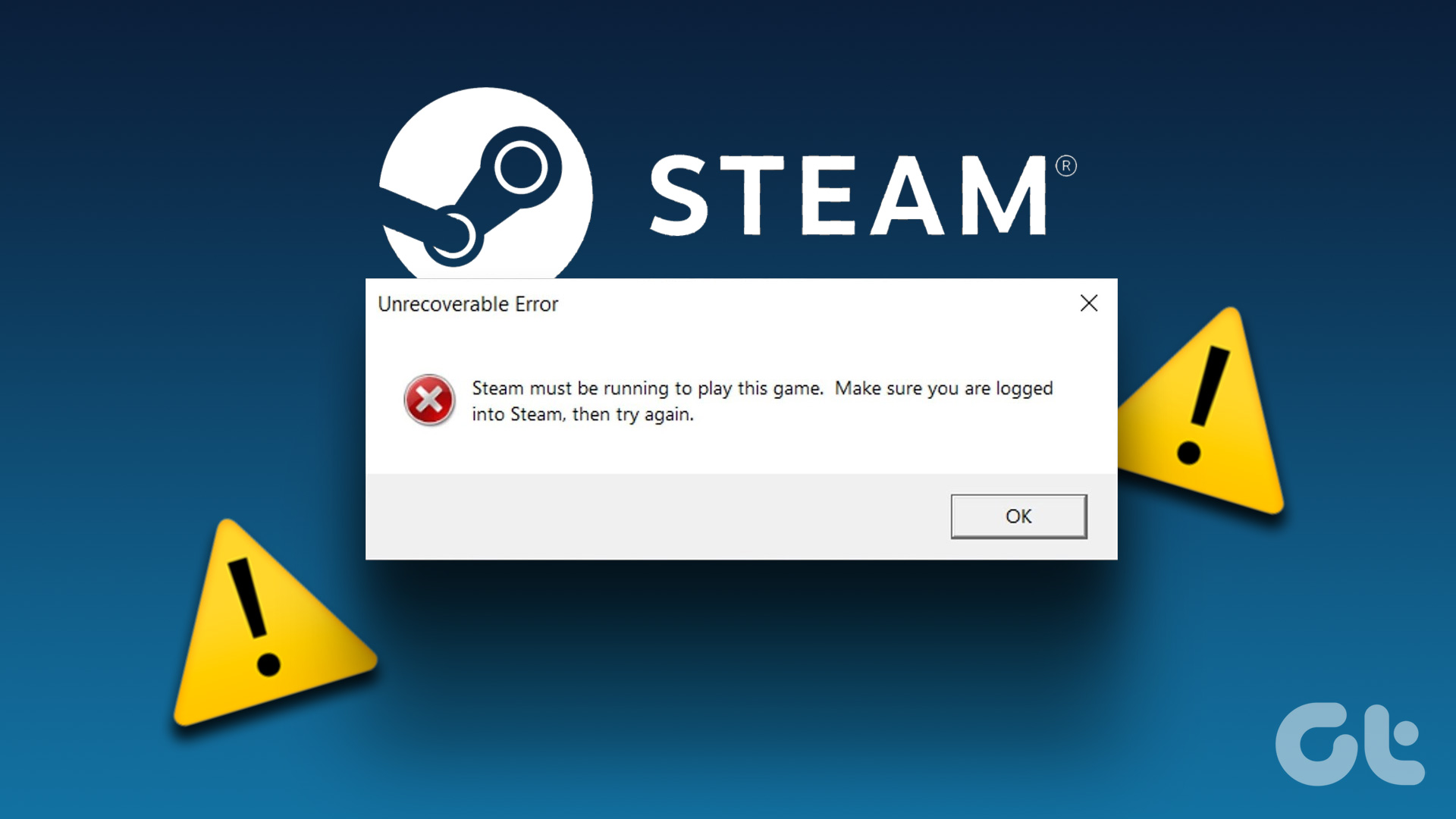
Fortunately, it’s a cakewalk to eliminate this error message. This guide features all the working methods to fix the ‘Steam needs to be running to play this game’ error on Windows 11. So, let’s begin.
1. Install Steam on Your Computer
As mentioned arlier, ‘Steam must be running to play this game’ error usually crops up when Steam is missing from your computer. Many AAA titles require the Steam client for authentication. So, you’ll need to keep the Steam client installed on your computer. If you’ve removed it or it’s missing. you’ll have to download and install the Steam client on your computer to fix the error. Here’s how to do that:
Step 1: Head toward Steam’s official website using the below link.
Step 2: Click the Install Steam option in the top-right corner.
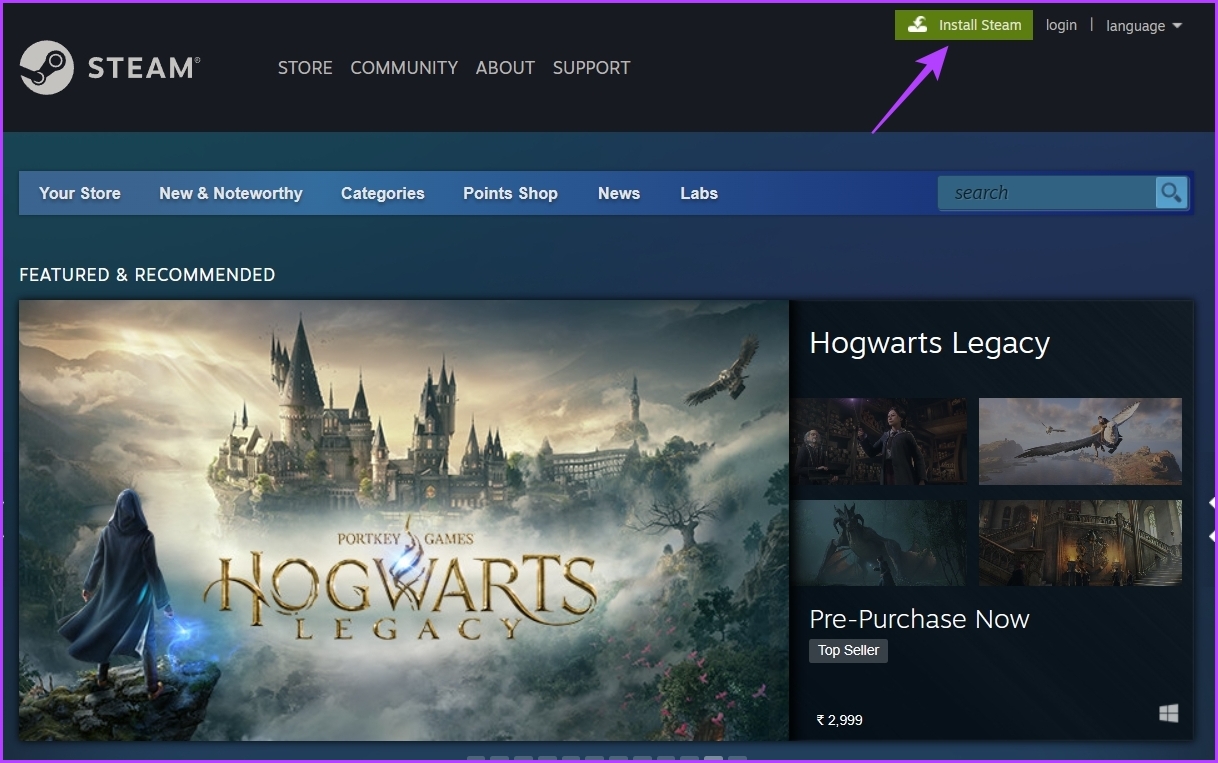
Step 3: Click Install Steam.
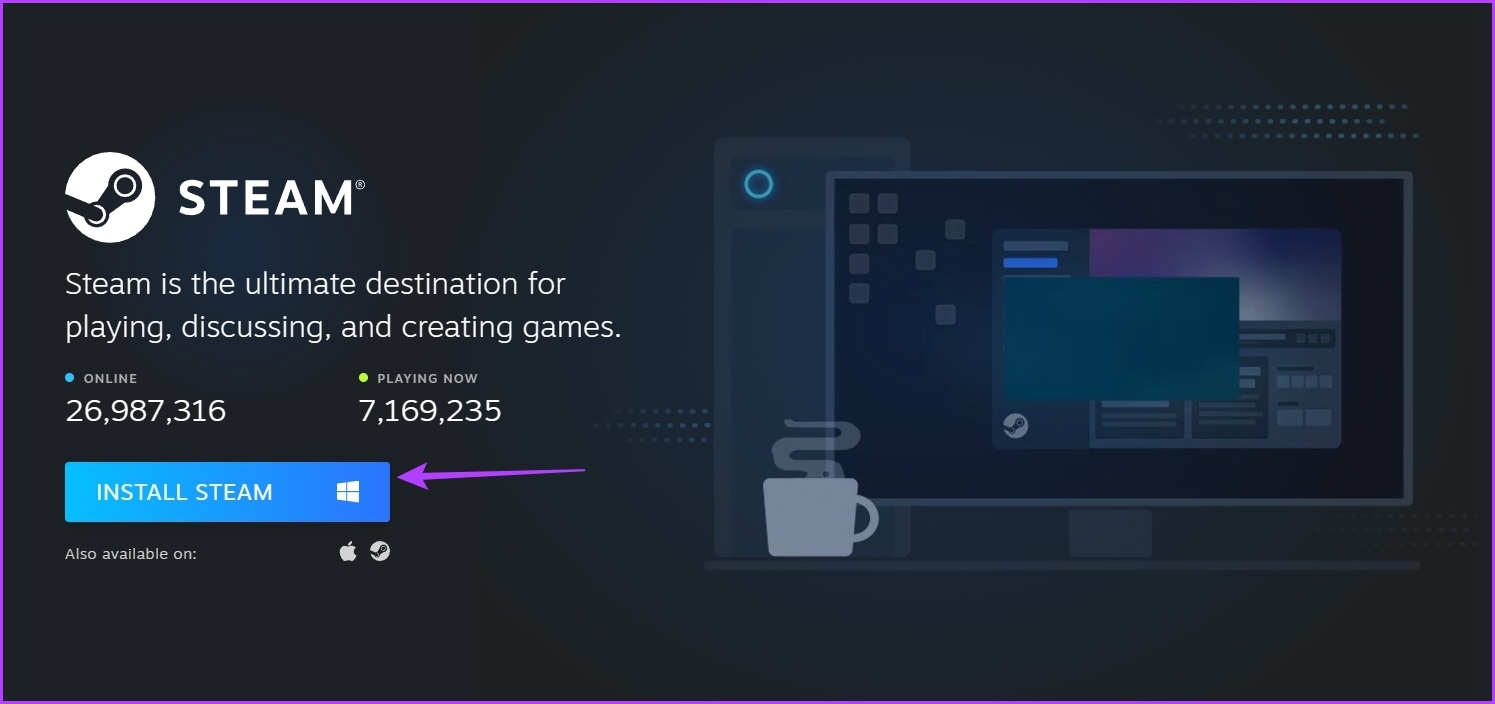
Step 4: After the executable file is downloaded, open it.
Next, choose the default language, location, and other options in the installation wizard. Lastly, check the Run Steam box and click Finish.
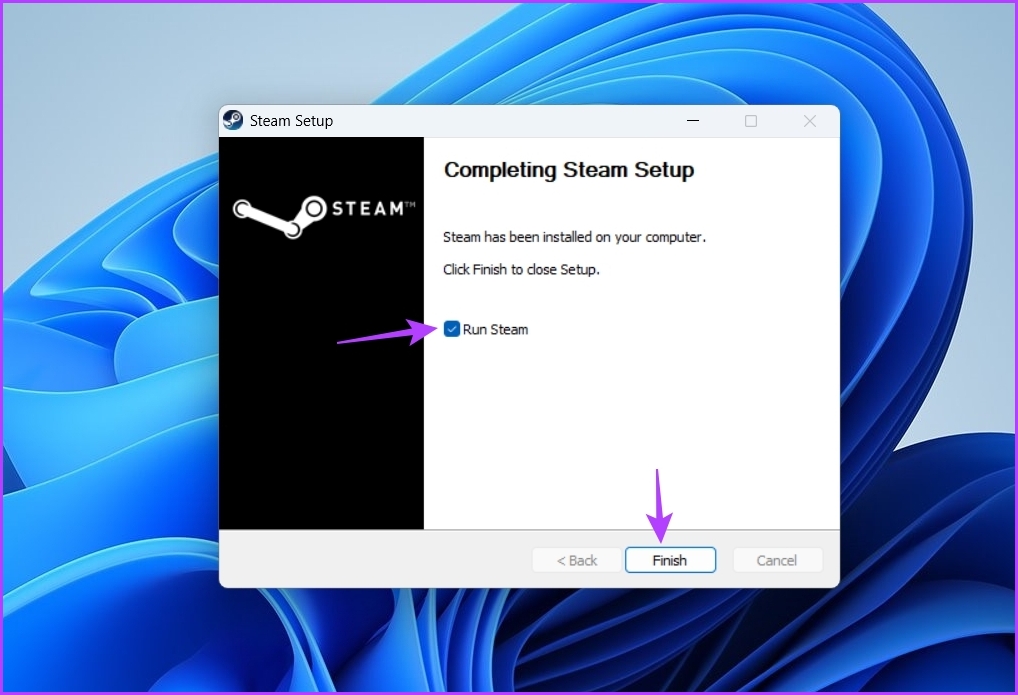
Now, enter your credentials to log in to your Steam account. After logging in, launch the game throwing the error and check if it appears again.
2. Launch Steam With Administrative Rights
Another effective solution for eliminating the error message is to launch Steam with administrative rights and then open the game through the game library. To do that, follow the below instructions:
Step 1: Right-click on the Steam client and choose Properties.
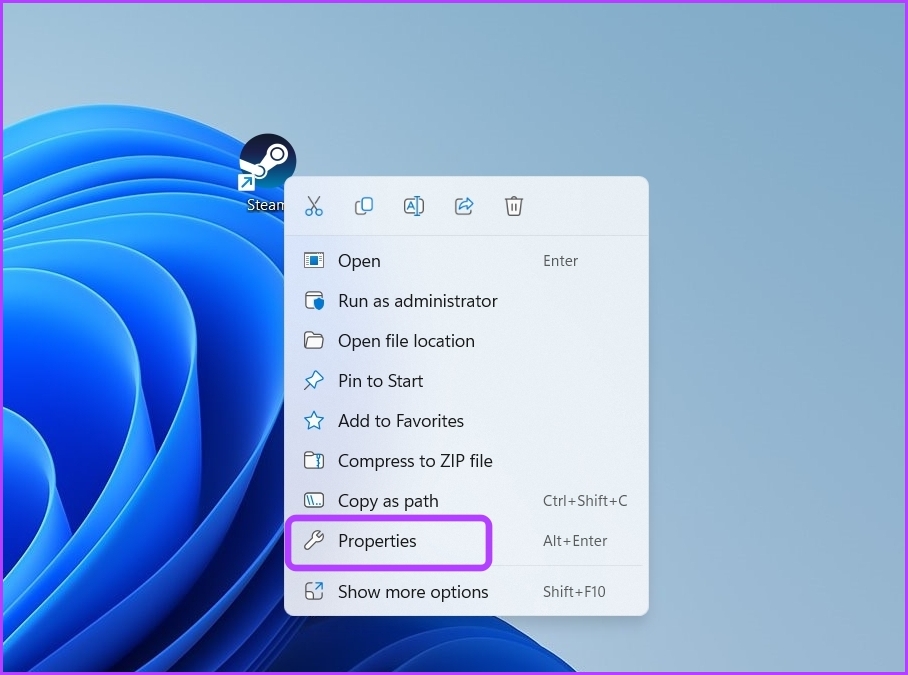
Step 2: Switch to the Compatibility tab.
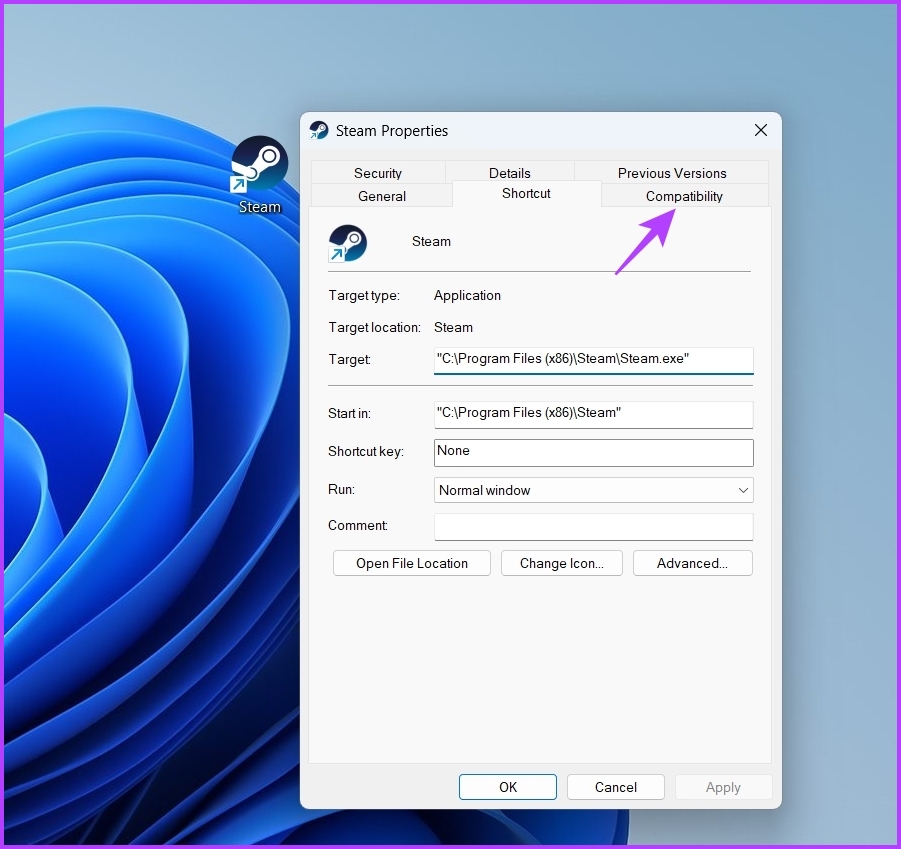
Step 3: Check the Run this program as an administrator box.
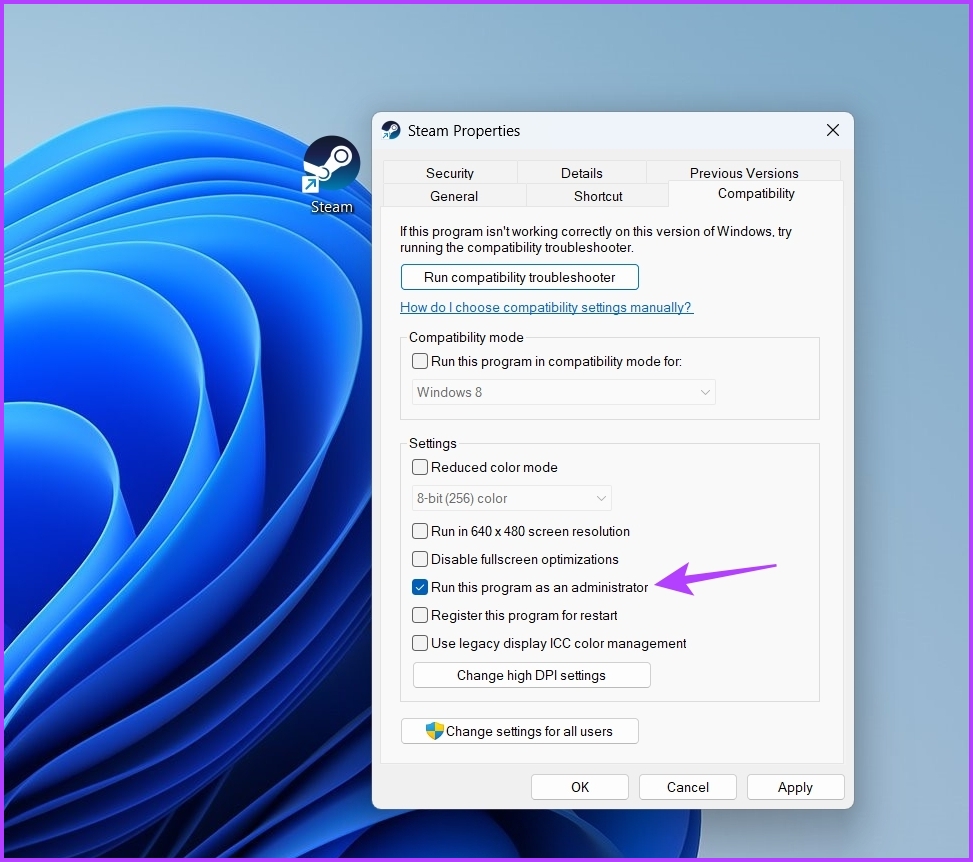
Step 4: Click Apply and OK.
Step 5: Double-click on the Steam client to open it. If User Account Control window pops open, click Yes to grant administrative privileges.
Head to the Steam game library, launch the game, and check if the issue persists.
3. Download the Latest Steam Client Update
If you’re facing the issue even after launching Steam with administrative privileges, then probably there’s something wrong with the Steam build on your computer. You’ll need to download the latest Steam client update to remedy that. Follow the below steps to do that:
Step 1: Launch the Steam client and click the Steam option from the top-left corner.

Step 2: Choose Check for Steam Client Updates from the context menu.
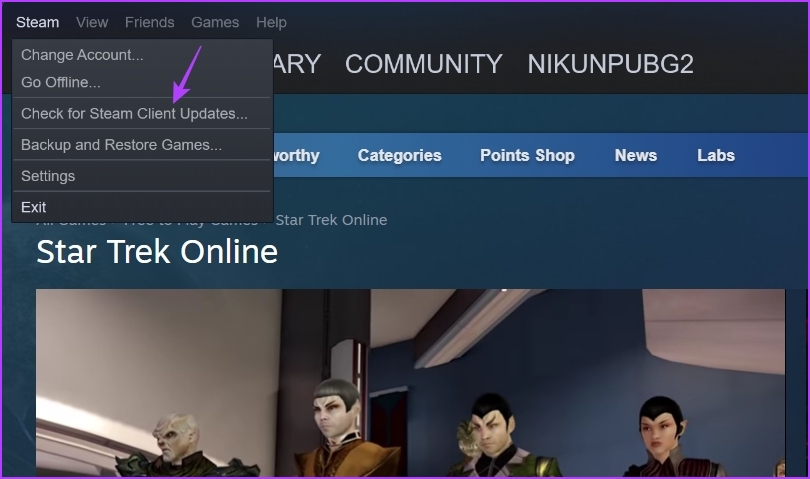
Steam Self Updater window will crop up and download any available update. After that, restart the client and check for the issue.

4. Verify the Integrity of the Problematic Game
‘Steam must be running to play this game’ error can appear if important files are missing from the game you are trying to launch. Fortunately, you can use Steam’s Verify integrity of game file feature to download the missing files. Here’s how to do that for your game:
Step 1: Open the Steam client and go to Library.

Step 2: Right-click on the game that throws the error and choose Properties.

Step 3: Choose Local Files from the left sidebar.
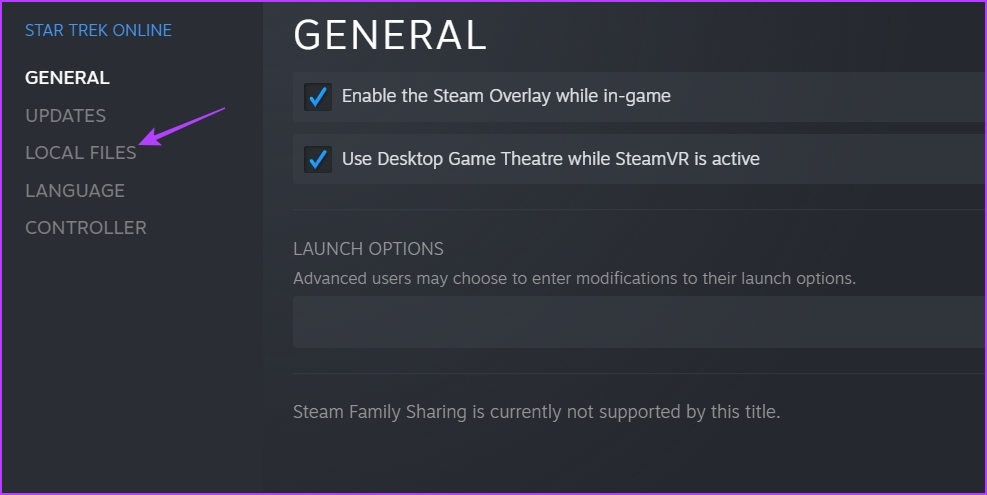
Step 4: Click Verify integrity of game files option on the right pane.
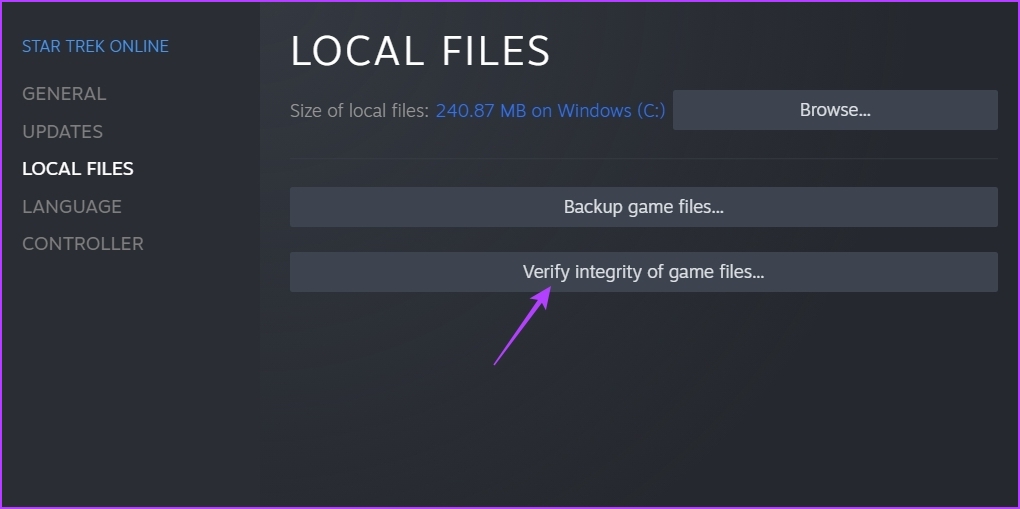
The Steam client will now start scanning the game files and compare them with the ones present on its servers. After that, it’ll automatically download the missing game files.
5. Opt Out of Steam Beta Account
You can use a Steam beta account to access upcoming features before anyone else. But sometimes, using an unstable beta release can cause various issues like the one at hand.
As a solution, you’ll have to opt out of your Steam beta account. You can do that by following the below steps:
Step 1: Open the Steam client, click on Steam at the top-left corner, and select the Settings option.
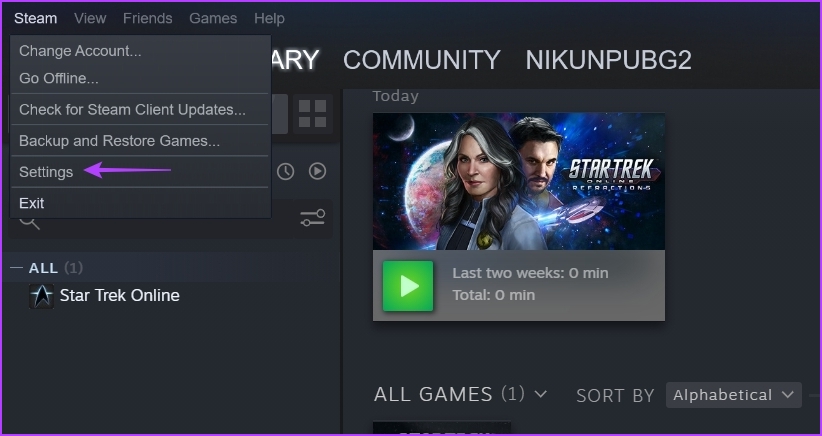
Step 2: In the Settings window, choose Account from the left sidebar.
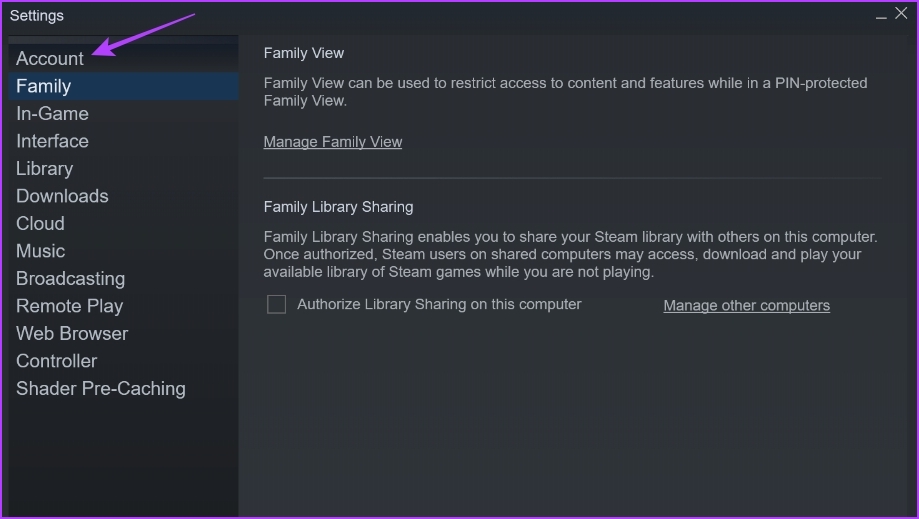
Step 3: Click the Change button under the Beta participation section.
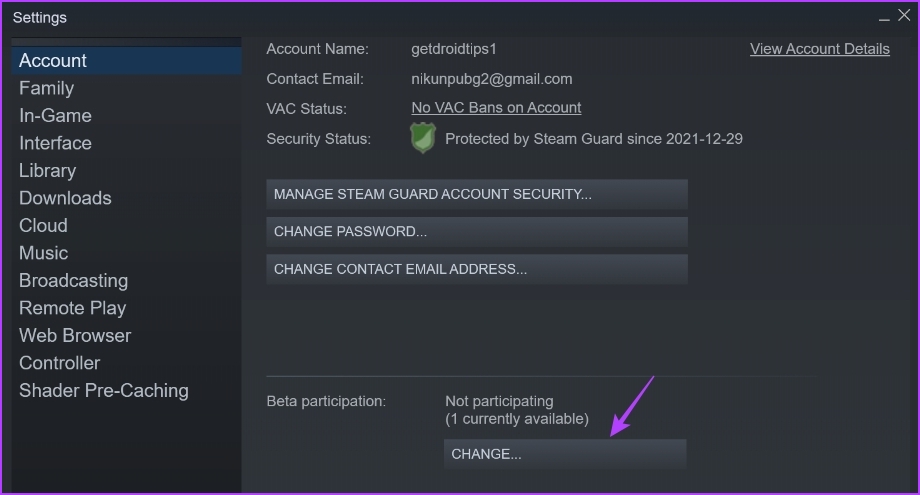
Step 4: Click the drop-down icon, choose NONE – Opt out of all beta programs option and then click OK.
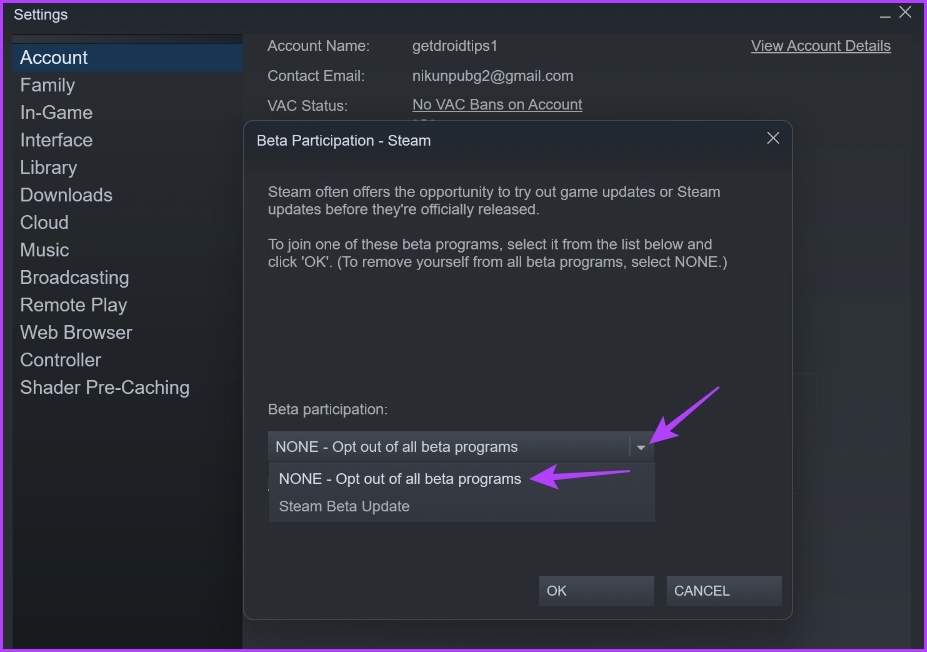
6. Delete Custom Files
Another primary reason behind the error can be any custom files you have downloaded for the game throwing the error. For instance, if you have downloaded any mod or applied any cheat code on GTA 5, you will likely face the error upon launching it.
To get rid of the error message, remove any mods, hacks, or any other custom files you have installed on your game.
7. Reinstall the Game
If you’re still facing the Steam must be running to play this game error, you’re left with no option other than reinstalling the game. Here’s how to do that:
Step 1: Open the Steam client and go to Library.
Step 2: Right-click on the game in the left sidebar, hover the cursor to Manage, and choose Uninstall.
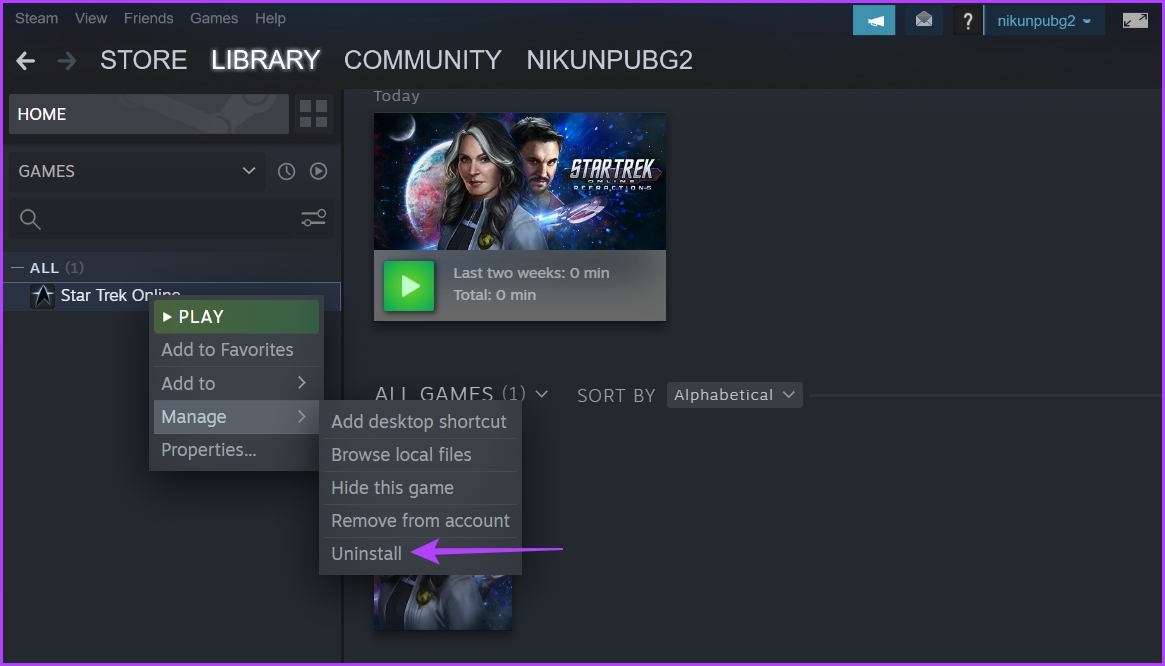
Step 3: Click Uninstall again.
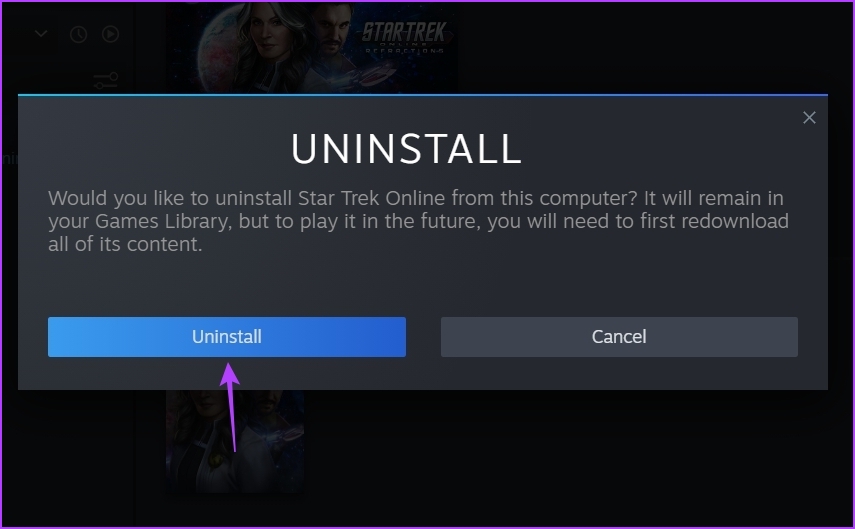
After uninstalling the game, go to the Store and download the game again.
Enjoy Uninterrupted Gaming
Nobody likes to face interruption while playing their favorite game. But if you face the Steam must be running to play this game error, you now know what’s causing the error and how to get rid of it.
Was this helpful?
Last updated on 06 February, 2023
The article above may contain affiliate links which help support Guiding Tech. The content remains unbiased and authentic and will never affect our editorial integrity.