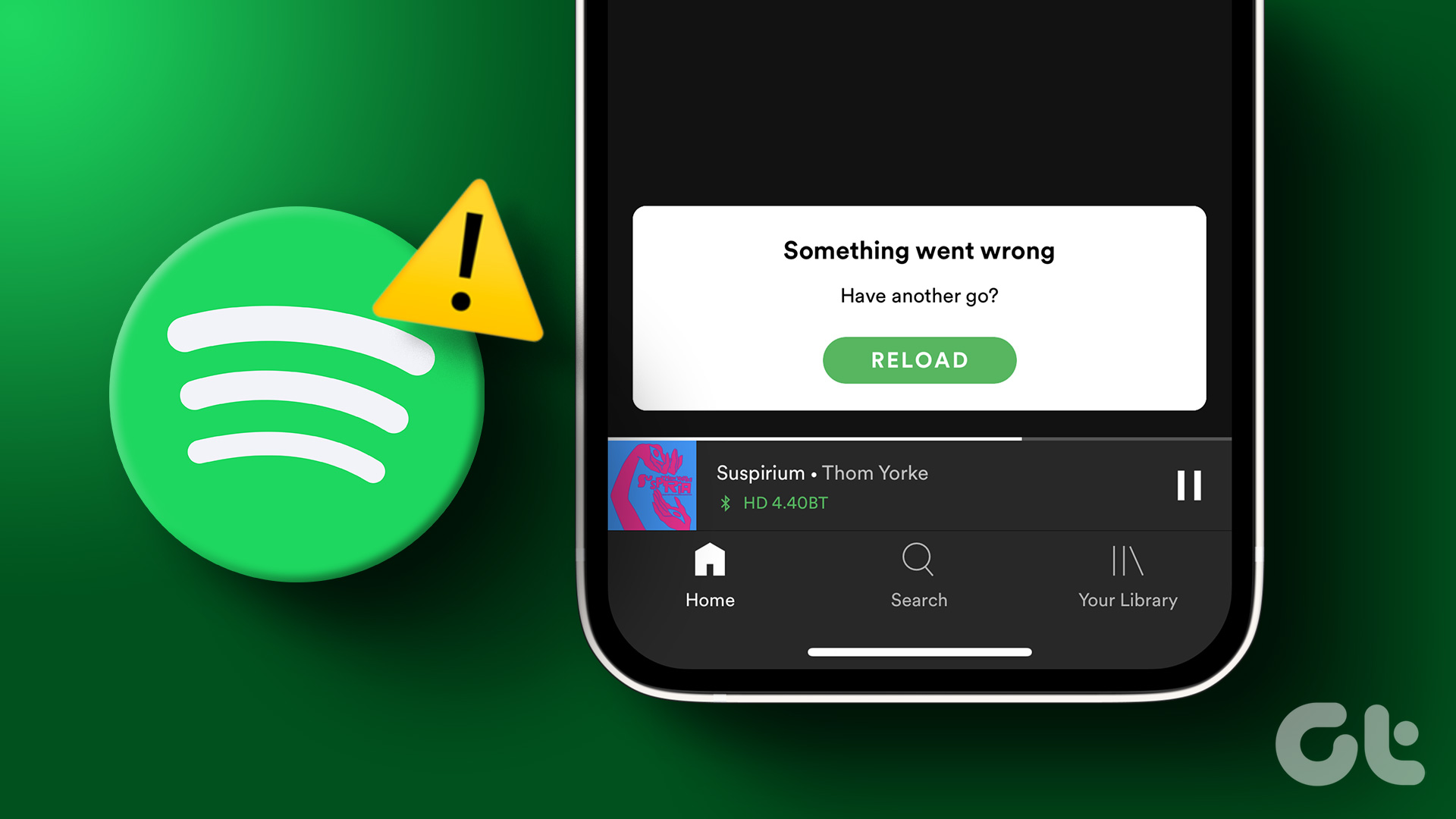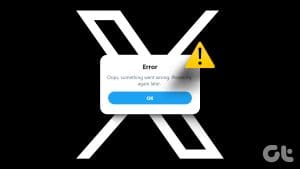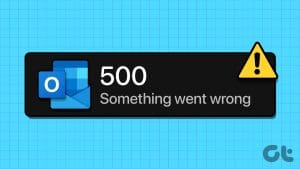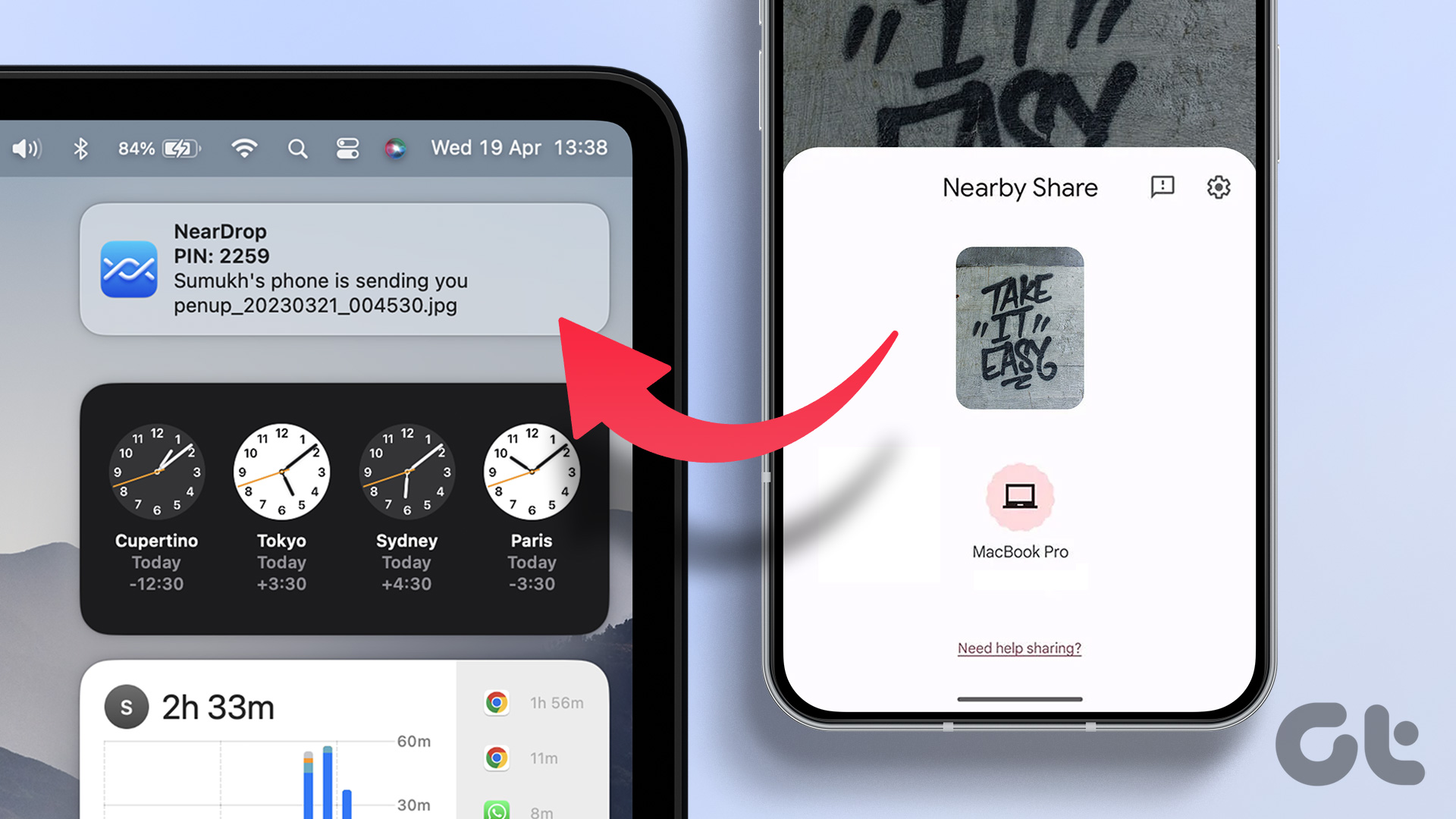Play Store is the place where users can safely download apps for their Android devices. However, more often than not, Play Store hits you with errors. One such error we recently came across when opening the Google Play Store app was the ‘Something went wrong, please try again’. If you faced a similar issue, this article will help you fix it.
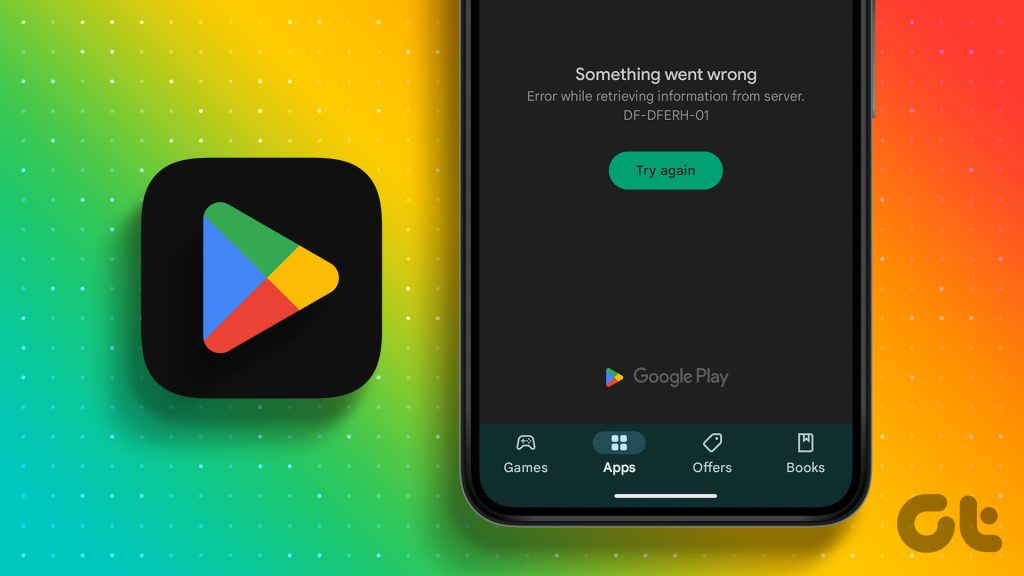
With this error, you won’t be able to access the content from the Play Store home screen. Even the search feature won’t be fully working, which can lead you to believe that Play Store is unable to connect to the internet.
There might be many reasons why you are seeing this issue. Thankfully, we have made sure to go through them and help you fix Play Store’s ‘Something went wrong error DF-DFERH-01’ on your Android smartphone. Let’s begin with the fixes.
Note: Before moving on to fixes, check whether you have a stable internet connection as Google Play Store requires an active internet to work.
1. Check if It’s a Play Store Server Error
Before jumping into the fixes for Play Store’s ‘Something went wrong -DF-DFERH-01’ error, it’s best to ensure that it’s a problem from Google’s end. If it is indeed an error from Google’s servers, there’s nothing that you can do but wait for them to fix the issue. You can check Downdetector to see whether Play Store is down or not using the link below.
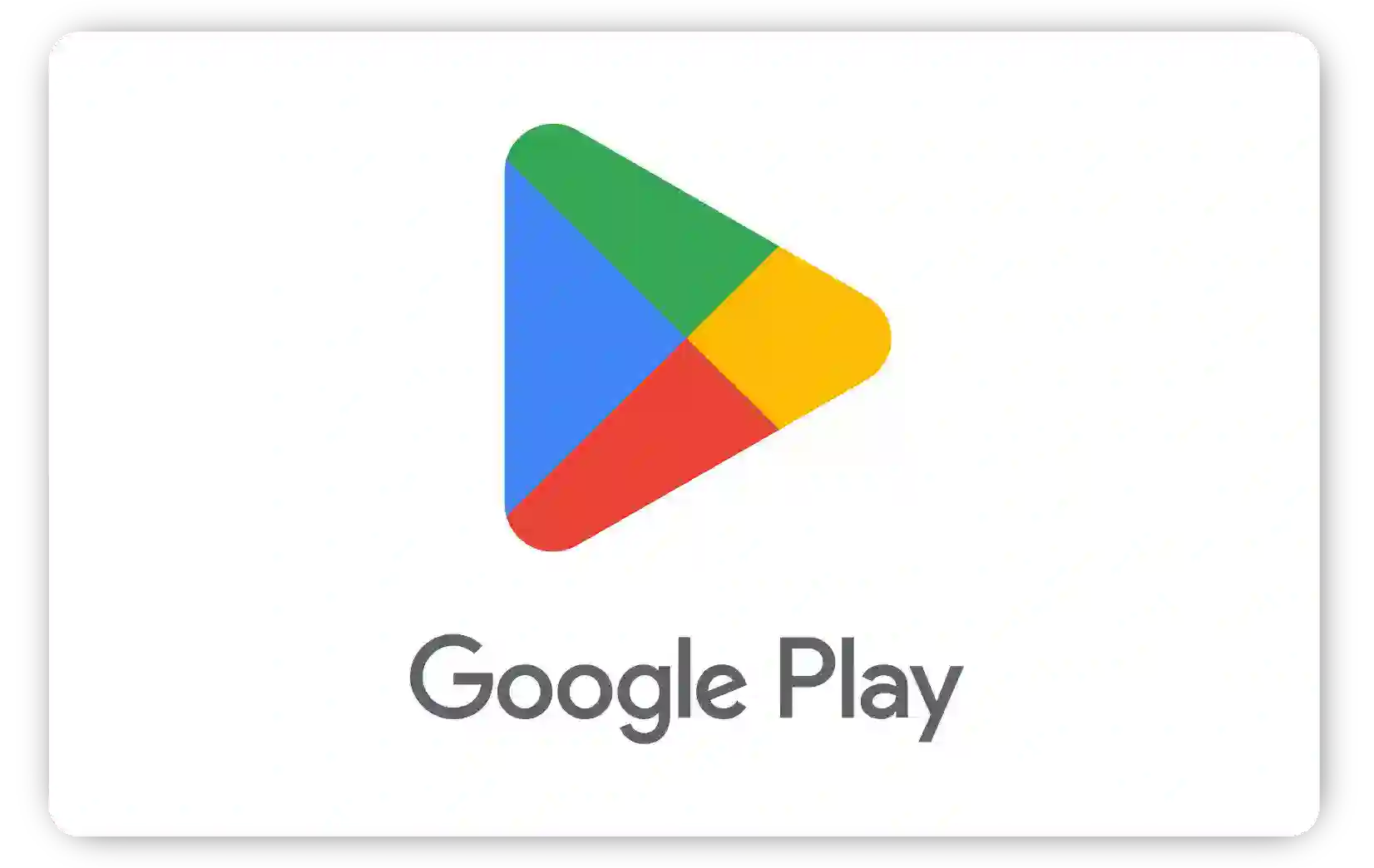
However, if everything is business as usual from Google’s end, move on to the below fixes.
2. Login From Another Account
Interestingly, you can get past the ‘Something went wrong’ error in Play Store by logging in with another ID since not all Google accounts face this issue. Here’s how what you need to do:
Step 1: Open Play Store and tap your profile picture icon at the top right corner.
Step 2: Tap the down arrow button next to your account.
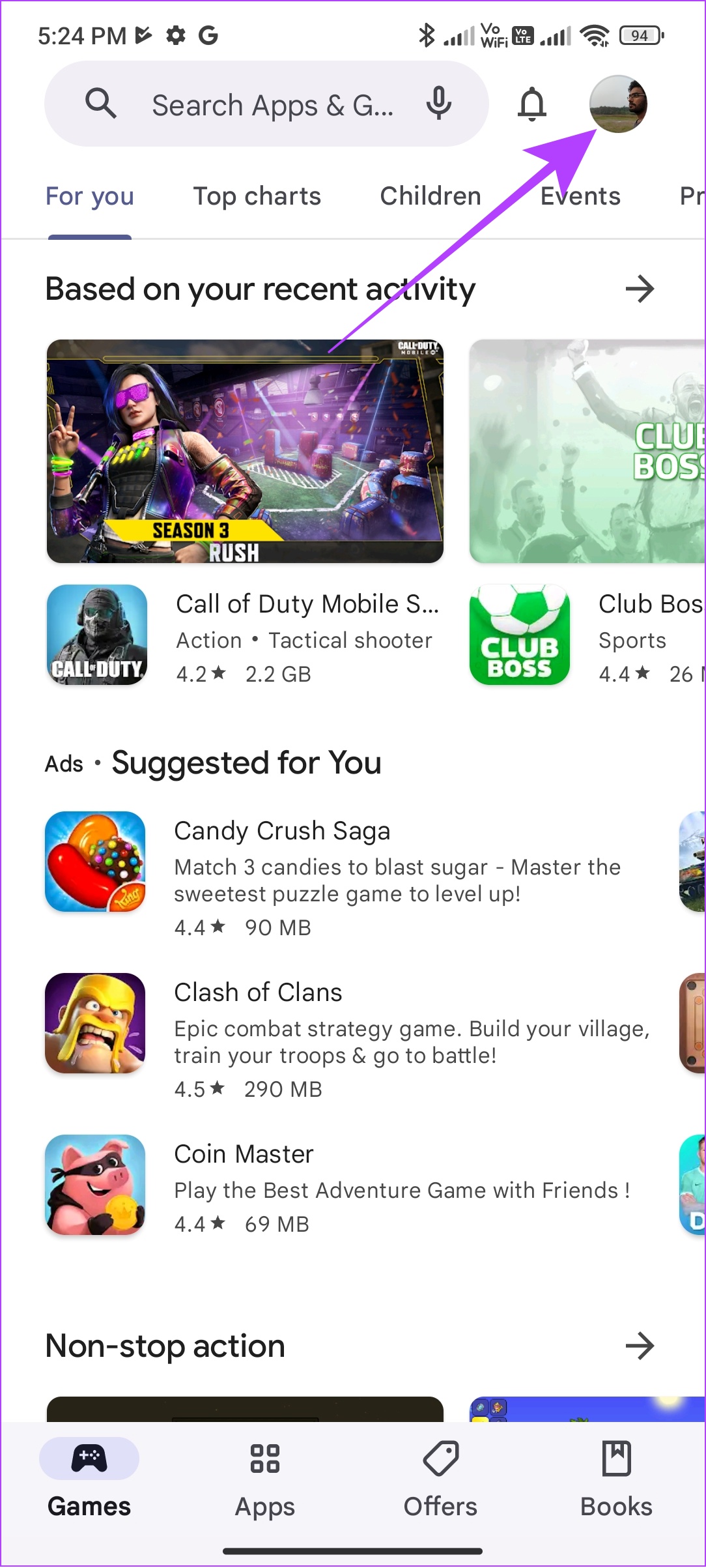
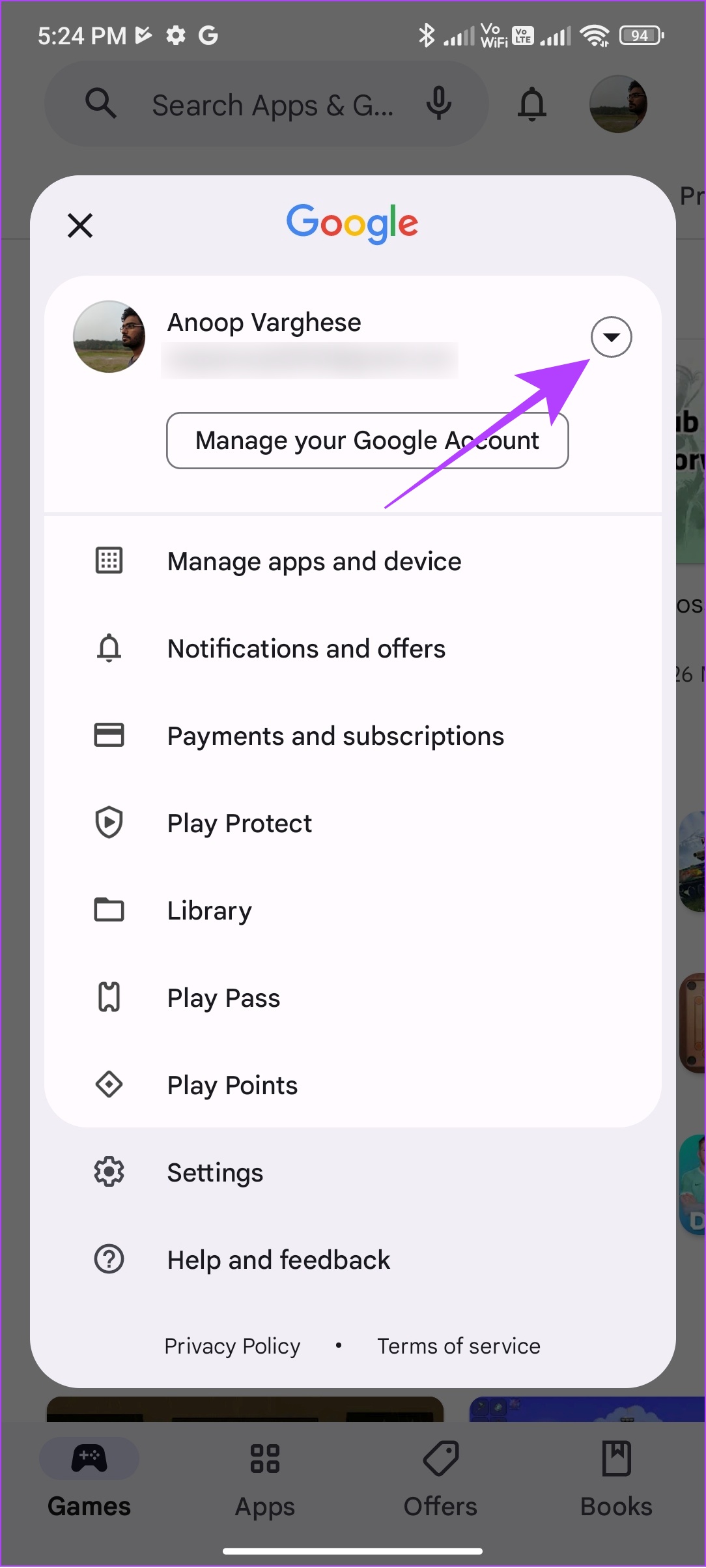
Step 3: Tap ‘Add another account’. You might be required to enter your device passcode or provide a fingerprint.
Step 4: If asked, choose Google.
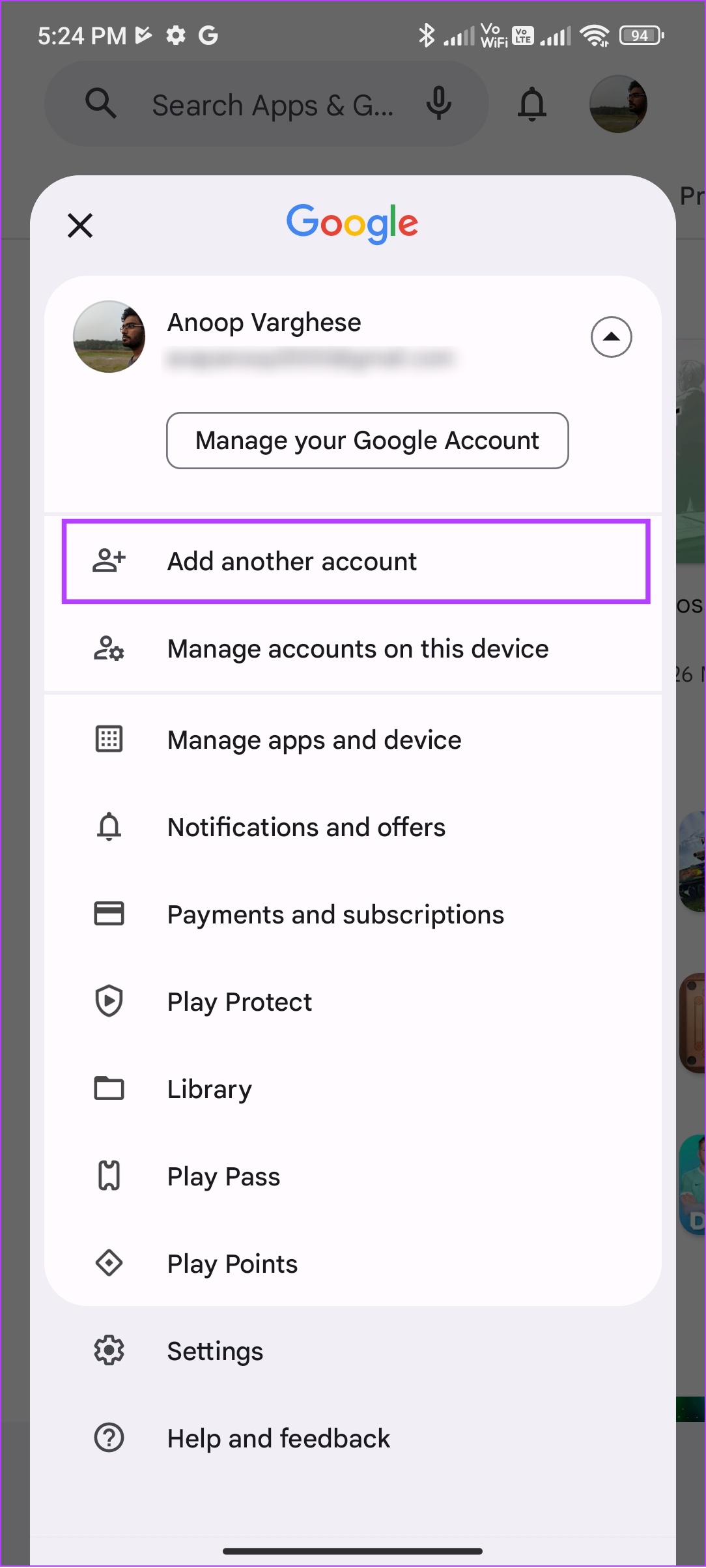
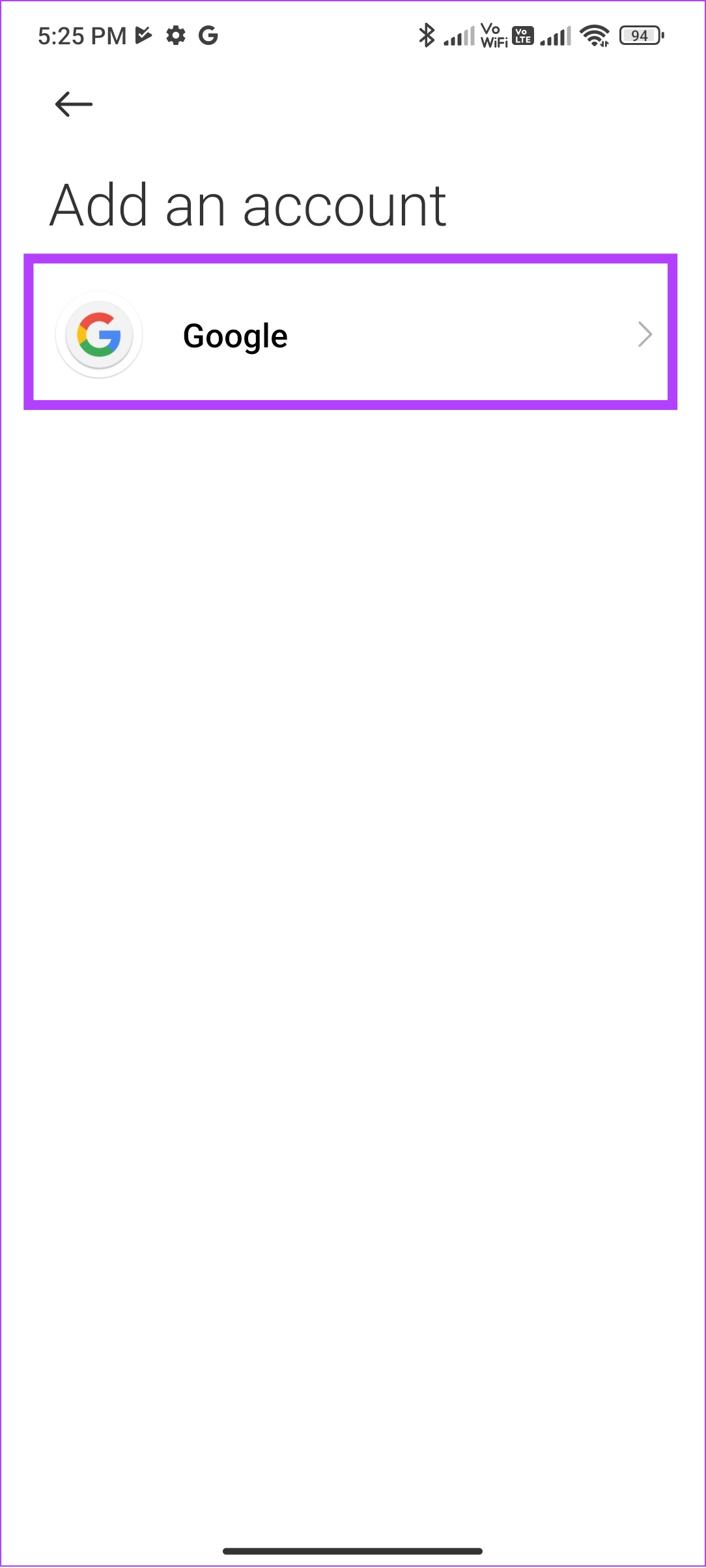
Step 4: Enter your email ID and tap Next.
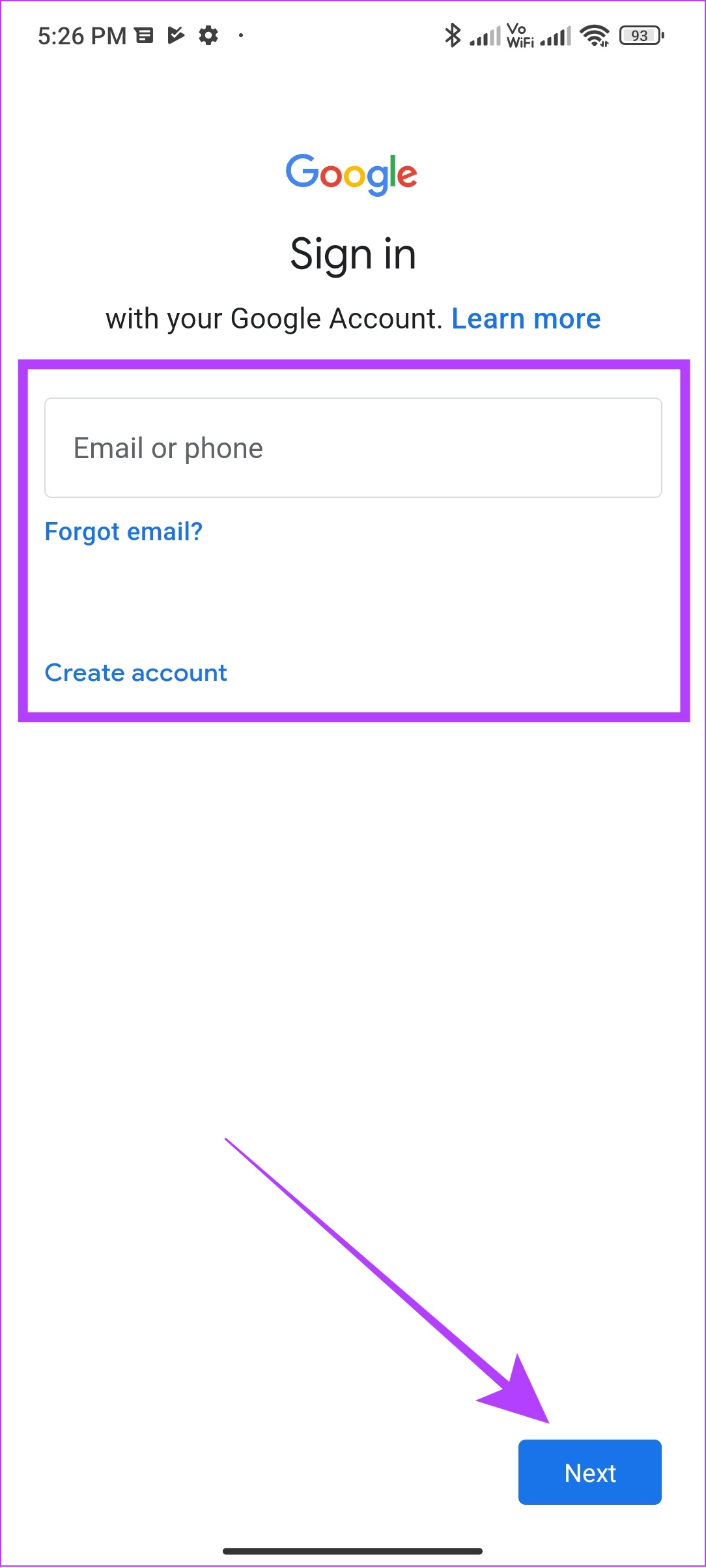
If you don’t have one, tap Create account and follow the instructions
Step 5: Enter your Google account password and tap Next.
Step 6: Read Google’s Terms of Service and tap I agree to continue.
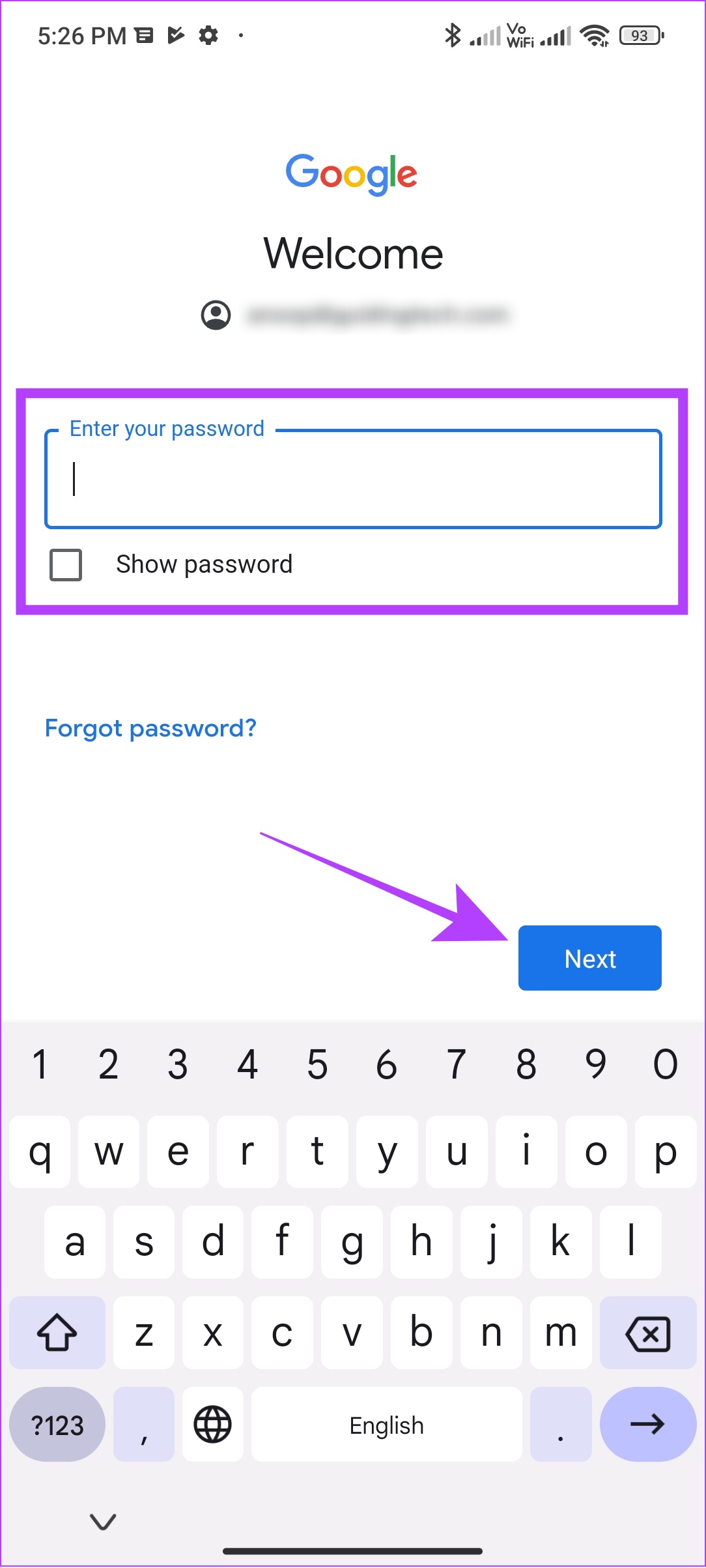

3. Reset App Preferences
App preferences allow you to make modifications to the apps on your device. So, you might have disabled essential apps for Play Store’s functioning or made changes to other system apps, resulting in issues such as ‘error retrieving information from server’ in Play Store.
No need to panic as you can use reset app preferences to solve this issue. However, doing this would bring the settings to default. Here’s how to do it.
Step 1: Open Settings > Tap Apps.
Step 2: Tap Manage apps.
Note: For some Android devices, it will be ‘See all apps’ or a similar name.
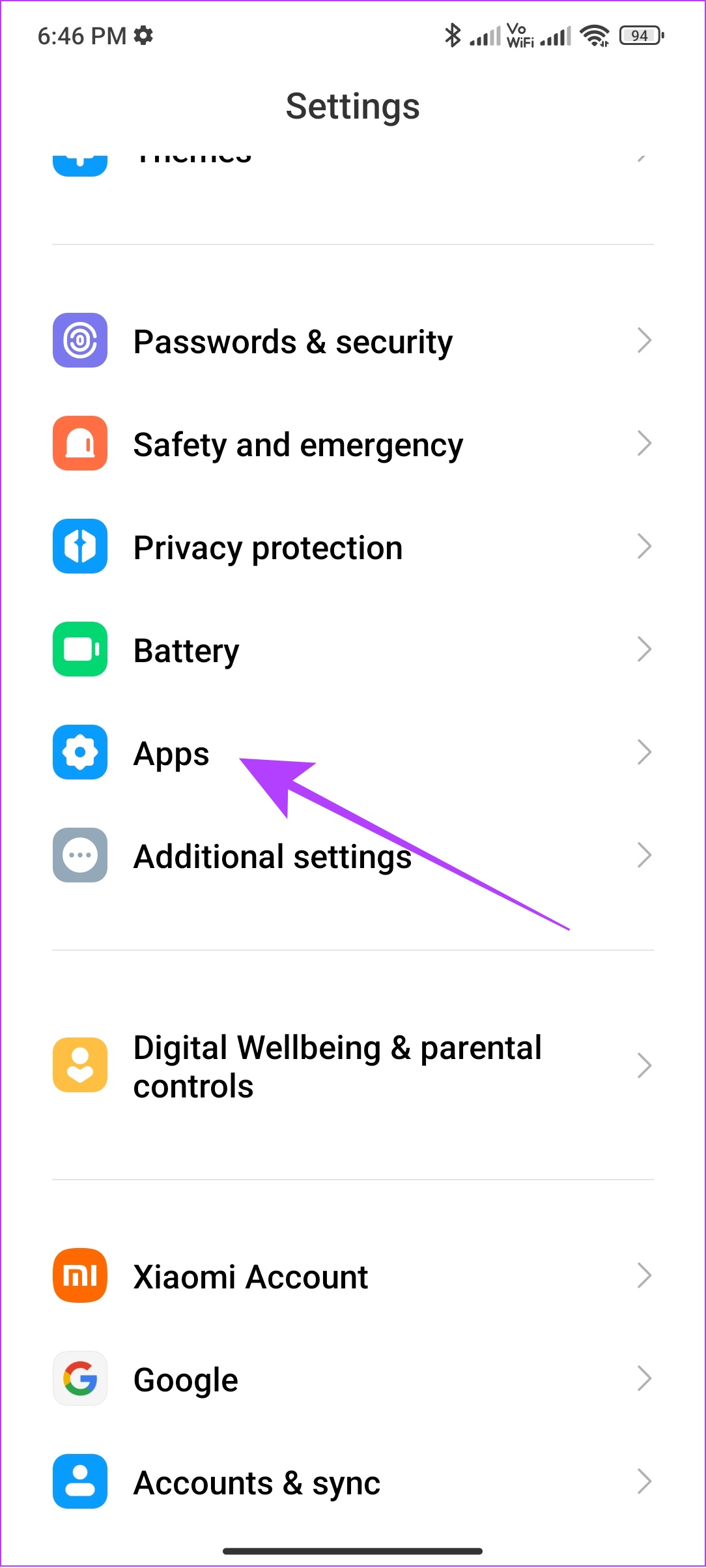

Step 3: Now, tap three dots at the top right corner.

Step 4: Tap ‘Reset app preferences’.
Step 5: Next, tap Reset apps to confirm.
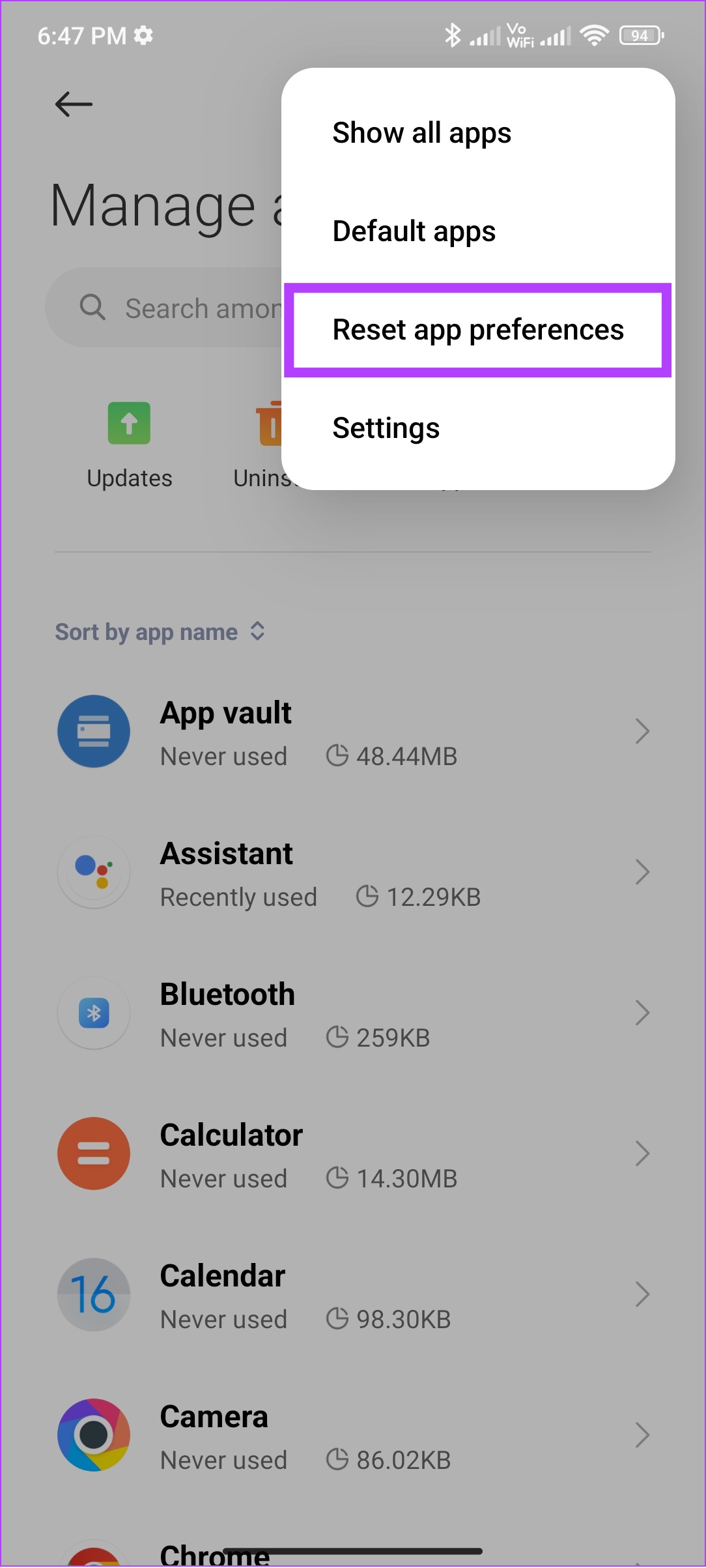
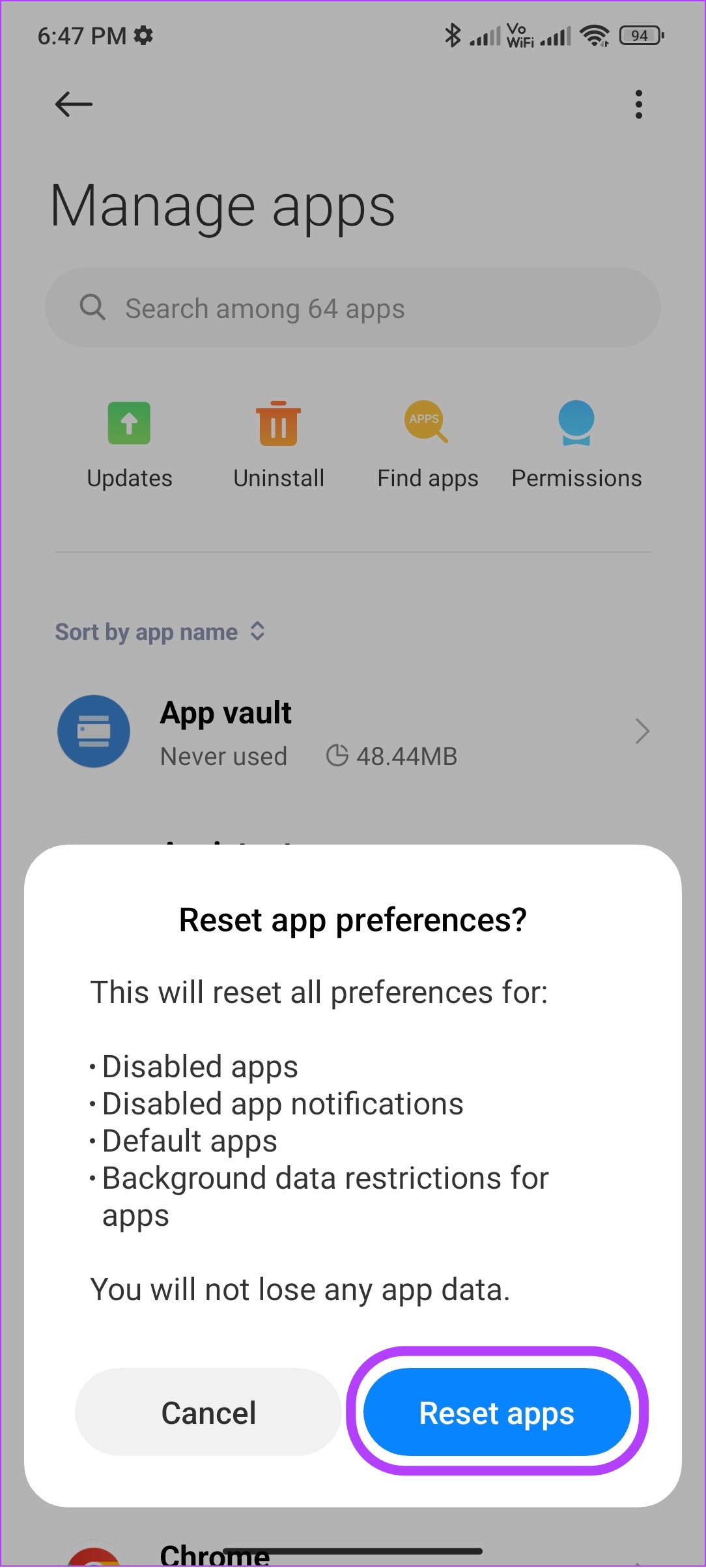
In our testing, we were able to get rid of the DF-DFERH-01 error from Play Store, but the ‘Something went wrong, please try again’ message remained there. If it’s the same with you, move on to the next fix.
4. Force Stop Google Play Services and Play Store
System services and apps such as Google Play Services and Play Store run in the background all the time, since these are required for the proper functioning of your device’s OS. However, everyone and everything needs a rest at some time, so do these services.
By force-stopping Google Play Services and Play Store, you break the process and give these services to restart a new session. A quick restart of these services can flush out any temporary files causing DF-DFERH-01 Play Store errors.
Step 1: Open Settings and tap Apps.
Step 2: Tap ‘Manage apps’.
Note: For some Android devices, the option will be ‘See all apps’ or a similar name that performs this task.
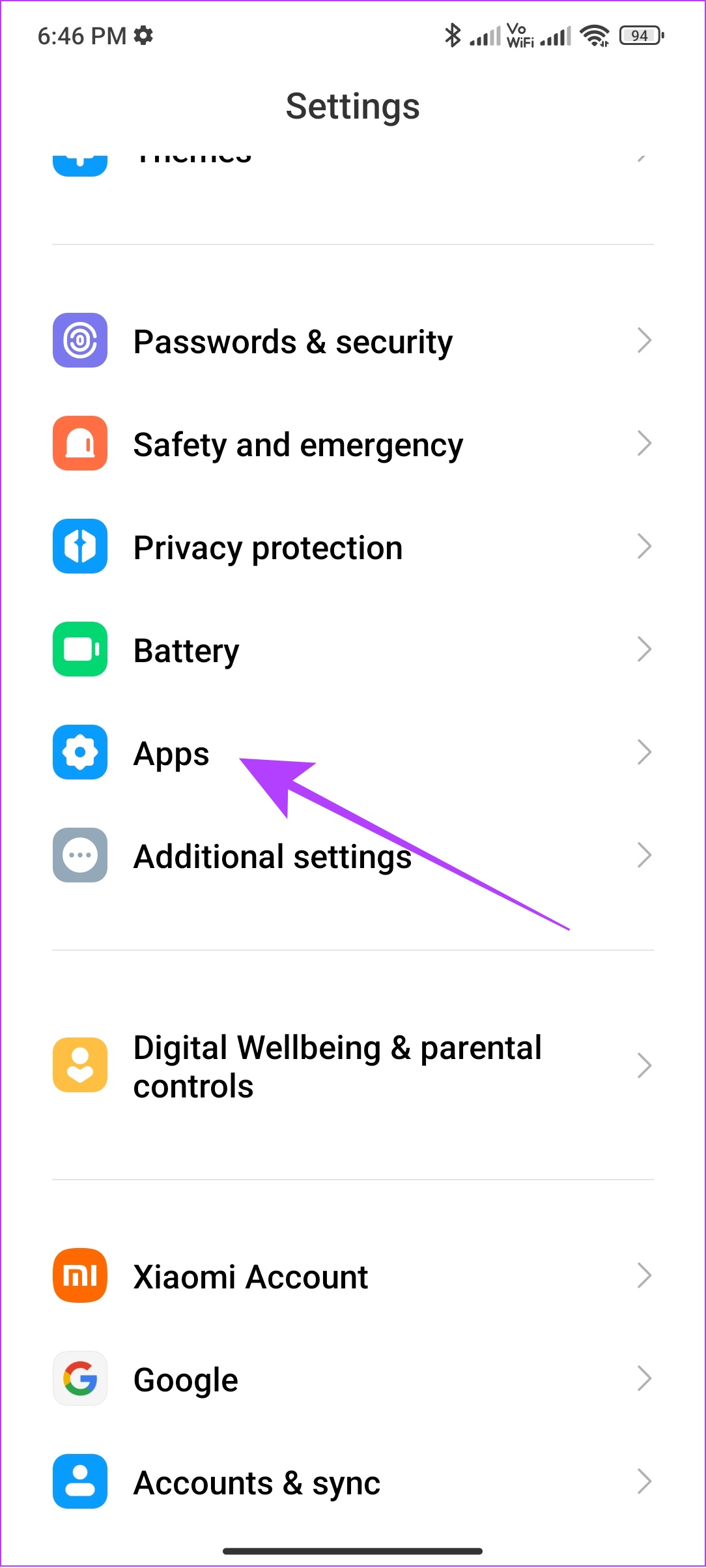

Step 3: Hit three dots at the top right corner.

Step 4: Choose ‘Show all apps’ and go to Google Play services. The option may differ depending on your device.
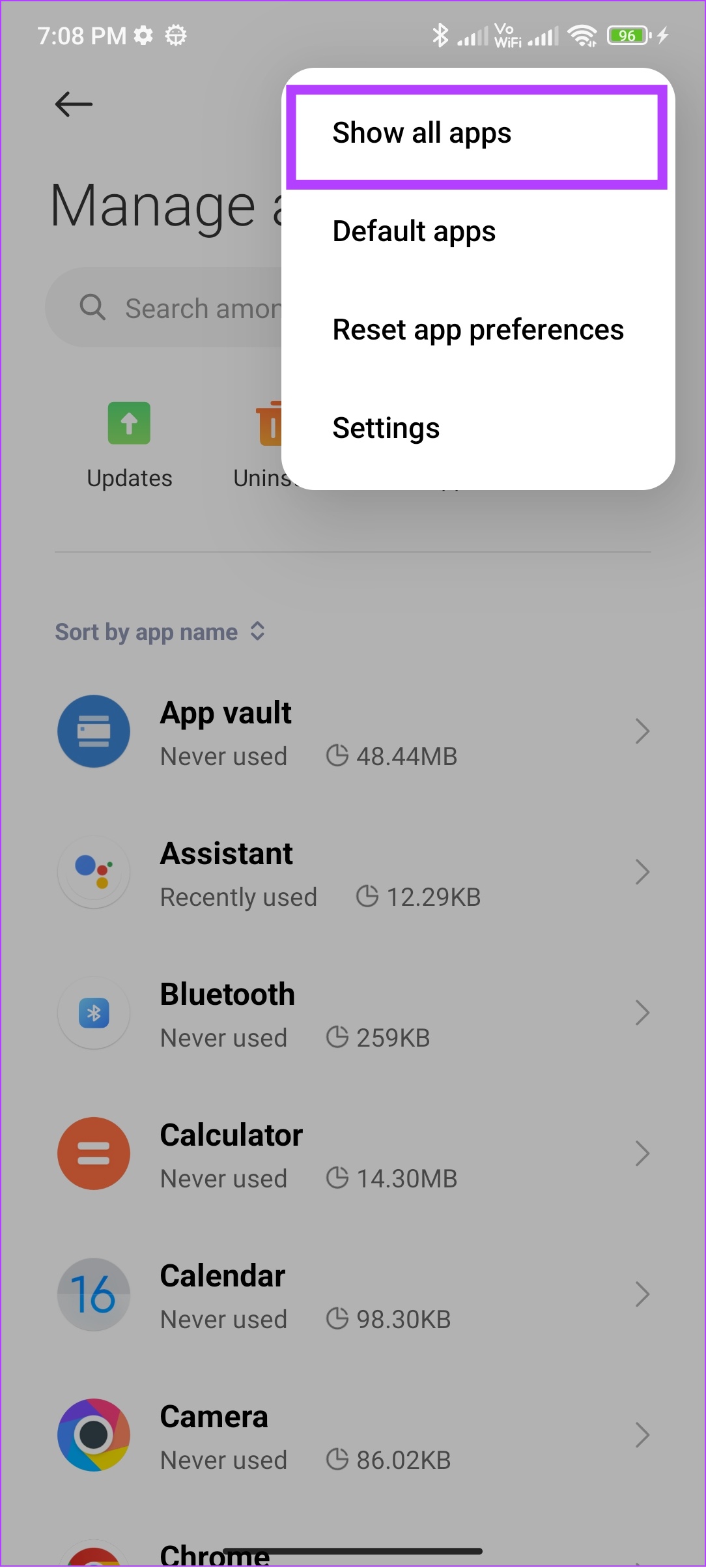
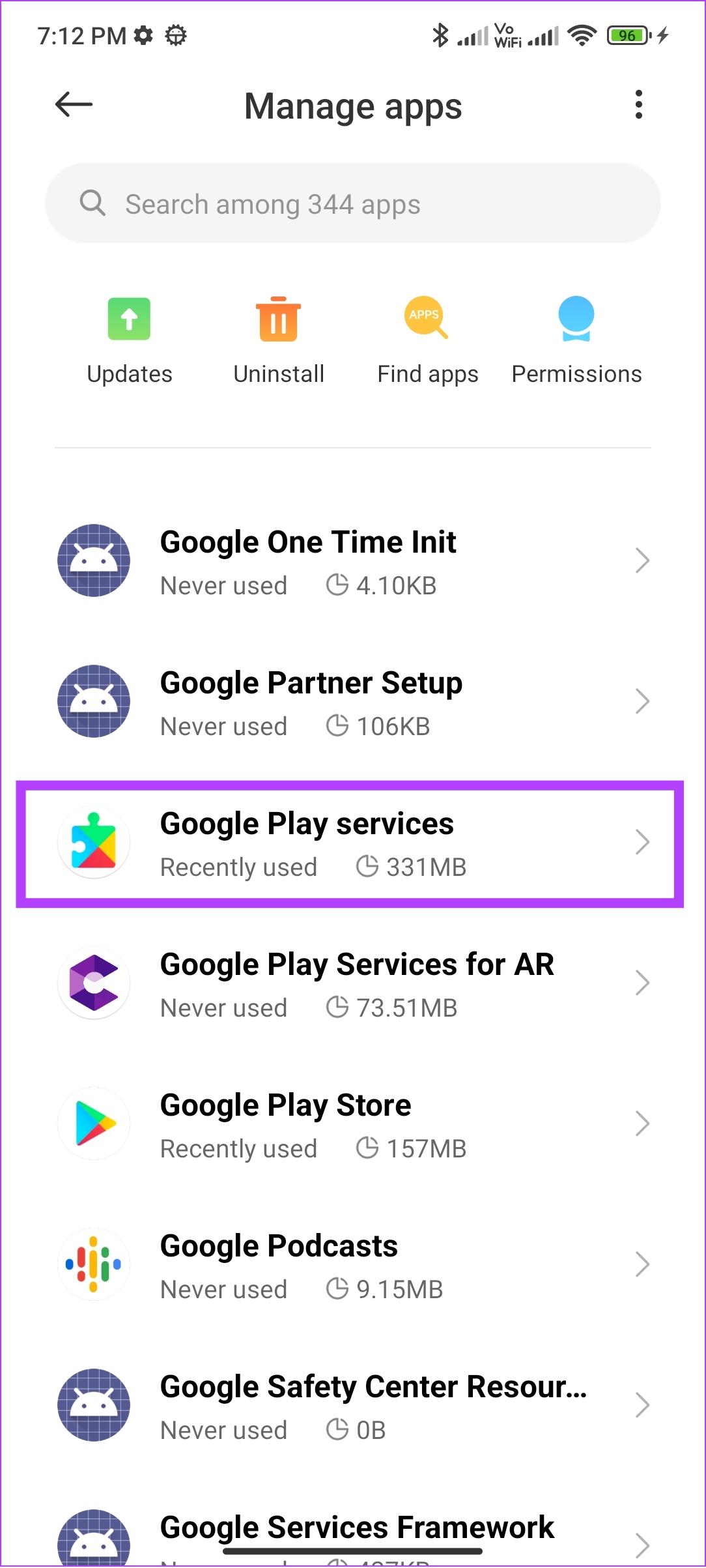
Step 5: Tap Force Stop and tap OK to confirm.
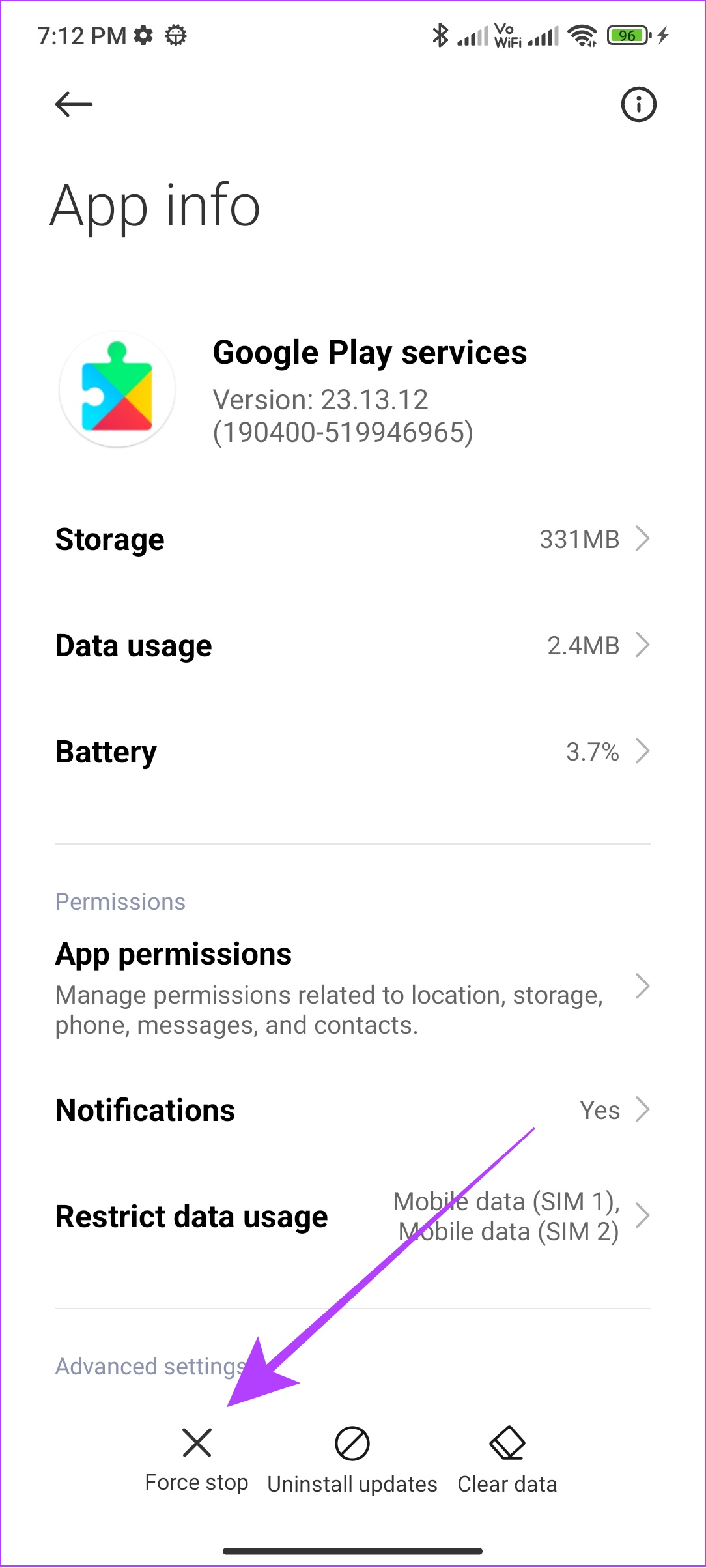
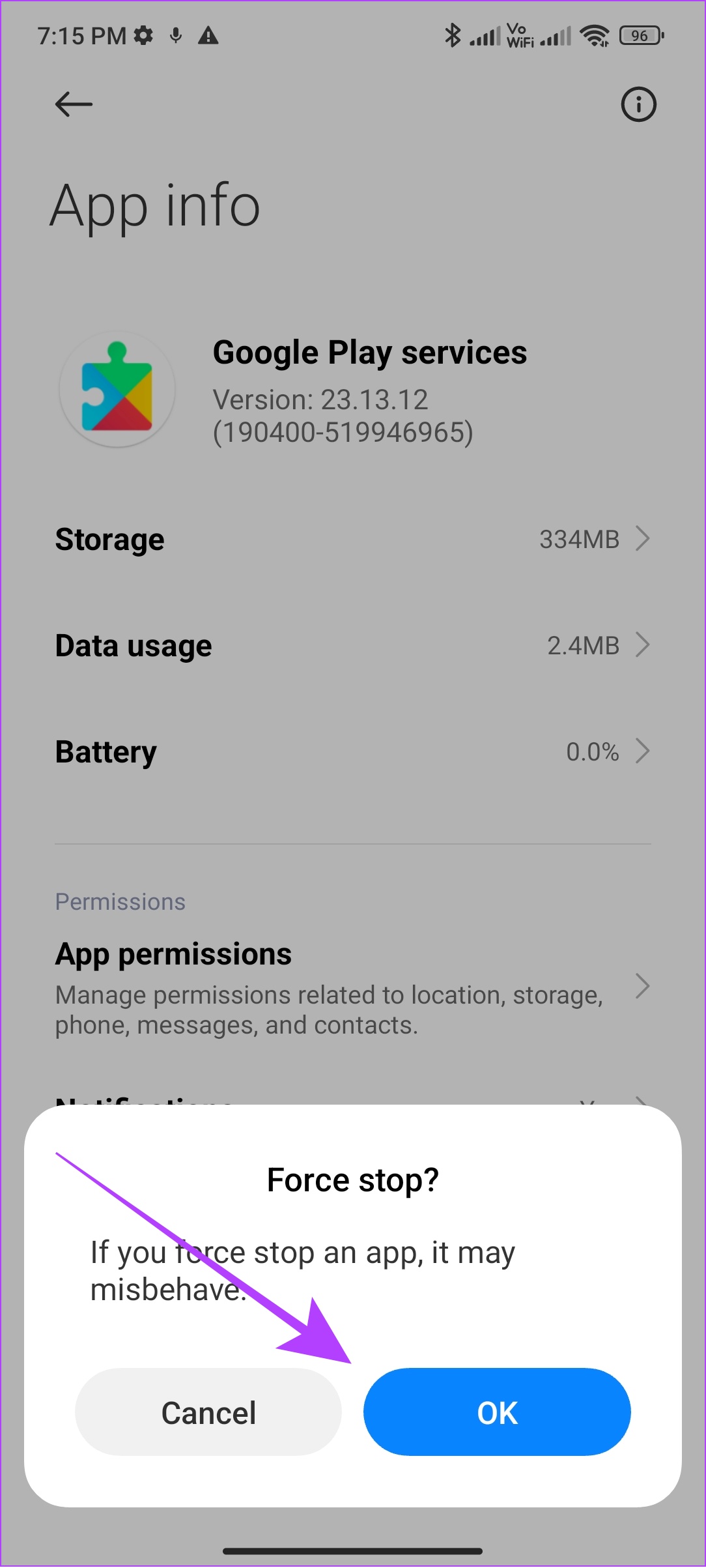
Step 6: Repeat the same step, except this time for Play Store
Note: While performing these steps, ensure that Play Store and Google Play services are enabled. While it’s not possible to disable it on almost every Android smartphone, it’s still good to check and ensure.
5. Ensure to Provide All the Necessary Permissions
All the apps in your Android smartphone need the necessary permission to work properly. So is the case with system apps like Play Store and Google Play services. Here’s how you can check and enable it.
Note: The steps are more or less the same for all Android devices. However, some options may differ.
Step 1: Go to Settings > Apps > tap ‘Manage apps’.
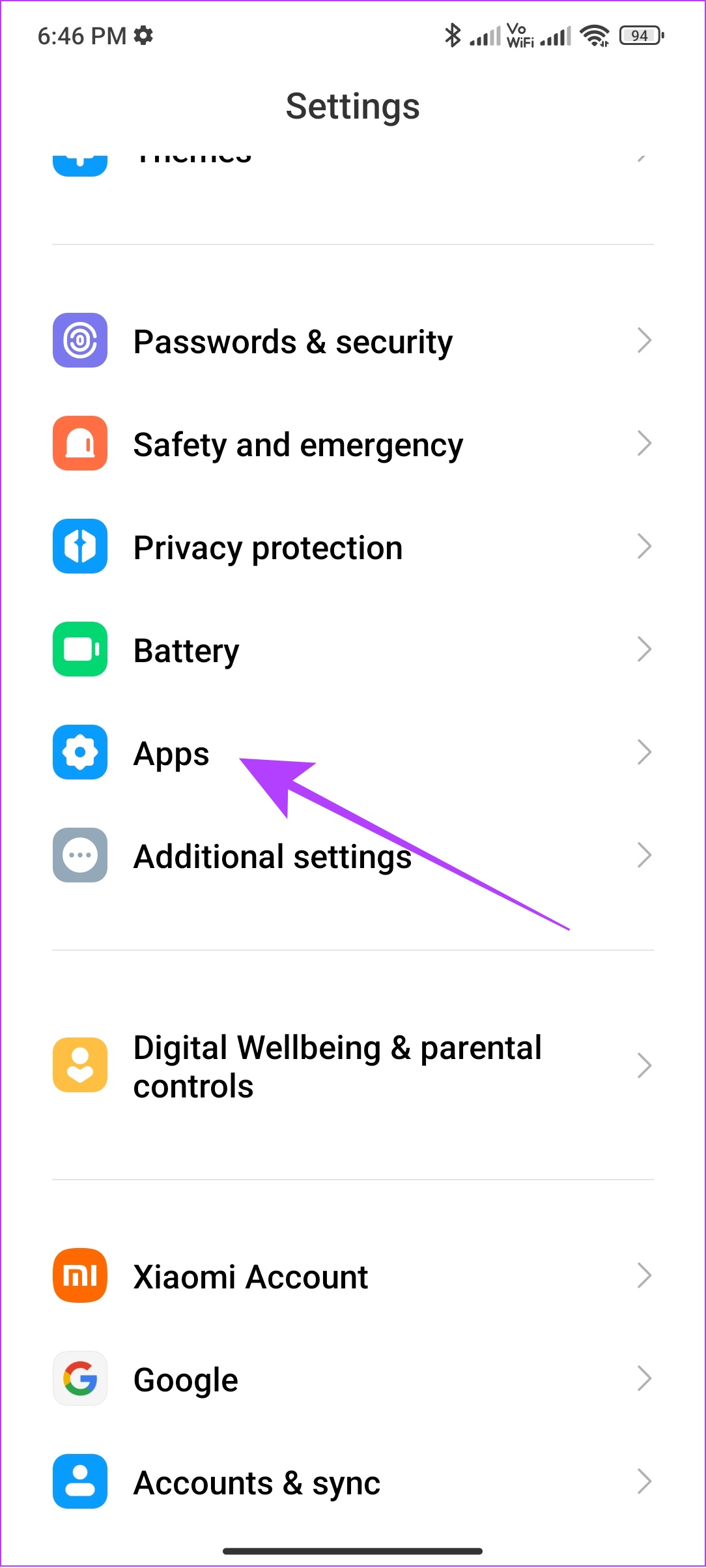

Step 2: Tap the three dots at the top right corner and choose ‘Show all apps’.


Step 3: Now, find and open Google Play services.
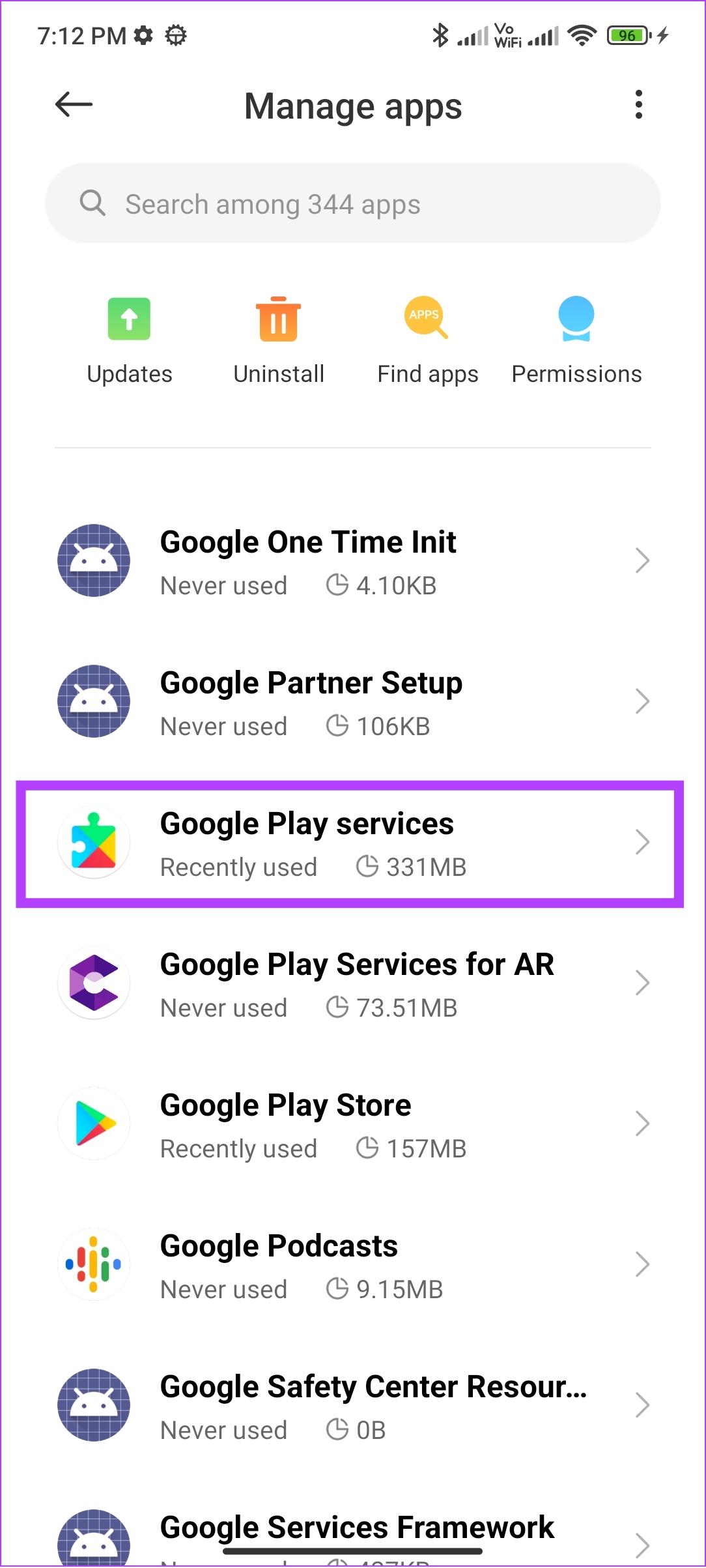
Step 4: Tap App Permissions (or Permissions).
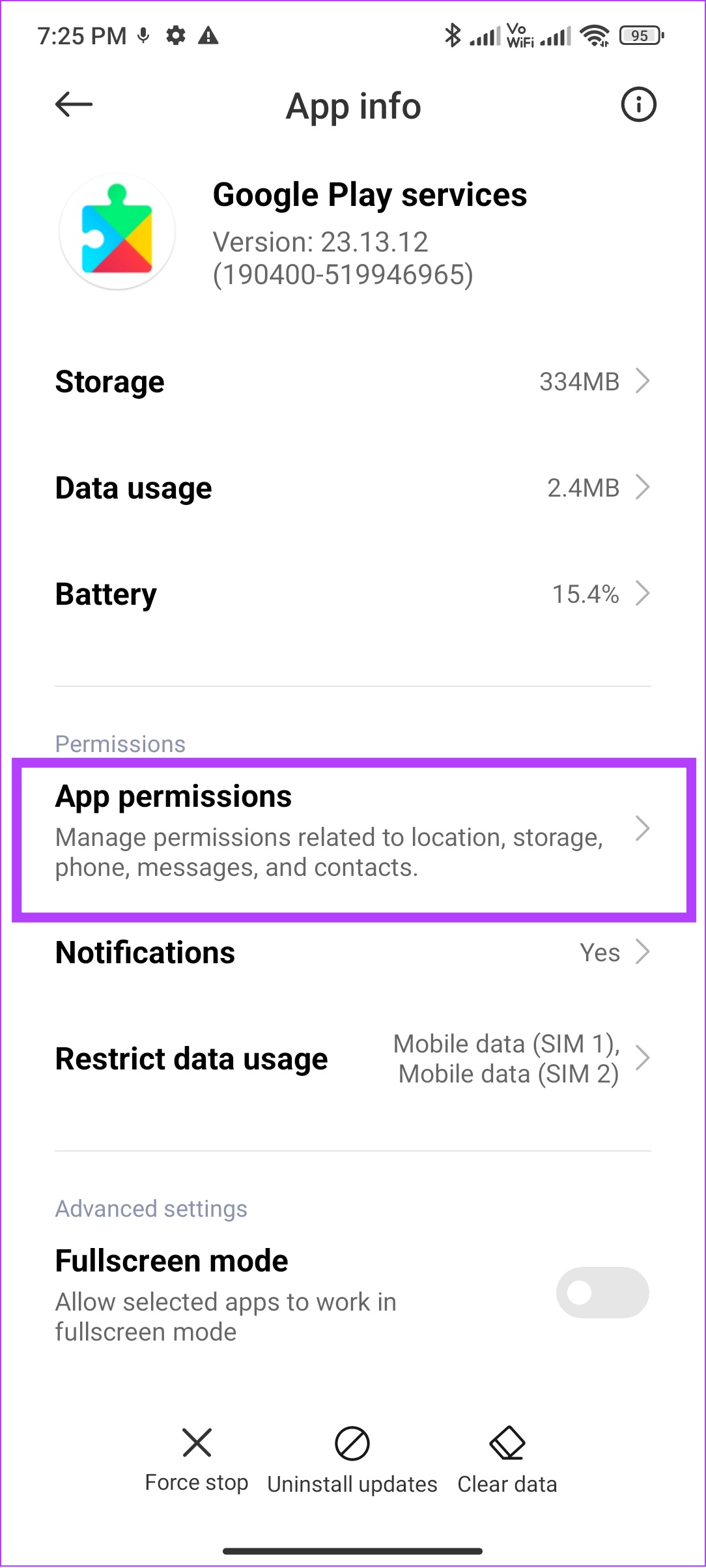
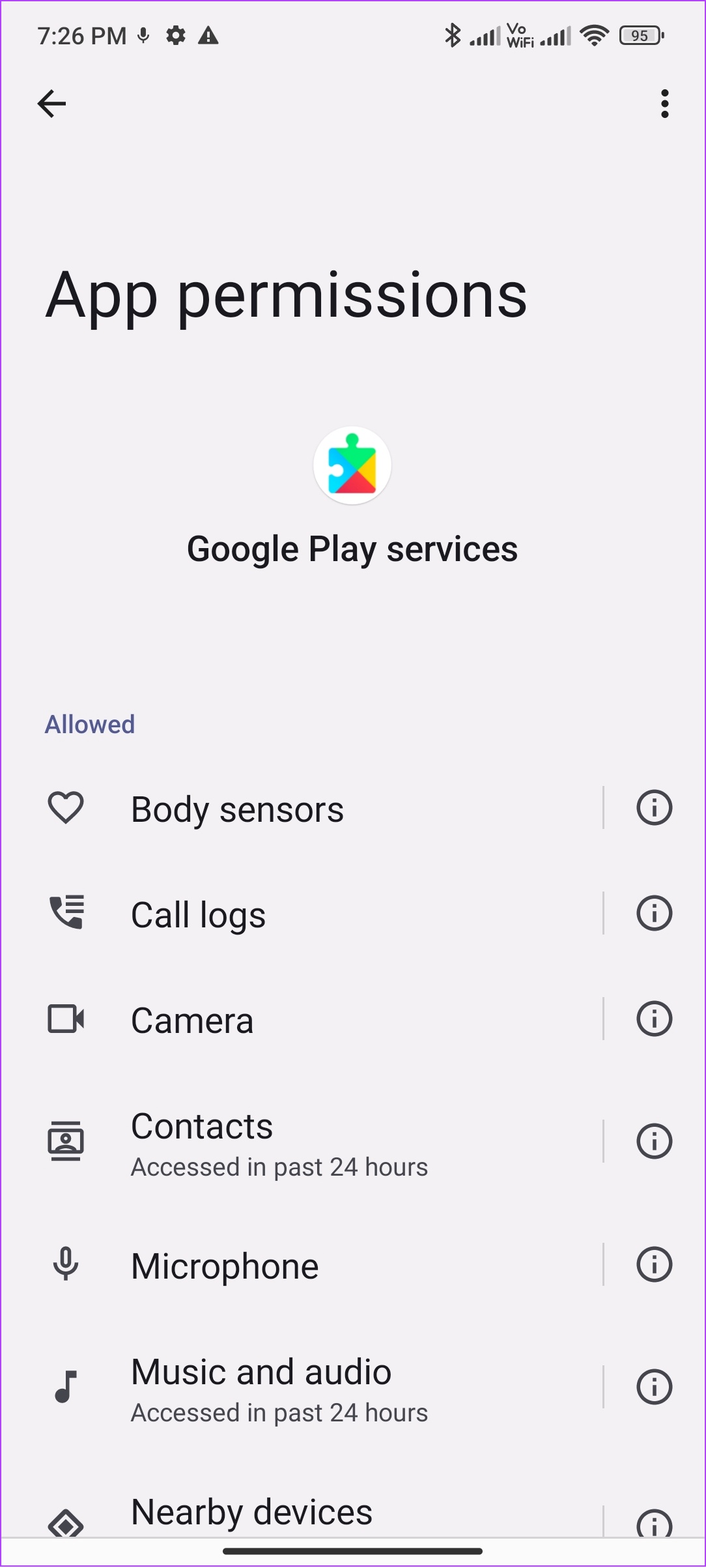
Step 5: Enable all the permissions. For that, open the option under Not allowed and choose ‘Allow only while using the app’ or choose Allow.
Step 6: Go back and open Play Store and provide all the necessary permissions.
6. Update the Play Store
Google pushes Play Store updates to solve issues such as the ‘Something went wrong DF-DFERH-01’ error. While the updates generally happen automatically, you can manually check and update your Play Store too. Here’s how:
Step 1: Open Play Store and tap your profile picture icon at the top right corner.
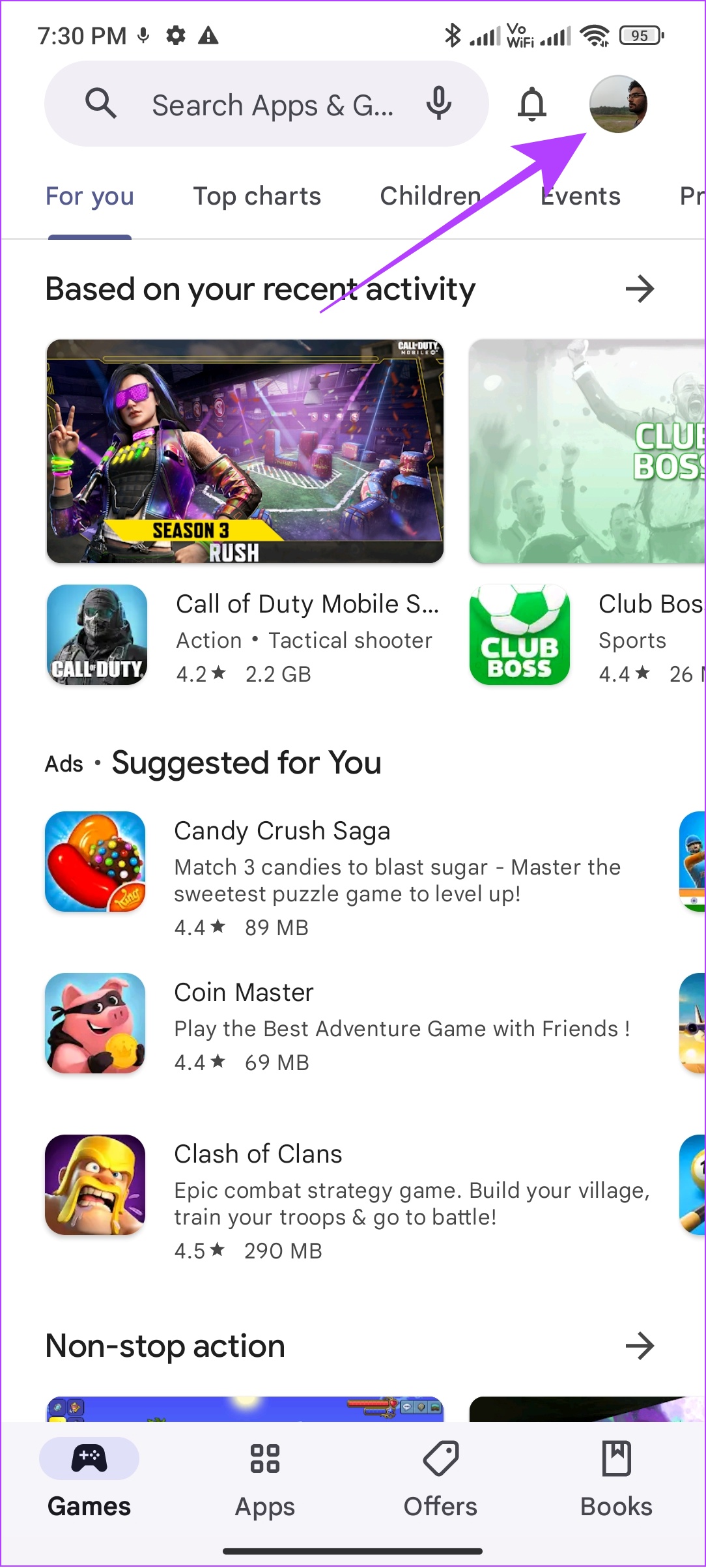
Step 2: Choose Settings and tap About.

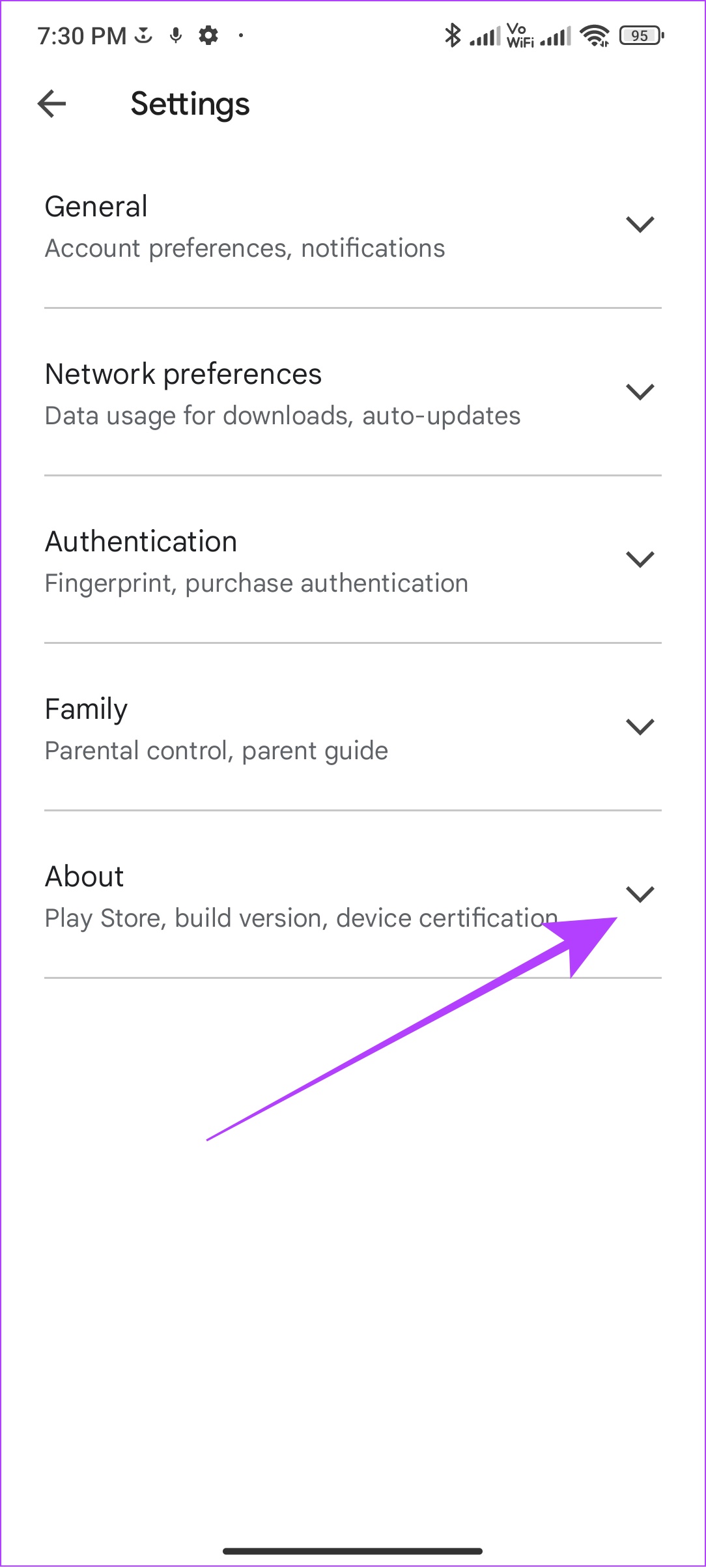
Step 3: Tap ‘Update Play Store’ under ‘Play Store version’.


If there are any updates available, Play Store will start to update automatically in the background.
7. Restart Phone
Interestingly, there is one trick that works on almost every issue that you run into on your Android phone: restarting your device. When you restart your smartphone, it will close all the sessions, along with all the temporary files causing any errors.
When the device boots up, it will start a new session again, hopefully without any errors. Here’s how to restart your device:
Step 1: Press and hold the power button
Note: If Google Assistant wakes up by this, you can press and hold the volume up button and power button.
Step 2: Choose Reboot. Tap Reboot (or Restart) again if asked.
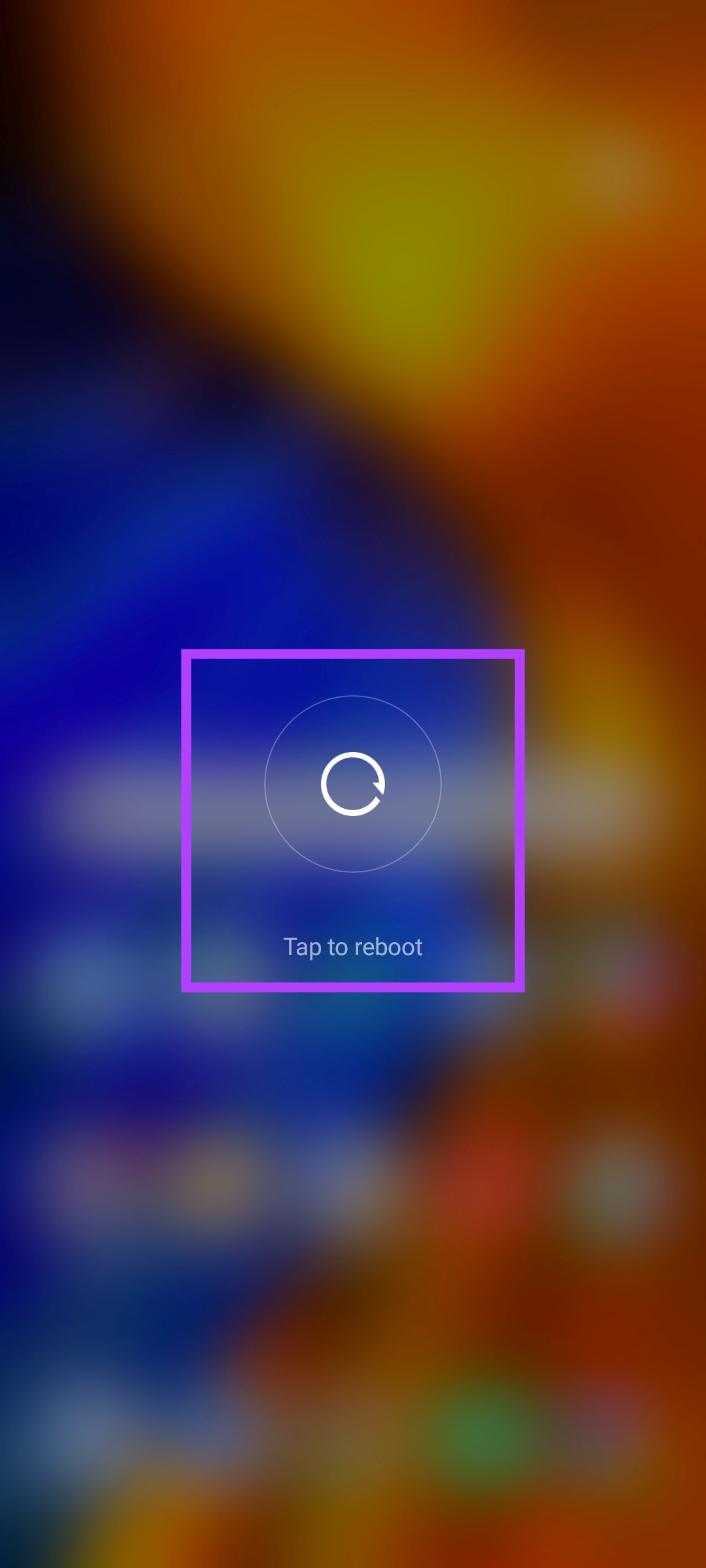
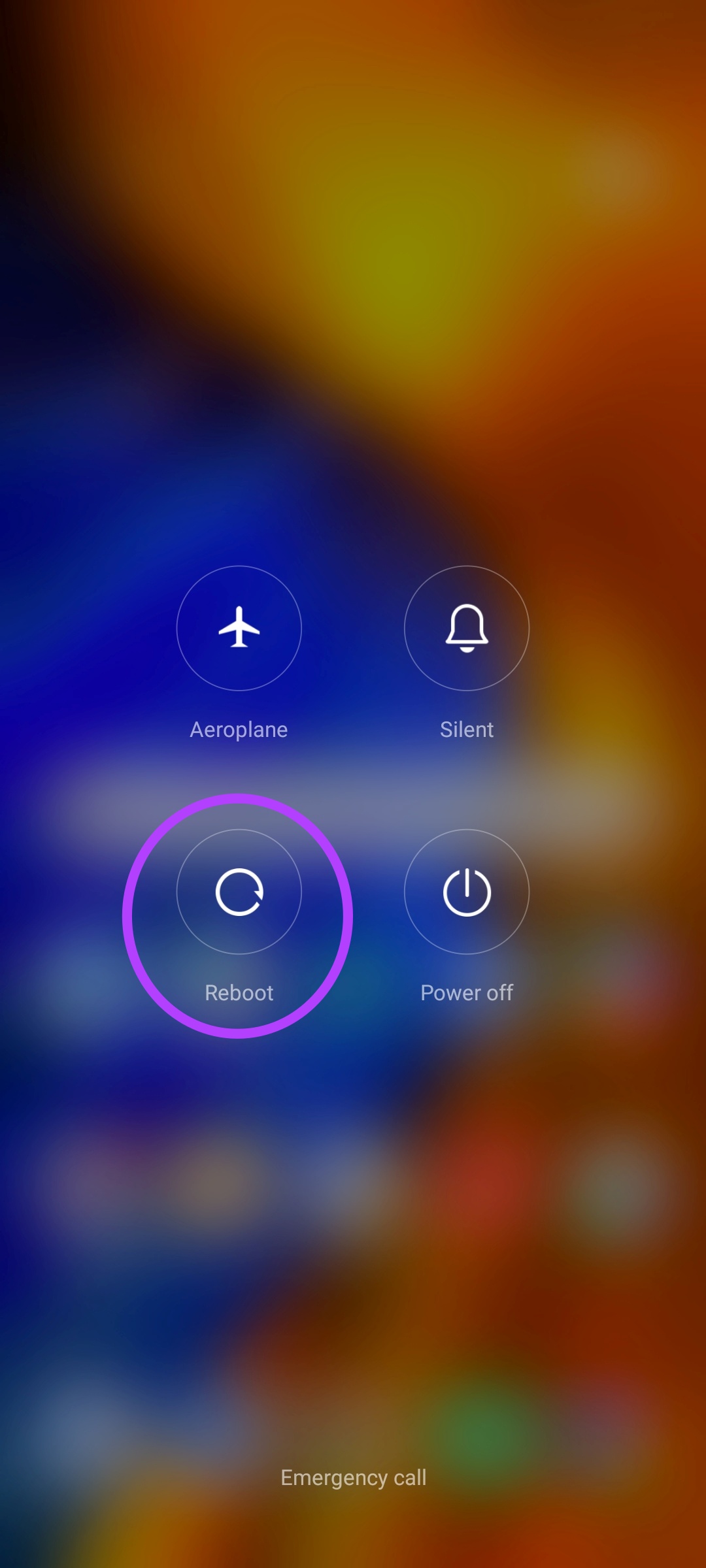
8. Clear Cache
Cache files help the apps on your device load the content faster. For this, each app stores some temporary files on your device. Usually, these files are cleared after a specific time. However, it is better to clear these files manually.
Why? Because when cache files accumulate over time, it might cause errors such as ‘Something went wrong’. Follow these steps to know how:
Step 1: Head to Settings > Apps > tap Manage apps’.
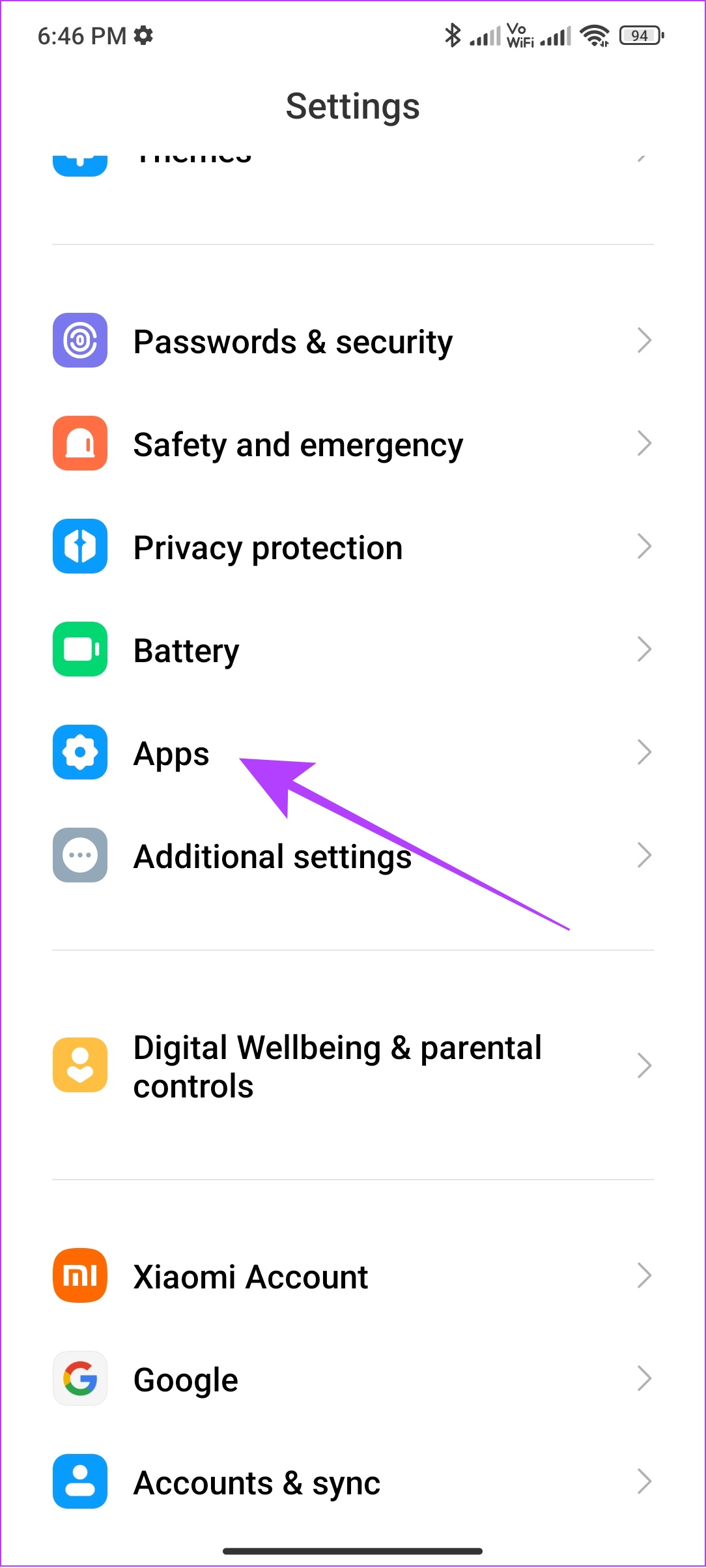

Step 2: Search and open ‘Google Play services’.
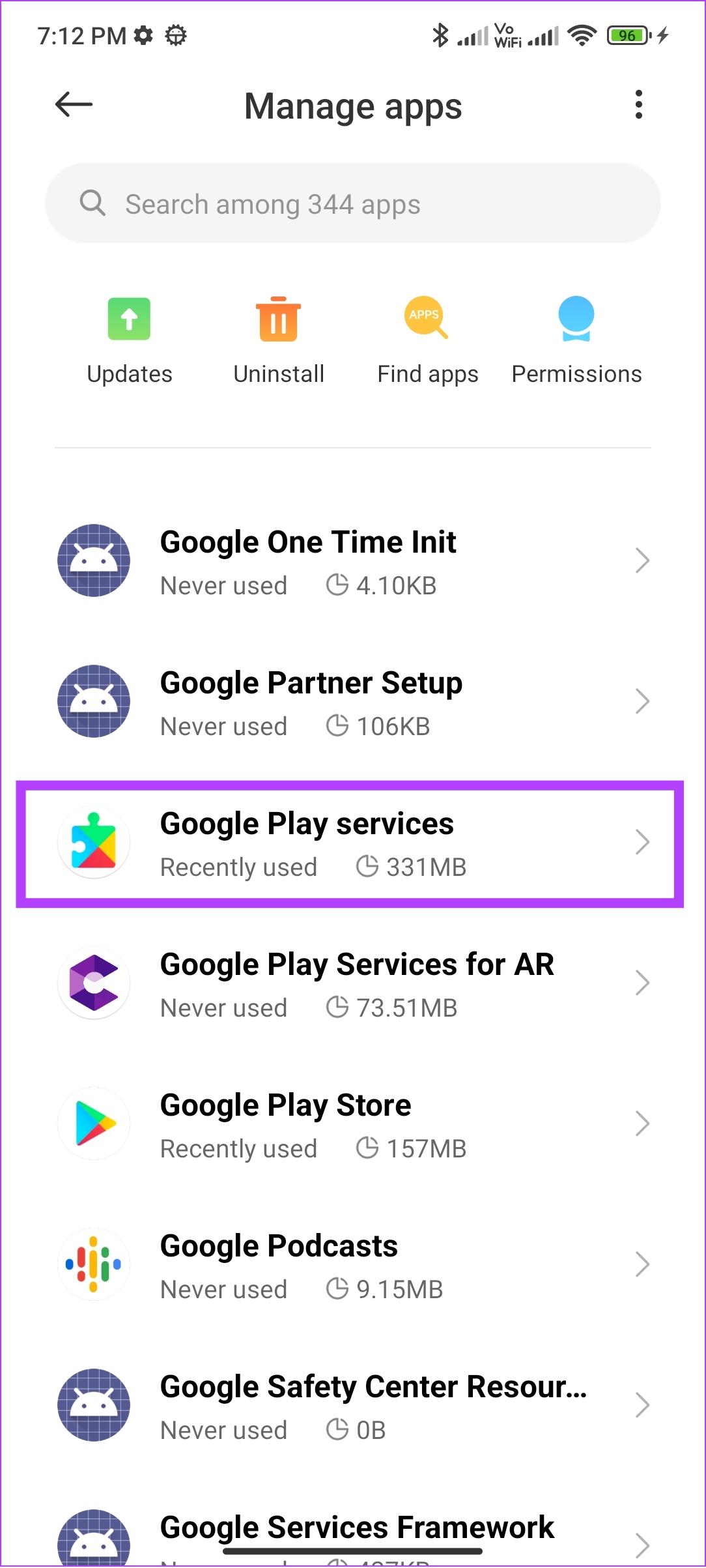
Step 3: Tap Clear data and choose Clear cache.
For some devices, especially the ones running stock Android, you have to tap ‘Storage and cache’ and hit Clear cache.

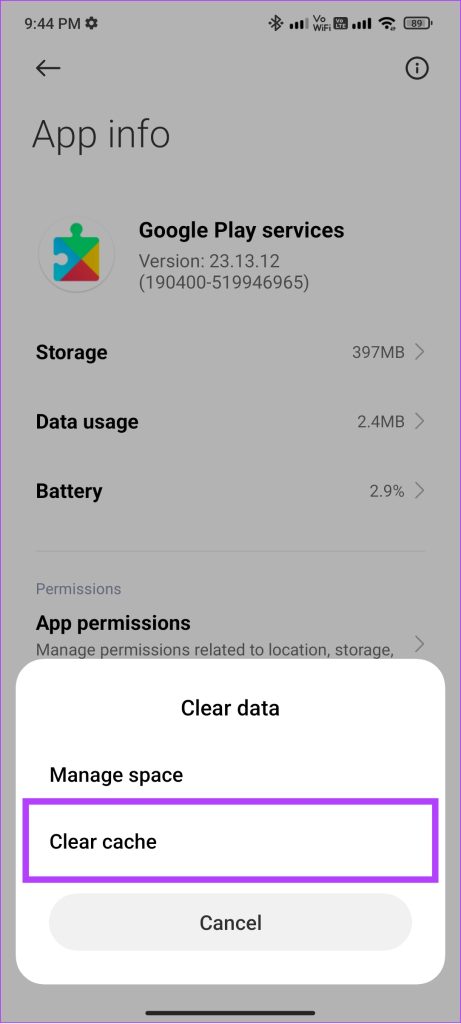
Step 4: Tap OK to confirm.

Step 5: Repeat the same steps for ‘Google Play Store’.
Note: We would suggest you clear only the cache files and not the entire storage as that might affect the operation of the app. However, if you still see the ‘Something went wrong’ error in Play Store, you can try clearing the files.
9. Set Date and Time to Automatic
Play Store is an internet service and it can only function properly when your device’s time and date are set right. We already have a guide on how to fix the wrong time on Android. You can follow the guide and see if the issue is fixed.
Tip: Once you reset the time, restart the device so that all the services on your Android device will start a fresh session.
10. Uninstall Play Store updates
Updates are supposed to fix issues, make the service more stable, or bring new features. However, it can also be a headache if there are some bugs with it. There might be a chance that the Google Play Store error that you are facing now is the result of the latest update. Thankfully, you can solve that by following these steps:
Step 1: Go to Settings > Apps > Manage apps.
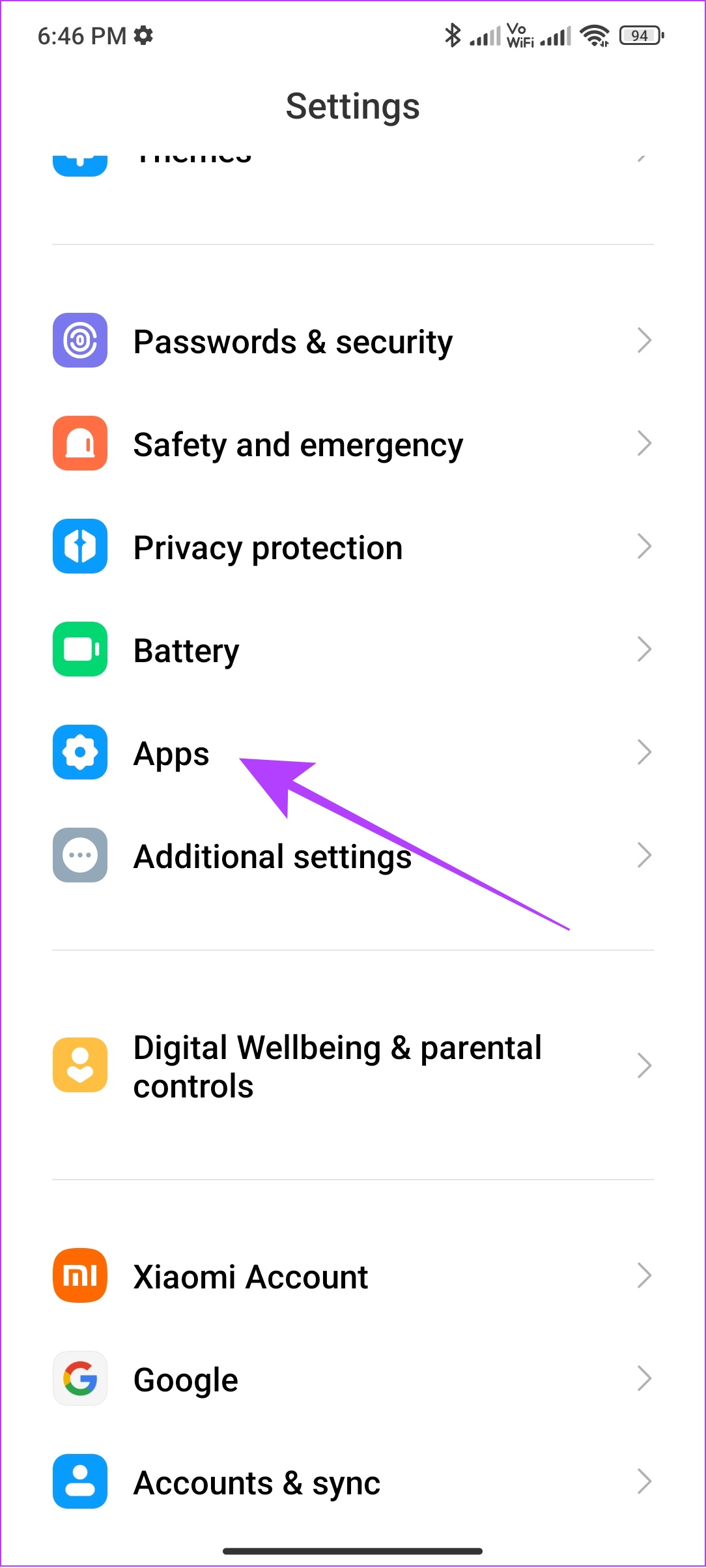

Step 2: Tap Google Play Store
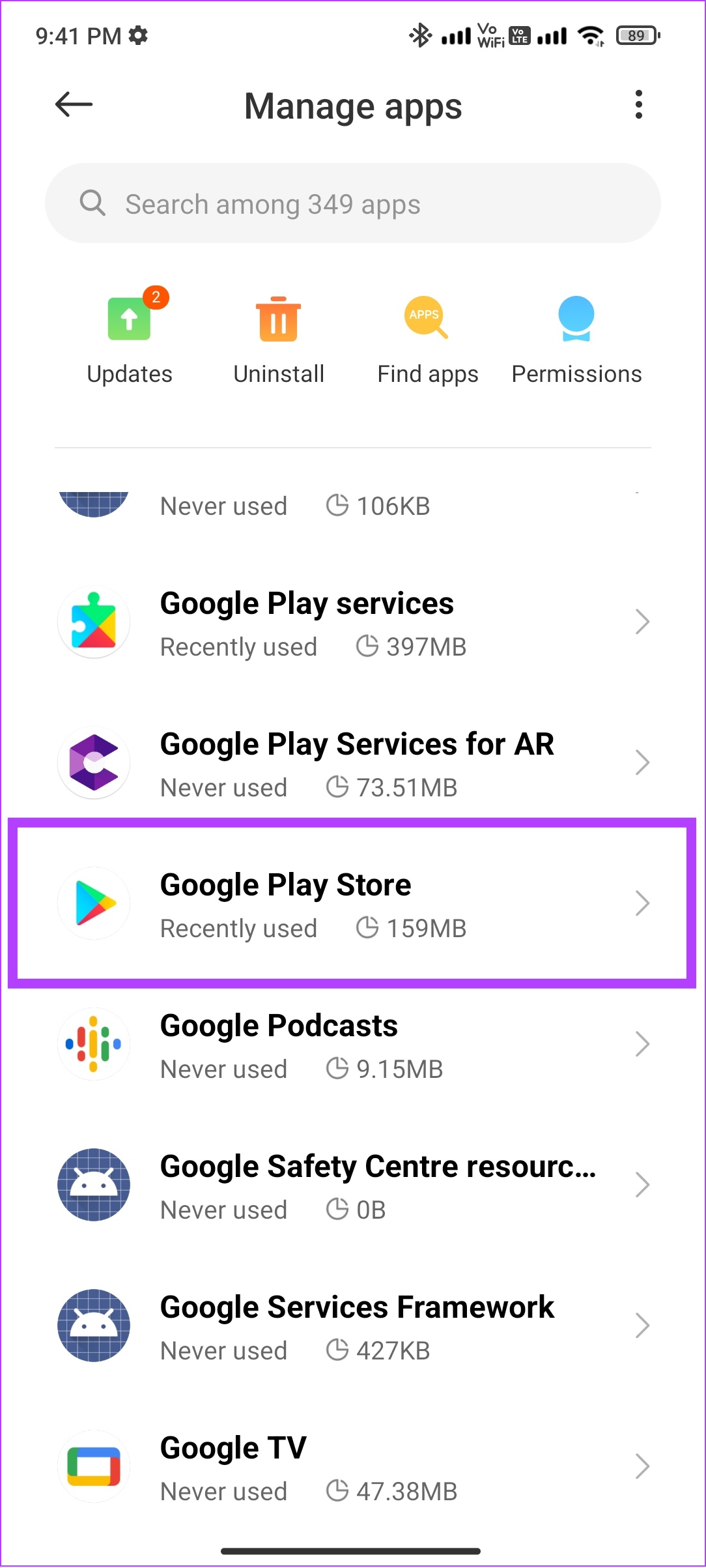
Step 3: Choose Uninstall updates.
Step 4: Tap OK to confirm.
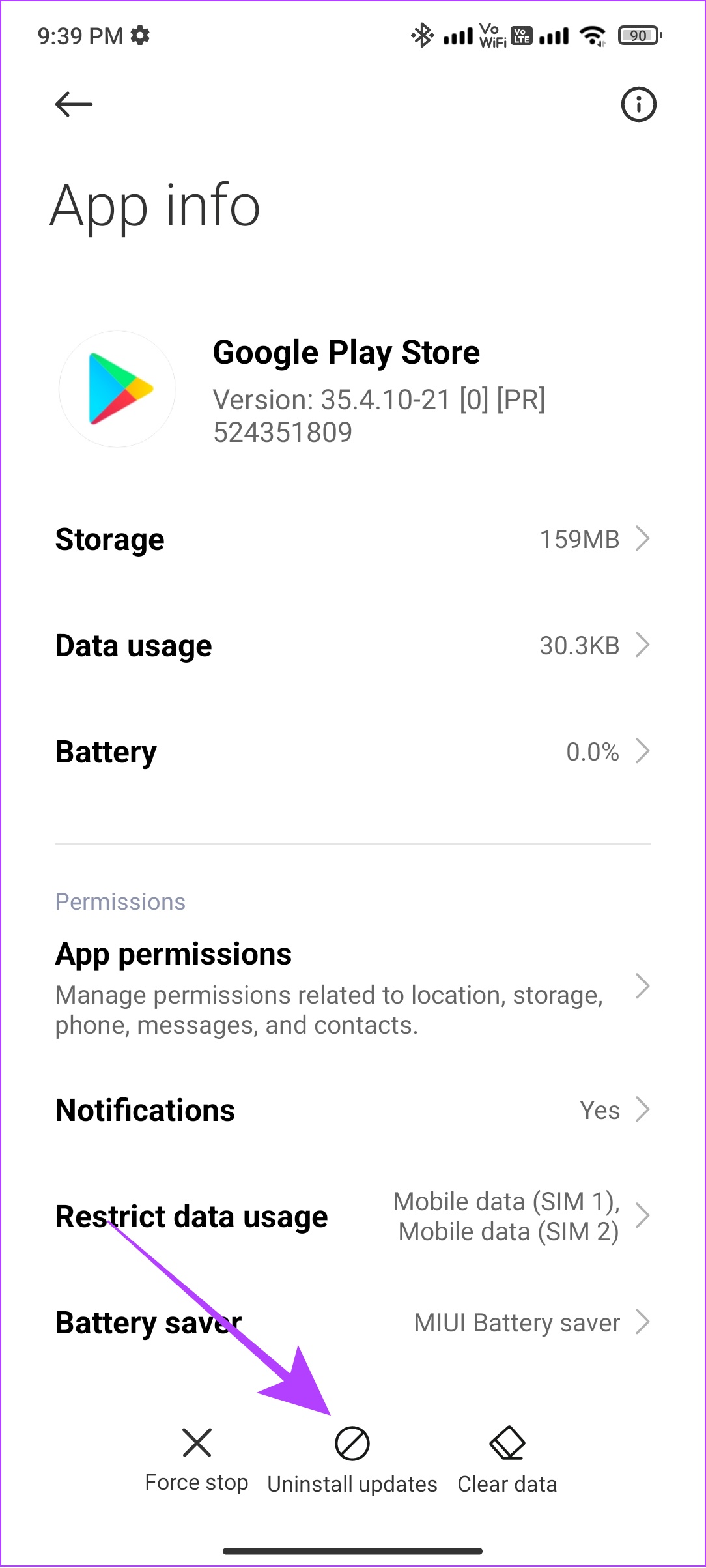
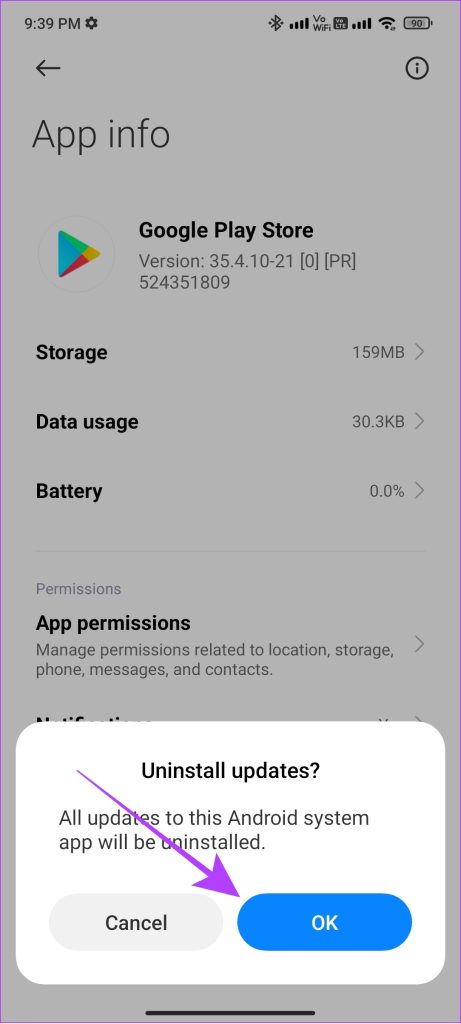
11. Log Out and Login to Play Store
Not only Play Store, but when you log out from any app, it will stop the current session on your profile as well as clear any temporary files related to that. This might also include the files causing a Google Play Store error on your Android smartphone.
Hence, once you log in, it will initiate a new session, which might be error-free. Here’s how to do it.
Step 1: Open Settings > tap Accounts & sync > choose Google
For some devices, tap Passwords and accounts, and select Google.

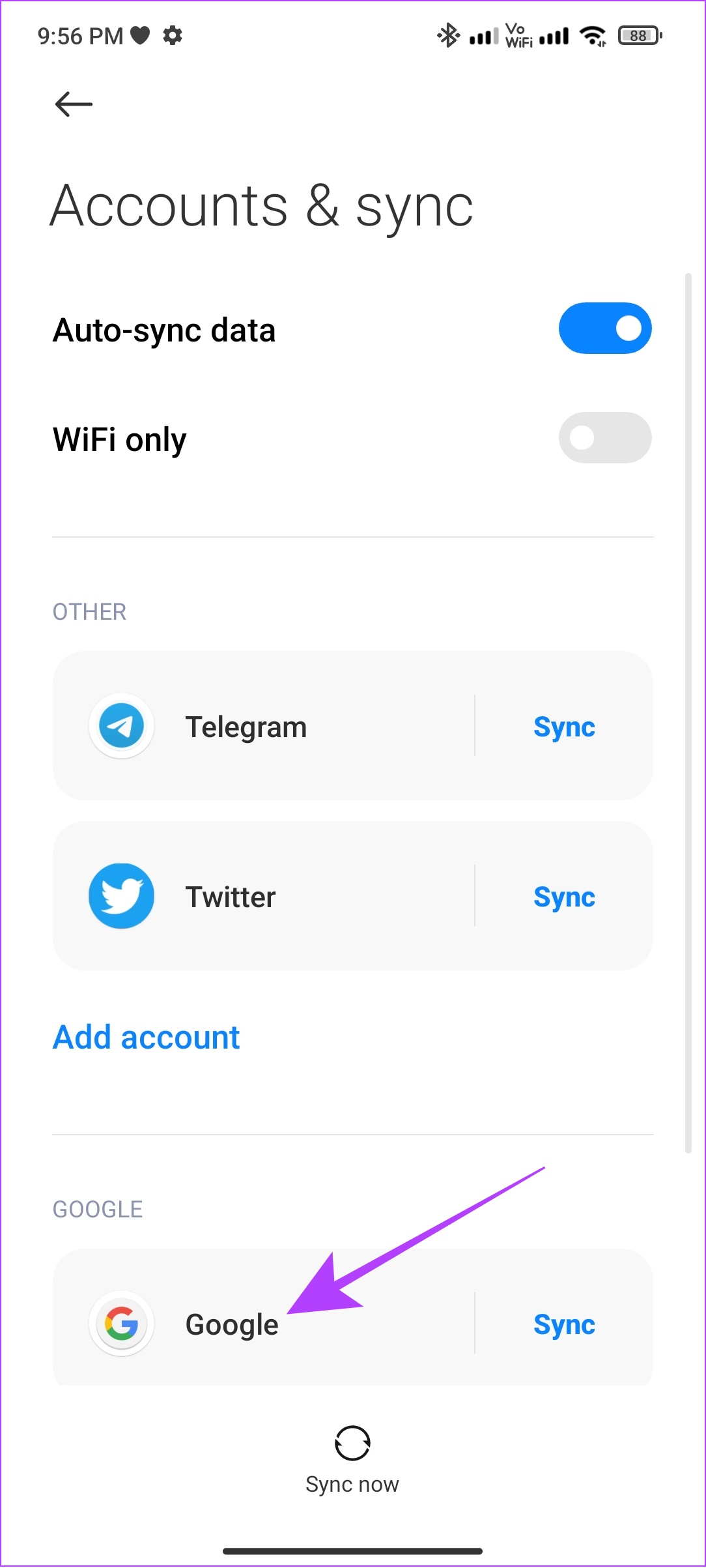
Step 2: Tap the Google account you want to remove.
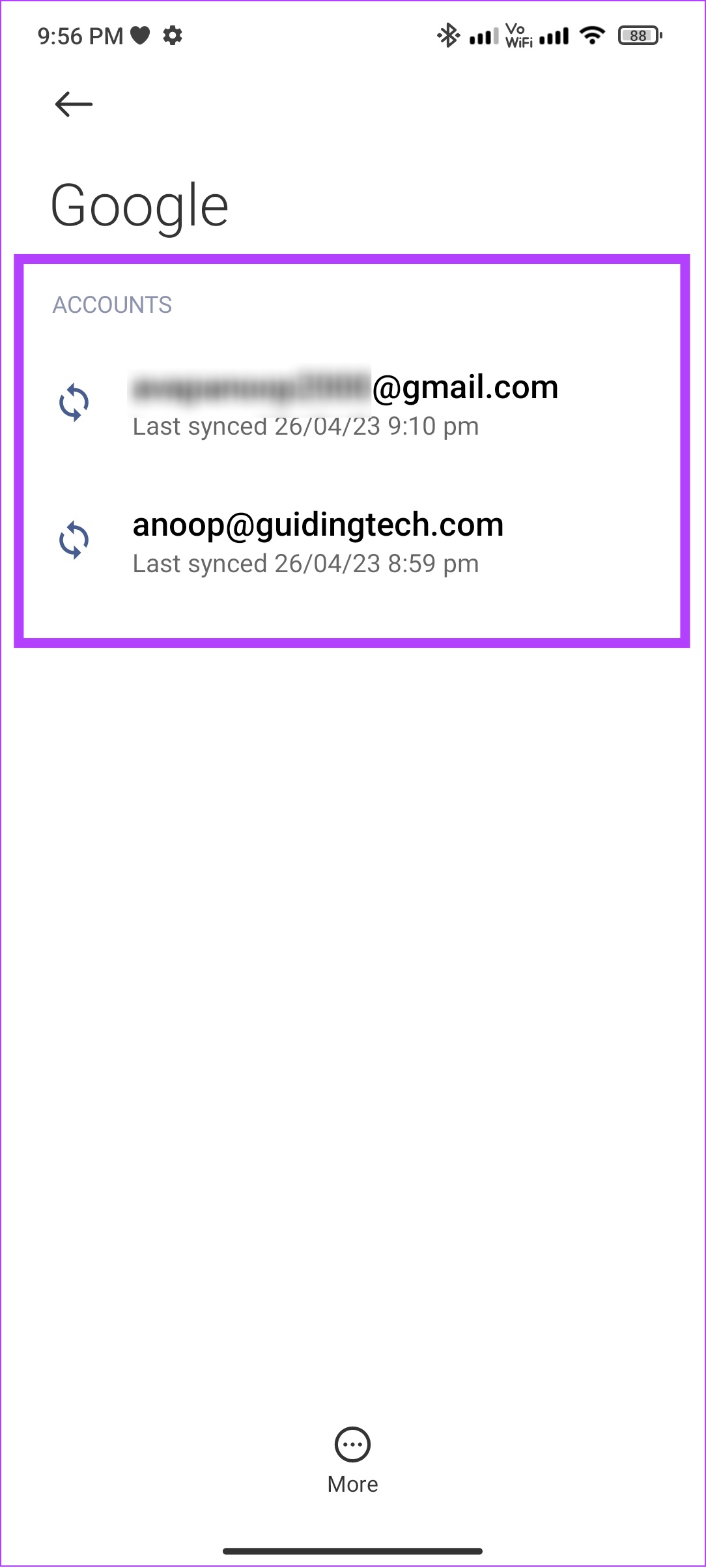
Step 3: Now, tap More and choose Remove account.
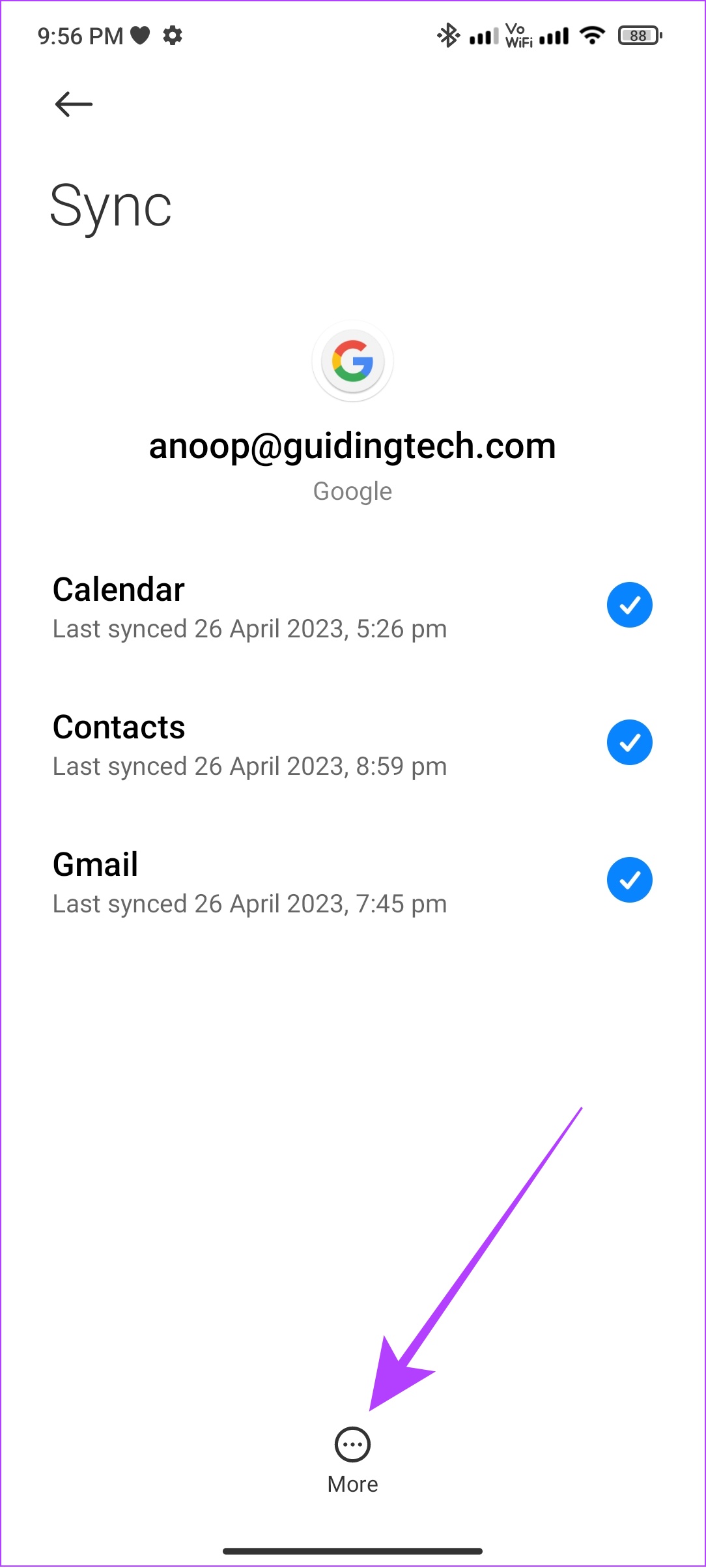

Step 4: Tap Remove account to confirm.
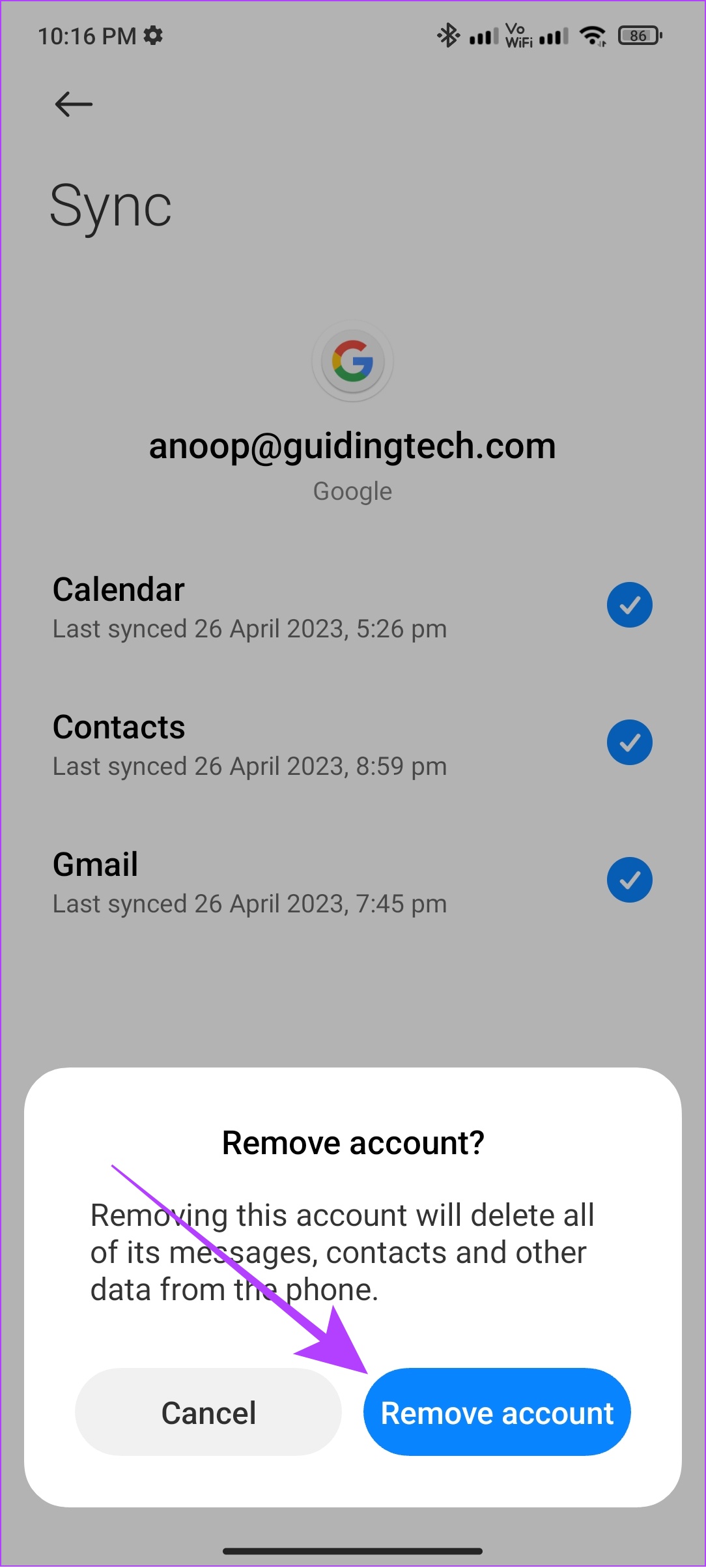
Step 5: Open Play Store and tap your profile picture icon at the top right corner.
If you only have a single account, tap Sign in.
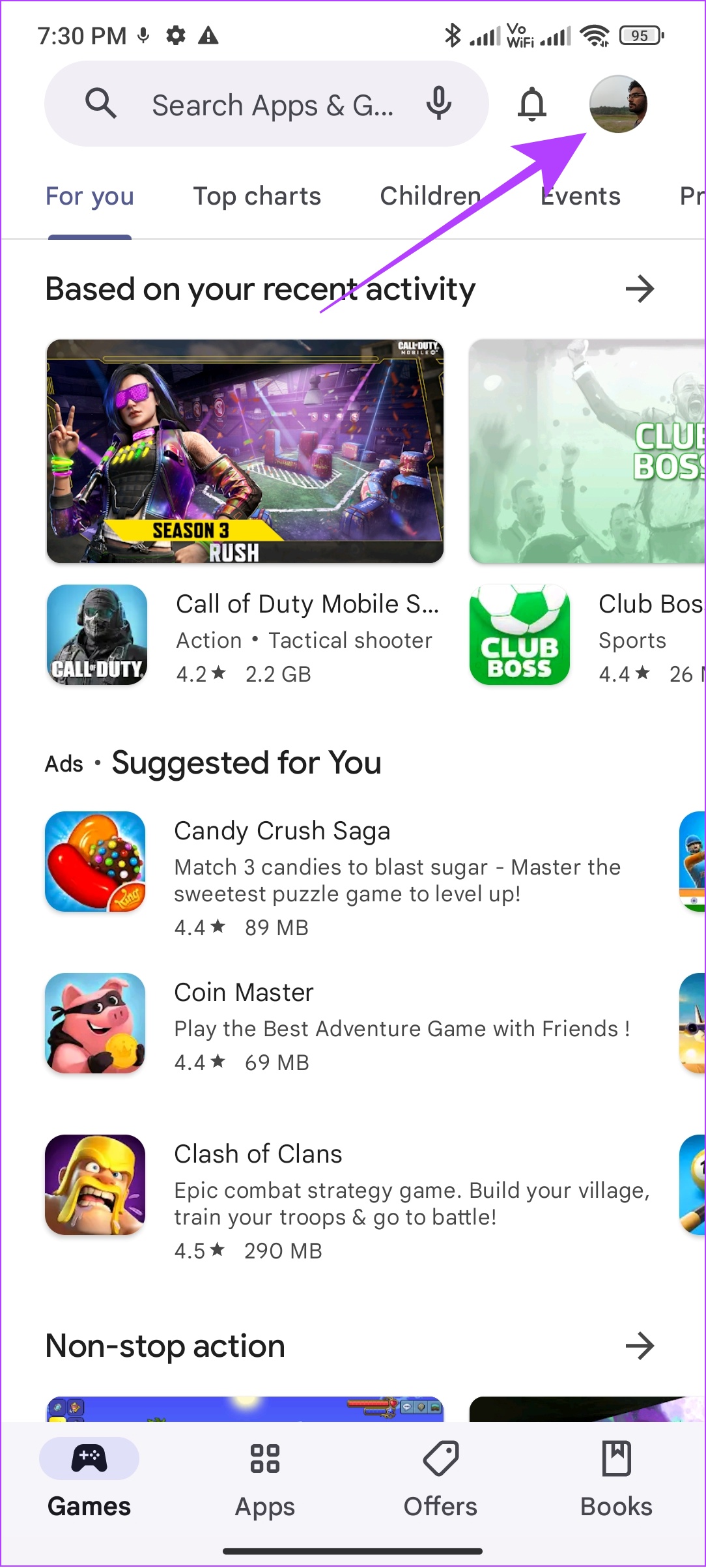
Step 6: Hit the down arrow button next to the current account.
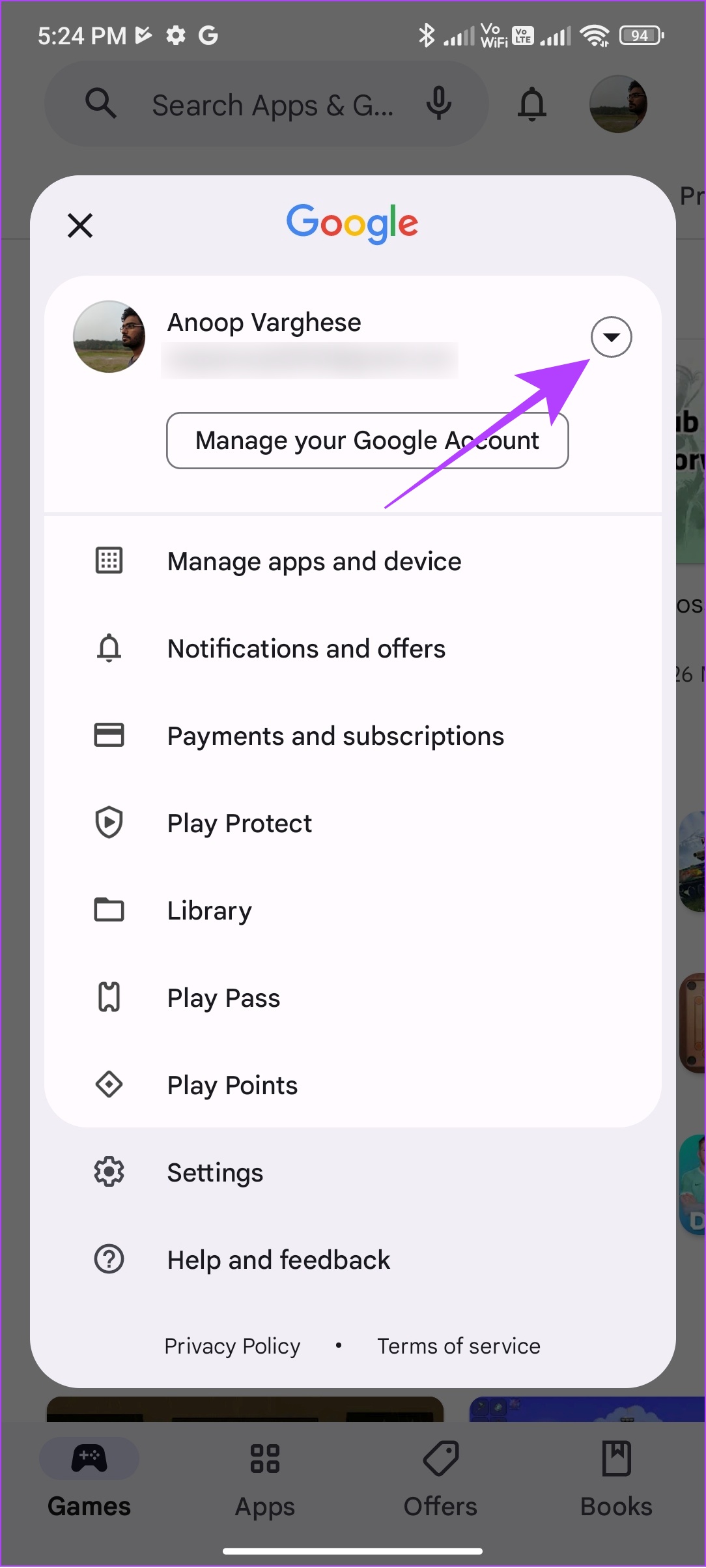
Step 7: Choose ‘Add another account’.
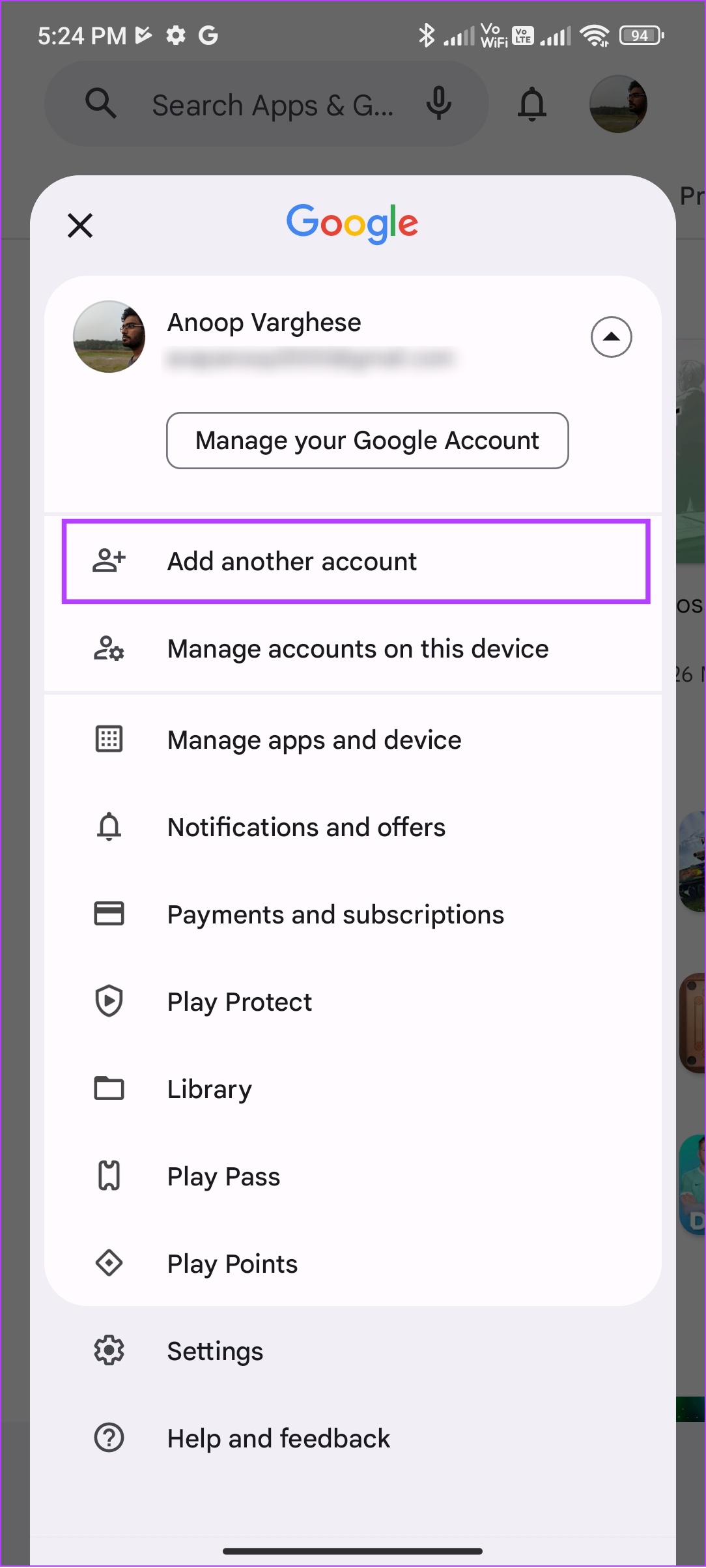
Step 8: Choose Google and enter your device passcode.
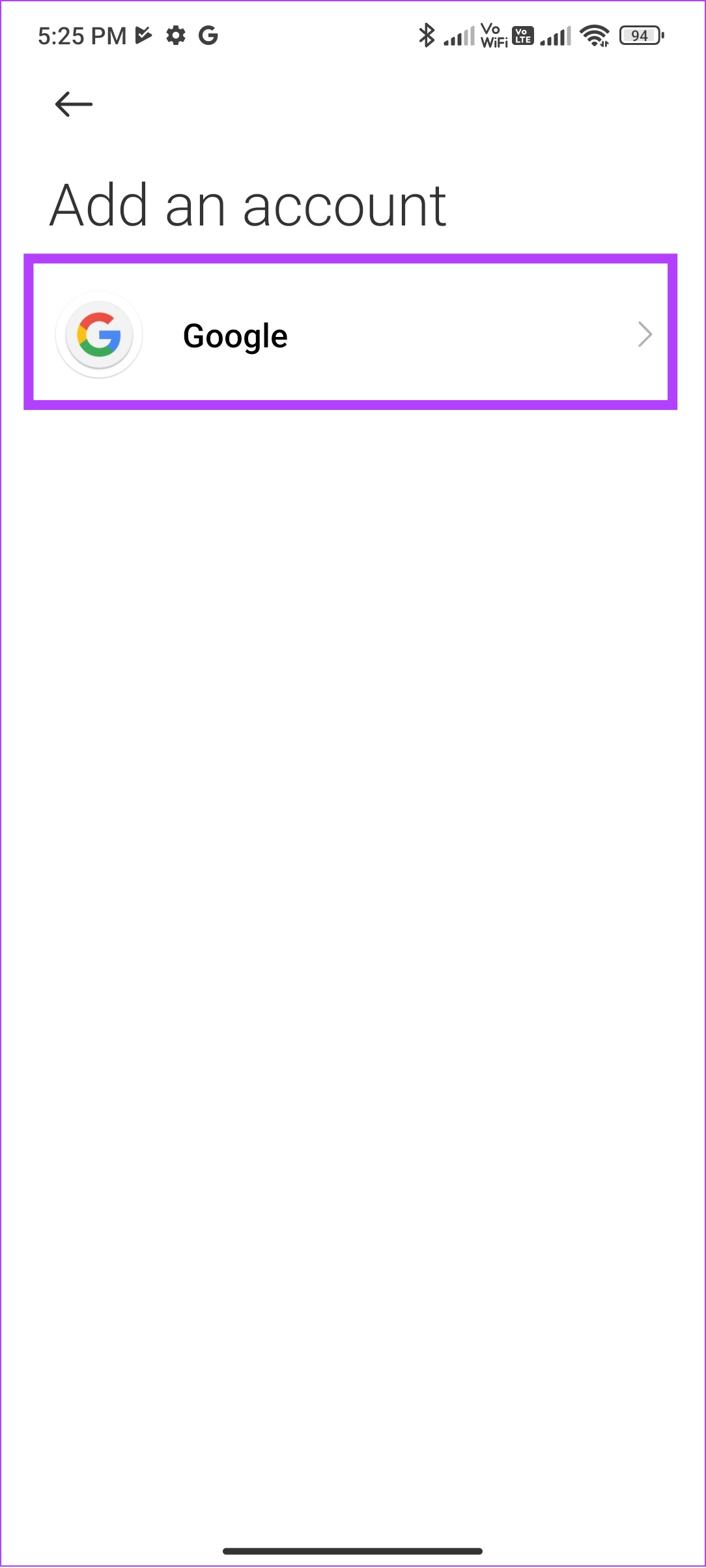
Step 8: Enter your email id > tap Next.
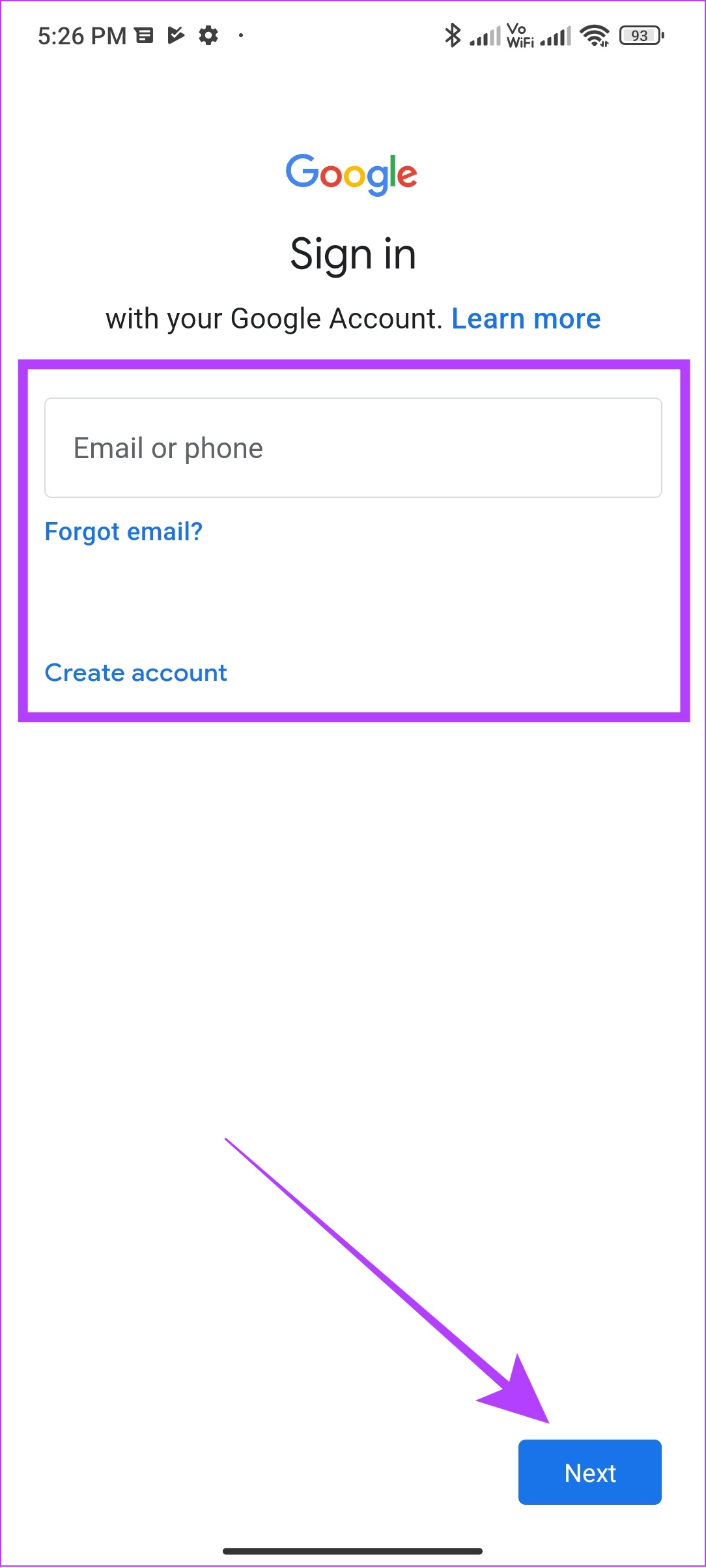
Step 9: Enter your Google account password > tap Next.
Step 10: Tap I agree to continue.
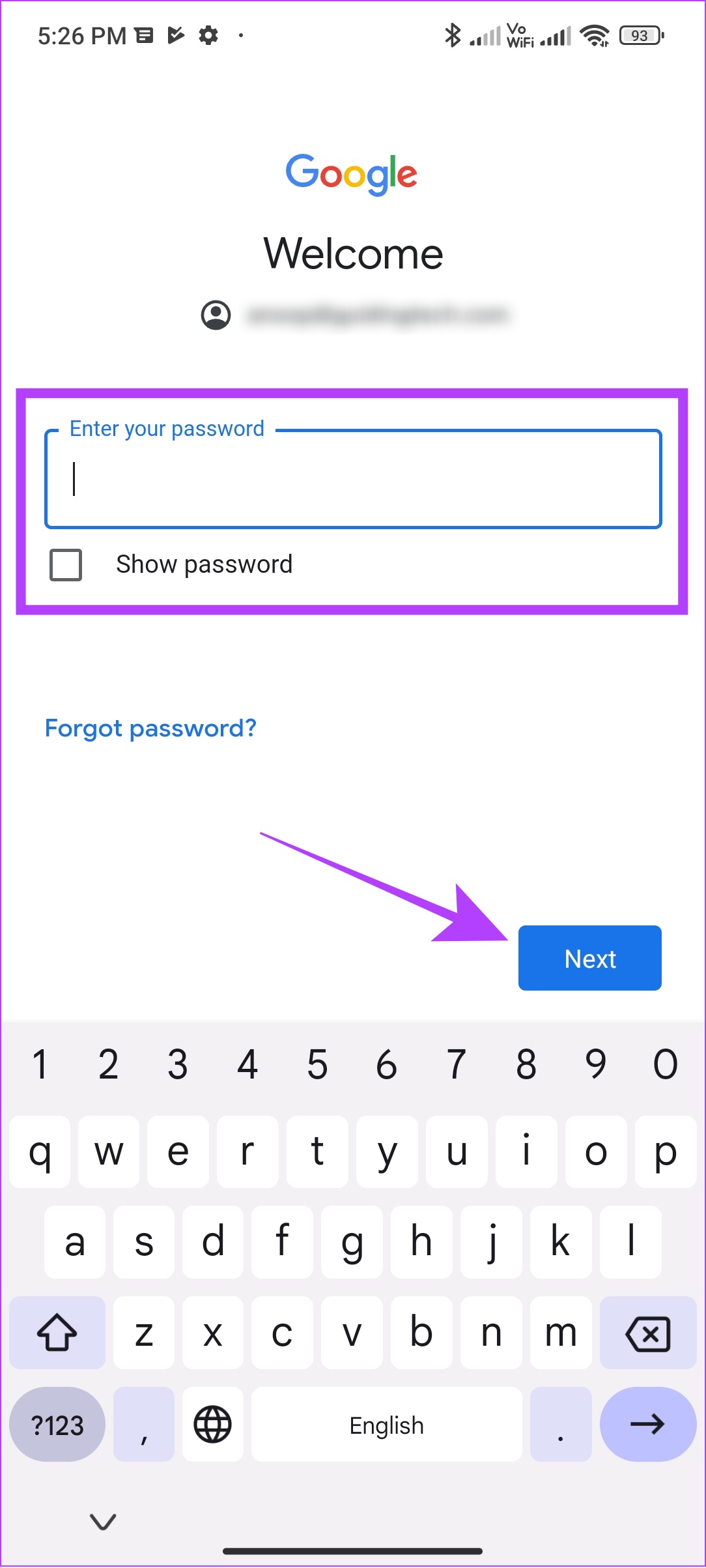

12. Update Your Android Phone
Google ensures to update its apps and services to support the latest version of Android. However, if you don’t update your device, you might face this Google Play Store error. Here’s how to check and update your device to the latest version, if there’s any update available:
Step 1: Open Settings and tap About phone
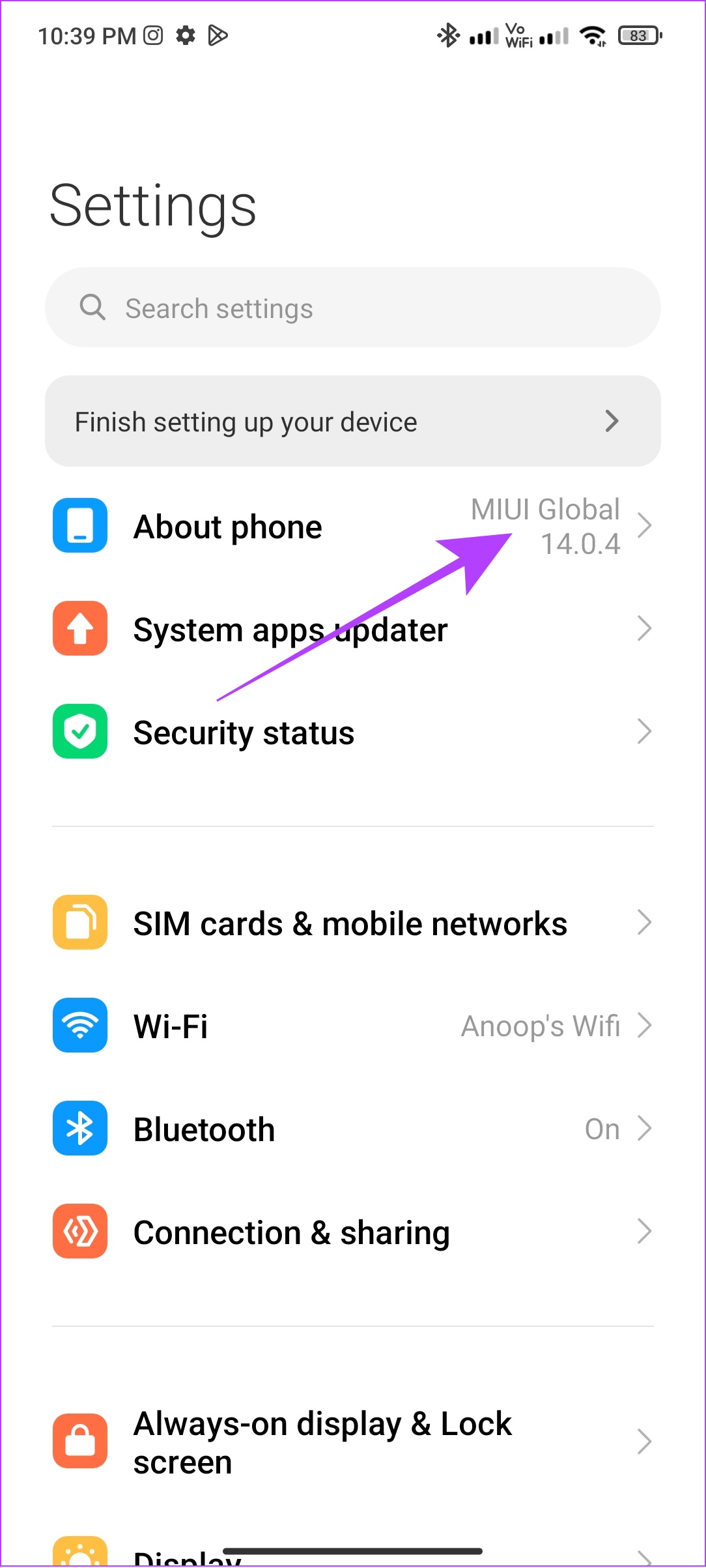
Step 2: Choose the software version

Step 3: If you see any update, tap download and install.
Note: On some Android devices, go to System > System update to check for updates.
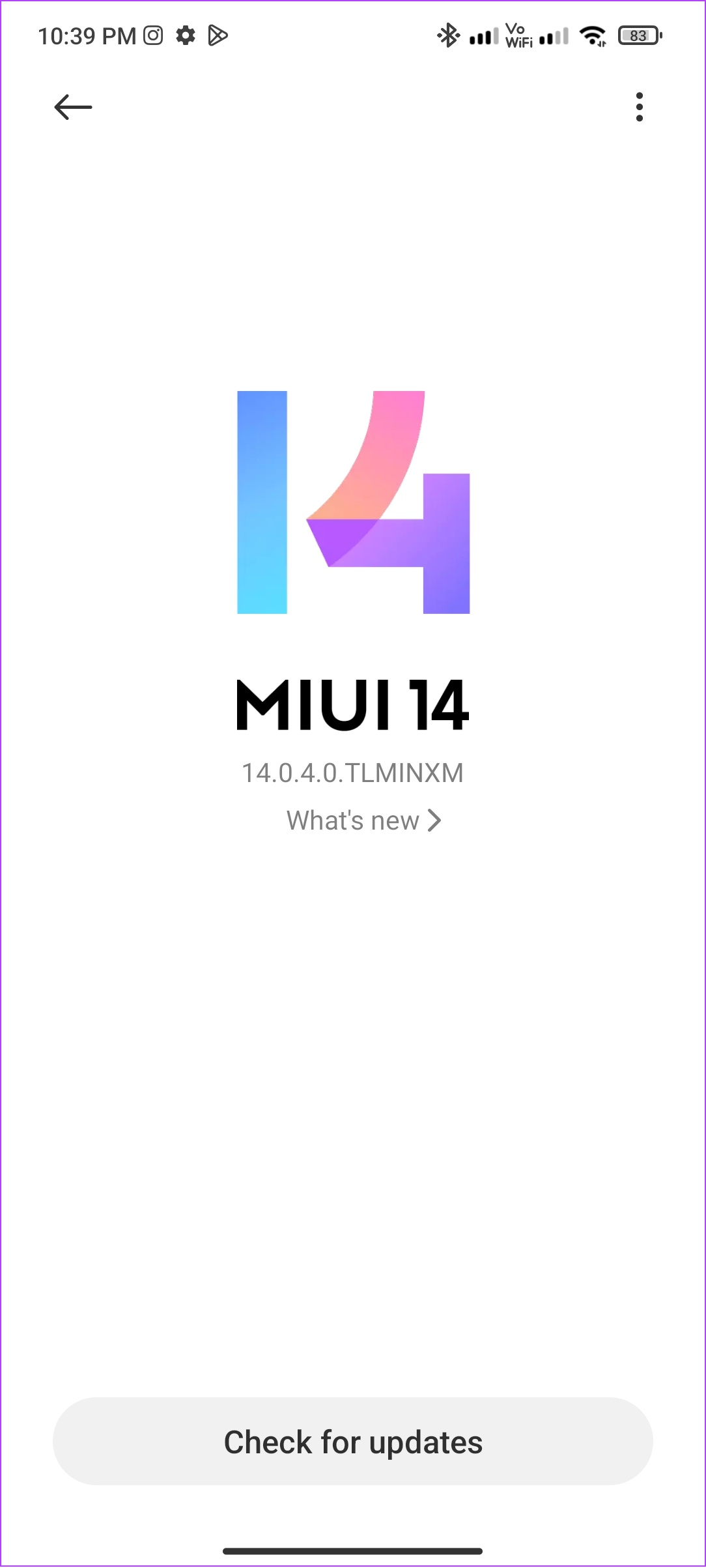
If there’s an update available, tap on download and install. That’s it.
FAQs on Google Play Store Errors
There are many reasons why you are unable to download from Google Play. Ensure you have a stable internet connection and sync your account.
You cannot uninstall Google Play Store from your Android smartphone as it’s the default App Store. It is only possible if you have rooted your device or have bought an Android smartphone without Google Mobile Services.
Yes. Since cache files are temporary files that help load certain elements of the app faster, it is safe to delete them. This won’t affect the app’s performance.
Stay Error-Free
There are many third-party app stores for Android. However, to ensure your device stays protected from hackers and malware attacks, it is always best to choose Play Store. We hope this article helped you fix the ‘Something went wrong’ error in Play Store. Also, check how to download Android apps unavailable in your country from Play Store.
Was this helpful?
Last updated on 01 May, 2023
The article above may contain affiliate links which help support Guiding Tech. The content remains unbiased and authentic and will never affect our editorial integrity.