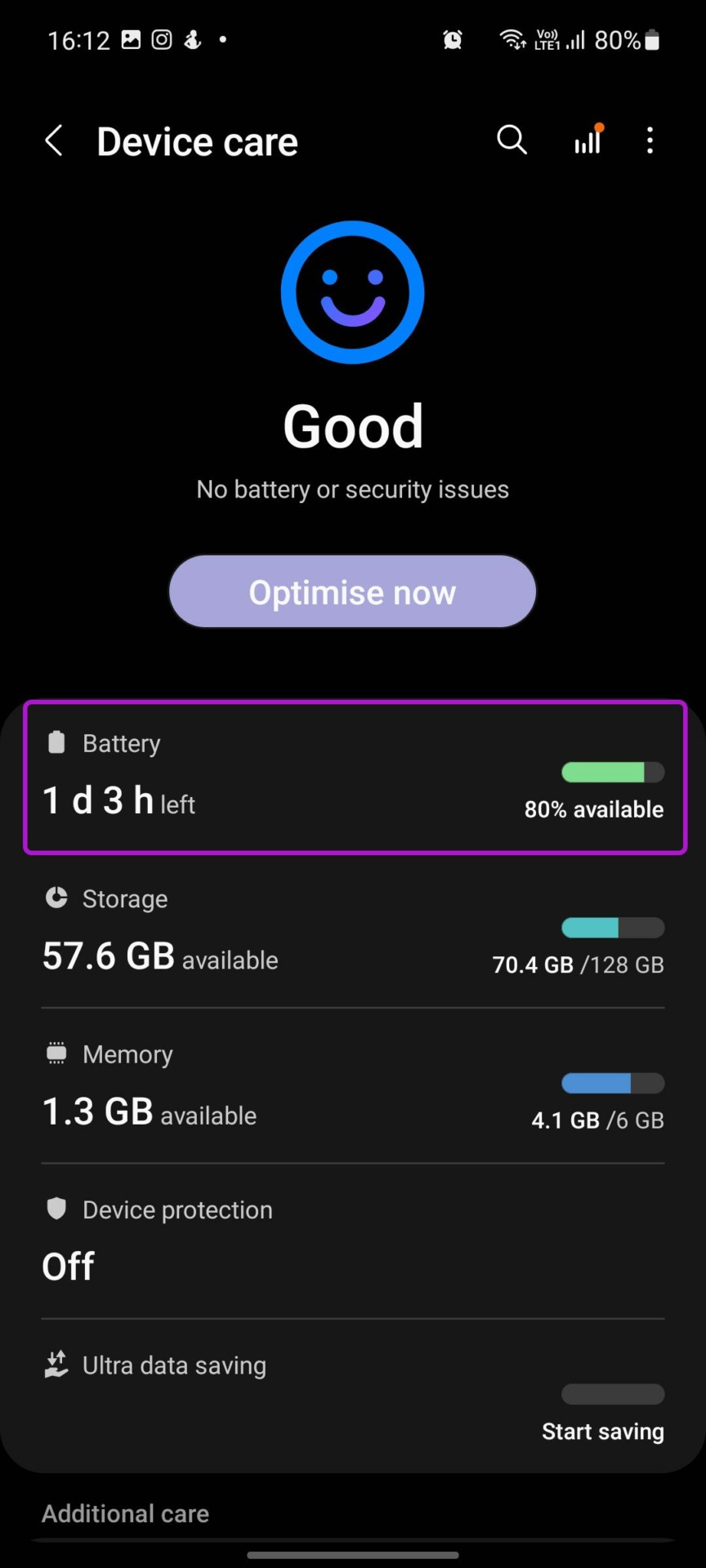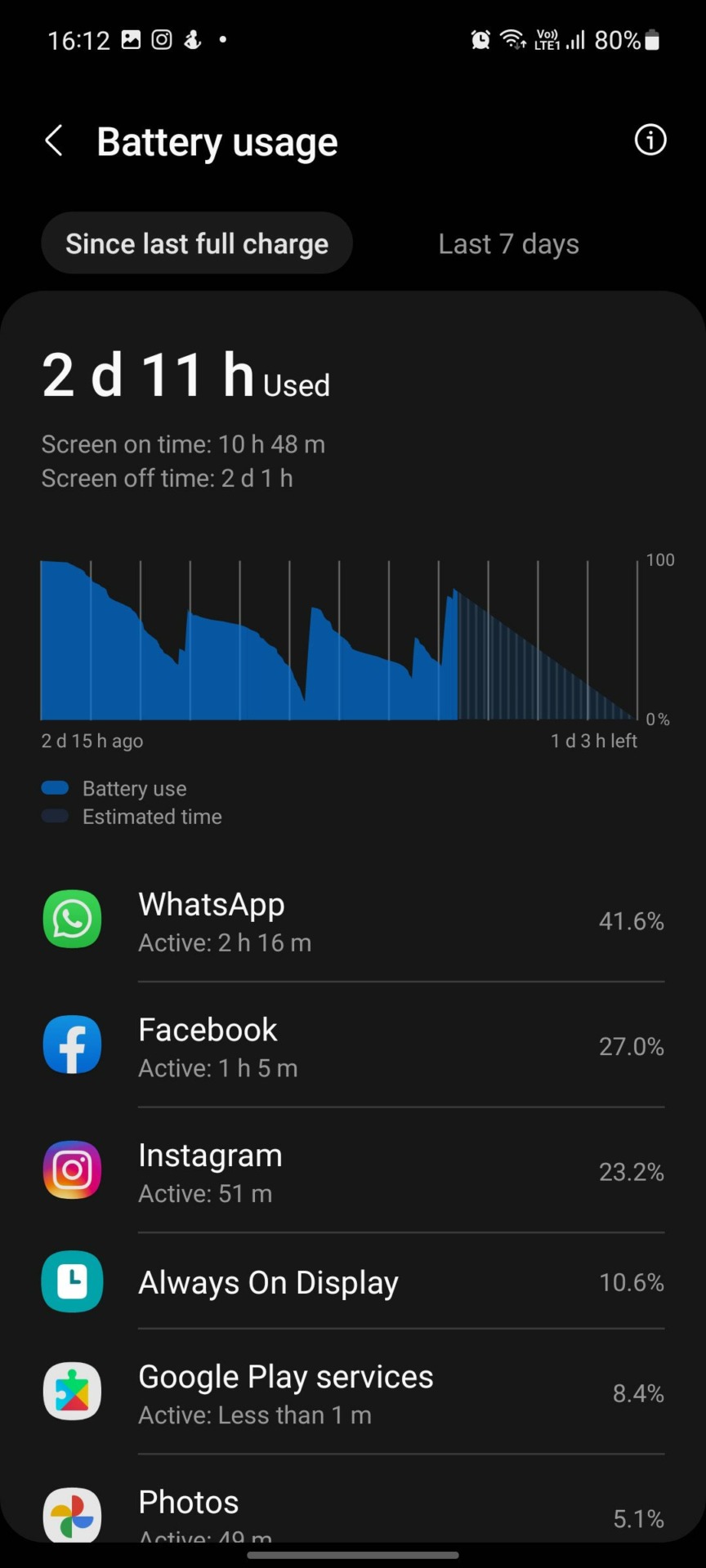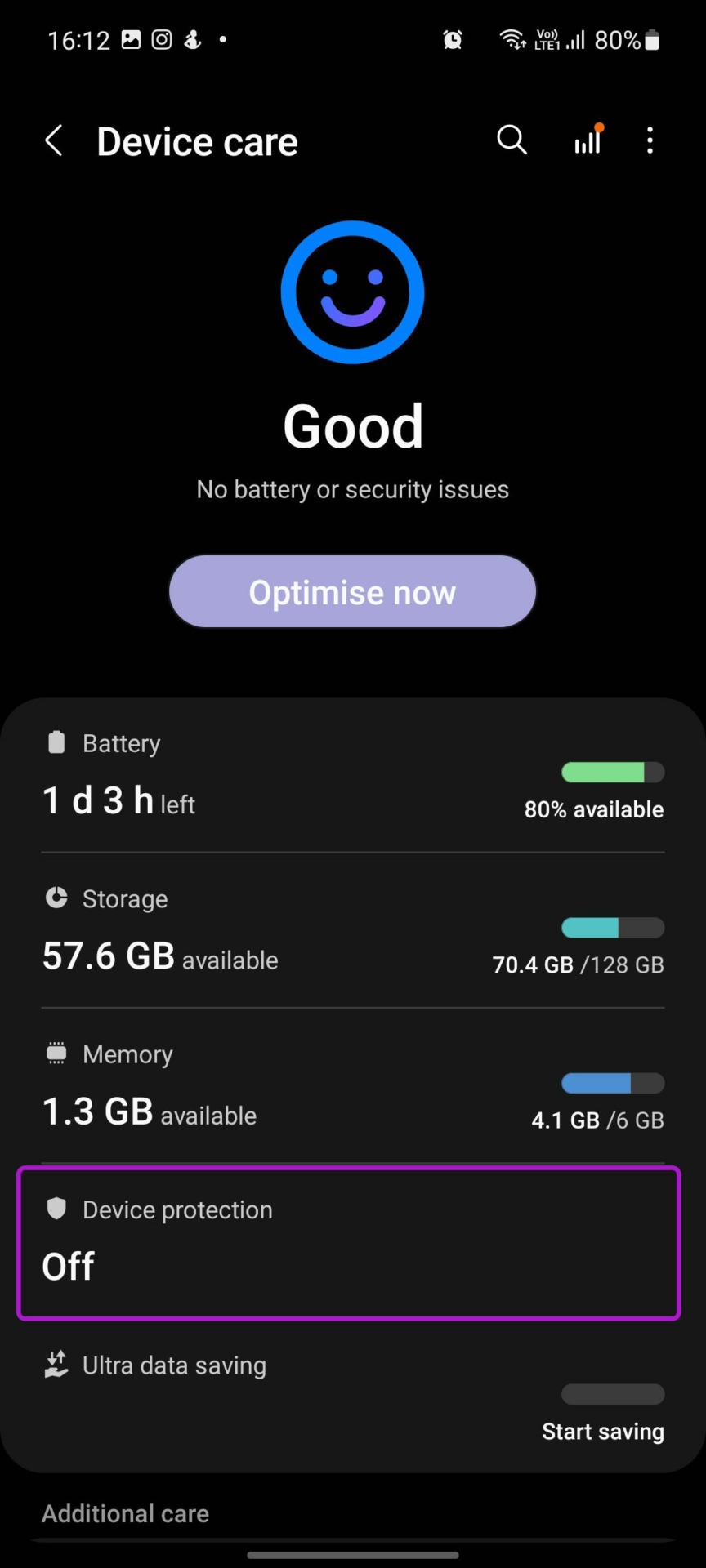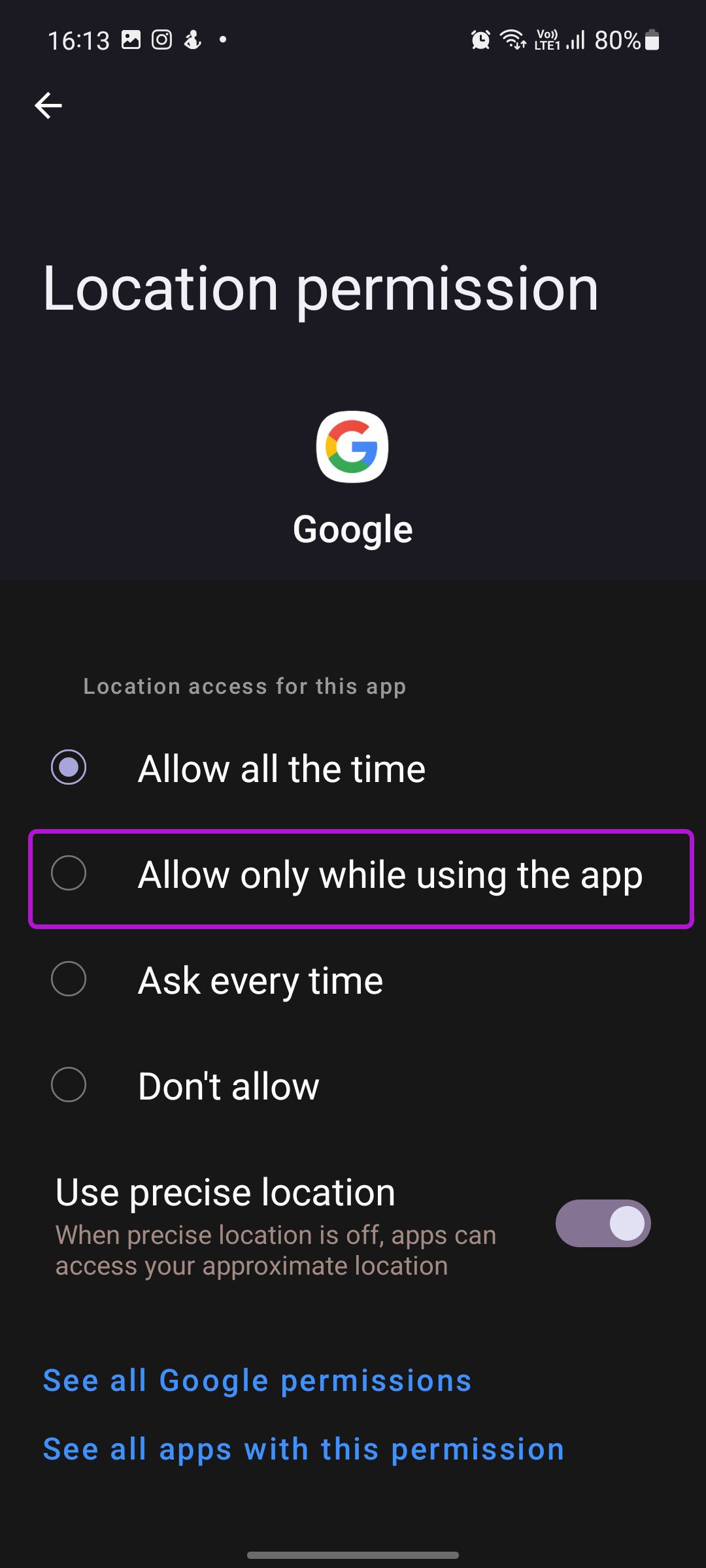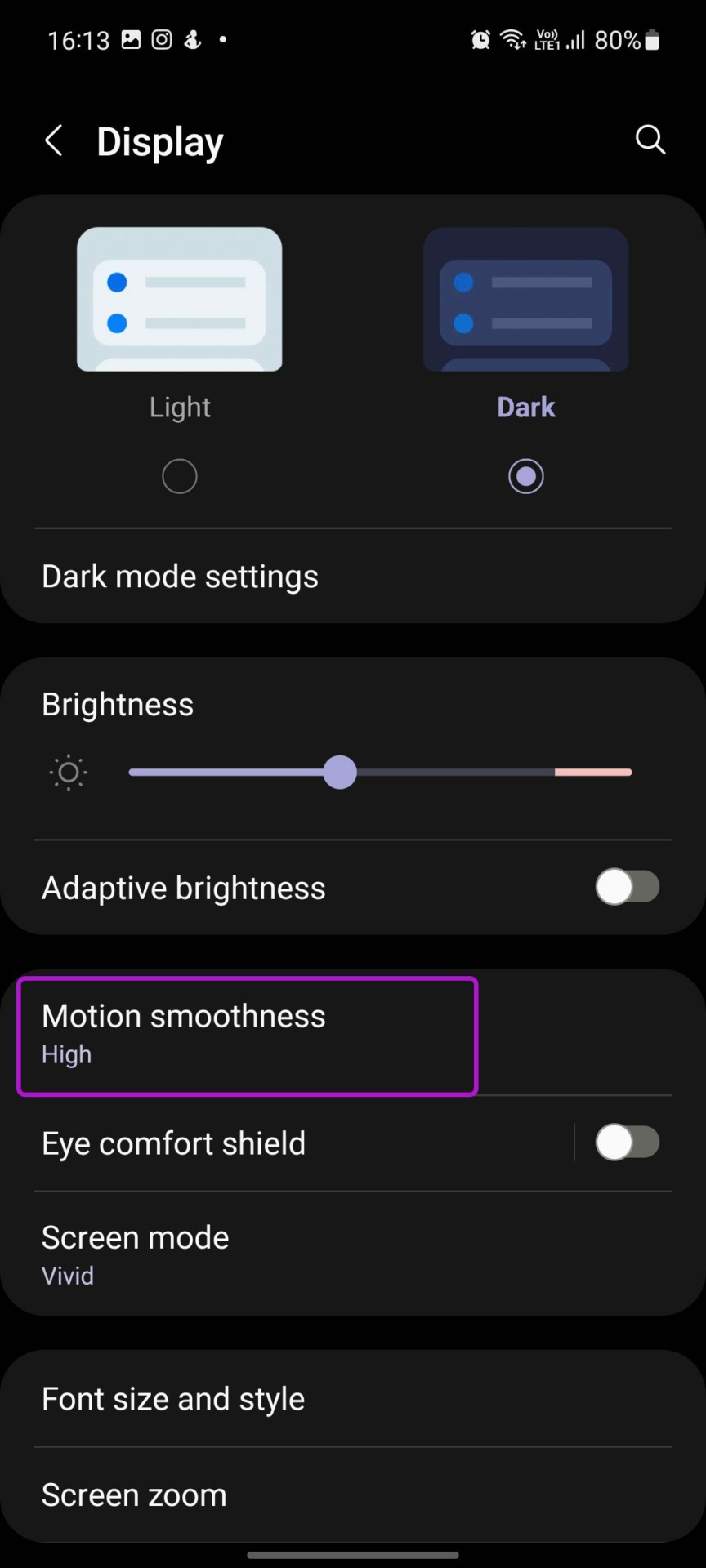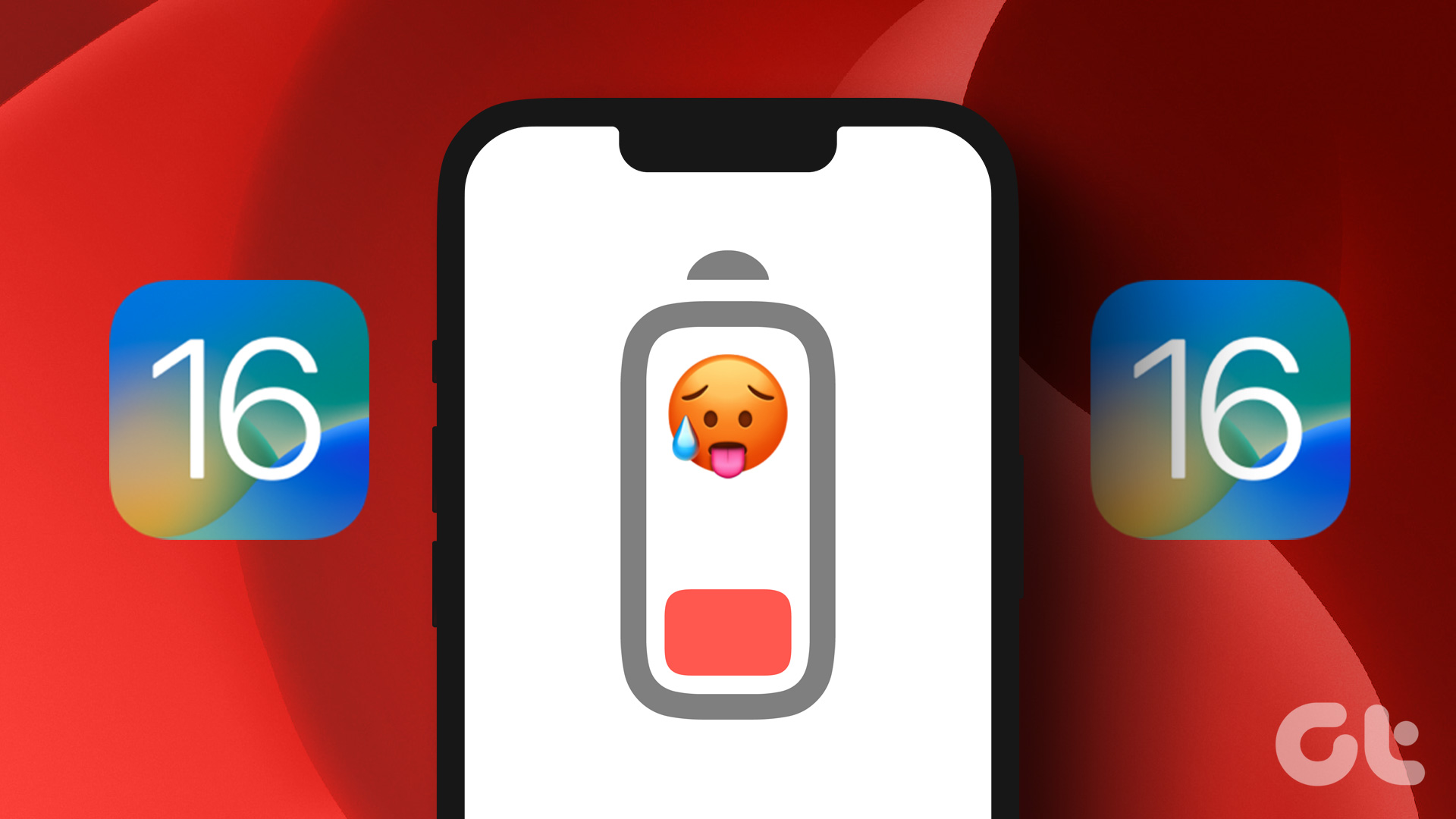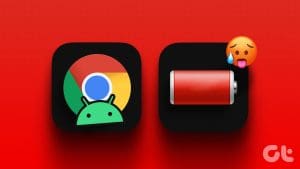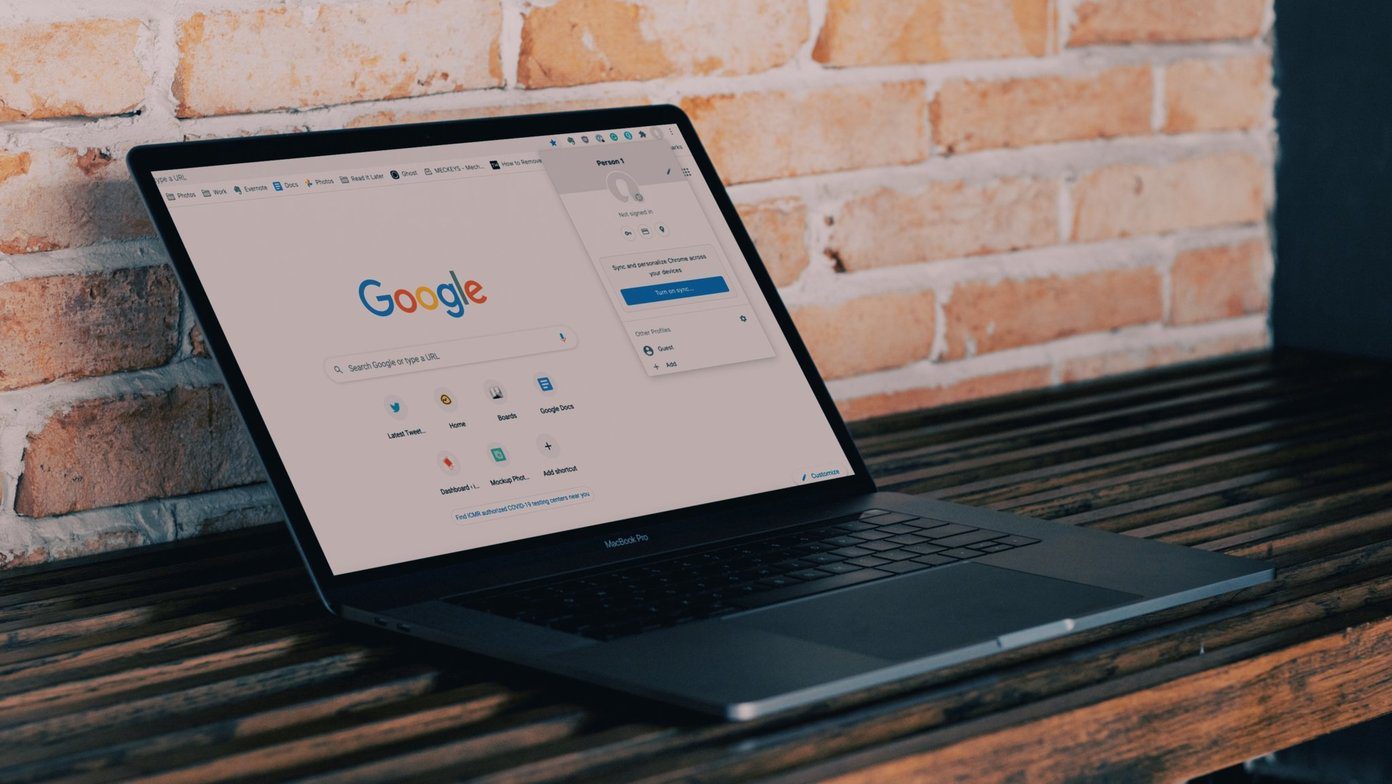Many Samsung Galaxy phone users complain about the below-average battery life. That too, without checking the settings and options they use daily. But sometimes, there is a genuine problem with the phone. Instead of running all around with a wall charger or power bank, you can try our solutions to fix the battery drain on Samsung Galaxy phones.

Besides your usage pattern, several factors impact the battery life of your Galaxy phone. Let’s figure them out and make relevant changes.
1. Check Battery Usage
First, you need to check which apps are responsible for high battery consumption on your Galaxy phone. Once you find the culprit behind the sudden battery drain, you can take the necessary measures like preventing background data usage or remove it.
Step 1: Swipe up and open the app drawer menu.
Step 2: Find Settings app with a gear icon and open it.
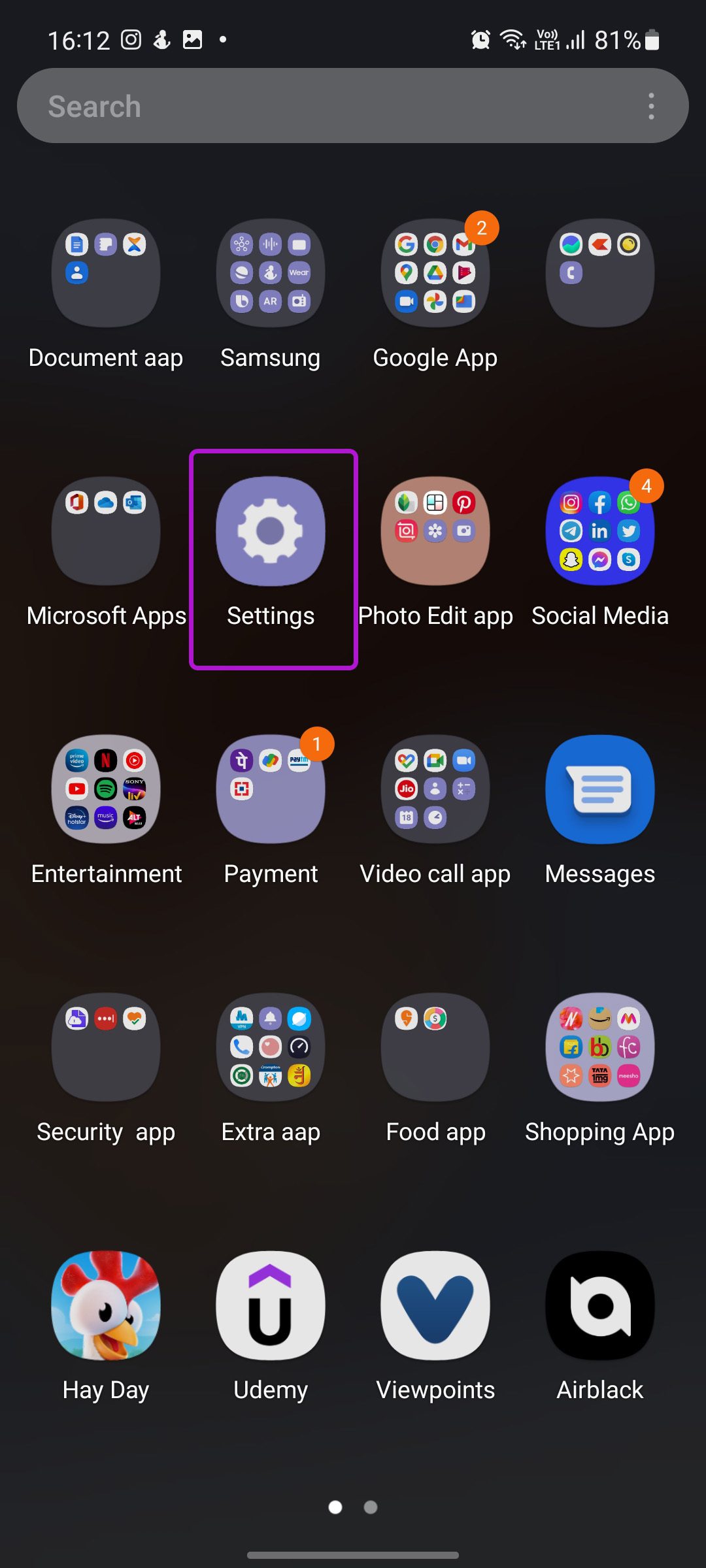
Step 3: Scroll down to Battery and device care.
Step 4: Select Battery and tap on the usage graph from the following menu.
Step 5: You can check a detailed breakdown on which apps are consuming battery since the last full charge.
If you notice an abnormal battery drain from a specific third-party app, first you’ll need to check Google Play Store if there’s any pending update. In case you aren’t using that app much, consider uninstalling it.
Check our guide on the Google Play Services draining the battery if that’s the issue with your Galaxy phone.
2. Optimize Samsung Phone
Samsung offers a built-in Device care add-on to remove unwanted/leftover files, improve memory management, and optimize battery for better performance. Follow the steps below to use it efficiently.
Step 1: Launch Settings app on your Samsung Galaxy phone.
Step 2: Select Battery and device care menu.
Step 3: Tap on Optimize now button and the phone’s One UI will check for high battery usage, fix app crashes, and close background apps.
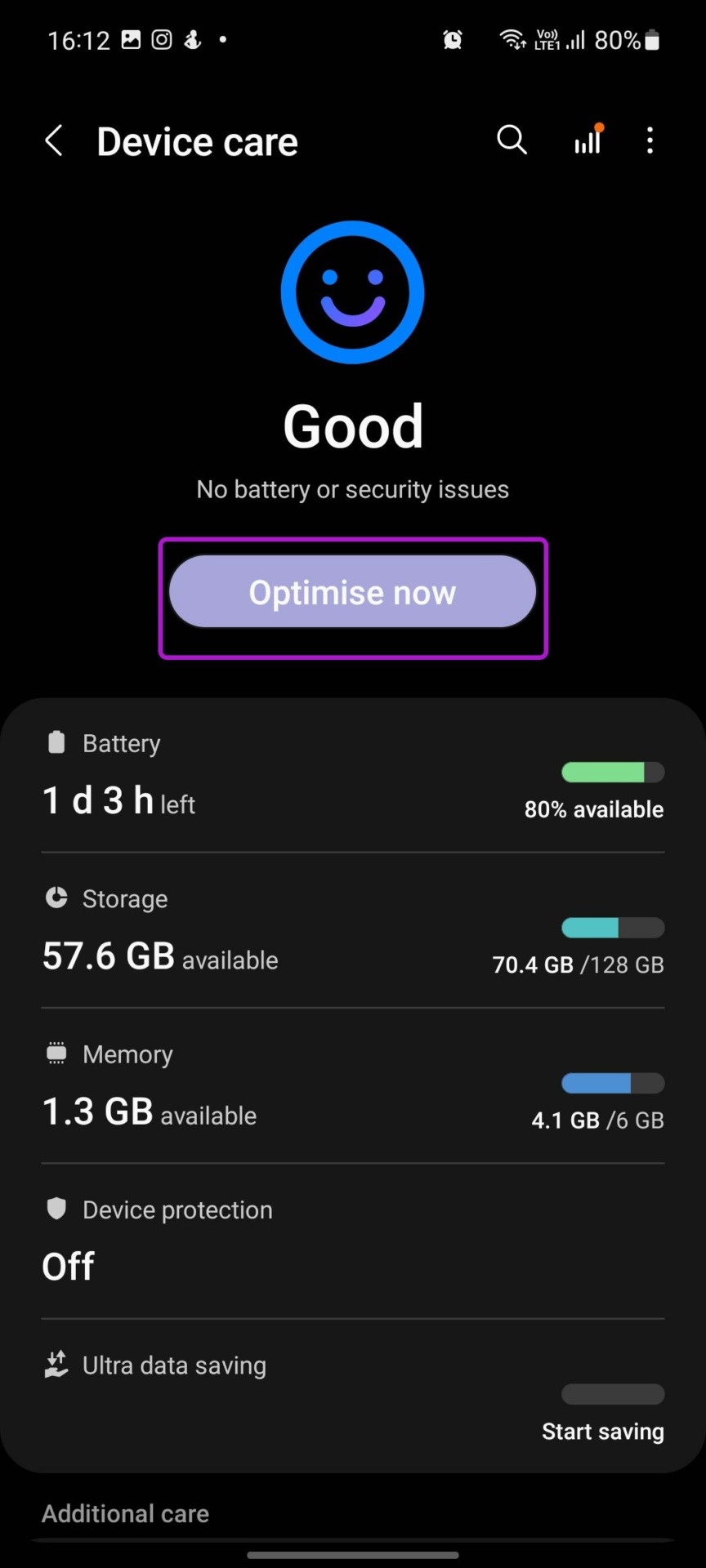
3. Enable Device Protection
Harmful and malicious files on your Galaxy phone can lead to battery drain. One UI comes with a device protection function to remove viruses and spyware. Here’s how you can enable it.
Step 1: Open Settings on your phone.
Step 2: Navigate to the Battery and device care menu.

Step 3: Select Device protection and tap on Turn on from the following menu.
4. Check Location Services
With Android 12-based One UI 4 software, you can check which apps are asking for location data all the time in the background. You can check the apps list and stop irrelevant apps from location access.
Step 1: Open Samsung Settings and tap on Location.

Step 2: See which apps had location access recently.
Step 3: Select an irrelevant app and choose the ‘Allow only while using the app’ option.
If necessary, you can disable ‘Use precise location’ toggle, and even cut off the app from the location access altogether.
The precise location is only useful for ride-hailing apps, Maps services, and food delivery software.
5. Use Dark Mode
Many Samsung Galaxy phones come with an AMOLED display. These screens are battery-friendly when the phone is used with a dark mode. That results into a marginally better battery life.
Step 1: Launch Samsung Settings.
Step 2: Open the Display menu.

Step 3: Select Dark mode.

One UI will apply dark mode throughout the software, default apps, and other supported apps.
6. Disable Always On Display
While Always On Display is useful for offering essential information such as date, time, fingerprint area, notifications, and more on the lock screen, it can deliver a blow to your phone’s battery life.
It is estimated that the AOD (Always On Display) consumes around 1% battery per hour on your phone. Overnight, we are talking about 8%-10% battery usage just due to an active AOD on phone. Let’s disable it.
Step 1: Open Samsung Settings and open the Lock screen menu.
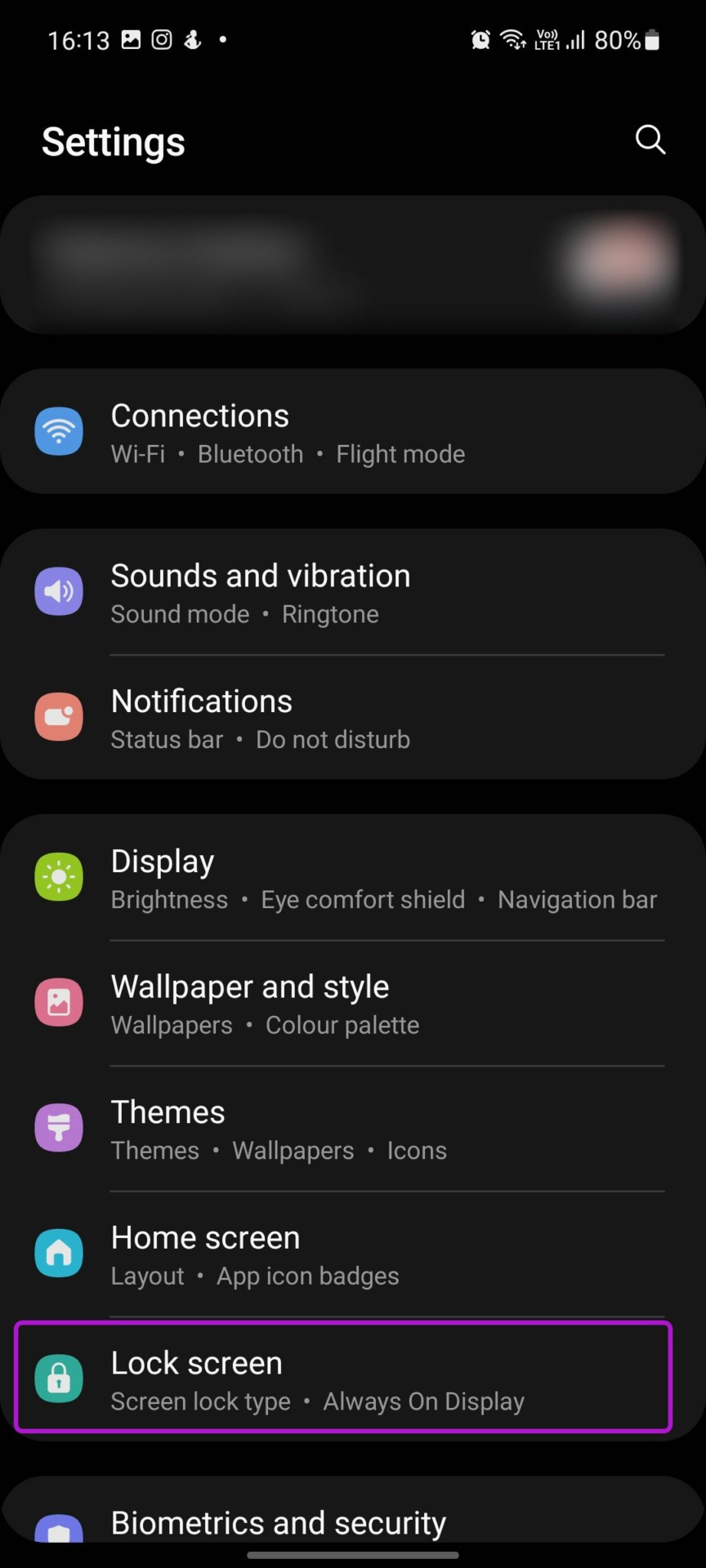
Step 2: Disable Always On Display toggle.

If you don’t want to keep Always On Display enabled all the time, you can schedule it as well. That way, you can keep AOD on during working hours, and turn it off at night.
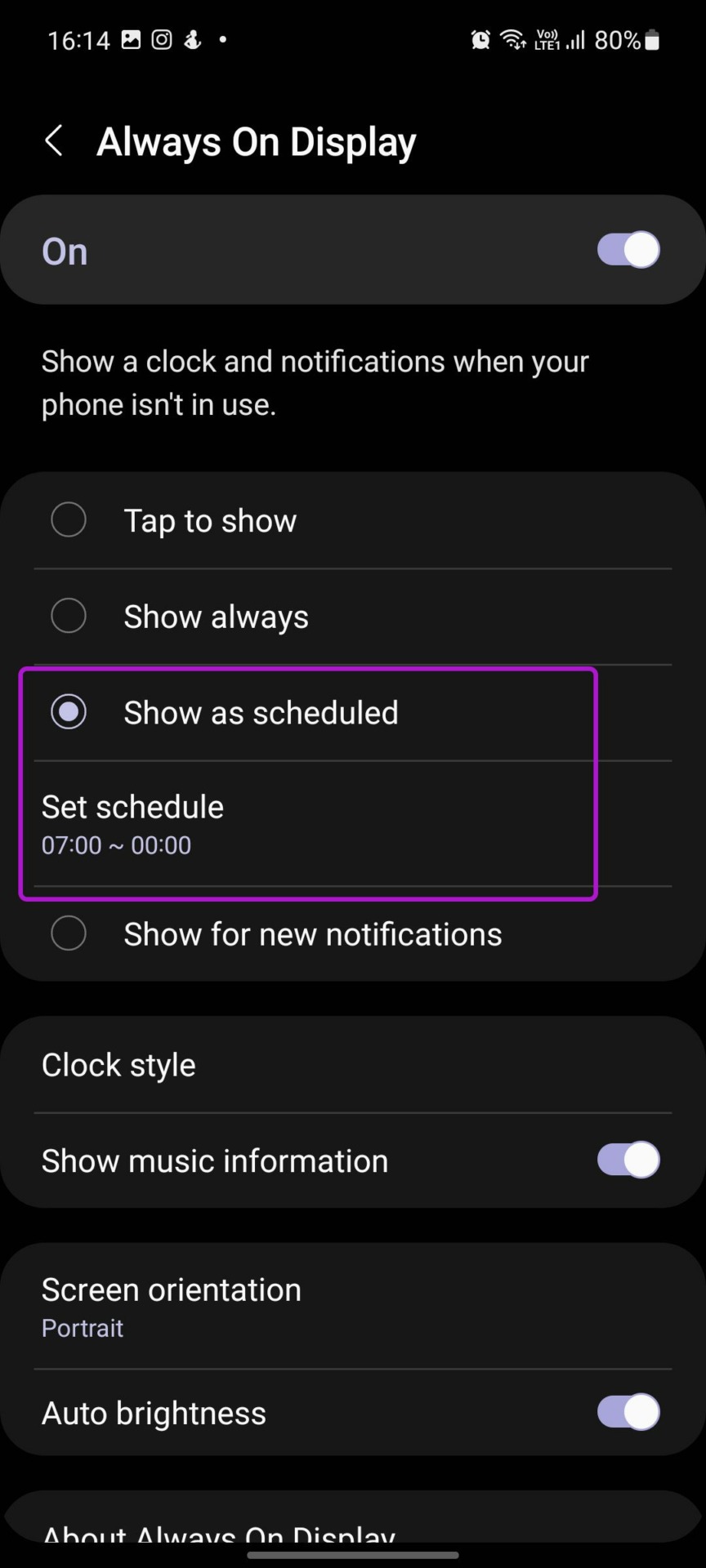
From the Samsung Settings, open the Lock screen and select Always On Display. Tap on Show as scheduled and set start and end times.
7. Change Display Resolution
This is applicable to flagship Galaxy phones only. If you own Galaxy S21 Ultra, S22 Ultra, or the Fold series, you have an option to dial down display resolution from QHD (Quad HD) to FHD (Full HD) and HD+. We know this is not the optimal solution, but it certainly help till you can figure out the reason causing the battery drain.
Step 1: Open Samsung Settings and select the Display menu.
Step 2: Tap on Screen resolution.

Step 3: Select HD+ or FHD+ from the following menu.
You might notice less sharpness in visuals, but the change will promise some battery boost.
8. Change Display Refresh Rate
Samsung also allows you to reduce refresh rate from 90Hz or 120Hz to standard 60Hz to get more battery life. If you are alright sacrificing software smoothness and fluid feel of the interface, you can change the screen refresh rate from the Settings menu.
Step 1: Open the Settings menu on your phone.
Step 2: Select Display and open Motion smoothness.
Step 3: Tap on Standard and hit the Apply button at the bottom.
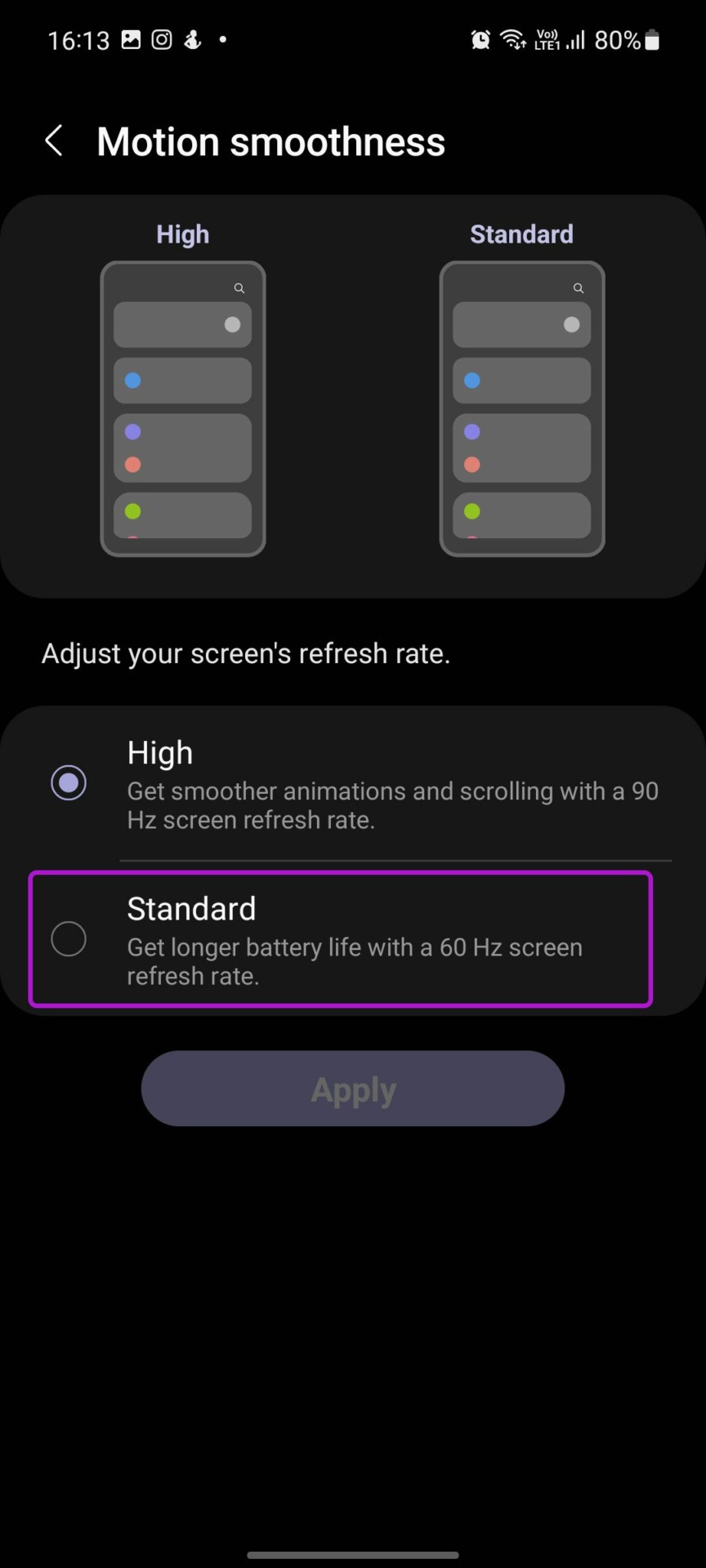
9. Stick to Certified Chargers
Following Apple’s footsteps, Samsung has removed adapters from flagships smartphones. If you have recently purchased a new Galaxy phone, you should refrain from using cheap adapters from unknown third-party vendors. Stick to certified Samsung chargers or get an adapter from a reputed charger makers like Anker, Aukey, Belkin, and others. At the end of the day, you’re better off using Samsung’s own charger for a reliable and better charging performance to manage the battery life of phone.
Get Solid Battery Life on Your Galaxy Phone
If you still face abnormal battery drain on your Galaxy phone after following the solution mentioned above, we’d recommend visiting the nearest authorised service center to have your phone diagnosed. Did you notice battery life improvements after following the methods above? Share your experience in the comments below.
Was this helpful?
Last updated on 28 March, 2022
The article above may contain affiliate links which help support Guiding Tech. The content remains unbiased and authentic and will never affect our editorial integrity.