Android offers a dedicated Battery menu to check all the apps and services affecting the battery life on the phone. Often you will find Google Play Services as the major factor responsible for below-average battery life. Here’s how you can fix Google Play Services draining the battery on Android.

What Is Google Play Services on Android
First, let’s understand what’s Google Play Services on Android in the first place. Battery usage from functions like Wi-Fi, location, account syncing falls into the Google Play Services category. When one of such features functions abnormally, there will be high battery usage from Google Play Services.
1. Clear Google Play Services Cache and Data
When the Google Play Services consume too much data and cache in the background, it leads to a higher battery drain. As the primary course of action, you’ll need to clear data and cache using the steps below.
Step 1: Open the App drawer and launch the Settings app (the one with a gear icon).
Step 2: Go to Apps & notifications.
Step 3: Select See all apps.
Step 4: Find Google Play Services from the list and tap on it.
Step 5: Go to Storage & cache menu.
Step 6: Select Clear data and clear cache from the following menu.
2. Disable Sync for Other Google Accounts
When you have added multiple Google accounts to your Android phone, each account will frequently sync to fetch new emails, updates from the Play Store, check your location, and more. You can disable account sync for these services to save some battery life. Follow the steps below.
Step 1: Open Settings on your Android phone (refer to the steps above).
Step 2: Go to the Accounts menu.
Step 3: Select your secondary Google account.

Step 4: Go to Account sync and disable services you don’t need for that Google account.
3. Add Google Account Again
At times, the Android OS fails to sync your Google account for some reason, and you continue to see high battery usage due to that. You need to remove the Google account and add it again on the phone.
Step 1: Launch Settings on your phone.
Step 2: Go to the Accounts menu and select a Google ID.
Step 3: Tap on Remove account and confirm your decision.
Step 4: Go back to the Accounts menu and select Add account at the bottom.
Step 5: Tap on Google, add your login ID, password and complete the authentication process.
Observe the Battery menu for a few days, and Google Play Services won’t top the chart.
4. Uninstall Google Play Services Updates
If you’ve sideloaded a Google Play Services update, it might cause issues with high battery drain on Android phones. You need to uninstall updates and go to the previous version.
Step 1: Launch Settings and go to Apps & notifications.
Step 2: Select see all apps and find Google Play Services from the list.
Step 3: Tap on the three-dot menu at the top and select Uninstall updates.
Confirm your decision and apply the changes.
5. Check Location Permission
When an app is constantly accessing location in the background, you will see abnormal battery usage from that app and Google Play Services.
With Android 10, you can permit an app to access location only when the respective app is open. Here’s how you can tweak the permission in the Location menu.
Step 1: Open Settings on your phone.
Step 2: Scroll down to Location.
Step 3: Select App permission.
Step 4: Find apps that have location permission all the time (even when running in the background).
Step 5: Tap on an app and select ‘Allow only while using the app.’

6. Update Google Play Services
You can’t simply open the Play Store and find Google Play Services. Check the alternative method to update Google Play Services and fix the battery drain.
Step 1: Head to Settings and open Apps & notifications. Select See all apps.
Step 2: Select Google Play Services from the following menu.
Step 3: Expand the Advanced menu.
Step 4: Select App details and it will open Play Services in the Play Store.
If there is any update available, install it and track battery usage.
7. Update Android OS
The update situation on Android has improved a lot in the last few years. Phone makers release security patches often. So, open the Settings app, check the System menu and check for any pending updates.
Fix Battery Drain on Android
The Google Play Services often comes at the top for high battery usage on Android. Before you rush to the nearest service center, apply the tricks above to fix the battery drain issue.
Was this helpful?
Last updated on 21 March, 2022
1 Comment
Leave a Reply
The article above may contain affiliate links which help support Guiding Tech. The content remains unbiased and authentic and will never affect our editorial integrity.

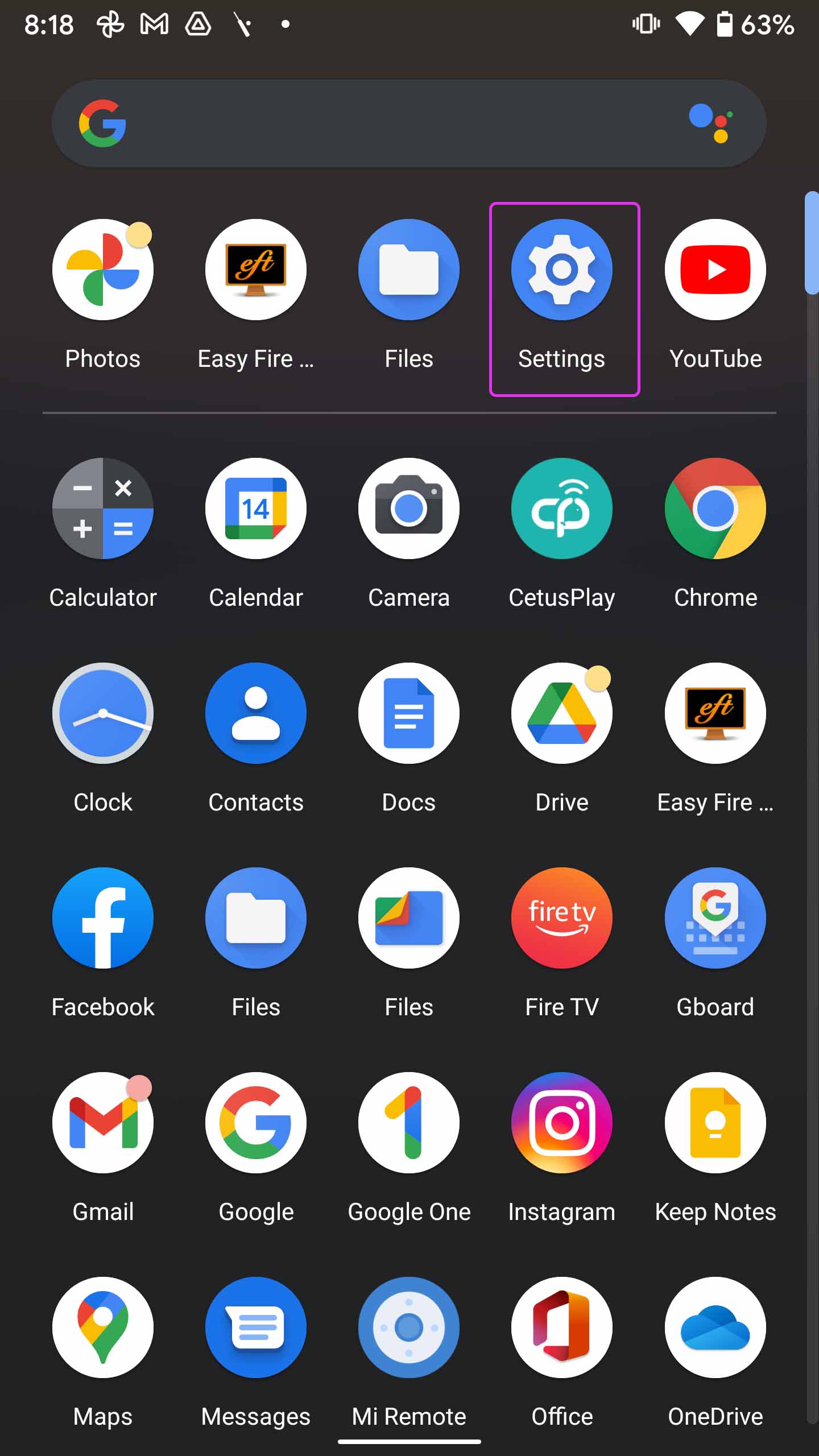
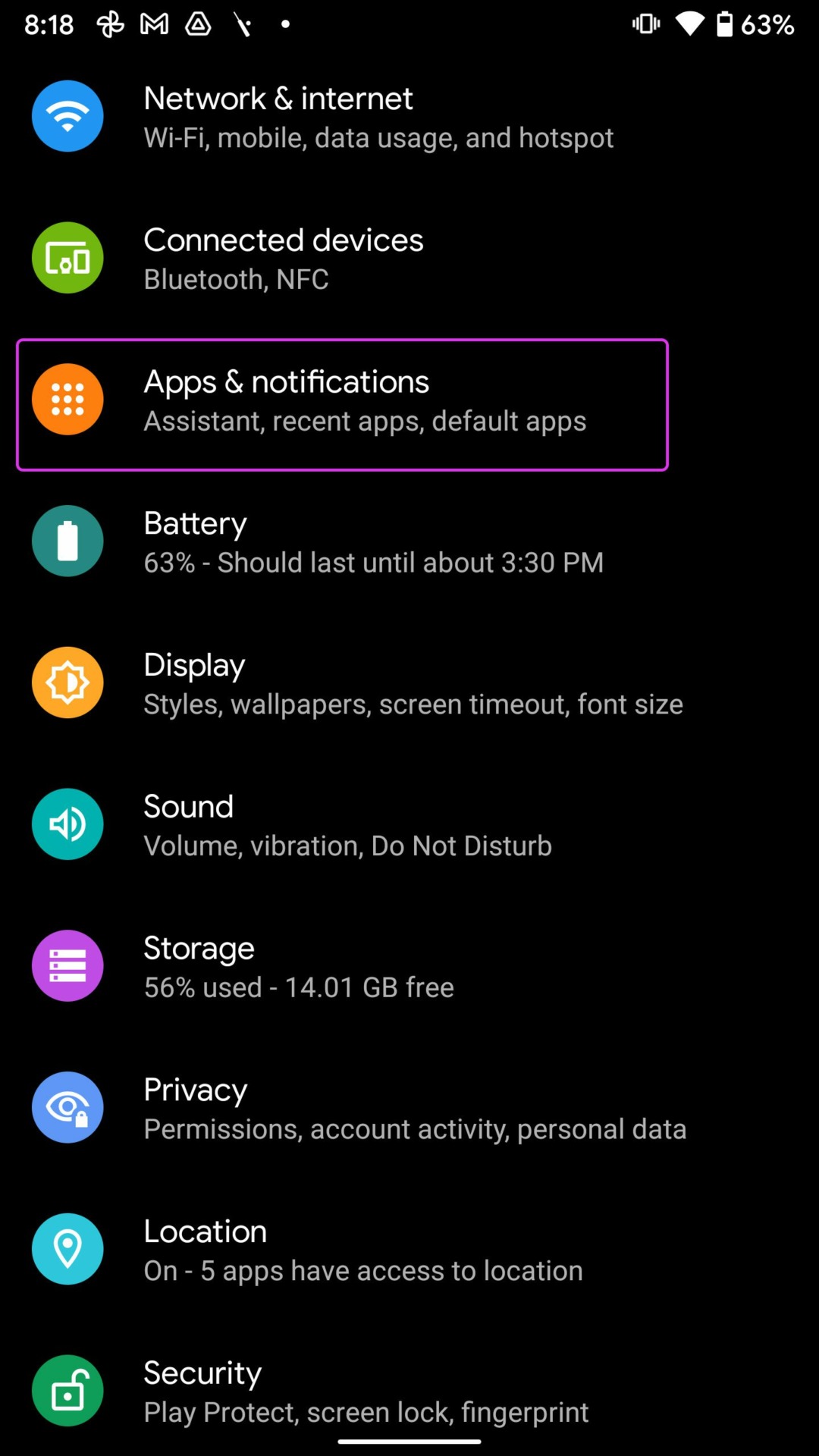

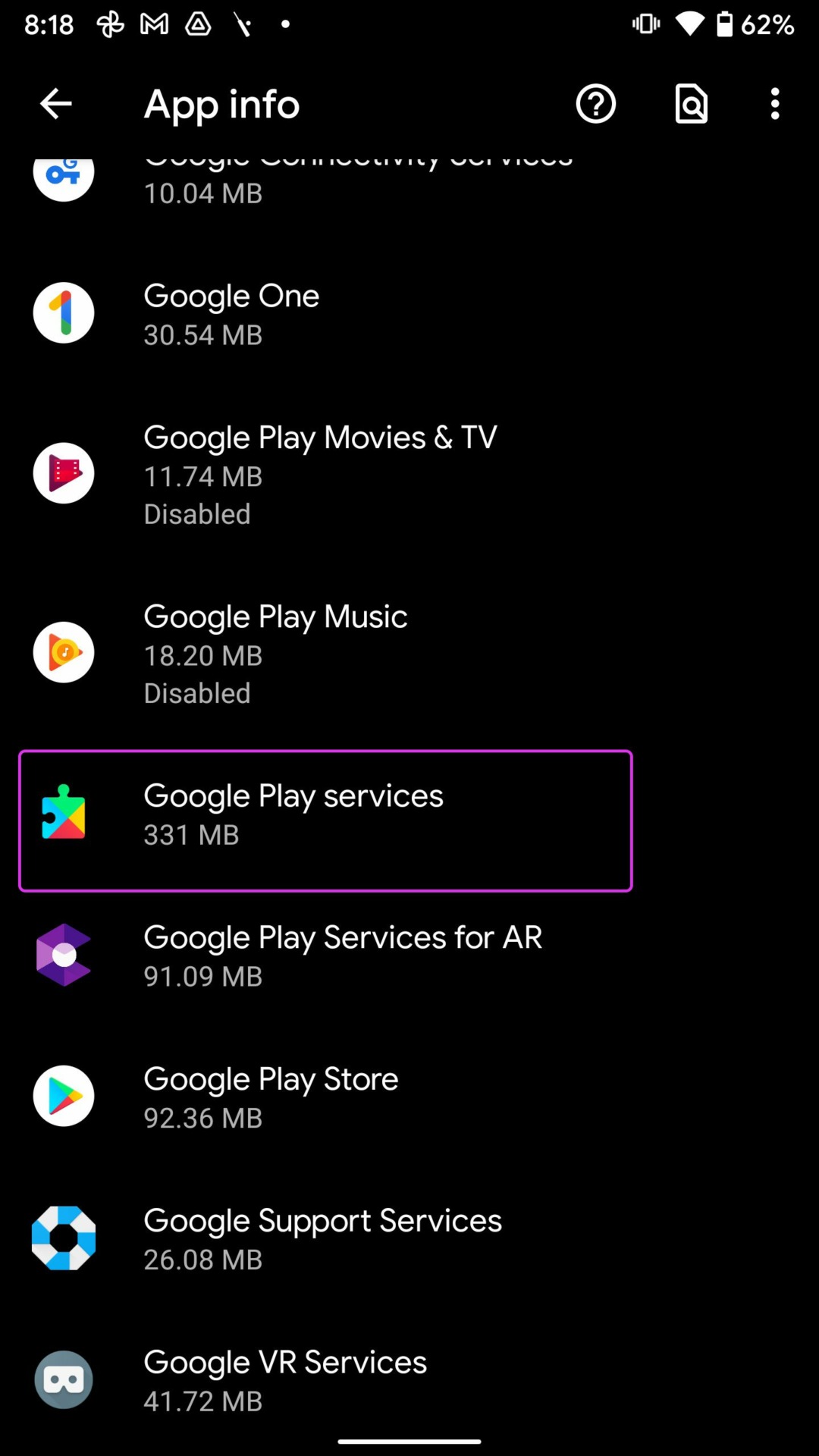

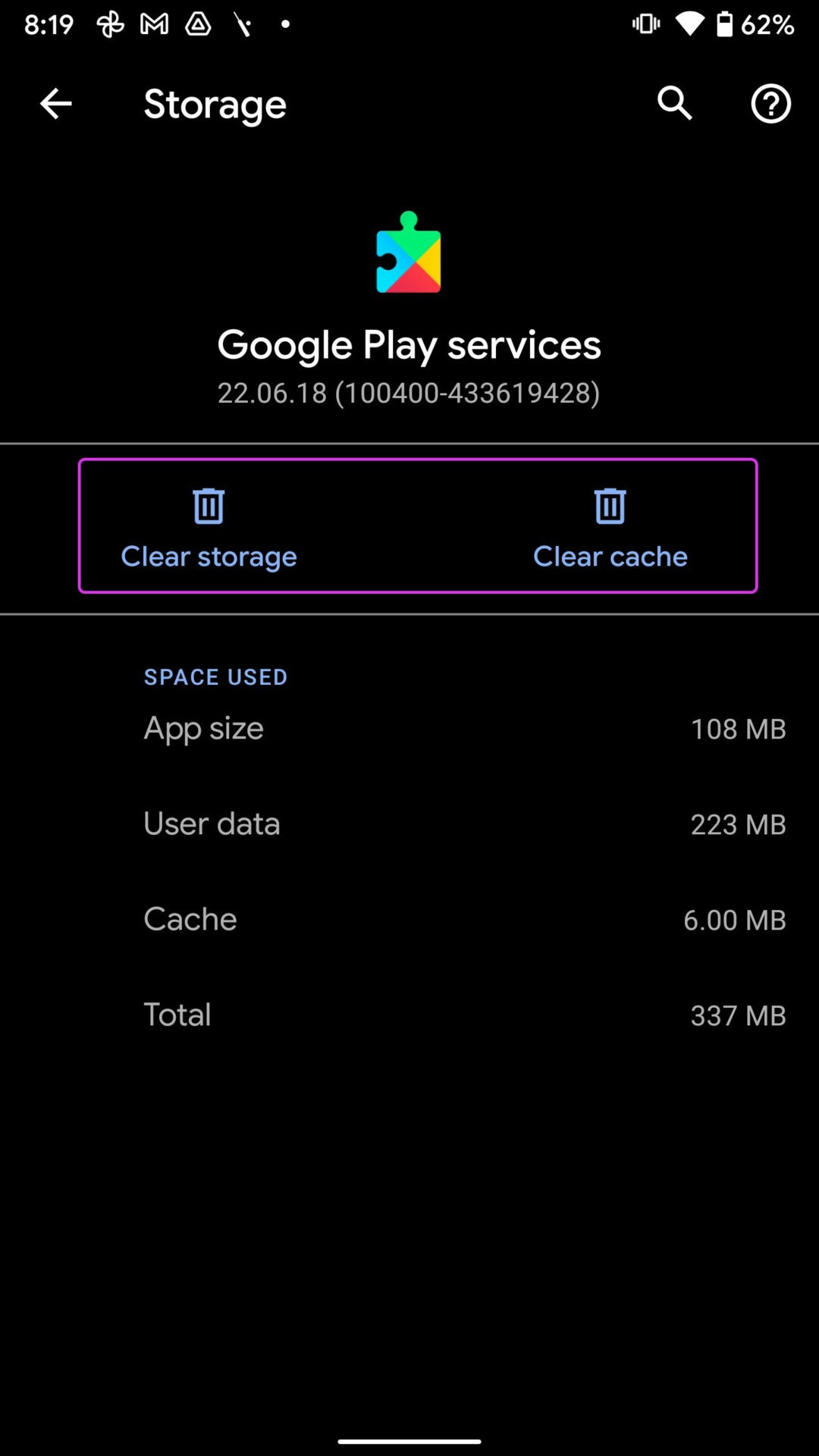
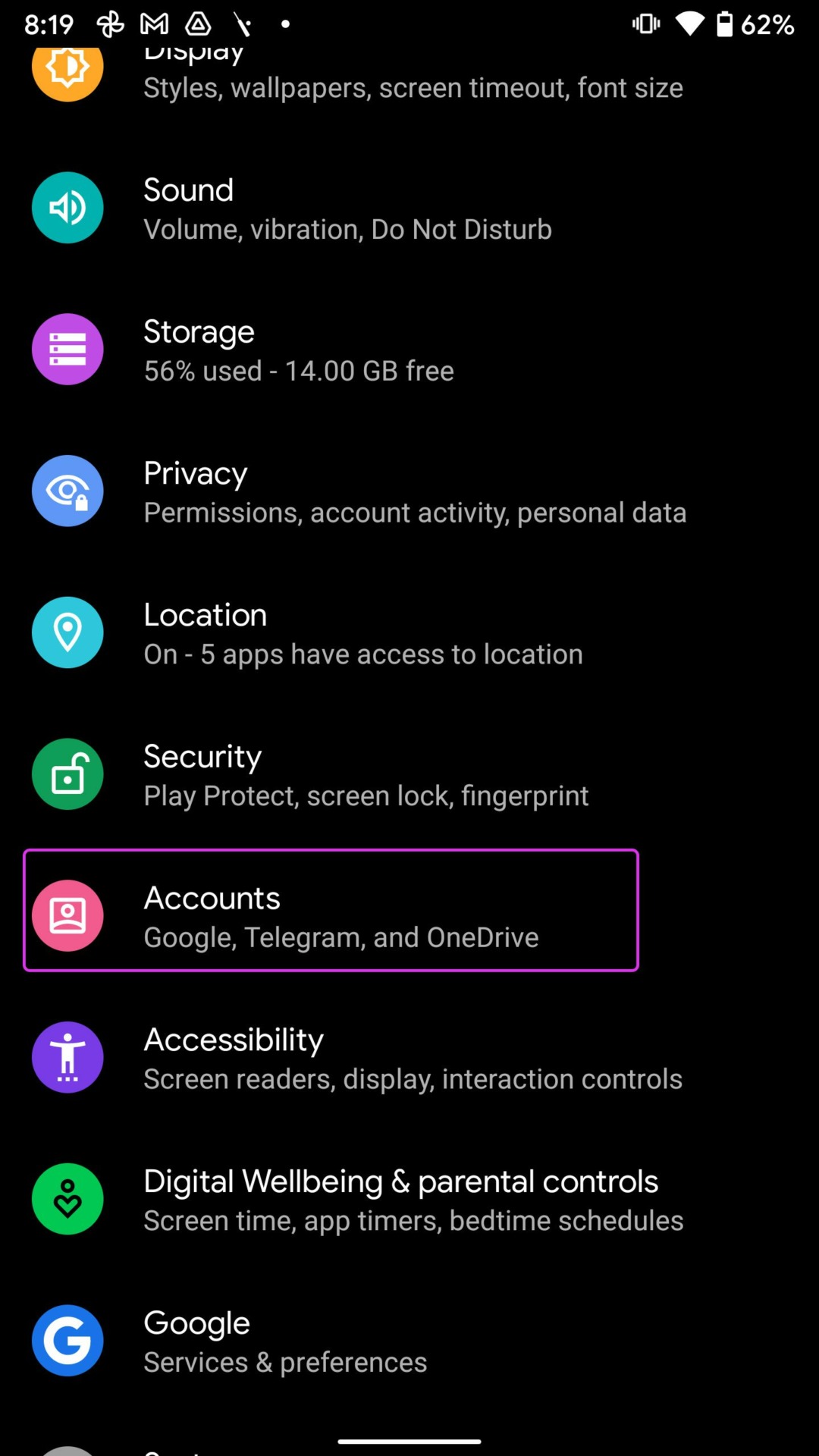
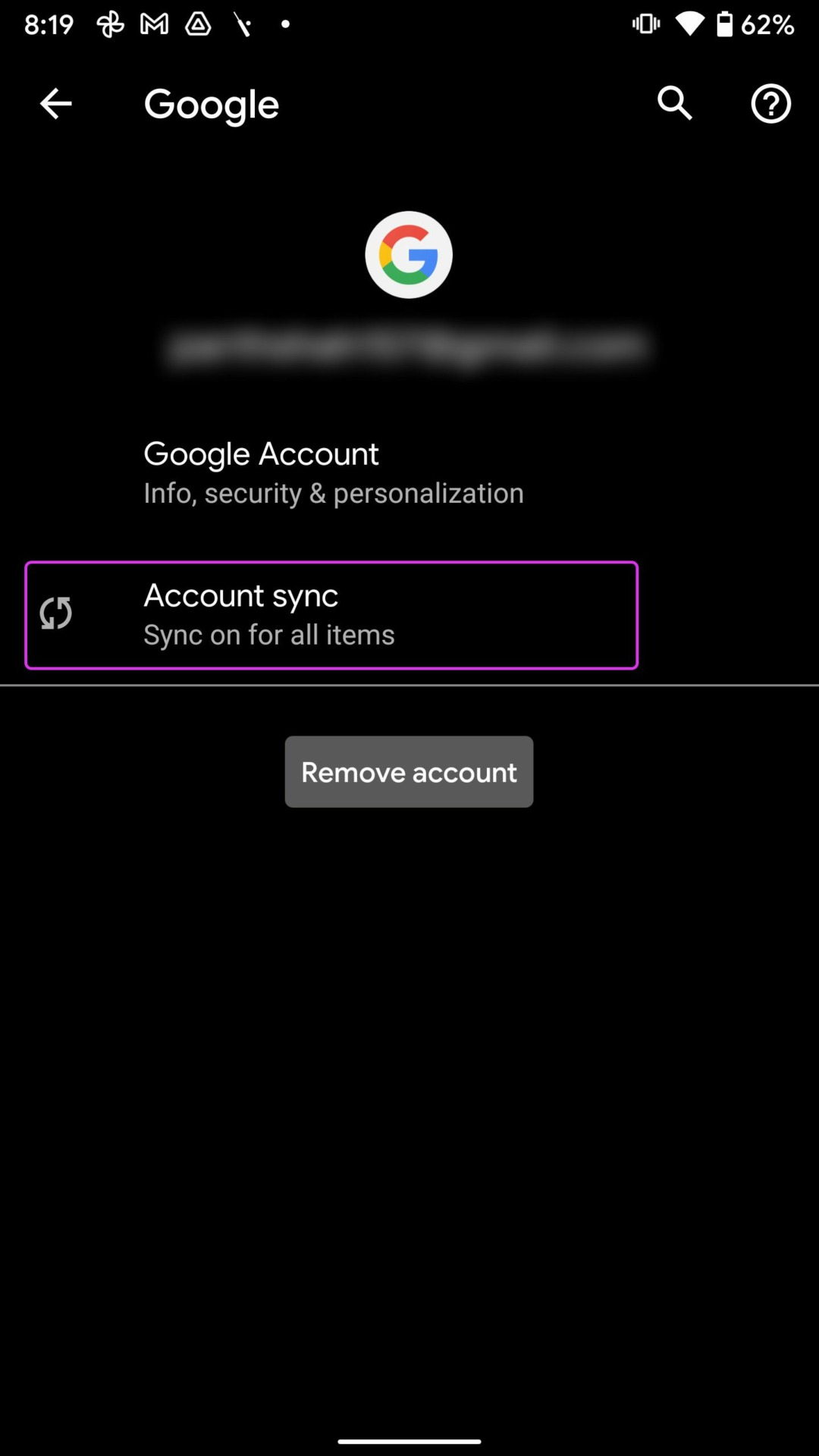
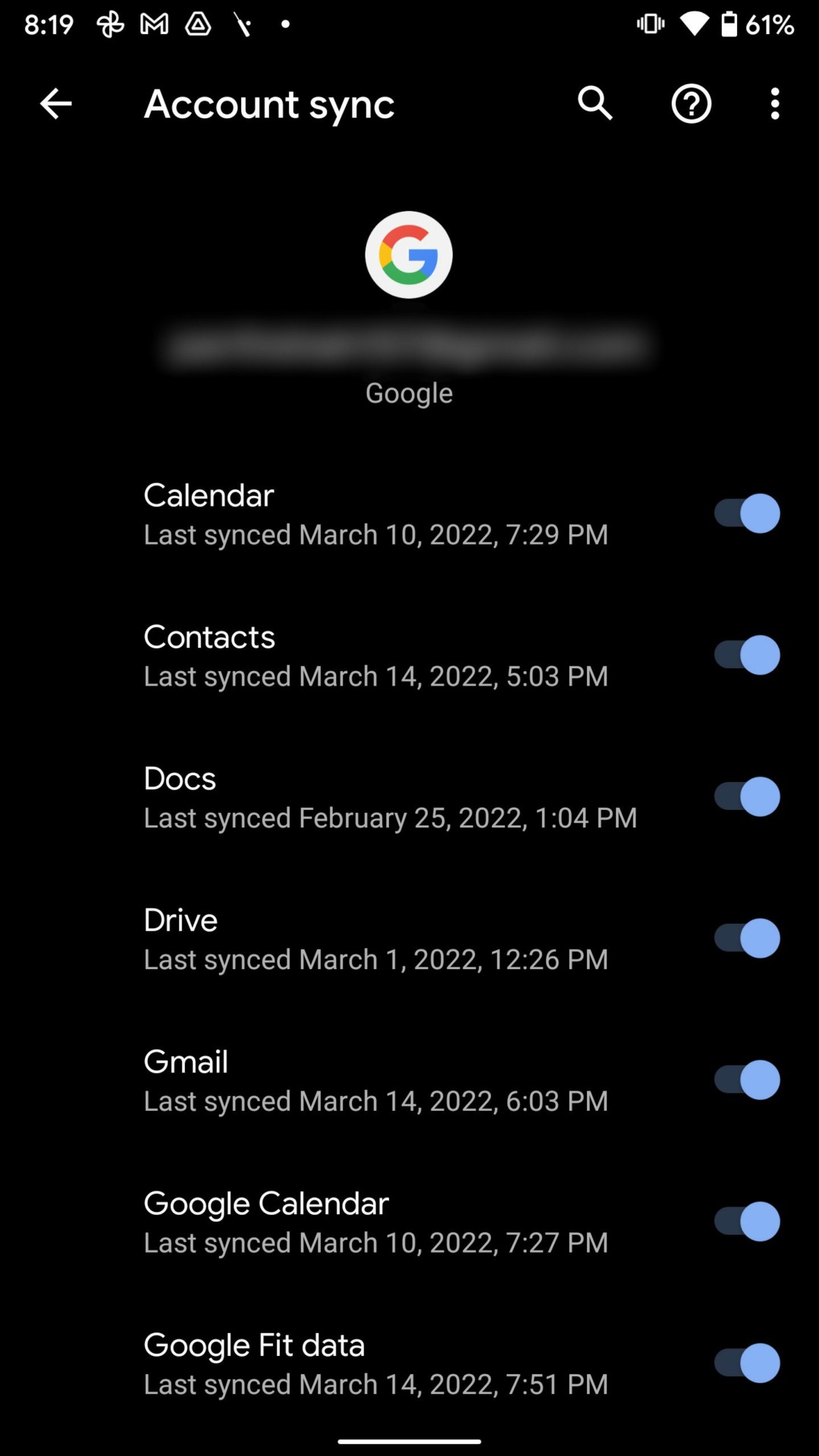
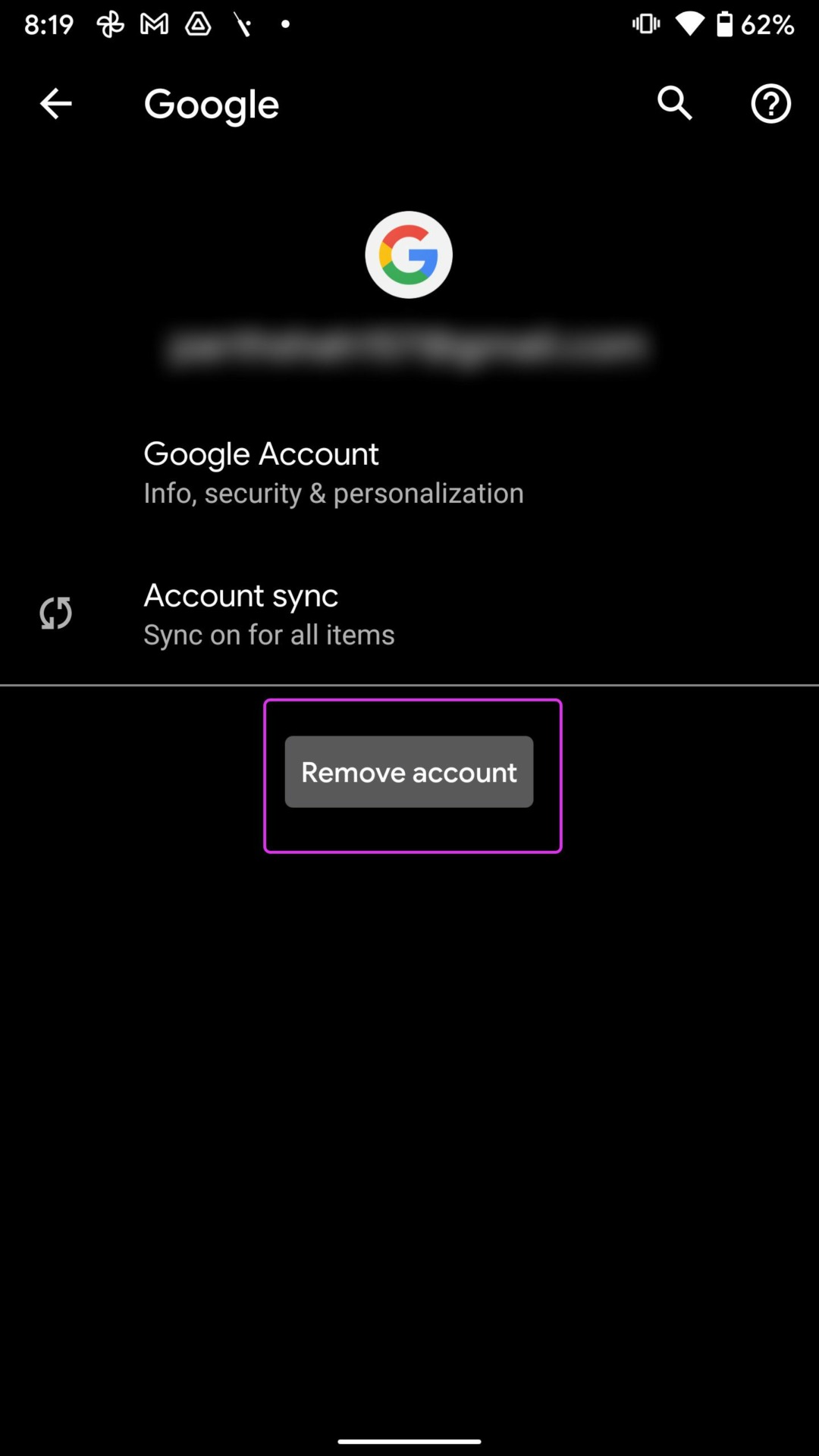
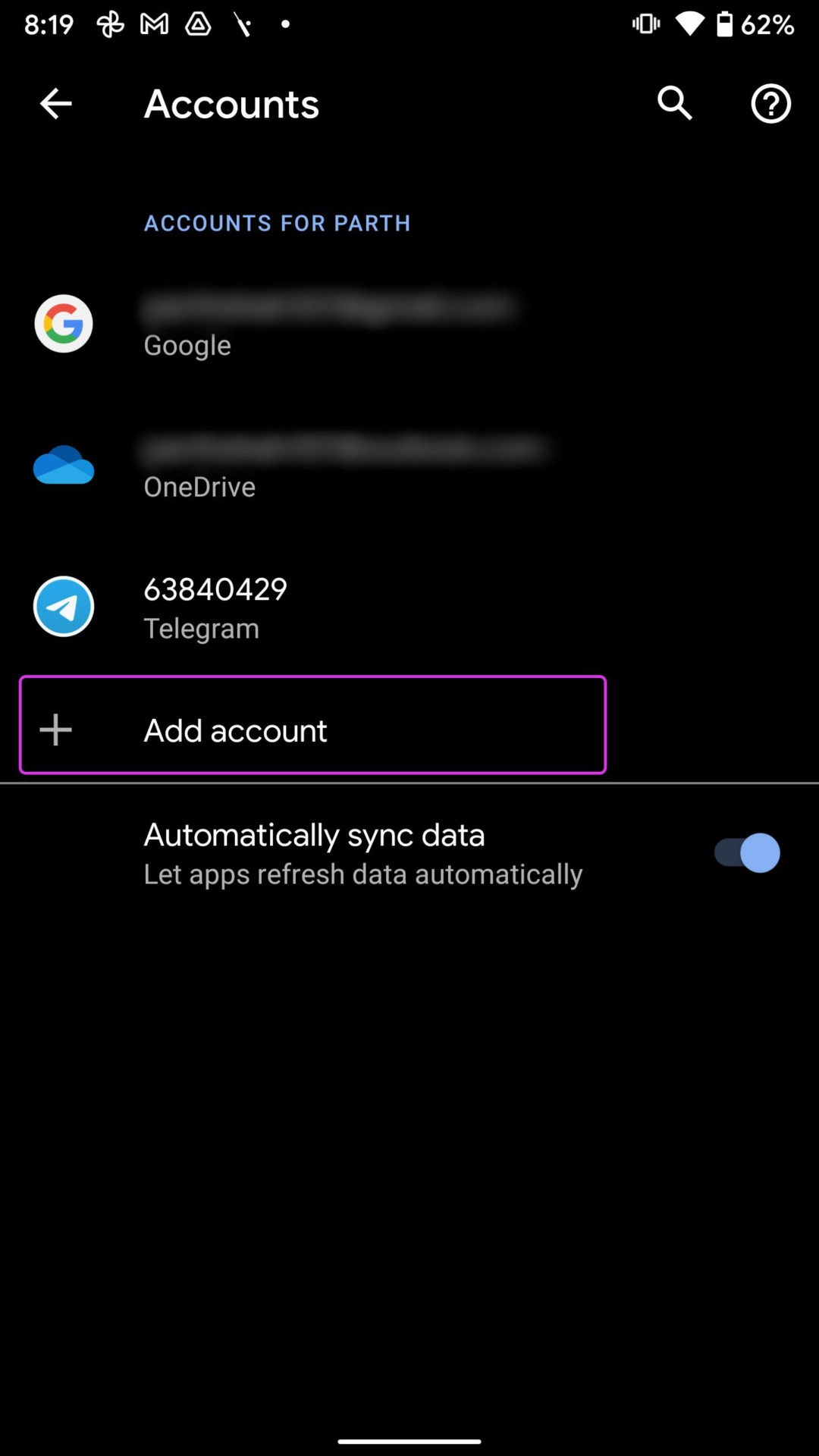
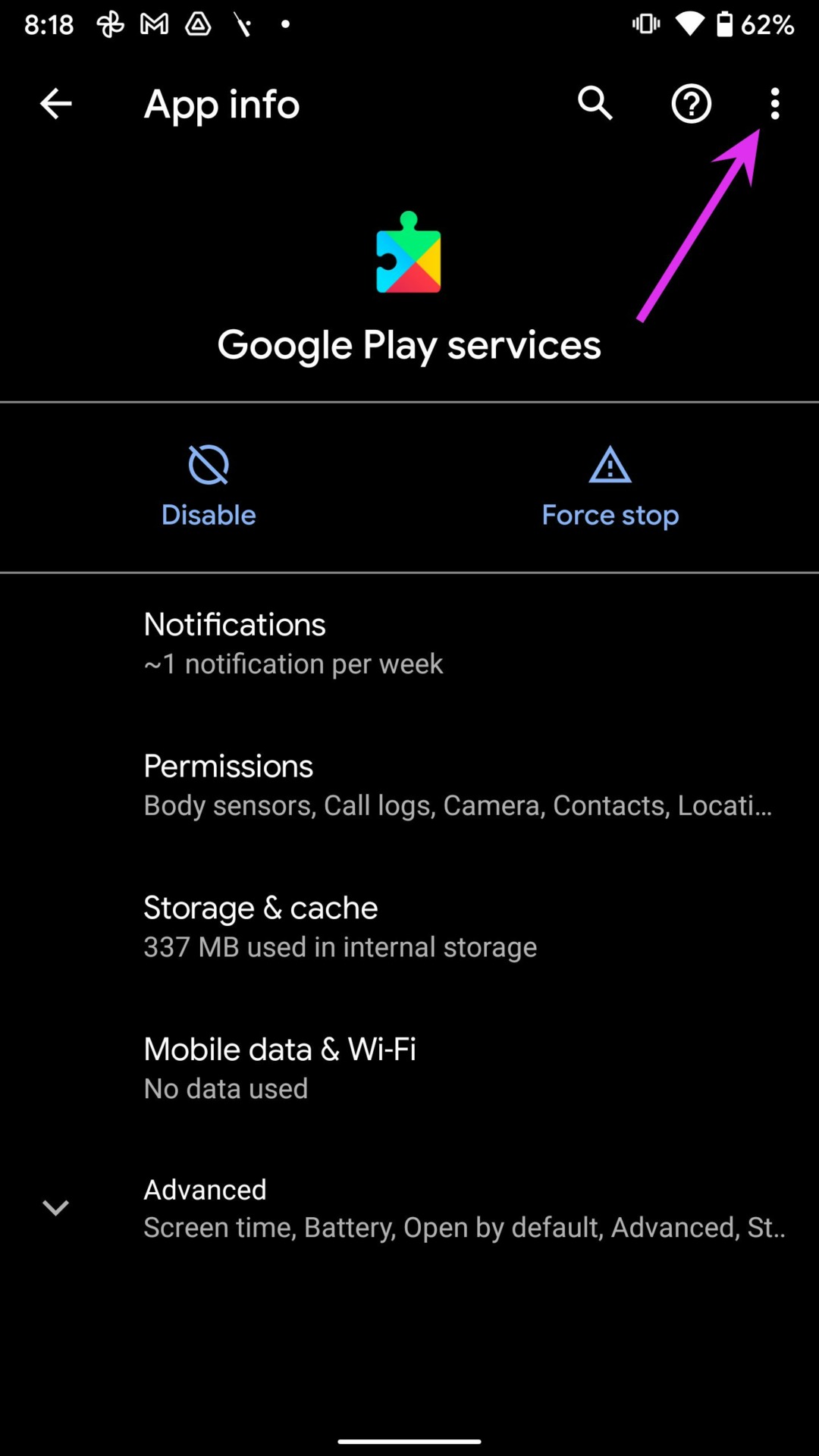
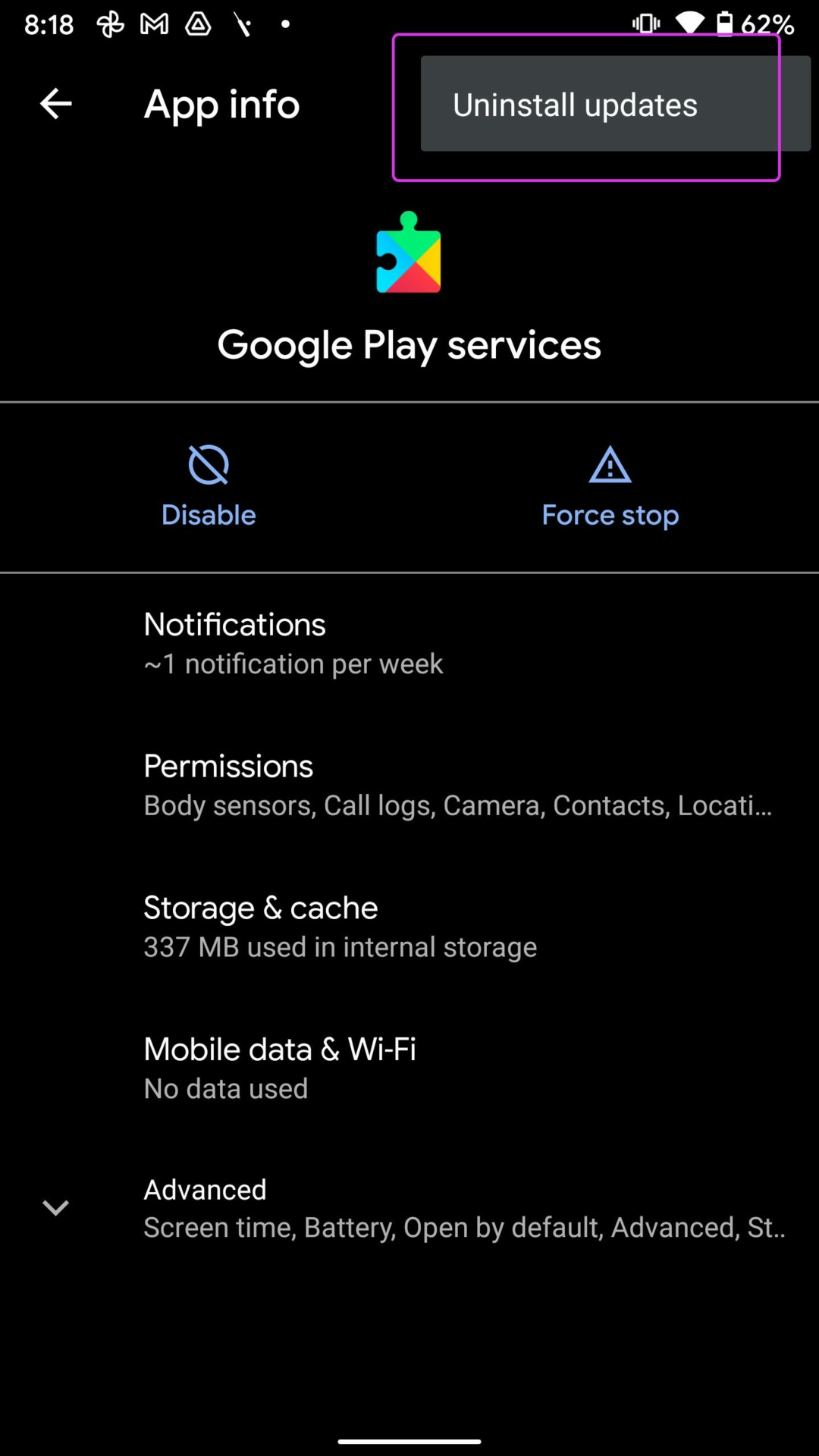
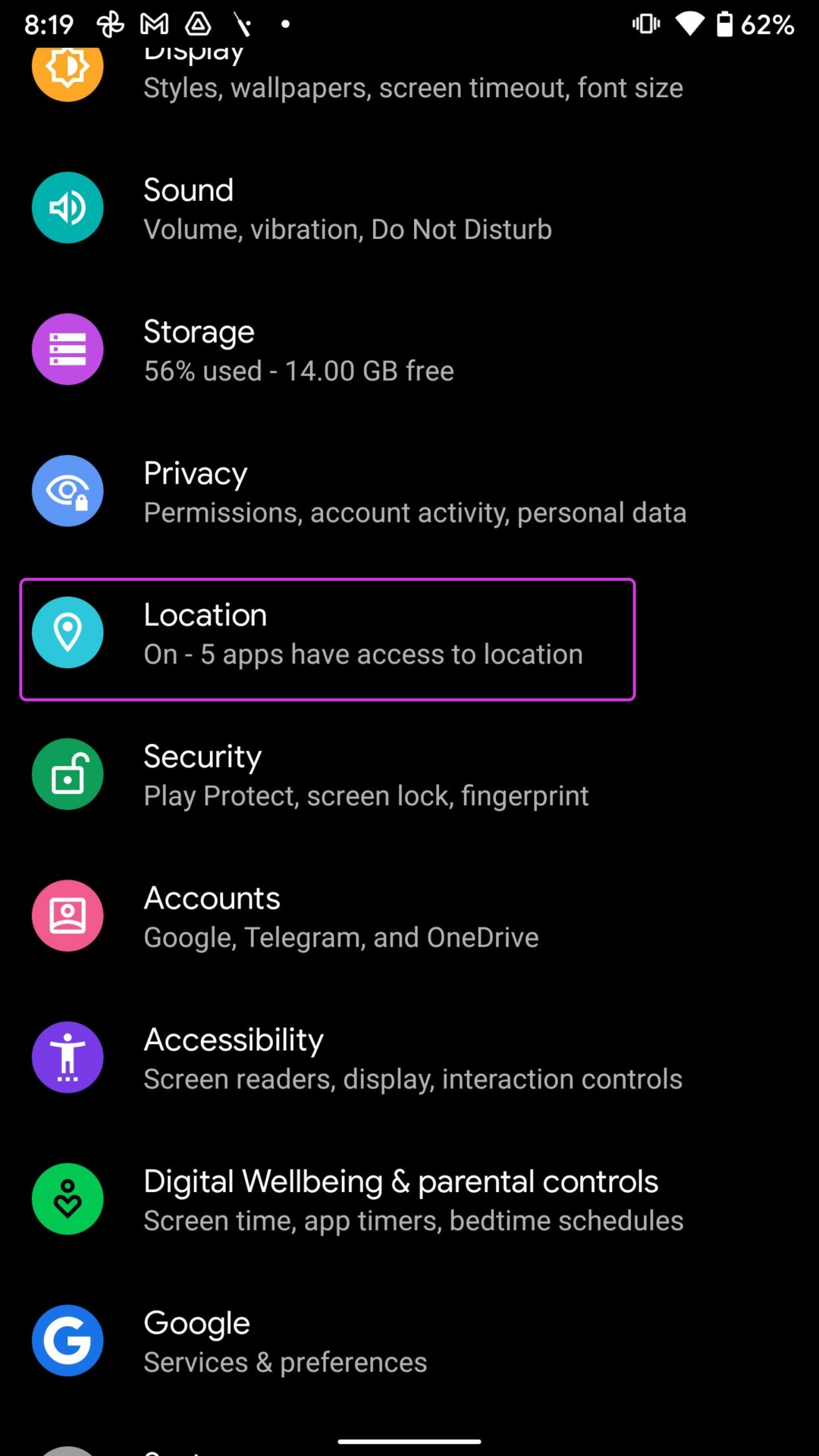

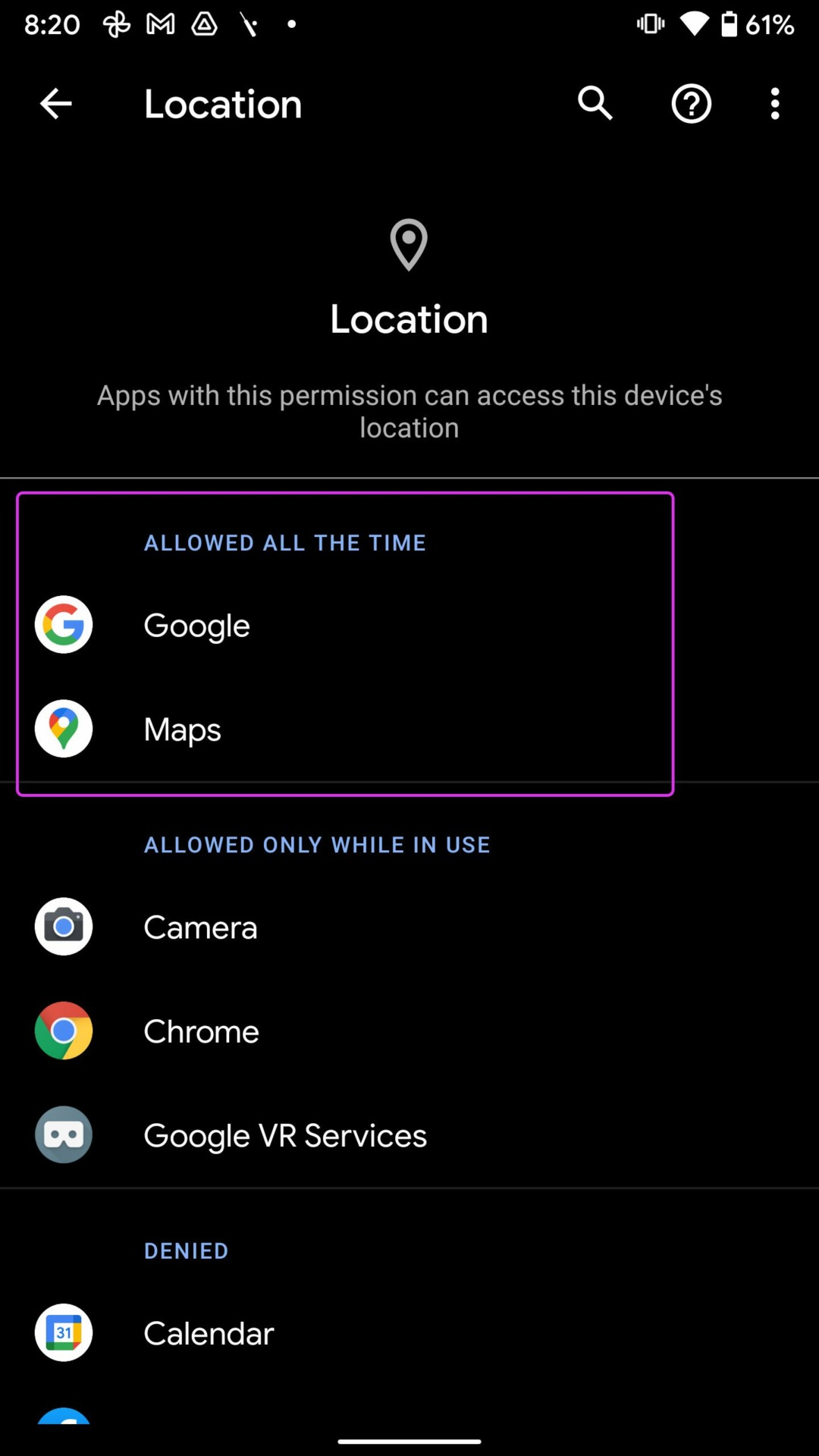
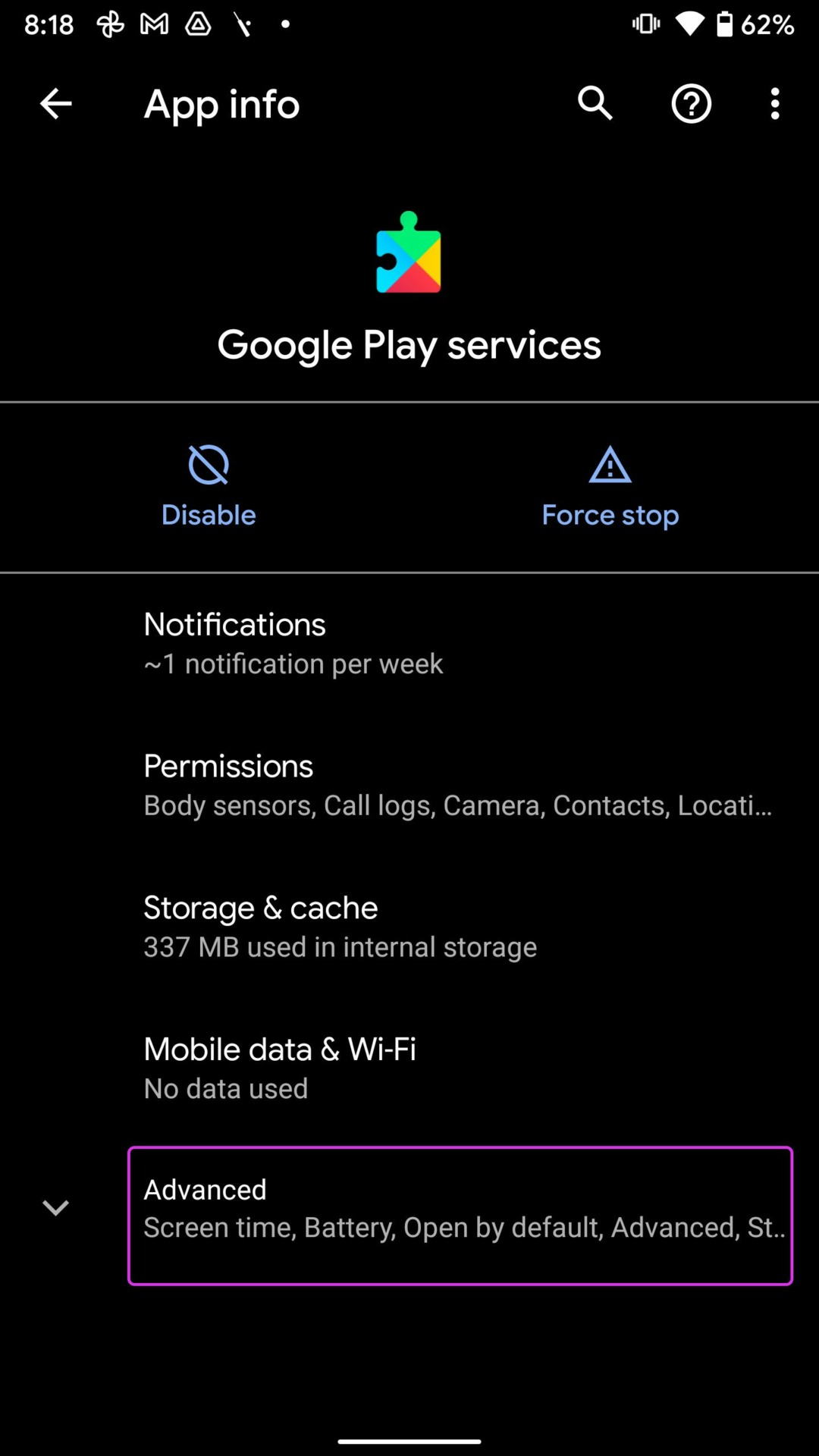


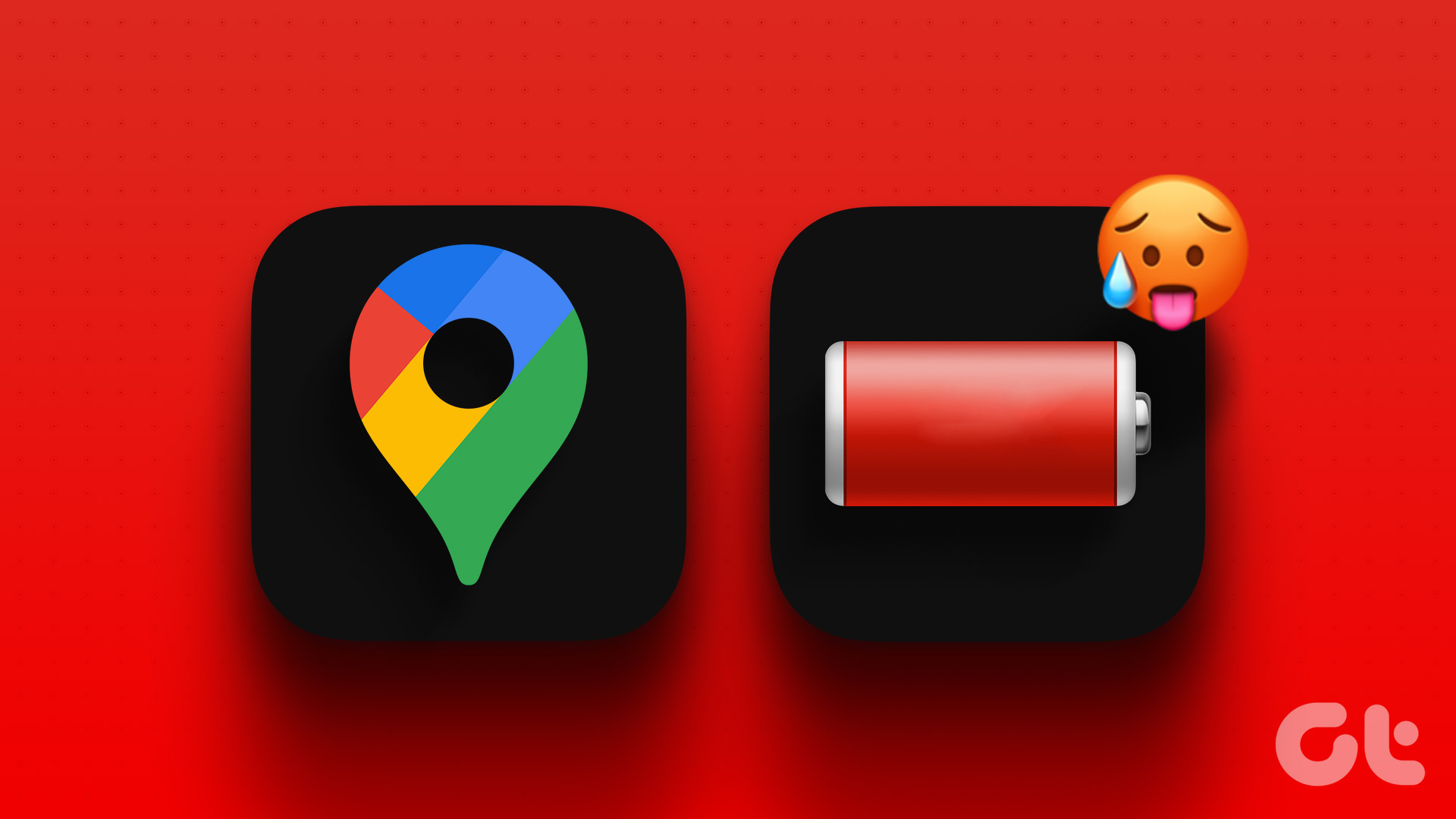
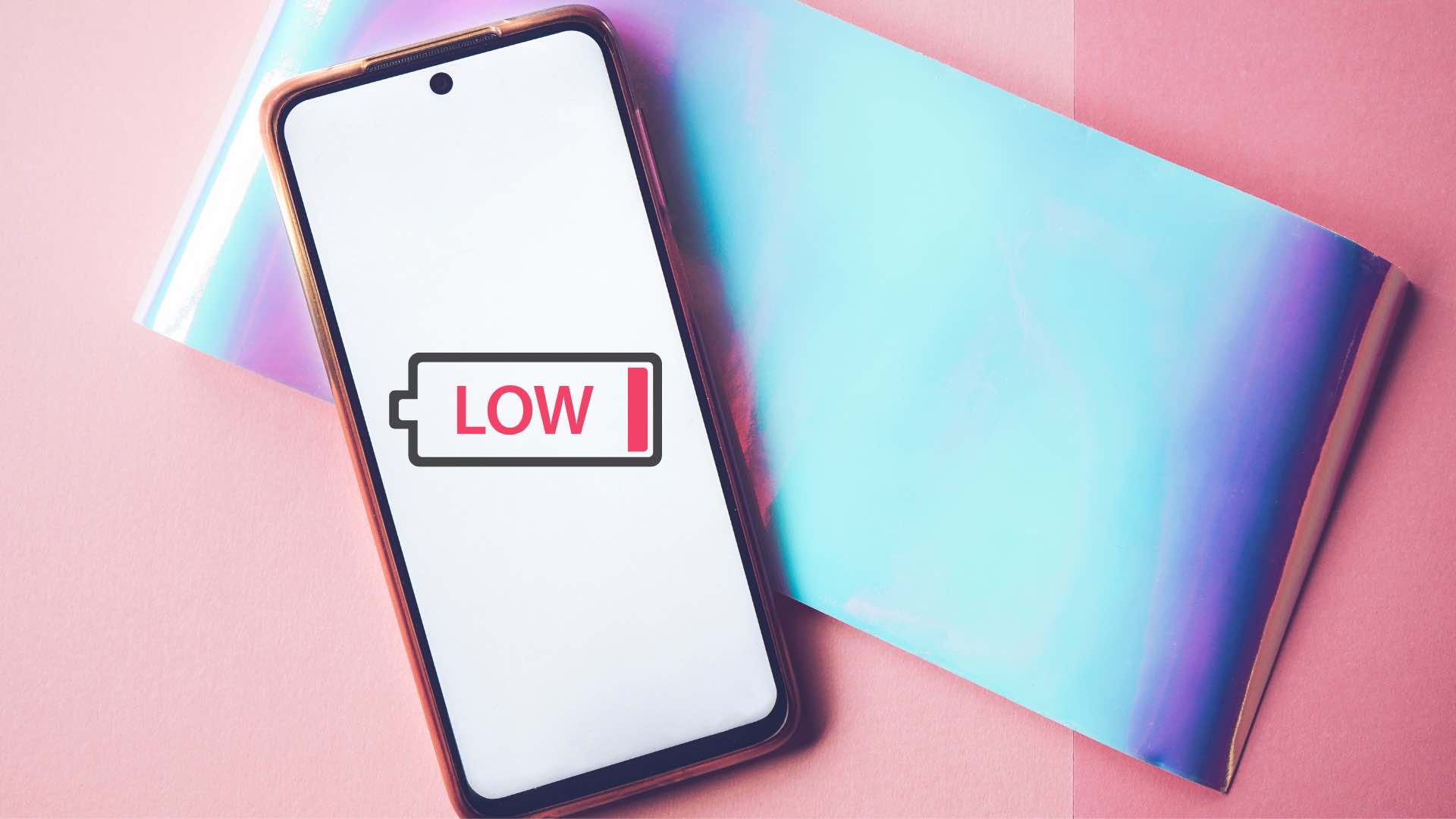
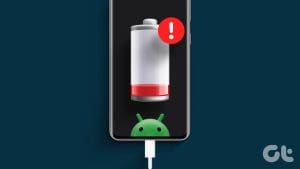



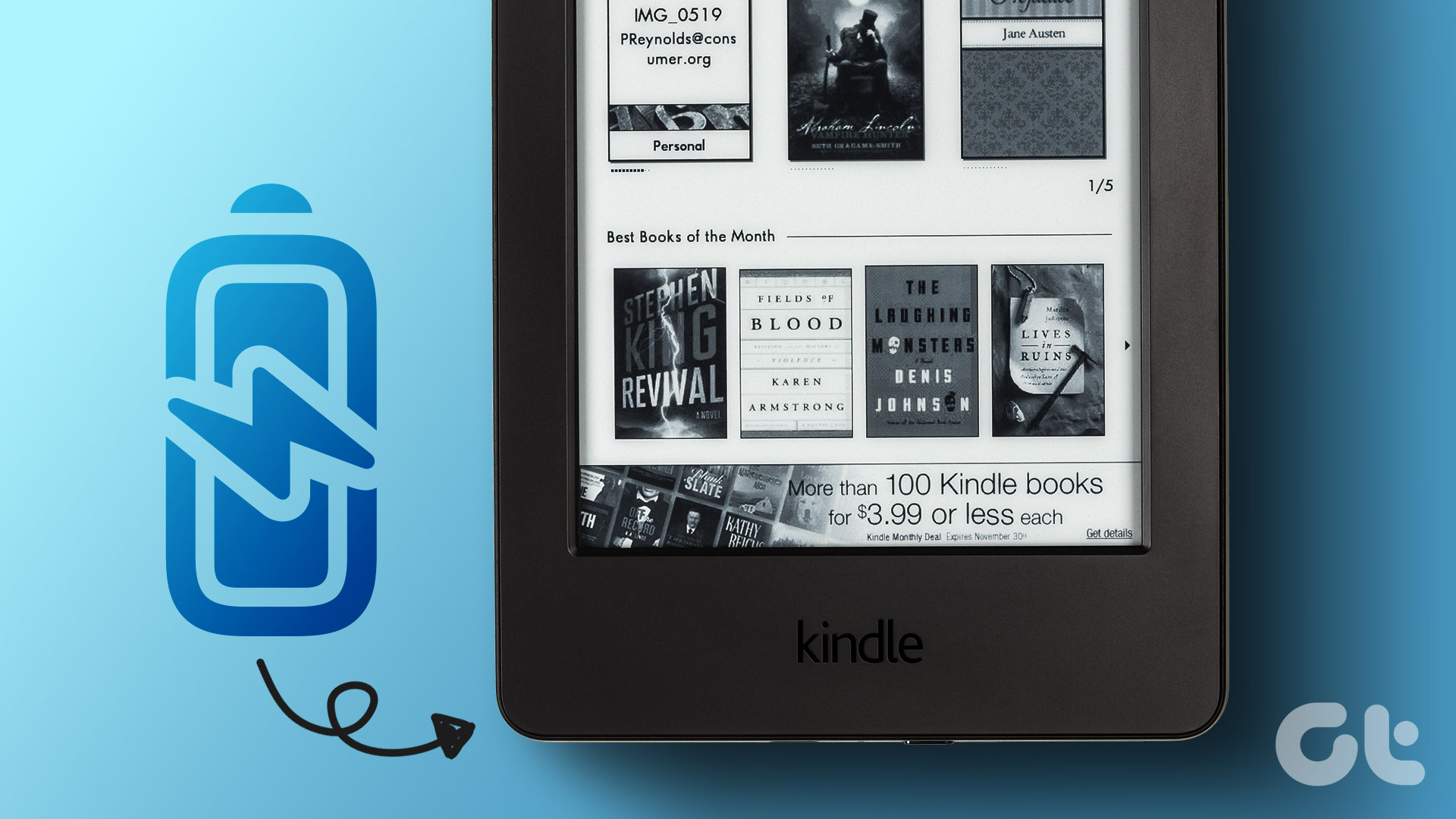

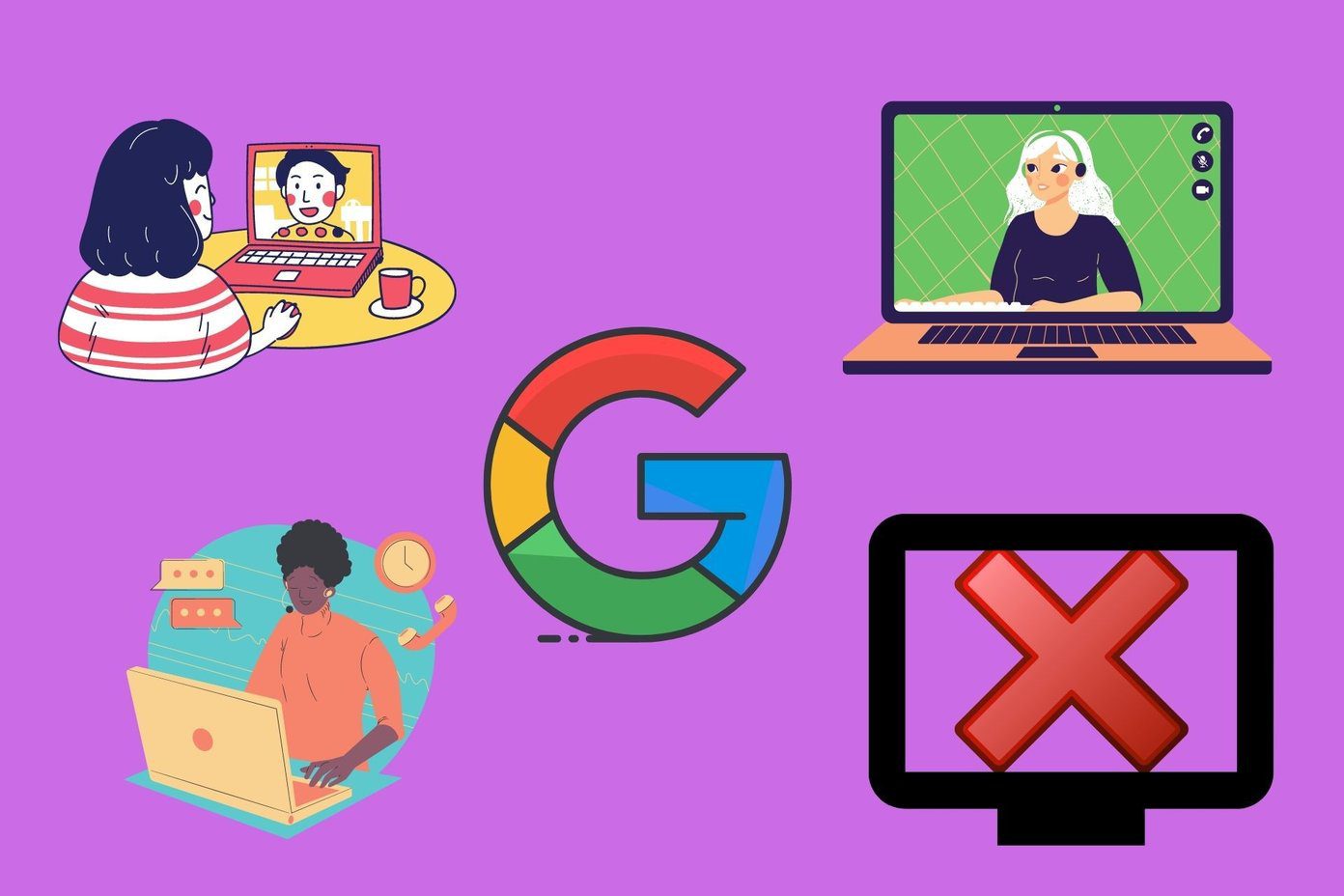
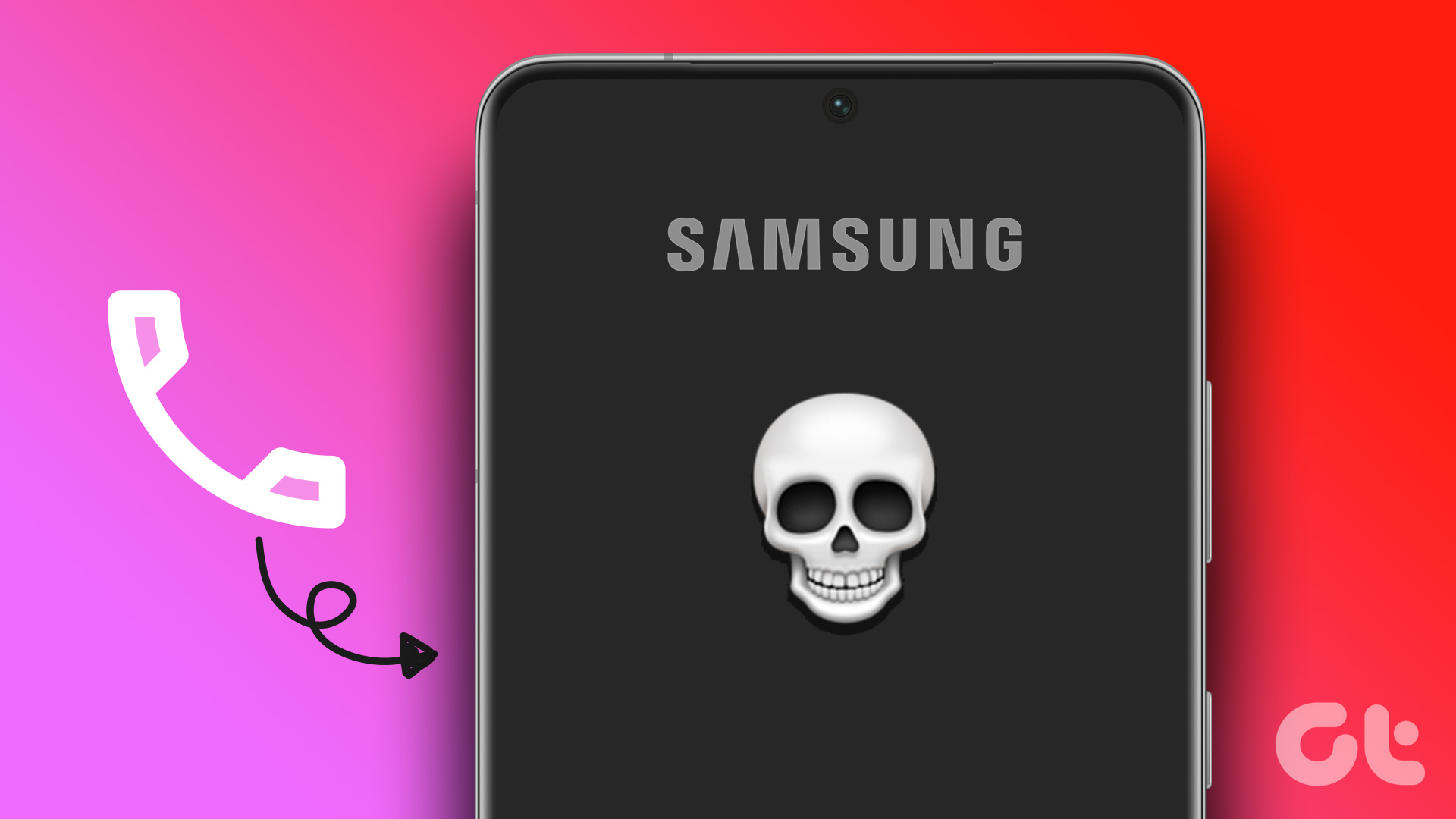
I have done all of this multiple times and the battery drain continues. It started with the July 2023 security update and has been happening ever since. I noticed that if I disable Google Play Services the drain stops, also if I disable location the drain stops. The drain also continues in Safe Mode, when all installed apps are disabled. I have set location to Ask or only while using the app for every app I can including system apps. How can I find what is really causing this and finally fix it. The actual drain is about 2+% per hour so in a typical day, 50% of my battery is simply used by Play Services without doing anything at all. All sync or location options are off.