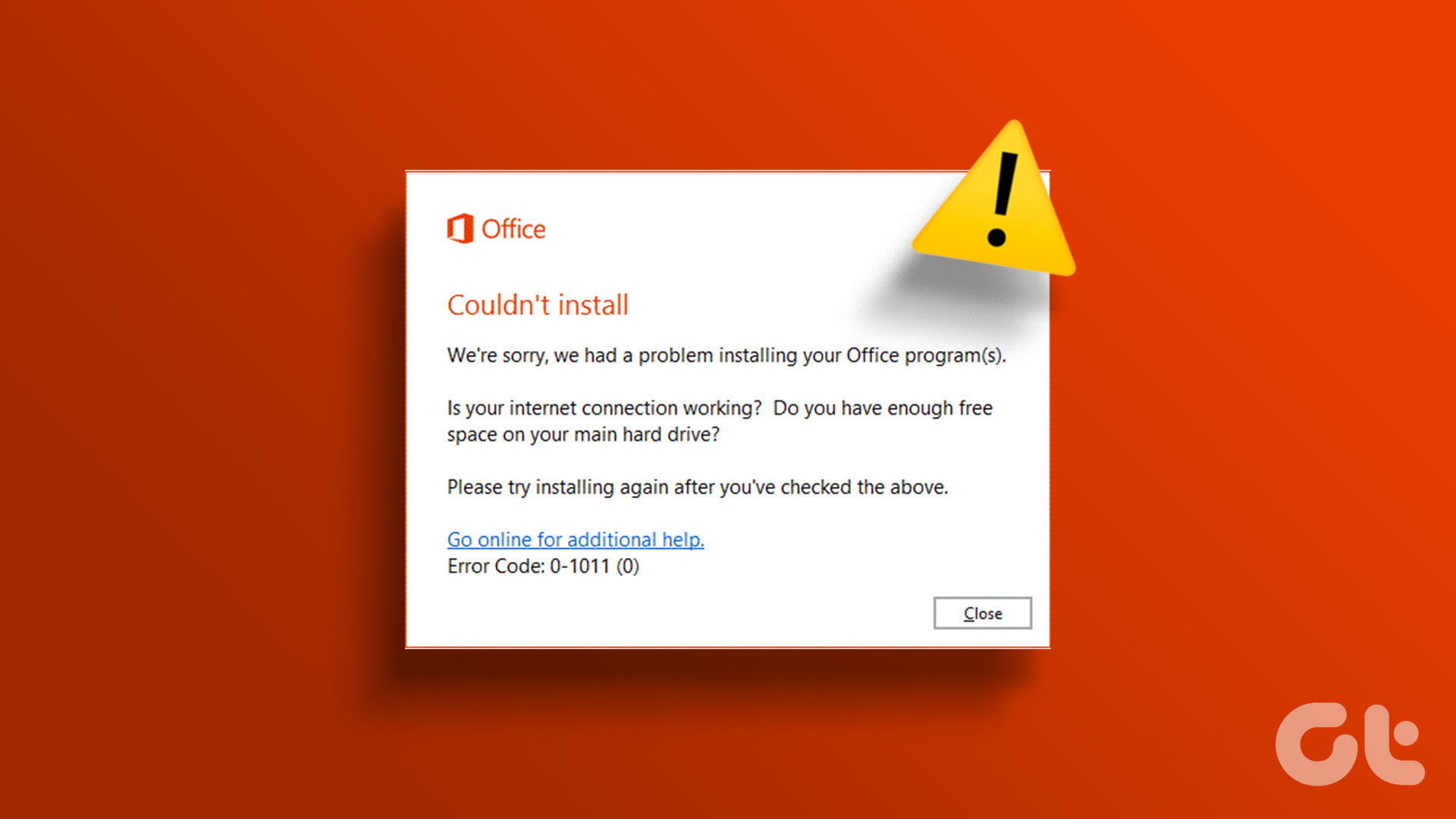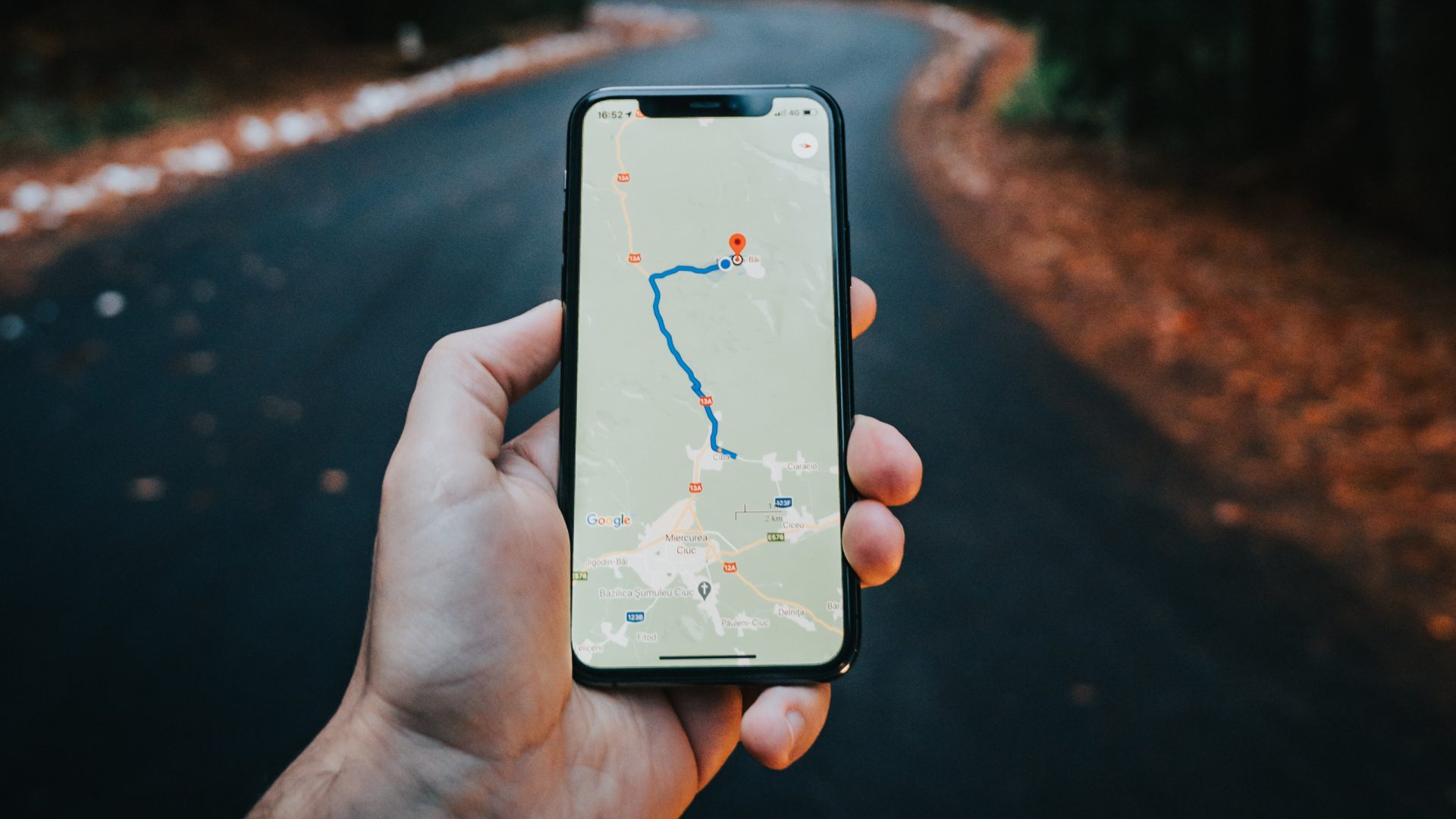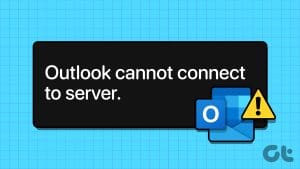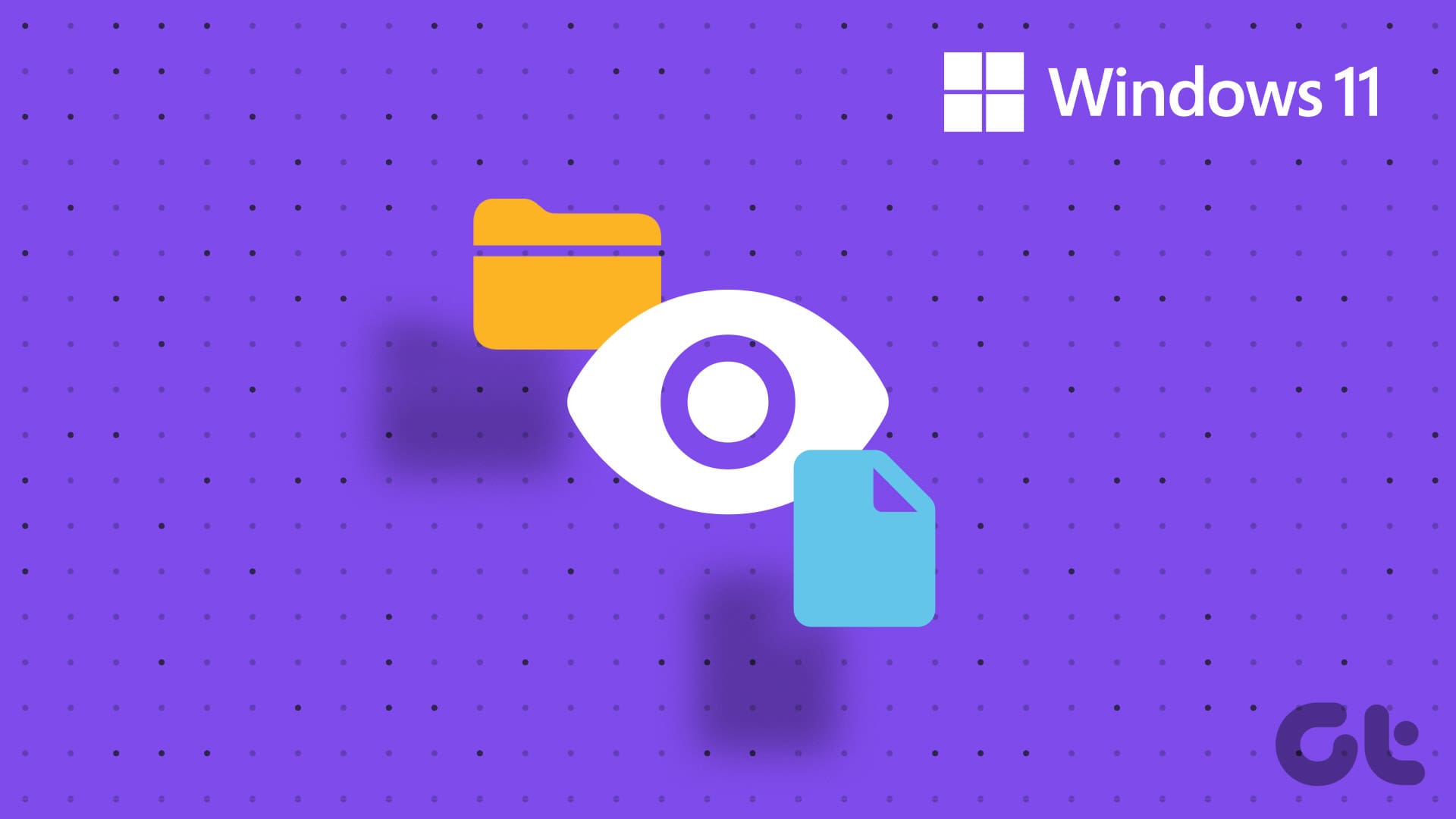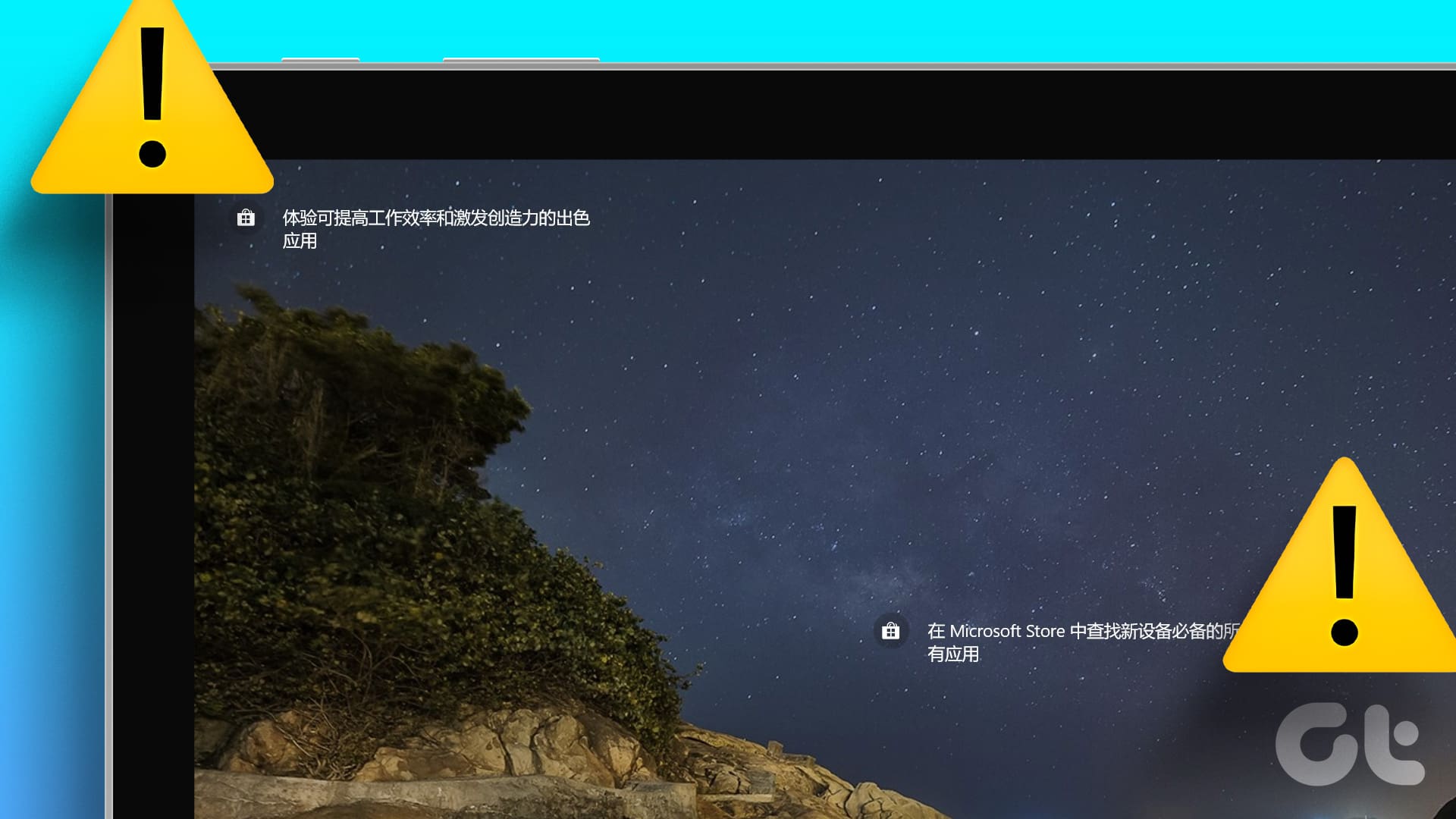Discord has evolved into one of the best chat platforms. It is a haven for gamers, streamers, and meme connoisseurs. However, if you use Discord often, you might have found yourself stuck on the dreaded “RTC Connecting” screen in Discord. At times, it’s also accompanied by the “No Route” error. When that happens, you can’t connect to the server and use Discord. If you’re stuck, follow along to fix the Discord “RTC Connecting” issue.
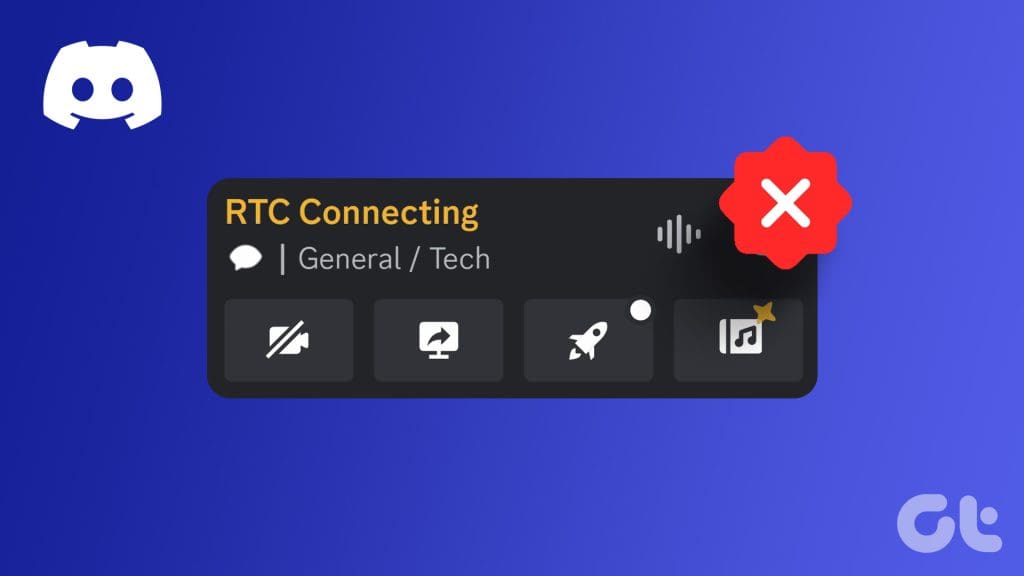
Since the app relies on the WebRTC protocol to function properly, the “RTC Connecting” error is a network-related problem. Similarly, the “No Route” error occurs when the network doesn’t allow this connection, or there’s an issue on the platform’s end.
In this guide, we’ll show you how to fix the Discord app stuck on the “RTC Connecting” issue on your Windows PC. We’ll explore a range of fixes, from simple restarts to tweaking network settings. So, let’s get to it.
1. Restart Discord
Let’s kick it off with the classic solution – a simple restart. Sometimes, simply closing Discord won’t suffice, so we advise killing the process from the Task Manager. Here’s how to do that.
Step 1: First, press the Ctrl + Shift + Esc keys on your keyboard. This will launch the Task Manager.
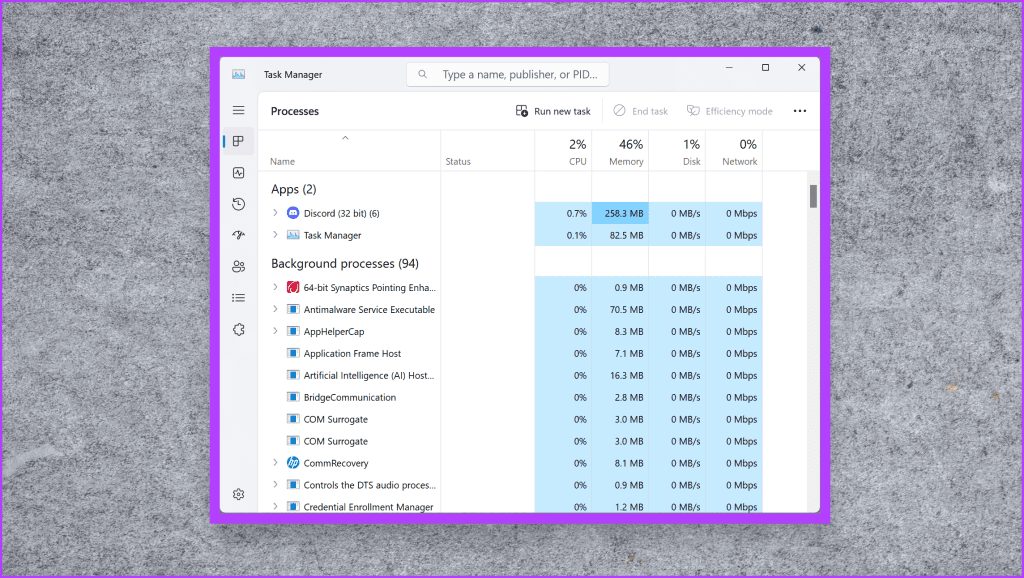
Step 2: Select the Details tab from the left sidebar in the Task Manager. This will show you a list of processes running on your Windows PC.
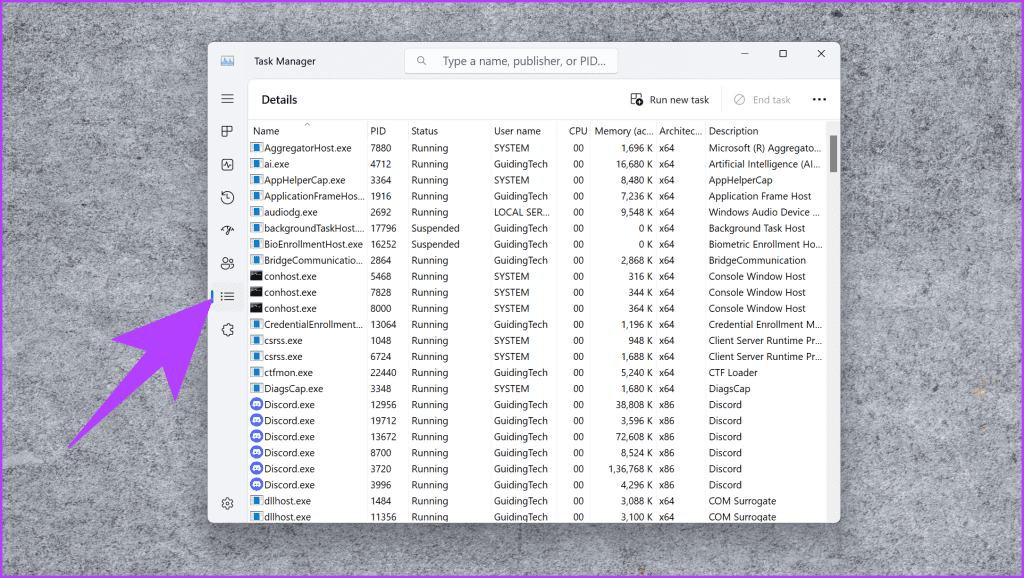
Step 3: There should be multiple instances of ‘Discord.exe’. Right-click them and select ‘End Task’. Do this for all processes till Discord is completely closed.
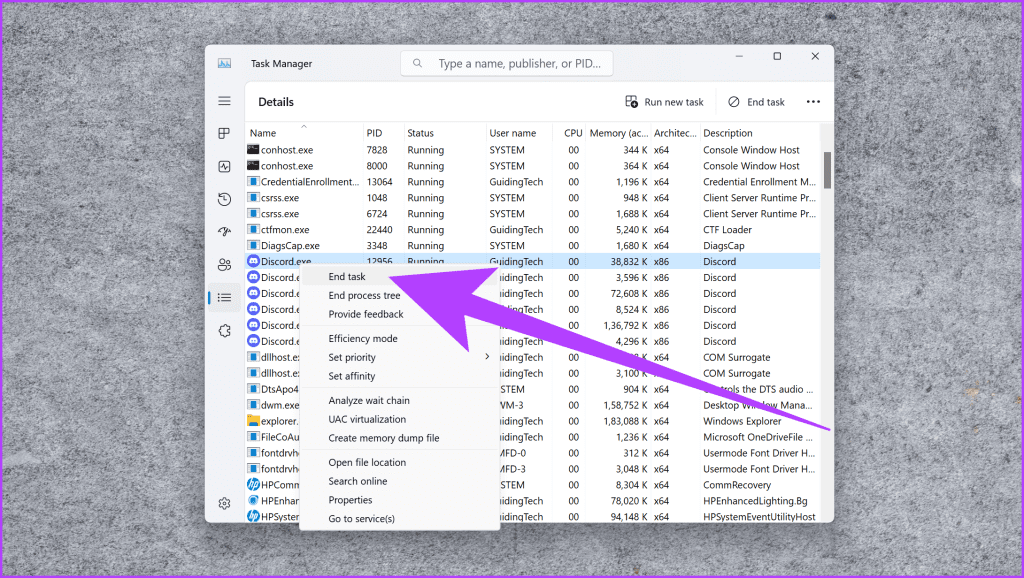
Once done, relaunch Discord to see if your issue has been fixed.
2. Reboot Your Network
Just like you, your router needs a break sometimes. If Discord is still playing hard to get, try rebooting your network. Unplug your router, wait about 10 seconds, then plug it back in. This can help clear up any connectivity issues causing the problem.
3. Switch Platform
One of the best features of Discord is that it allows you to use most of its features set directly from a web browser too. As such, if your Discord app isn’t working, try hopping over to the Discord web browser version.
Alternatively, if you’re already using the web version, try downloading and installing the official app on your PC.
Sometimes, one platform might encounter hiccups while the other sails smoothly. This quick change of scenery will fix the Discord “RTC Connecting” error loop.
4. Reinstall Discord
One of Discord’s best (and borderline annoying) things is the frequent software updates. Essentially, it’s hard to miss a software update for Discord. However, your installation of Discord may itself be corrupt, and in such a scenario, even a new update will not patch things.
Additionally, if you were able to use Discord on the web but it fails to work as a standalone app, it’s a fault of the installation. Thankfully, you can always uninstall and reinstall Discord to fix it. Here’s how to do that.
Step 1: Press the Windows + I keys together on your keyboard to launch Windows Settings. Select Apps from the left sidebar and select Installed Apps from the right pane.
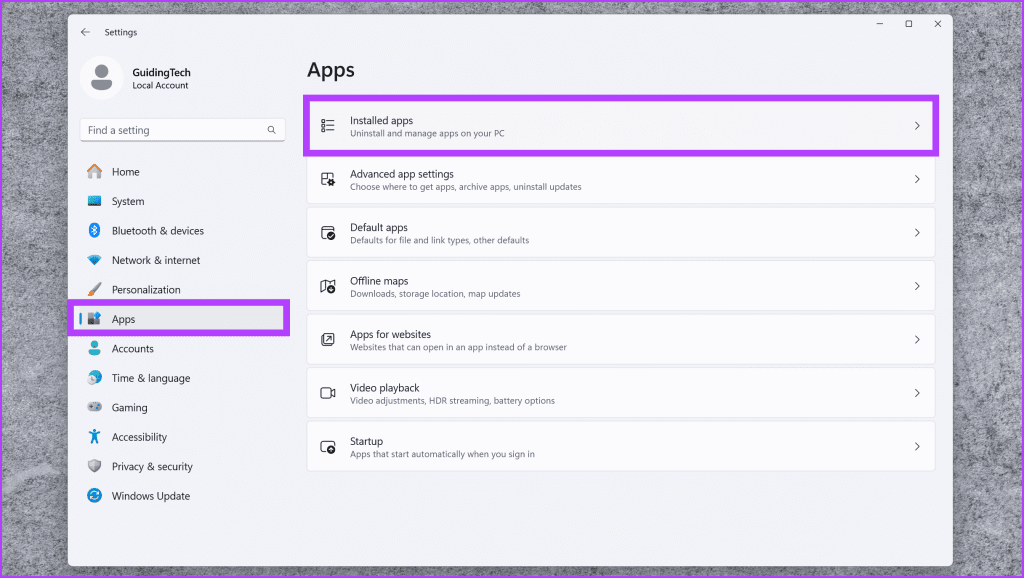
Step 2: Here, search for Discord. Then, click on the 3-dot icon next to it and select ‘Uninstall’.

Windows should now automatically uninstall Discord. Once done, you can download Discord from the link shared previously.
5. Change Discord Server Voice Region
It’s also possible that you’re experiencing the “RTC Connecting” issue only on a specific server. If that’s the case, try changing the server region to fix the problem.
Note: You can only do this if you are the server owner or have permission to manage channels.
Step 1: Open the Discord app and click on your server on the left. Right-click on a voice channel and select Edit Channel.

Step 2: Now, click on the drop-down menu under Region Override. From here, select a different nearby region.
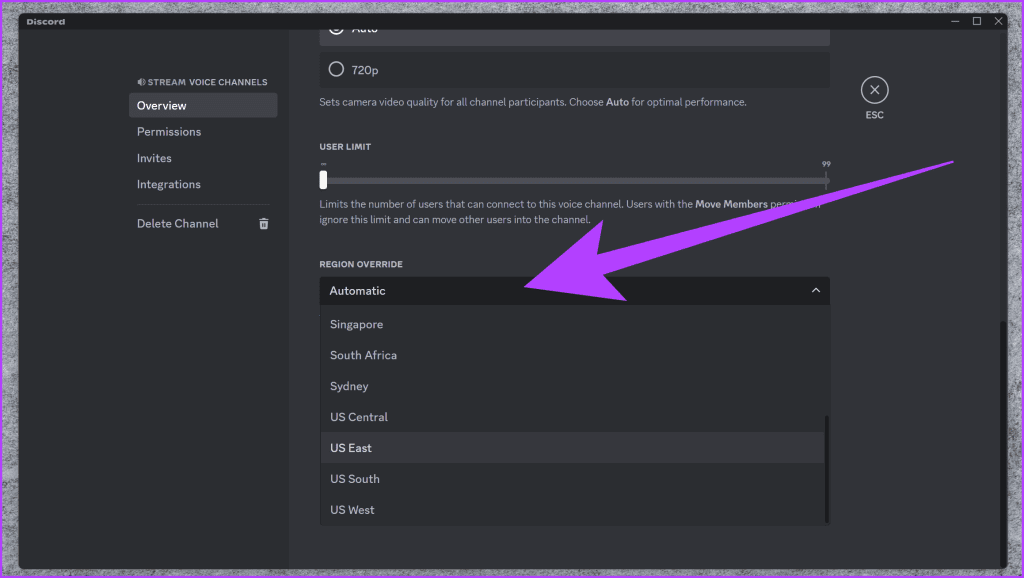
6. Disable QoS High Packet Priority
Another reason why you might experience this error with Discord is the packet transfer method. By default, Discord’s Quality of Service (QoS) prioritizes voice chat data. This results in improved latency and is ideally preferred by gamers.
That said, it can cause conflicts with your internet connection, depending on your ISP. So, try turning off the feature.
Step 1: Go to your Discord settings by clicking on the gear icon on the bottom left. This should be next to your user name.
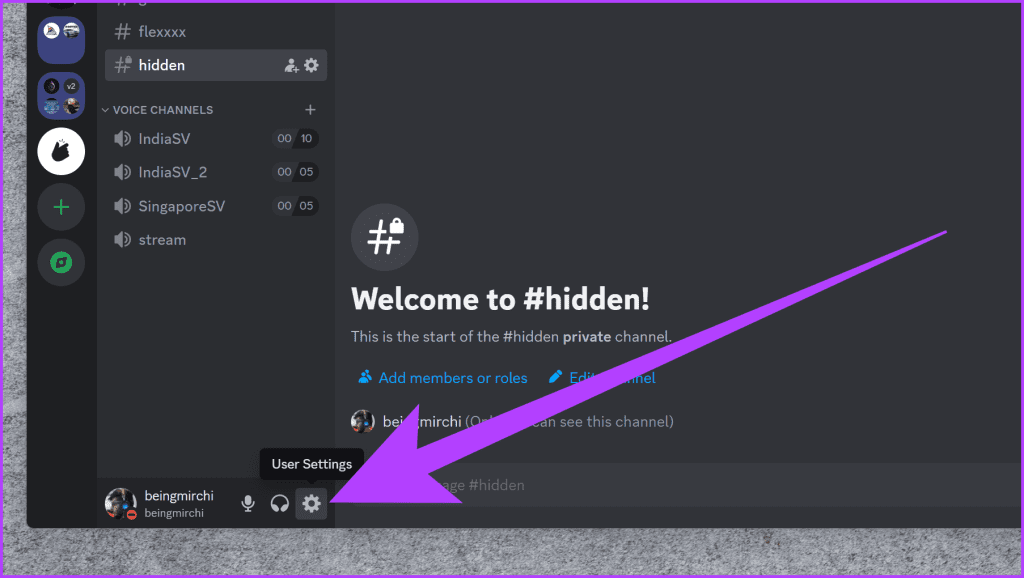
Step 2: Now, select the ‘Voice & Video’ tab on the left. Then, on the right side, scroll down to the ‘Quality of Service’ section and disable the toggle for ‘Enable Quality of Service High Packet Priority’.
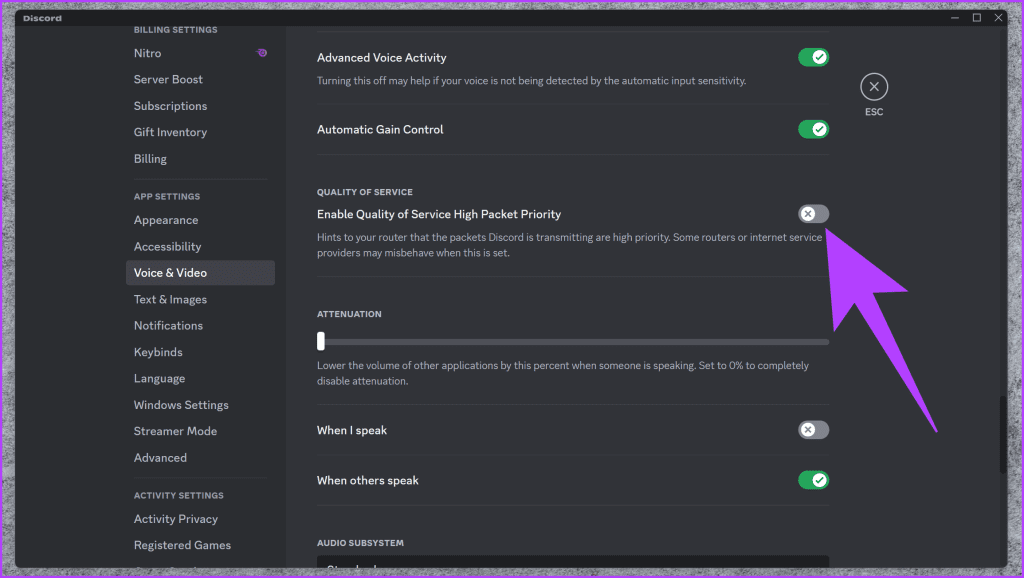
Once done, try connecting to a Discord server of your choice to see if the “RTC Connecting” and “No Route” errors are fixed.
7. Change the DNS Server
Your Domain Name System (DNS) is the internet’s phone book, translating website names into IP addresses. Sometimes, the default DNS might have hiccups. As a result, Discord also ends up not working properly. Thankfully, it’s easy to change your DNS server on Windows.
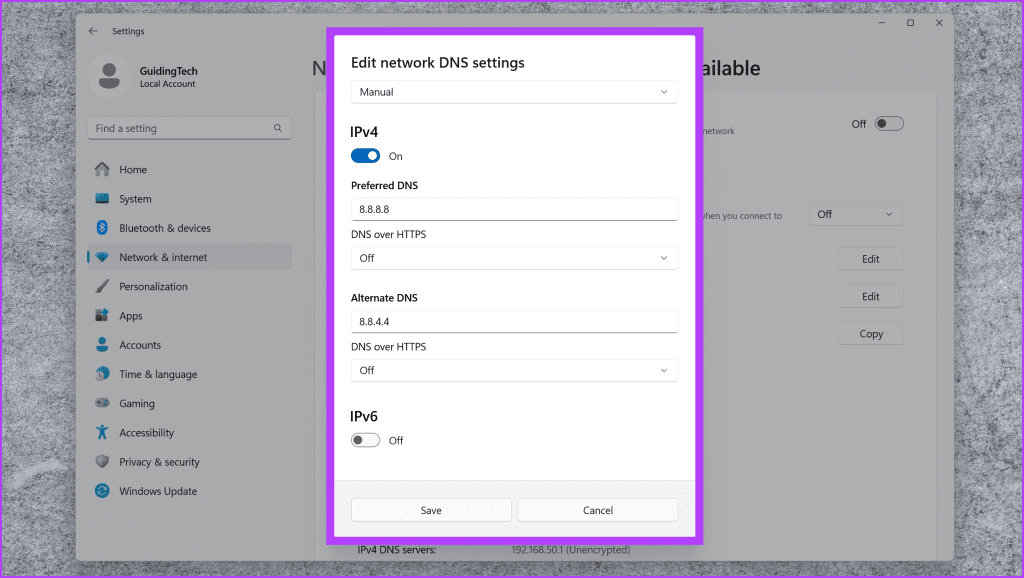
You can switch to Google’s DNS (8.8.8.8 and 8.8.4.4) or Cloudflare’s DNS (1.1.1.1) to resolve connectivity issues. Once done, flush the DNS cache on your Windows PC as well. Then, try relaunching Discord to see if your issue has been fixed or not.
8. Turn off the Windows Firewall
While firewalls protect your system, they can sometimes be overprotective too. As such, try to temporarily disable your Windows Firewall to see if it’s causing the “RTC Connecting” problem. However, remember to re-enable the firewall afterward for continued security.
9. Update Network Driver
Outdated network drivers can also cause communication woes. Thankfully, updating them is easy and a simple fix to various network-related issues on Windows, including Discord. Here’s how to do that.
Step 1: Press the Windows + X keys on your keyboard simultaneously. From the list of options, select Device Manager.
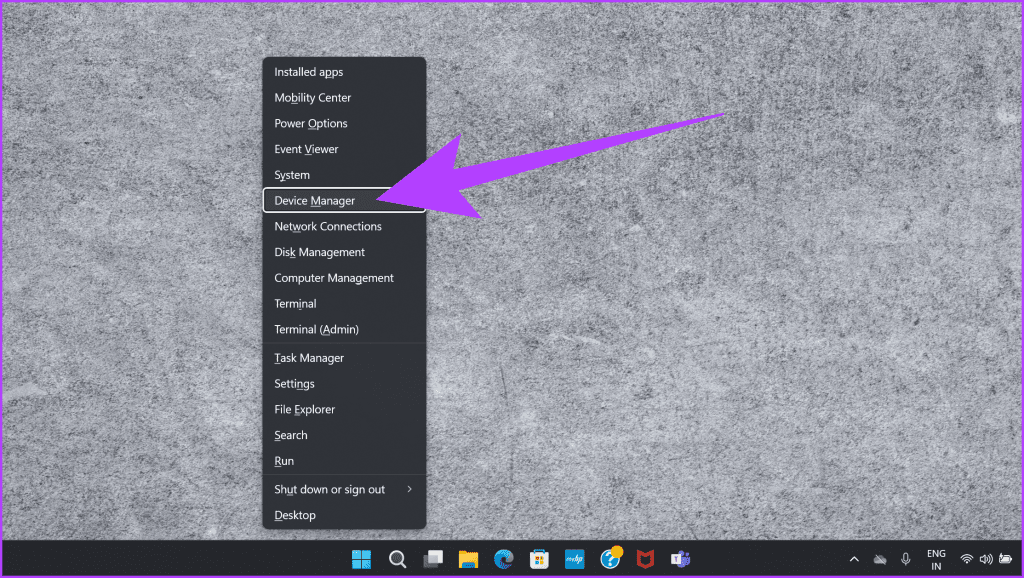
Step 2: Now, locate your network adapter. Right-click on it and select Update Driver.
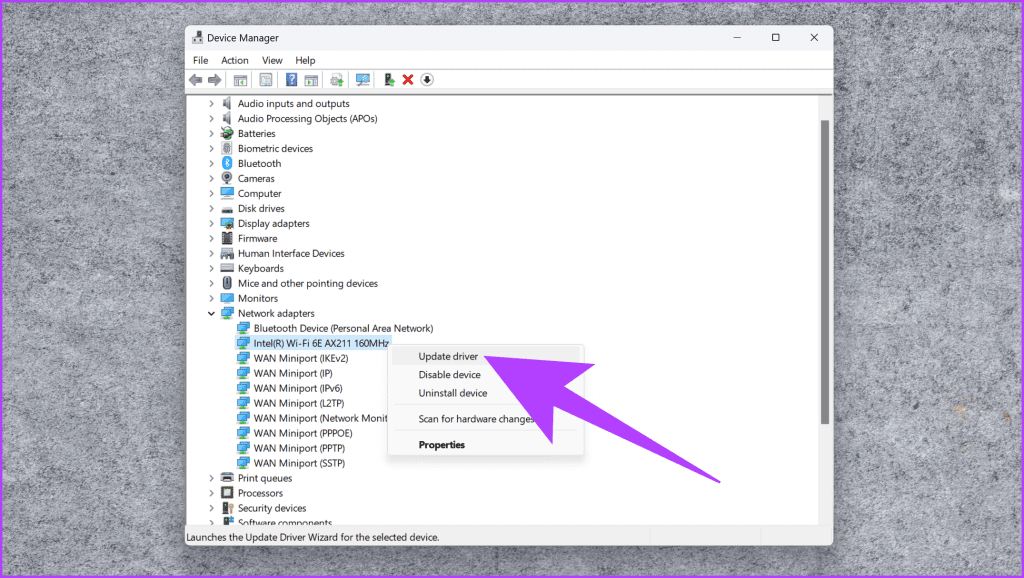
Step 3: You will now have two options to update the network drivers. Here, select ‘Search automatically for drivers’.
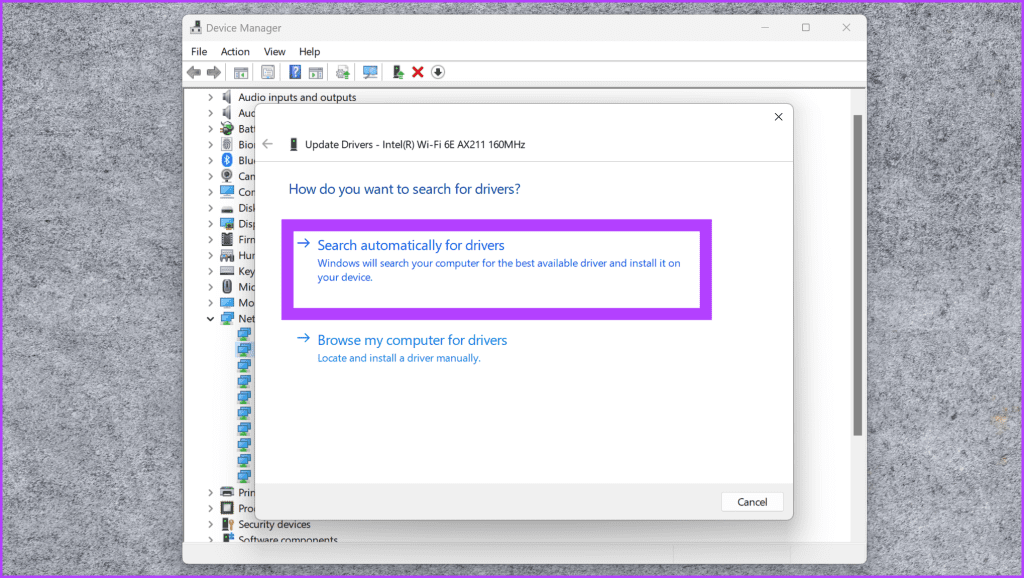
That’s it. Windows will now automatically search for updates for your network driver and also install it. You may have to restart your PC after that. Once done, try using Discord again to see if the “RTC Connecting” and “No Route” are now fixed.
10. Use VPN
If all else fails, consider using a Virtual Private Network (VPN). A VPN encrypts your traffic and routes it through a remote server, potentially bypassing network restrictions or routing issues that might be causing the “RTC Connecting” error. As such, try using a VPN on your Windows PC to fix these issues. Ideally, we recommend using Cloudflare WARP, a great free VPN for gamers.
Alternatively, if you have subscribed to a paid VPN, try using that as well. With your PC connected to the VPN, try using Discord to see if your issues have been resolved.
Say Goodbye to Connection Woes
And well, that was it. We hope you successfully fixed the “RTC Connecting” and “No Route” errors on Discord. You should get back to making your voice heard across your Discord channels. However, if the issue persists, don’t hesitate to contact Discord support for personalized assistance. Happy chatting, and may your connections be forever stable.
Was this helpful?
Last updated on 03 January, 2024
The article above may contain affiliate links which help support Guiding Tech. The content remains unbiased and authentic and will never affect our editorial integrity.