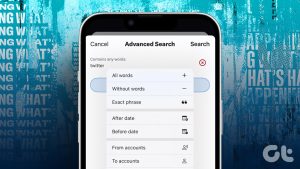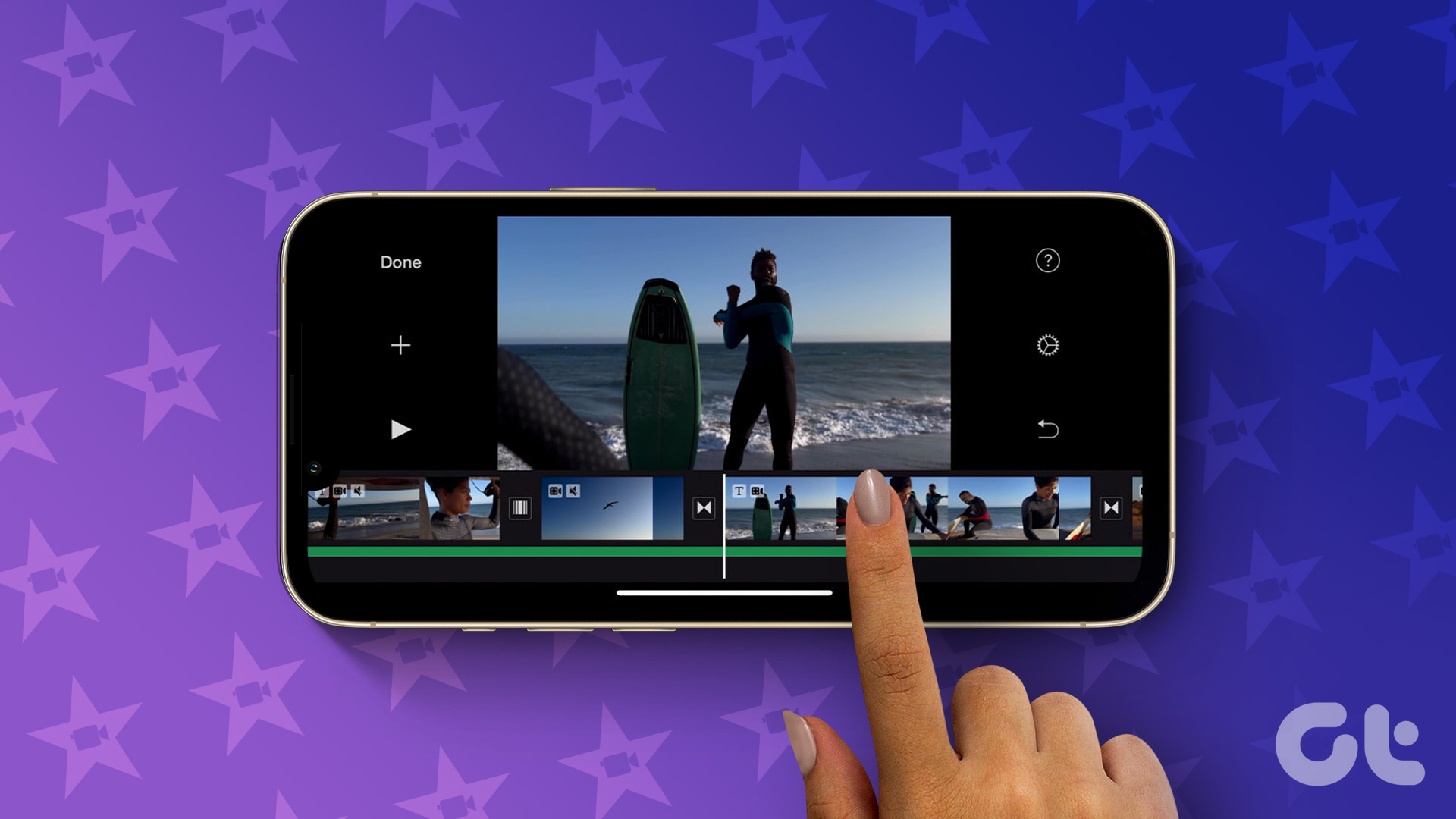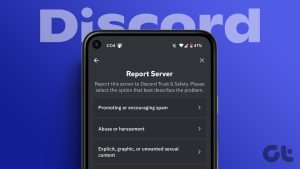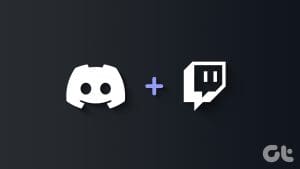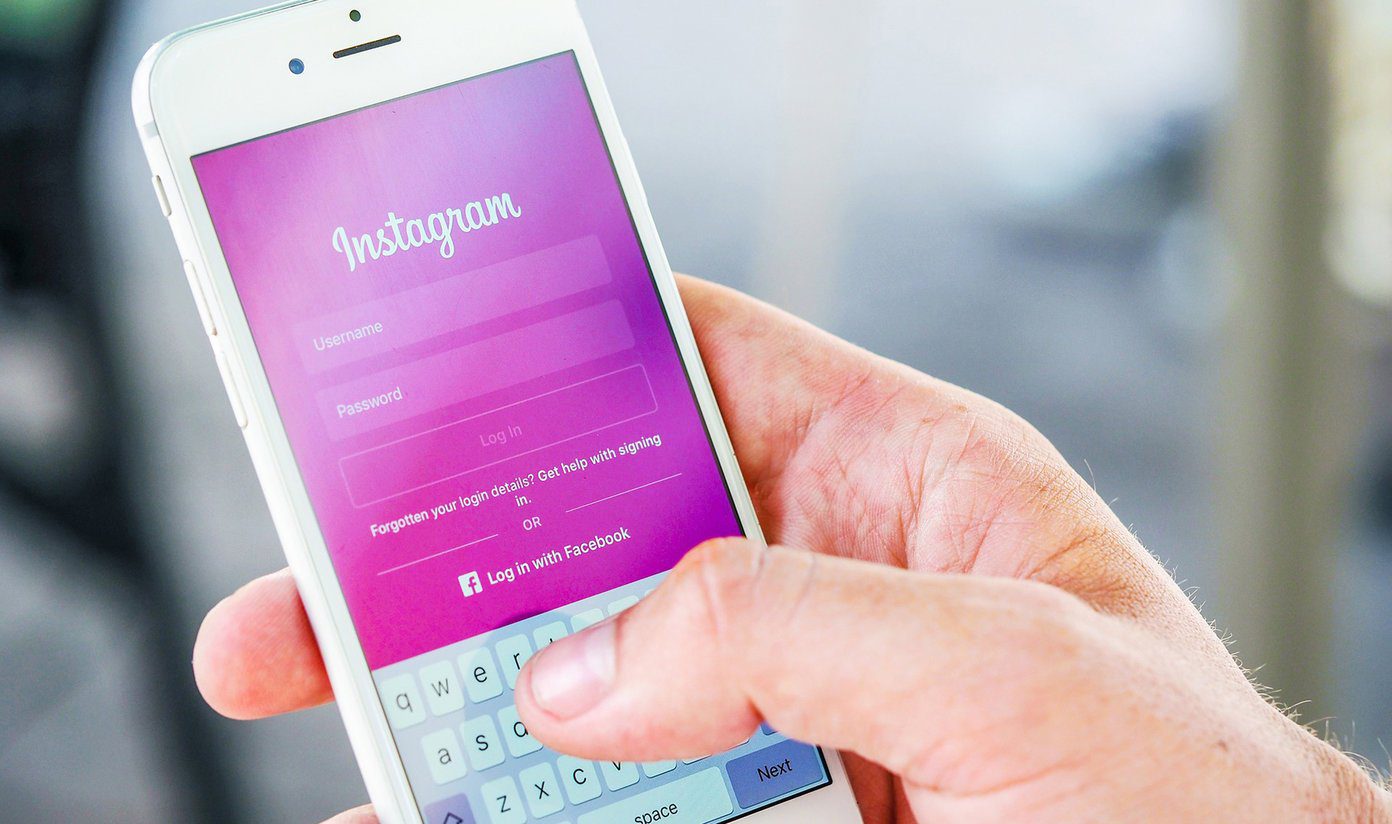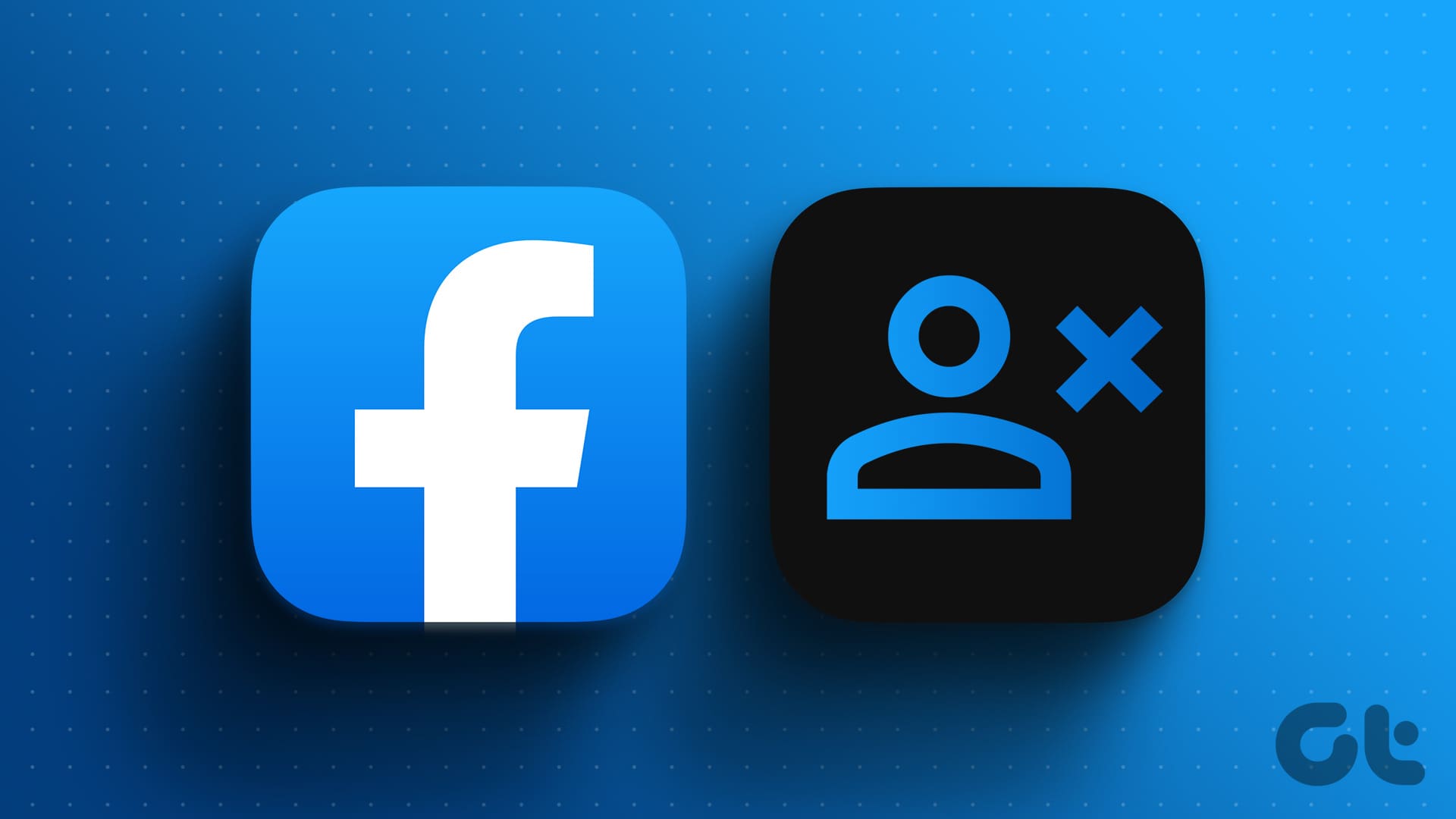Whether you are a gamer or not, there is a high chance that you might have used Discord. Over the years, the platform has been a great place to hang out. However, some Discord tips and tricks can elevate your experience on the platform.
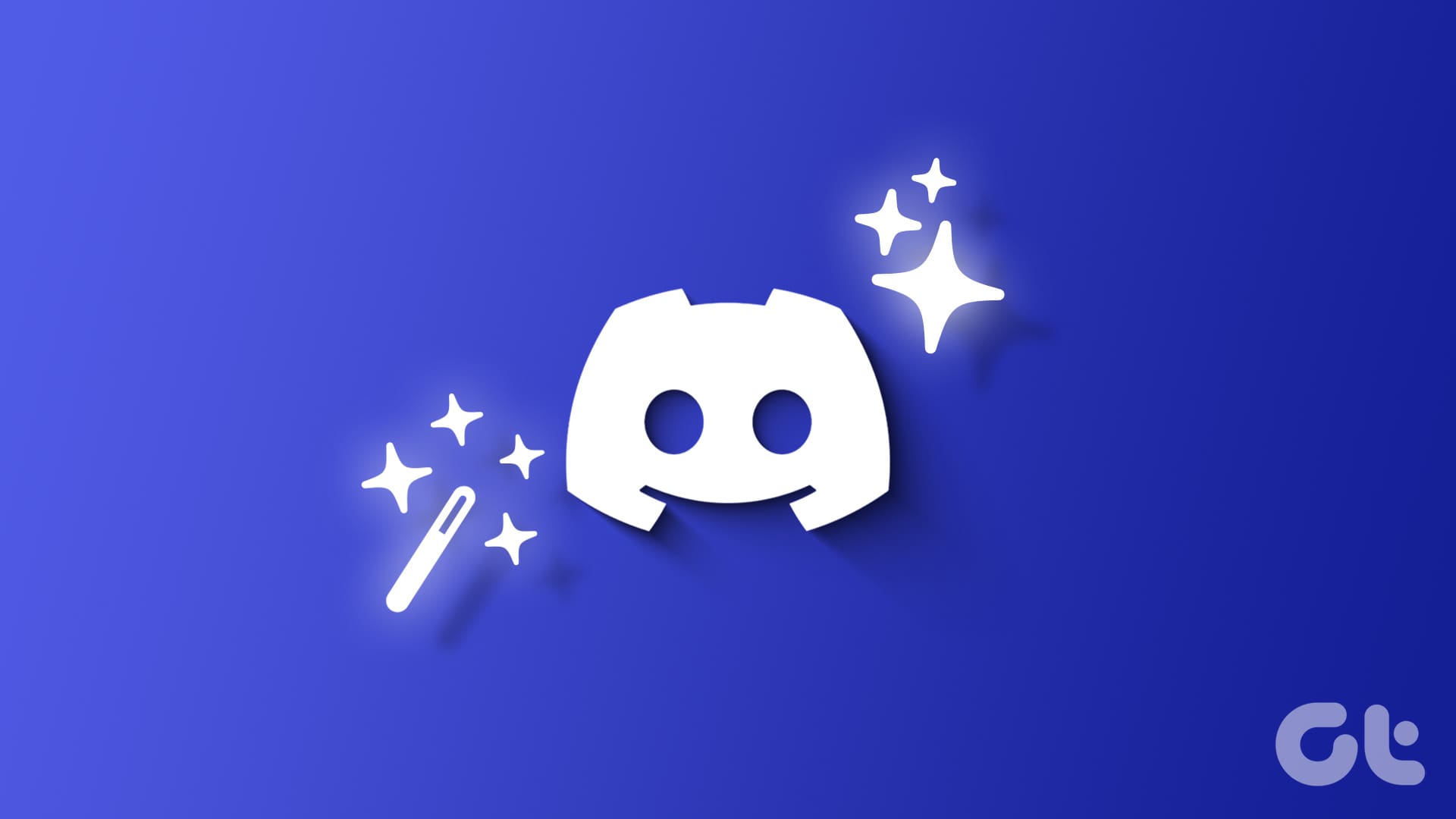
These tricks have helped us a lot in changing the experience with the app, and we believe it will be for you, too. The tricks range from something as simple as using Markdown in Discord to as complex as sending large files. Let’s explore them all.
Also read: Play games using Discord Activities
1. Send Files More Than the Discord File Limit
Despite being a popular Messaging app, Discord still has a small limit to sending files. Even with Discord Nirtro, you can only send files up to 100MB. So what do you do if you want to send files that are bigger than that? We already have a detailed guide on how to get around the Discord file size limit. However, here’s a quick trick:
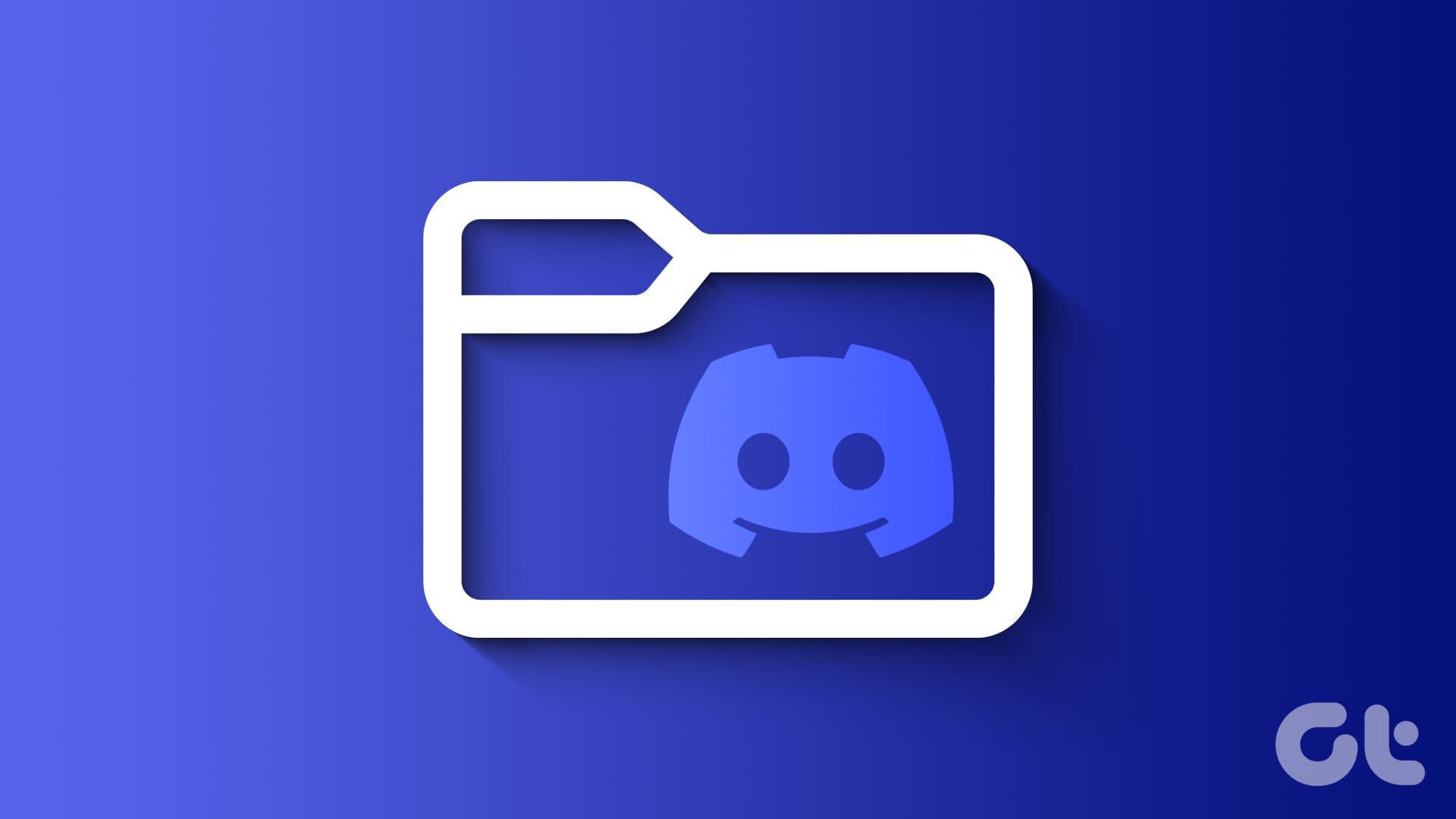
Step 1: Open your favorite cloud storage and upload your files. Make sure you have logged in to your account.
Step 2: Once uploaded, you can share the link to Discord.
You can also compress the files to bring them below the Discord file size limit and then share them.
2. React to Messages
We might feel the need to express our opinion for some messages but don’t want to send a dedicated message for that. That’s where the message react feature in Discord comes in handy. Here’s how you can react to messages in Discord:
Step 1: Open the Discord app and navigate to the message you want to react to.
Step 2: Right-click (for PC) or tap and hold (for smartphones) the message to react. You will see a list of suggested reactions.
Tip: If required, tap the emoji picker icon and select the emoji of your choice.
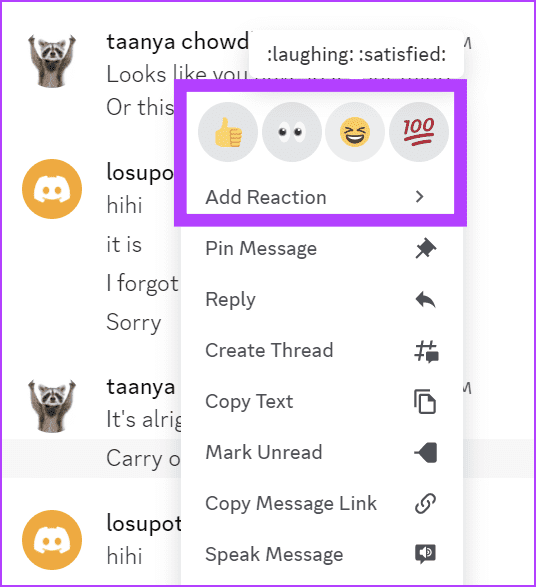
For Discord PC and web users, hover your cursor on the top-right corner of the message to find what suits you. Alternatively, right-click on the message and select Add reaction from the menu. You can add more than one reaction to a message.
3. Change Activity Status in Discord
Discord users can also turn off the activity status to show whether they are online or not to other users. However, when you turn it off, you can’t see others’ activity status.
On iOS or Android Device
Step 1: Open the Discord app on iPhone or Android and tap on the profile button at the bottom.
Step 2: Tap next to Set Status and choose between the following options:
- Online: The default option where you and other users can see your online status.
- Idle: This means you have Discord open on your device but are inactive.
- Do not disturb: When you select this option, it won’t notify you of the messages you receive on Discord.
- Invisible: Choose this option to turn off the activity status in Discord completely.
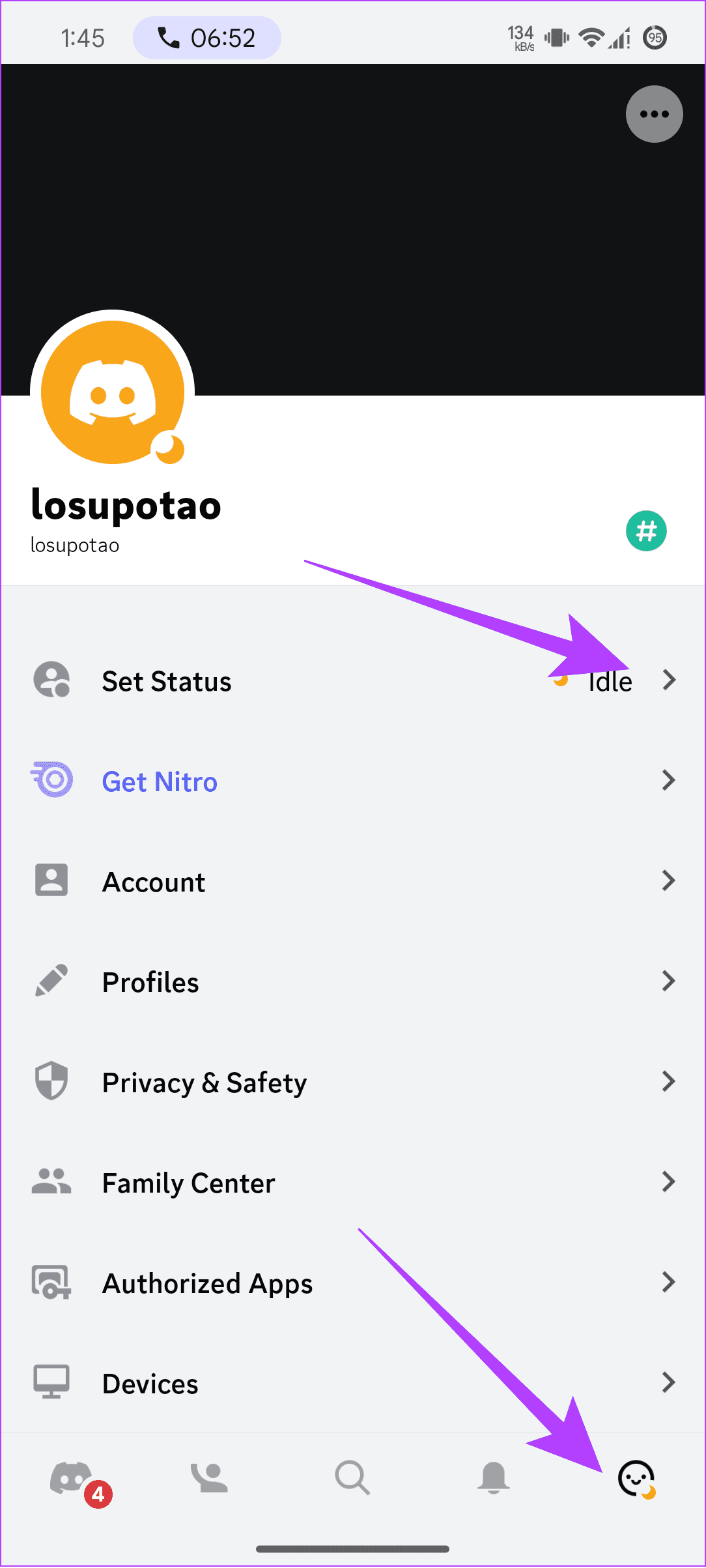
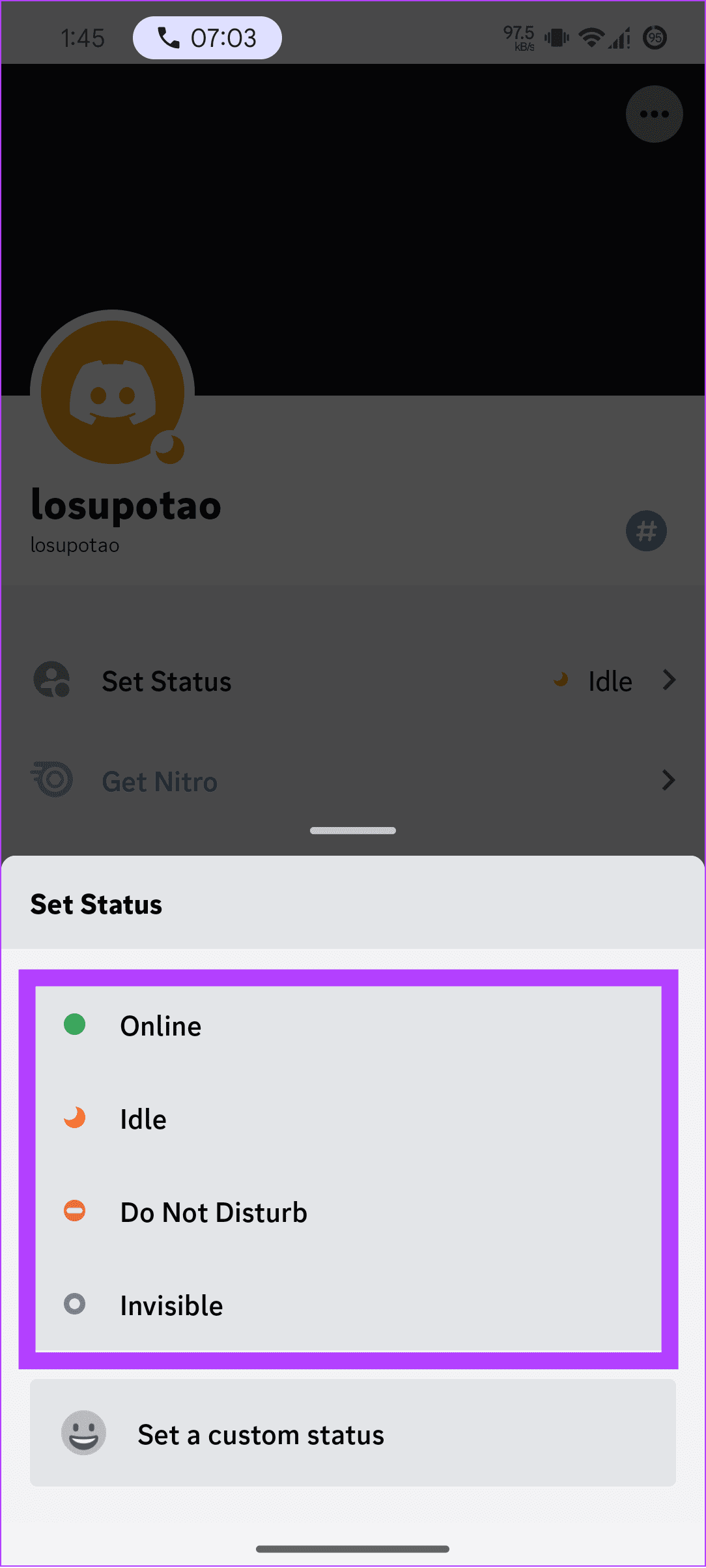
On PC or Web
As for Discord app and web users, you can click the icon below your profile picture. From here, you can select the activity status.
4. Individual User Volume Adjustment
While Discord has many features that you can find on other popular messaging apps, the ability to adjust the volume for each chat is only available for Discord. Here’s how you can use this messaging trick:
Step 1: In Discord, open the group and click the ‘Show Members list’ icon to show the users on the server.
You don’t need to do this if the user list is already shown.
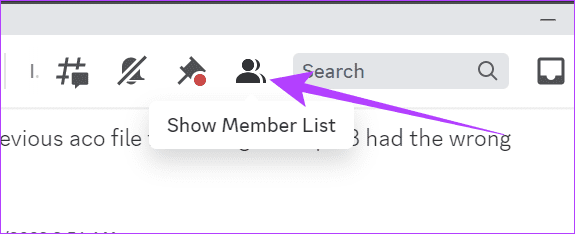
Step 2: Right-click the users whose volume you want to adjust individual user volume.
Step 3: You can adjust the User Volume according to your needs.
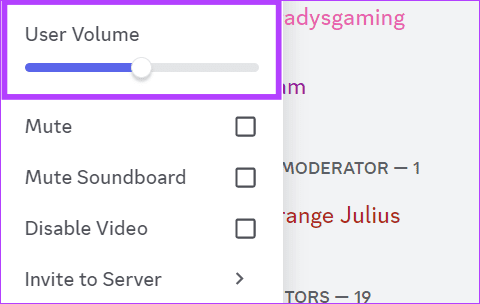
5. Link Discord With Other Services
Discord offers the ability to connect with multiple services. Here’s how you can find it:
Step 1: Open Discord and enter the User Settings by clicking the gear icon next to the username.
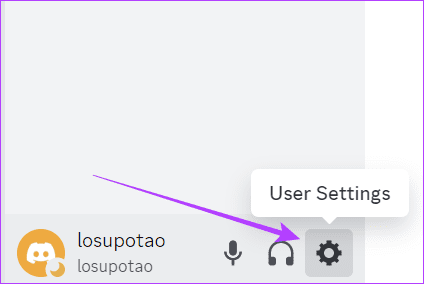
Step 2: Click Connections. Here, you will see all the services with which you can connect.
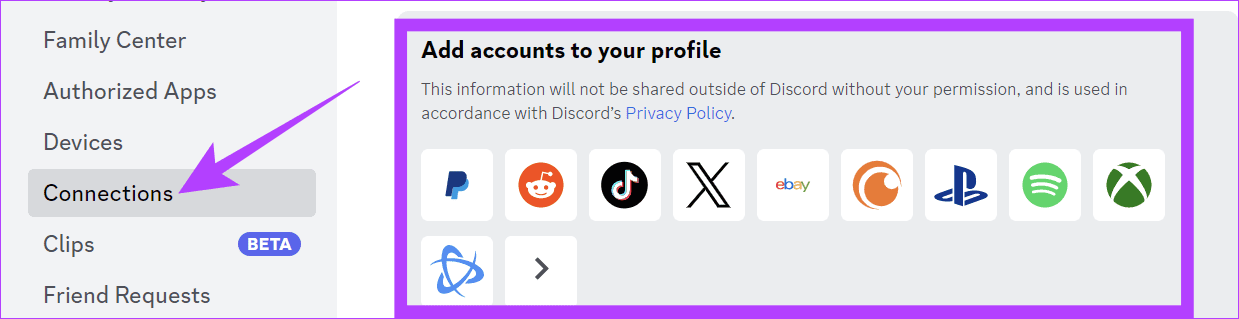
We have prepared some guides on how you can connect Discord with other popular services:
6. Control Your Discord Notifications
Discord is an amazing place to hang out. However, you will receive many notifications if you are in a bigger group. Thankfully, you can control these notifications. Here’s how:
Step 1: Open Discord, right-click on the server, and choose Notification Settings.
Step 2: On the new window, you can customize how to be notified of the messages from the server.
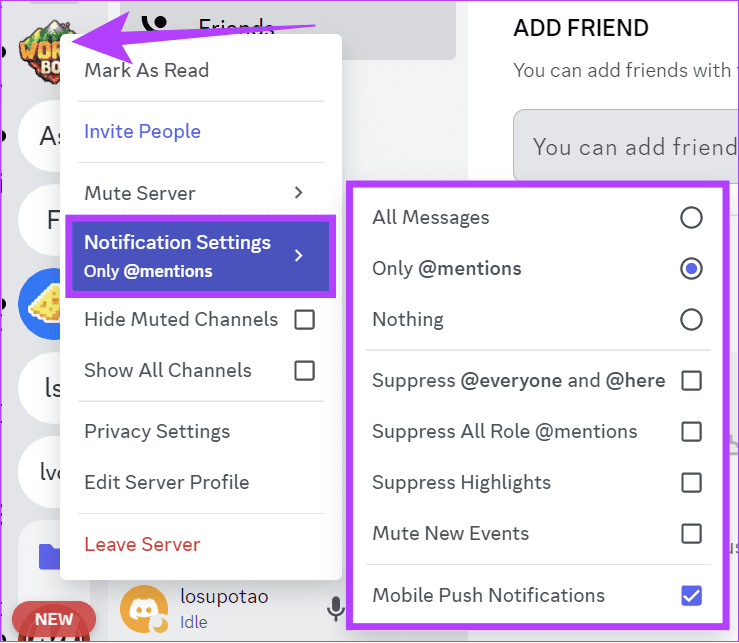
7. Use Server Folders in Discord
Joined too many servers and are having a hard time organizing them? Then, with this Discord tip, you can organize servers into folders. To add a server to a new folder:
Step 1: In Discord, click and drag the server’s icon from the sidebar over the ones you want to include.
Step 2: Once the folder is created, right-click it. After that, choose Folder Settings.
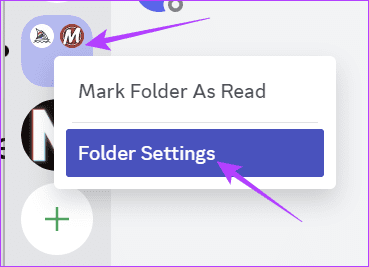
You can rename the folder, change its color, and tweak many other settings.
8. Use Markdown in Discord
Now it’s time for some messaging trick on Discord. You can use Markdown on Discord to customize the messages shared on the platform. Here’s how to do it:
- Bold: **Text**
- Italics: *Text* or _Text_
- Underscore: __Text__
- Strikethrough: ~~Text~~
- Code: `Text`
- Hyperlink: [Text](URL)
- Remove embeds: <[URL]>
9. Change the Discord theme
Among the many other customization Discord hacks we have mentioned, you can also change the theme of the Discord app. We have prepared a detailed guide on changing the Discord theme to customize Discord to your preference.
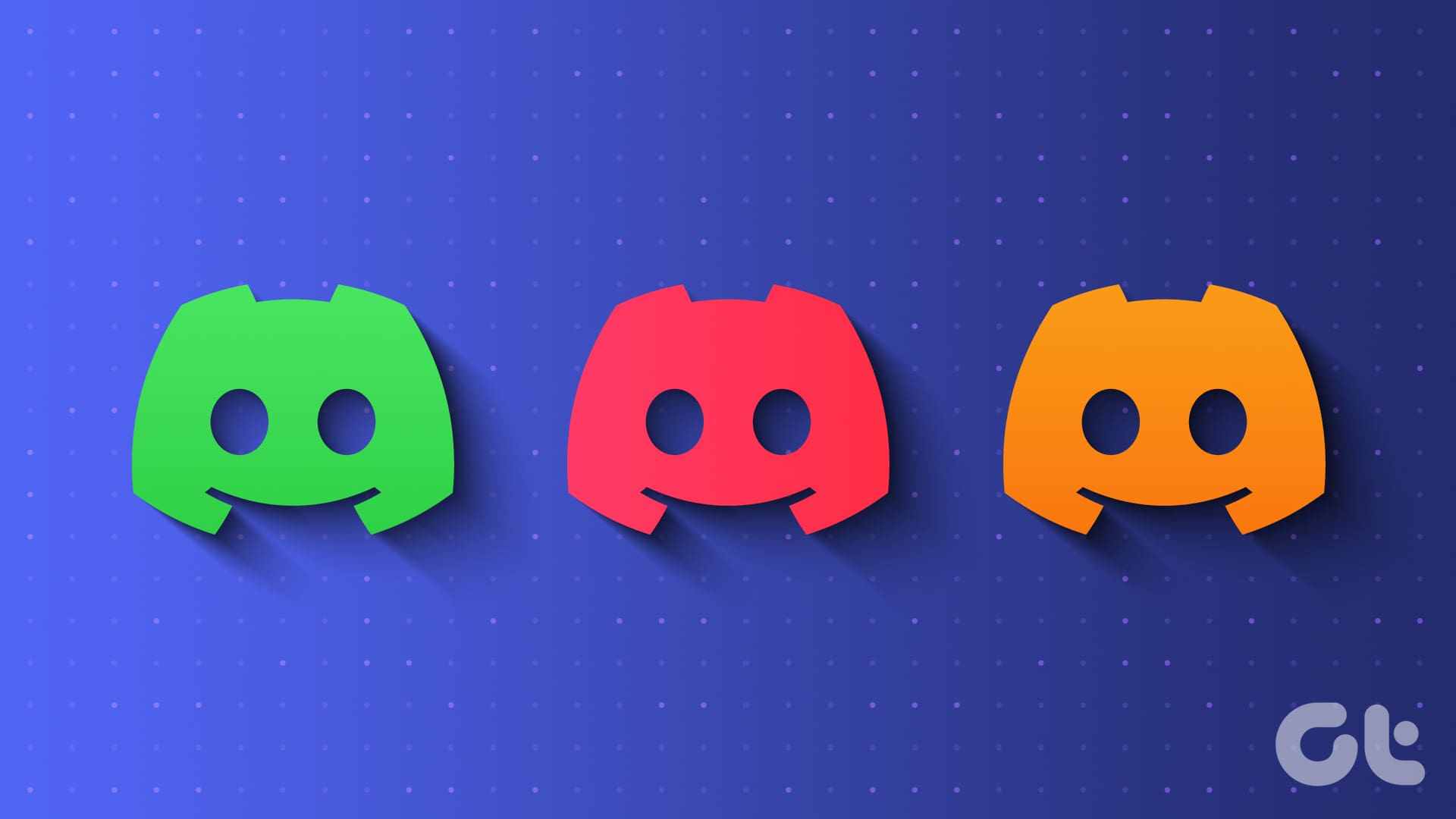
10. Discord Hotkeys and Shortcuts
There are some cool keyboard tricks and tips for Discord, too. We have made a detailed guide compiling them all, along with describing how you can use them. Check our guide to explore and use Discord keyboard shortcuts.
11. Discord Chat Commands
Apart from the hotkeys, another Discord texting trick is chat commands, which you can use to enhance the chat experience. Here are the ones to check out:
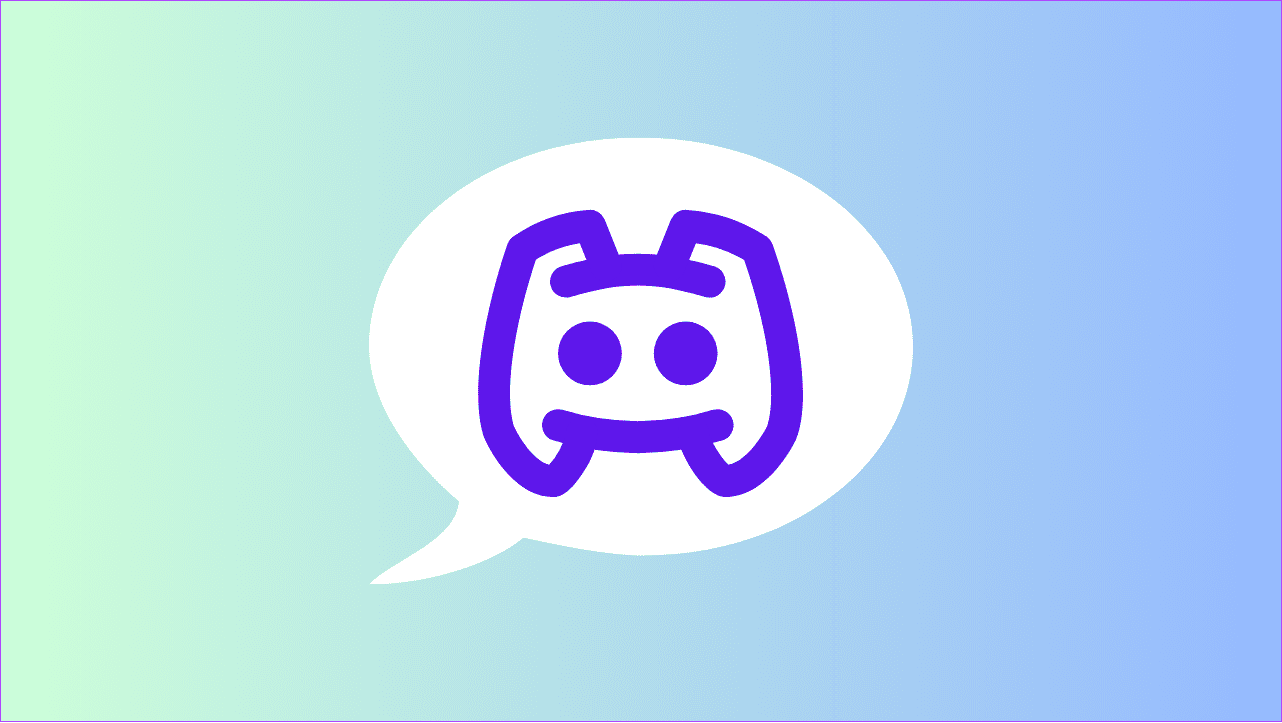
- /nick: Use this to change the server-specific nickname. However, this feature needs to be enabled by the admin.
- /tenor and /giphy: Search and send animated GIFs from the web.
- /spoiler: Hides your message unless clicked to reveal it.
- /shrug: Send out the ¯\_(ツ)_/¯ text emoji to the chat.
- \[emoji]: If you don’t like the Discord emoji, by using this command, you can get the Unicode emoji for the one you are sending.
- s/[text]/[new text]: Use this command to edit typos. For example, using s/bananna/banana, will replace the misspelled word (bananna) with the correct version.
12. Voice Processing Settings
Besides texting, users can also make calls on Discord. Among the many popular Discord tips and tricks we have mentioned, here’s one Discord hack to improve your mic’s audio output. These are the steps to follow:
Step 1: Open Discord and click User Settings.
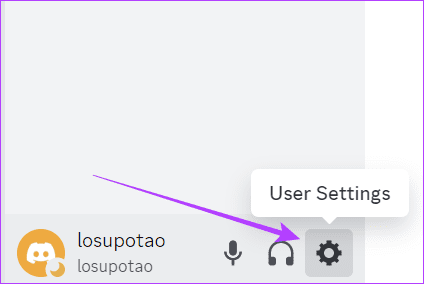
Step 2: Next, choose ‘Voice & Video’ from the sidebar. Scroll down to Voice Processing on the right. Here, you can adjust the following options:
- Echo Cancelling: Toggle on this feature if you want to disable any echo caused by your voice based on your surroundings.
- Noise Suppression: Choose the amount of noise compression you want.
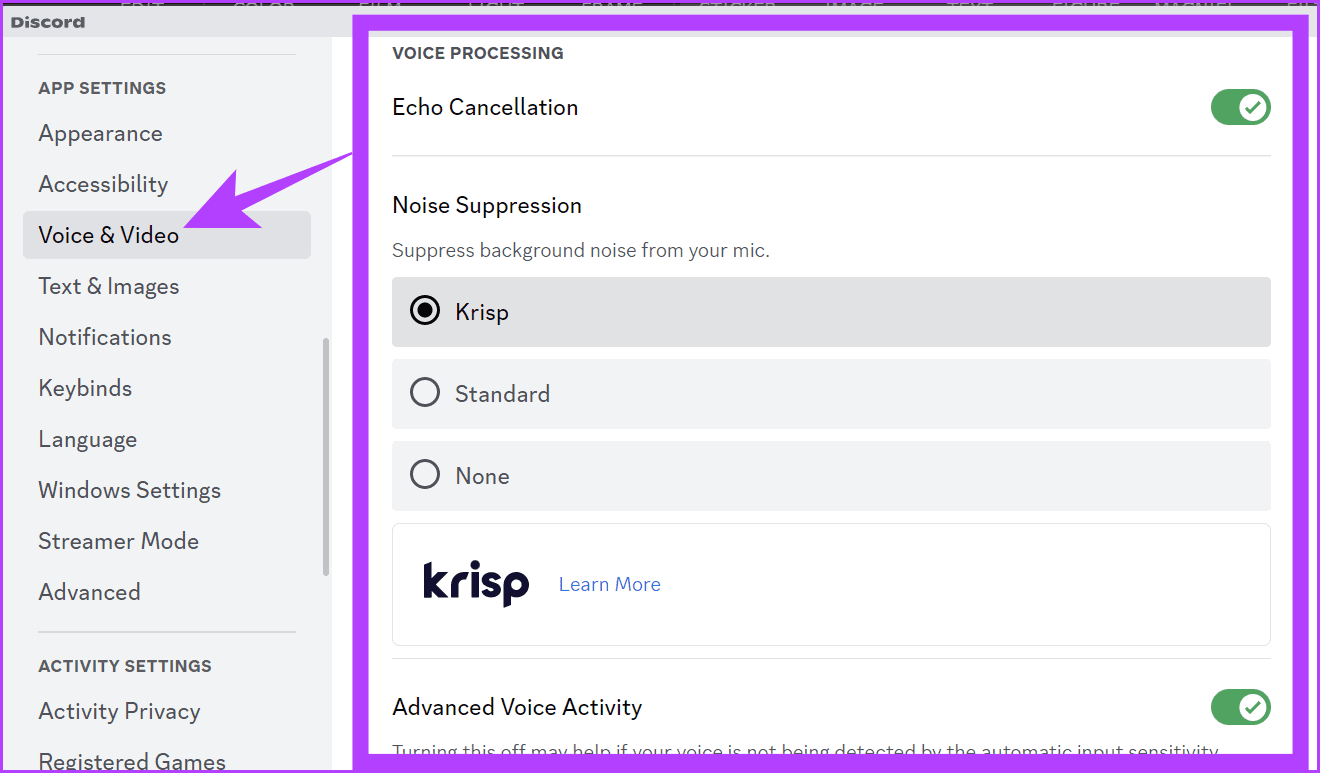
Furthermore, you can customize the other audio and video options to enhance the quality.
13. Enable 2FA
Among the many Discord hacks we have shown you, shouldn’t there be a hack to avoid getting hacked? Among the many measures you can take, enable 2FA (two-factor authentication) to ensure your account safety. You can check our detailed guide on how to enable 2FA on Discord.
14. Enable Discord Developer Mode
Above all the cool Discord tips, here’s the ultimate one. By enabling developer mode in Discord, you are unlocking a new set of features without even getting Discord Nitro. Here’s how you can do it:
Step 1: Open Discord and choose User Settings.
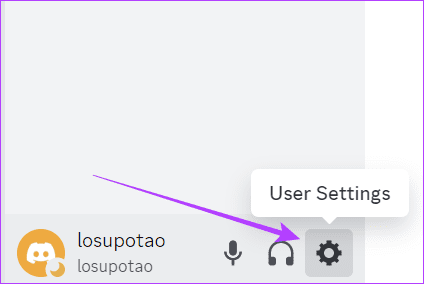
Step 2: Select Advanced from the sidebar. Now, toggle on Developer Mode.
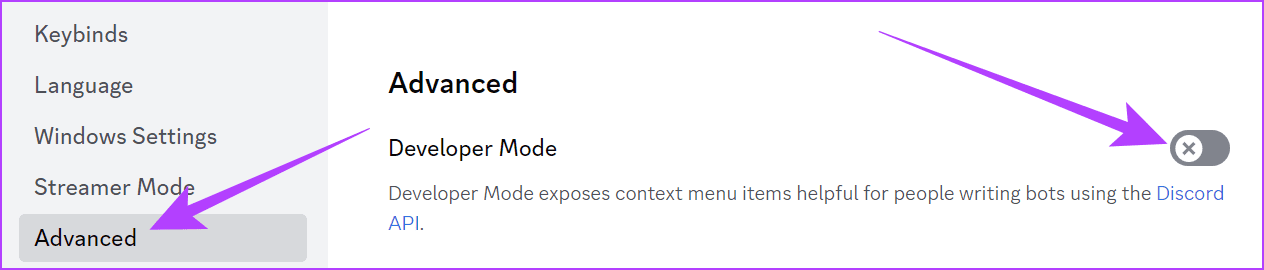
Enhance Your User Experience
With all of these Discord tips and tricks, we are sure your experience with the service will be better moving forward. Let us know in the comments if you have any more suggestions or queries.
Was this helpful?
Last updated on 01 December, 2023
The article above may contain affiliate links which help support Guiding Tech. The content remains unbiased and authentic and will never affect our editorial integrity.