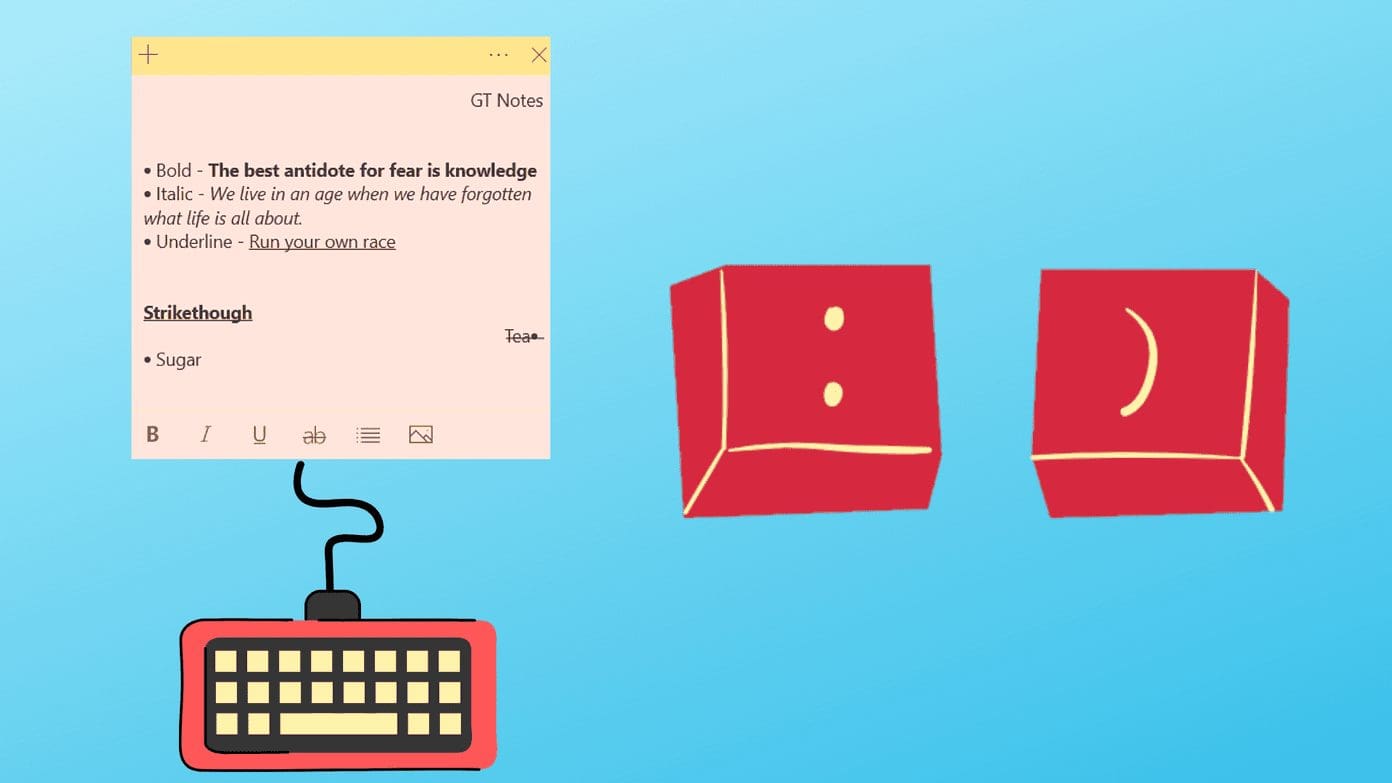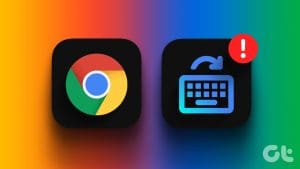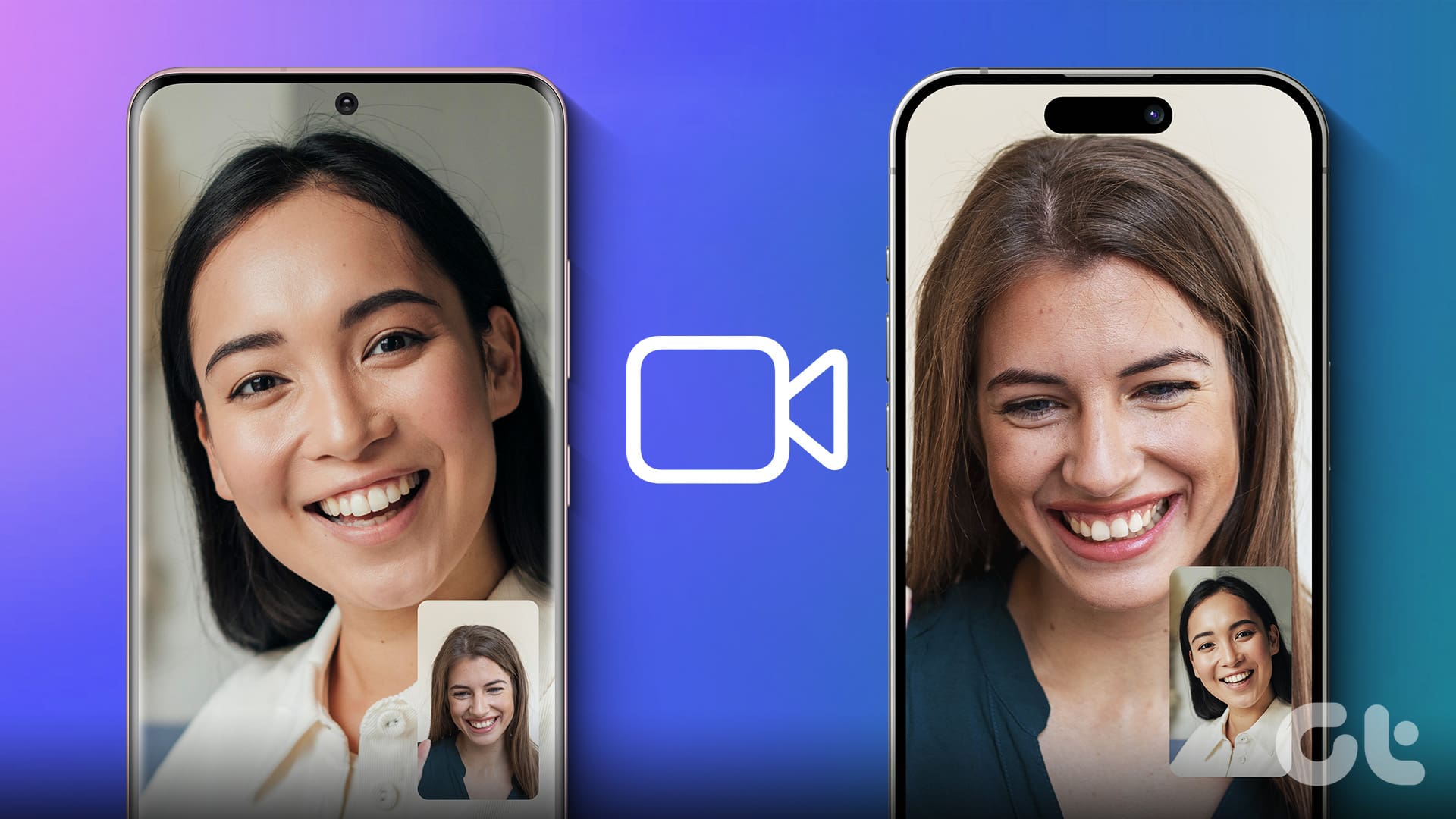There’s no doubt that Discord is one of the most popular messaging platforms, thanks to the wide variety of activities you can perform on the platform. Since there are many options, navigation can be tiresome. You can completely change that by knowing the right Discord keyboard shortcuts.
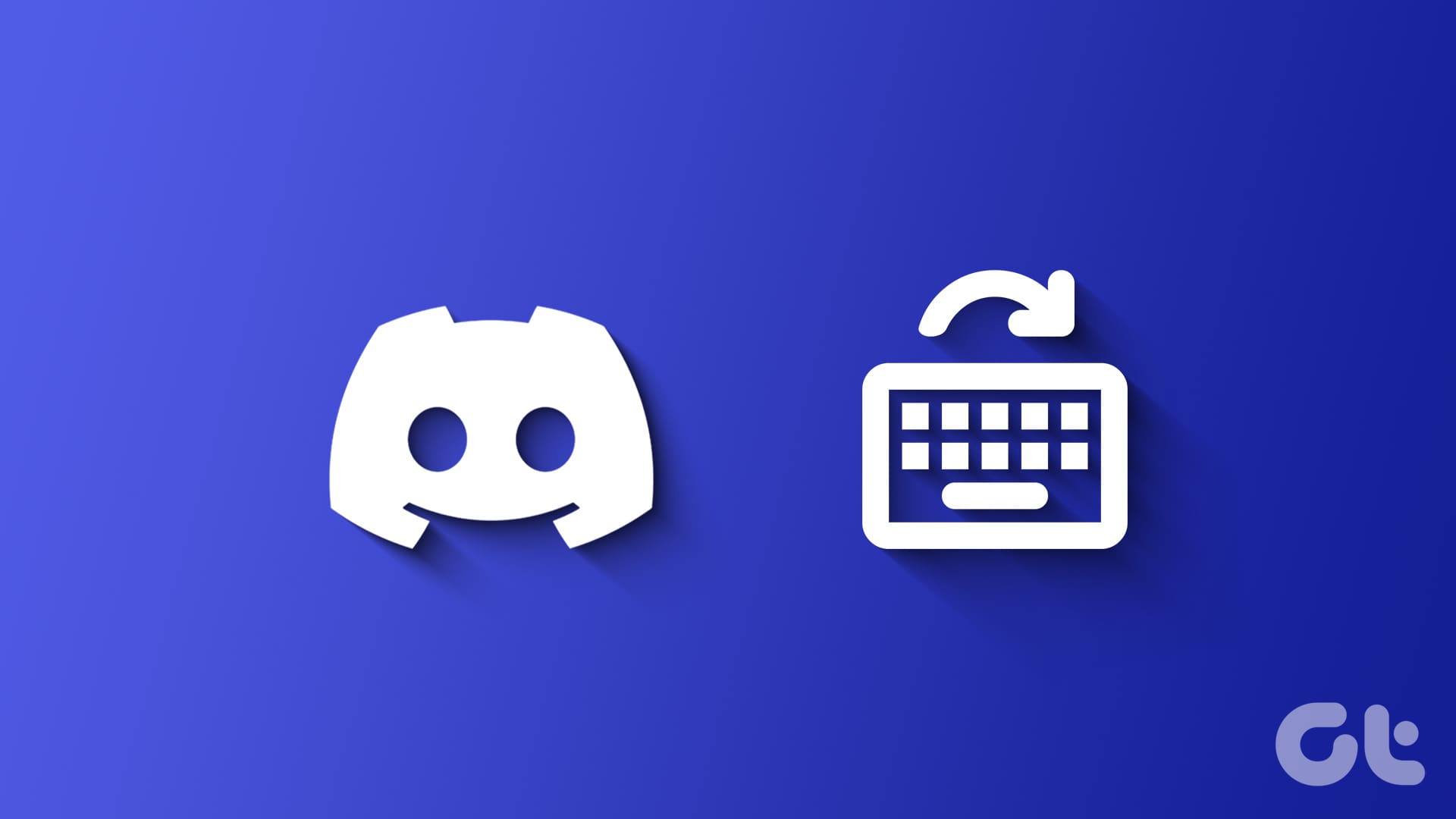
However, as you can guess, you can use these shortcuts when you use Discord with the keyboard. This means this feature is unavailable on Android, iOS, and iPadOS. These shortcuts are guaranteed to increase your productivity and even your valuable time.
Also Read: How to fix friend request not working in Discord
Discord Hotkeys for Windows and macOS
Here are the Discord Keyboard Shortcuts you can use to improve your daily productivity. To make things easier, we have ensured to sort all the shortcuts based on the Discord server, DM, and other features. Let’s begin.
General Discord Keyboard Shortcuts
1. Show all Discord keyboard shortcuts – Ctrl + / (Windows) | Cmd + / (macOS)
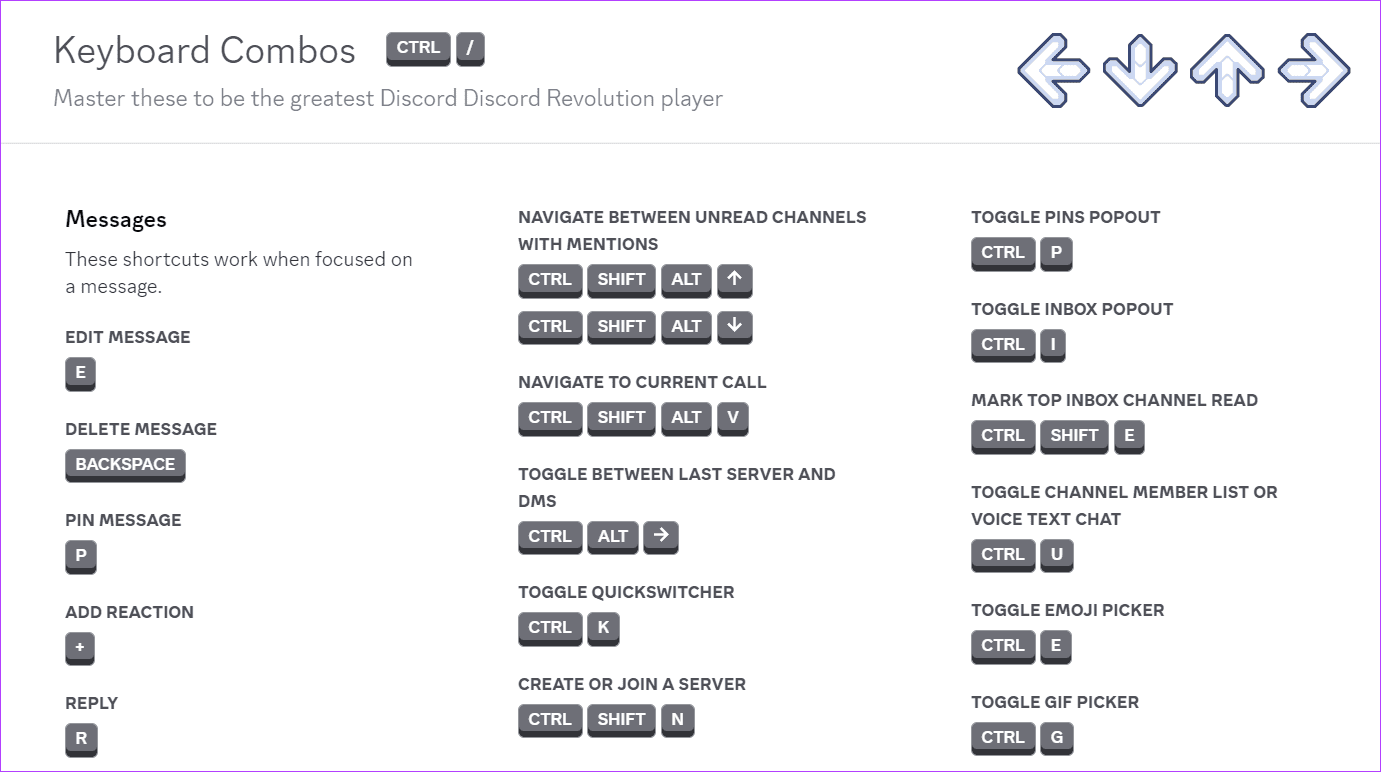
2. Open General search – Ctrl + K (Windows) | Cmd + / (macOS)
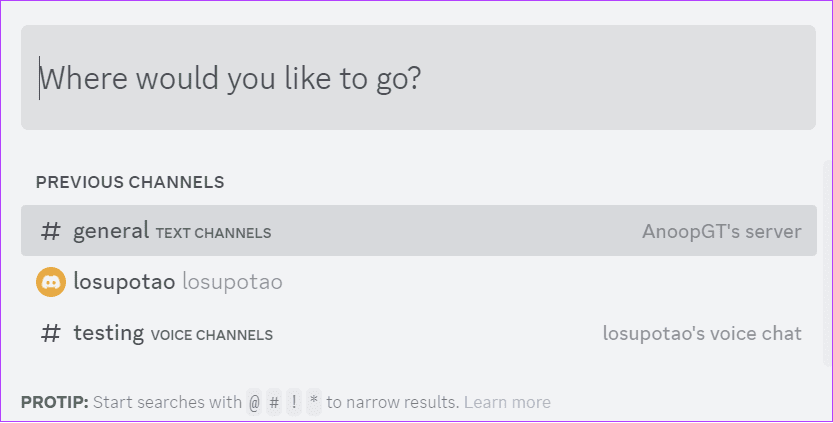
3. Create a new server or to join a new server – Ctrl + Shift + N (Windows) | Cmd + Shift + N (macOS)
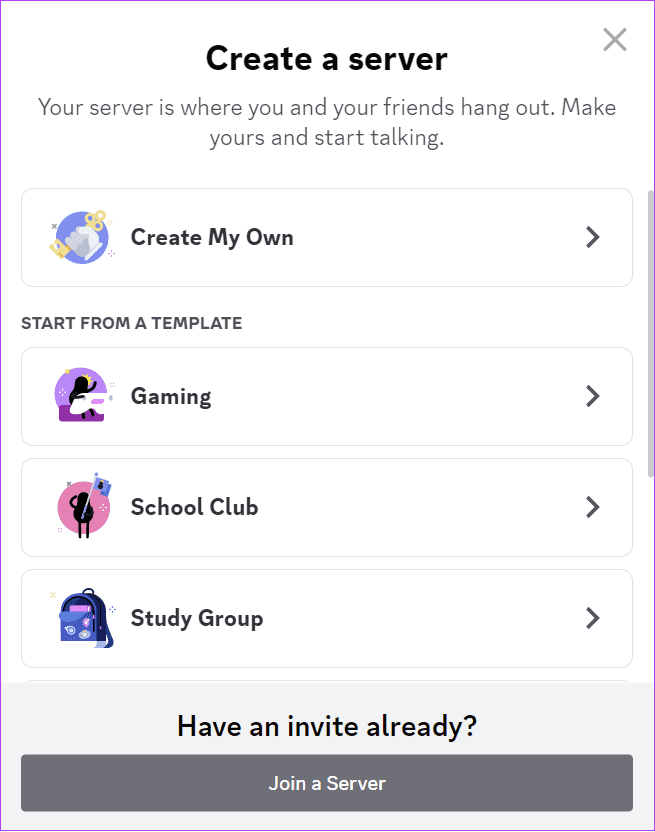
4. Search inside Server, Channel, and DMs – Ctrl + F (Windows) | Cmd + F (macOS)
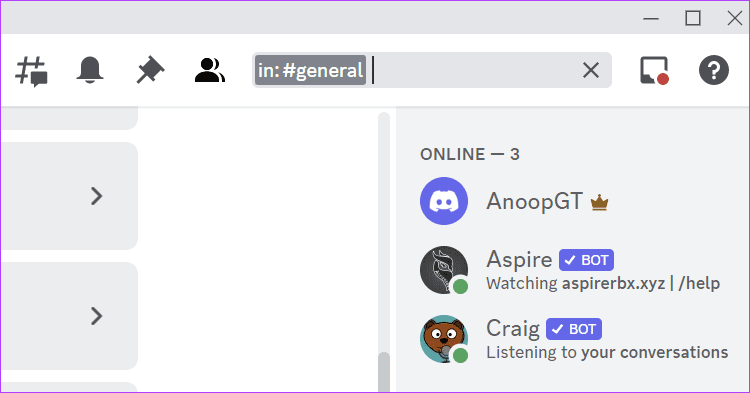
5. Open Discord help – Ctrl + Shift + H (Windows) | Cmd + Shift + H (macOS)
6. Upload a file – Ctrl + Shift + U (Windows) | Cmd + Shift + U (macOS)
Discord Keyboard Shortcut for Navigation
7. Scroll up inside the Channel or DMs – PageUp
8. Jump to the oldest unread message inside the channel or DMs – Shift + PageUp
9. Jump between servers – Ctrl + Alt + ↑/↓ (Windows) | Ctrl + Option + ↑/↓
10. Jump between channels – Alt + ↑/↓ (Windows) | Option + ↑/↓ (macOS)
11. Go to the next screen – Alt + ← (Windows) | Option + ← (macOS)
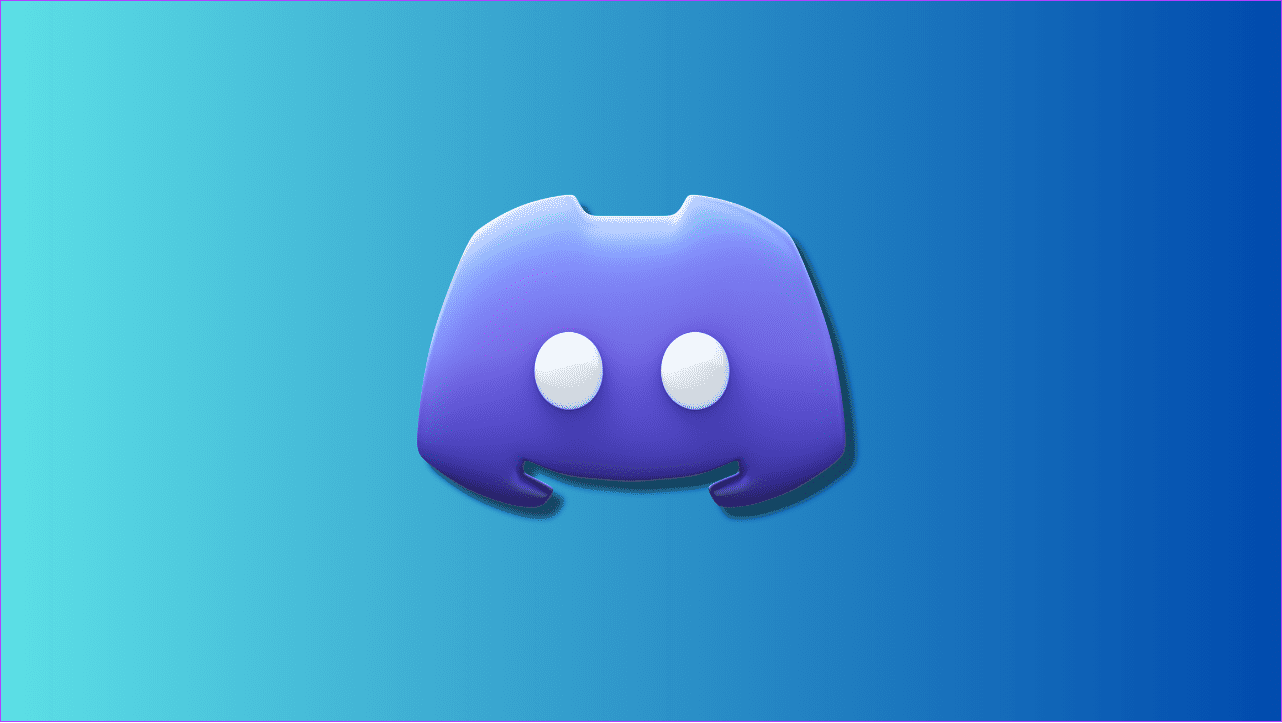
12. Go to the previous screen – Alt + → (Windows) | Option + → (macOS)
13. Jump between unread channels – Alt + Shift + ↑/↓ (Windows) | Option + Shift + ↑/↓ (macOS)
14. Jump between unread channels with mentions – Ctrl + Shift + Alt + ↑, ↓ (Windows) | Cmd + Shift + Option + ↑, ↓ (macOS)
15. Go to the current call – Ctrl + Shift + Alt + V (Windows) | Cmd + Shift + Option + V (macOS)
16. Shift between the last server and DMs – Ctrl + Alt + → (Windows) | Ctrl + Option + → (macOS)
Discord Hotkeys for Messages
17. Edit a message – E
18. Delete a message – Backspace
19. Pin a message – P
20. Reply to a message – R
21. React to a message – +
22. Copy message text – Ctrl + C (Windows) | Cmd + C (macOS)
23. Mark the message as Unread – Alt + Enter (Windows) | Option + Enter (macOS)
24. Focus text area – Tab
25. Mark server as read – Shift + Esc
26. Mark top inbox channel as read – Ctrl + Shift + E (Windows) | Cmd + Shift + E (macOS)
27. Mark channel as read – Esc
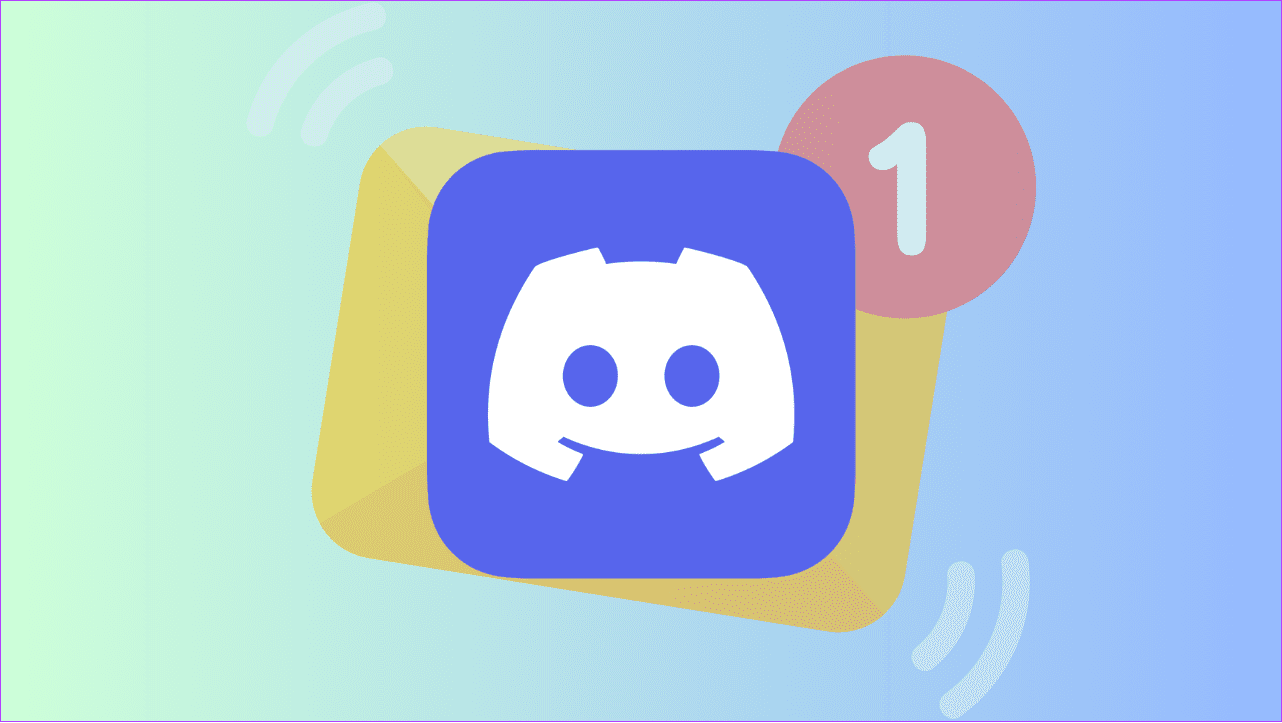
28. Create a private group – Ctrl + Shift + T (Windows) | Cmd + Shift + T (macOS)
29. Show pinned messages – Ctrl + P (Windows) | Cmd + P (macOS)
30. Open inbox – Ctrl + I (Windows) | Cmd + I (macOS)
31. Show channel members list – Ctrl + U (Windows) | Cmd + U (macOS)
32. Open emoji picker – Ctrl + E (Windows) | Cmd + E (macOS)
33. Open GIF picker – Ctrl + G (Windows) | Cmd + G (macOS)
Discord Shortcuts for Voice and Video Calls
34. Mute calls – Ctrl + Shift + M (Windows) | Cmd + Shift + M (macOS)
35. Enable deafen – Ctrl + Shift + D (Windows) | Cmd + Shift + D (macOS)
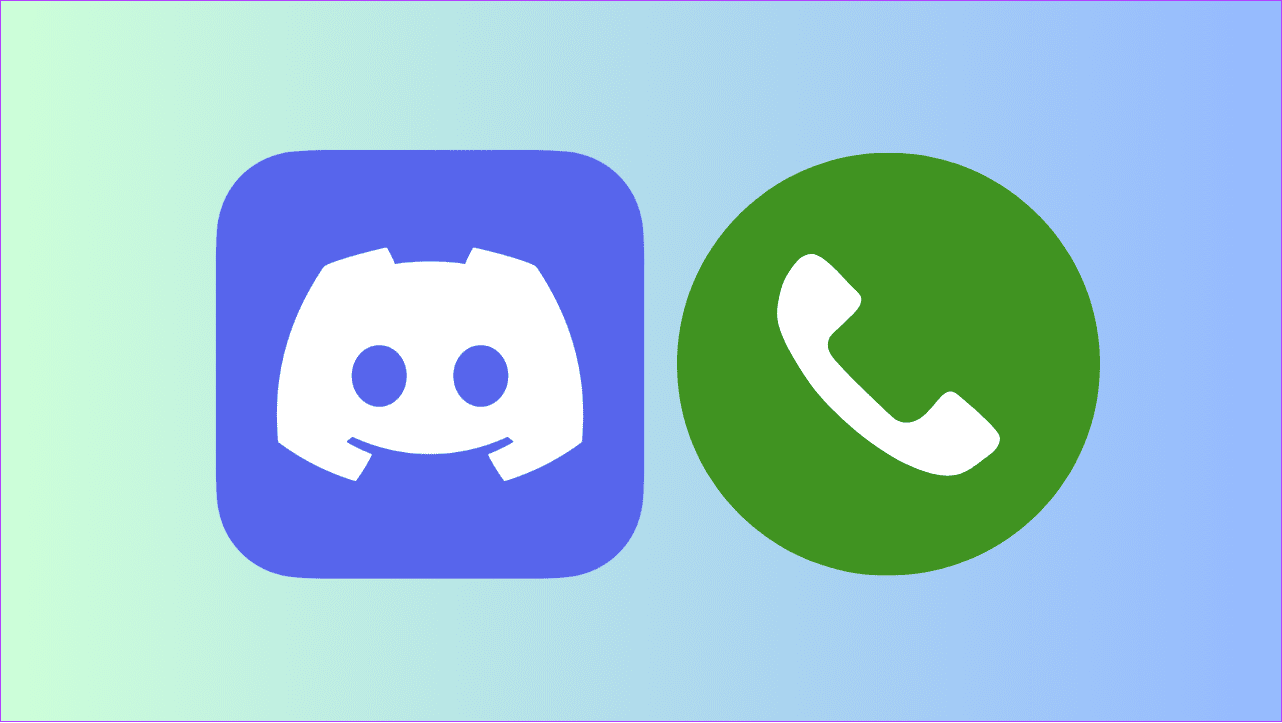
36. Start a new call – Ctrl + ‘ (Windows) | Cmd + ‘ (macOS)
37. Answer Discord call – Ctrl + Enter (Windows) | Cmd + Enter (macOS)
Customizing Discord Keyboard Shortcuts
If the current Discord hotkeys don’t align with your preferences, you can customize them according to your choice. This is called Keybinds in Discord. Here are the steps to customize Discord keyboard shortcuts:
Step 1: Open Discord and click User Settings (Gear icon).
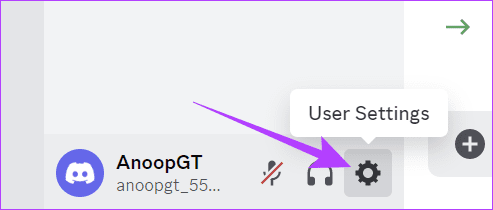
Step 2: Choose Keybinds and choose ‘Add a Keybind.’
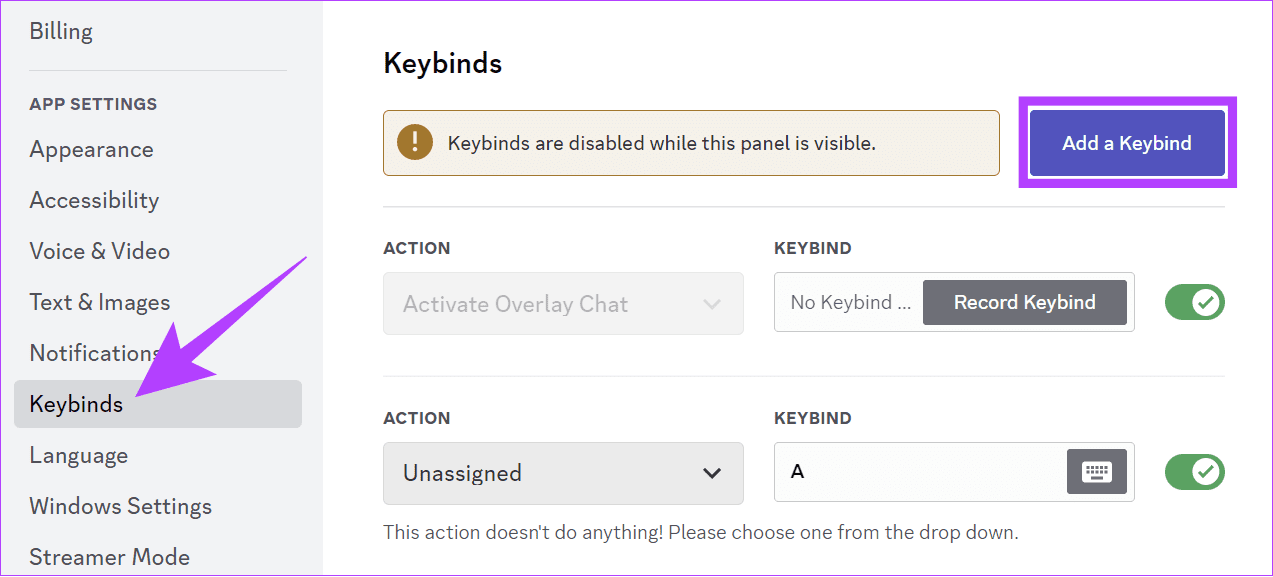
Step 3: Select the function from the drop-down menu under Action.
Step 4: Click Record Keybind and type the keys you want to use.
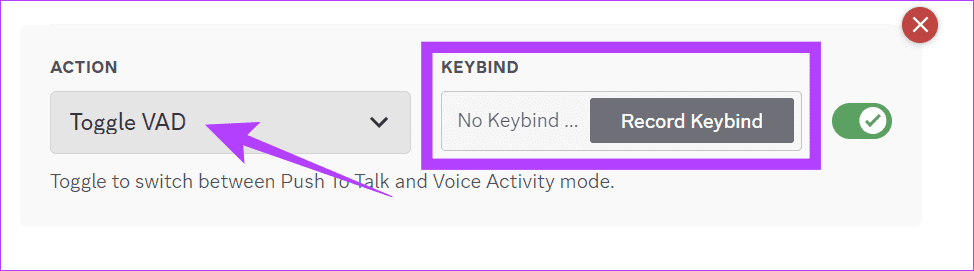
You can click the keyboard icon again to edit the Keybind. To disable the Keybind, you can toggle it off and delete it by clicking the X button.
Discord at Your Finger Tips
There’s no doubt that with these Discord keyboard shortcuts, you can elevate your experience and save time instead of navigating through the menu and options. We have ensured to keep this guide simple and easy so that no matter if you’re a Discord newbie or a seasoned user, you can use these Discord shortcuts with ease.
Was this helpful?
Last updated on 25 October, 2023
The article above may contain affiliate links which help support Guiding Tech. The content remains unbiased and authentic and will never affect our editorial integrity.