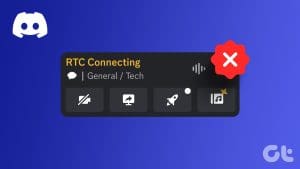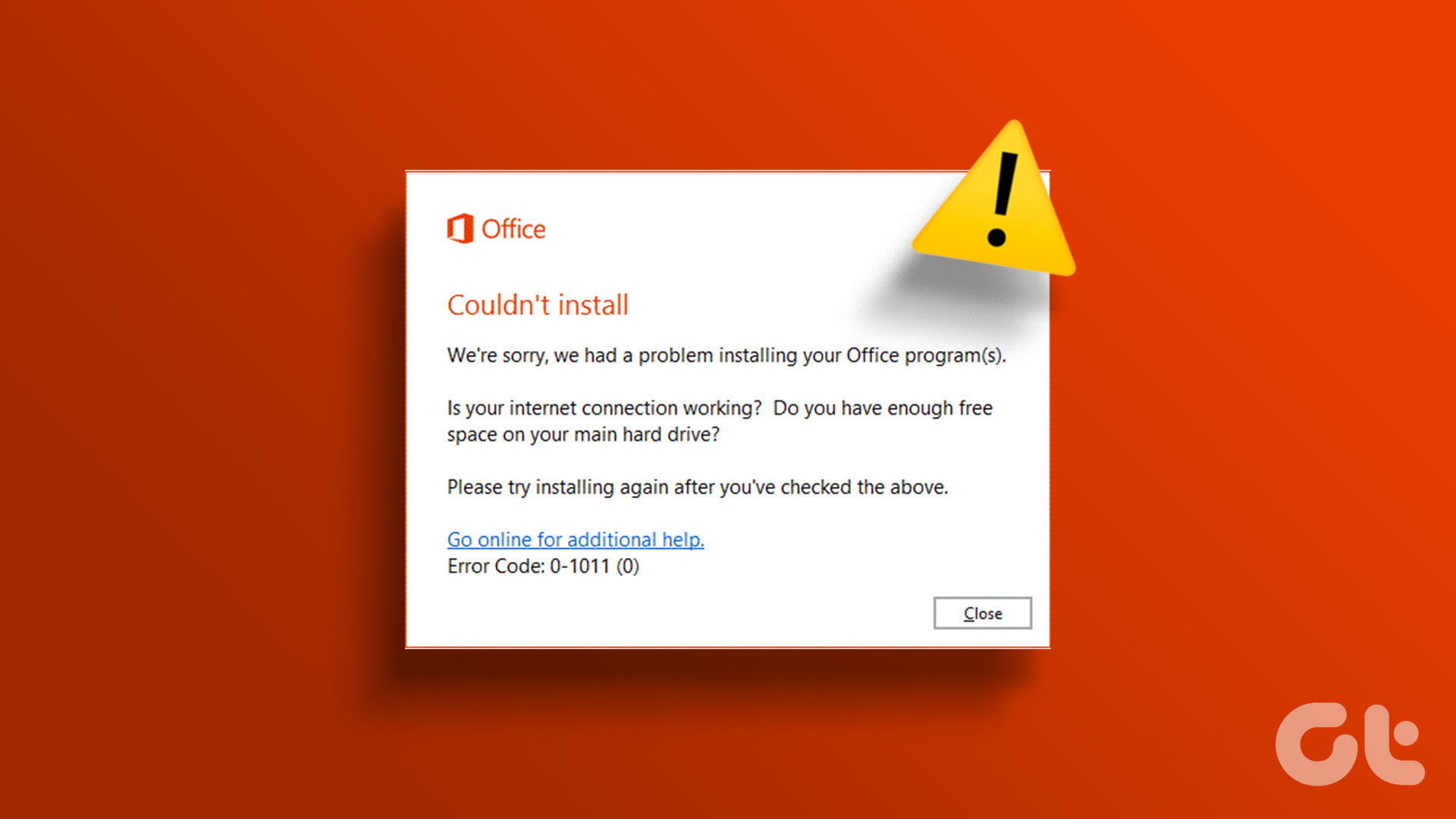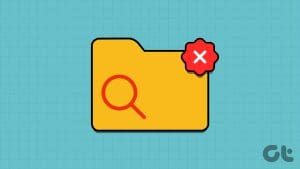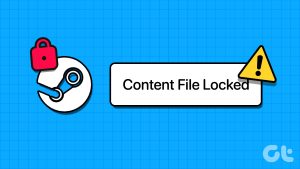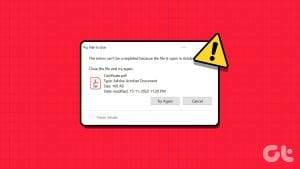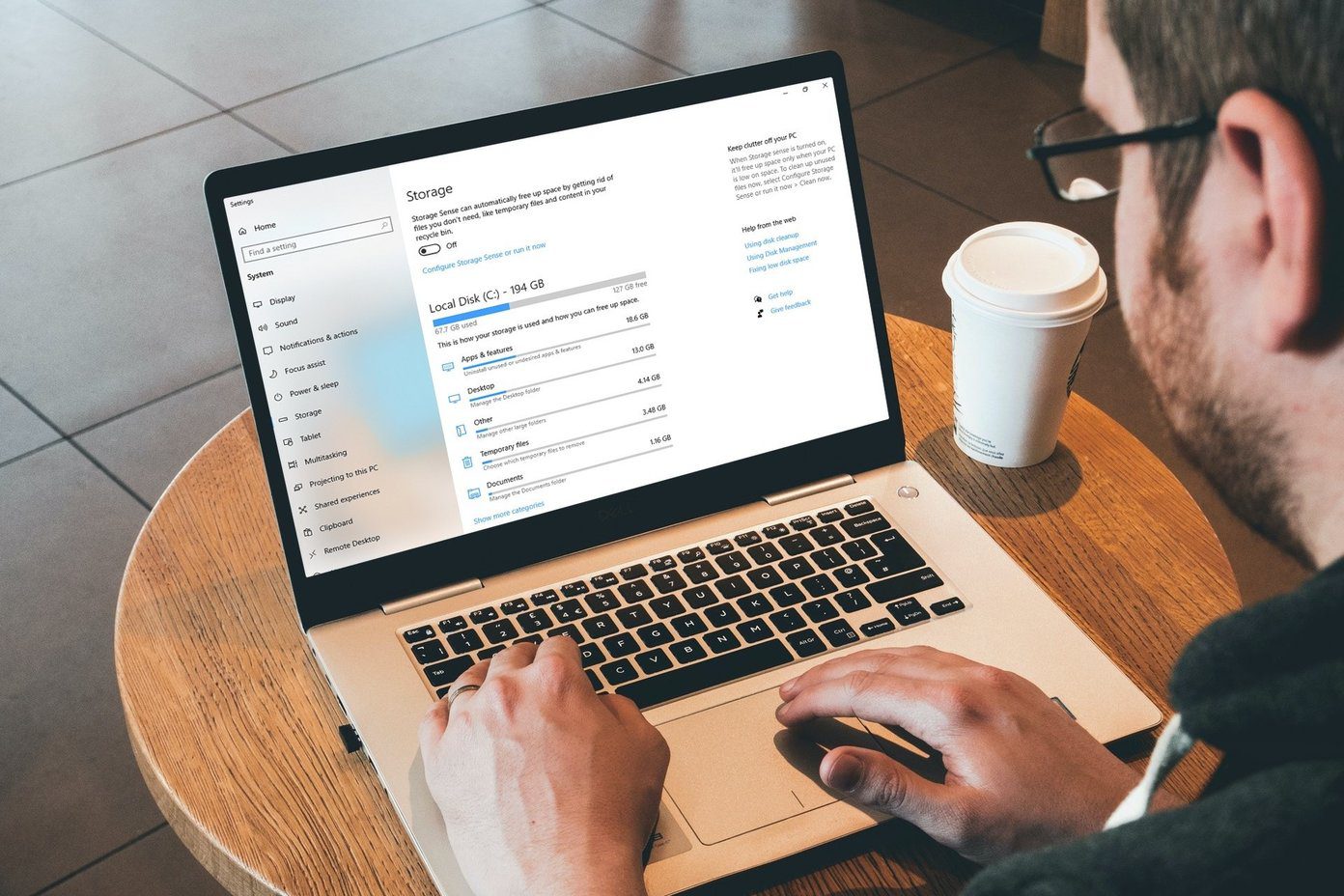A file system error is a common Windows issue that prevents you from accessing files and programs on your Windows computer. These errors typically manifest as NTFS write errors caused by corrupt system files or hardware failure.
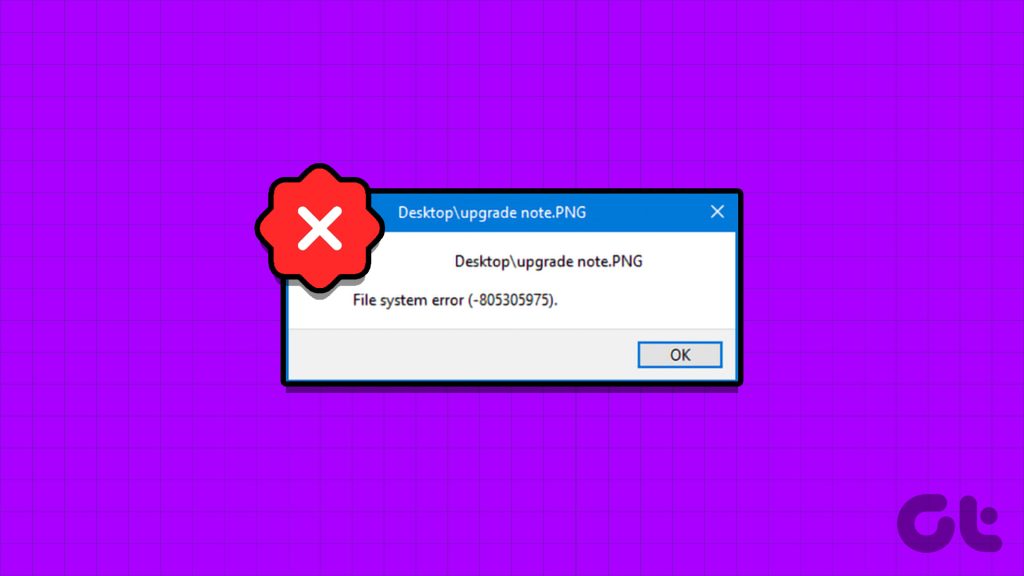
Fortunately, just like any other Windows problem, it’s a cakewalk to troubleshoot the NTFS file system errors. In this article, we’ll explore five working solutions to fix file system errors in Windows. So, let’s begin.
List of Common File System Error Codes
Before diving into the solutions, let’s check out some common error codes accompanying file system errors.
- 1073741819 – This File System Error code appears due to corruption in the system files or misconfigured User Account Control registry value.
- 2147163893 – You’ll see this error code when your disk gets corrupted.
- 1073741521 – A corrupt hard drive is the main culprit behind this file system error.
- 2018375670 – This error code appears to be a bad sector in the hard drive.
- 2147219200 – You’ll encounter this error when there’s corruption in this system file that’s responsible for the execution of a program.
- 2144927439 – This error will crop up when you have not assigned an app for the file you are trying to open.
- 2147219196 – This file system error appears when there’s corruption in the installation file of the UWP app.
- 805305975 – You’re likely to encounter this error when opening an image.
- 2147219195 – This error crops up when viewing an image using the Microsoft Photos app.
- 2143322101 – You might see this file system error on launching a UWP app.
- 89839862 – An NTFS file system error resulting from corruption in important system files.
These were some of the most popular file system errors. Now, let’s check out how to fix these file system errors on your computer.
1. Run SFC and DISM Scans
Most file system errors are often caused by corrupt system files. Fortunately, you can easily detect and eliminate these files by running an SFC (System File Checker) and DISM (Deployment Image Servicing and Management) scans.
These built-in Windows tools search for and eliminate corrupt files located in various sectors of Windows. Here’s how to run SFC and DISM scan:
Step 1: Press the Windows key to launch the Start Menu.
Step 2: Type Command Prompt in the search bar and choose ‘Run as administrator’ from the right pane.

Step 3: Type the following command in the elevated Command Prompt window and press Enter. This will run the SFC scan.
sfc /scannow
Step 4: Type the following commands one by one and press Enter after each command. This will execute the DISM scan.
DISM /Online /Cleanup-Image /CheckHealth
DISM /Online /Cleanup-Image /ScanHealth
DISM /Online /Cleanup-Image /RestoreHealth
After that, restart your computer and check if the problem continues. If yes, try the next solution on the list.
2. Run CHKDSK Scan
Another quick way to fix file system errors on Windows is to execute the CHKDSK scan. This scan checks your hard drive and repairs any bad sectors it detects. To run the CHKDSK scan, follow these steps:
Step 1: Press the Windows key to launch the Start Menu.
Step 2: Type Command Prompt in the search bar and choose ‘Run as administrator’ from the right pane.

Step 3: Type the following command and press Enter.
chkdsk c: /r /scan /perf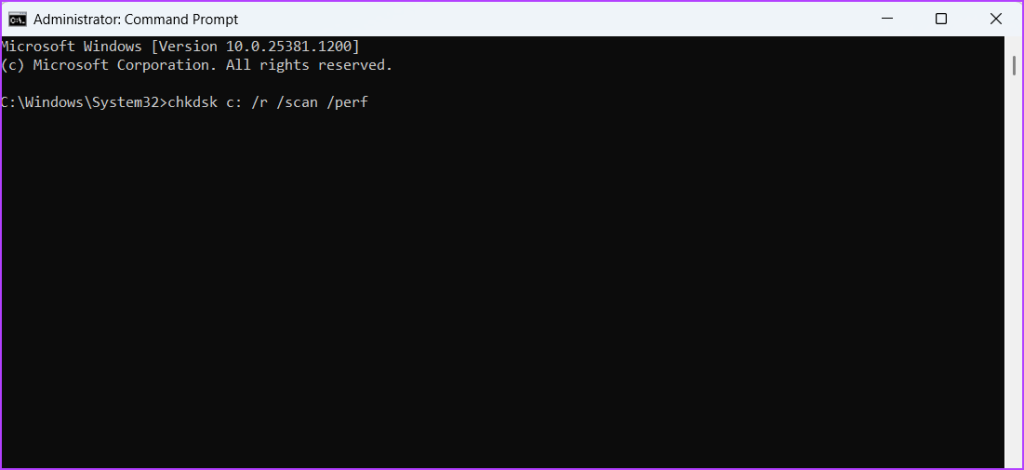
Wait till the scan is complete. After that, restart your computer to check for the issue.
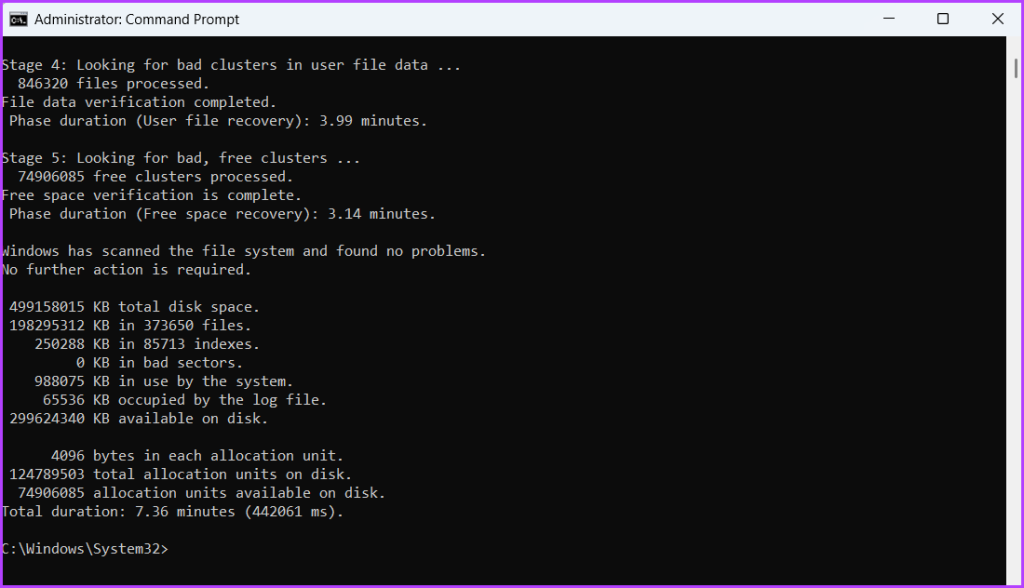
3. Check the Status of the Windows License Manager Service
If you encounter a file system error upon launching a UWP app, you must check the status of the Windows License Manager Service. This service plays an important role in enabling UWP apps to work properly on your computer.
If the Windows License Manager Service is disabled, UWP apps will either not work at all or generate errors upon launch. You’ll have to start this service on your computer to fix this. Here’s how to do that:
Step 1: Press the Windows key to launch the Start menu, type Services in the search bar, and press Enter.
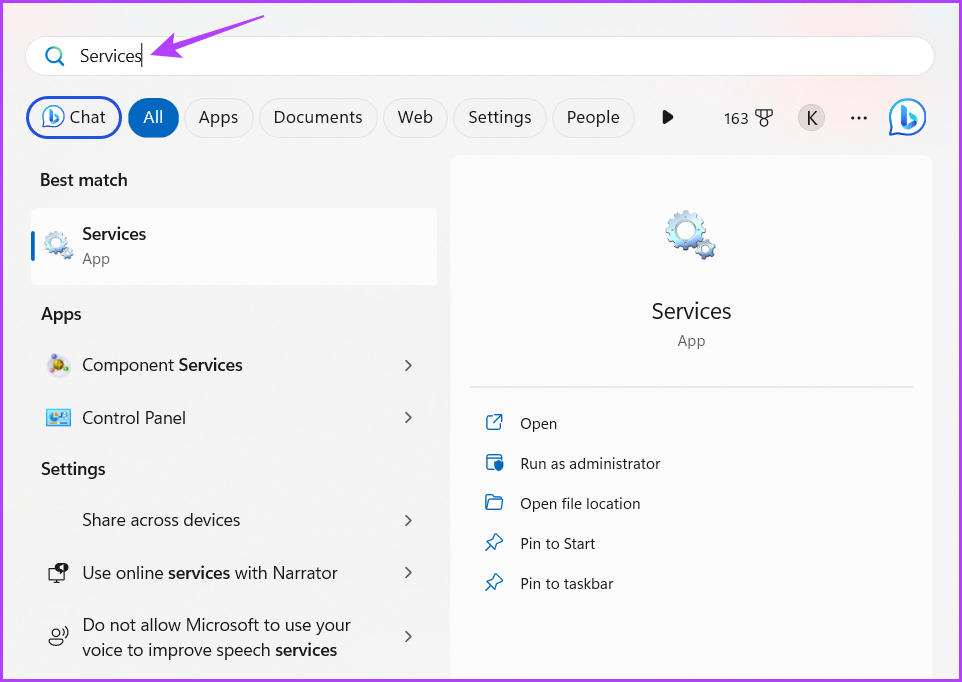
Step 2: In the Services window, right-click on the ‘Windows License Manager Service’ and choose Start from the context menu.
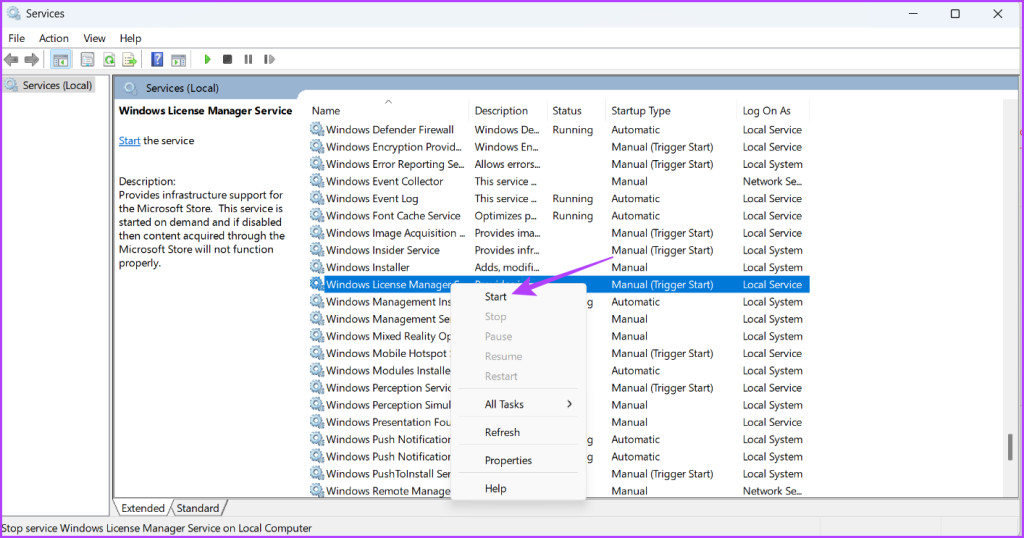
4. Perform a Clean Boot
A file system error can also occur due to conflicts between startup applications and Windows Explorer. In such cases, performing a clean boot can provide a solution.
During a clean boot, your computer starts with a minimal set of drivers and startup applications, eliminating potential conflicts that may trigger file system errors. To perform a clean boot, follow the steps below:
Step 1: Click the Start button to open the Start menu, type msconfig in the search bar, and press Enter.

Step 2: Choose the Selective startup option and click the Services tab.
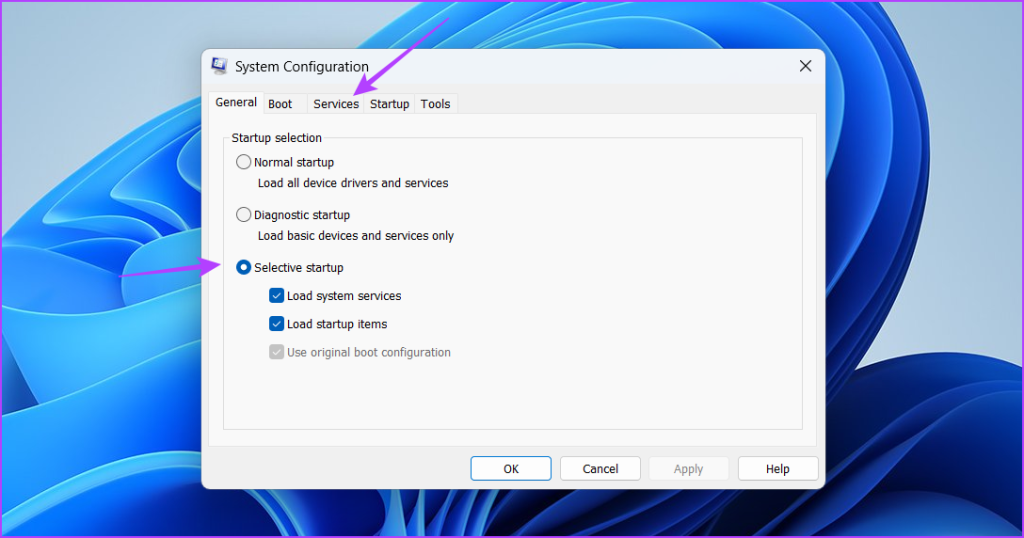
Step 3: Check the ‘Hide all Microsoft services’ box, click the Disable all button, and click OK.
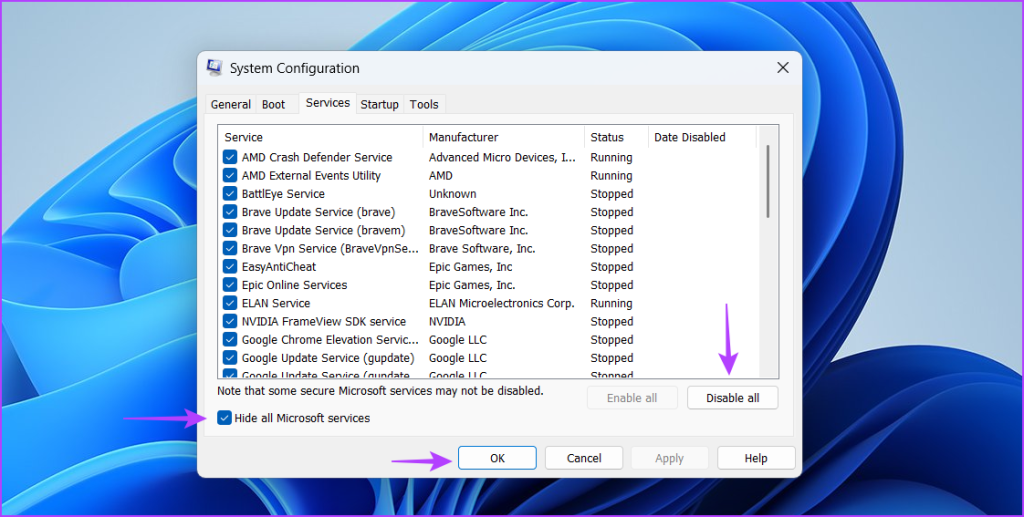
When you restart your computer, it will start in the clean boot state. Try to launch the program or file that was throwing the error. If the application or file opens successfully without any issues, it indicates that one of the disabled services was responsible for the problem.
To identify the problematic service, you will need to repeat the previous steps and gradually re-enable the services until the file system error reoccurs. Once you have narrowed down the service causing the issue, download and install any available driver updates for that service.
5. Reinstall the Affected App
If you’re still facing the file system error on launching a UWP app, try reinstalling it as a last resort. Reinstalling the app will eliminate any corruption in the installation files that might be causing the issue. To reinstall a UWP app, follow these steps:
Step 1: Press the Windows + I keyboard shortcut to open the Settings app.
Step 2: Choose Apps from the left sidebar and Installed apps from the right pane.
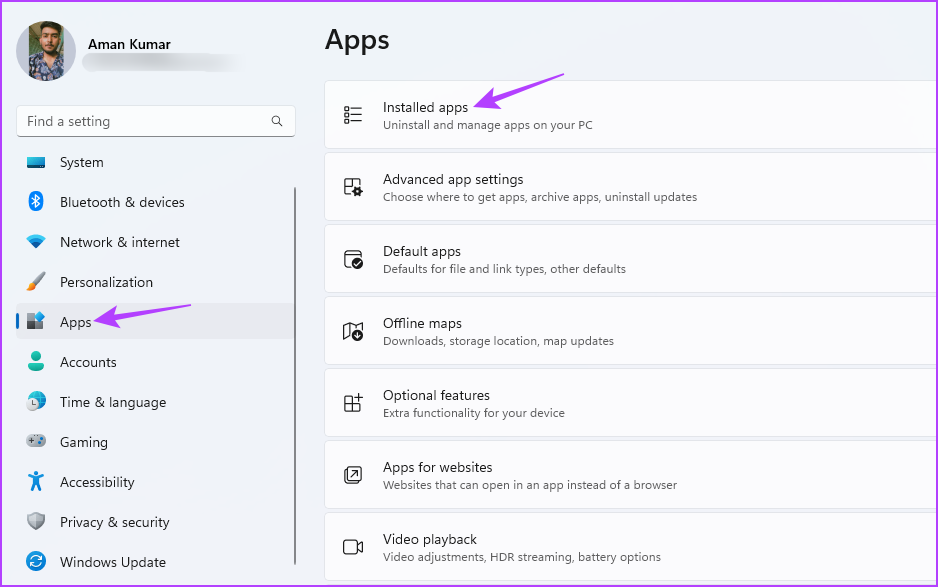
Step 3: Click the three horizontal dots menu next to the affected app and choose Uninstall.

Click 4: Click Uninstall.

After the uninstallation process completes, restart your computer and launch the Microsoft Store. Then, search for your app and click the Install button next to it to install it on your computer.

Launch Apps Without Any Issues
These were all the working solutions to fix file system errors in Windows. These errors occur due to corrupt system files. Fortunately, you can quickly troubleshoot the problem using the above solutions.
Was this helpful?
Last updated on 08 June, 2023
The article above may contain affiliate links which help support Guiding Tech. The content remains unbiased and authentic and will never affect our editorial integrity.