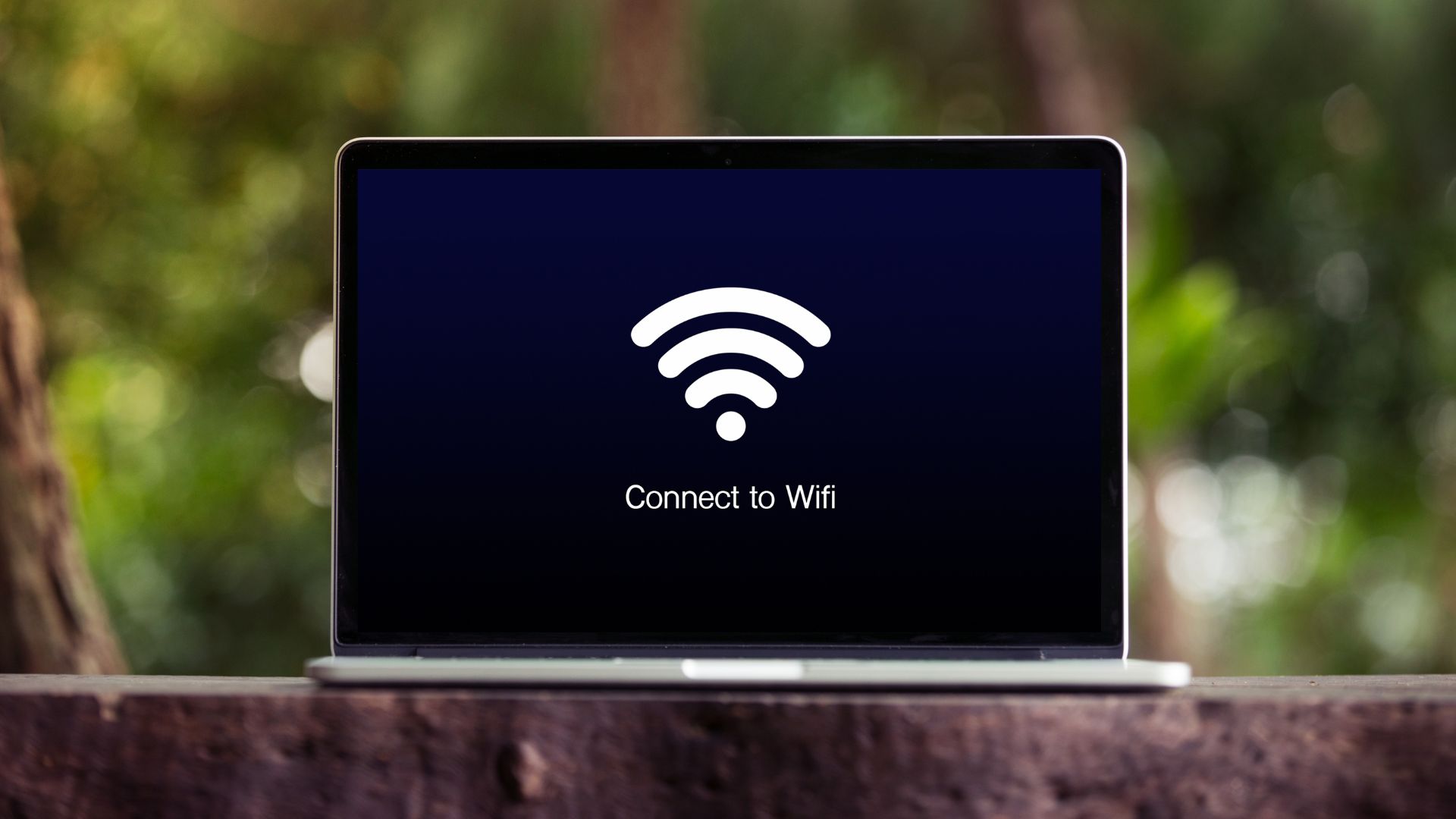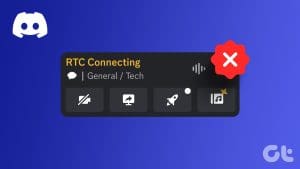While Microsoft Outlook is one of the most dependable email clients for Windows, it is not without its flaws. Sometimes, Microsoft Outlook may fail to open, fetch new emails, or display notifications on your PC. A similar issue is when Outlook is unable to connect to the server on your Windows 10 or 11 PC.
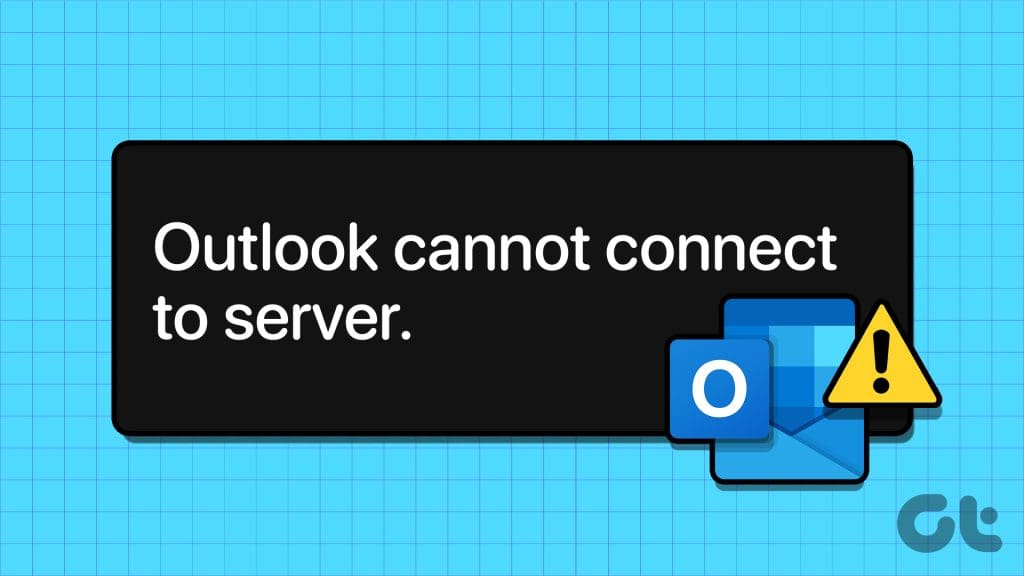
Such issues could arise due to a number of factors, such as a poor internet connection, corrupt data files, or a faulty Outlook profile. If you are unable to determine the source of the problem, work your way through the following tips to fix it.
1. Restart Outlook and Check Your Internet Connection
This may seem too simple to be effective, but restarting Microsoft Outlook is often a successful solution for resolving server disconnection issues. So, let’s start with that.
Press Ctrl + Shift + Esc together to open the Task Manager app. In the Processes tab, locate and select Microsoft Outlook. Then, click the End task option at the top. After that, reopen the Outlook app.
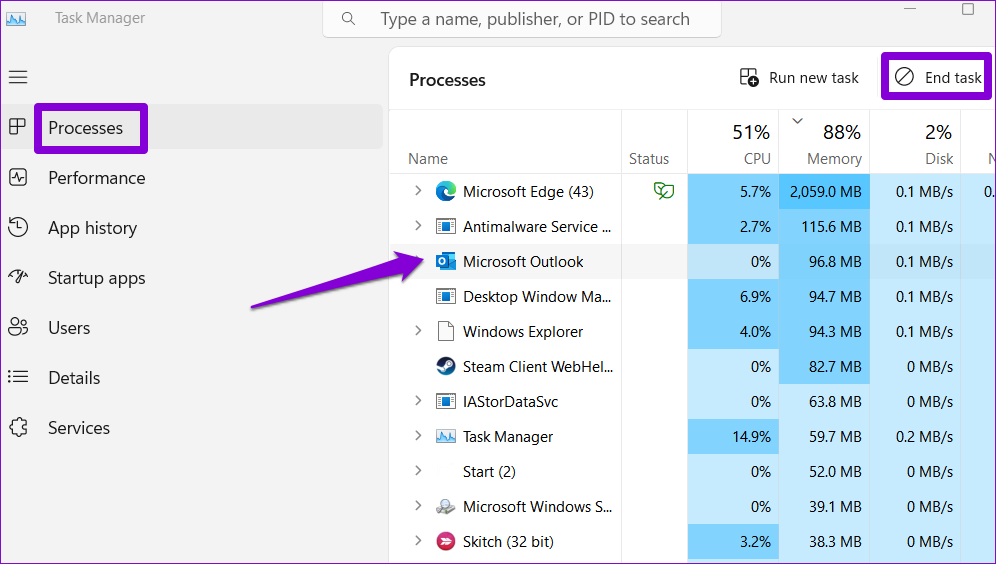
Another thing you should do is test your internet connection. If your internet is slow or inconsistent, Outlook won’t connect to the server. Open up a web browser and run a quick internet speed test. If there’s a problem with your network, switch to a different connection and try again.
2. Remove and Re-Add Your Email Account
Incorrect or outdated account credentials can also prevent Outlook from establishing a connection to the servers. You can try removing your email account from Outlook and re-adding it to fix such issues.
Step 1: Open the Outlook app and click on the File menu at the top.

Step 2: In the Info tab, expand Account Settings and select Account Settings.
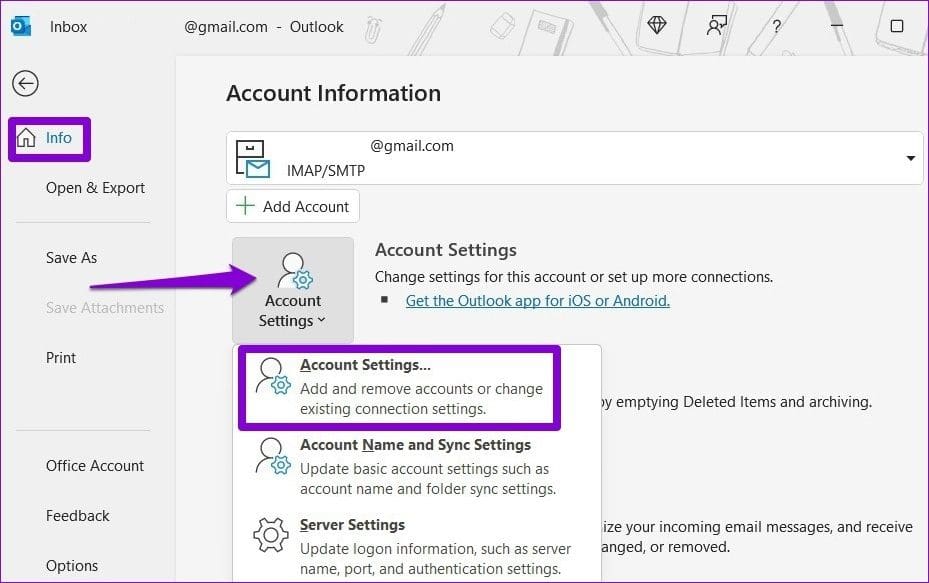
Step 3: Switch to the Data Files tab and click the Add button to create a new Outlook data file.

Step 4: Switch to the Email tab, select your account, and click Remove.
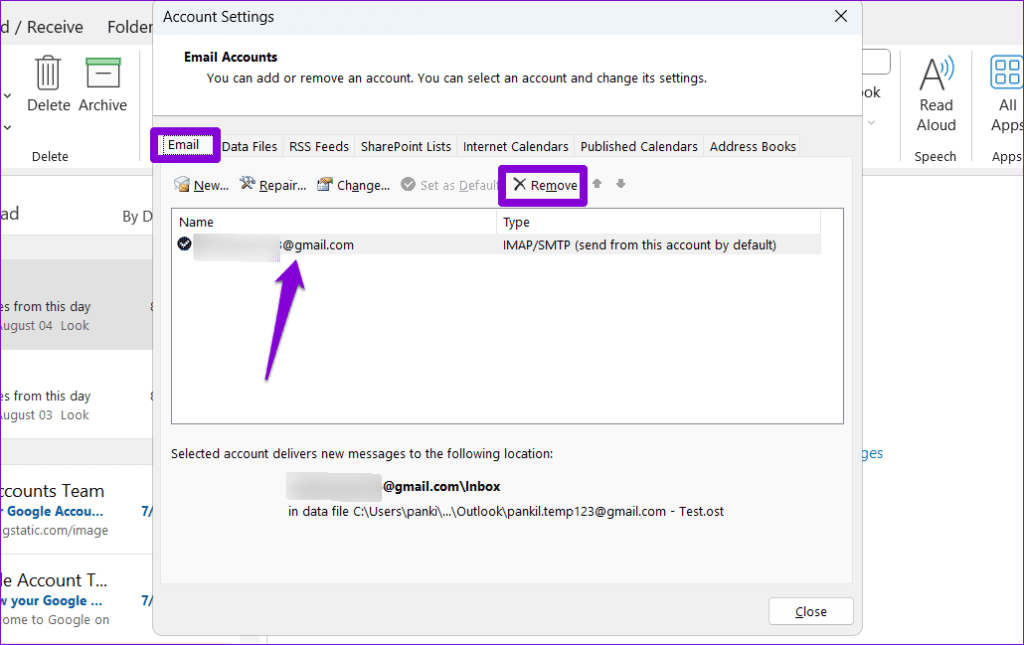
Step 5: Once removed, click the New option to add your email account again.
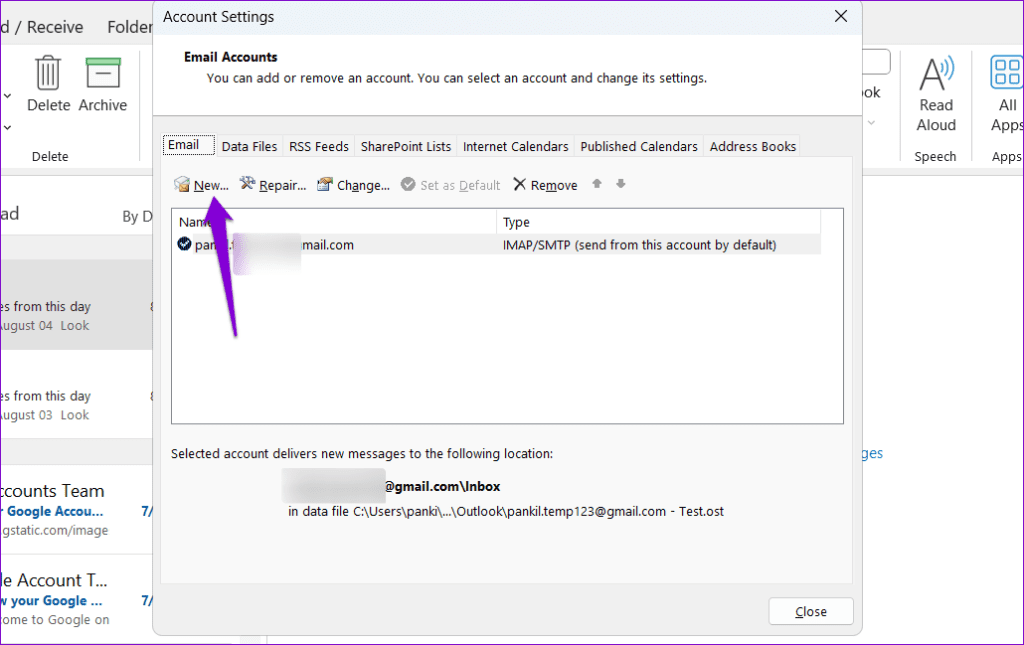
3. Turn Off Offline Mode
Outlook’s offline mode allows you to check old emails (if they’ve been downloaded) without an active internet connection. If you’ve accidentally switched on the offline mode in Outlook, the app might fail to connect to the servers.
To disable offline mode in Outlook, switch to the Send/Receive tab, and look for the Work Offline option. If it is active, it will appear grayed out. Click on it to deactivate it.
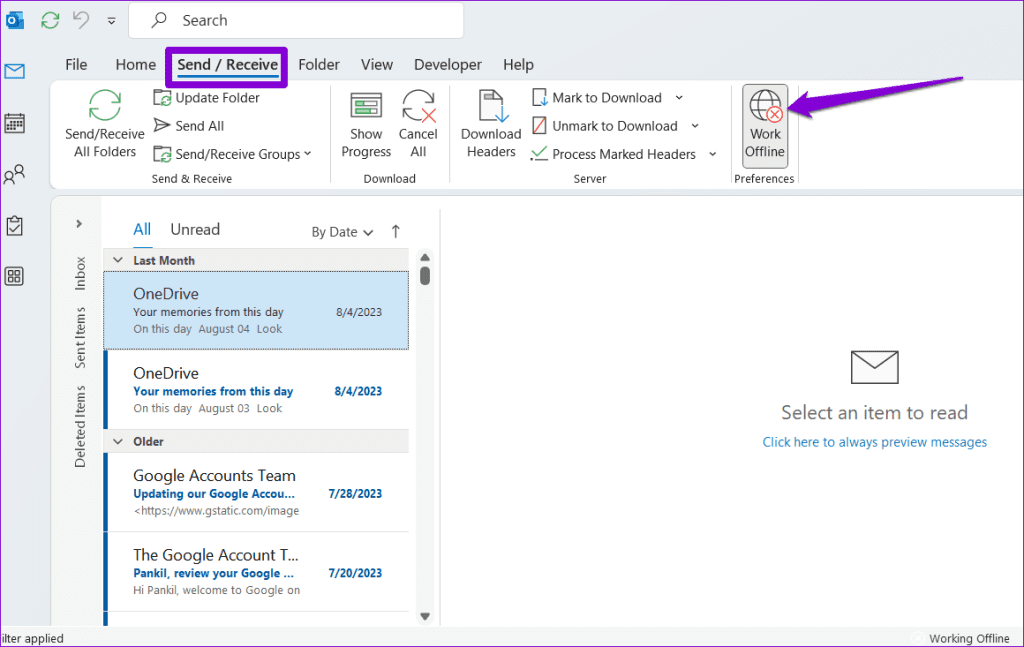
4. Open Outlook in Safe Mode
Opening Outlook in Safe Mode allows you to run the app without any add-ins or custom toolbar settings. This can help you determine whether one of your add-ins is responsible for Outlook’s connection issues.
Hold down the CTRL key and double-click the Outlook shortcut. Then, click Yes to open Outlook in Safe Mode.
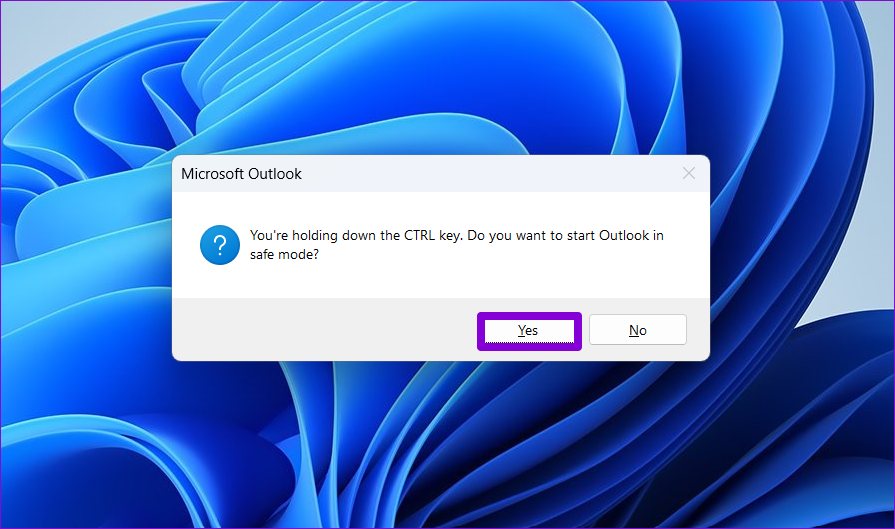
If Outlook can connect to the server while in Safe Mode, one of the add-ins might be causing the issue. To identify the culprit, you will need to disable all the add-ins and then re-enable them individually.
Step 1: In Outlook, click on the File menu at the top.

Step 2: Go to Options.

Step 3: In the Outlook Options window, switch to the Add-ins tab. Use the drop-down menu next to Manage and select COM Add-ins. Then, click on the Go button to proceed.

Step 4: Uncheck the boxes to disable add-ins and click on OK.
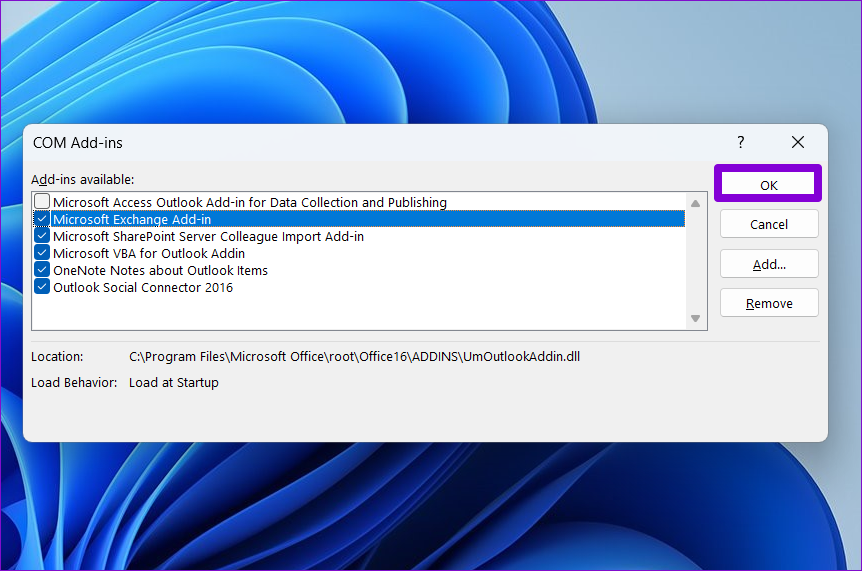
Restart Outlook and re-enable your add-ins one at a time until the issue occurs again. Once you find the problematic add-in, consider removing it.
5. Use SSL Encrypted Connection
Another thing you can do to fix connection issues in Outlook is to set the encryption method to SSL and see if that helps. Here are the steps for the same.
Step 1: In the Outlook app, click the File menu in the top left corner.

Step 2: In the Info tab, click on Account Settings and select Server Settings.
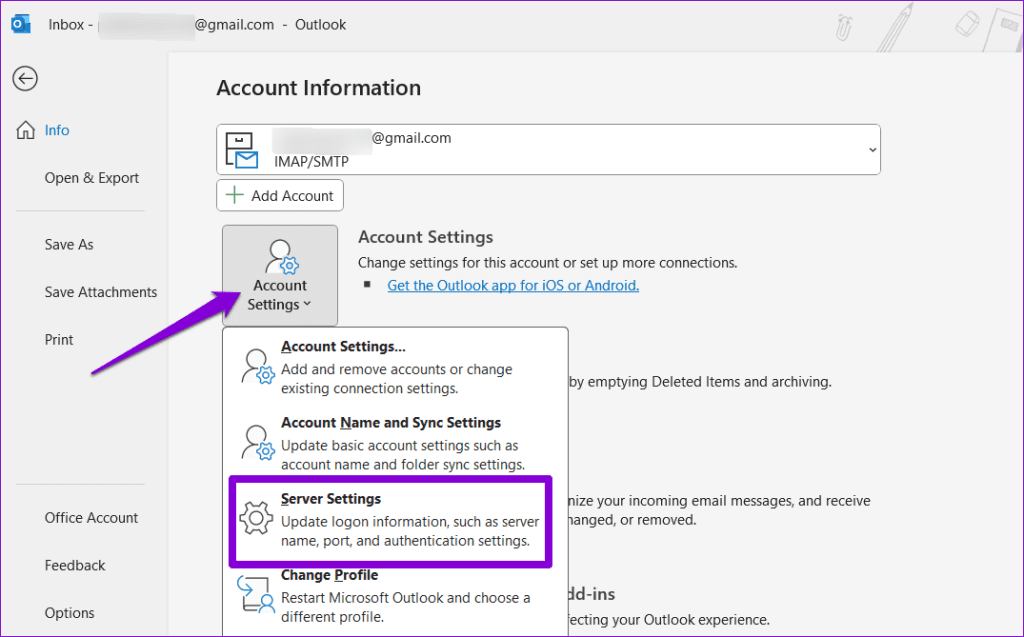
Step 3: Use the drop-down menu next to Encryption method to select SSL/TLS. Then, click Next.
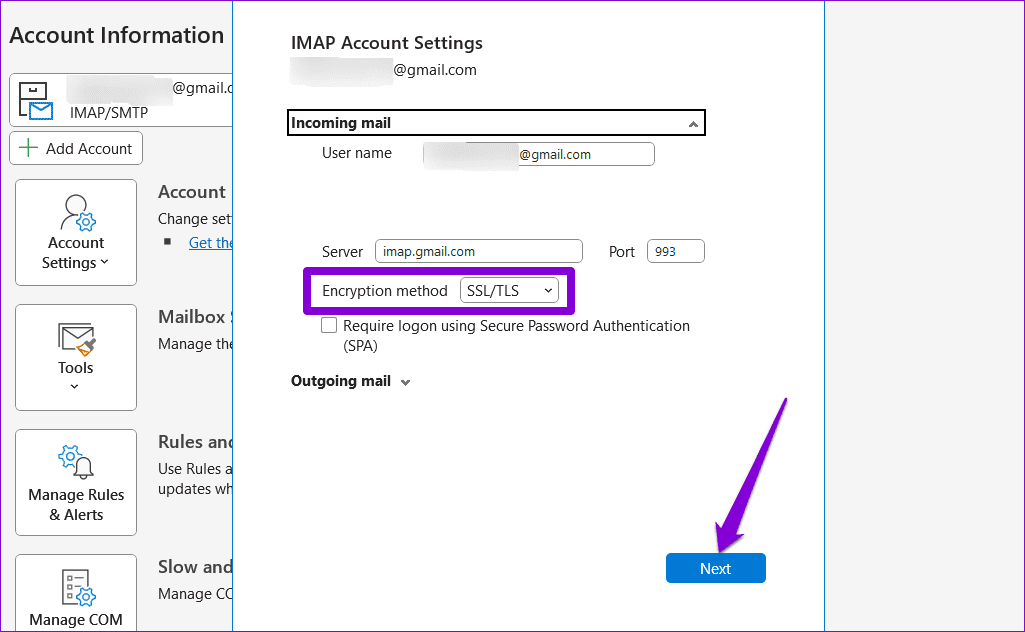
6. Repair Your Outlook Account
If Outlook is only having trouble connecting to one account, you can try repairing that account. Here’s how to do that.
Step 1: Open Outlook and click on the File menu at the top.

Step 2: In the Info tab, click on Account Settings and select Account Settings.
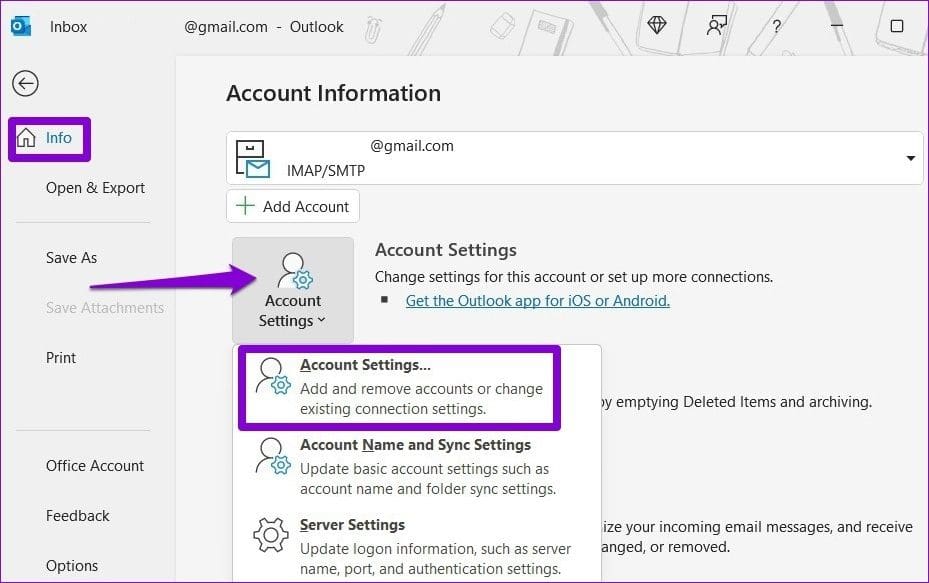
Step 3: Under Email, select the account you’re having issues with. Then, click on Repair.

Outlook will try to connect to its server and fix any issues with your account.
7. Run the Inbox Repair Tool
If repairing your Outlook account doesn’t work, the problem may be related to Outlook’s data files on your computer. You can try running Outlook’s Inbox Repair Tool to fix issues with those data files. Here’s how.
Step 1: Press the Windows key + E to open File Explorer and navigate to the following folder.
C:\Program Files\Microsoft Office\root\Office16
Step 2: Double-click the SCANPST.EXE file.
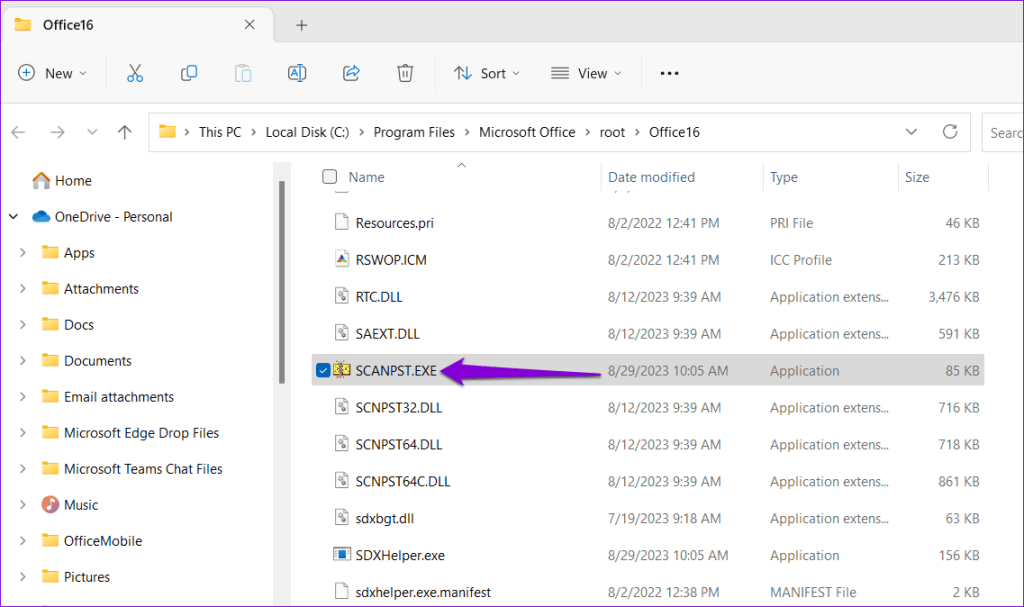
Step 3: Click Start to initiate the scan.
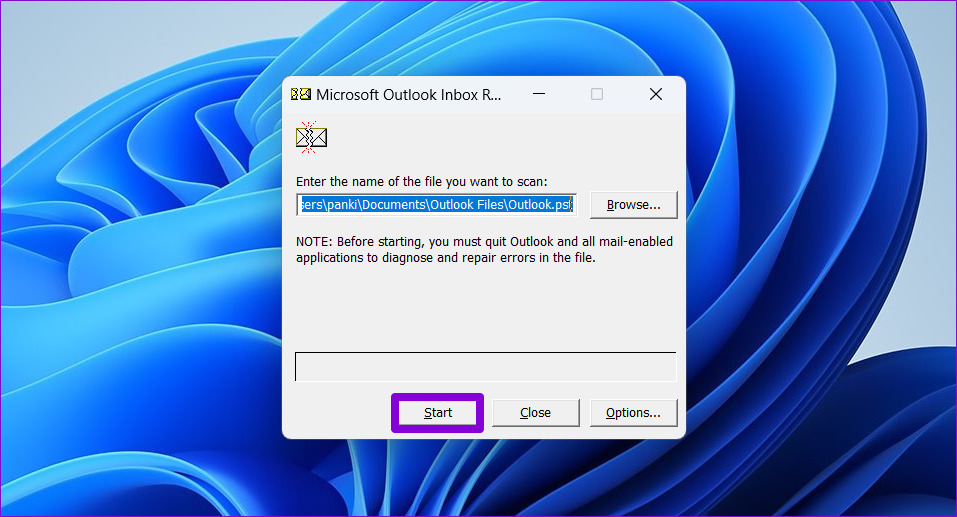
Step 4: If the tool finds any issues, click on Repair.
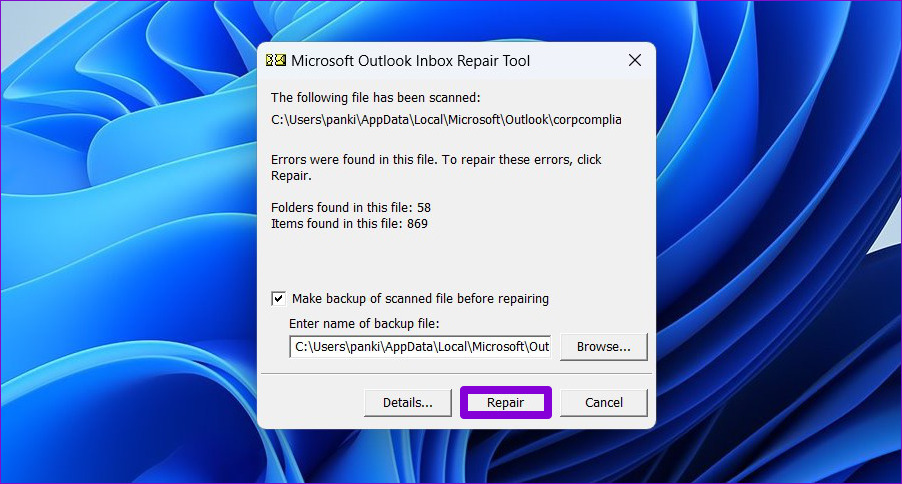
8. Create a New Outlook Profile
Your Outlook profile on Windows stores your Outlook settings. If that profile has become corrupted or inaccessible, you could experience problems. In that case, you will need to create and switch to a new Outlook profile using the steps below.
Step 1: Press the Windows key + R to open the Run dialog, type in control, and press Enter.

Step 2: Change the View type to Large icons and click on Mail (Microsoft Outlook).

Step 3: Under Profiles, select Show Profiles.
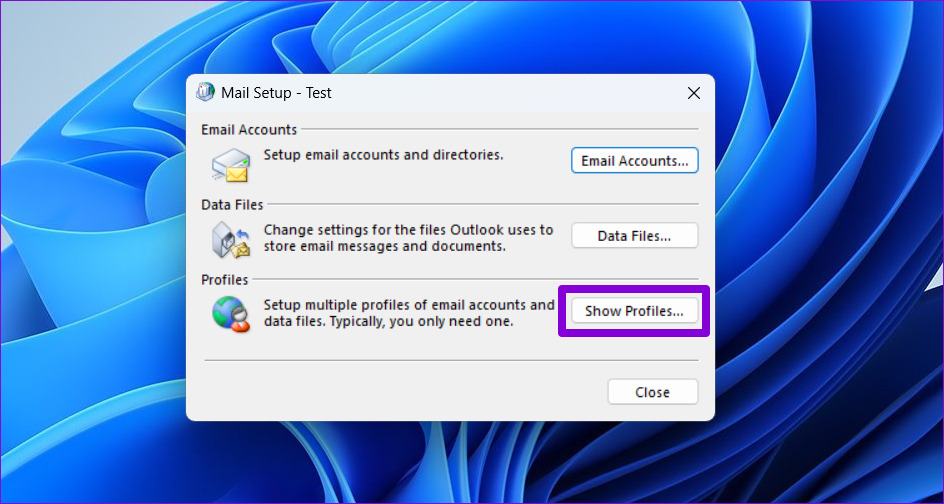
Step 4: Click on the Add button, enter a name for the new profile, and click on OK.
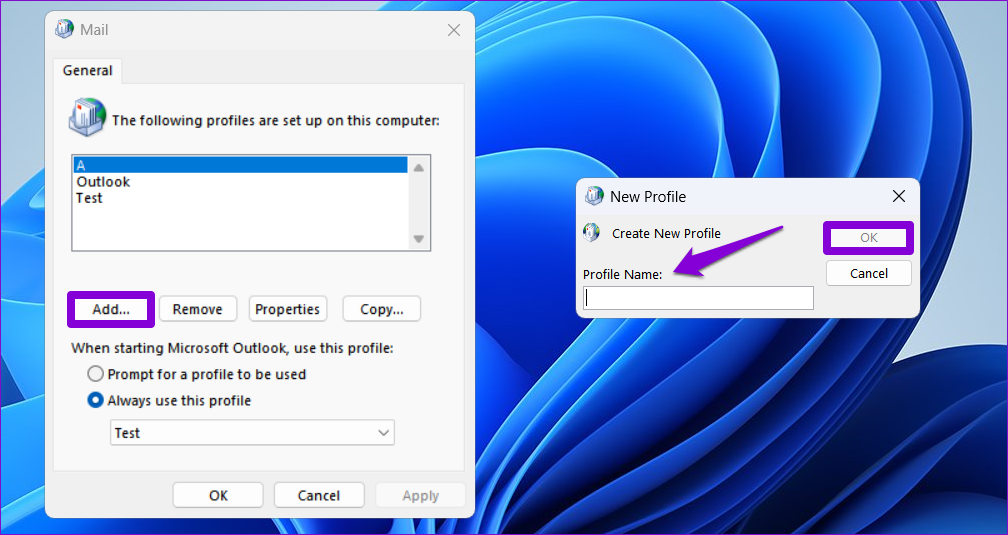
Step 5: In the Add Account window, enter your account details and hit Next.
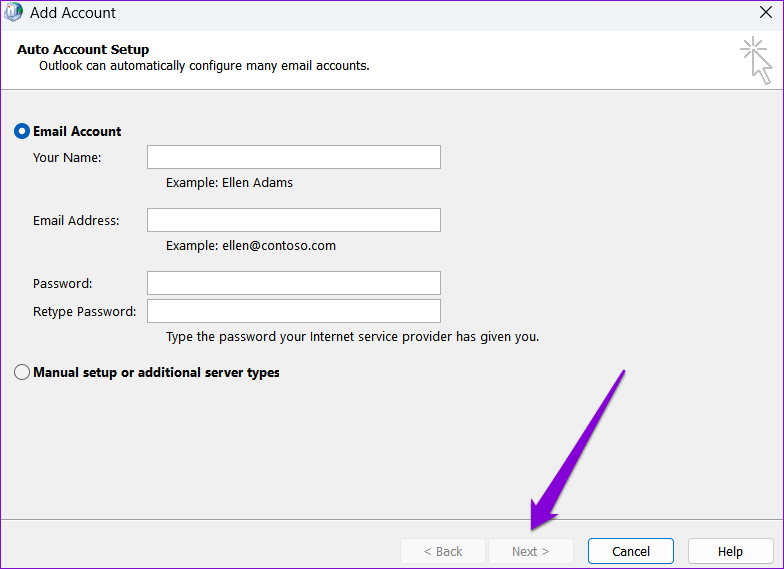
Step 6: Once the profile is created, select your new profile under ‘When starting Microsoft Outlook’ and hit Apply.

Try opening the Outlook app to see if the issue is resolved.
9. Run the Office Repair Tool
Microsoft offers a handy Office repair tool that can automatically fix issues with Office apps on Windows. You can try using it as a last resort to fix connection issues in Outlook.
Step 1: Press the Windows key + R to open the Run dialog box. In the Open field, type appwiz.cpl and press Enter.

Step 2: In the Programs and Features window, locate the Microsoft Office Suite or Microsoft 365. Right-click on it and select Change.
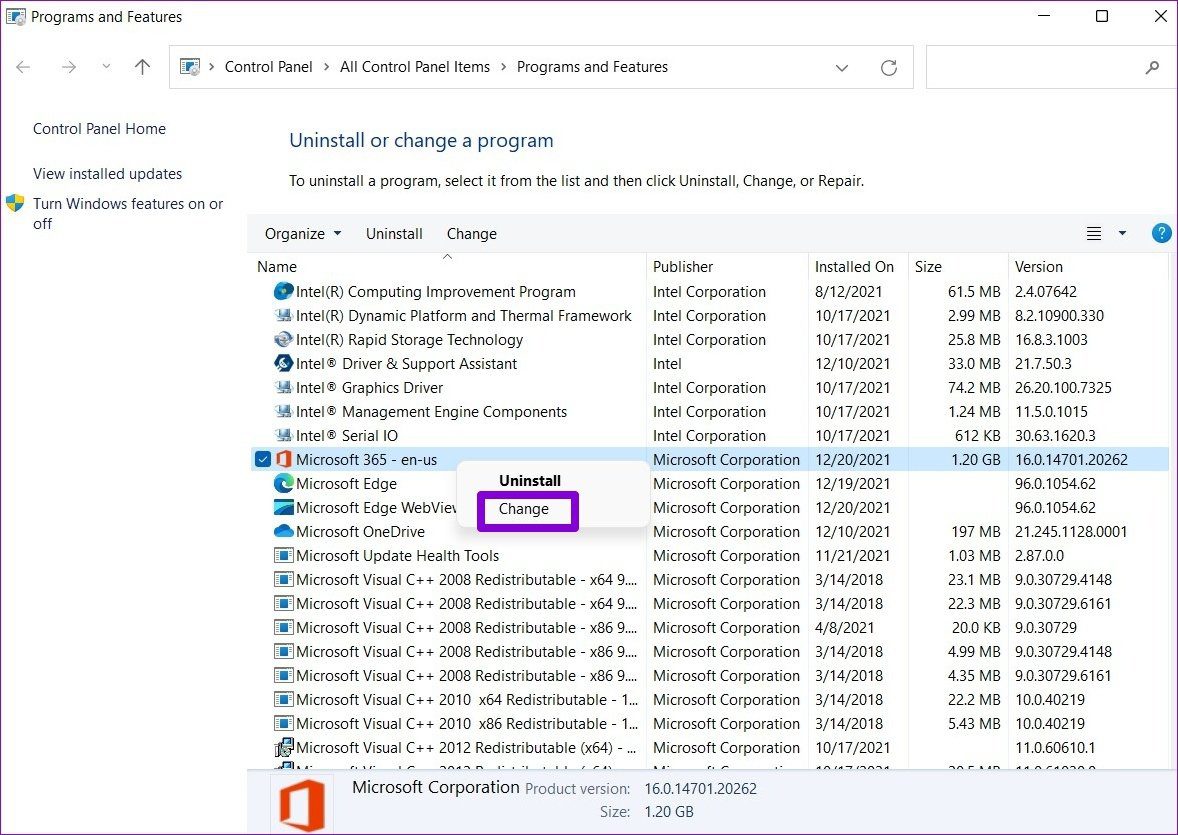
Step 3: Select Quick Repair and click the Repair button to continue.

If the issue remains even after this, repeat the above steps to perform an Online Repair.

FAQs on Outlook Not Connecting to Server on Windows
Outlook for Windows supports several popular account types, including Microsoft Exchange, Gmail, Yahoo, iCloud, and others.
IMAP and SMTP are protocols that enable you to access your email account using Outlook. In simple terms, IMAP is used to receive emails, while SMTP is used to send emails.
Stay Connected
One of the above solutions should get Outlook to connect to the servers on your Windows computer. However, if nothing works, you may need to uninstall and reinstall Microsoft Office to fix the problem.
Was this helpful?
Last updated on 06 September, 2023
The article above may contain affiliate links which help support Guiding Tech. The content remains unbiased and authentic and will never affect our editorial integrity.