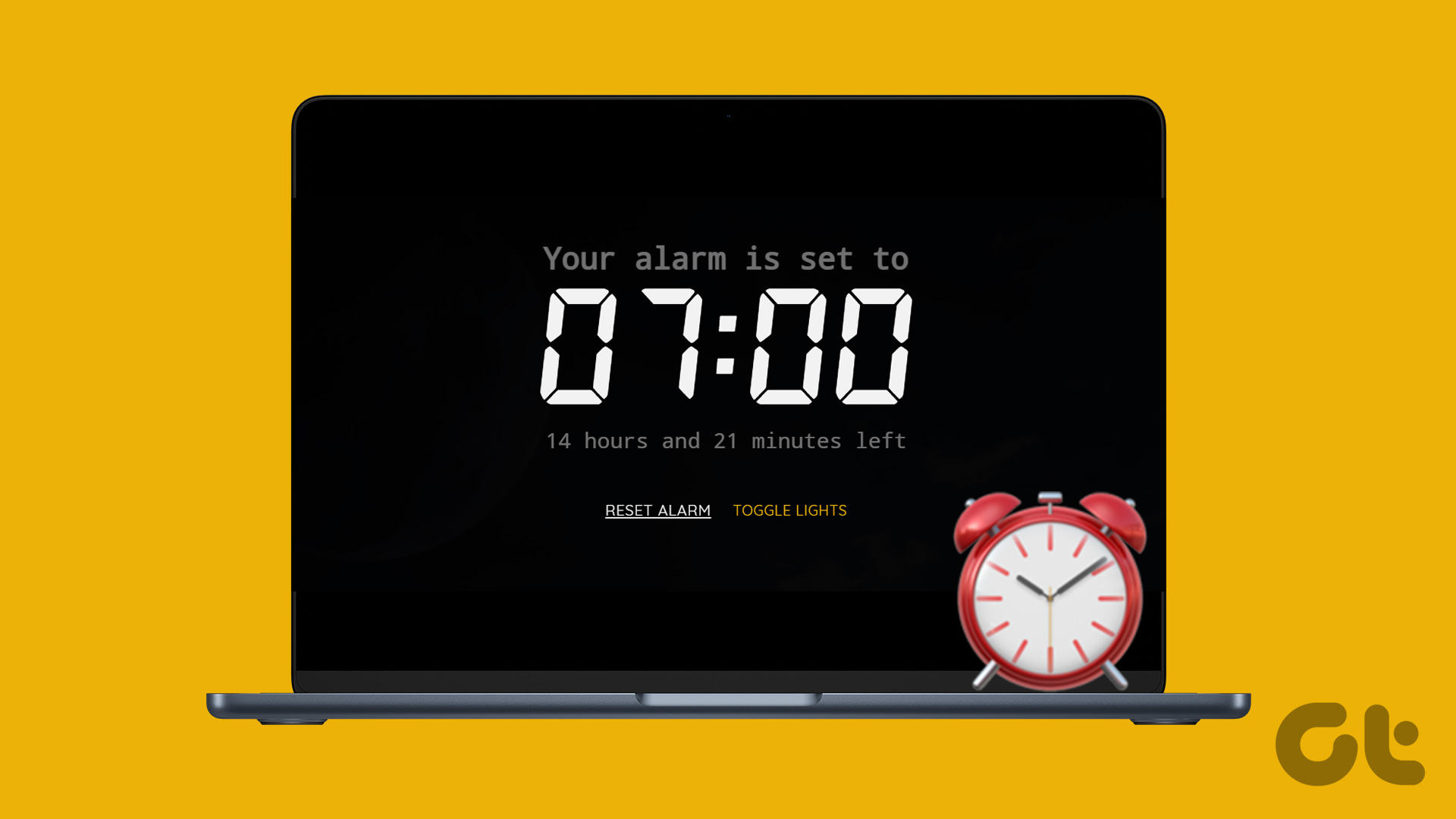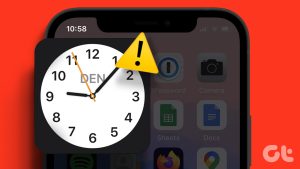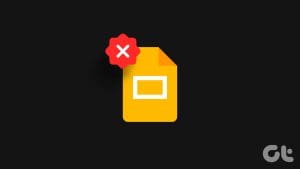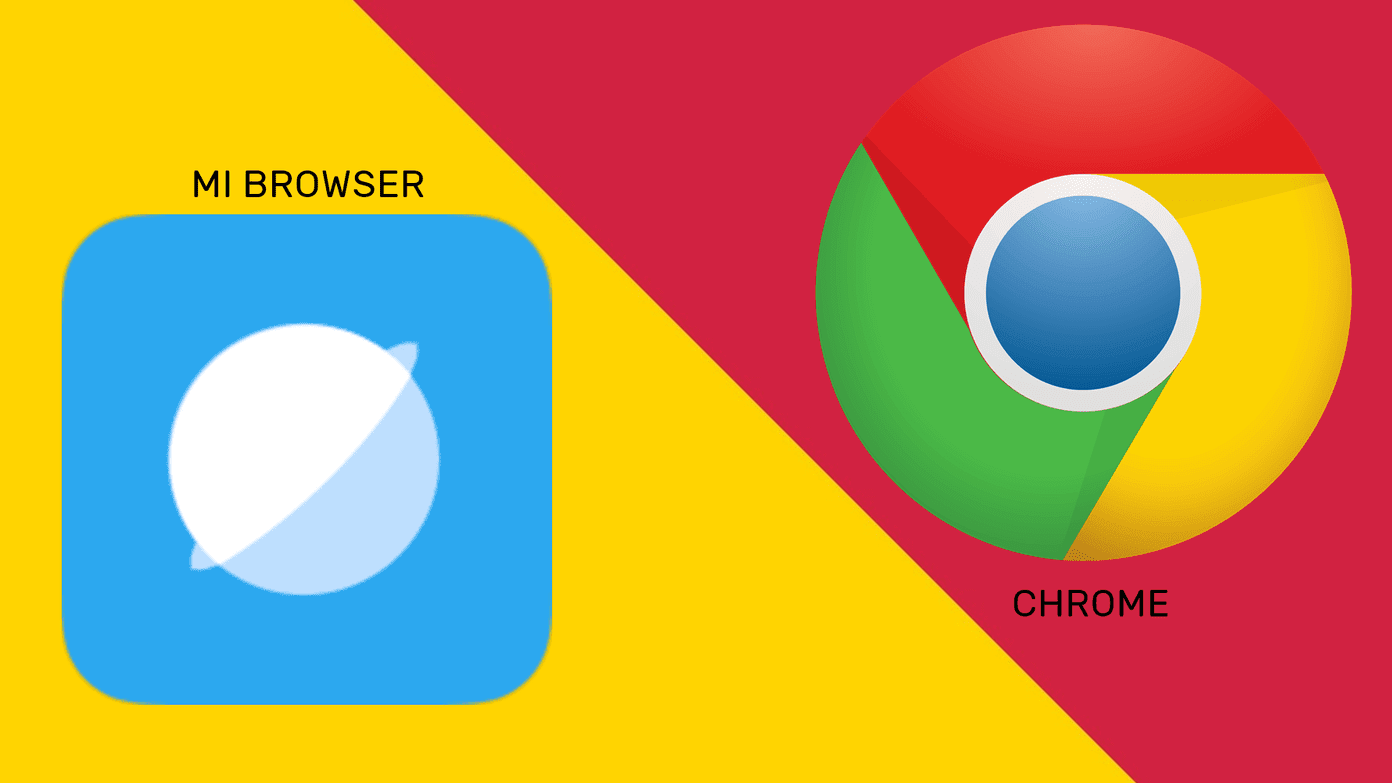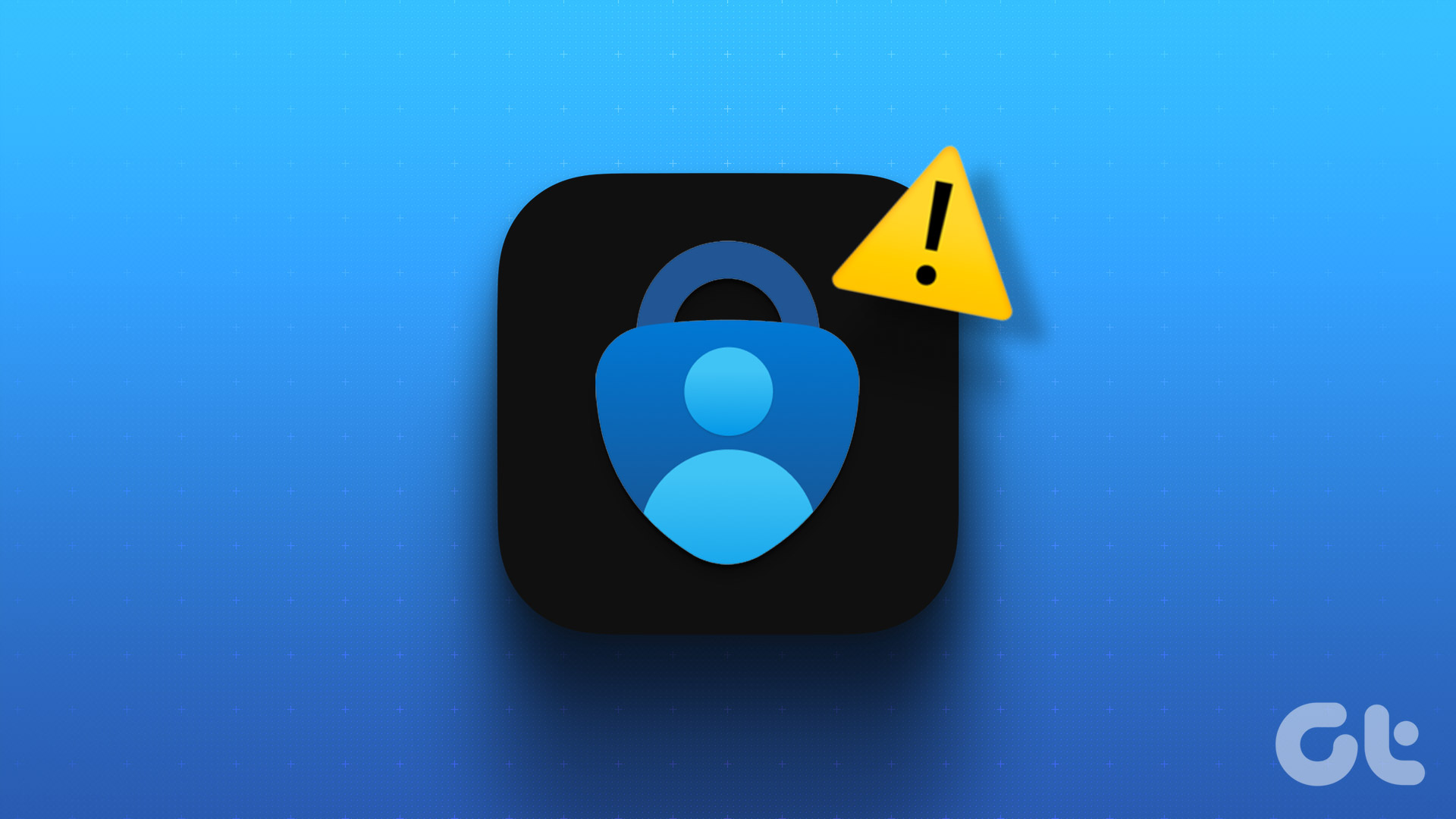The built-in Clock app on Stock Android phones has received quite a few upgrades just like other system apps. You can schedule your alarms, select songs from streaming platforms like YouTube Music, and set a Bedtime Mode to remove notifications when you go to bed.
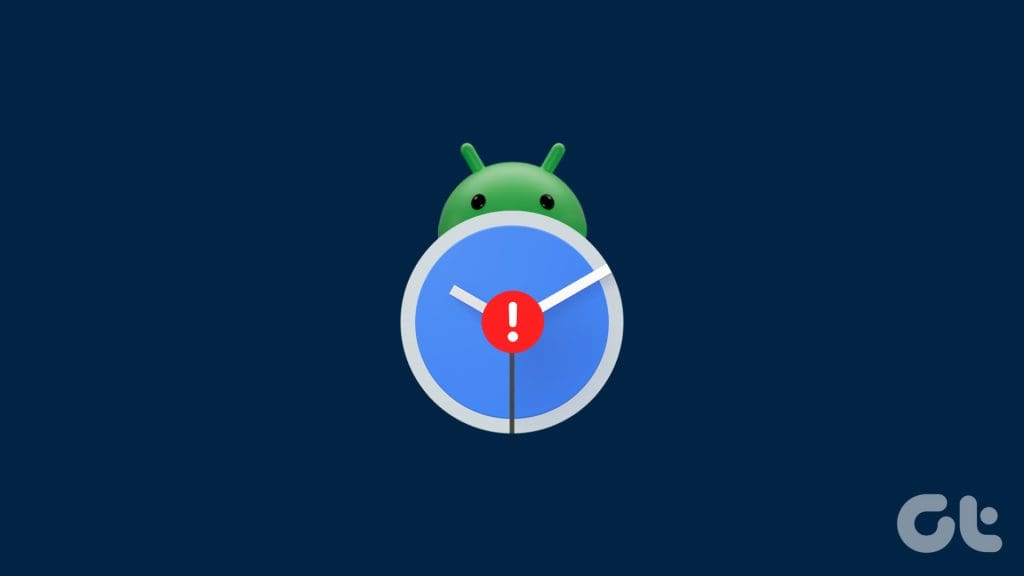
However, some users face issues like the Clock app won’t open, the alarm not ringing, and the app crashing quite often. If you face thes ame, you can apply these best fixes for the Clock app not working on Android. The solutions mentioned below apply to stock Android users.
1. Check Clock Notification Settings For Alarms
Let’s first check the notification settings for the Clock app on your Android phone if you are not being notified of specific events or scheduled alarms.
Step 1: Long-press the Clock app icon and tap on App Info.

Step 2: Tap on Notifications and ensure that all notifications are enabled for the Clock app on your phone.
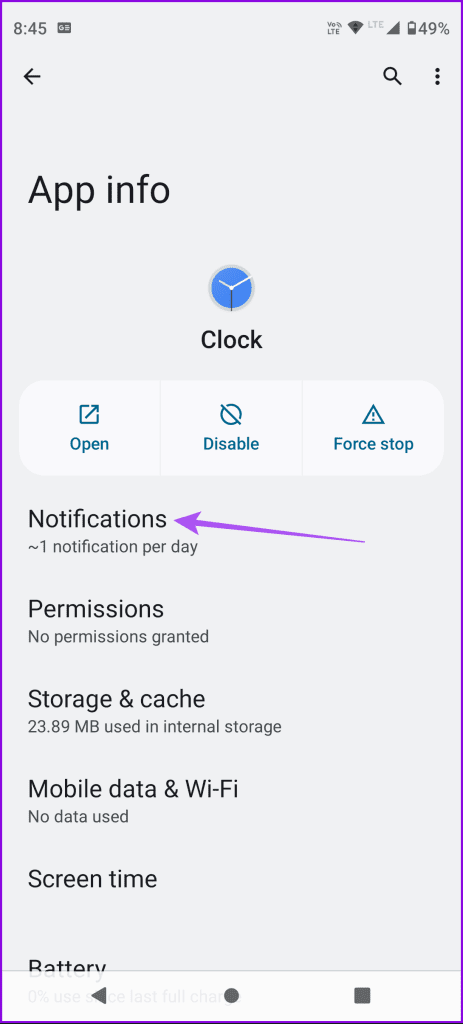
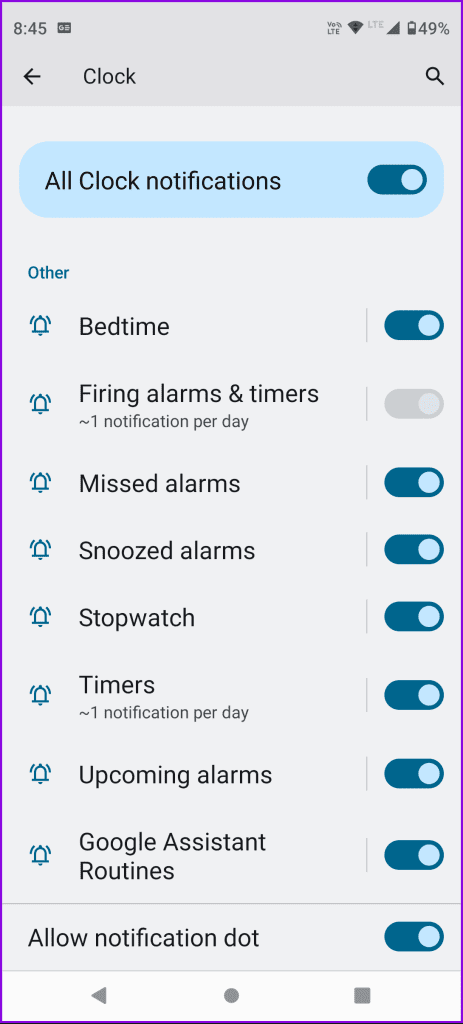
Step 3: After that, close App Info and check if the problem is solved.
2. Disable Do Not Disturb
Turning on Do Not Disturb prevents incoming notifications for calls, calendar events, and even alarms on some Android devices. We suggest disabling Do Not Disturb mode on your Android phone to see if the problem is solved.
Step 1: Open Settings on your Android phone and tap on Sound and Vibration.

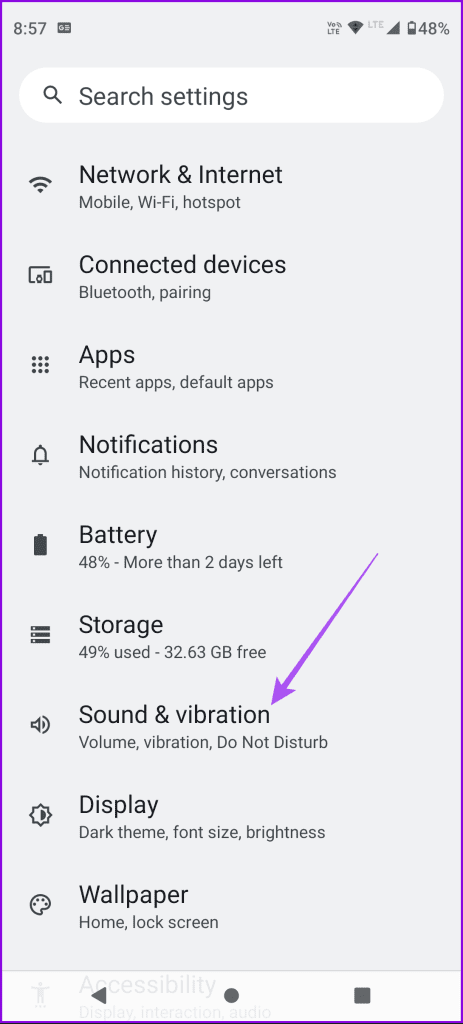
Step 2: Tap on Do Not Disturb and turn it off.
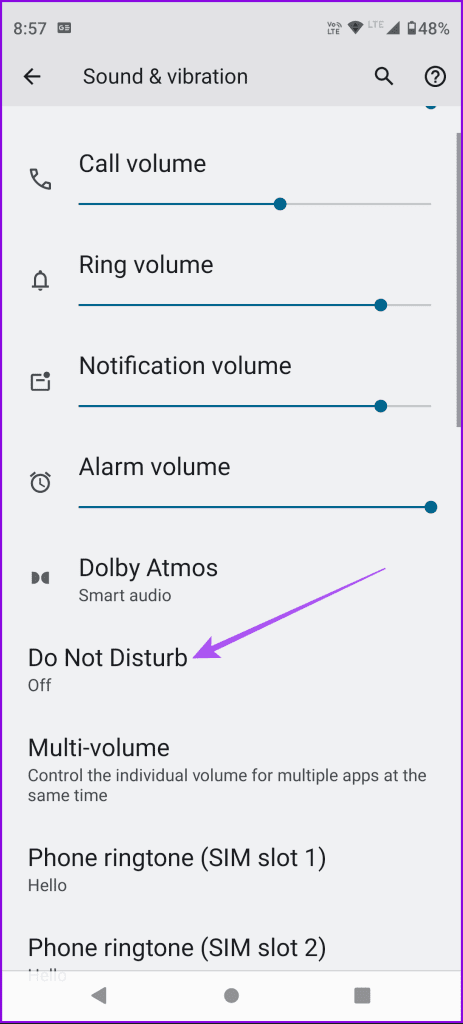
If you still want to continue using DND mode, you can add the Clock app notifications as an exception.
Step 3: In the Do Not Disturb menu, tap on Apps and select Add Apps.
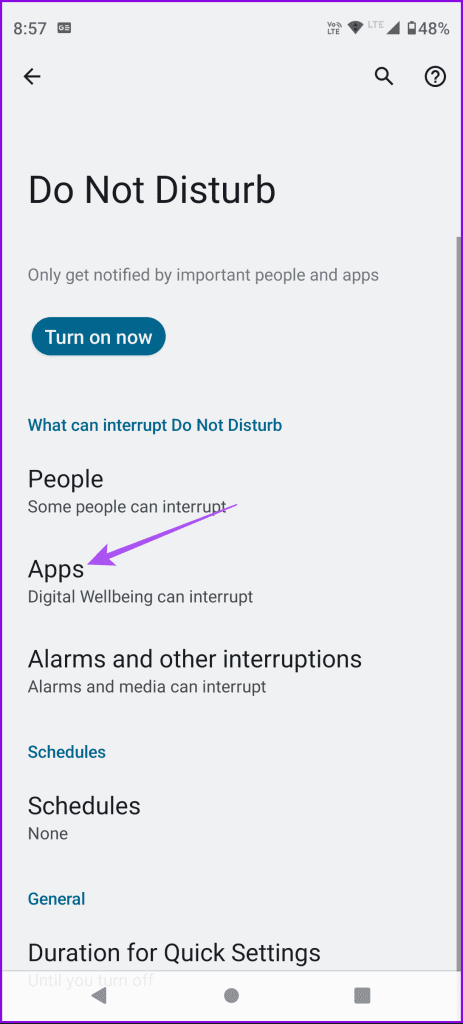
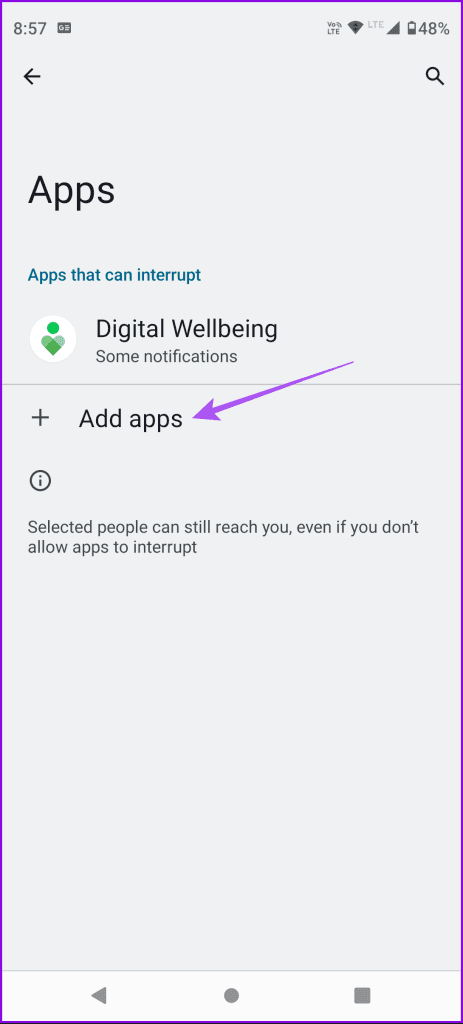
Step 4: Select Clock from the list and enable all notifications.
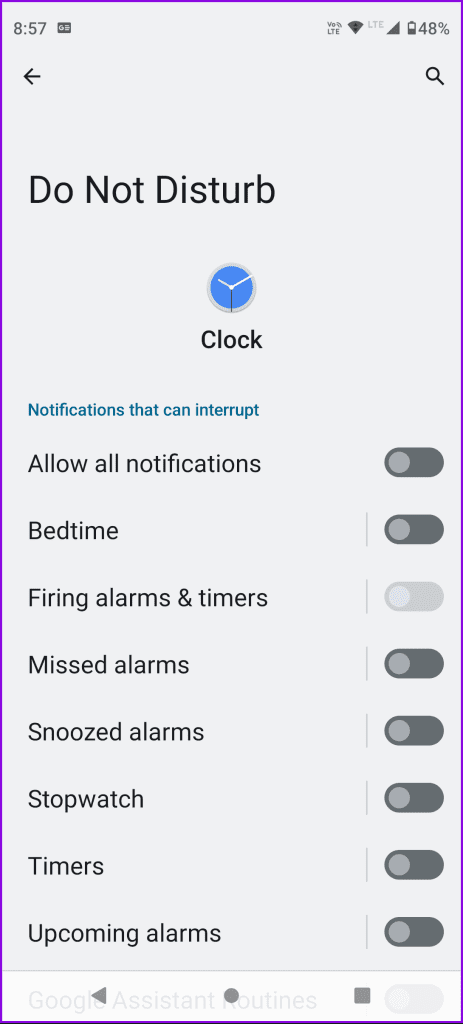
Refer our post if the DND mode gets automatically enabled on your Android phone.
3. Check Region Settings
Though you’d rarely change region settiongs, it’s worth checking them on your Android phone. Your current region’s date and time needs to be accurate to receive timely notifications. Here’s how to check the same.
Step 1: Open Settings and tap on System.

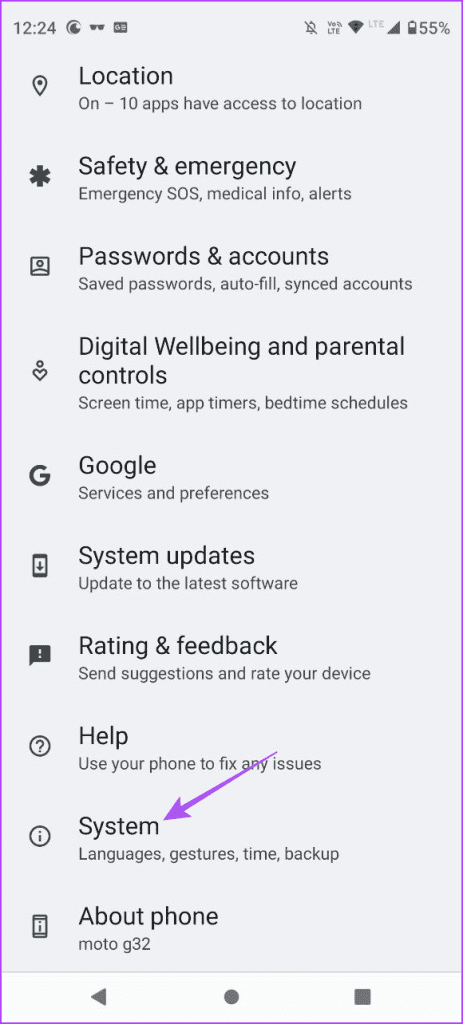
Step 2: Select Date and Time and check if the correct Time Zone is selected.
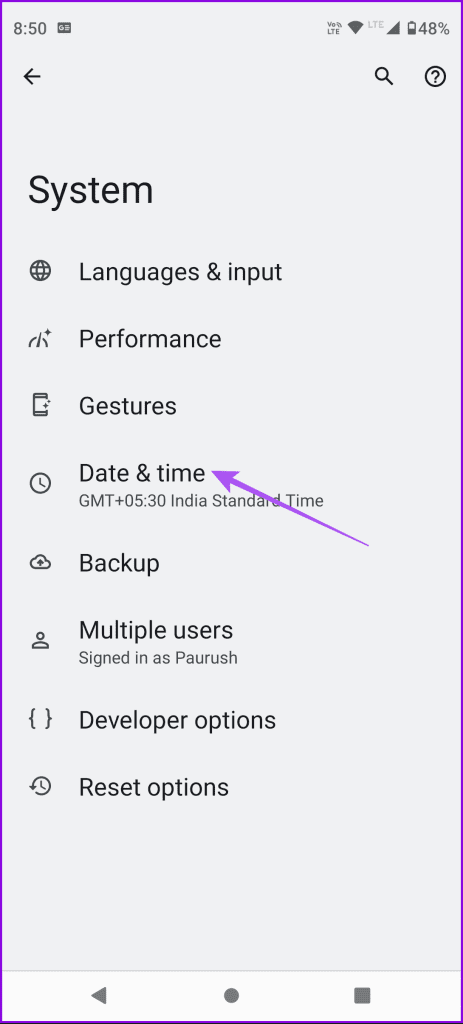
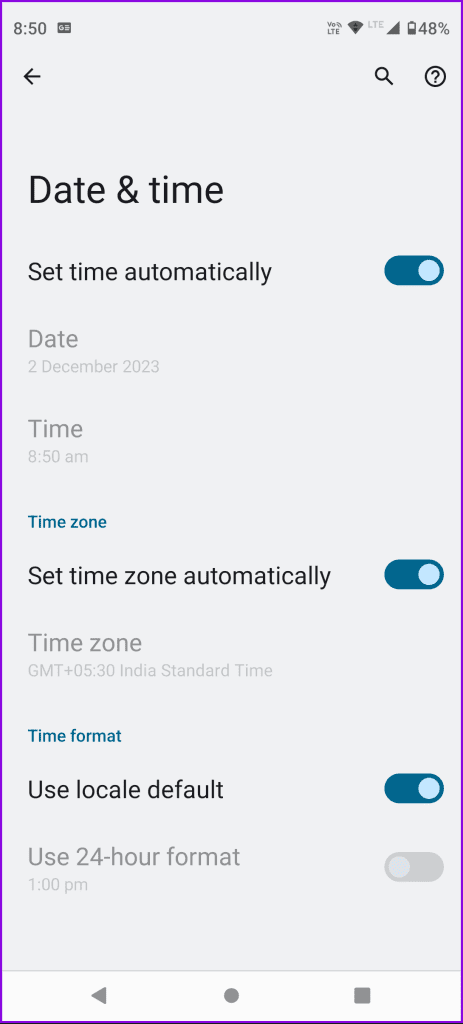
You can turn off the Automatic Time Zone selection and set it manually in case it is incorrect.
Step 3: Close Settings and open the Clock app to check if the problem is solved.

4. Force Quit and Relaunch Clock App
A simple yet effective solution is force quitting and relaunching the Clock app. This method fixes most of the in-app issues on your Android phone.
Step 1: Long-press the Clock app icon and select App Info.

Step 2: Tap on Force Stop and select Ok to confirm.
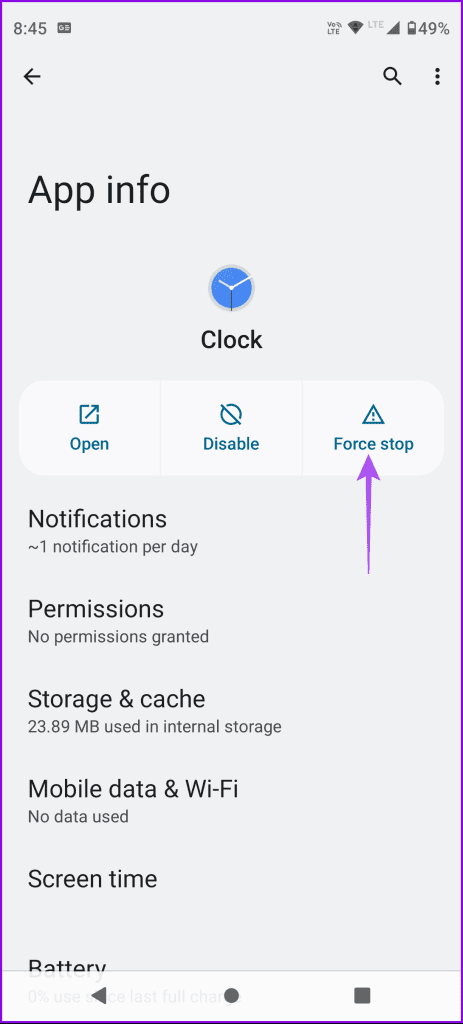
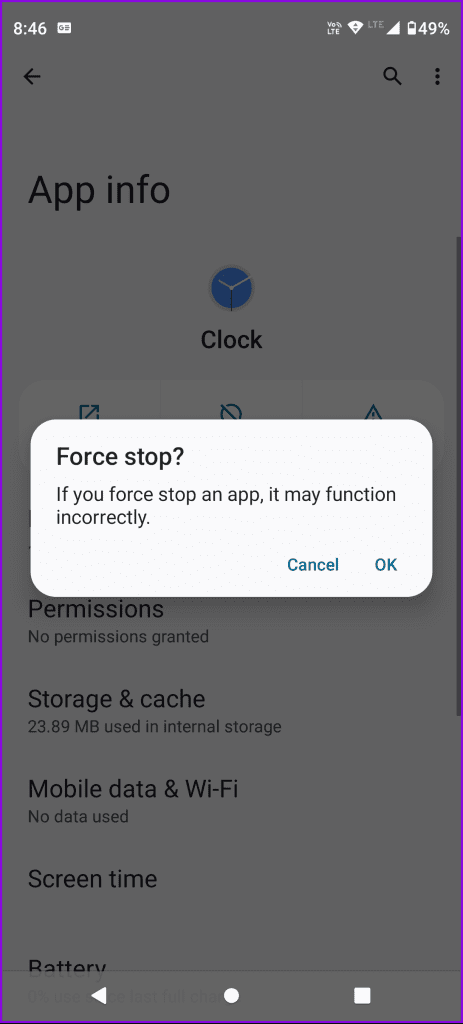
Step 3: Close App Info and relaunch the Clock app to check if the problem is solved.
5. Clear Clock App Cache
Clearing app cache is the next solution we suggest to fix issues with the Clock app on your Android phone. Doing this will remove the corrupted app cache that interferes with app performance. This also helps in clearing some storage space on your Android phone.
Step 1: Long-press the Clock app icon and select App Info.

Step 2: Select Storage and Cache and tap on Clear Cache.
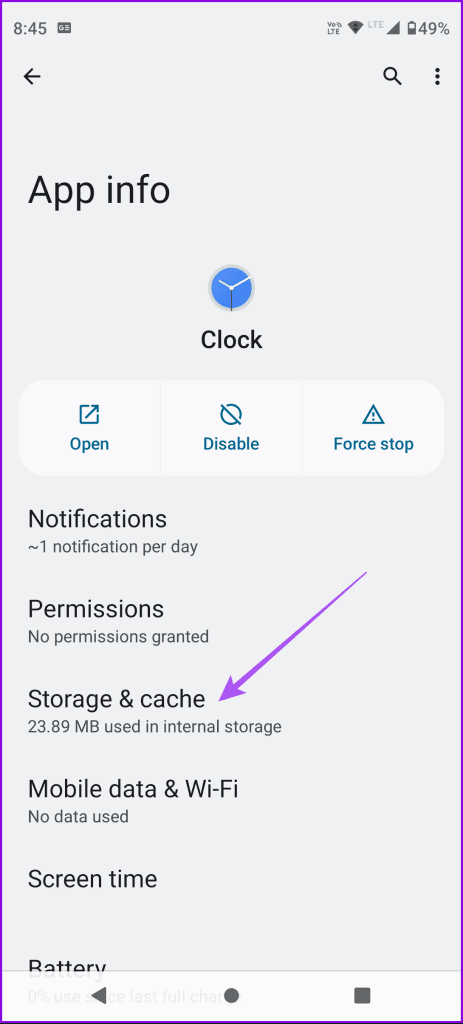
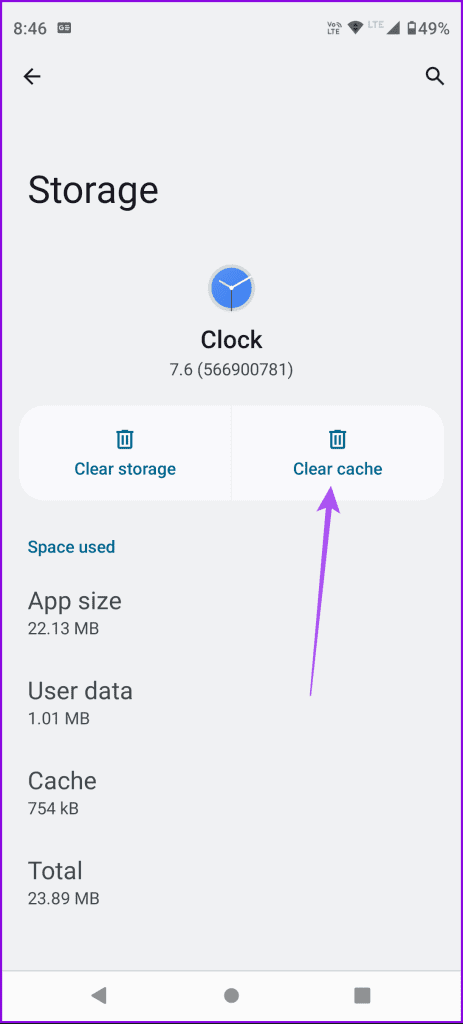
Step 3: Close App Info and relaunch the Clock app to check if the problem is solved.
6. Update the Clock App
If you are still facing issues with the Clock app, you can try installing the latest version of the Clock app on your Android phone. This will remove the bugs from the current version. Use the link below to update the app.
7. Reset App Permissions
The last resort is to reset all permissions on your Android phone. This will restore all the system apps, disabled apps, background data restrictions, and more.
Step 1: Open Settings and tap on System.

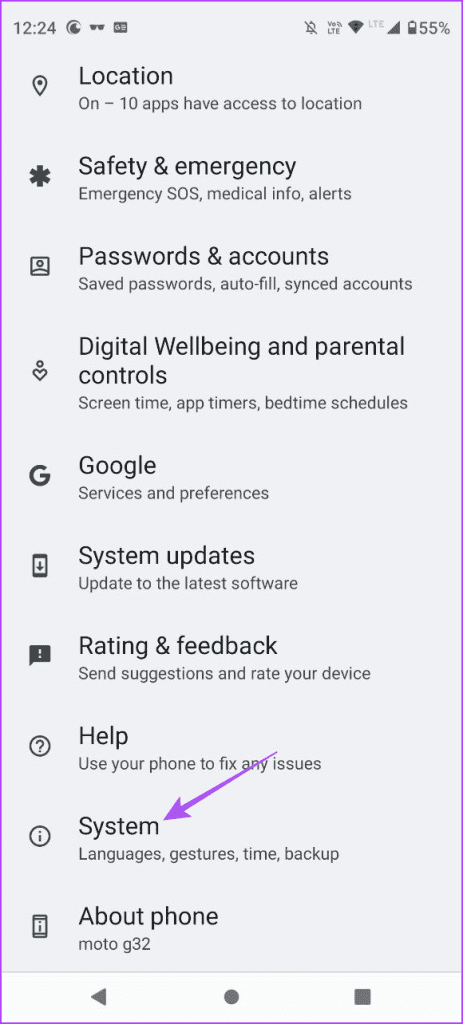
Step 2: Tap on Reset Options and select Reset App Preferences.
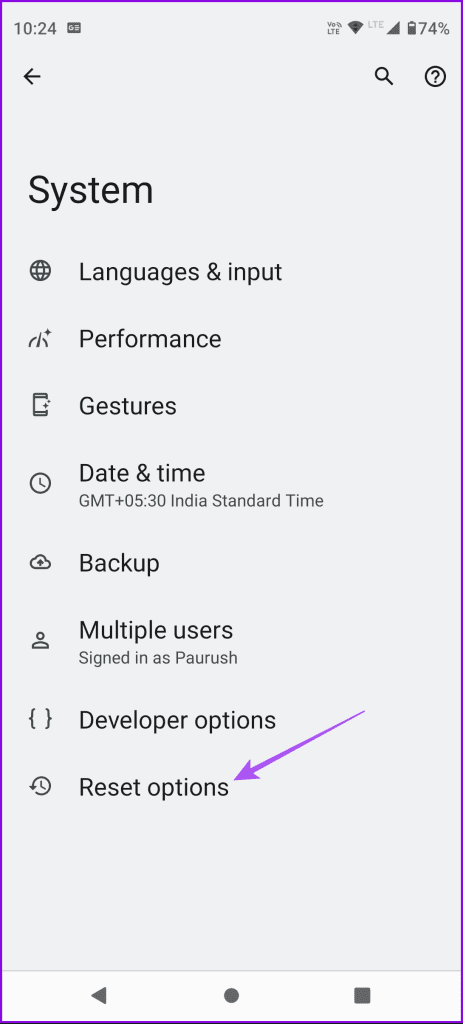
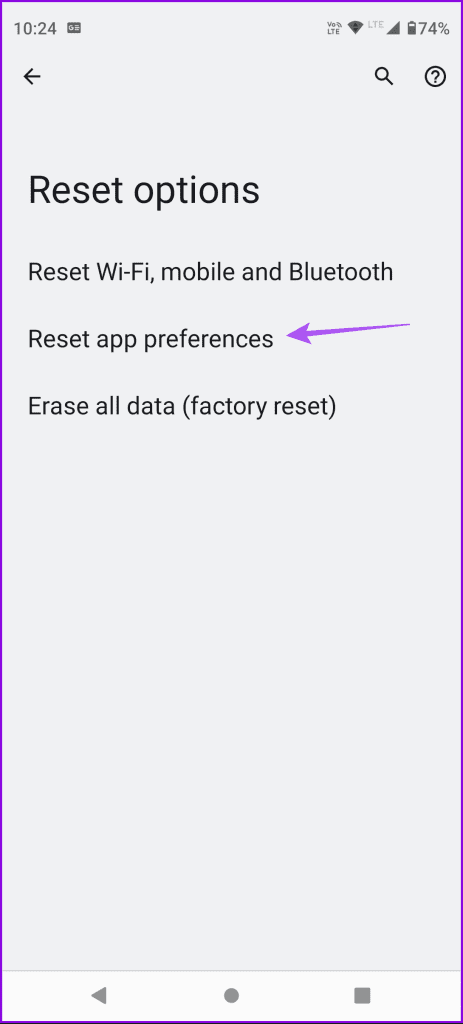
Step 3: Select Reset Apps again to confirm.

Relaunch the Clock app and check if the problem is solved.
Use Clock App on Android
These solutions will help to fix the issue of the Clock app not working on your Android phone. You don’t have to miss your alarms or timers if they keep acting up. You can also refer to our post where we suggest time tracking apps for your Android phone.
Was this helpful?
Last updated on 04 January, 2024
The article above may contain affiliate links which help support Guiding Tech. The content remains unbiased and authentic and will never affect our editorial integrity.