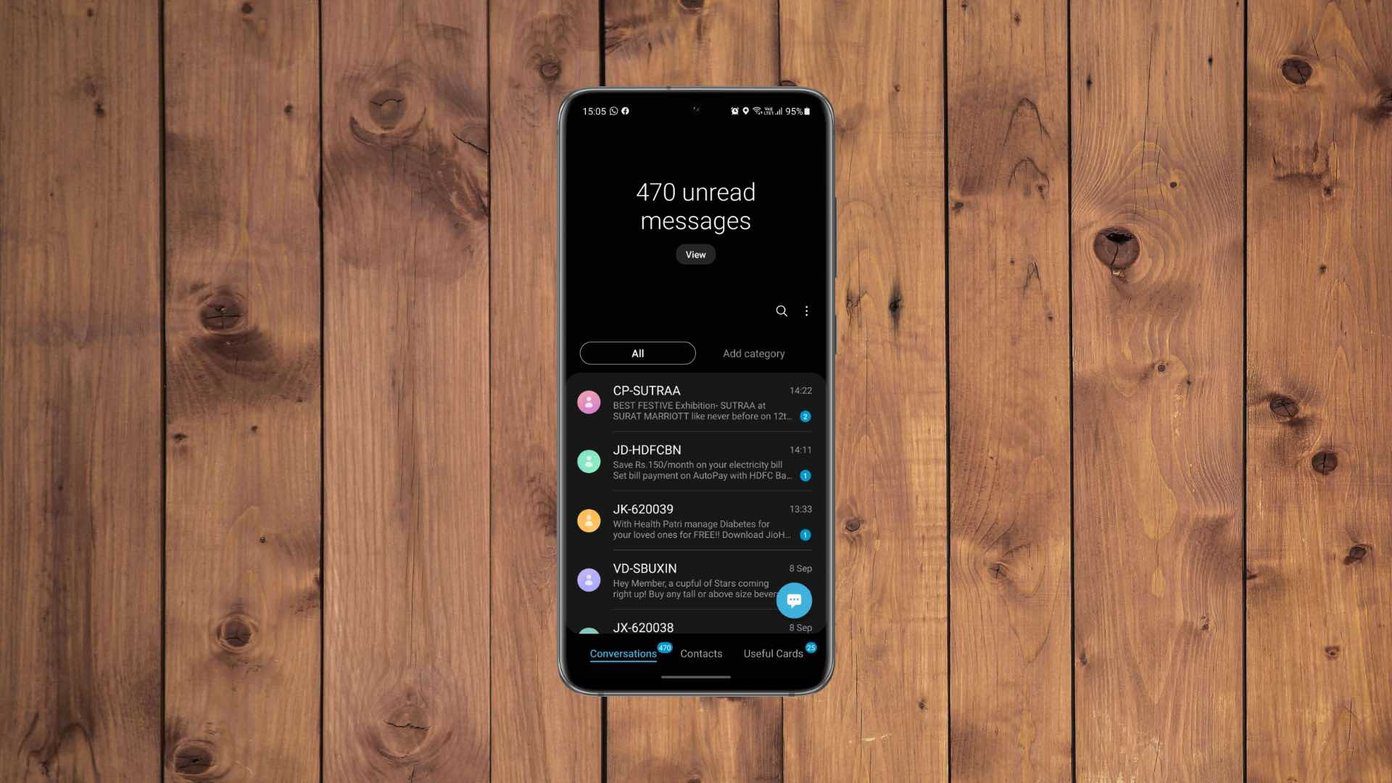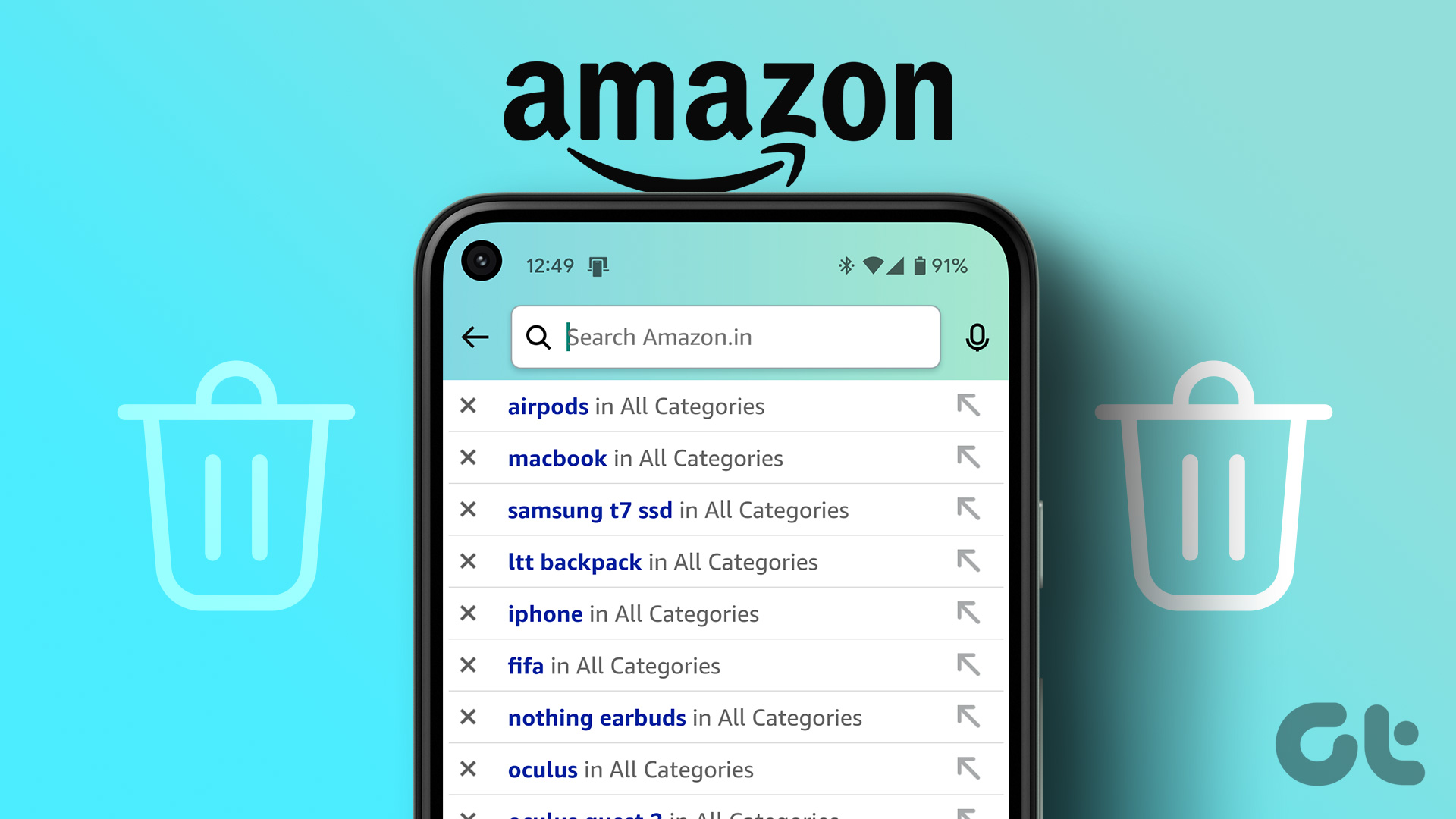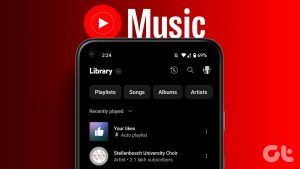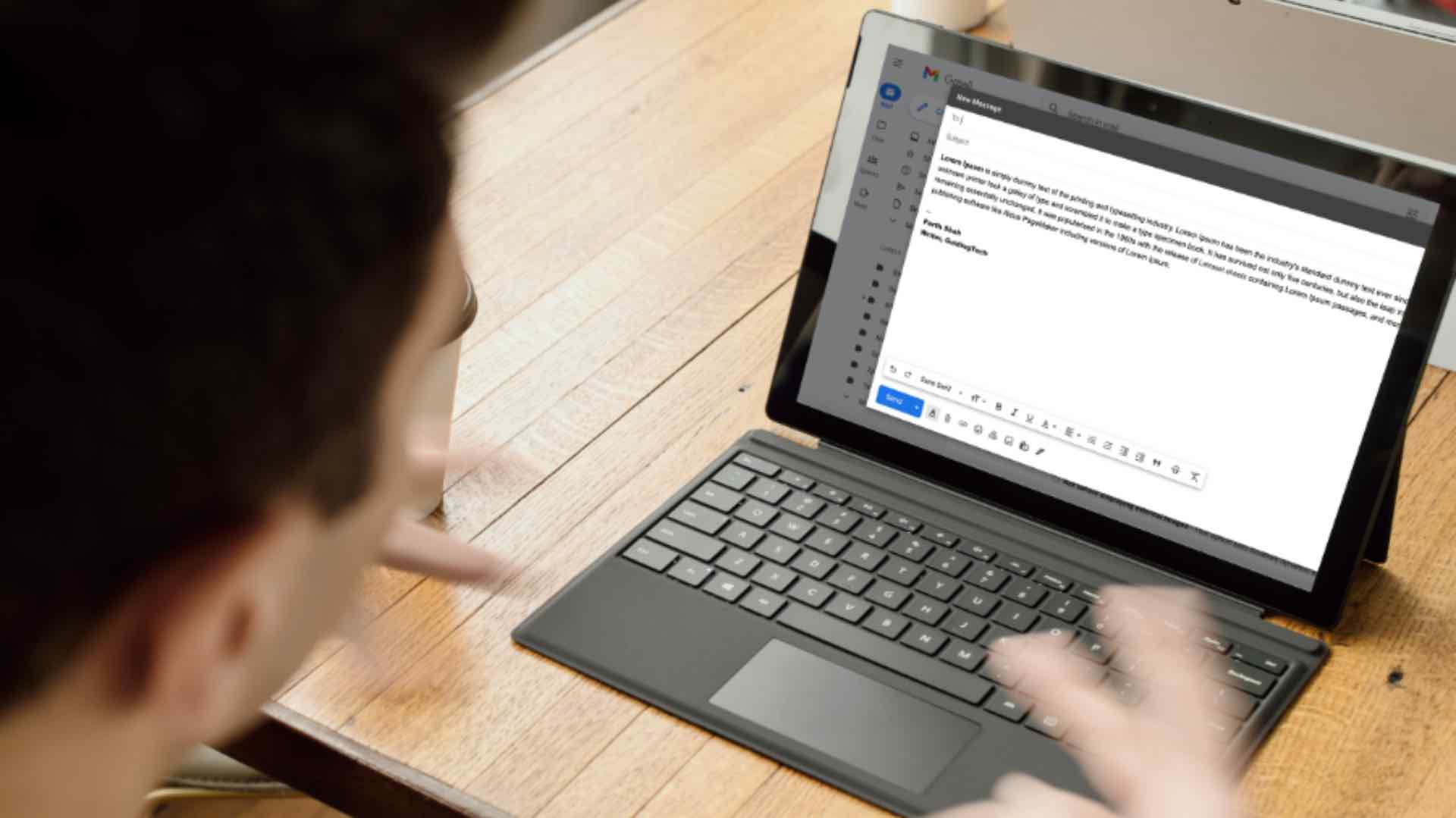With online shopping on the rise, tracking your purchases and expenses is getting harder. In this case, you can find and download your Amazon order history for more details. But is it possible to export this order history? Let’s find out.
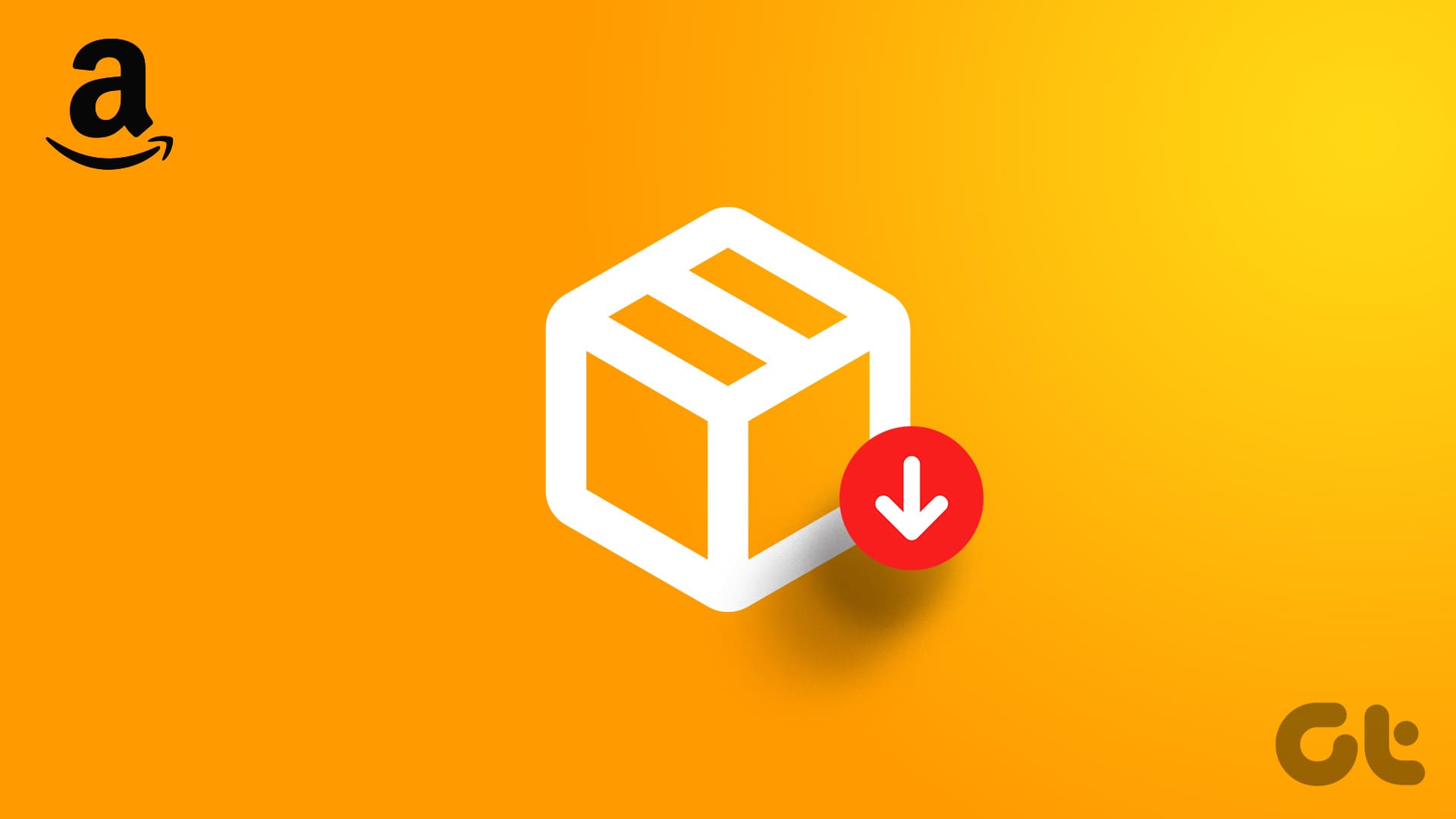
By going through your orders, you can access other details like when it was ordered, at what price, whether it was refunded, etc. You can even get the order receipt and use it for product warranty issues. On that note, let us look at how to find and download your Amazon order history.
Note: Ensure you’re signed in to your Amazon account before proceeding.
How to See All Your Amazon Orders on Desktop
You can easily open Amazon on your desktop and access your orders, past and present. Once the relevant page opens, you can filter through the orders to find the one you want. Here’s how to do it.
Step 1: Open Amazon on any web browser.
Step 2: Then, click on ‘Returns & Order’ from the menu options.
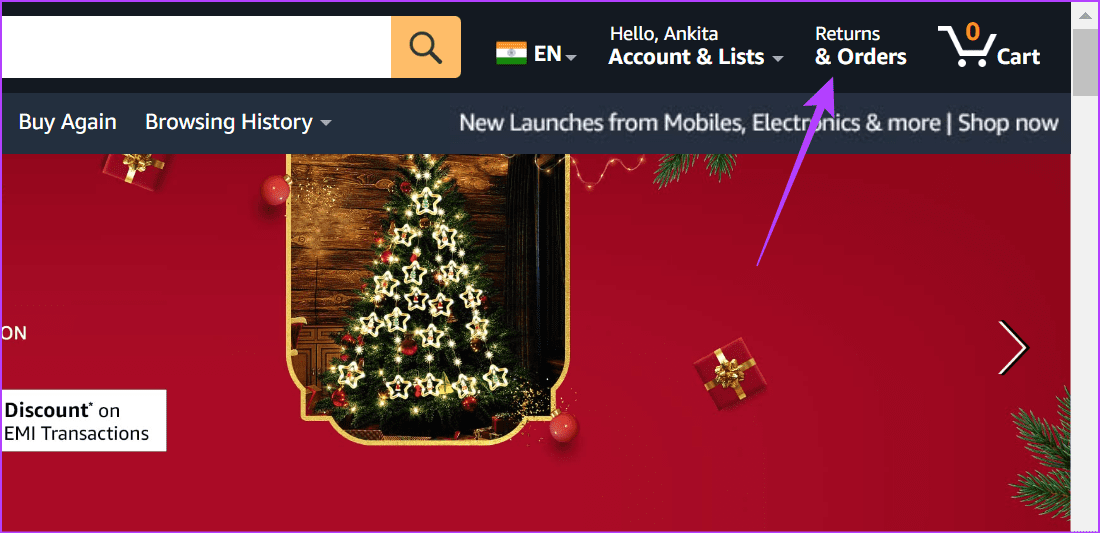
Step 3: Here, use the days drop-down and select a timeframe to search for your order. Or, use the search bar.
Tip: You can also use the menu options to switch between different order categories, like canceled orders or orders that are yet to ship.
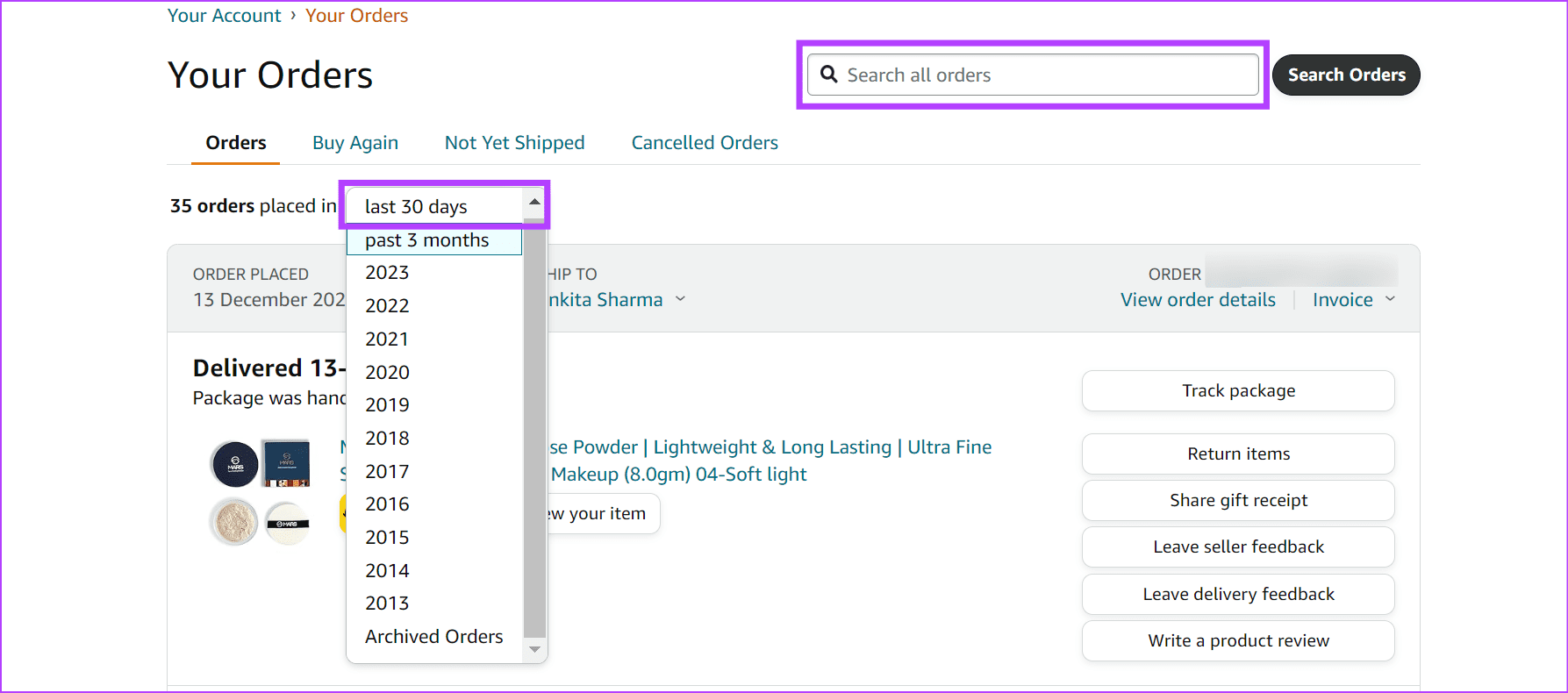
Step 4: Once you locate the order, click on ‘View order details’.
Tip: You can also click on ‘Buy it again’ to reorder the selected product instantly.

This will show you all the details for the selected order. You can also repeat the above steps to open order details for any other Amazon order.
How to View Your Purchase History on Amazon Mobile App
You can also see your previous order details using the Amazon mobile app. Here, you can use the account or menu page to see all your Amazon orders. For more details, here’s a step-by-step look.
I. Using Account Page
Step 1: Open the Amazon mobile app. Then, tap on your profile icon from the menu bar.
Step 2: Tap on Your Orders.
Step 3: Now, use the search bar to look for a specific order. Or tap on Filter to filter through the purchase year.
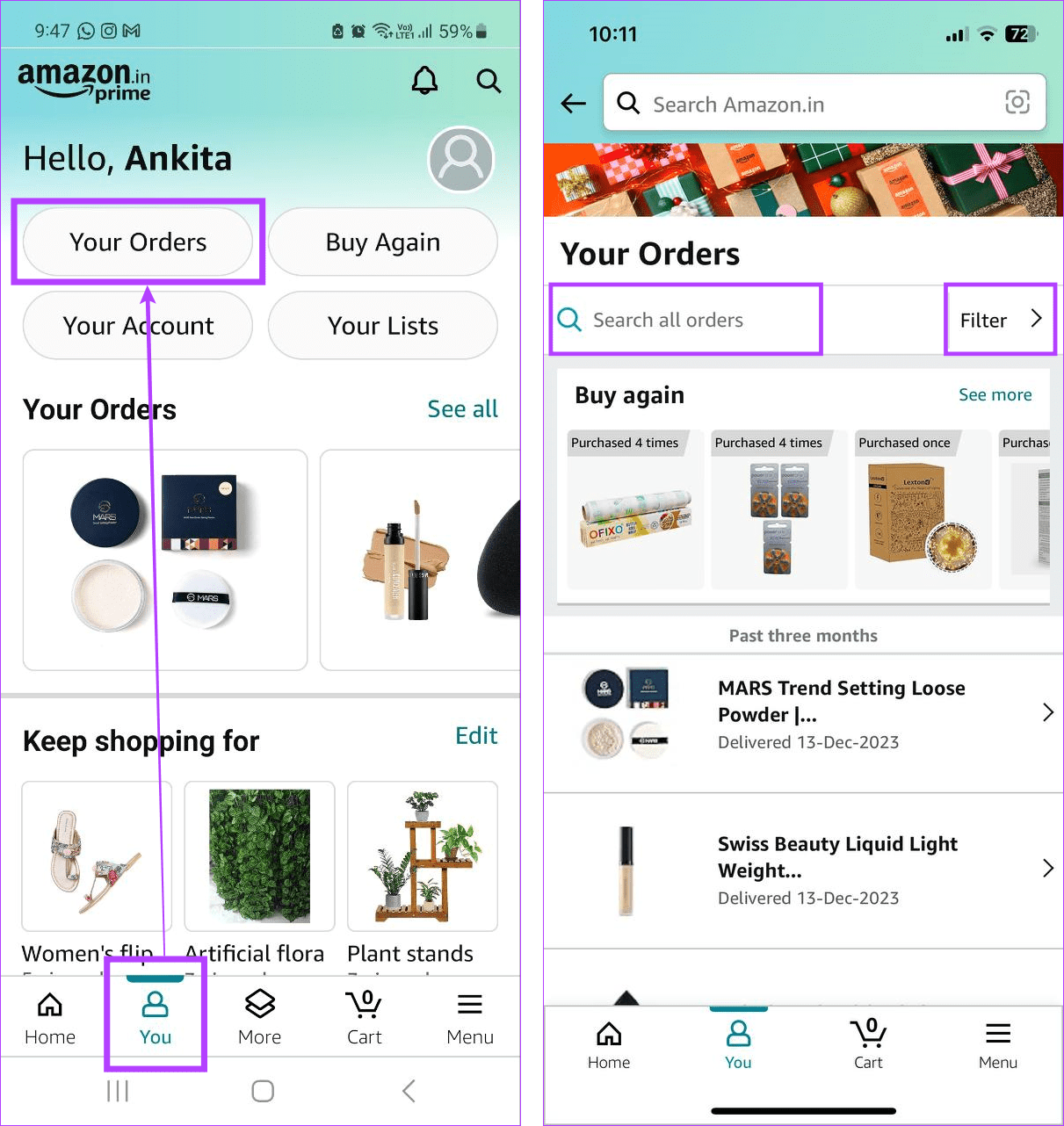
Step 4: Here, select the relevant order date or type filter and tap on Apply.
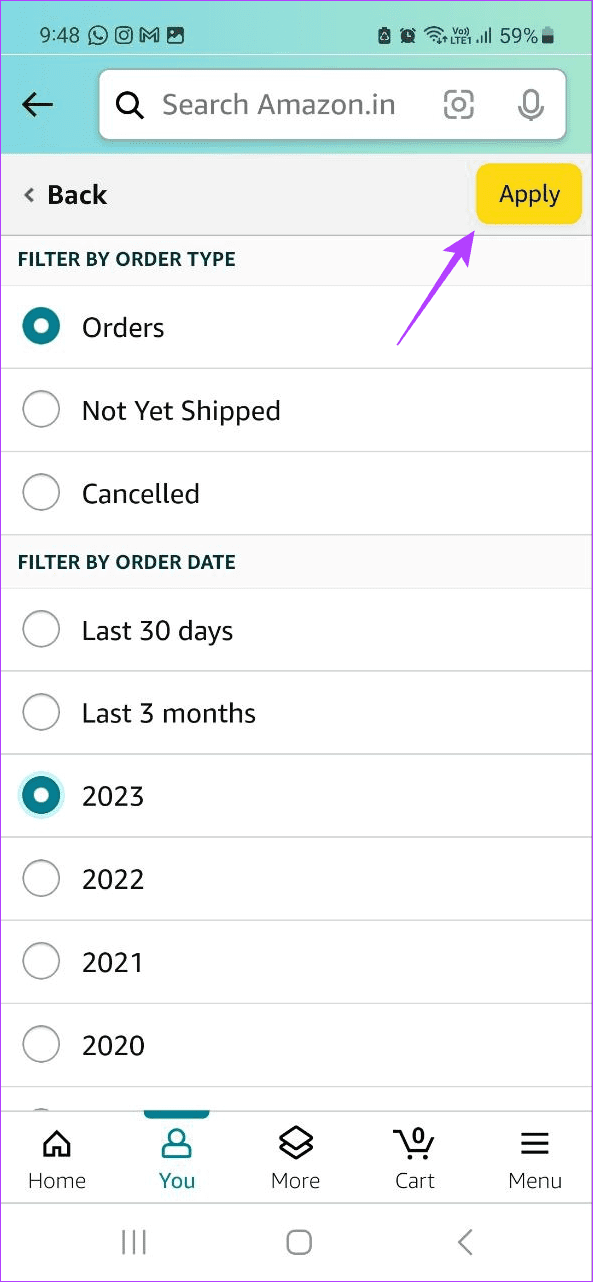
Step 5: Once you locate the relevant order, tap on it for more information.
II. Using Menu Page
Step 1: Open the Amazon shopping app and tap on the three-line menu icon in the bottom-right corner.
Step 2: Here, tap on Orders.
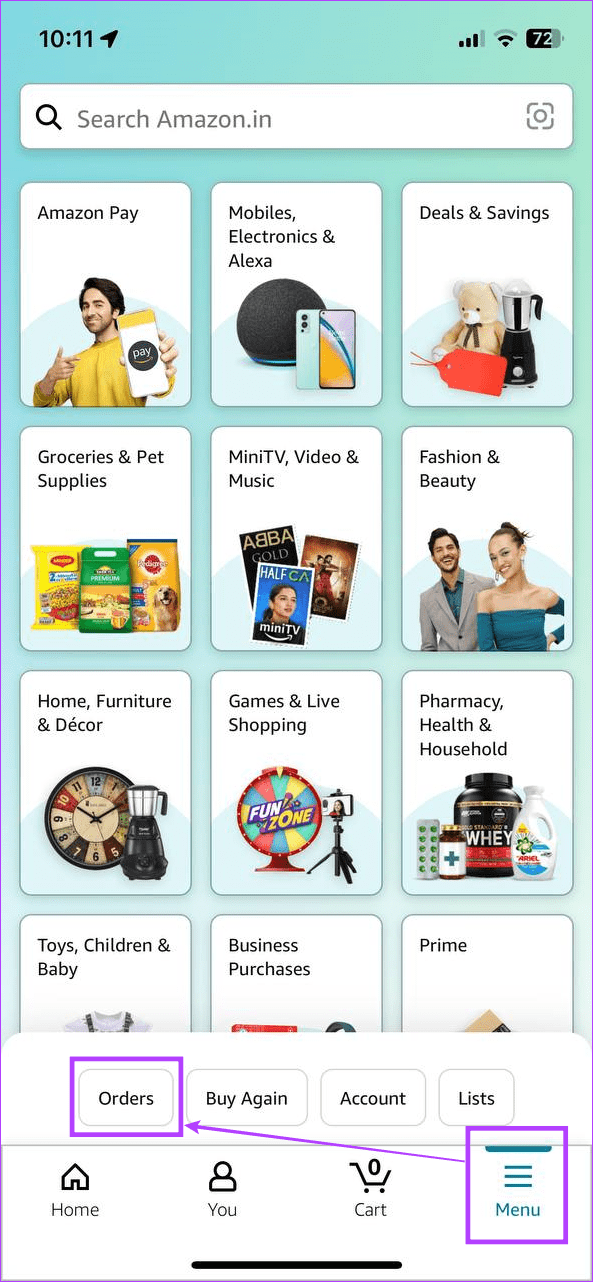
Once the orders page opens, you can use the abovementioned methods to sift through your orders and find the one you’re looking for on the Amazon mobile app.
Also Read: How to clear your Amazon search history
Can You View Order History From the Product Page
Besides the dedicated orders page, you can also view details of your previous orders from product pages. However, here you can only see the order details of the product currently open. Additionally, you need to have ordered it at least once in the past to use this feature. Here’s how to do it using the Amazon mobile and desktop apps.
On Mobile
Step 1: Open the Amazon mobile app and tap on the search bar.
Step 2: Now, type the name of the product you’re looking for and tap on it from the search results.
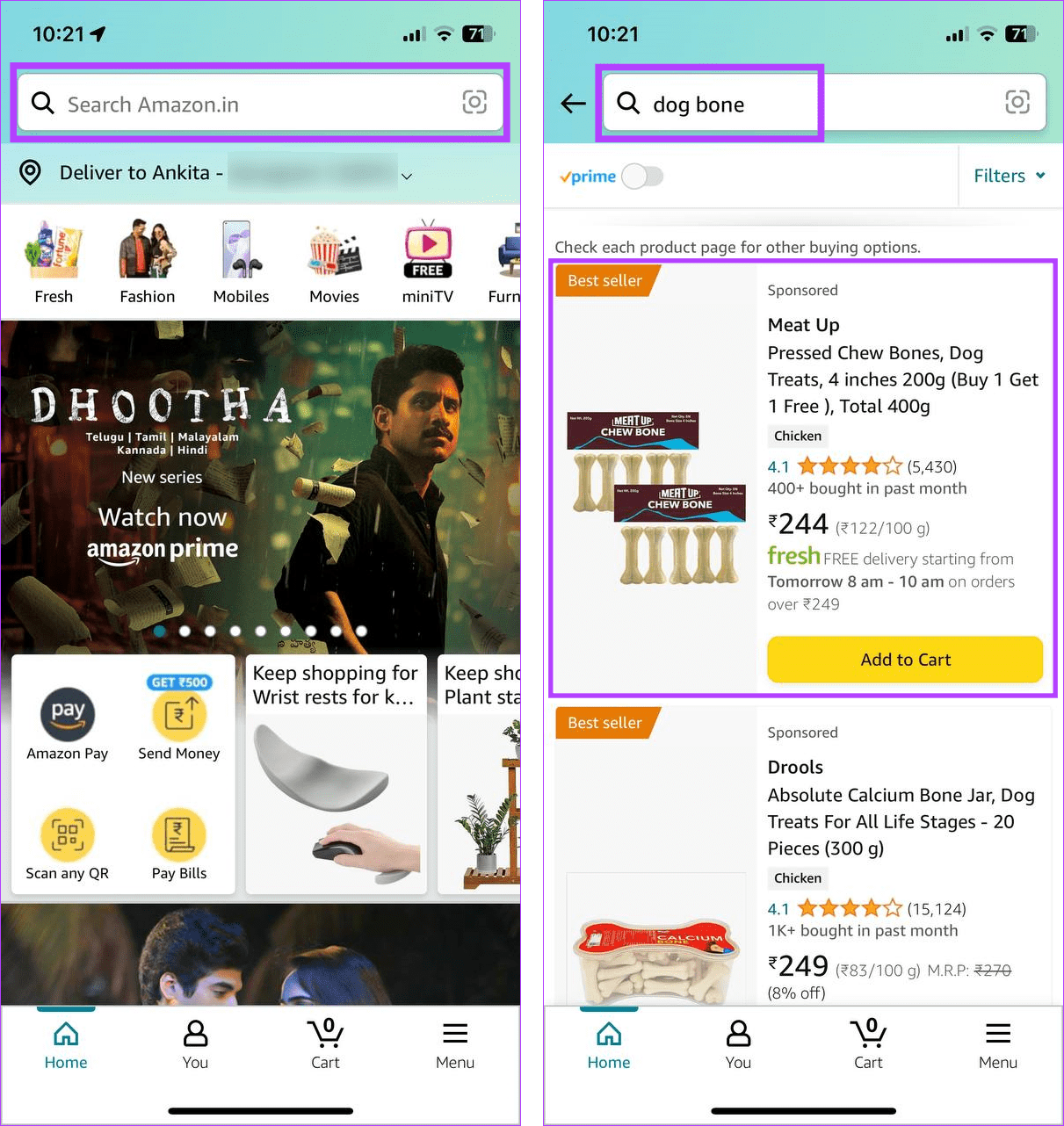
Step 3: On top of the product page, check the details for the previously placed order. If available, you can also tap on ‘View order details’.
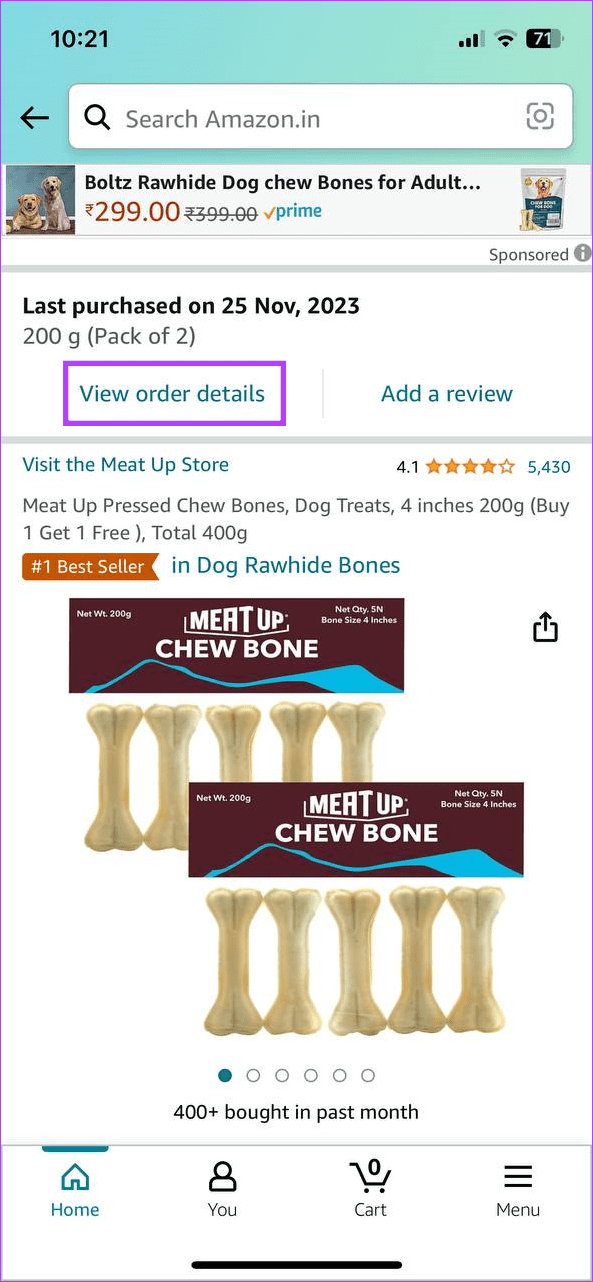
This will open the orders page and display a detailed summary of the previously placed order on the Amazon mobile app.
On Desktop
Step 1: Open Amazon on any web browser. Then, click on the search bar and type the name of the product you’re looking for.
Step 2: Click on the relevant search result.
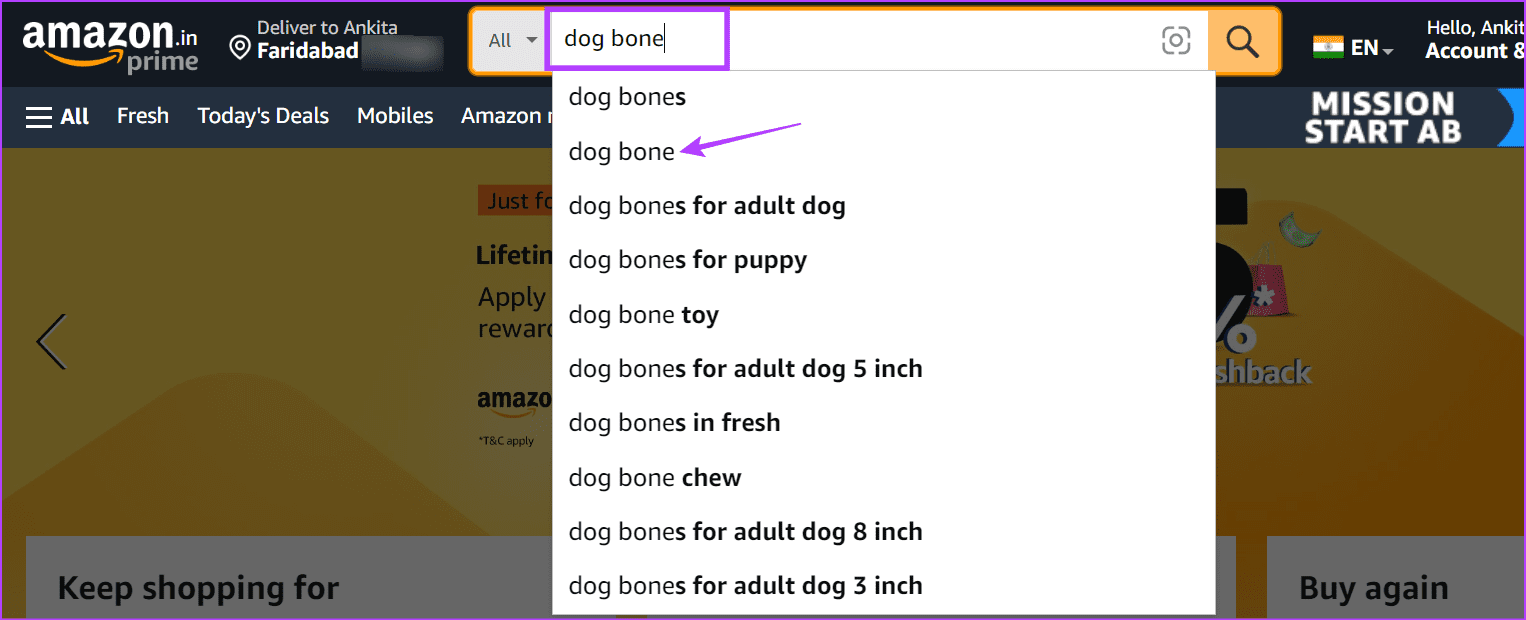
Step 3: Here, click on the product you previously ordered.
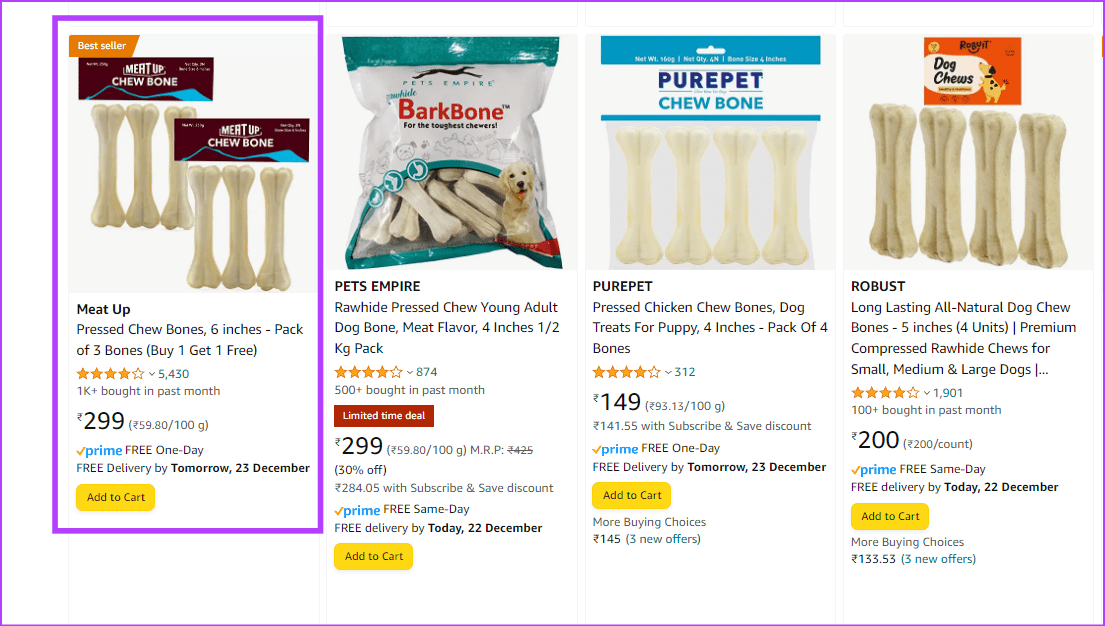
Step 4: Check the previous order details on this page or click on ‘View order details’.
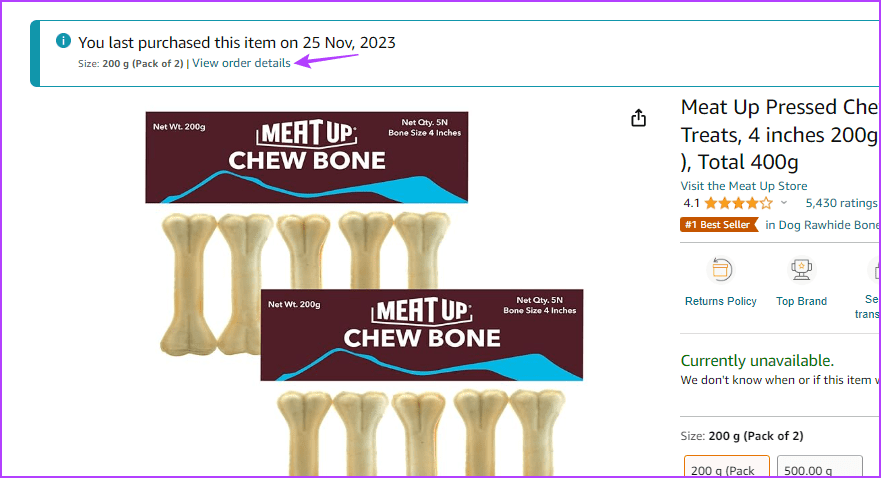
This will take you to the order details page. Here, you can check other order details for the selected product.
Can You Export Your Amazon Order History
If you’re looking for a more cohesive order summary, you can download your order data from Amazon. Through this file, you can export the Amazon order history report. However, as of writing this article, Amazon has slowly started to phase out this feature. This means that even if you can get the report link, you might not be able to access it. If you would still like to give it a try, follow the below steps.
Step 1: Open Amazon’s Request My Data page on any web browser using the below link.
Step 2: Then, click on the Select Data Category drop-down.
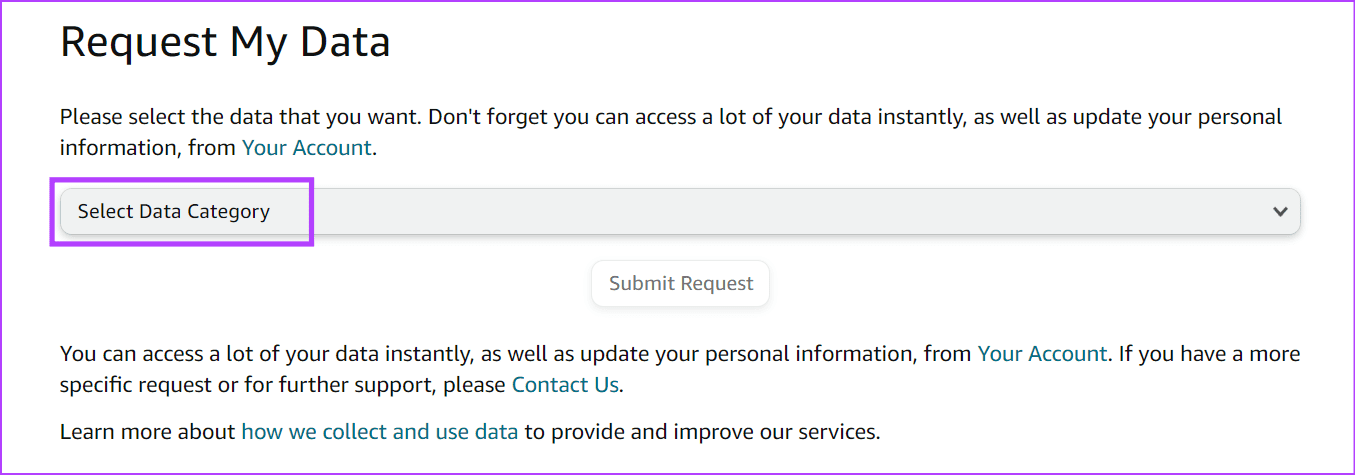
Step 3: Here, select Your Orders.
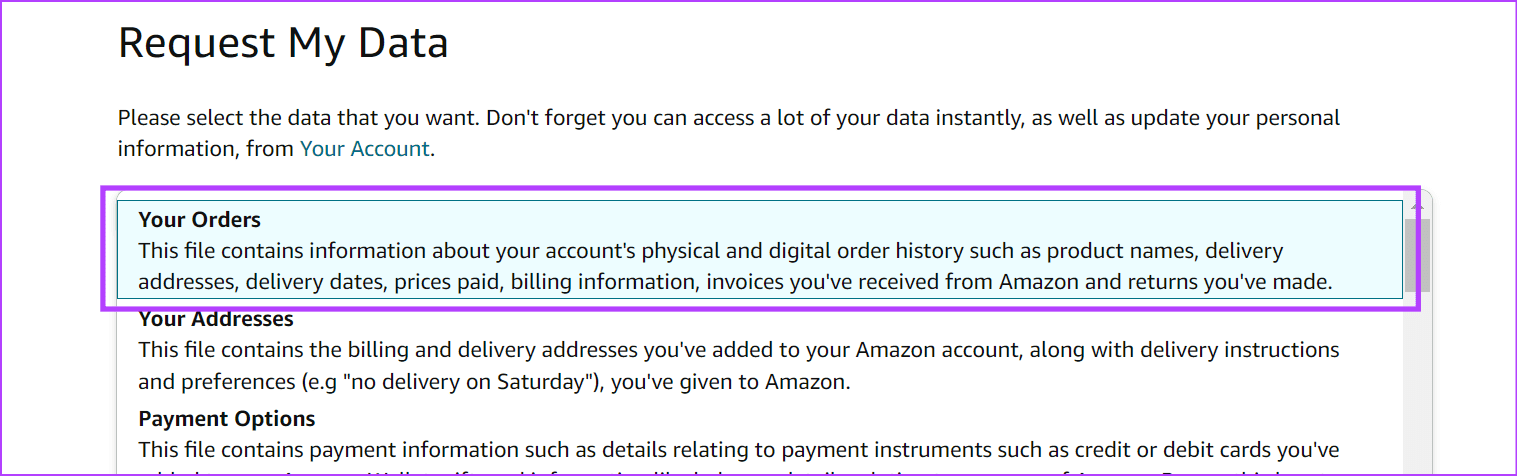
Step 4: Then, click on Submit Request.
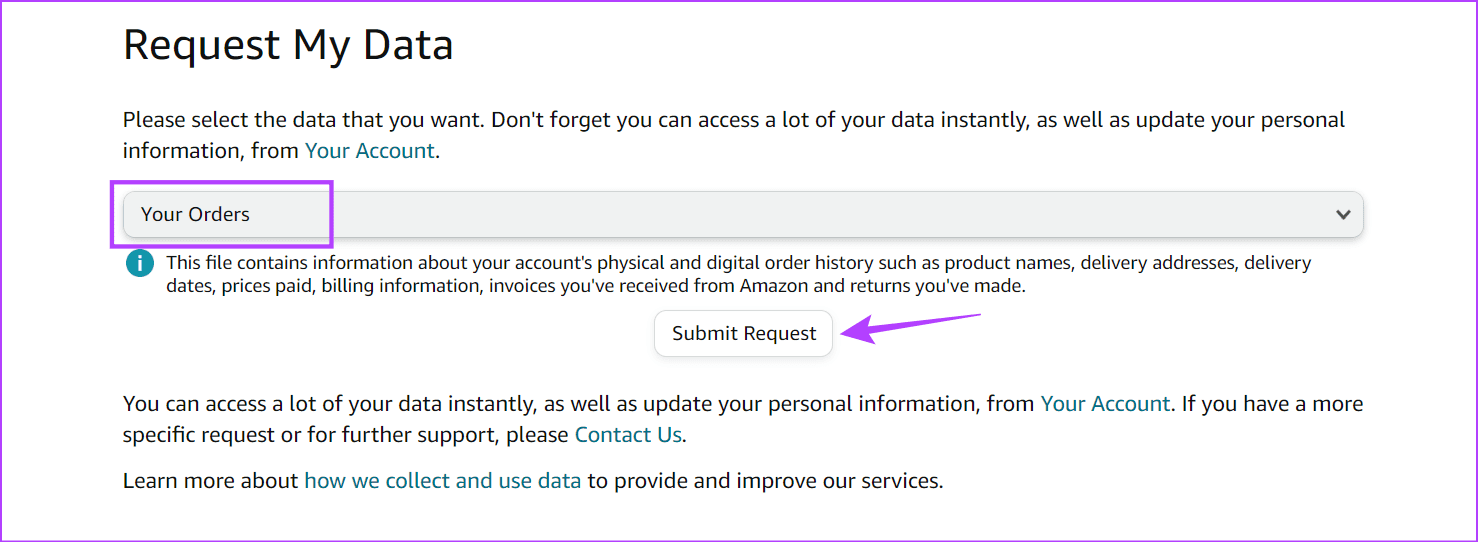
Once done, open your registered email ID and click on the relevant link to export your Amazon order history. This link will be valid for 5 days.
FAQs About Your Amazon Order History
Using the filters on the Amazon orders page, you can see almost all the orders placed using the selected Amazon account. If your account has been around for a while, certain old orders that were returned might not show up.
Currently, there is no option to delete orders from the order history page. However, you can do the next best thing and archive the order. If you wish to see it later on, you can view archived orders on Amazon and unarchive them to display them on the orders page again.
Check Your Amazon Purchases
Your order history can not only help you find previously ordered products but also track your expenses. So, we hope this article helped you understand how to find and download your Amazon order history. If you have an issue with your orders, get in touch with Amazon customer services for further assistance.
Was this helpful?
Last updated on 26 December, 2023
The article above may contain affiliate links which help support Guiding Tech. The content remains unbiased and authentic and will never affect our editorial integrity.