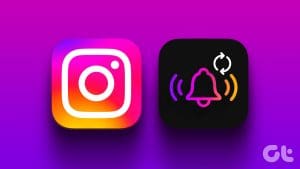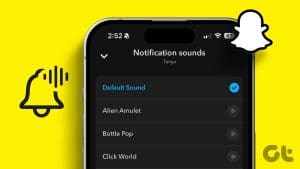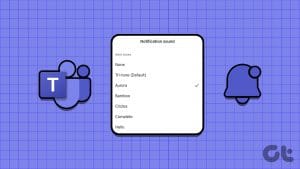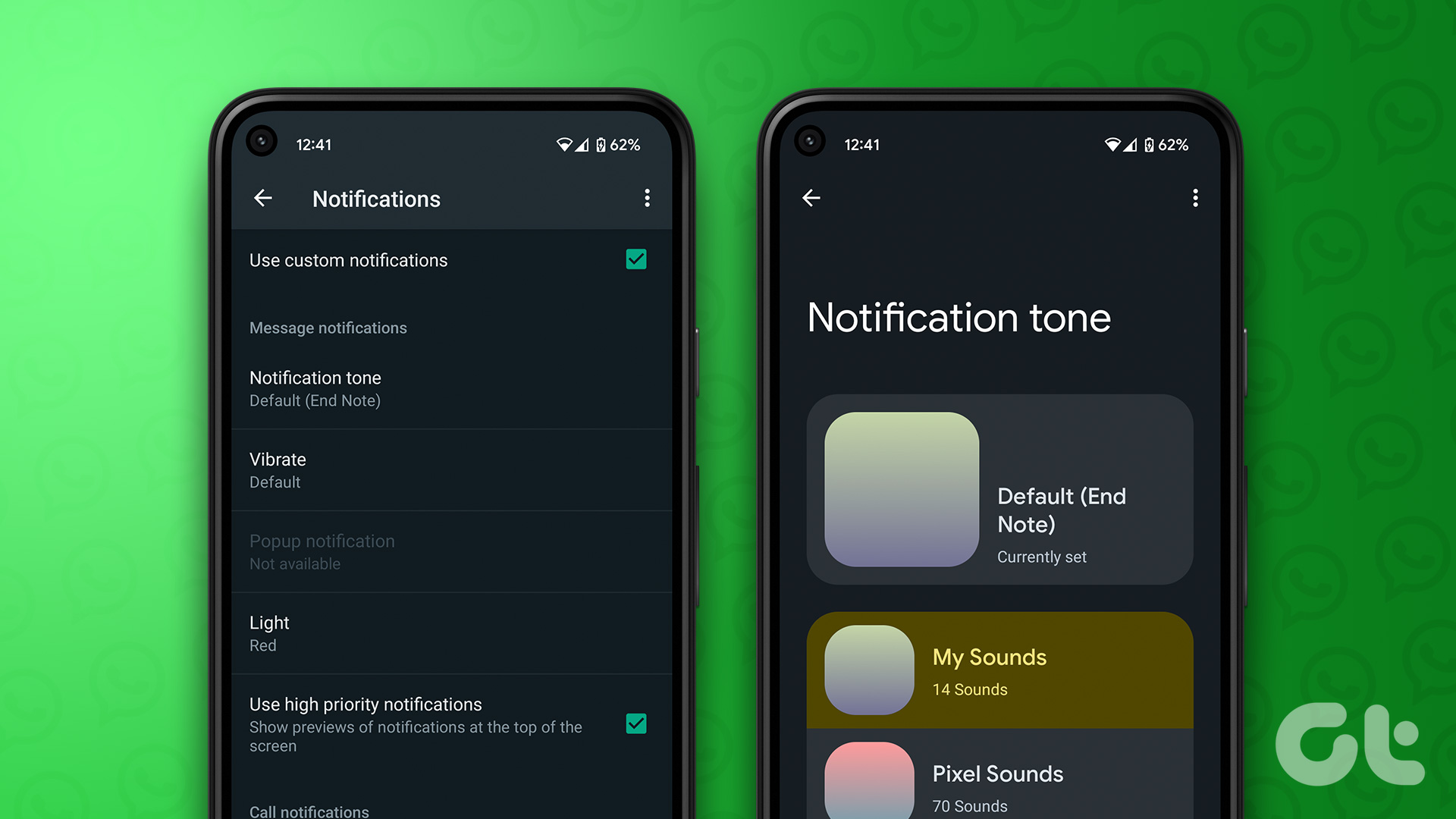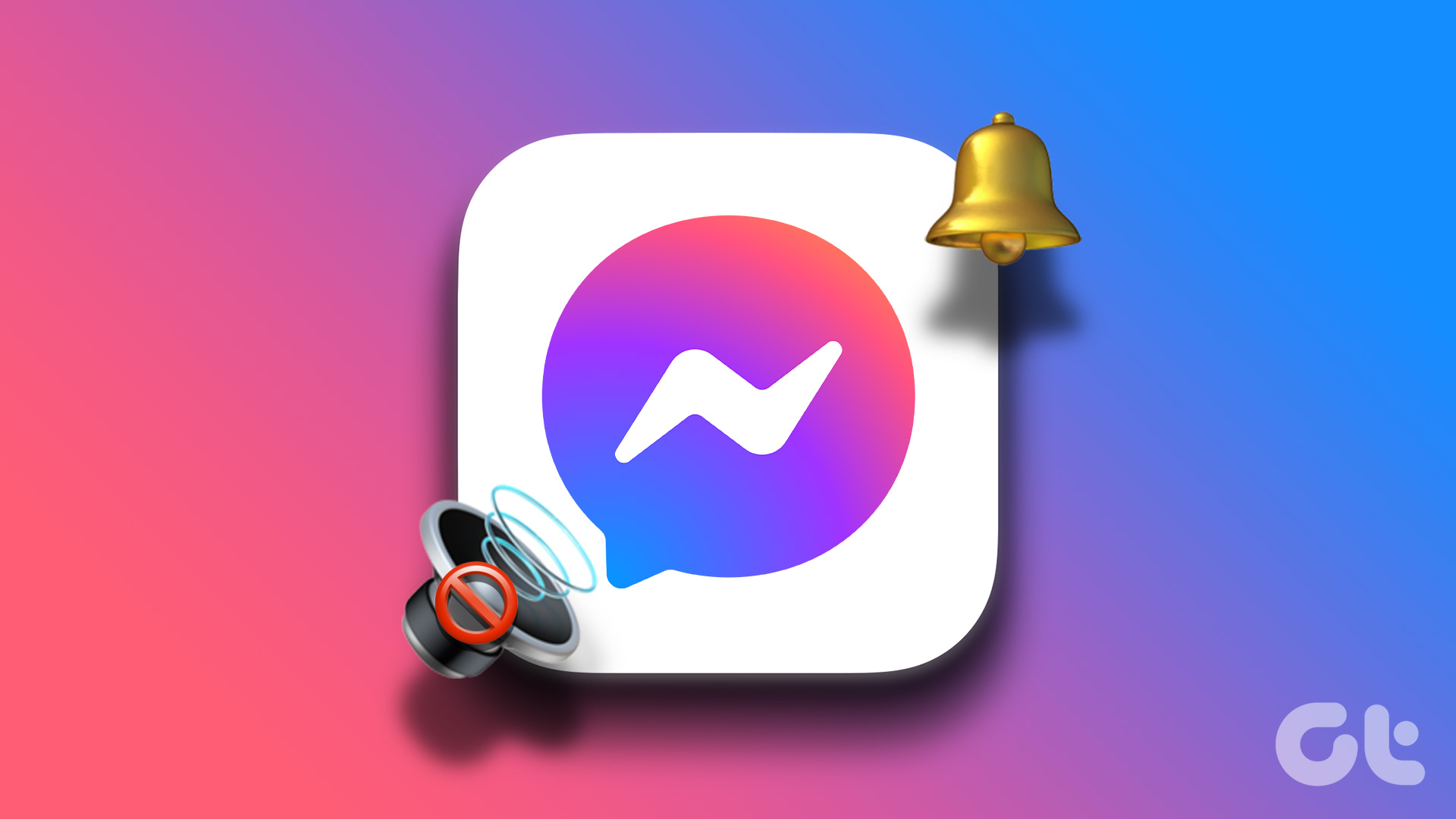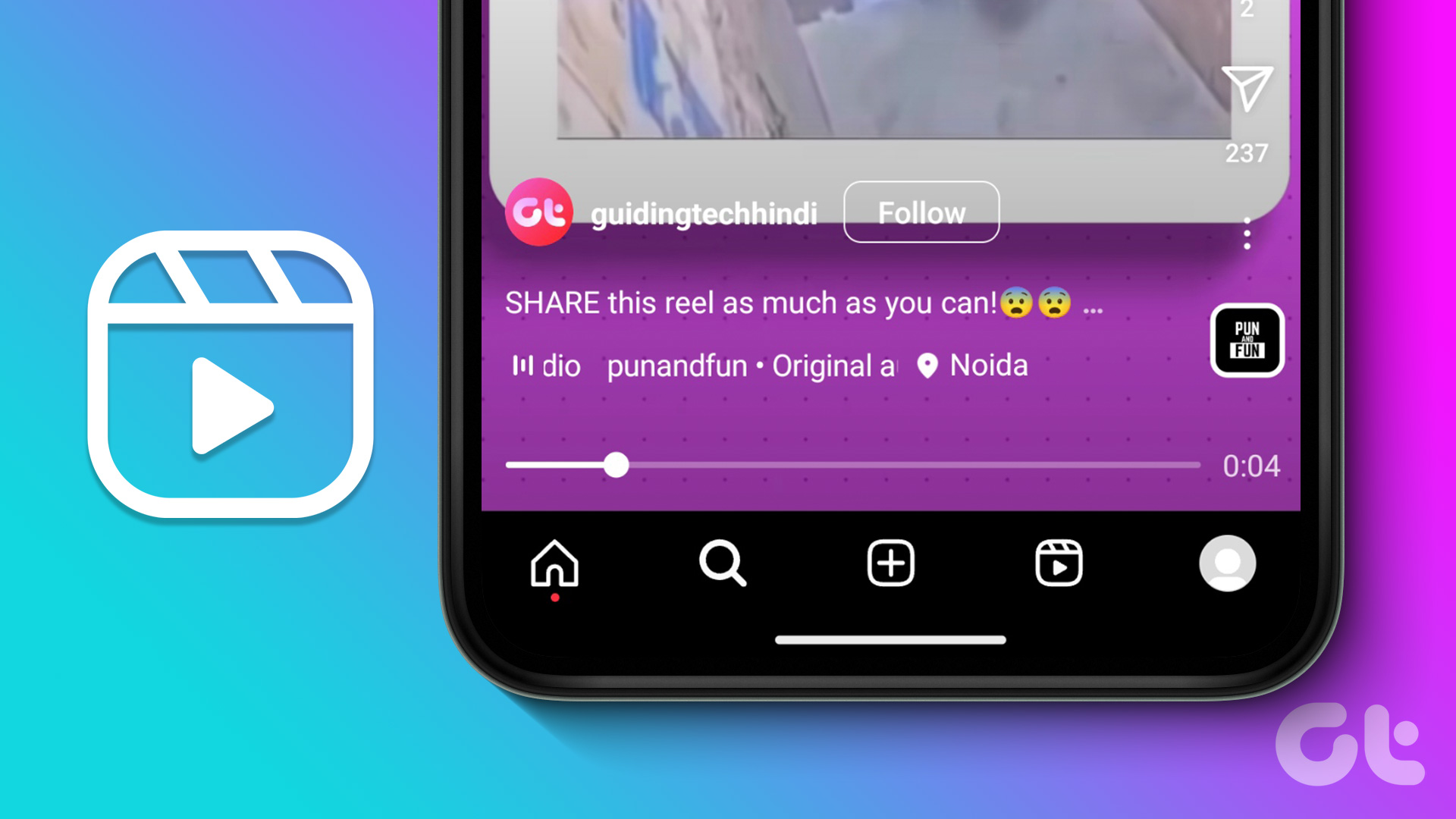Zoom has become a go-to video calling service for many users. However, with time, certain things can become boring. If you use Zoom daily, you might be bored of its same ringtone or notification sound. Fortunately, you can change the ringtone and message notification sound of the Zoom app. Let’s see how to achieve that in this post.

While you can change the call and meeting ringtone on Android and iPhone both, changing the notification sound is possible on Android only. We have also covered troubleshooting tips if notifications aren’t working on Zoom apps for Android, iOS, and desktop.
Let’s get started.
How to Change Zoom Incoming Call Ringtone on Android, iPhone, and iPad
You can change the incoming call ringtone on Zoom mobile apps from within the Zoom app.
Here are the steps for Android, iPhone, and iPad.
Step 1: Make sure you update the Zoom app from Play Store (Android) and App Store (iPhone/iPad).
Step 2: Launch the Zoom app and tap on the Settings tab.
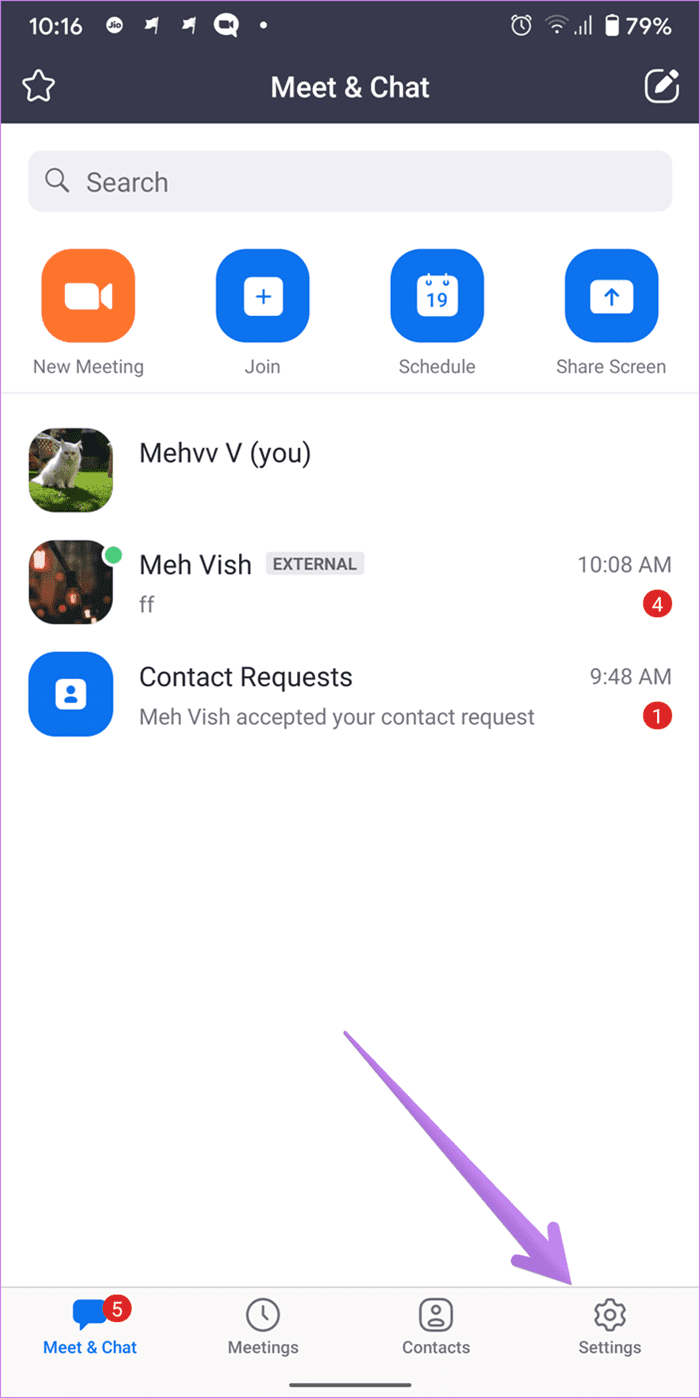
Step 3: Go to General. Tap on Ringtones.
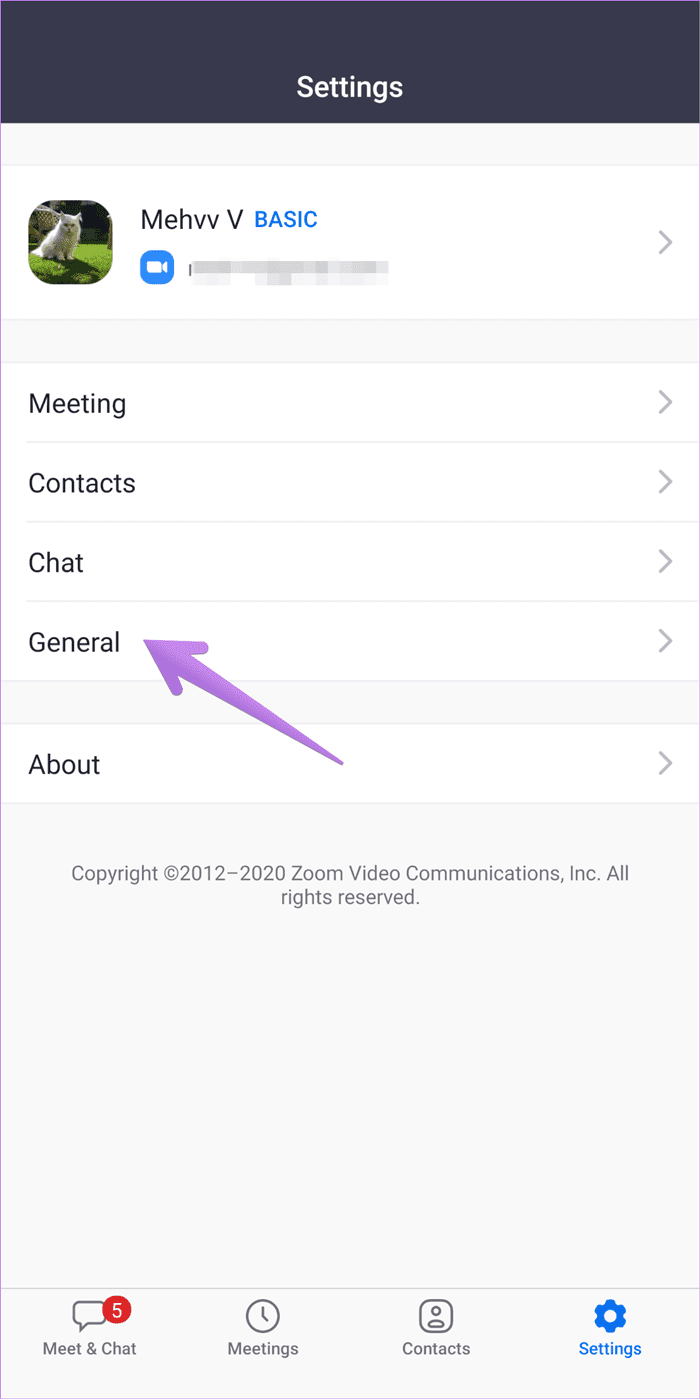

Step 4: You will be shown the list of Zoom ringtones. Tap on a ringtone from the list to set it as a new ringtone. Sadly, at the moment, you cannot set a custom ringtone of your choice. You will have to choose from what Zoom has to offer.
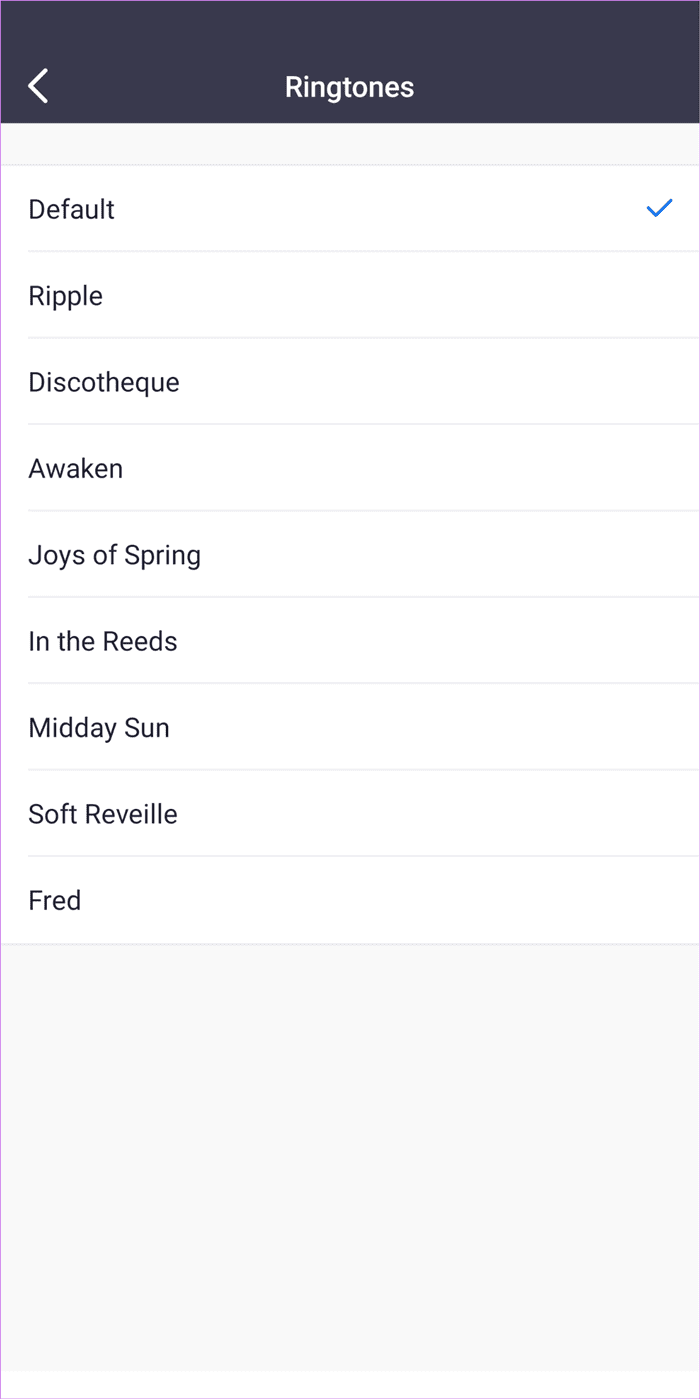
Tip: Find out how to mute and unmute on Zoom mobile apps.
How to Change Zoom Notification Sound on Android
Apart from the ringtone, you can also change message notification tones on the Zoom Android app. There are two ways to do that. Firstly, you can reach the setting from within the Zoom app or go via phone settings. Let’s check both the methods.
Note: You cannot customize the message tone on the Zoom iPhone or iPad app.
Method 1
Launch the Zoom app and tap on the Settings tab. Tap on Chat. Scroll down and tap on Message notification settings.
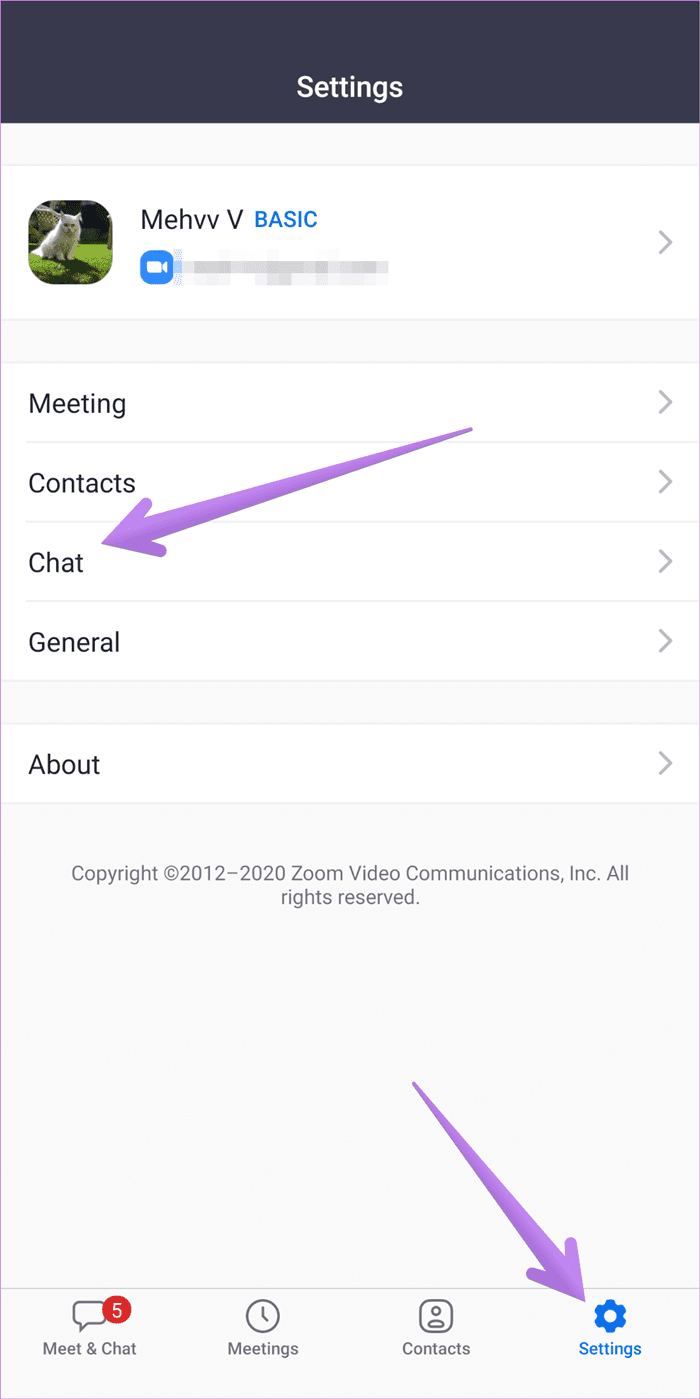
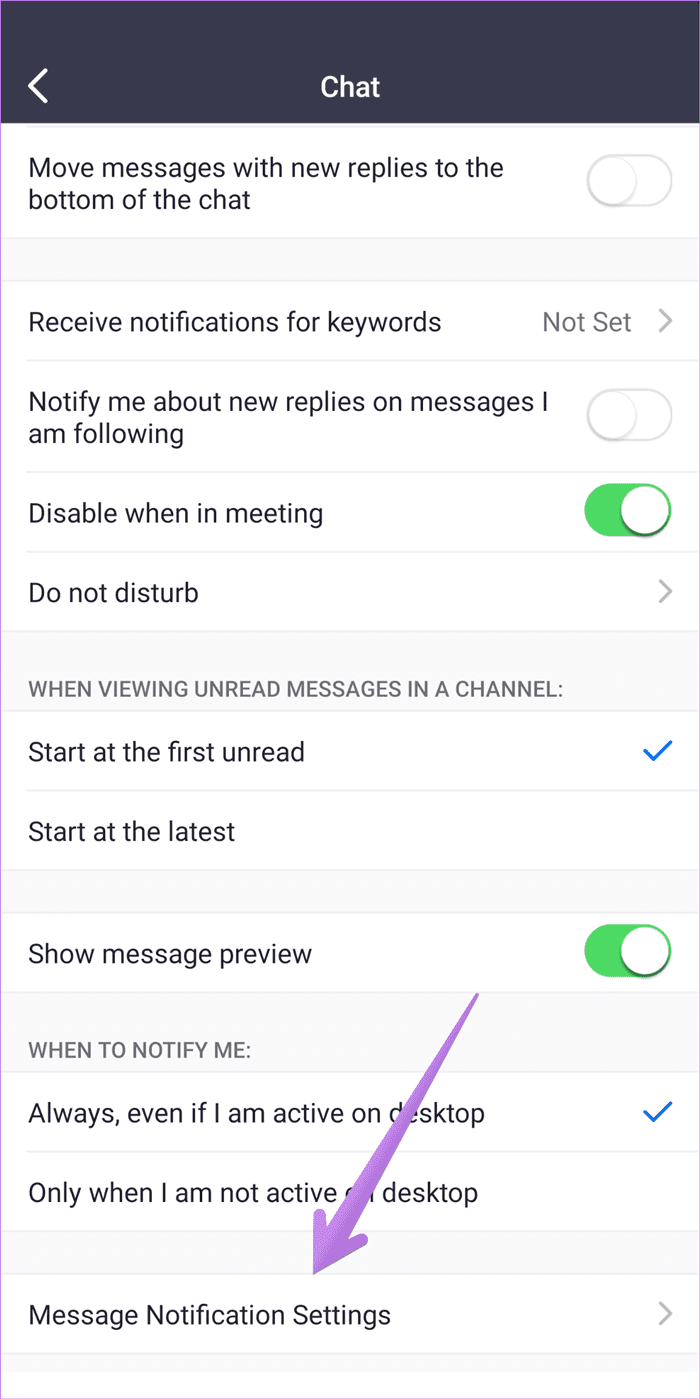
You will be taken to the Zoom app’s Notification category screen. Tap on Sound and set a select a tone of your choice. If you don’t see Sound, tap on Advanced followed by Sound. You can enable/disable Vibration for Zoom messages on this screen as well.
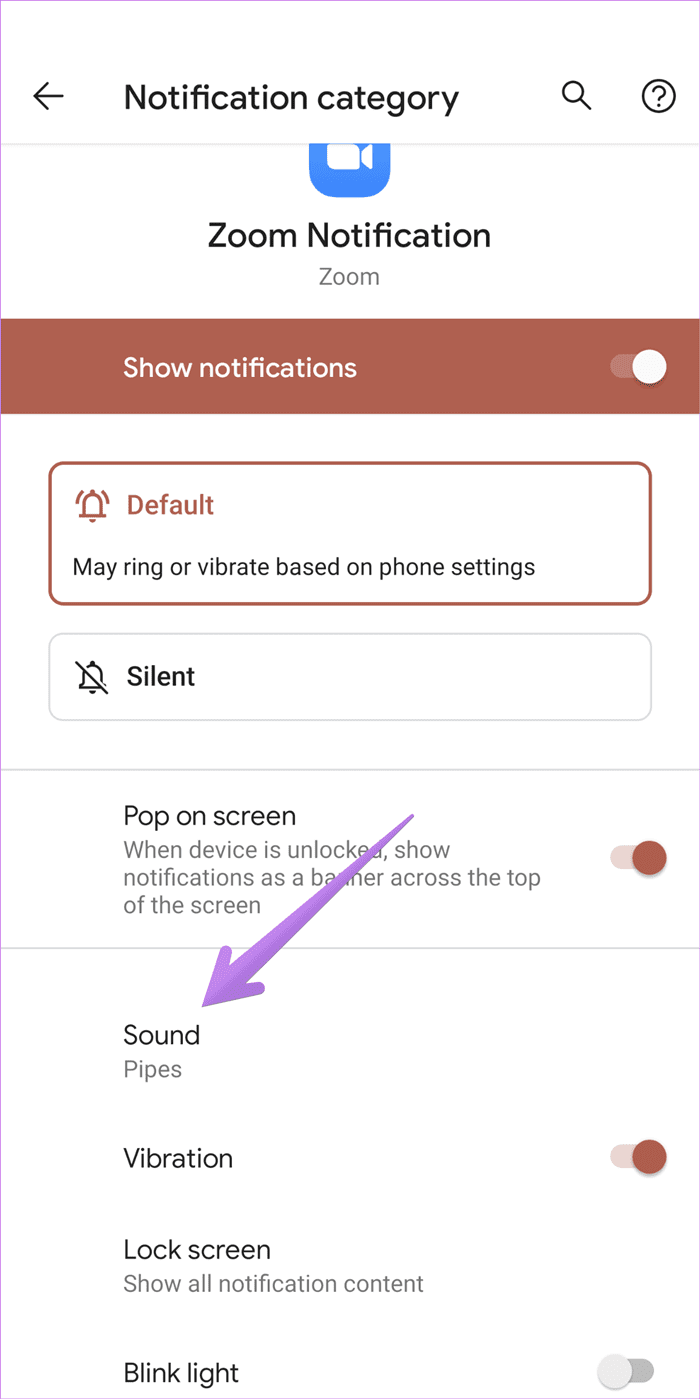
Tip: Find out how to change the default ringtone app on Android.
Method 2
Open Settings on your Android phone. Go to Apps/Installed apps. Tap on Zoom.
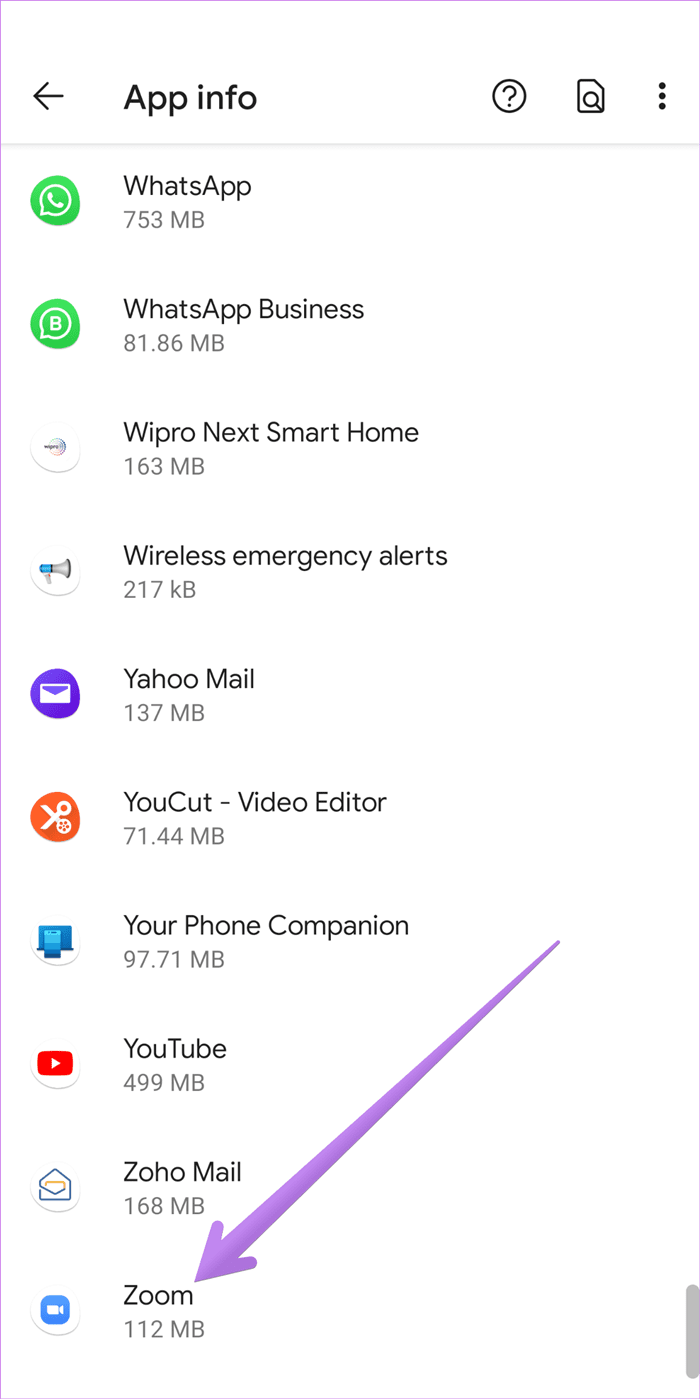
Tap on Notifications. You will be shown various notification categories related to the Zoom app. Tap on the Zoom Notification text.
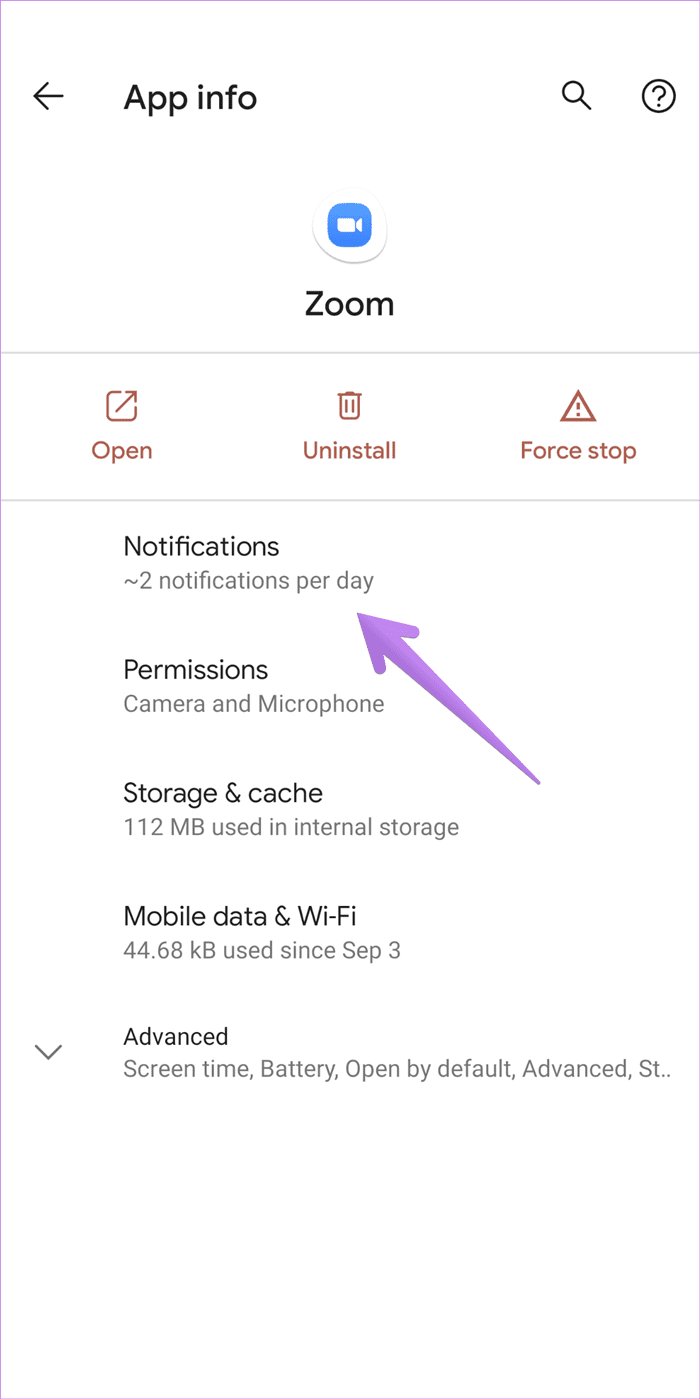
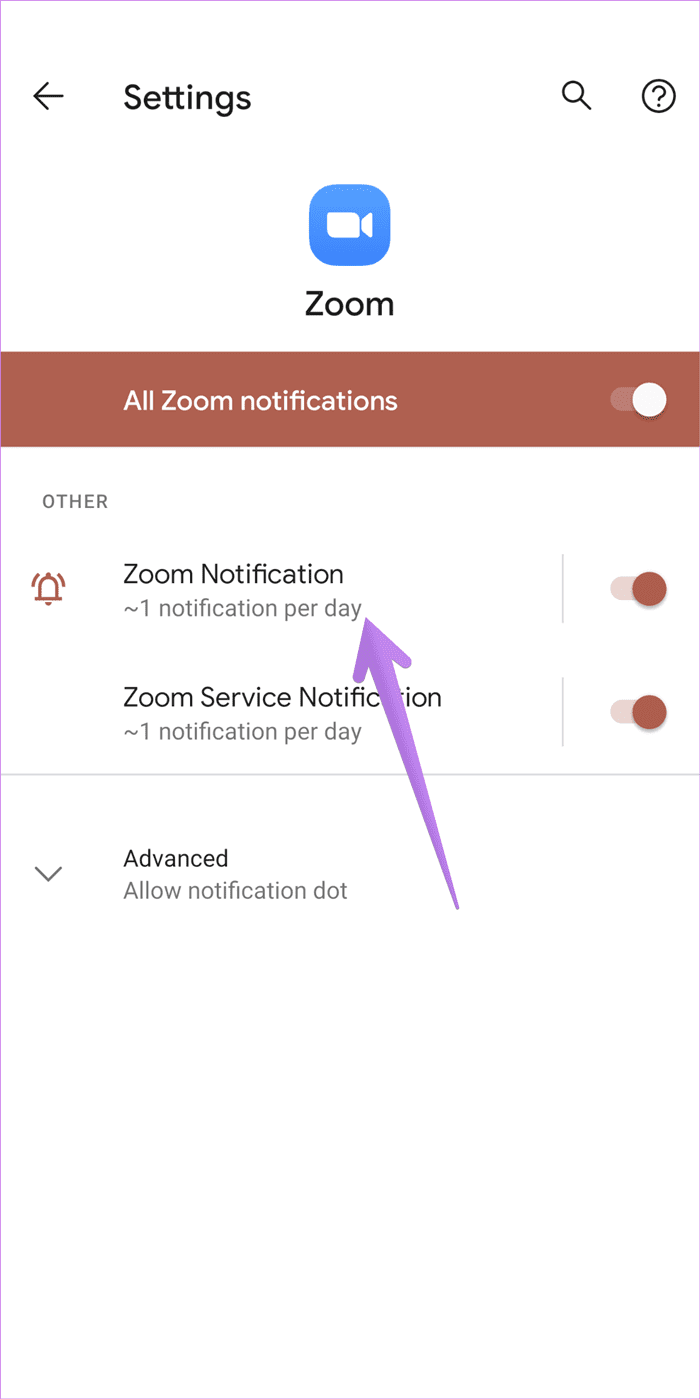
Note: On Android, any setting having a straight bar next to it indicates that there are more customizable settings within it.
You will reach the same screen that we saw in method 1. Tap on Sound or Advanced > Sound to change the message notification tone of Zoom.
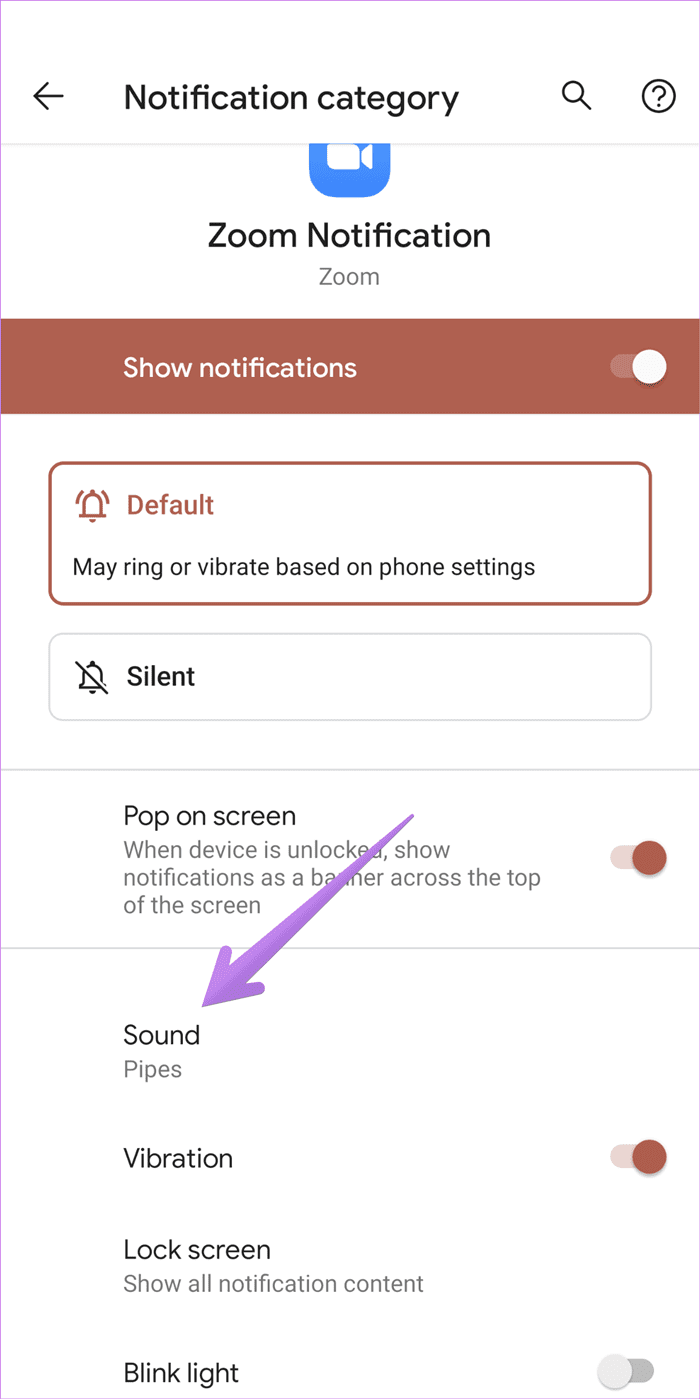
Tip: Find out how to create your own ringtones and notification sounds on Android phones.
How to Change Zoom Sound on Windows
Some users feel that Zoom’s notification tone on the PC is too loud. Sadly, the Zoom desktop clients do not offer the ability to change either the ringtone or message tone. However, you can change the Zoom notification sound level without affecting other sounds of your computer or Zoom meeting sound on Windows.
For that, follow these steps:
Step 1: On your Windows 10 computer, right-click on the Speaker icon present in the taskbar at the bottom. Choose Volume Mixer from the menu.
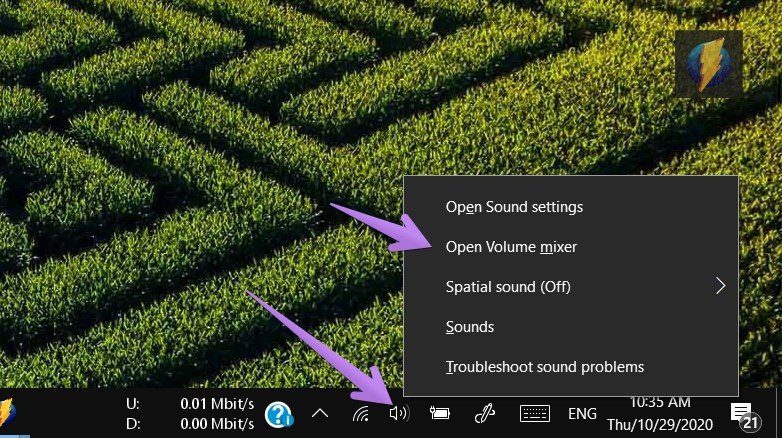
Step 2: The Volume mixer window will open. Here you shall see two sound settings for Zoom – Zoom meetings and Zoom. Lower the volume level of the Zoom slider to change the notification volume of Zoom tones. Do not change anything for Zoom meetings.
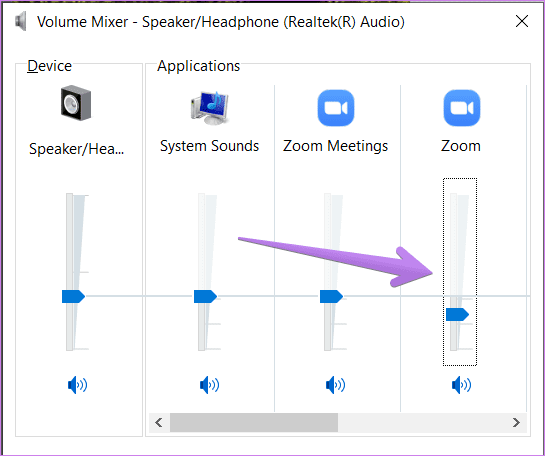
Note: In case Zoom doesn’t show up in the Volume mixer, ask someone to message or call you. When you receive a Zoom notification, open the Volume mixer and you shall see the Zoom option.
Troubleshoot: Zoom Notifications Not Working on Mobile and Desktop
Let’s start with mobile apps first.
Fix Zoom Notifications Not Working on Android, iPhone, and iPad
If Zoom notifications aren’t working on Android, make sure the toggle next to Show notifications is enabled on the notification category screen.
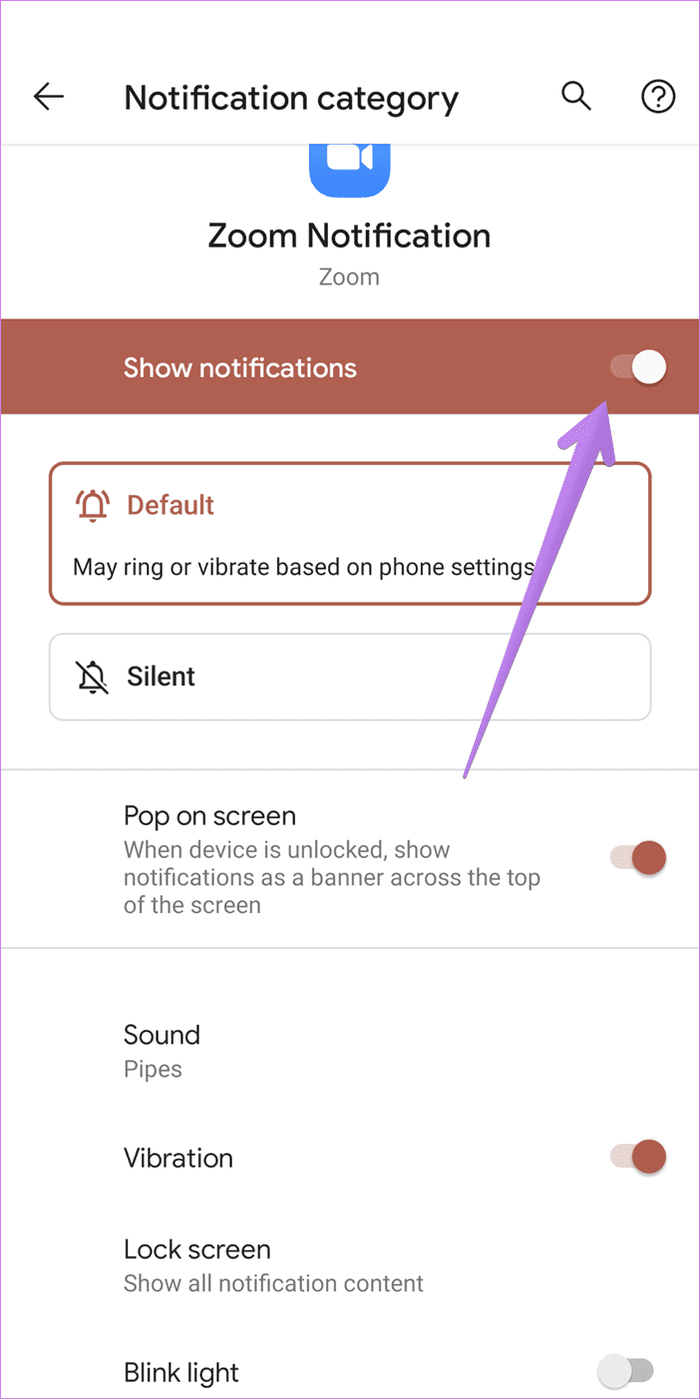
For iPhone and iPad, navigate using the Settings app > Notifications. Scroll down and tap on Zoom. Enable the toggle next to Allow notifications and Sounds. Similarly, check whether other settings are according to your preference or not.
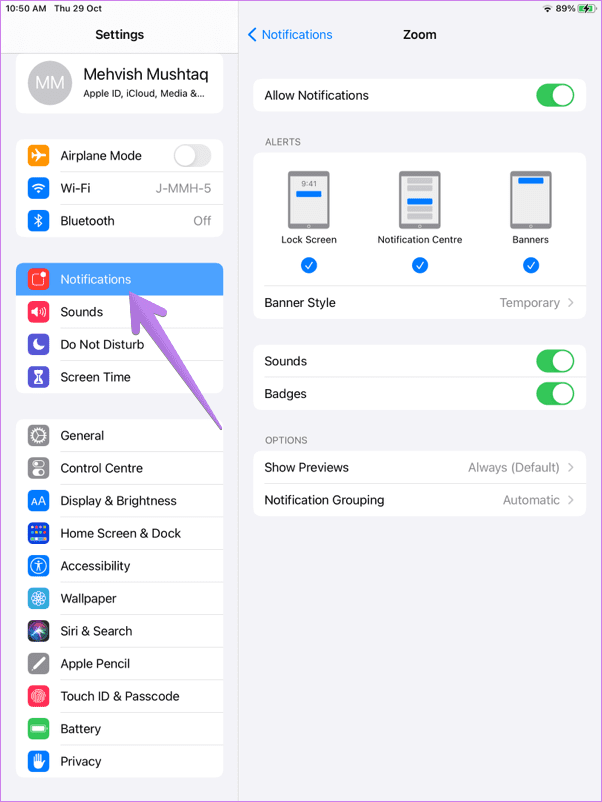
You should also verify the various notification settings under the Chat option of the Zoom app. Check whether ‘All messages’ is checked under the ‘Receive notifications for’ section. Similarly, disable Do not disturb mode and go through other notification settings.

Fix Zoom Notifications Not Working on Windows 10 PC
Launch the Zoom app and click on the profile picture icon at the top. Select Settings from the menu.

Click on the Chat tab. Here you shall find various notification settings. You must have disabled push notifications or enabled the Do not disturb mode. Go through all the settings and see what is messing up your notifications.
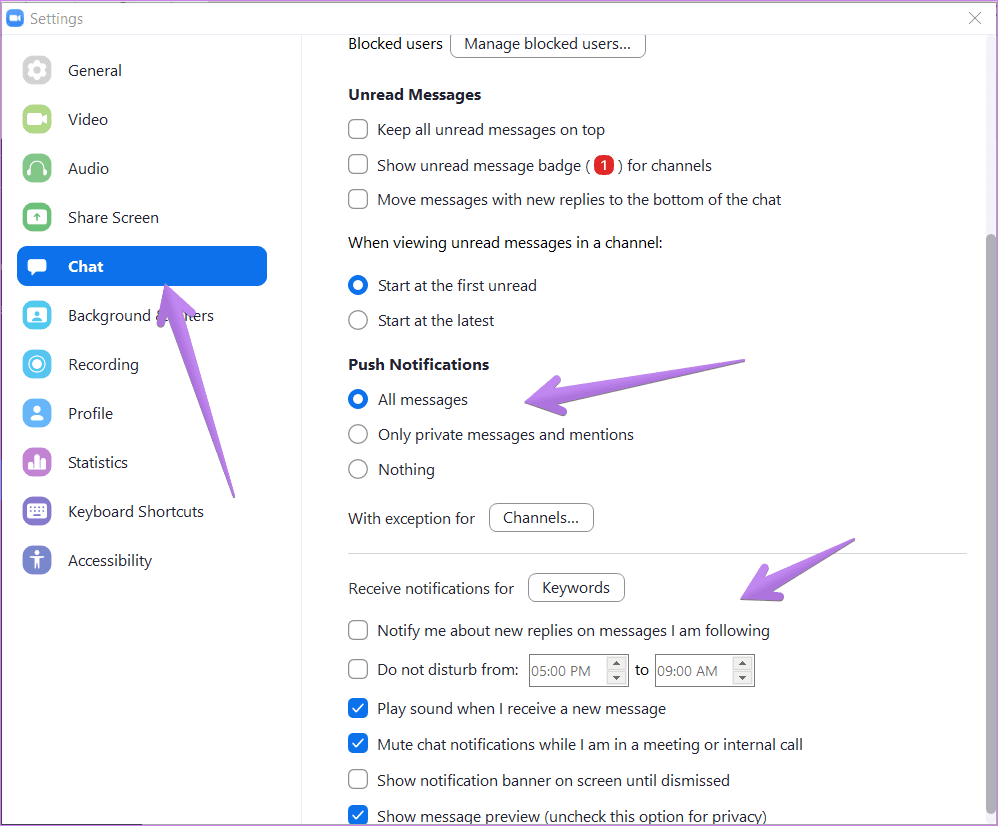
Tip: Check out 21 Zoom privacy tips that you should implement to safeguard your Zoom calls and account.
Customize Zoom
Zoom offers various ways to customize your video calling experience. You can customize your background and choose a virtual background instead. Check our guide on how to set virtual backgrounds in Zoom.
Next up: Once you know how to set a virtual background, check out the next link to download fun Zoom backgrounds for all purposes.
Was this helpful?
Last updated on 02 February, 2022
The article above may contain affiliate links which help support Guiding Tech. The content remains unbiased and authentic and will never affect our editorial integrity.