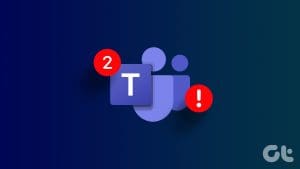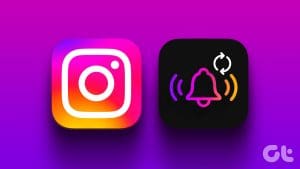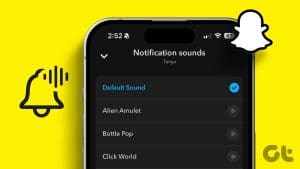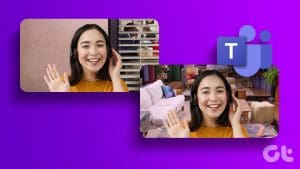Microsoft Teams’ popularity has sky-rocketed in recent years. Whether you are part of a business, startup, enterprise, or educational organization, Teams ensures smooth communication and file sharing among the team members. If the Teams software is an integral part of your workflow, change the Teams notification sound on the desktop and mobile for a better experience.
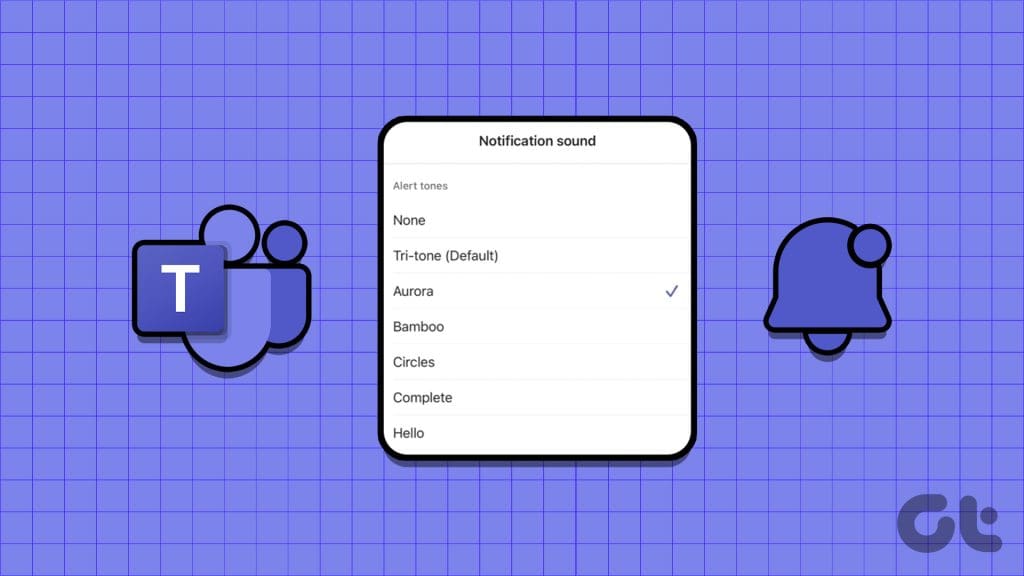
You may miss several Teams alerts when you use a standard app notification tone on mobile and desktop. It’s even more prominent on a small mobile screen where you receive dozens of notifications from your email provider, social media accounts, and instant messaging apps. You can change the Teams notification sound for messages and incoming calls and never miss an important update on the go.
Change Microsoft Teams Notification Sound on Android
Microsoft Teams is compatible with the Android system’s notification channels. You can precisely customize the Teams notification experience on Android like a pro. You can mute messages from several groups and channels, tweak calls sound, message alerts, and even disable notifications from unnecessary groups and accounts.
Step 1: Find the Microsoft Teams icon on your Android phone. Long tap on it. Tap ‘i’ to open the app info menu.
Step 2: Select Notifications. By default, all the Teams notifications are enabled with the default alert sound.
Step 3: You change the notification sound for apps on Teams, calls, channels, chats, @Everyone messages, files, meetings, @mentions, reactions, and tasks.
Step 4: Let’s select Chats (since it’s the most used notification category on Teams).
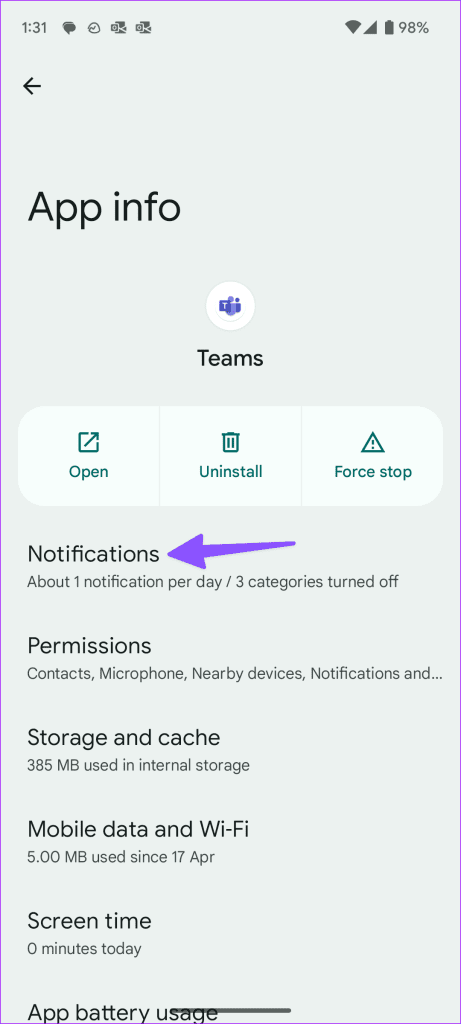
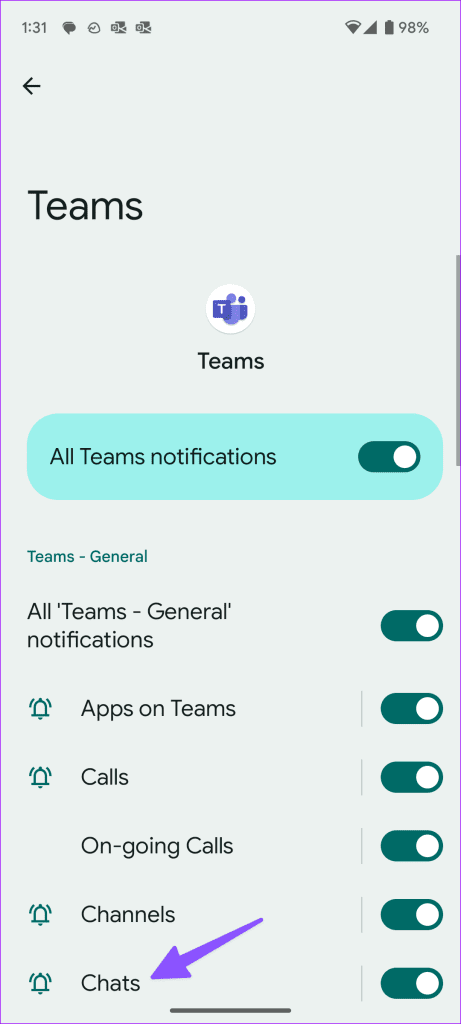
Step 5: Tap Sound from the following menu. It opens the default sound picker menu on your phone.
Step 6: Pick a relevant sound from a category, and you are good to go.
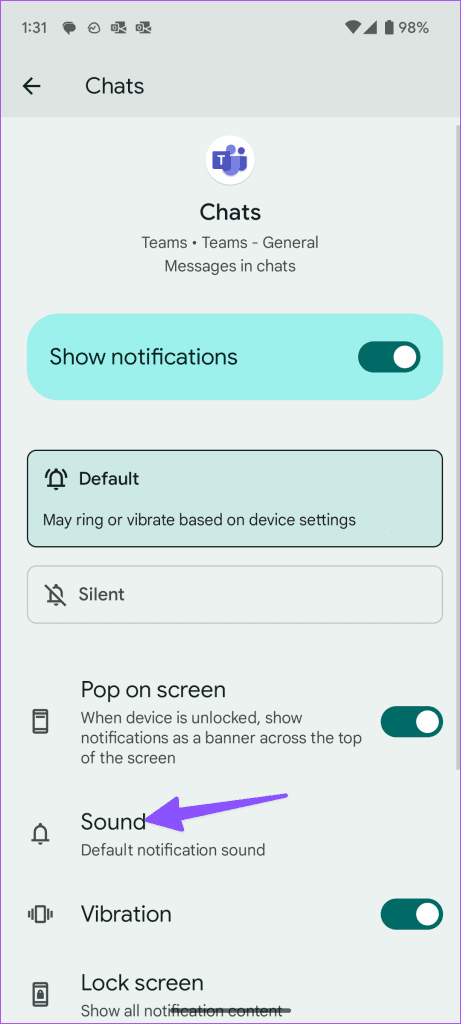

Step 7: Go back and select Calls. Tap Sound and set another audio file as a ringtone for Teams calls.
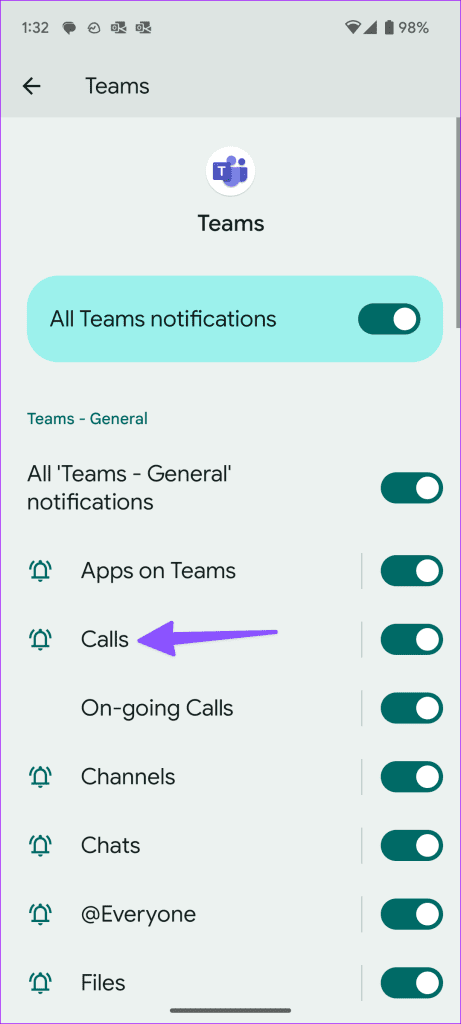
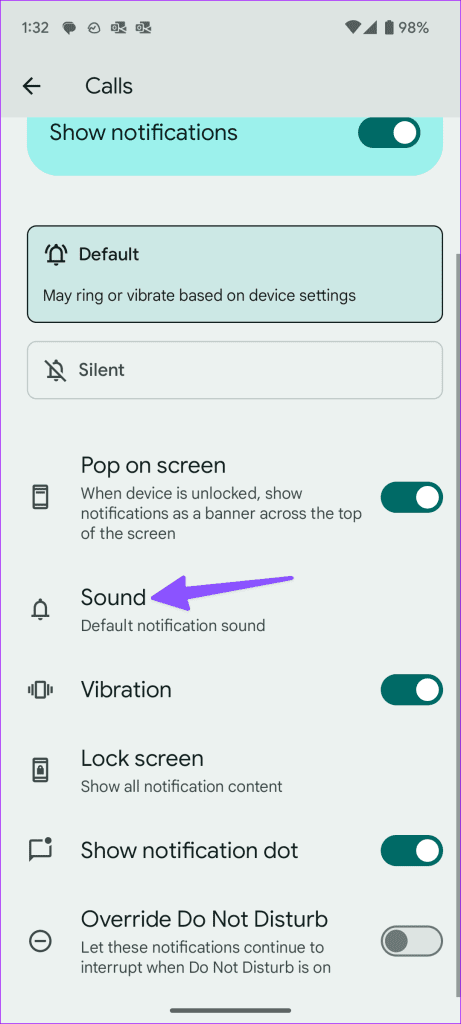
Similarly, you can change the sound for all Teams notifications on Android. You can tweak the same settings for all your organization and work accounts.
Change Microsoft Teams Notification Sound on iPhone
Unlike Android, you need to use Teams app settings on your iPhone to change the notification sound. The company offers a decent number of tones to pick from. Here’s what you need to do.
Step 1: Open Microsoft Teams app on your iPhone.
Step 2: Tap on your profile picture in the top-left corner. Make sure you are signed into a relevant account or organization.
Step 3: Tap Notifications.
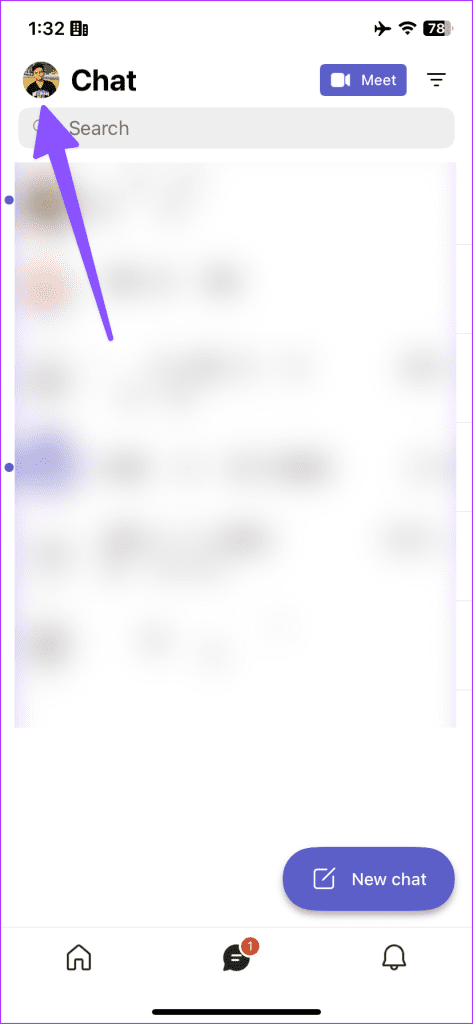
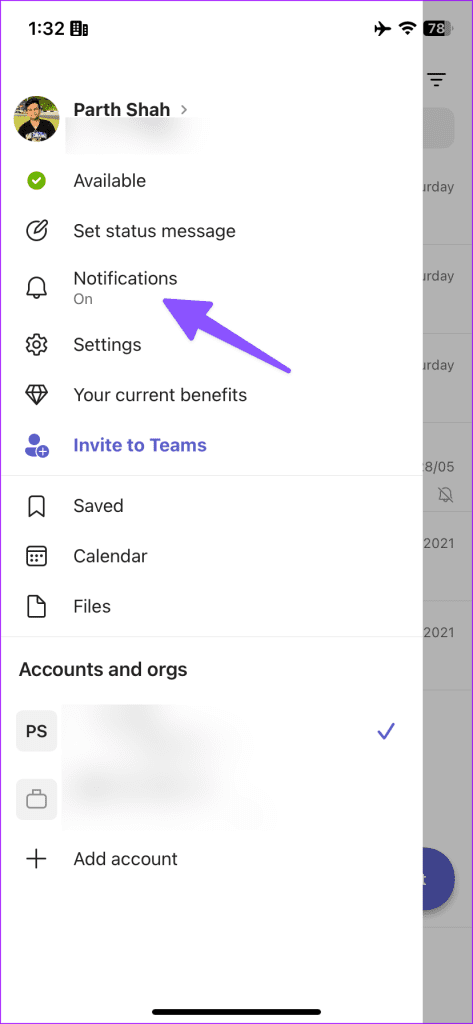
Step 4: Select Sound.
Step 5: Apart from the Default tone, you can select from over 10 sound alerts.


There is no way to change the Teams call ringtone on the iPhone app. The functionality is limited to Android and desktop apps only. You can block notifications during quiet hours, when the desktop app is active, or during meetings from the same menu.
Change Microsoft Teams Notification Sound on Windows
In terms of customizing Teams notification sound on the desktop, the experience isn’t as flexible as the mobile apps. You can customize the call ringtone, but with the chat notifications, you need to tweak the system sound on Windows. Let’s check it in action.
Tweak Teams Calls Ringtone
Since Teams uses the same user interface on Windows and Mac apps, you can use the steps below to change Teams call ringtone on Mac too.
Step 1: Open Teams on the desktop and click the three horizontal dots menu at the top-right corner. Open Settings.

Step 2: Select Calls from the sidebar.
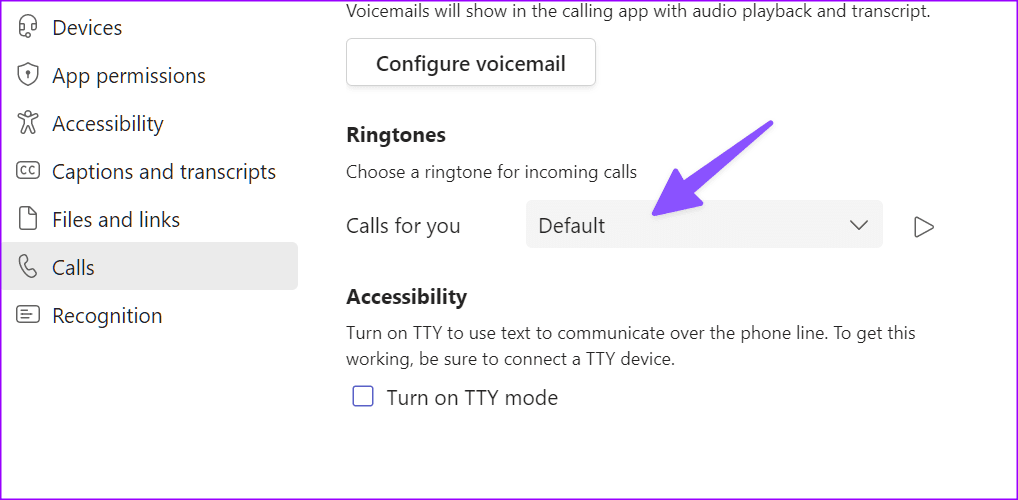
Step 3: Expand the ‘Calls for you’ menu and pick another ringtone for incoming calls.
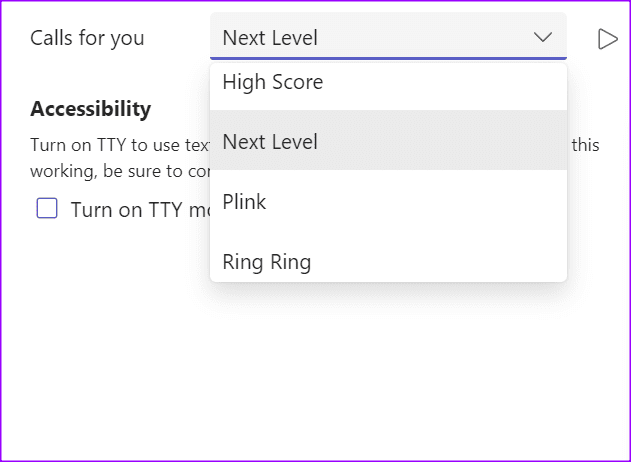
Step 4: Hit the play icon to check the tone. Close Settings.
Change Teams Message Sound
Microsoft Teams uses the default Windows notification sound to alert users. You need to tweak the system notification sound from the Control Panel menu.
Step 1: Press the Windows key, type Change system sounds, and hit Enter.
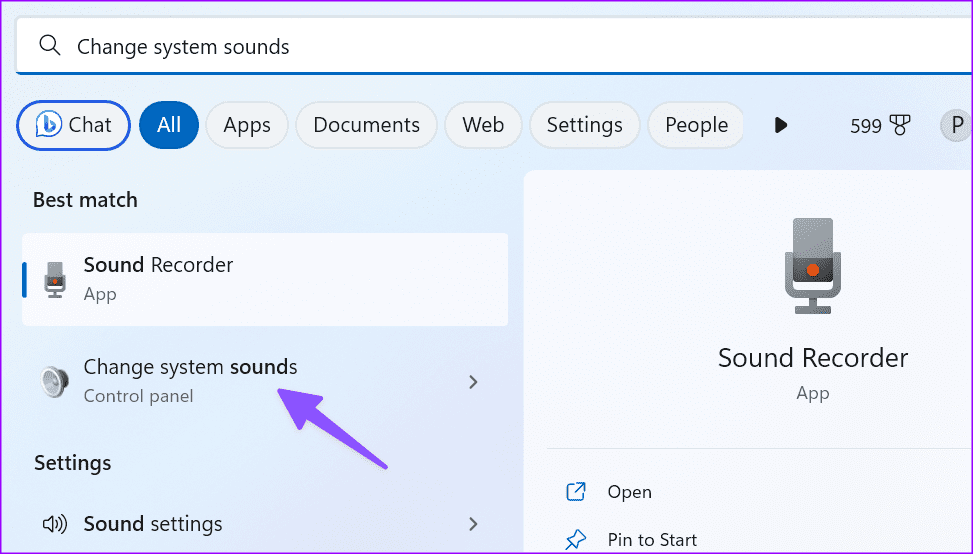
Step 2: It opens the Sound menu. Scroll to Notification in the Program Events menu.
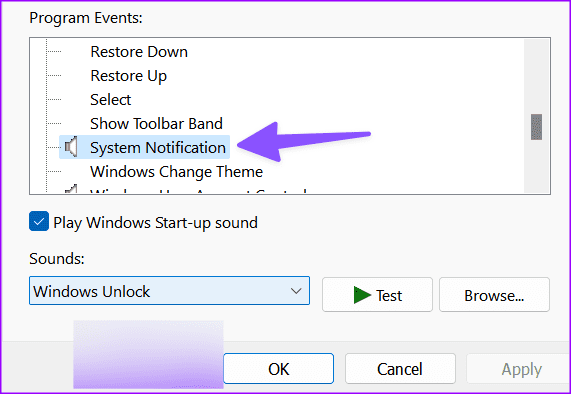
Step 3: Expand the Sounds menu and select another sound.
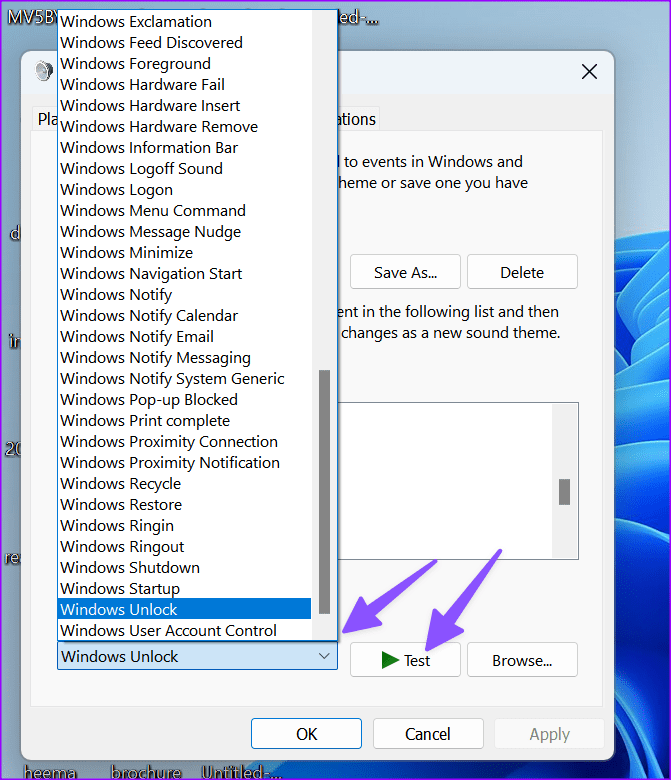
You can also click Browse to use a local file as the default notification sound. Click Test to check the sound and hit Apply. Select OK and close the menu.
Can I Change Microsoft Teams Notification Sound on Mac
Microsoft Teams uses a custom notification style and sound on Mac. There is no way to change the app alert sound on Mac.
Customize Your Teams Experience
Teams power users should dig into app settings and change the notification sound to their preference. What are you waiting for? Make necessary tweaks and stay up-to-date with the latest messages.
Was this helpful?
Last updated on 07 August, 2023
The article above may contain affiliate links which help support Guiding Tech. The content remains unbiased and authentic and will never affect our editorial integrity.