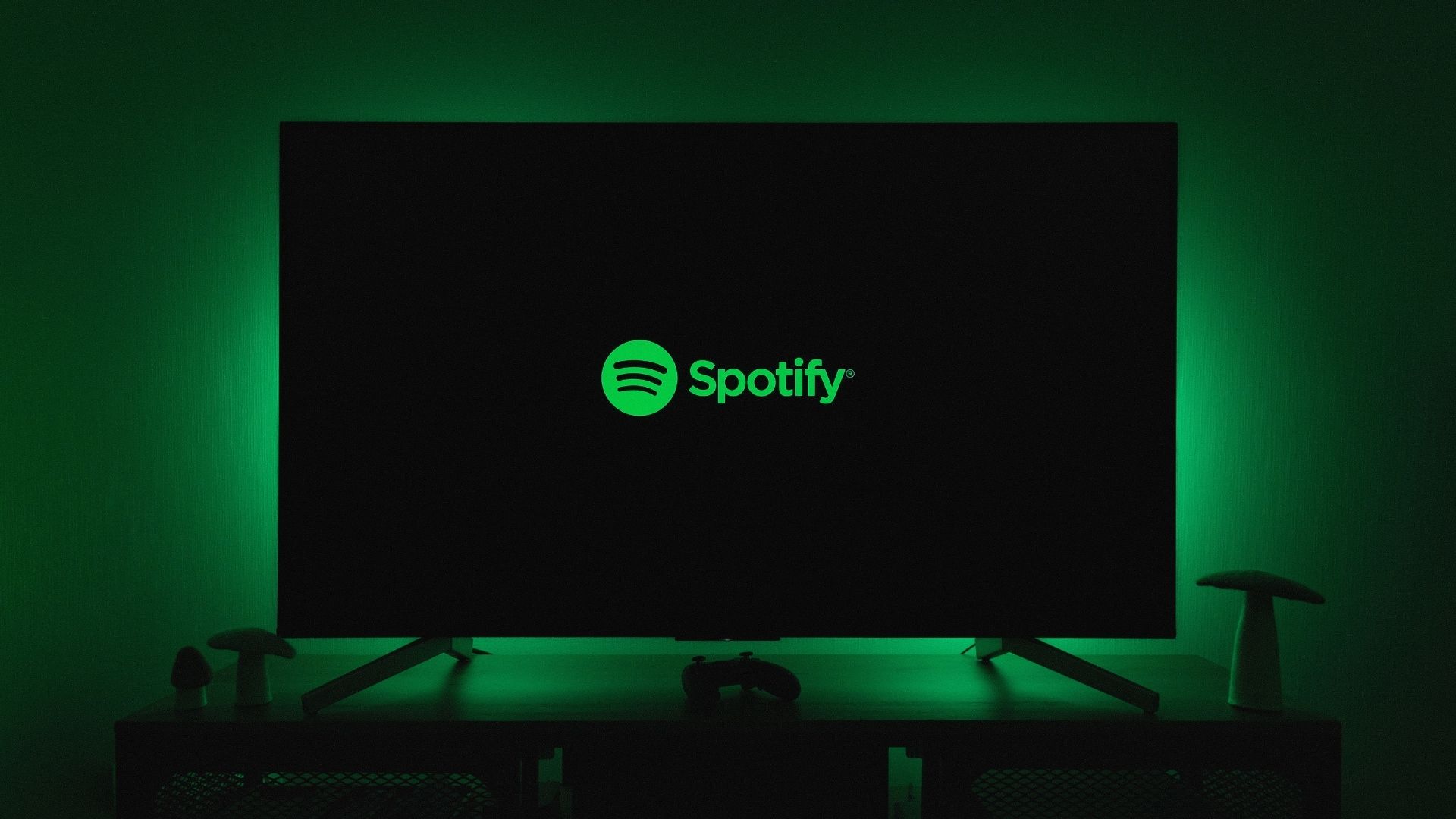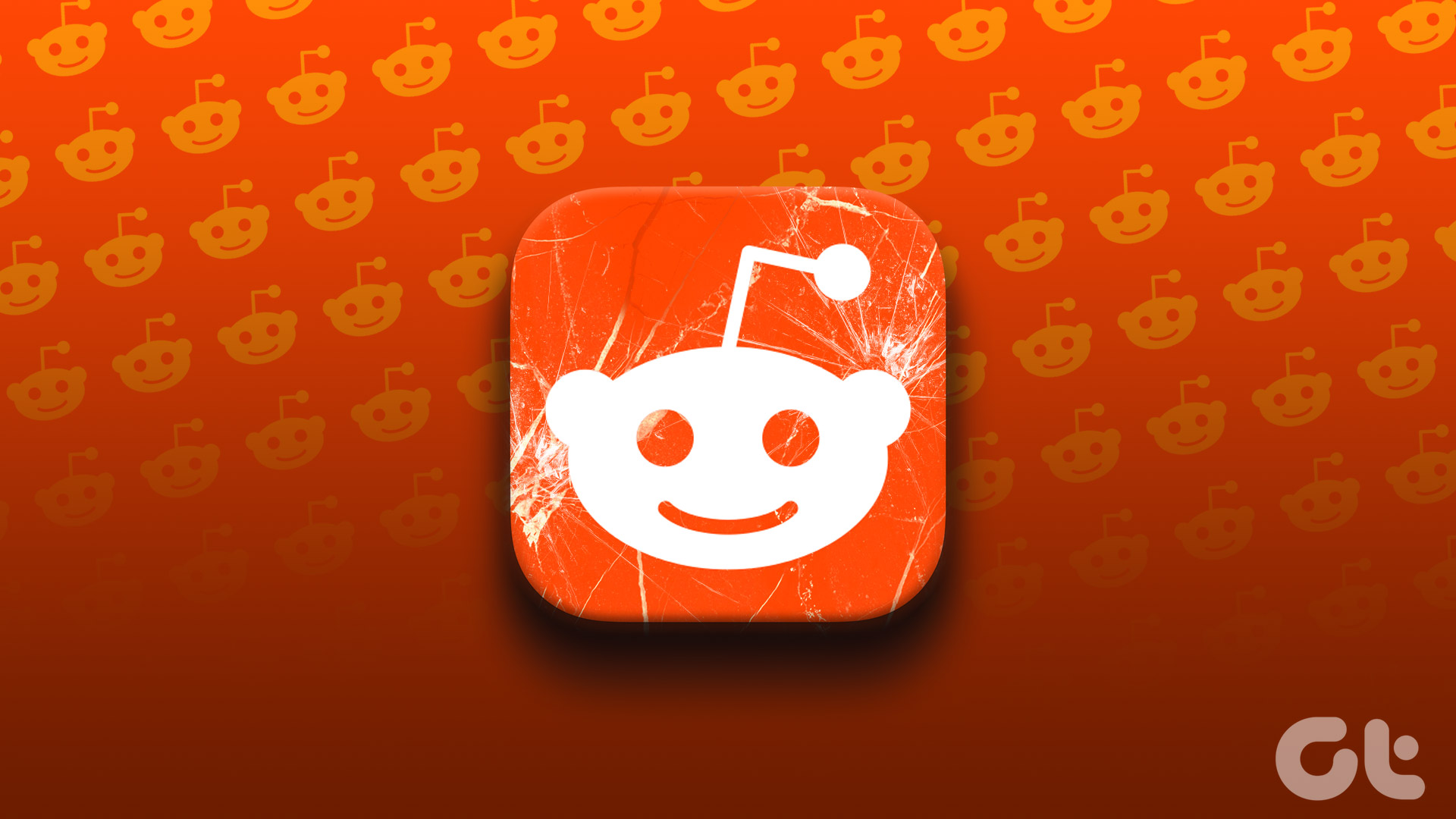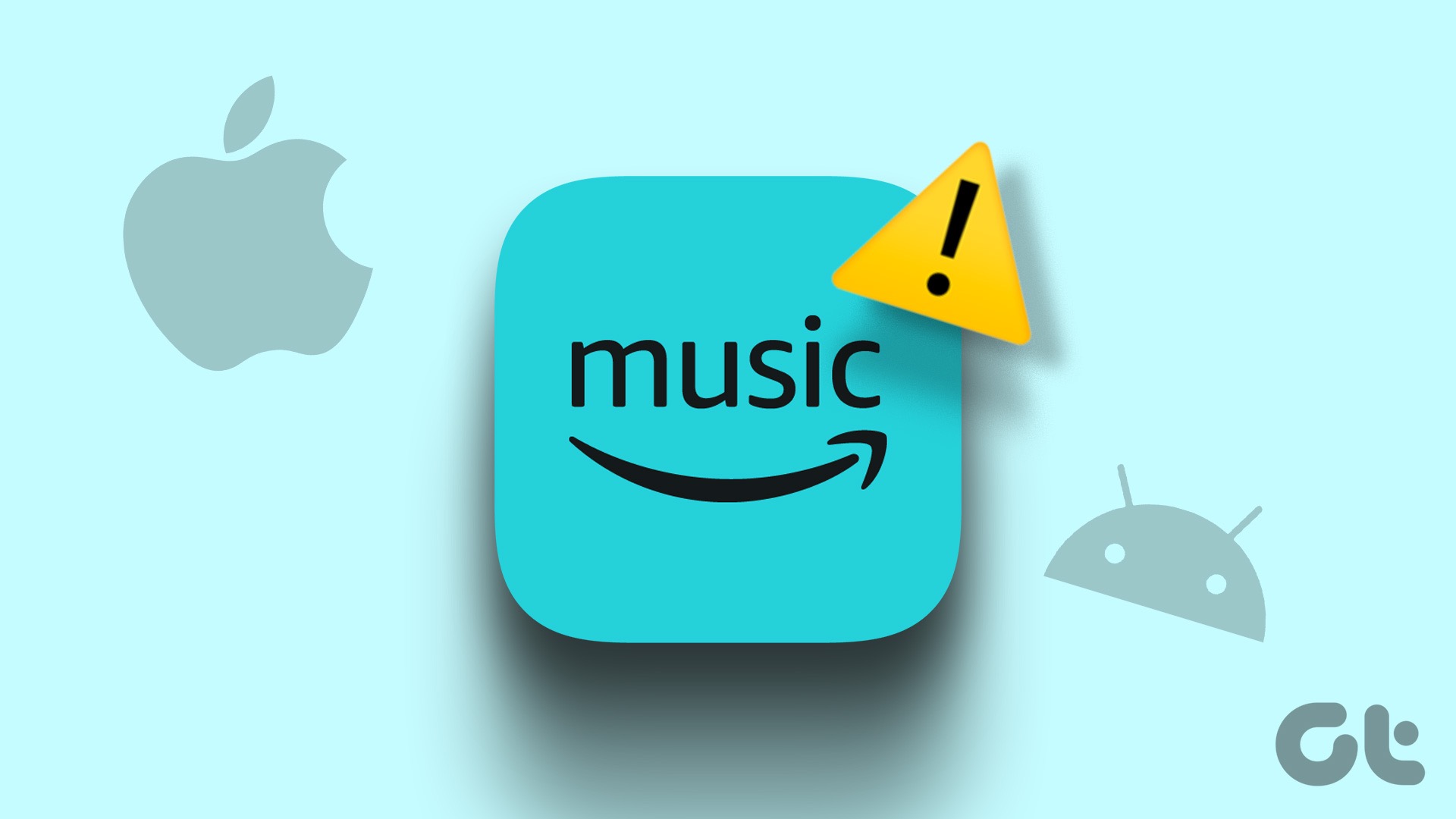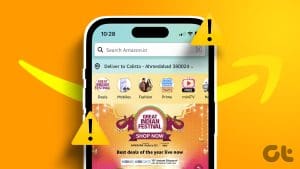Smart TV users can enjoy the exclusive Apple TV content using the Apple TV app for Android TV. This only works if you subscribe to Apple TV + service. Earlier Android TV users could rent or purchase films from the Apple TV app. Now, you’ll need to use an iPhone, iPad, or Mac.

While using the Apple TV makes it convenient to watch your favorite movies and shows on a large screen. However, the viewing experience gets affected when the Apple TV app stops functioning properly. We are here to provide you with useful ways to fix the Apple TV app not working on Android TV.
1. Check Your Billing Status
After the free trial, users have to pay a monthly subscription fee for Apple TV services. You can also integrate the Apple TV+ plan into the Apple One subscription to avail more services. If you face issues with the Apple TV app on your Android TV, check your billing details on an iPhone, iPad, or Mac.
Follow these steps for iPhone and iPad.
Step 1: Open Settings on your iPhone or iPad.

Step 2: Tap on your profile name at the top.
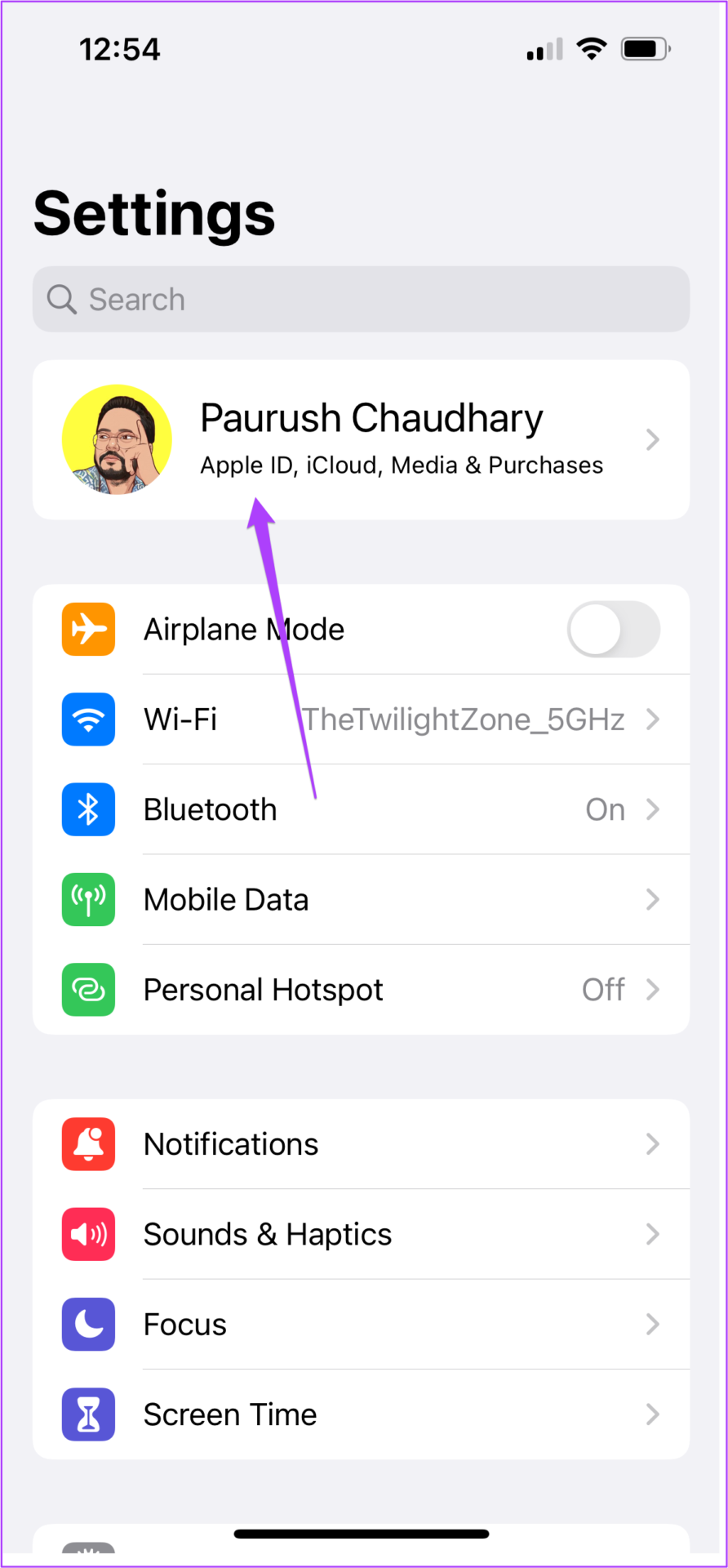
Step 3: Select Payment & Shipping.
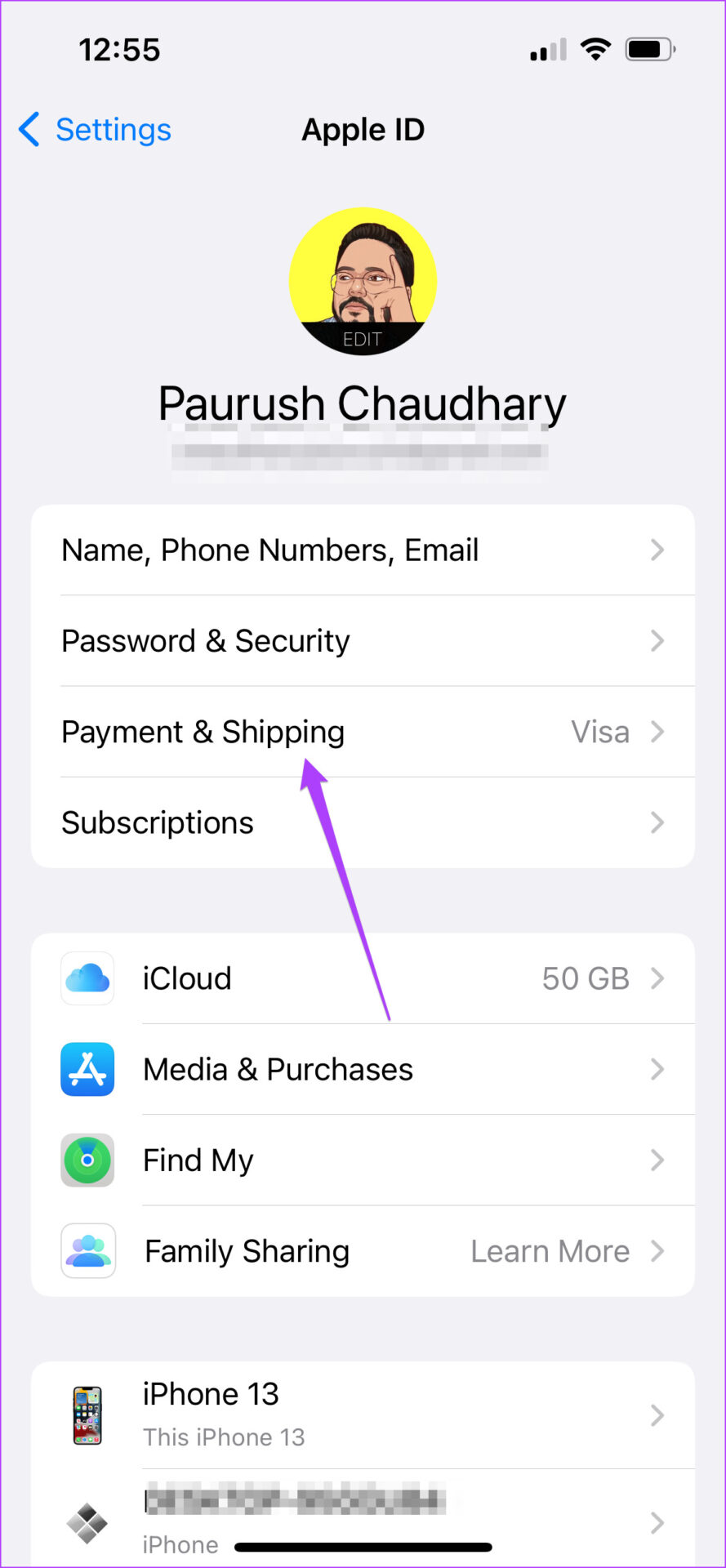
Your preferred payment methods will be displayed on your screen.
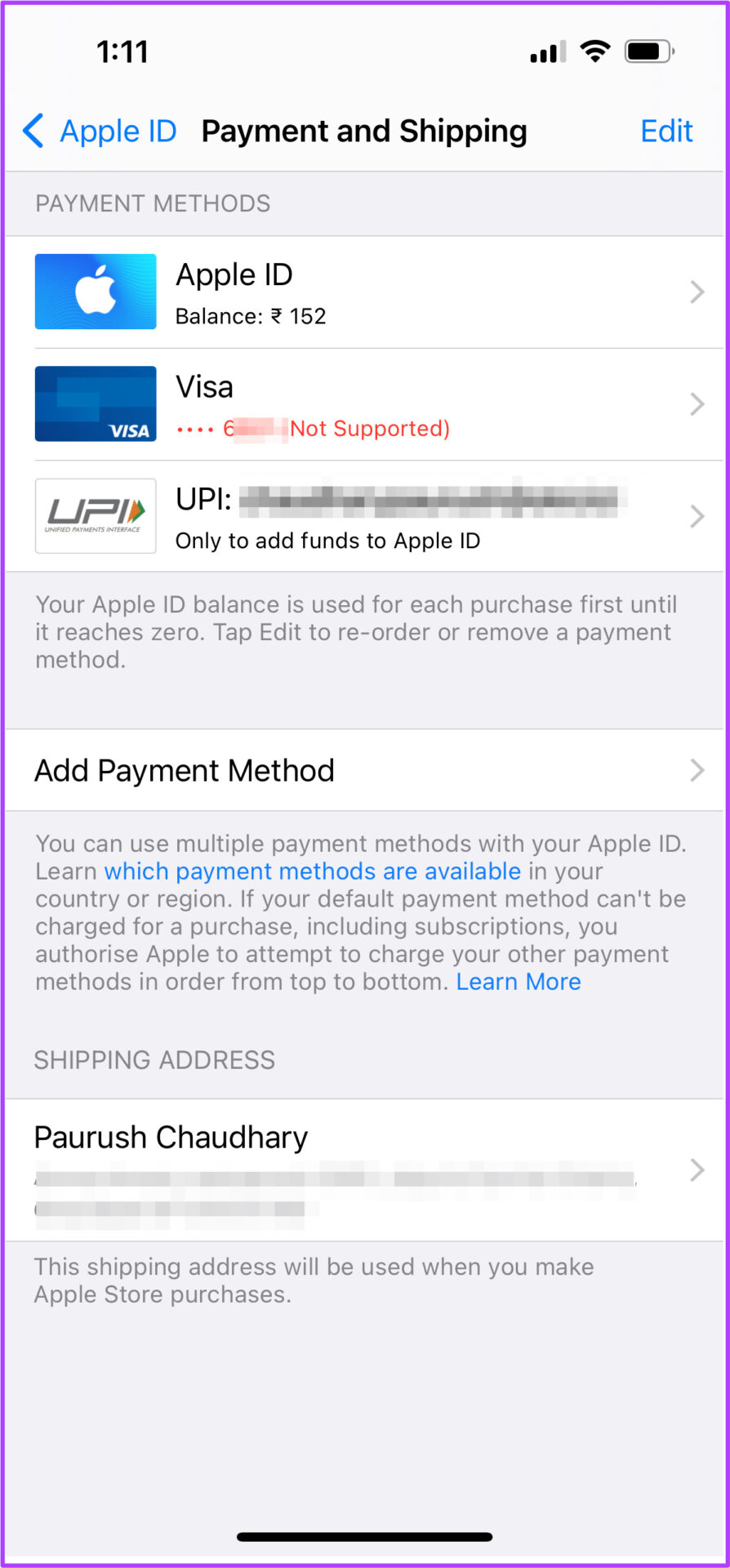
Here’s how you can remove a payment method.
Step 1: Tap on the payment method that you wish to remove.
Step 2: Select Remove Payment Method.

If you are using the Apple Wallet, the chances are that it might be running low on balance. You can tap on the Apple Wallet icon and add funds.
Follow these steps for Mac.
Step 1: Press Command + Spacebar to reveal Spotlight Search, type App Store and press Return.

Step 2: Click on your profile icon at the bottom-left corner.
![]()
Step 3: Click on Account Settings.

Step 4: Sign in with your Apple ID and password.
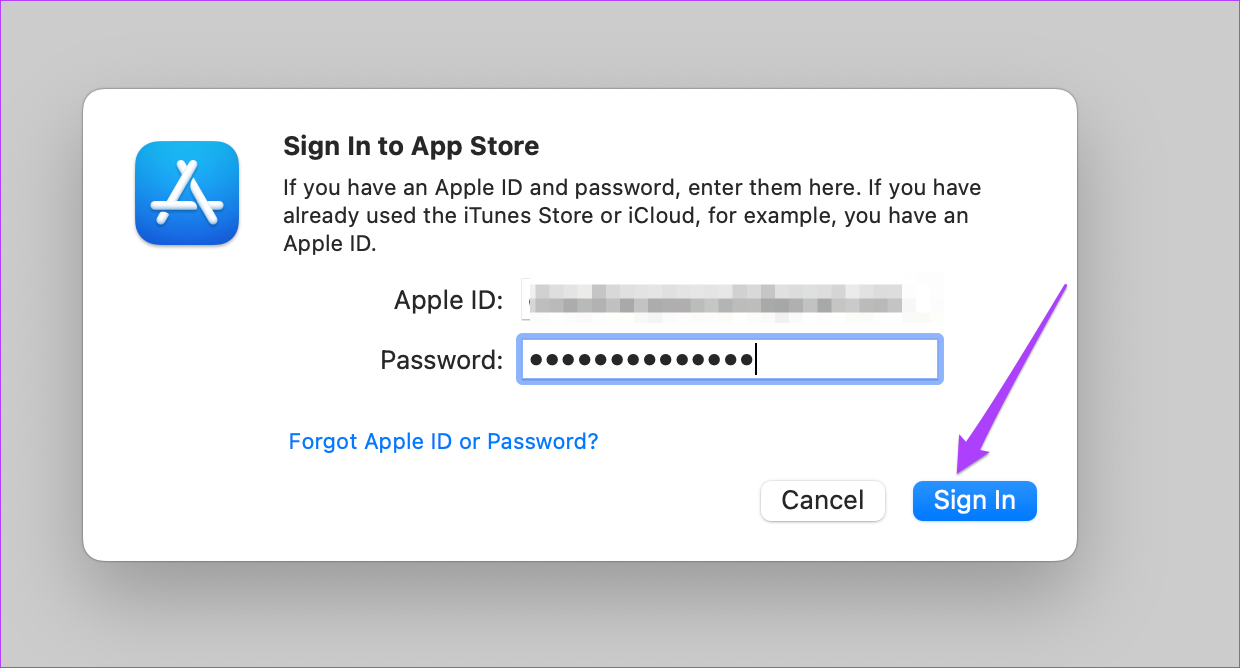
All your Account Details will appear on your screen.
Step 5: Look for Payment Information.
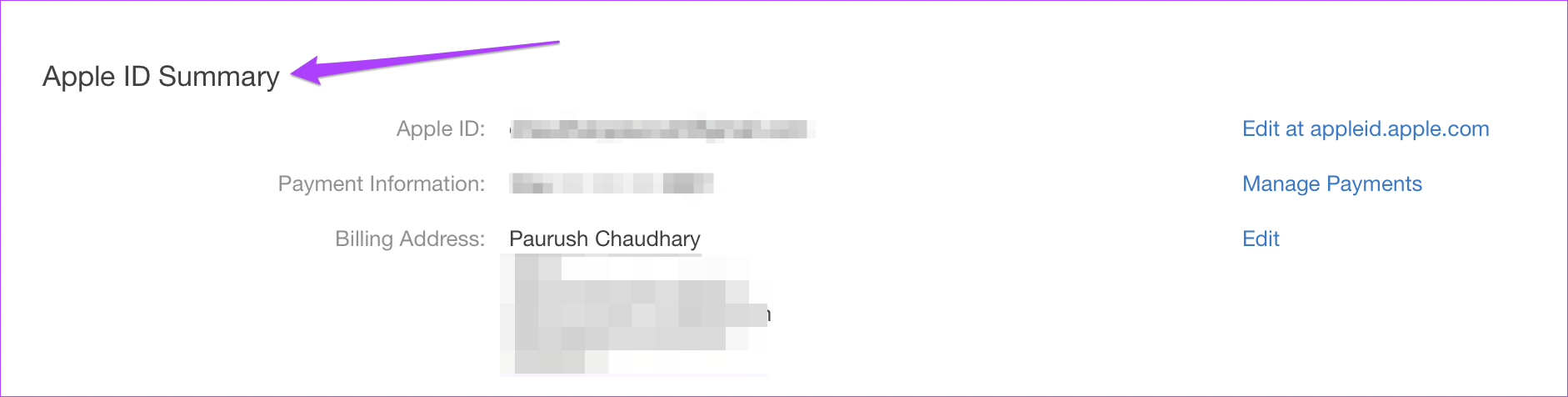
Step 6: Click on Manage Payments.

Step 7: In the Manage Payments section, click on the payment method you wish to remove.

Step 8: Scroll down to see the option of Add Payment Method and Add Funds to Apple Wallet if you are running low on balance.
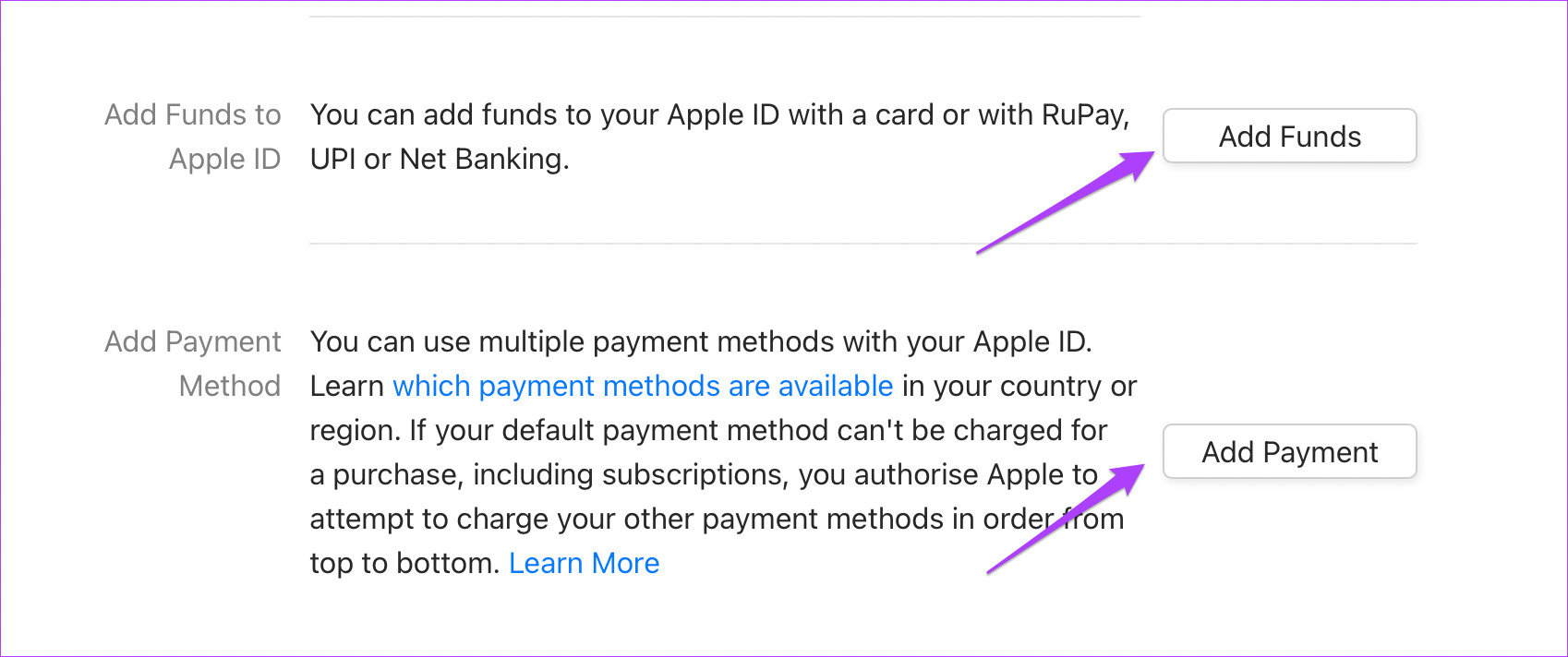
2. Check if the Device Limit Has Exceeded
Users can enjoy the Apple TV+ subscription on up to six devices simultaneously. So in case your family members or friends are using your account, chances are the device limit has exceeded. Hence you are not able to enjoy Apple TV on your Android TV.
Follow these steps if you want to remove any device from accessing your Apple ID. Please note that you would require an iPhone, iPad, or Mac once again. The steps for all three platforms remain the same. We are using an iPhone.
Step 1: Go to Settings.

Step 2: Tap on your profile name.
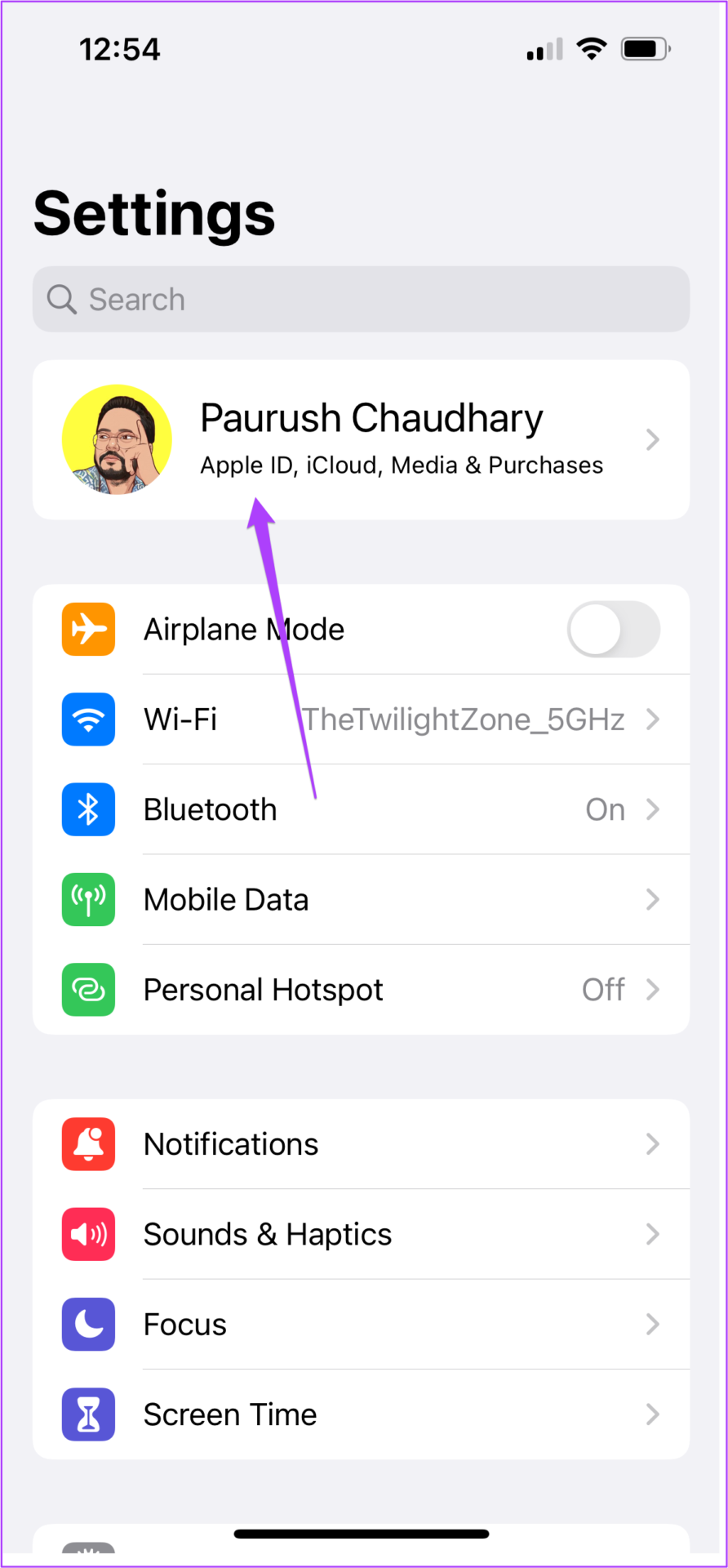
Step 3: Scroll down to see the list of all devices connected with your Apple ID.
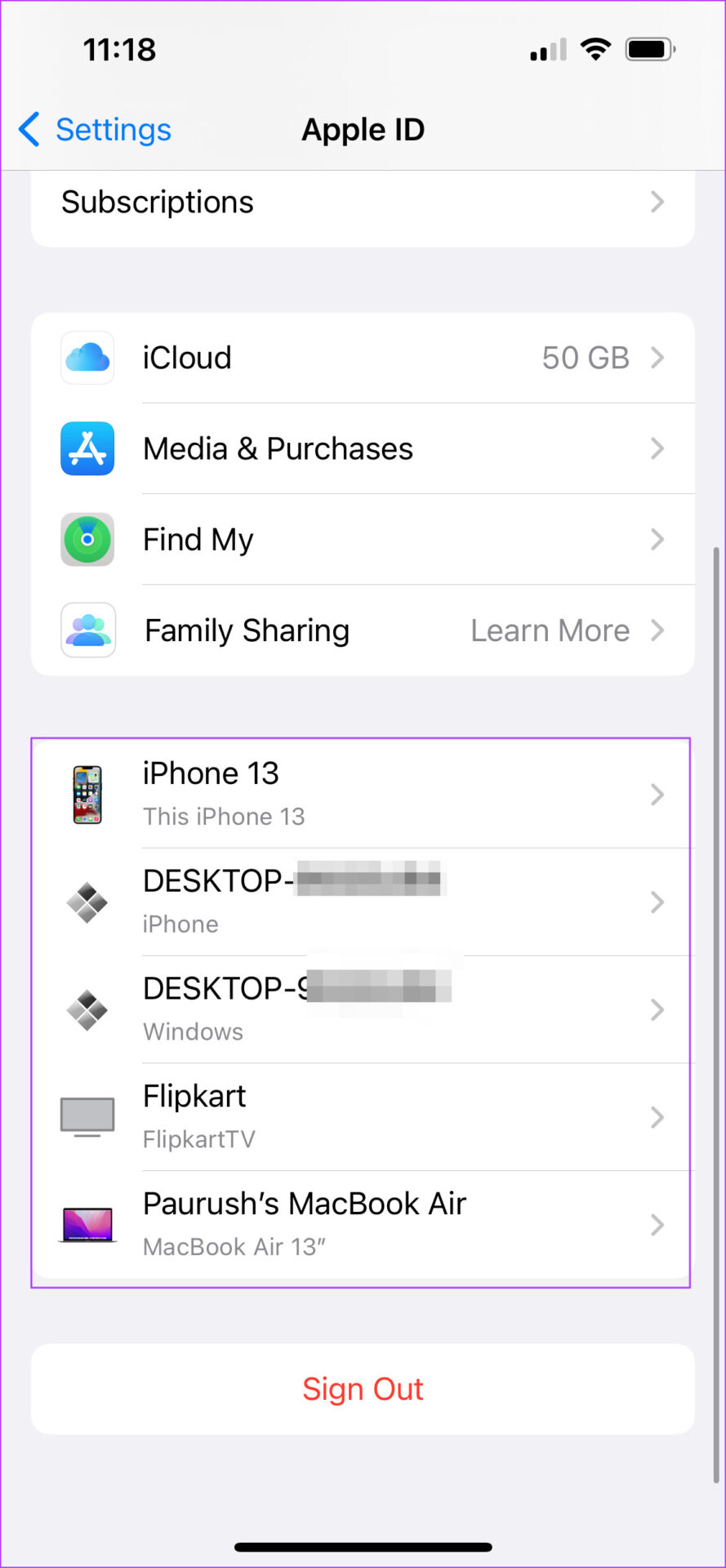
Step 4: Select the device that you wish to remove.
Step 5: On the device info page, tap on Remove From Account.
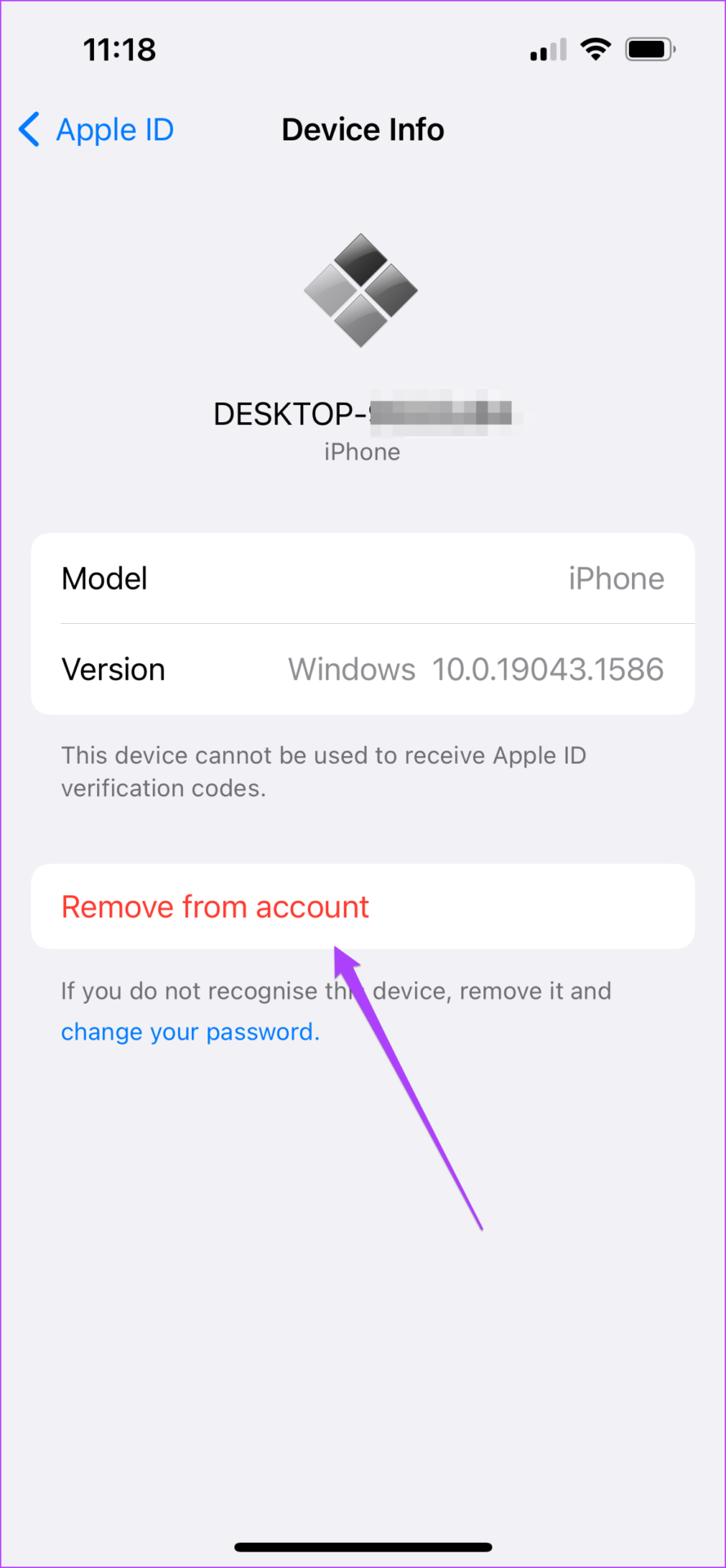
3. Update the Apple TV App on Your Android TV
Some bugs may be limiting a smooth user experience in the Apple TV app on your Android TV. In that case, it is recommended to check and update the app to remove those bugs. Here’s how.
Step 1: Open the Play Store on your Android TV.
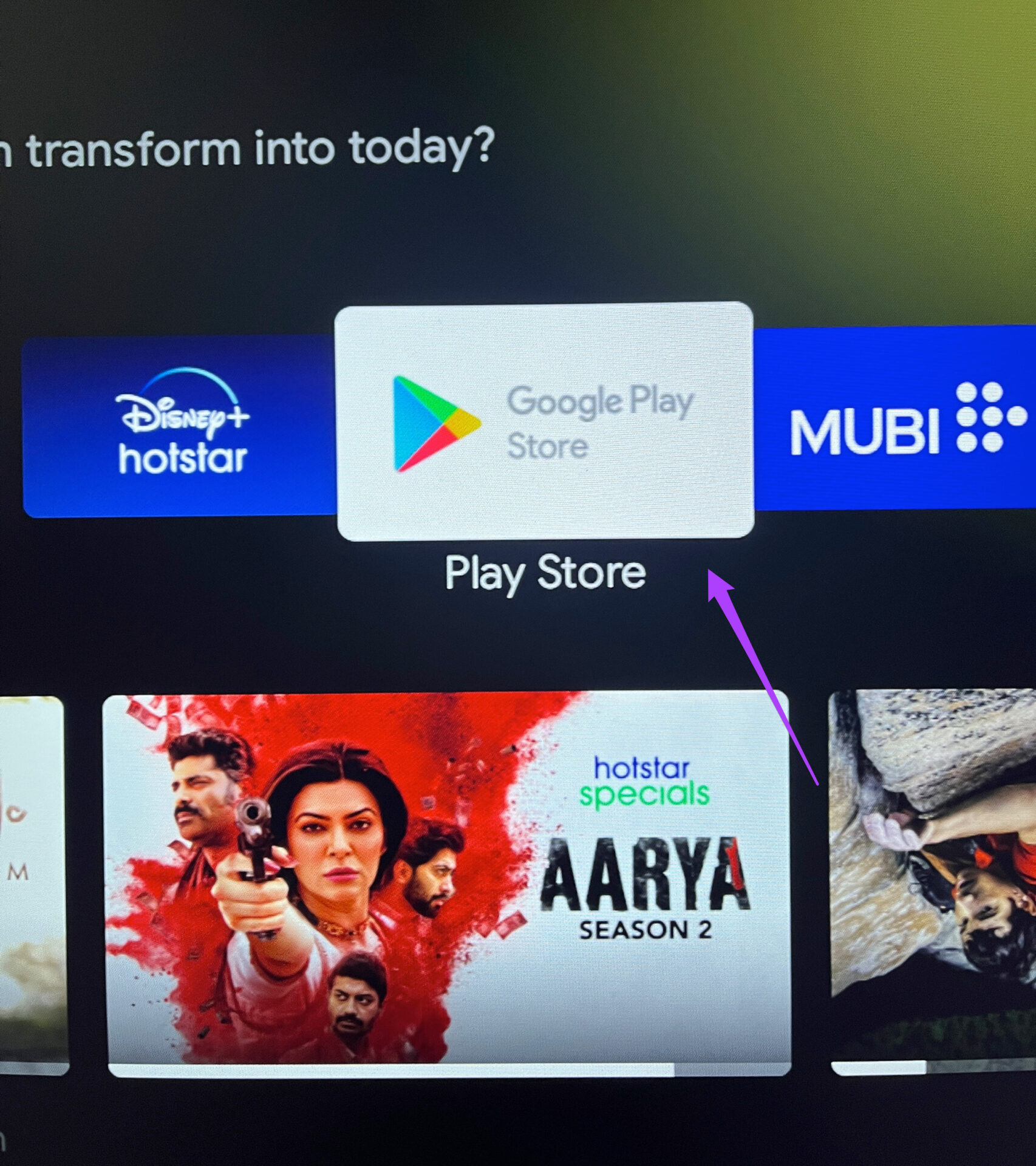
Step 2: Go to your profile icon at the top-right corner.
![]()
Step 3: Select Manage Apps & Games.

Step 4: Select Check for Updates.

Keeping apps updated on every platform is considered to be a good practice.
4. Force Quit and Restart Apple TV App
Force quitting the app can surely help in getting rid of usage issues. You can try to force quit and restart the Apple TV app on your Android TV. This might help in solving the issue. Follow these steps.
Step 1: Select the Apps tab on your Android TV homepage.
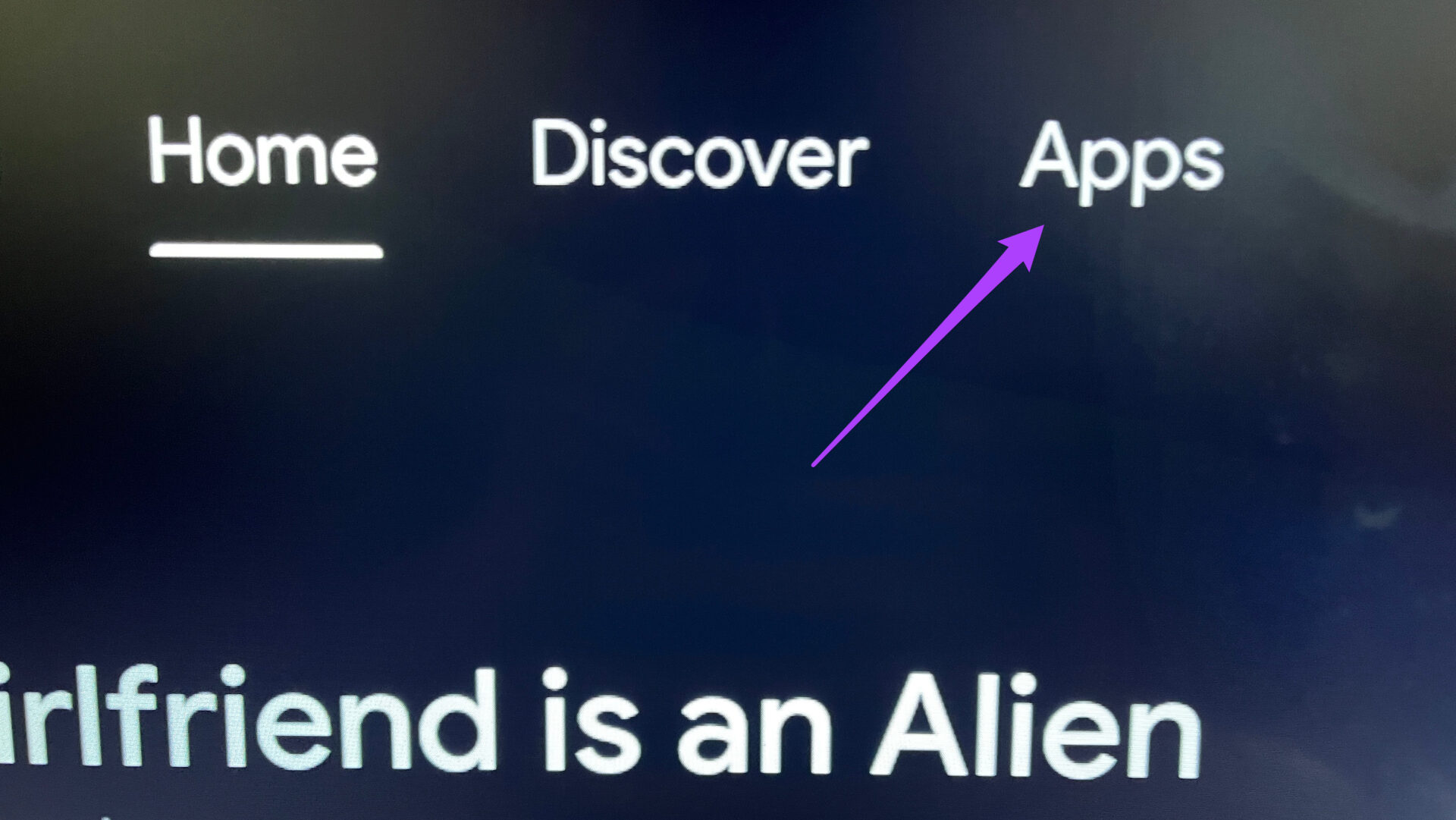
Step 2: Scroll down and select the Apple TV app.
![]()
Step 3: Press and hold the Apple TV app icon to reveal additional options.

Step 4: Select Info.
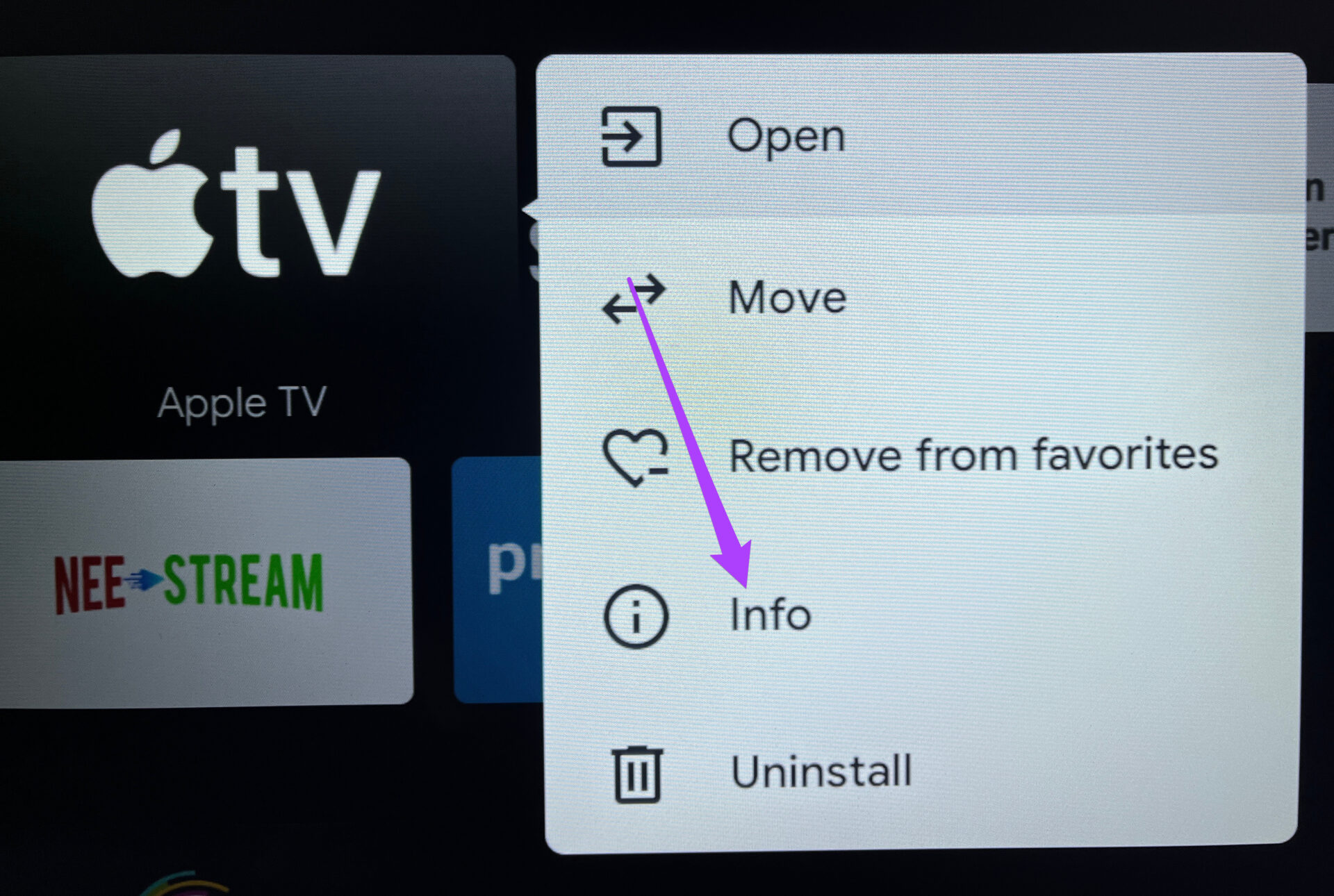
Step 5: Select Force Stop or Force Quit from the list of options.
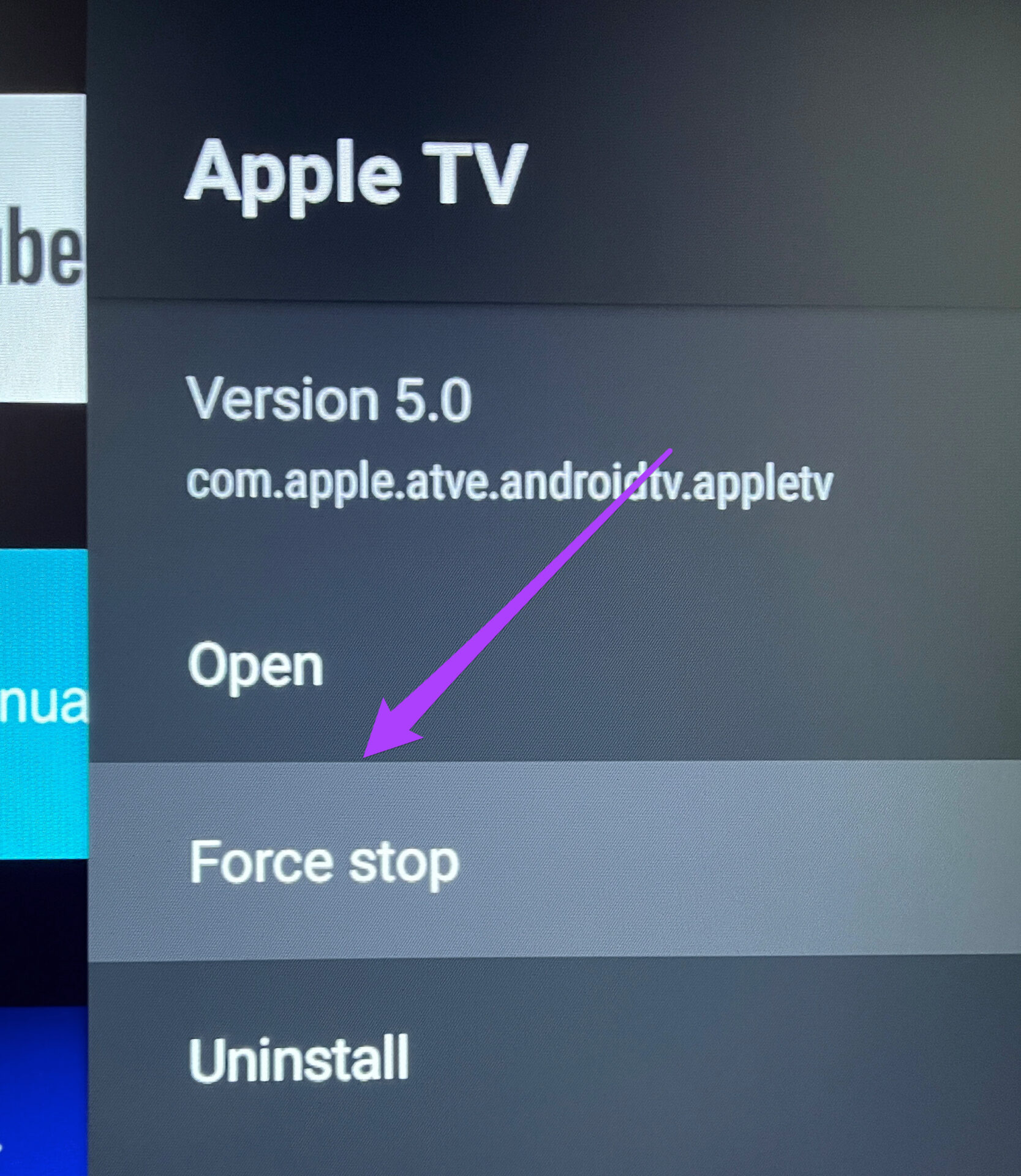
Step 6: Press Ok to confirm.

Step 7: Restart the Apple TV app.
5. Restart Your Android TV
You can try switching off your Android TV and unplug it from the power source. Then after 5-10 mins, switch on your Android TV again. This will restart the entire interface of your Android TV.
6. Clear Apple TV App Cache
The App Cache comprises information about your usage of an app on any platform. For the Apple TV app on your Android TV, you can try clearing the app cache to improve the user interface’s stability. Follow these steps.
Step 1:Select the Apple TV app icon from the Apps tab.
![]()
Step 2: Long press the icon to reveal options and select Info.
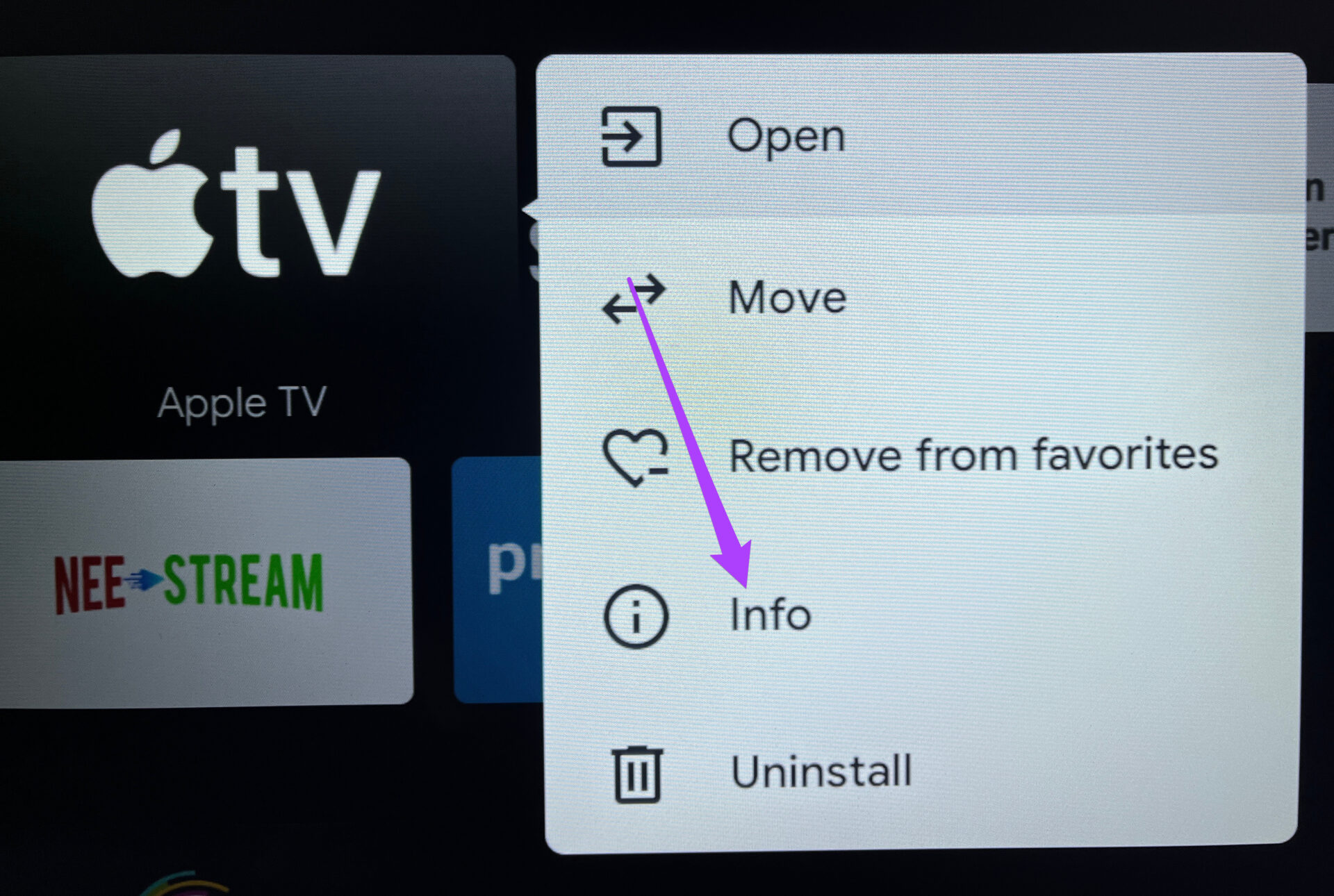 Step 3: Select Clear Cache from the list of options.
Step 3: Select Clear Cache from the list of options.
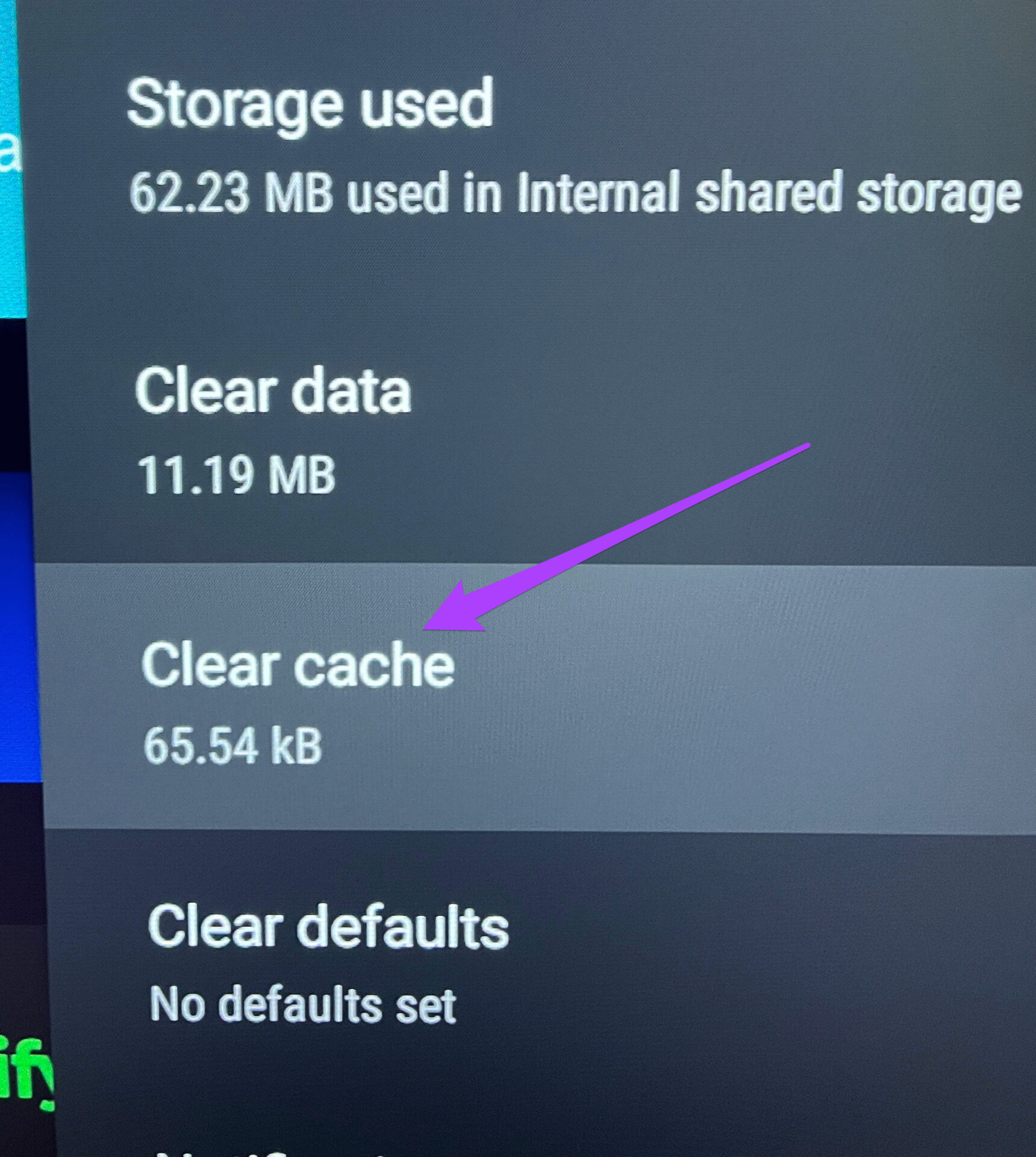
Step 4: Restart the Apple TV app.
7. Uninstall and Reinstall the Apple TV App
If none of the solutions worked for you, we suggest uninstalling and reinstalling the Apple TV app on your Android TV. Here’s how.
Step 1: Long press the Apple TV app icon.
![]()
Step 2: Select Uninstall.
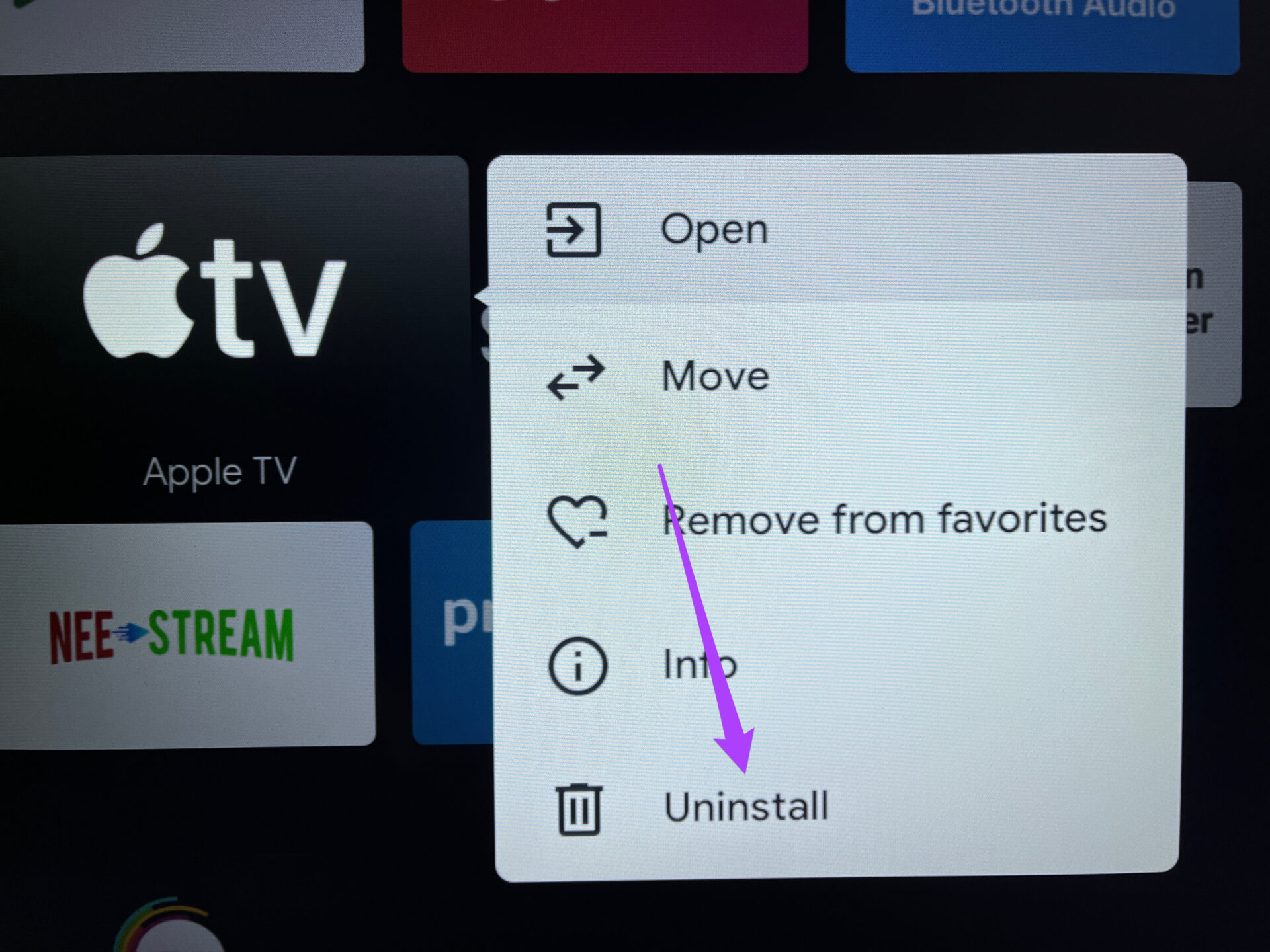
Step 3: Press Ok to confirm.
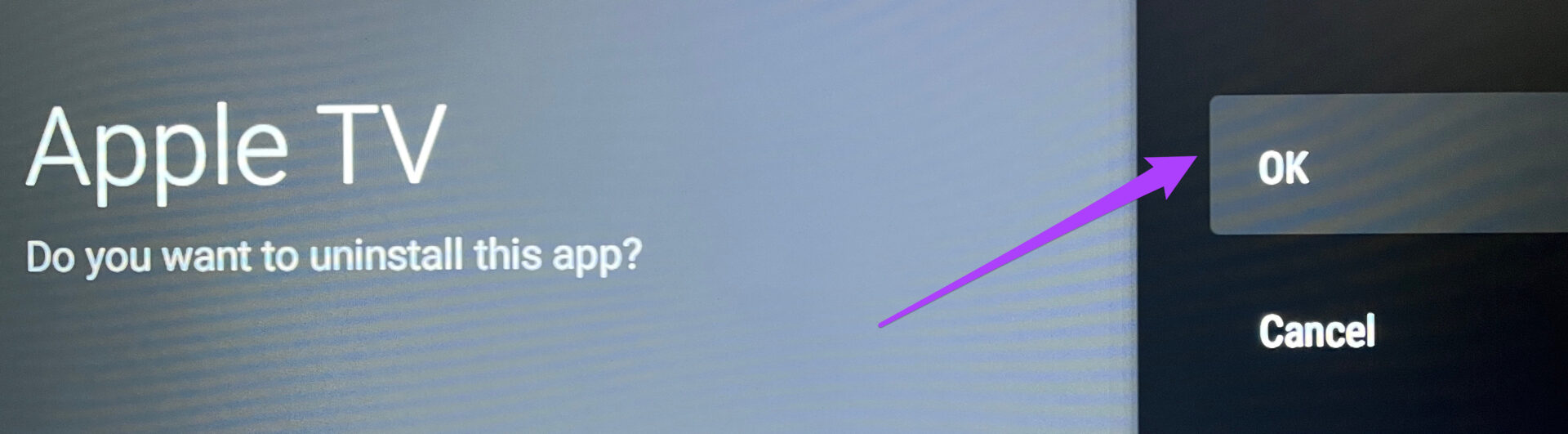
Step 4: Go to the Play Store on your Android TV and install the Apple TV app again.
Enjoy the Apple TV App on Your Android TV
These solutions will help you enjoy Apple TV on your Android TV without hassle. Apple TV keeps updating its library of movies and TV shows every week. Many new Apple TV+ originals continue to get introduced on the platform.
Was this helpful?
Last updated on 05 May, 2022
The article above may contain affiliate links which help support Guiding Tech. The content remains unbiased and authentic and will never affect our editorial integrity.