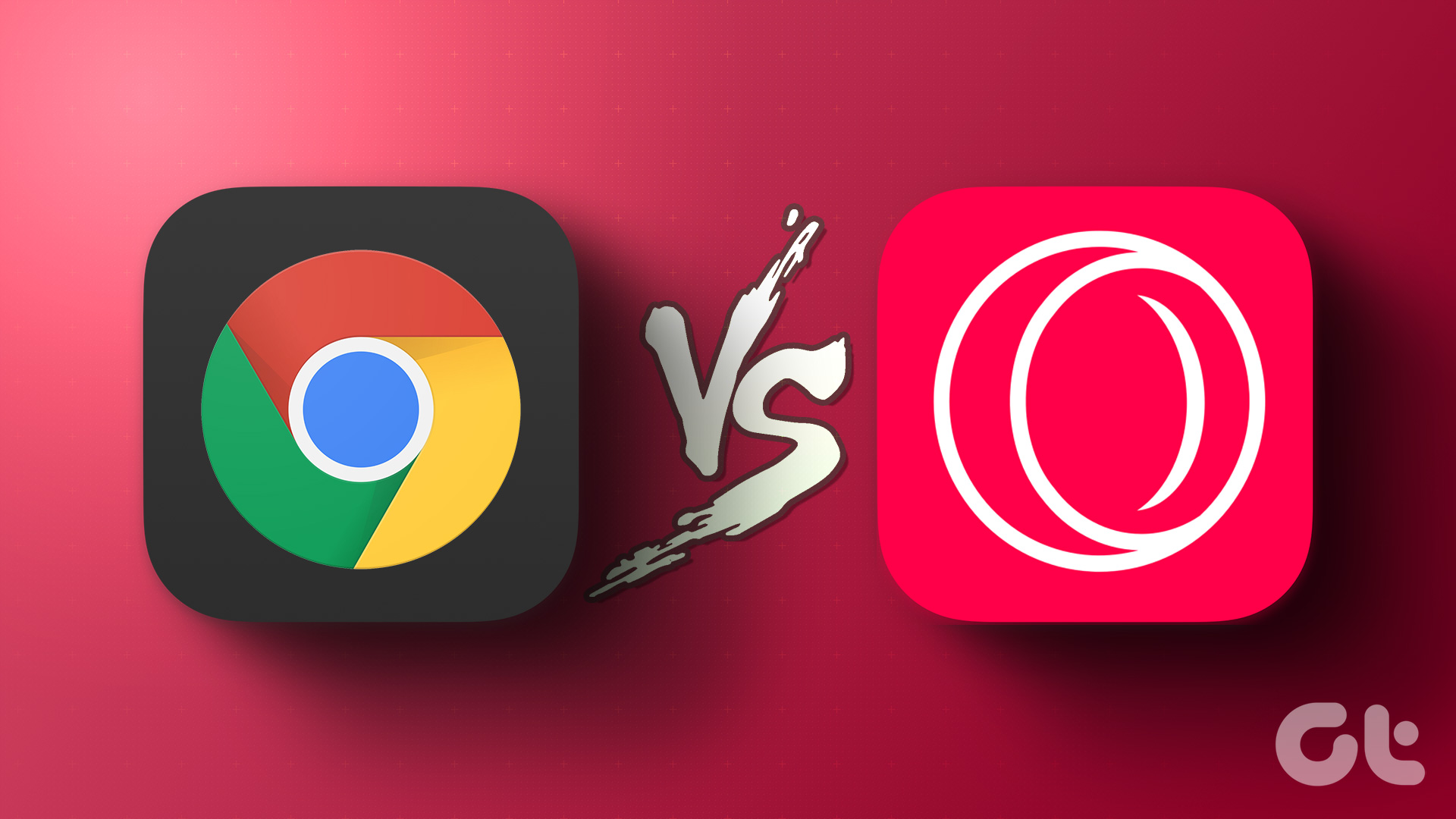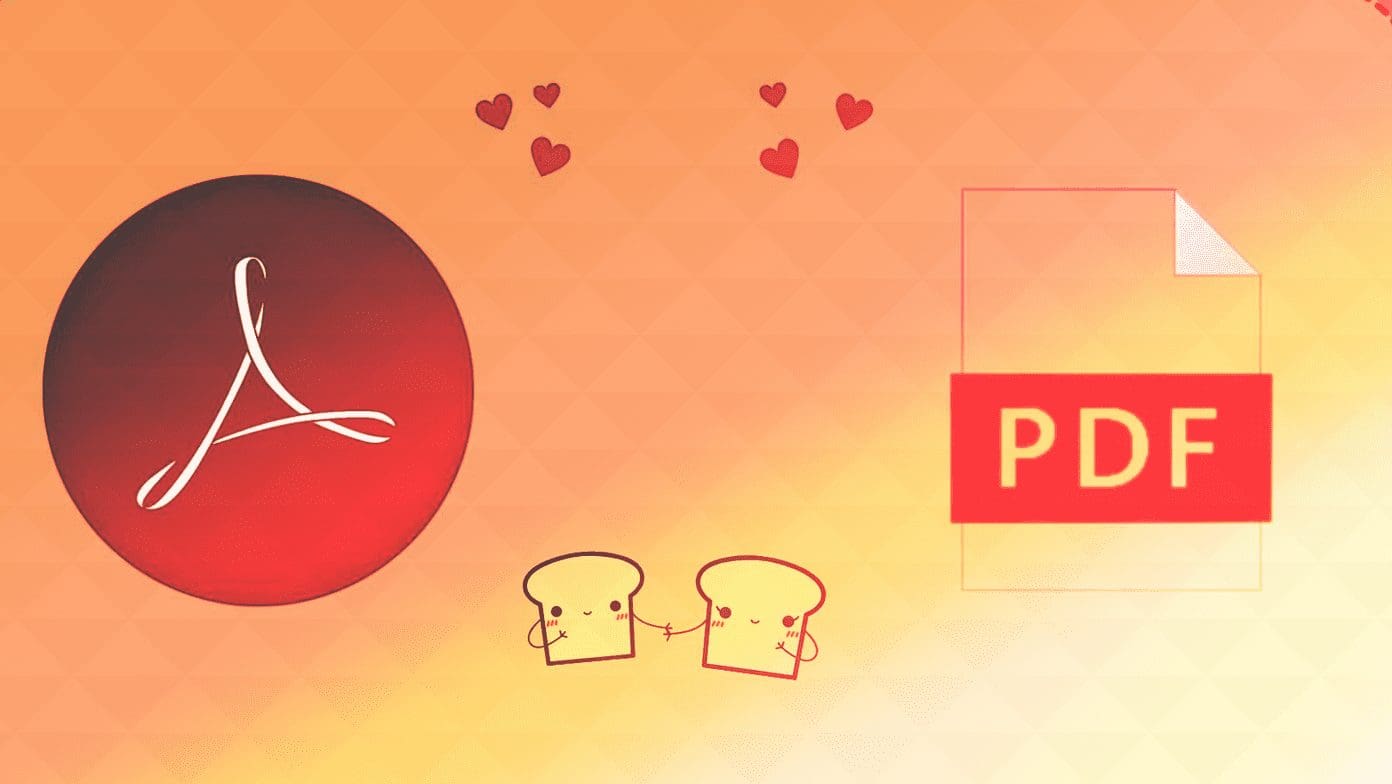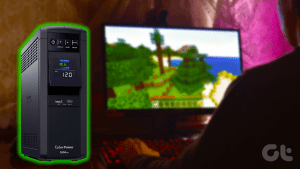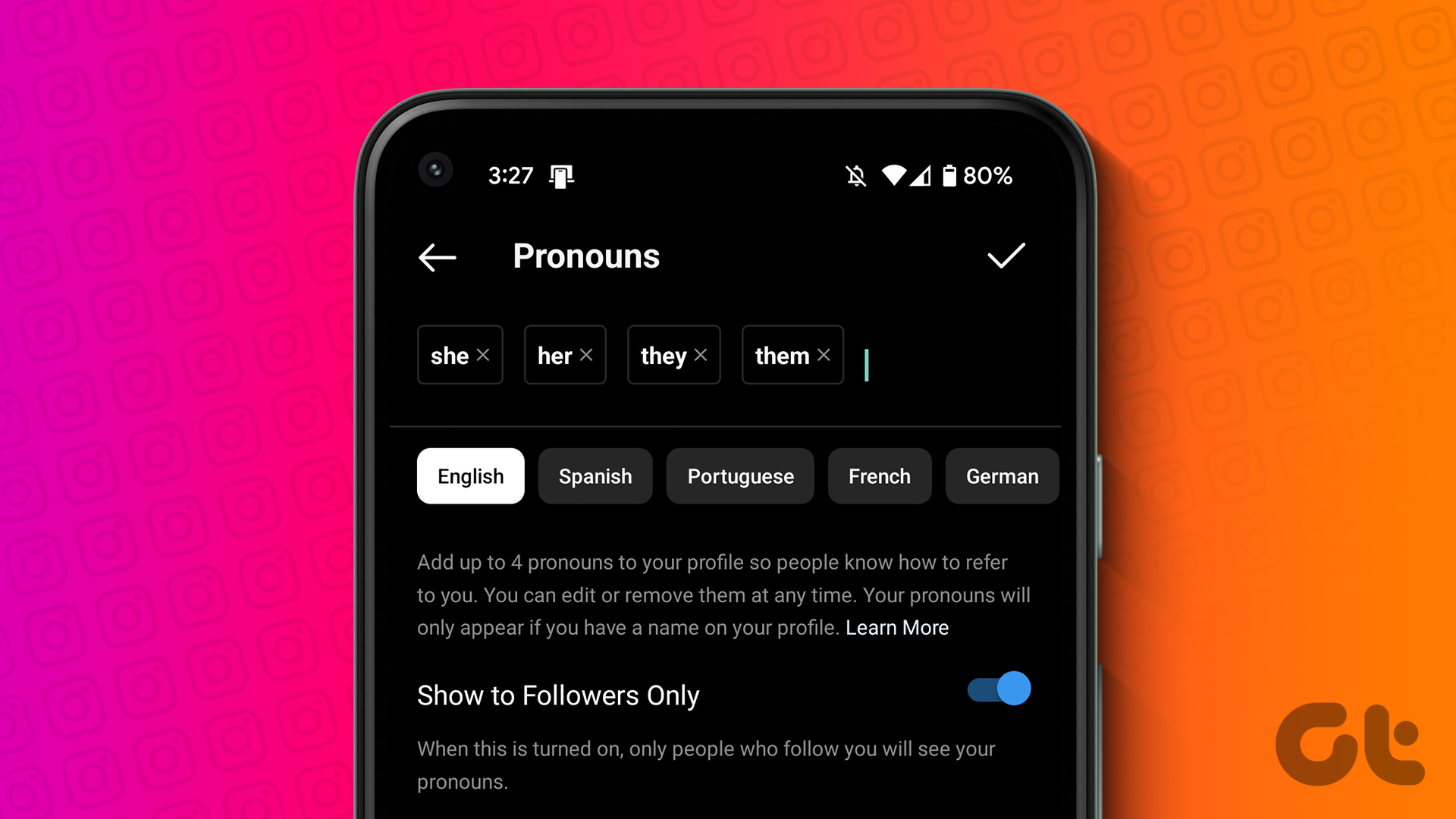How to Allow or Block Pop-Ups and Redirects on Opera
By default, Opera does not require you to block ads and pop-ups as it protects you from these annoying contents. However, it can sometimes block some essential features. In this case, you can enable or disable pop-ups and redirects on Opera. Here’s how.
Step 1: Open the Opera browser and click on the cogwheel icon in the sidebar.
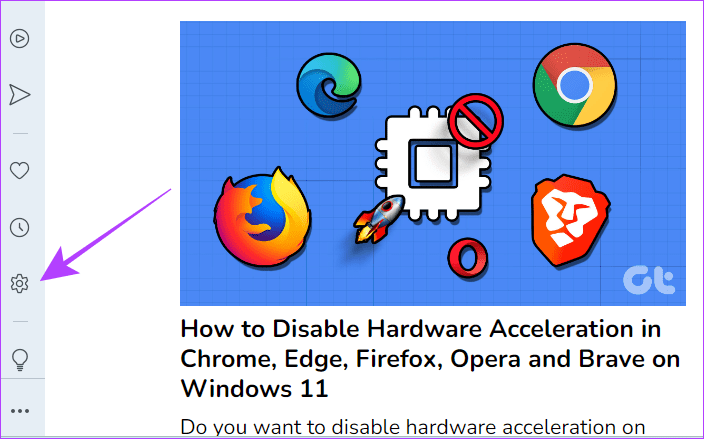
Step 2: From the menu options, click on Privacy & security. Then, click on Site settings.
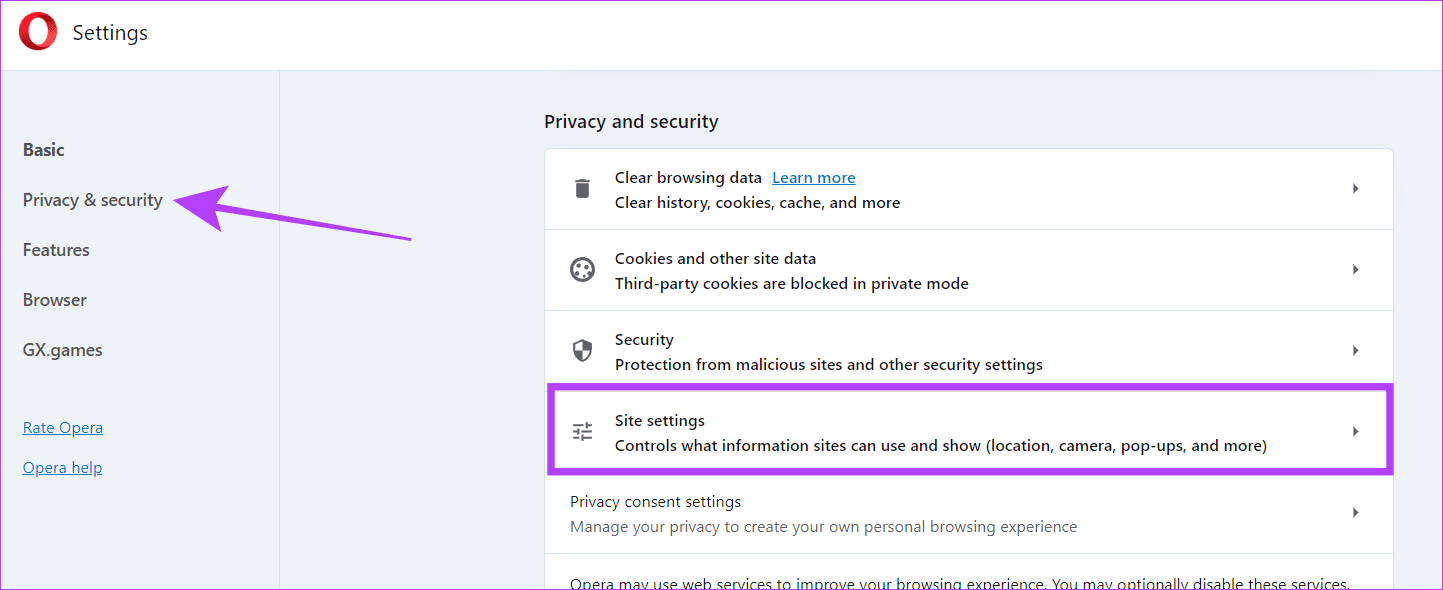
Step 3: Now, go to the Content section and click on Pop-ups and redirects.
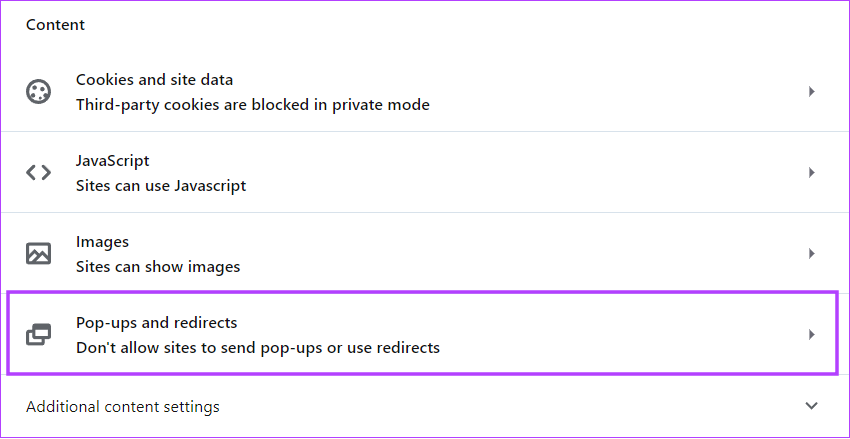
Step 4: Go to the Default behavior section and select Sites can send pop-ups and use redirects if you want pop-ups and redirects enabled.
Otherwise, select the Don’t allow sites to send pop-ups or use redirects option to disable it.
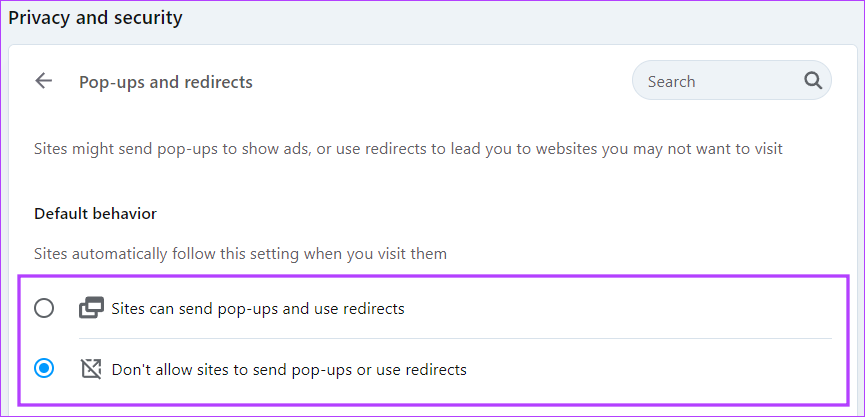
How to Manage Pop-Ups and Redirects for Specific Sites on Opera
When you allow pop-ups and redirects, websites can display pop-ups for advertisements or redirect you to other websites unprompted. You can only allow pop-ups and redirects for the sites you trust, even when pop-ups and redirect blocking are turned off for other sites. Here’s how.
Step 1: Open the Opera browser and click on the cogwheel icon from the side panel to open Settings.
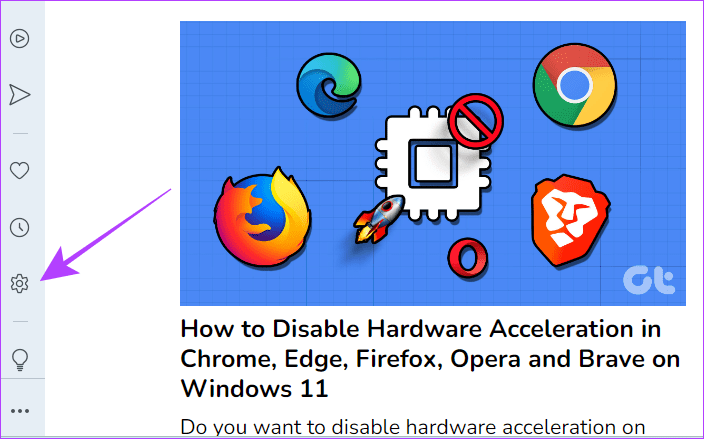
Step 2: Then, click on Privacy & security > Site settings.
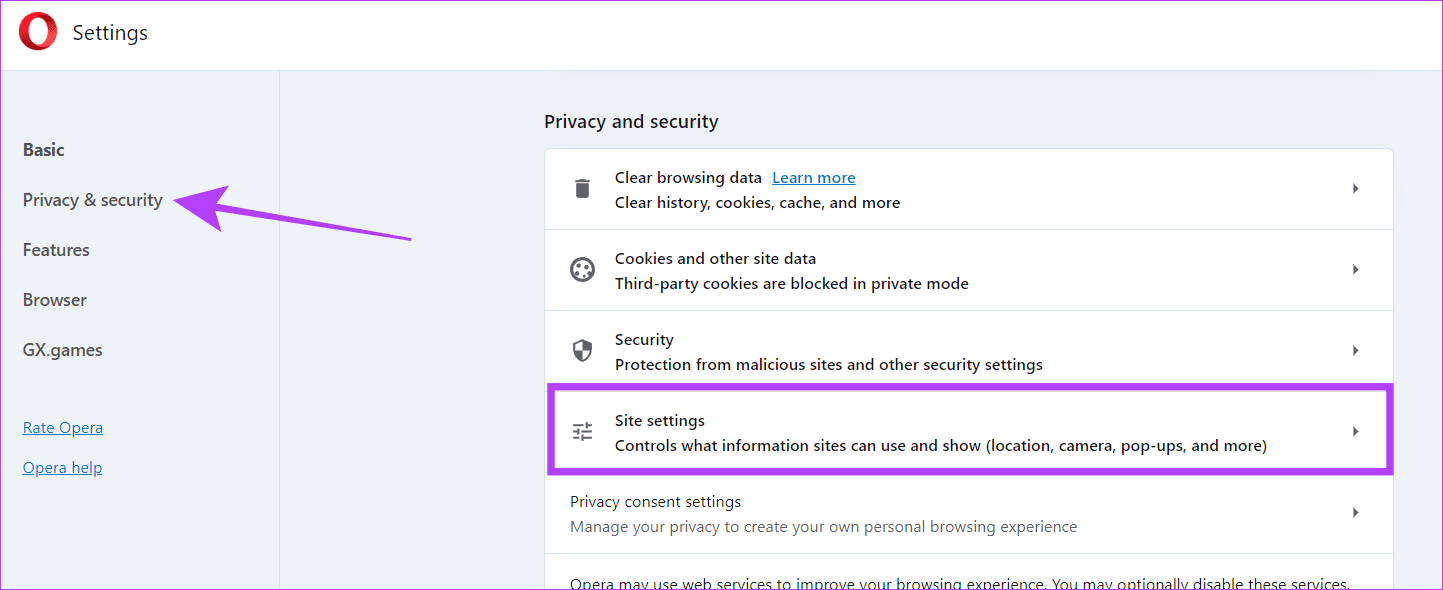
Step 3: Click on Pop-ups and redirects.
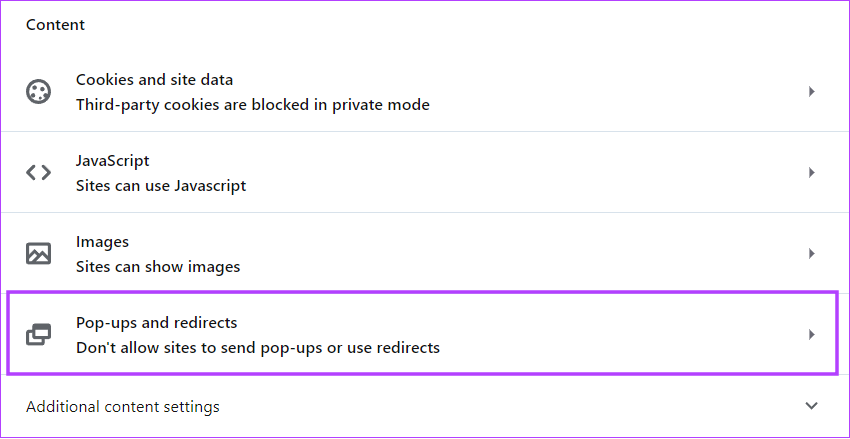
Step 4: Go to the Allowed to send pop-ups or use redirects option and click on Add.
Note: To block a website, click Add next to the Not allowed to send pop-ups or use redirects option.
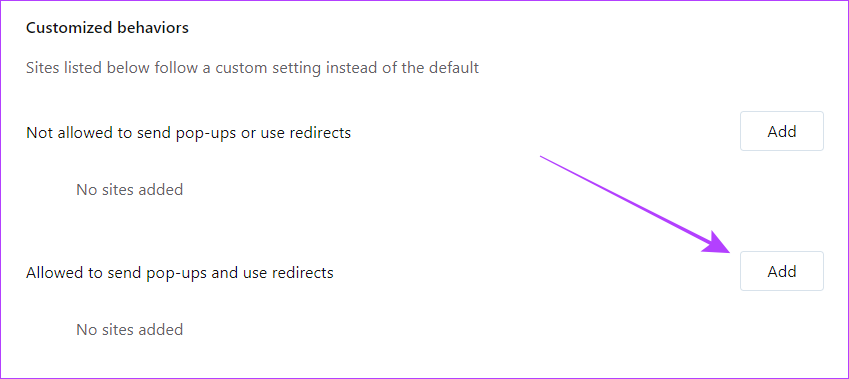
Step 5: Add the relevant site URL and click on Add.

Edit or Remove Sites Added for Pop-up and Redirects
If you have accidentally added or blocked a website from using pop-ups and redirection features or haven’t entered the right URL, you can edit or delete it as needed. Here’s how.
Step 1: On the Pop-ups and redirects page, go to the relevant URL and click the three dots icon next to it.
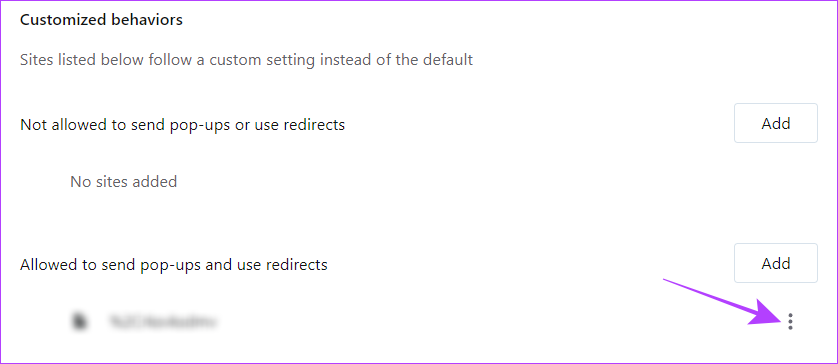
Step 2: To edit, click Edit. Update the URL and click on Save. Or click on Remove to remove the site.
Note: If you wish to block the site altogether, click on Block.
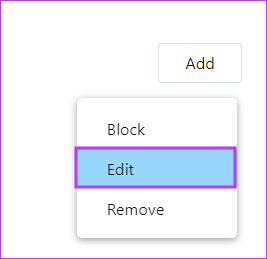
Also Read: Opera GX vs. Chrome: Is Opera GX better than Chrome
How to Enable or Disable Video Pop-up on Opera
Opera also offers a video pop-out feature that automatically makes a pop-up window of the video you are watching and keeps it available after switching tabs. This feature will work even if you block ads and pop-ups for all websites. Here’s how to enable or disable it on Opera.
Step 1: Open Opera and click on the cogwheel icon to open Settings.
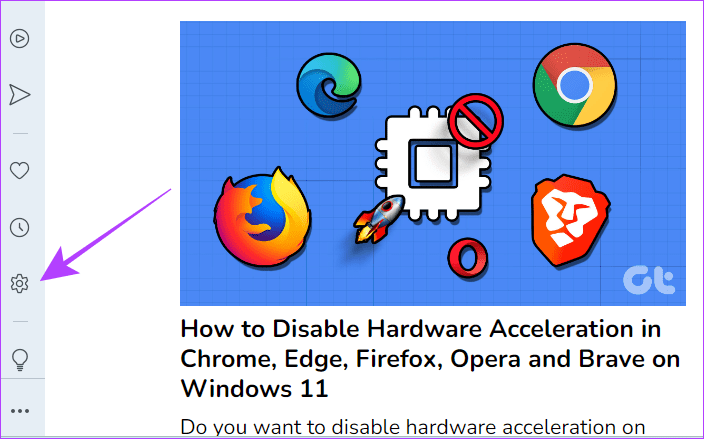
Step 2: Click on Features from the sidebar and go to the Videoconferencing pop out section.
Step 3: Then, to enable an automatic pop-up window for video conferences, toggle on Enable Videoconferencing pop out.
Tip: To make this feature work automatically, turn on the toggle for Automatically detatch videoconferencing tabs.
Step 3: To enable an automatic pop-up window for other videos, go to the Video pop out section and turn on the toggle for Enable Video pop out.
Tip: To make this feature work automatically, turn on the toggle for Automatically pop out videos when possible.
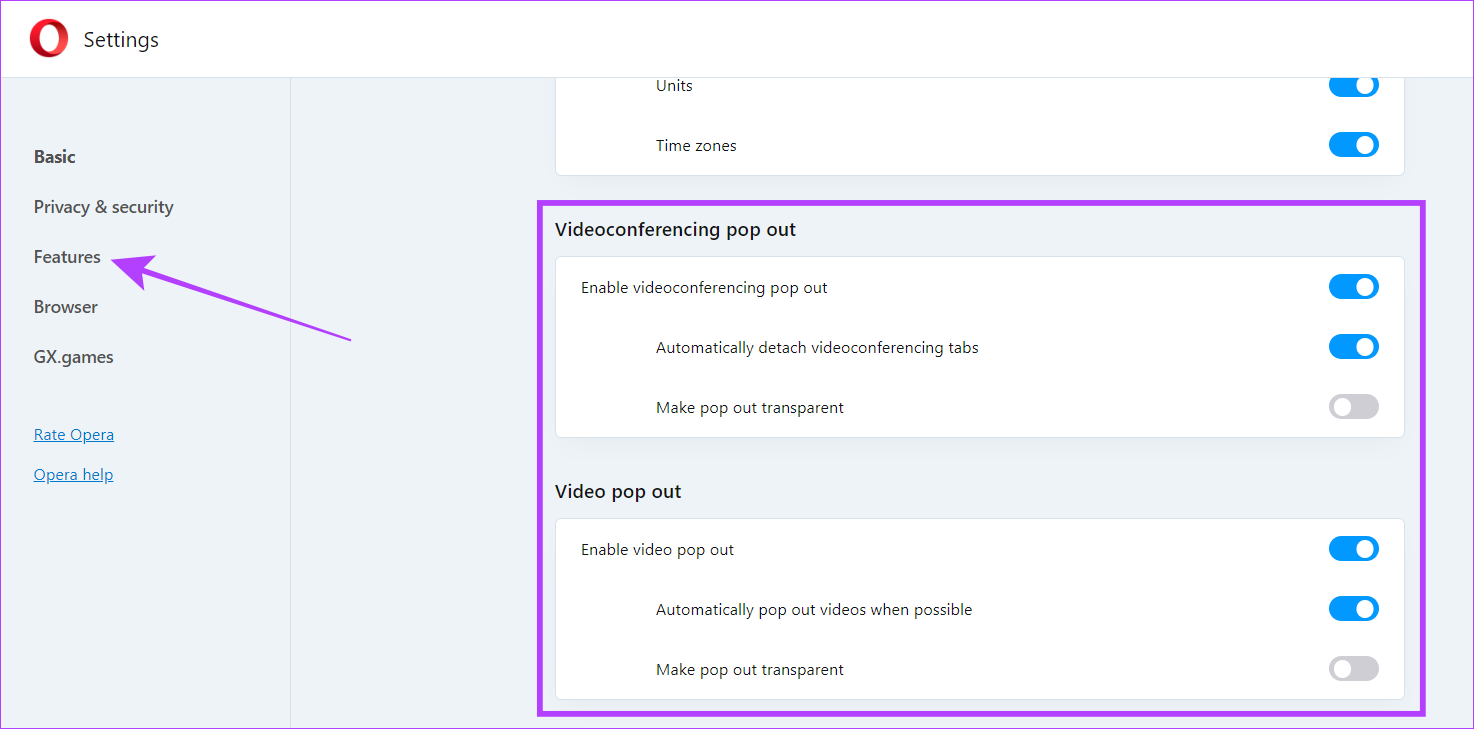
Whenever you want to disable this feature, go to the Features page using the abovementioned steps and turn off the toggles for the relevant options.
How to Block or Allow Pop-Ups on Opera Mobile App
The Opera mobile app is also equipped with interesting features such as VPN, ad blocker, and various other customization options, including disabling pop-ups and redirects. Follow the below steps to allow or block these features when required.
Note: If you can’t find the option, install the latest Opera browser updates and check again.
Step 1: Open the Opera browser on your phone and tap the profile icon. Then, tap on the cogwheel icon to open Settings.
Tip: You can use the options here to enable ad blocker, VPN, or data saving mode for Opera.
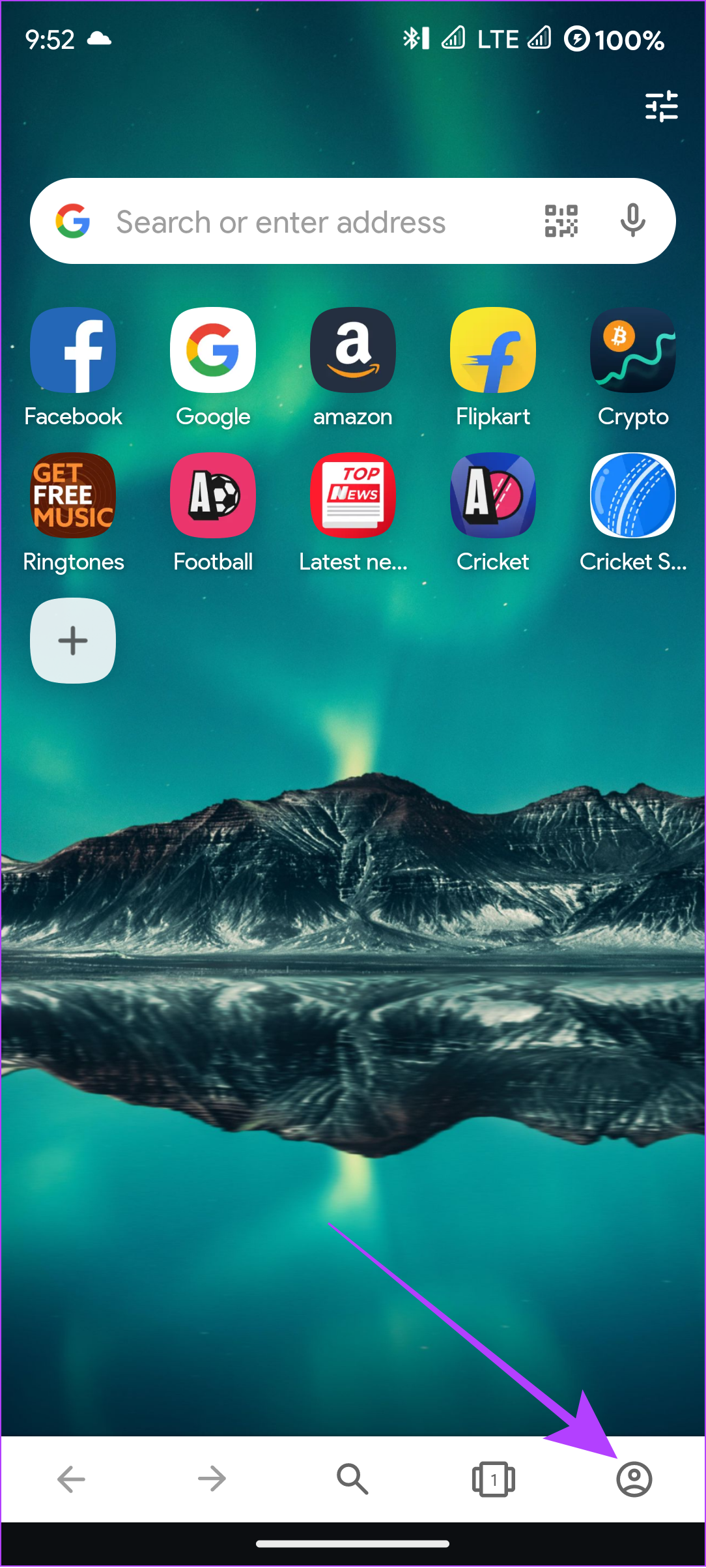

Step 4: Here, tap on Privacy & security. Turn on the toggle for Block popups.
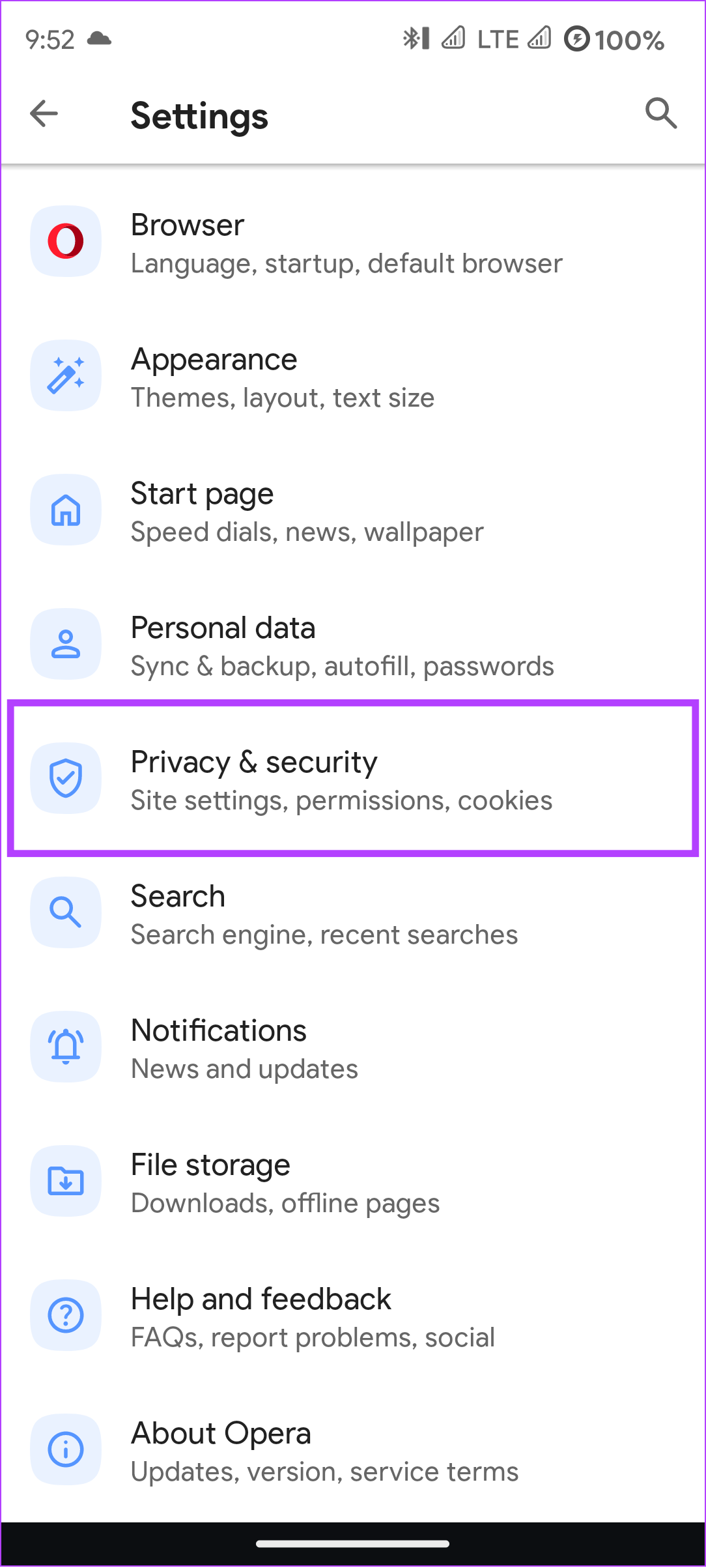
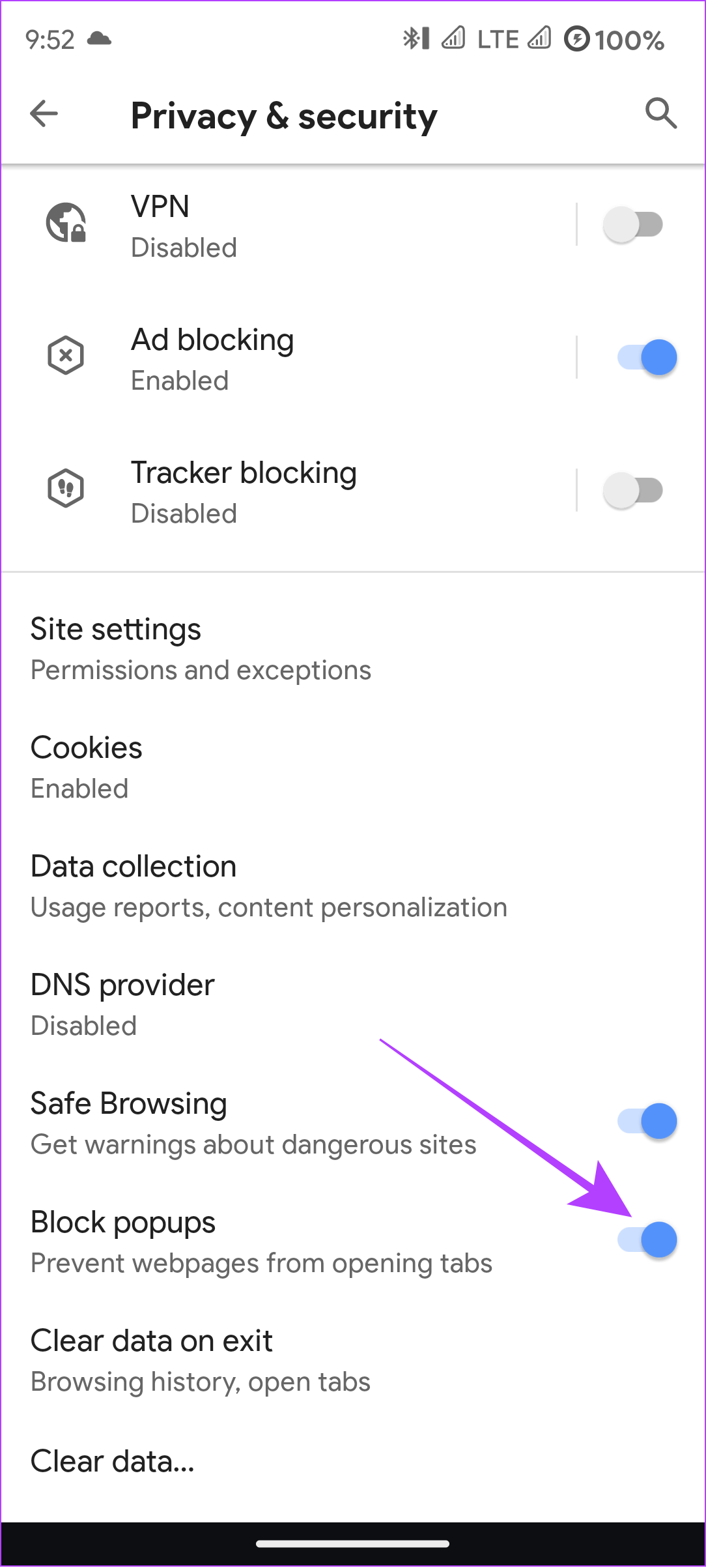
This should block all pop-ups on Opera. To disable it, open the Settings menu and turn off the Block popups toggle.
Was this helpful?
Last updated on 10 April, 2024
The article above may contain affiliate links which help support Guiding Tech. The content remains unbiased and authentic and will never affect our editorial integrity.