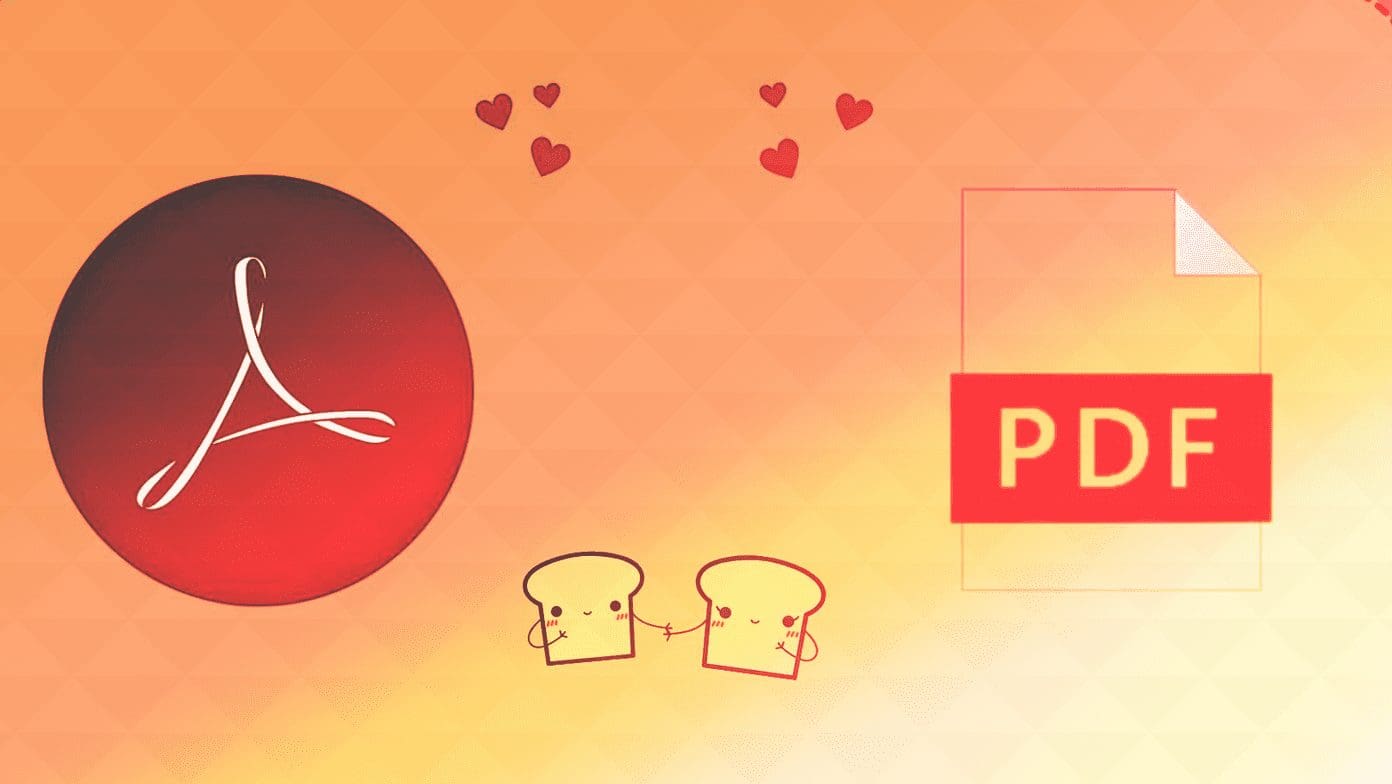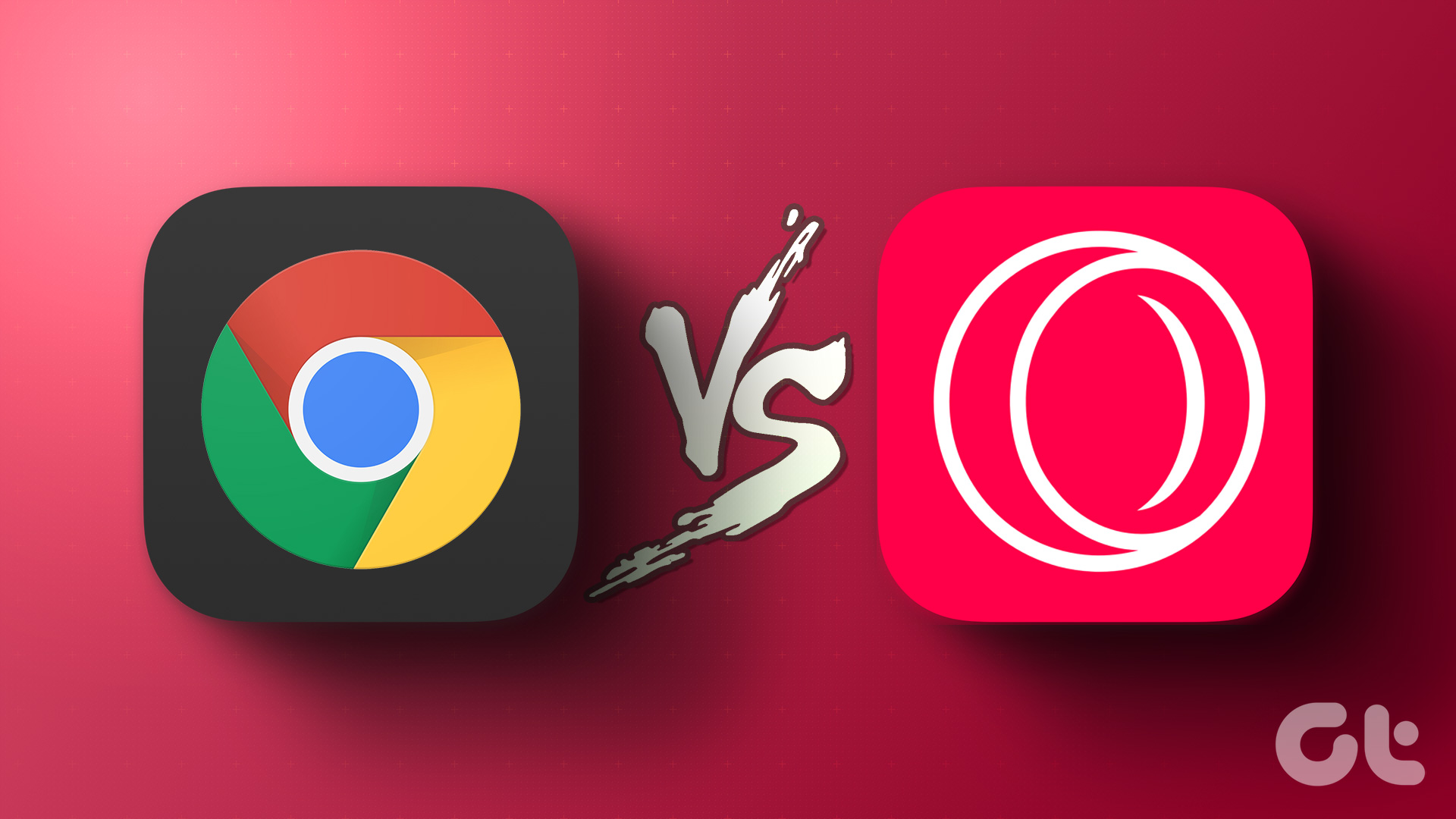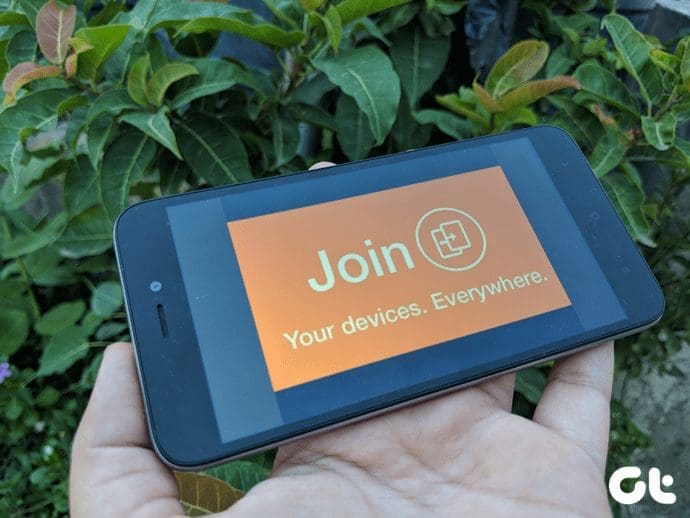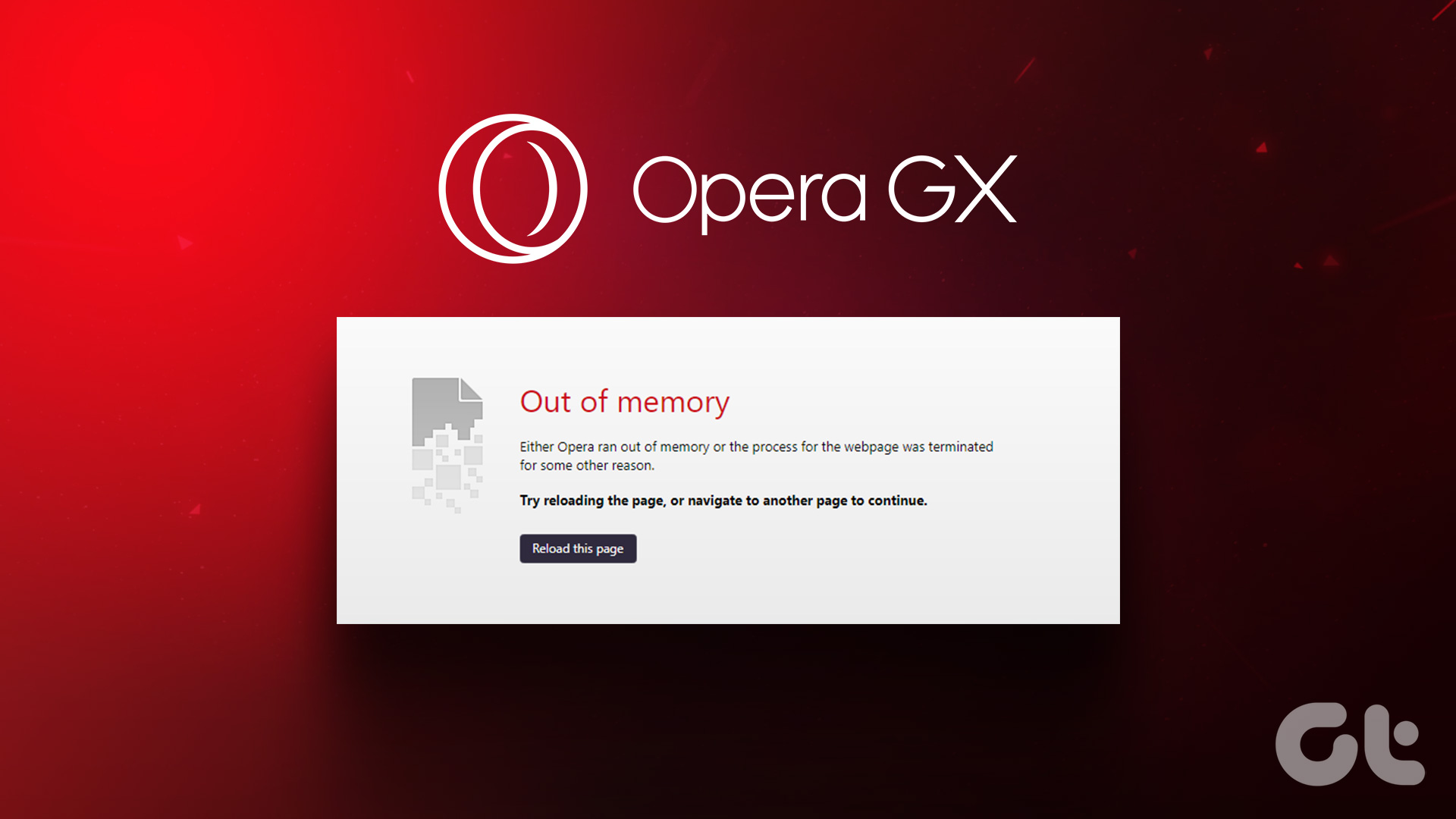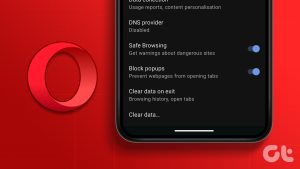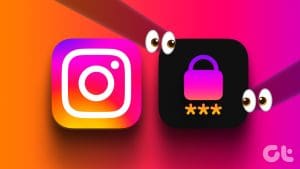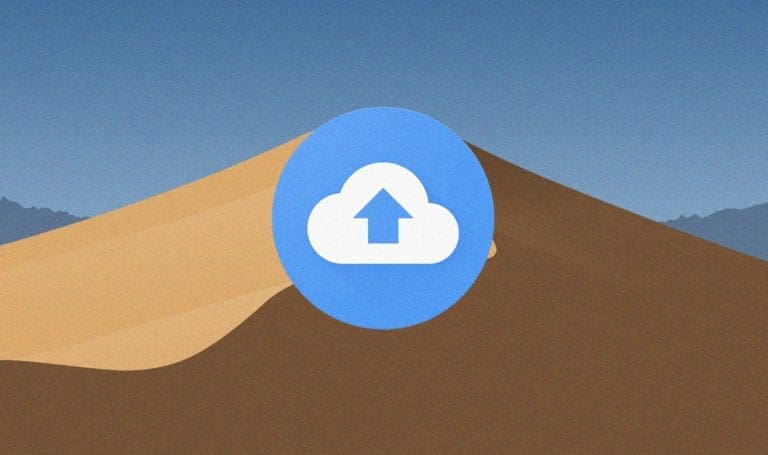Browser bugs, changes in app styles, or even updates in websites can lead to the browser not performing adequately if it’s not updated. This might lead to frequent browser crashes and lags. And so, regularly updating your browser has become a must. Hence, this article will discuss more on how to update the Opera browser on desktop and mobile.
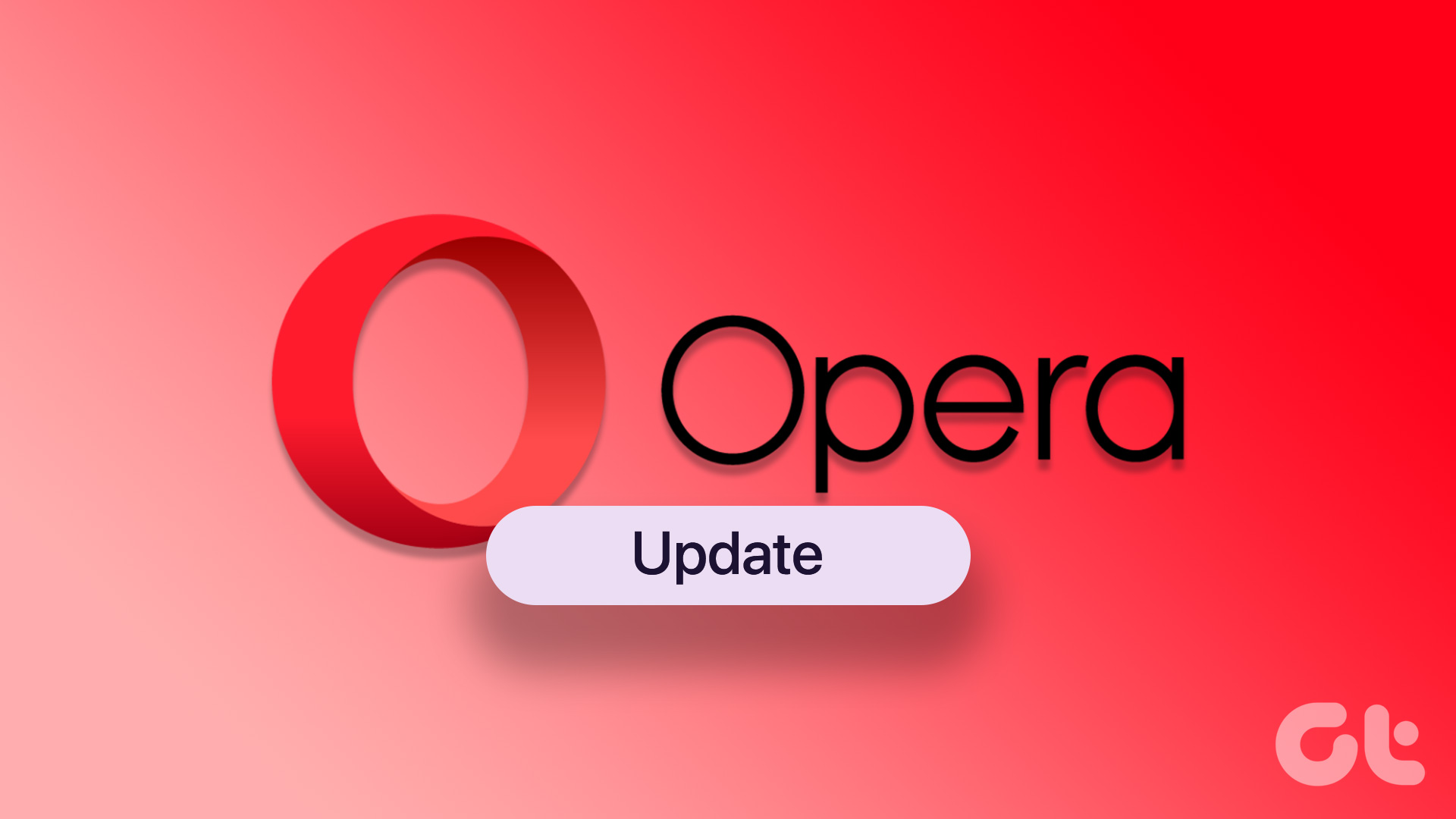
Apart from checking for updates, we will also have a look at what version of Opera browser is currently installed on your devices while touching upon some troubleshooting steps for updating the Opera browser as well. So, without further ado, let’s have a look at how to update the Opera browser on your desktop and mobile.
Note: If you use Chrome or Firefox, you can check our explainers on how to update Chrome browser or Mozilla Firefox.
Why Check for the Currently Installed Browser Version
Before checking for updates for any browser, it is always worth knowing what version of the browser is currently installed on your device. You can also use the browser version number to check for release notes and see what all features, changes, fixes, etc. have been made available for the current version and then compare them with the updated version. This will also give you a better idea of what to expect after updating the browser.
Check the Opera Version Installed for Android and iOS
Below are the steps on how to check the version of Opera browser currently installed on your Android and iOS devices.
Check the Opera Version on Android
Step 1: Open the Opera browser app.
Step 2: At the bottom right corner, tap on the account icon.
Step 3: From the menu options, tap on Settings.
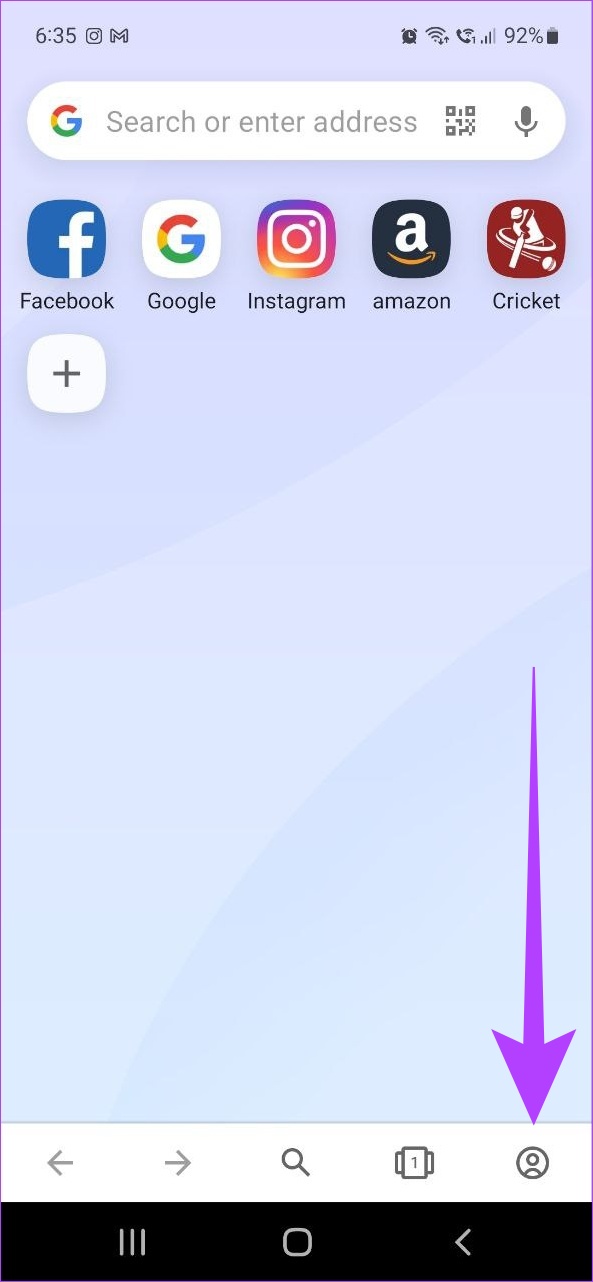
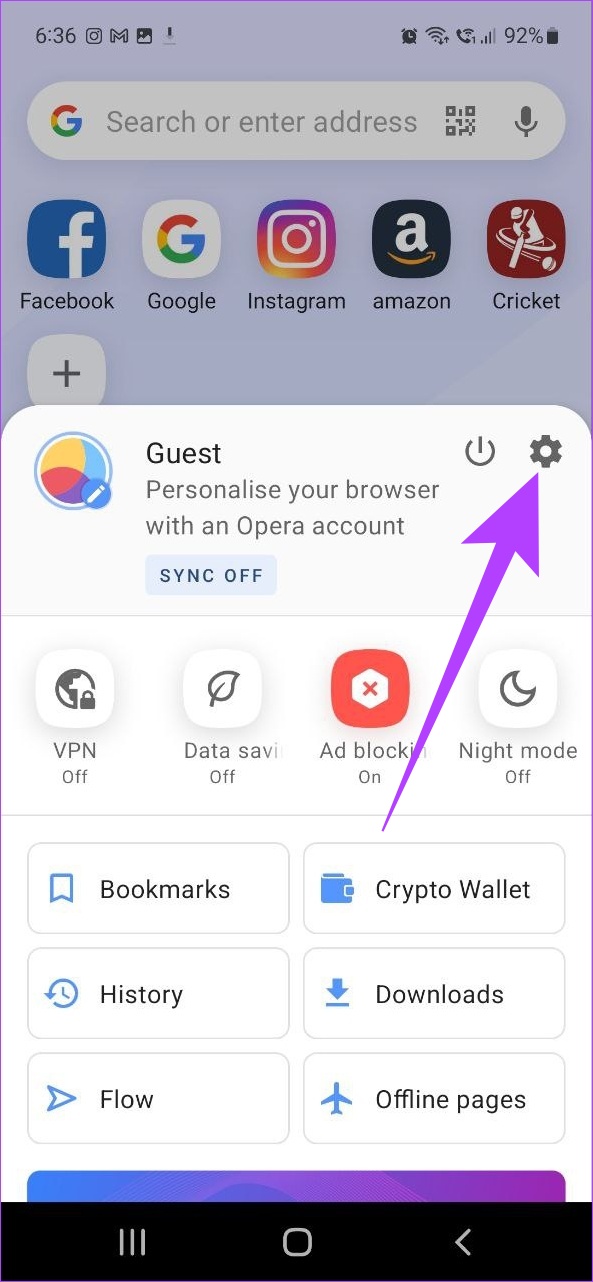
Step 4: Scroll down and tap on About Opera.

Now, you can check the Opera browser version currently installed on your Android device.
Check the Opera Version for iOS
Step 1: Open the Opera app on your iPhone.
Step 2: Tap on the Menu button at the bottom right corner.
Step 3: Tap on Settings and scroll down to the bottom.
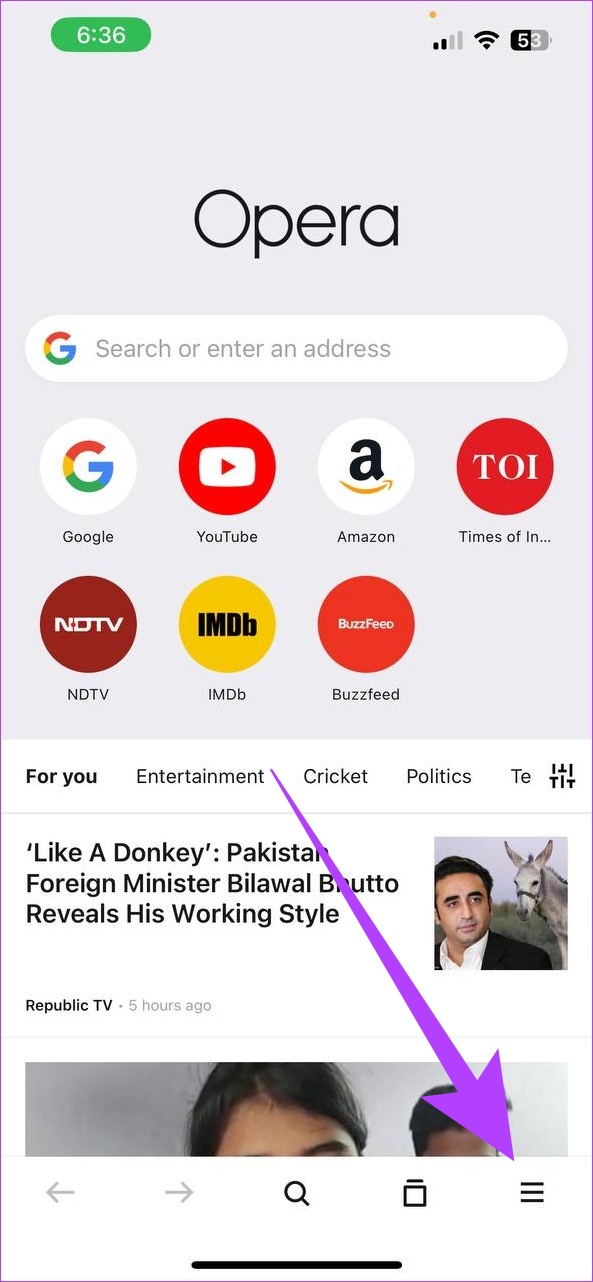

The details for the Opera browser version currently installed on your iOS device will now be visible.
How to Update Opera Browser on iPhone and Android
After checking the browser version details, we can now proceed to check if any browser updates are currently available. Follow these steps to check if updates are available for the Opera browser on your mobile device.
1. Update Opera Browser on iPhone
Step 1: Open App Store.
Step 2: In the search bar on top of the page, type Opera and press search.
Step 3: Once the app page opens, tap on Update, if available.

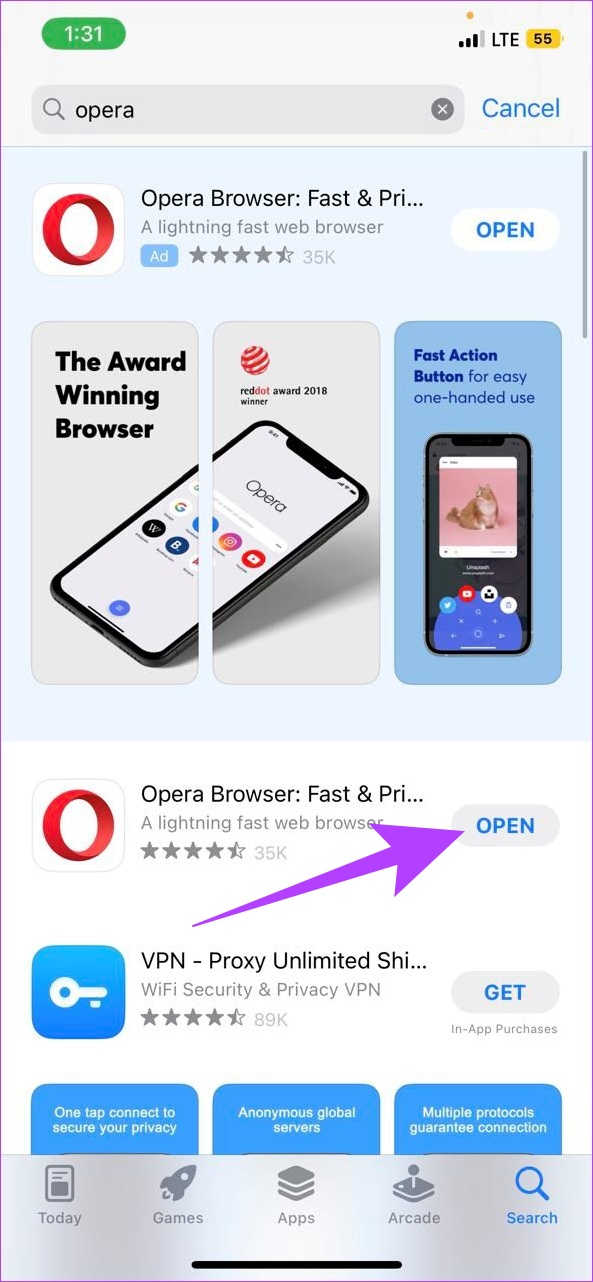
Once it finishes installing, close the app. The Opera browser for iOS is now up-to-date.
2. Update the Opera Browser App on Android
There are two major ways to update the Opera browser on an Android device i.e. using Google Play Store and without using Google Play Store services. Follow the steps listed below for more information on how to update your Opera browser using both of them.
Step 1: Open Google Play Store.
Step 2: In the search bar on top of the page, type Opera and press enter.
Step 3: Once the app page opens, if available, tap on Update.
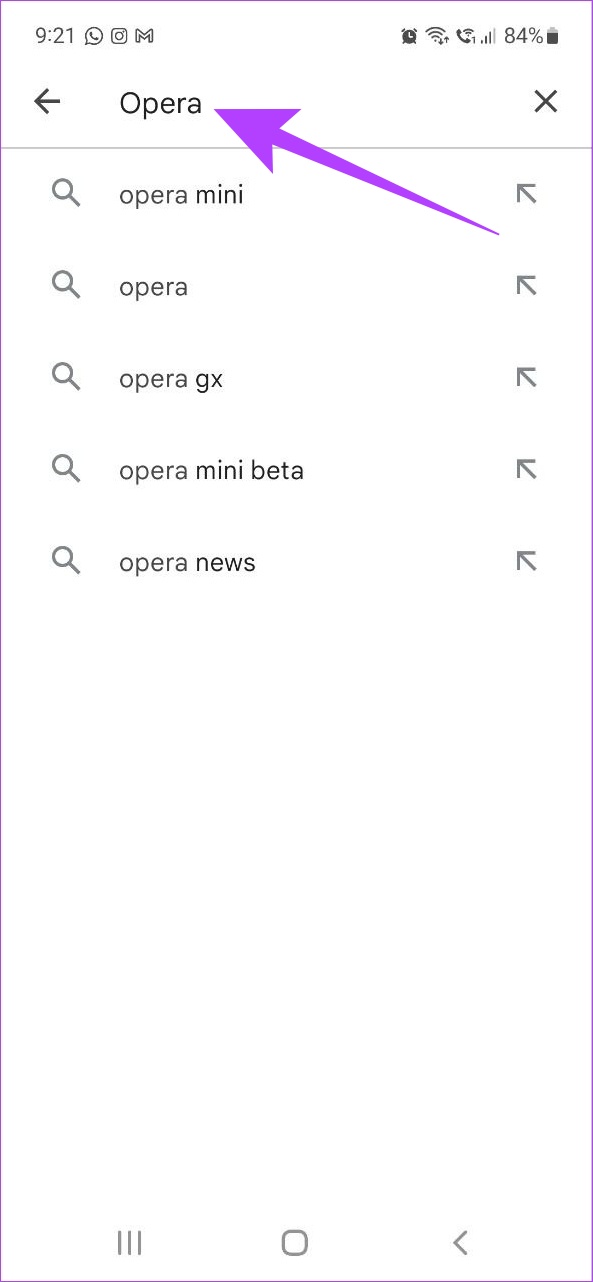
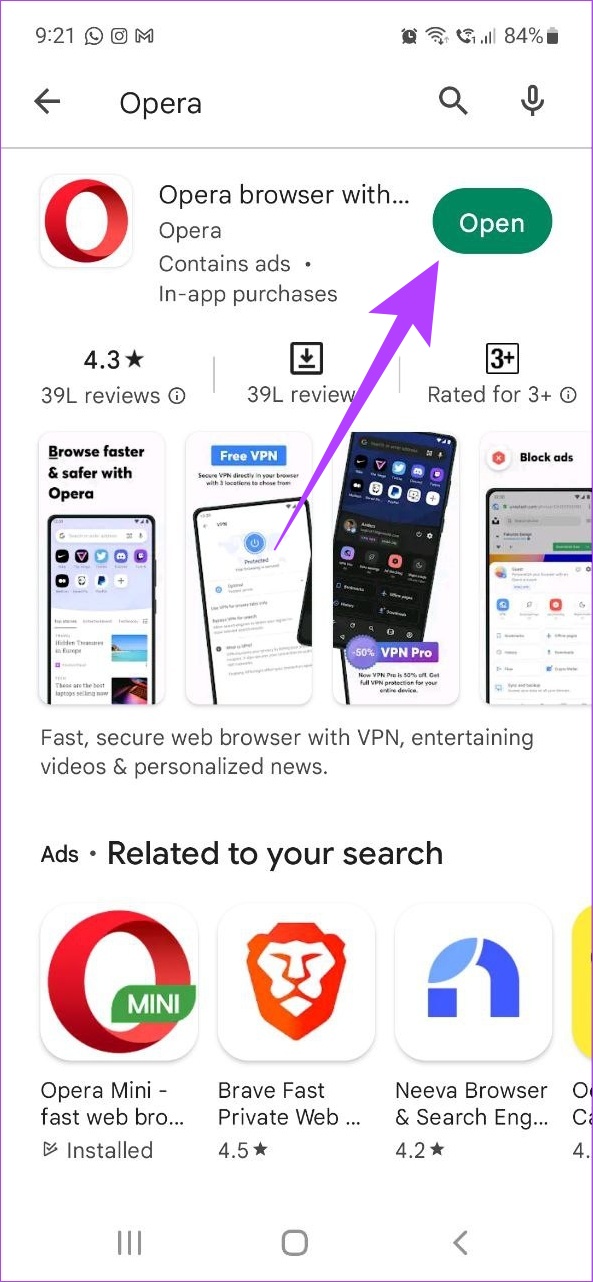
Once the update finishes installing, close the app. The browser is now up-to-date.
How to Check Browser Version and Updates Opera on Windows and macOS
You can also check for browser version details and then update your Opera browser on your devices running Windows and macOS. Here’s how to do it.
Step 1: Open the Opera browser.
Step 2: Click on the menu button in the top left corner.
Note: On Mac, click on the Opera menu next to the Apple icon.

Step 3: Click on Update & Recovery.

The details for the Opera browser’s latest version will now be visible. Here, users can also check if an update for the Opera browser is available or not. Follow the below steps to do it.
Step 4: From the Update section, click on ‘Check for update’.
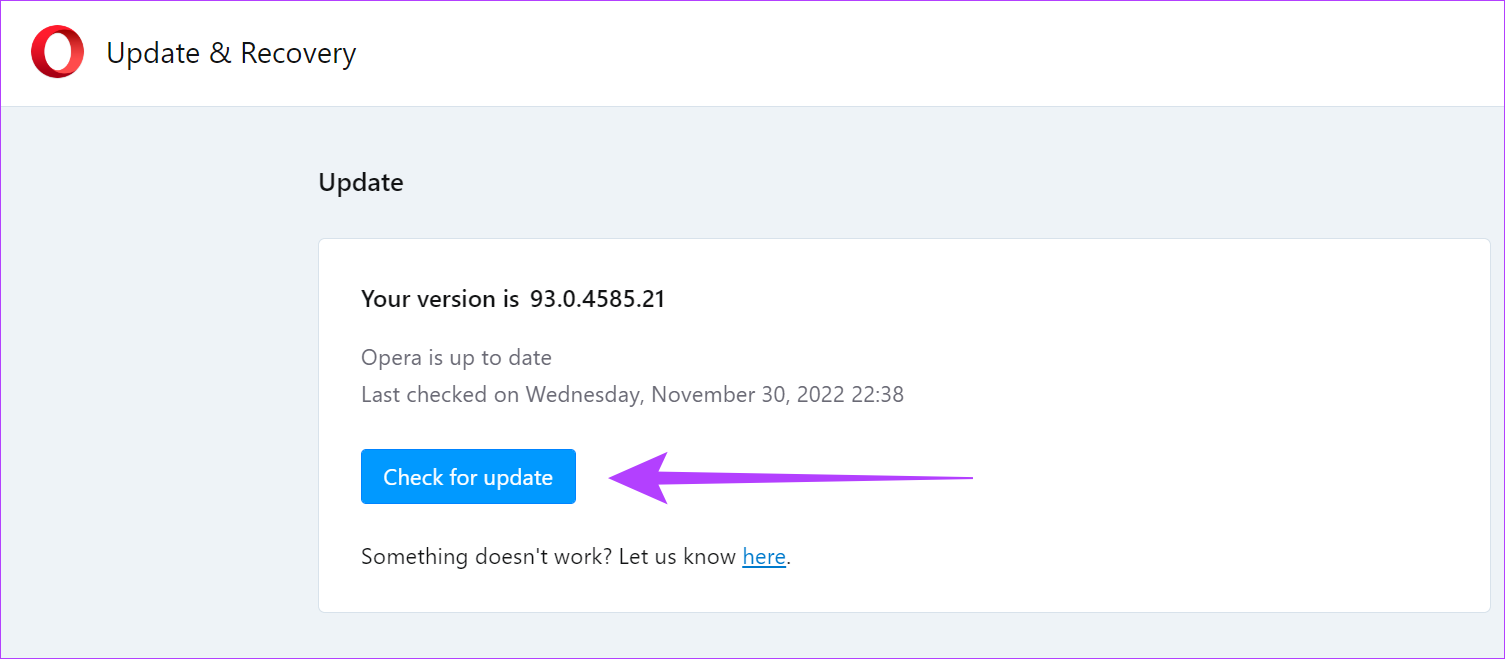
If an update is available, click on Update. Once the update finishes installing, restart the browser. Opera browser is now up to date.
What to Do if Opera Browser Update Is Unsuccessful
When an update fails for any browser, the first step is to restart the browser and then try installing the update once again. If the update still doesn’t install, you can try the recover option and reset the browser to its default state and start again. For more detailed solutions, you can also refer to Opera help guides.
FAQs About Opera Browser
No, user data will not be affected when updating the Opera browser.
Yes, you can sign in to all your Opera devices using the same account to sync data across.
No, customized settings will not change after installing the latest version of the Opera browser.
Improve Your Browser Security
The recent changes in the tech world also include an increase in potential security risks and online threats. And so, to keep your browsing safe, it is essential to update the Opera browser on desktop and mobile. With this, your browser will be equipped with all the latest features and fixes.
Was this helpful?
Last updated on 16 January, 2023
The article above may contain affiliate links which help support Guiding Tech. The content remains unbiased and authentic and will never affect our editorial integrity.