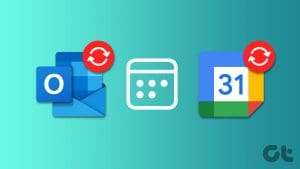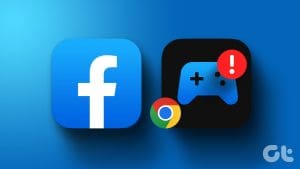Google Calendar for the Web provides a convenient way to view and manage your daily tasks on your computer. It also eliminates adding Google Calendar to your Windows or Mac Calendar app. But what if Google Calendar does not load in your favorite browser, Chrome?
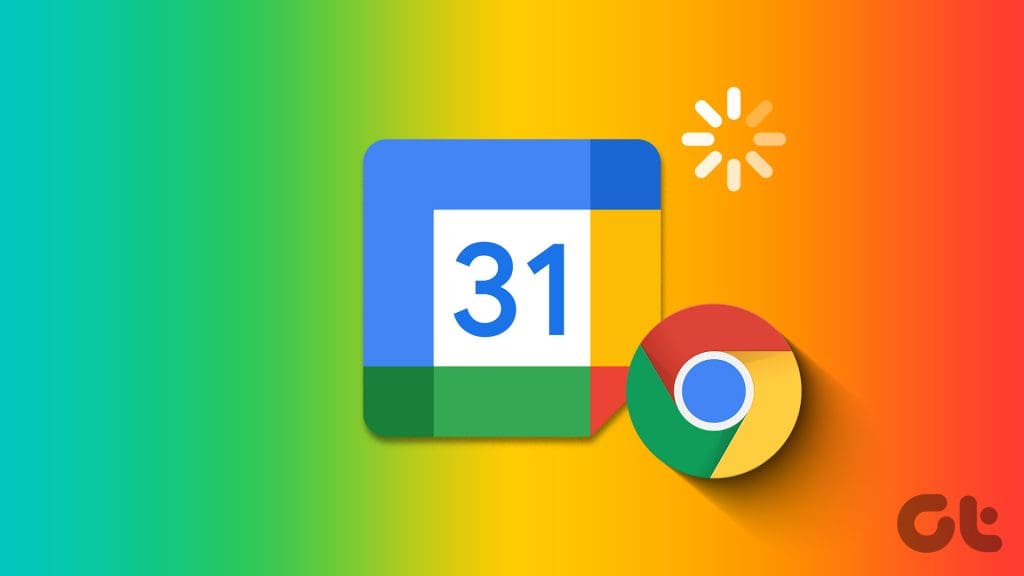
Whether you’re a professional managing appointments or a student keeping track of deadlines, encountering issues with Google Calendar can significantly disrupt your workflow. This guide contains useful tips that will get Google Calendar to load and work as expected.
1. Test Your Internet Connection
When websites like Google Calendar fail to load, it’s a good idea first to rule out any issues with your internet connection. If your internet is weak or inconsistent, Chrome may have trouble loading Google Calendar.
A quick way to check if your internet works is to play a YouTube video in another tab or load a few websites. If you don’t experience any problems, continue with the fixes below.
2. Make Sure JavaScript Is Enabled
JavaScript is a popular programming language that allows websites to showcase various interactive elements. Numerous modern-day websites rely on JavaScript to render content in your browser. Although JavaScript is enabled by default in Google Chrome, it’s essential to confirm that you haven’t accidentally disabled it.
Step 1: Open Google Chrome, click the three vertical dots menu icon at the top-right corner, and select Settings.
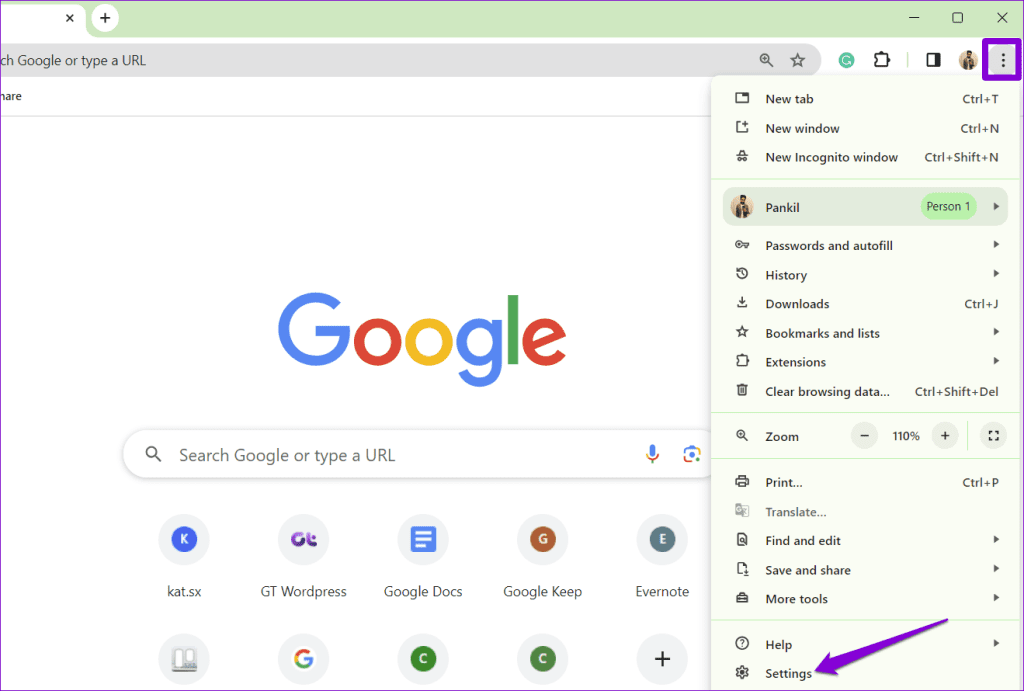
Step 2: Select the Privacy and security tab from the left sidebar. Then, click on Site settings.
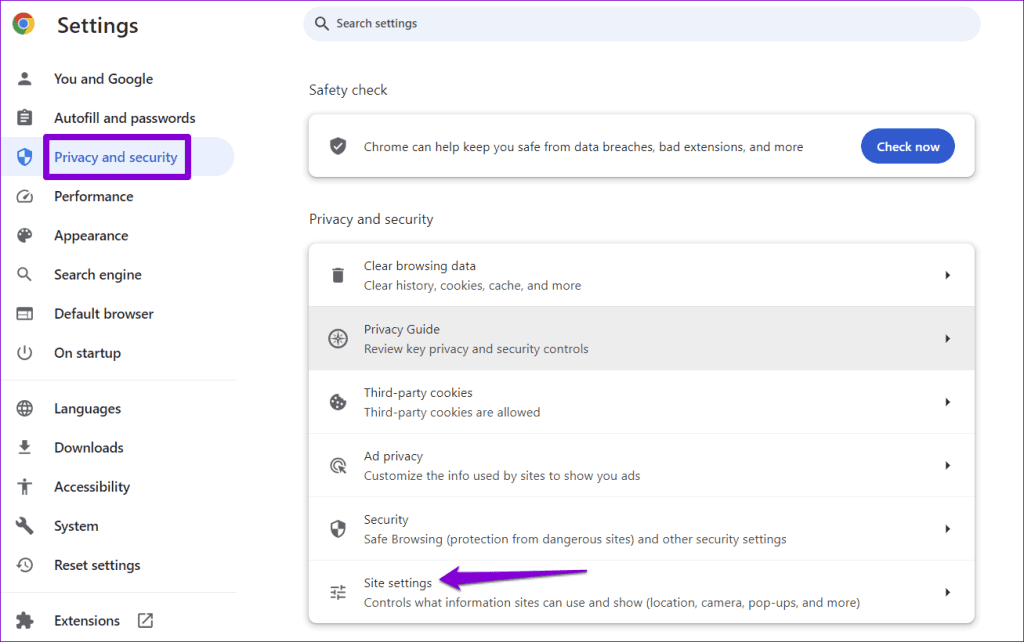
Step 3: Scroll down to the Content section and click on JavaScript.
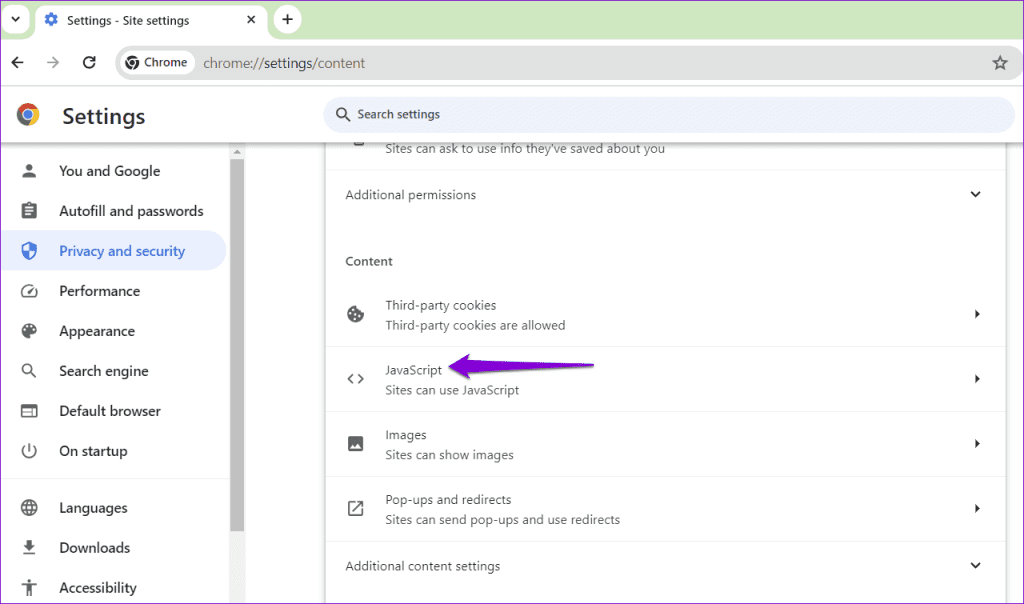
Step 4: Under Default behavior, select the ‘Sites can use JavaScript’ option.

Restart Chrome after this and try loading the Google Calendar again.
3. Sign Out of Your Google Account and Sign Back In
At times, Google Calendar may not work in browsers like Chrome due to authentication issues with your account. Signing out of your Google account and signing back in is an effective way to resolve such issues.
Open Google Calendar in Chrome. If Google Calendar won’t load, visit Google Maps or Gmail. Click on your profile icon in the top-right corner and select ‘Sign out of all accounts.’
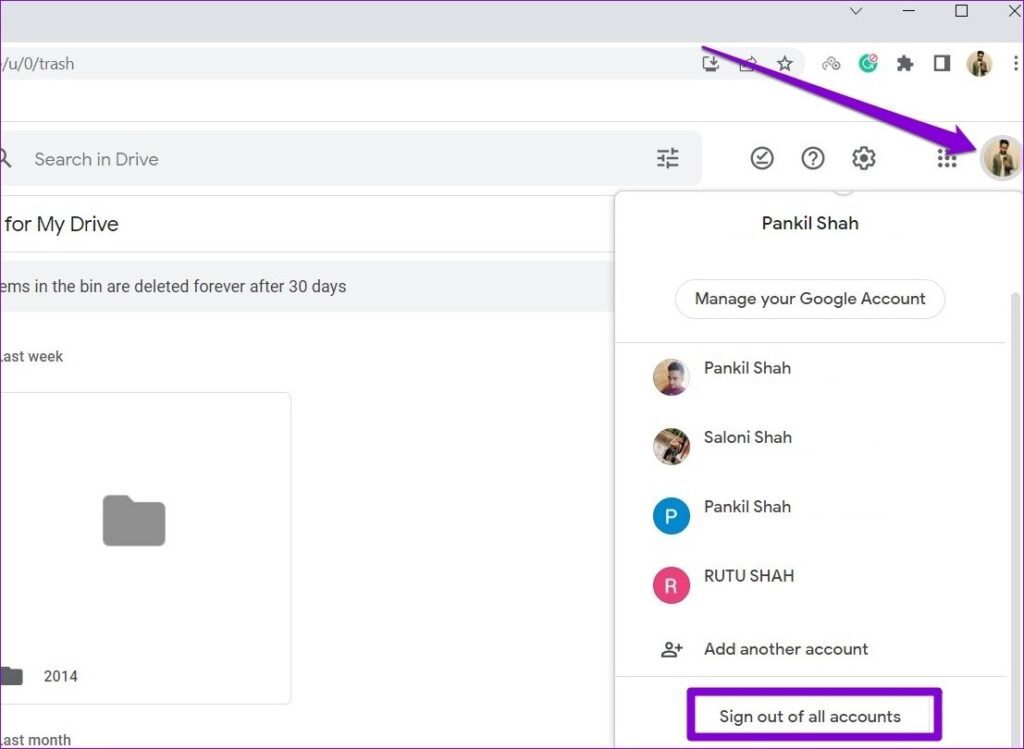
This will sign you out of all Google services in Chrome. Try signing back in and check if Google Calendar loads after that.
4. Use Incognito Mode
Another thing you can do is try loading Google Calendar in an incognito window. This should help you avoid any interference caused by a buggy extension or corrupt browsing data.
To open the incognito window in Chrome, press the Ctrl + Shift + N (on Windows) or Command + Shift + N (on Mac) keyboard shortcut. Then, check if Google Calendar loads as expected. If it does, disabling extensions or clearing the browser data should help fix the issue for good.
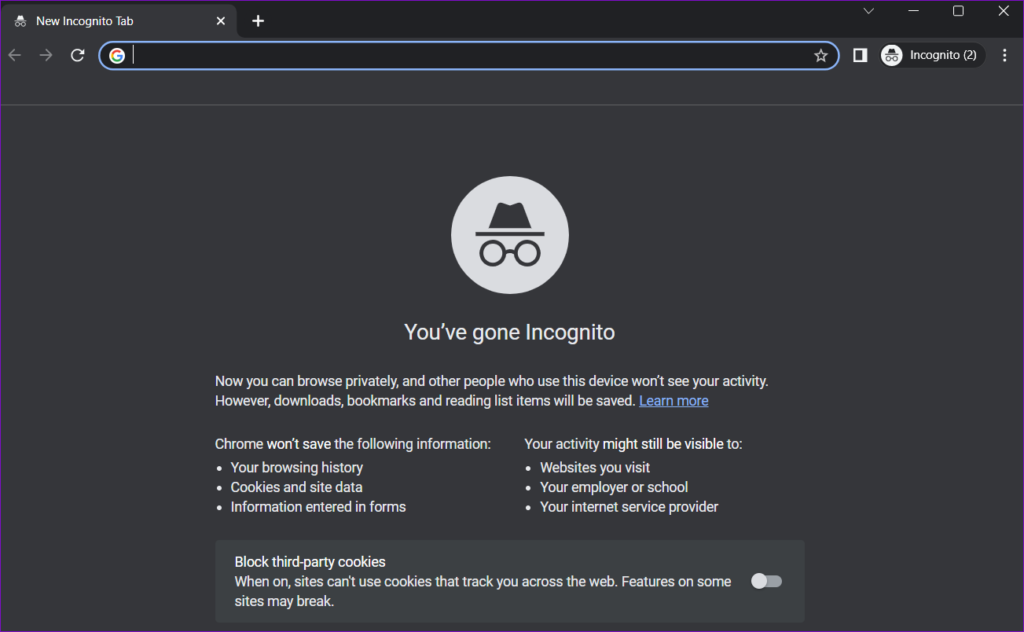
5. Disable Extensions
Google Chrome supports various third-party extensions that help you bring additional functionalities to the browser. However, a buggy or poorly optimized extension could disrupt Chrome’s functionality and prevent Google Calendar from loading or functioning properly.
You can disable all of your extensions temporarily to see if that solves the problem. Here’s how:
Step 1: Open Google Chrome, type chrome://extensions in the address bar at the top, and press Enter.
Step 2: Turn off the toggles next to the extensions to disable them.
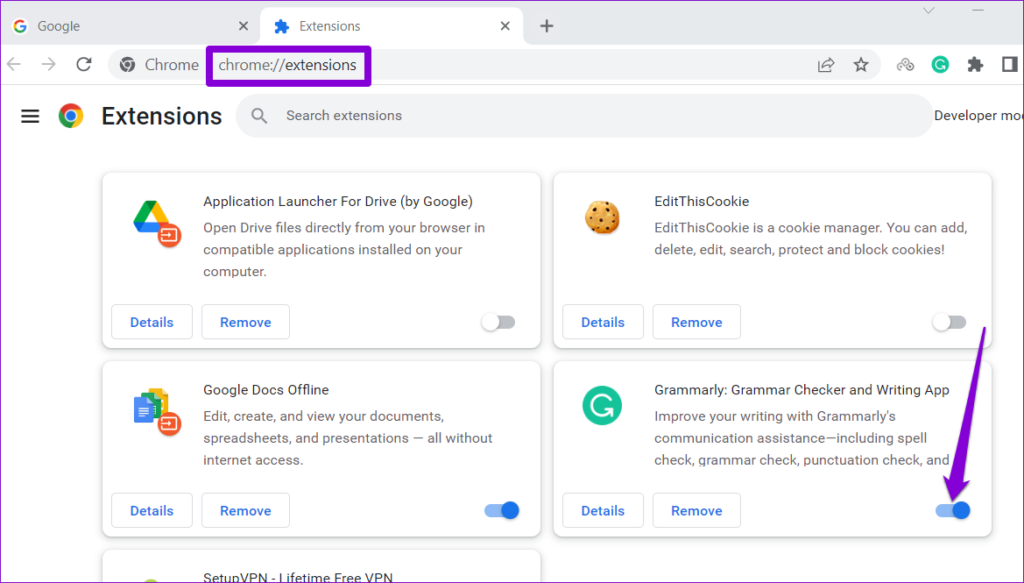
Restart Chrome and see if you can load Google Calendar after that. If this solves your problem, you can re-enable your extensions one by one until you find the culprit. Once you find the faulty extension, consider removing it from Chrome.
6. Clear Browsing Data
If disabling extensions proves ineffective, the existing browser cache and cookies will likely become corrupted. You can purge this problematic data to see if that restores normalcy.
To clear browsing data in Chrome, use these steps:
Step 1: Open Google Chrome on your computer. Press the Ctrl + Shift + Delete keyboard shortcut to open the ‘Clear browsing data’ panel.
Step 2: Select All time from the drop-down under the Time range option. Tick the checkboxes next to ‘Cookies and other site data’ and ‘Cached images and files.’ Then, hit the Clear now button.

Organize Your Time
When you rely on Google Calendar to keep track of your day, such loading issues can frustrate you. Before you switch to the Google Calendar app on your phone, try out the above tips to get Google Calendar loading again in the Chrome browser.
Was this helpful?
Last updated on 17 November, 2023
The article above may contain affiliate links which help support Guiding Tech. The content remains unbiased and authentic and will never affect our editorial integrity.