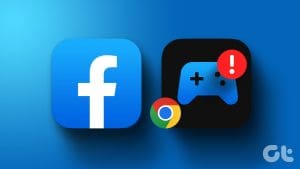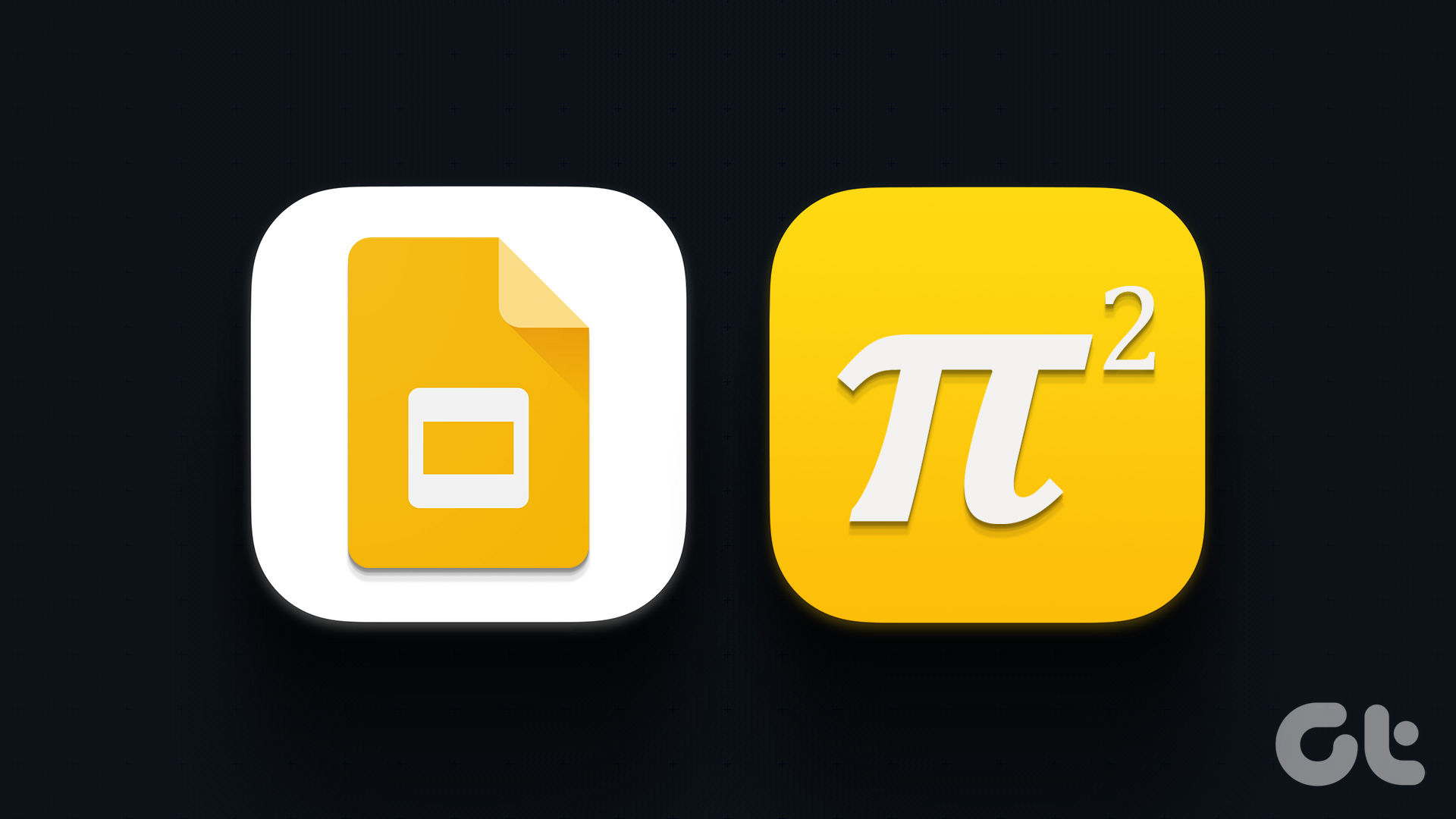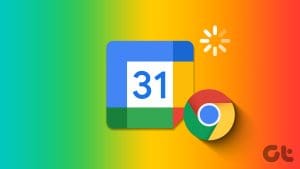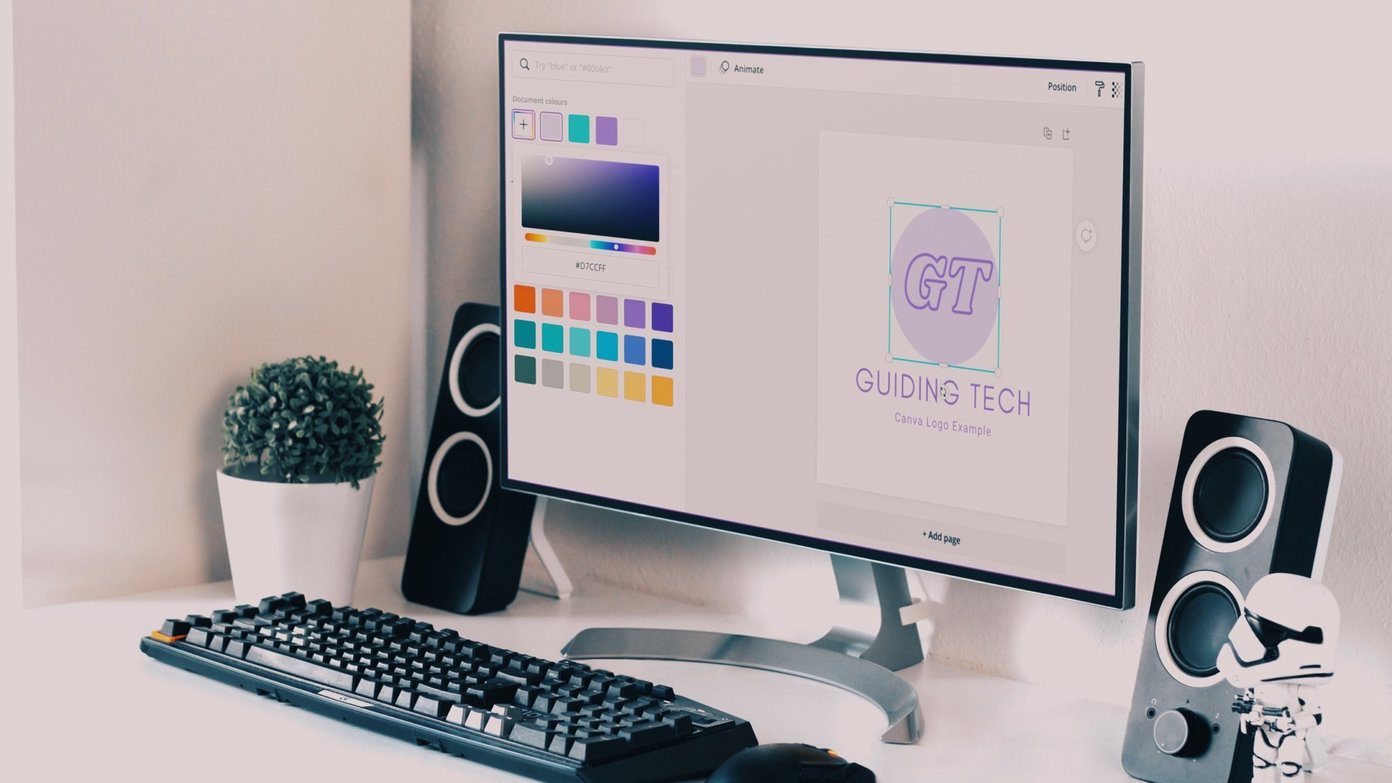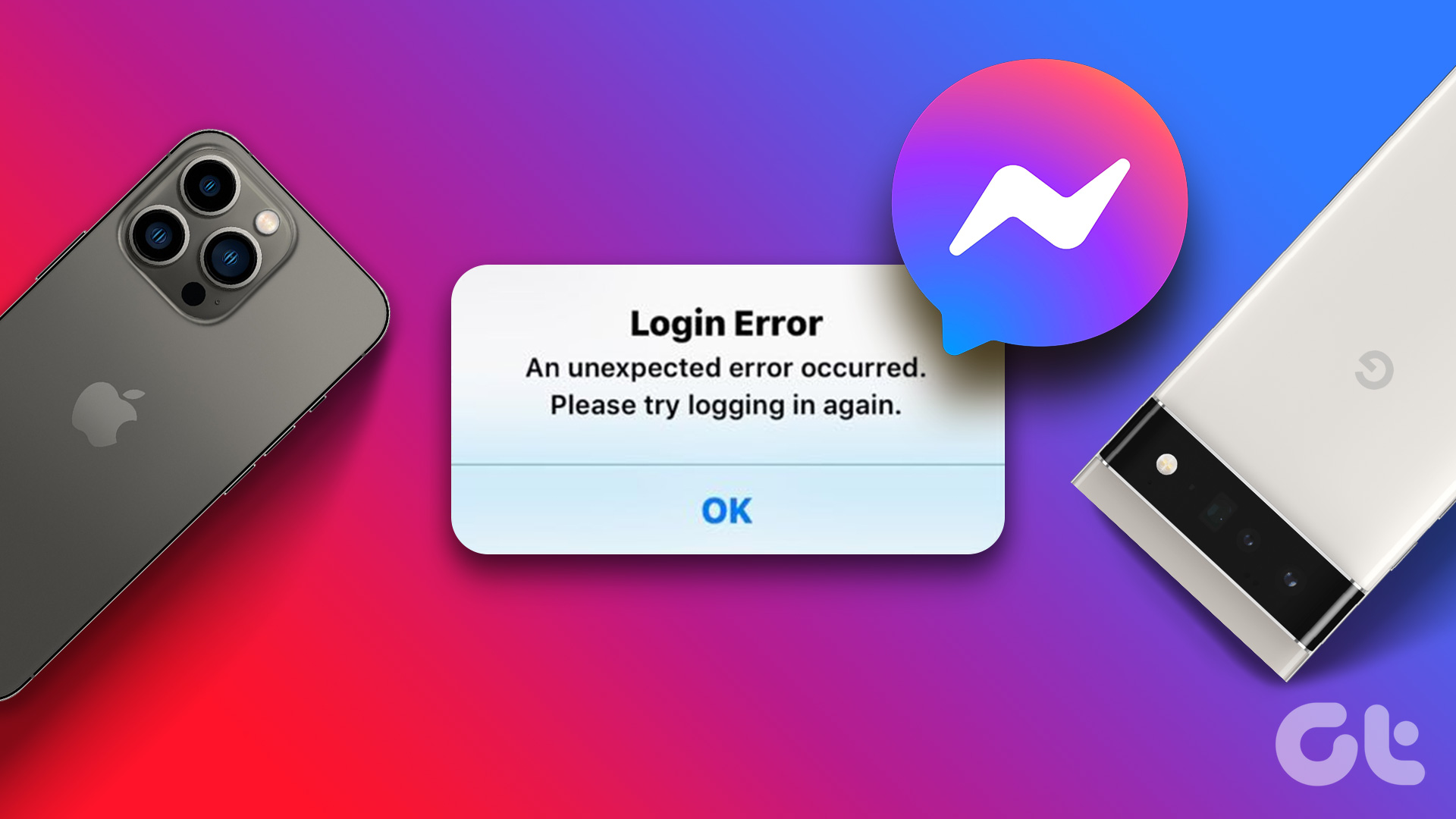Fix 1: Free Up Google Drive Storage Space
Google Slides may fail to open a file and display errors like “Something went wrong” or “Sorry, the file you have requested does not exist” if you don’t have enough free storage space on your Google Drive.
Open the Google Drive website in Chrome, sign into your account, and check the storage status in the left pane.
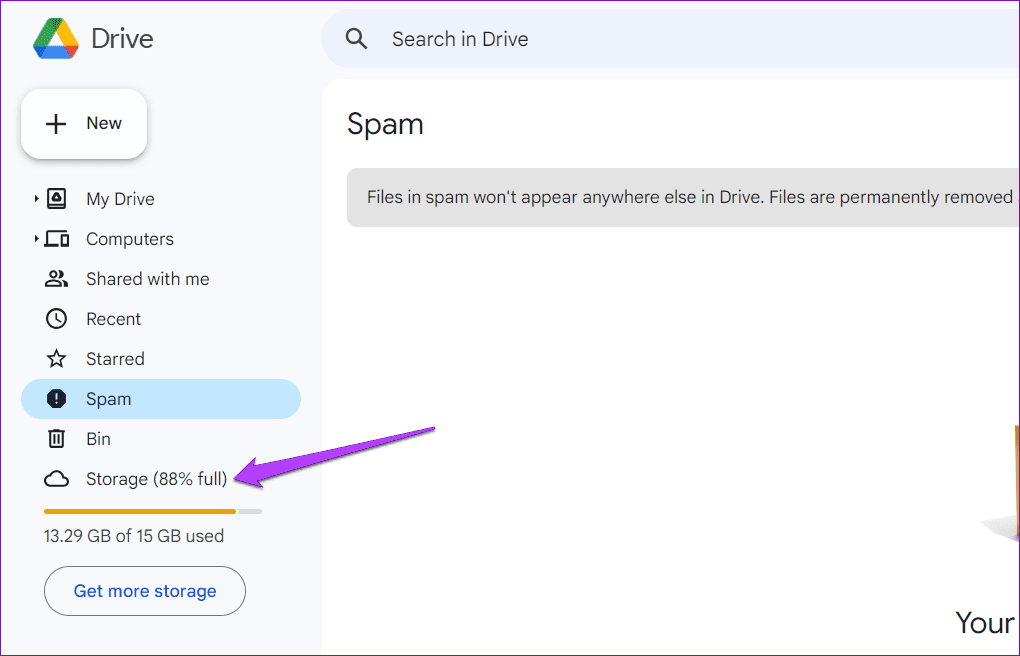
If your Google Drive storage is approaching its limit, consider deleting large files to free up space quickly. Following this, Google Slides should open your files in Chrome.
Fix 2: Disable and Re-Enable the Offline Mode
The offline mode in Google Slides allows you to work on your presentations even when you don’t have an active internet connection. However, this feature can sometimes fail to work as expected, preventing Google Slides from loading your files in Chrome.
You can try turning the offline mode off and back on to see if that gets things moving again.
Step 1: Open Google Slides in Chrome and click the menu icon (three horizontal lines) at the top-left corner.
Note: If Google Slides does not load at all, you can also toggle the offline mode via Google Docs or Sheets.
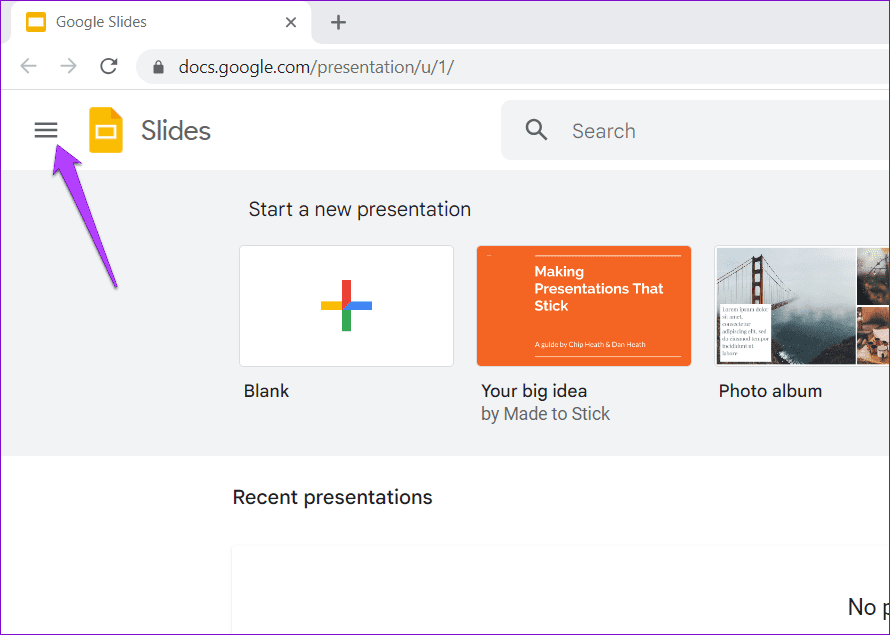
Step 2: Select Settings from the left pane.
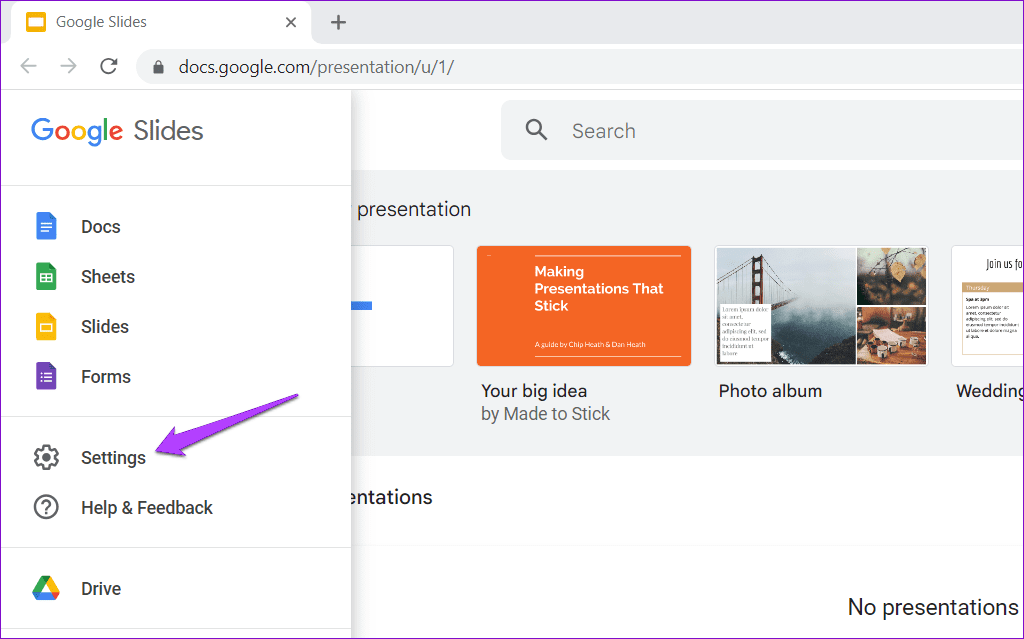
Step 3: Disable the toggle next to Offline and wait for the Offline disabled message to appear. Then, turn the toggle back on.

Fix 3: Disable Browser Extensions
While Chrome extensions can greatly enhance your browsing experience, they can occasionally disrupt browser processes and lead to issues. To check for this possibility, try disabling all the browser extensions temporarily.
Open Google Chrome, type chrome://extensions in the address bar at the top, and press Enter. Then, use the toggles to turn off all the extensions.
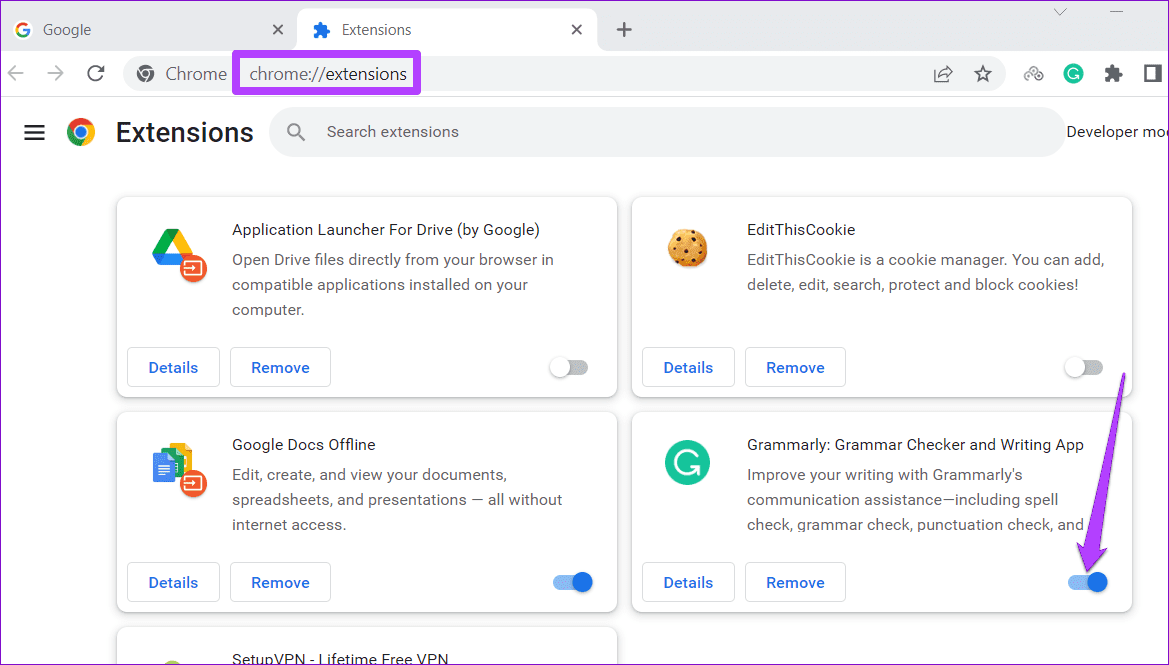
Restart Google Chrome after this and check if Google Slides loads fine. If this solves your problem, you can re-enable your extensions individually to identify the one causing the issue.
Fix 4: Turn Off Hardware Acceleration
Hardware acceleration is a nifty feature in Chrome that allows the browser to use your computer’s GPU instead of the CPU to perform graphics-intensive tasks better. However, if Google Slides can load photos and videos in your presentations, you can try disabling the hardware acceleration feature in Chrome and see if that works.
Step 1: Launch Google Chrome, click the menu icon (three vertical dots) at the top-right corner, and select Settings.
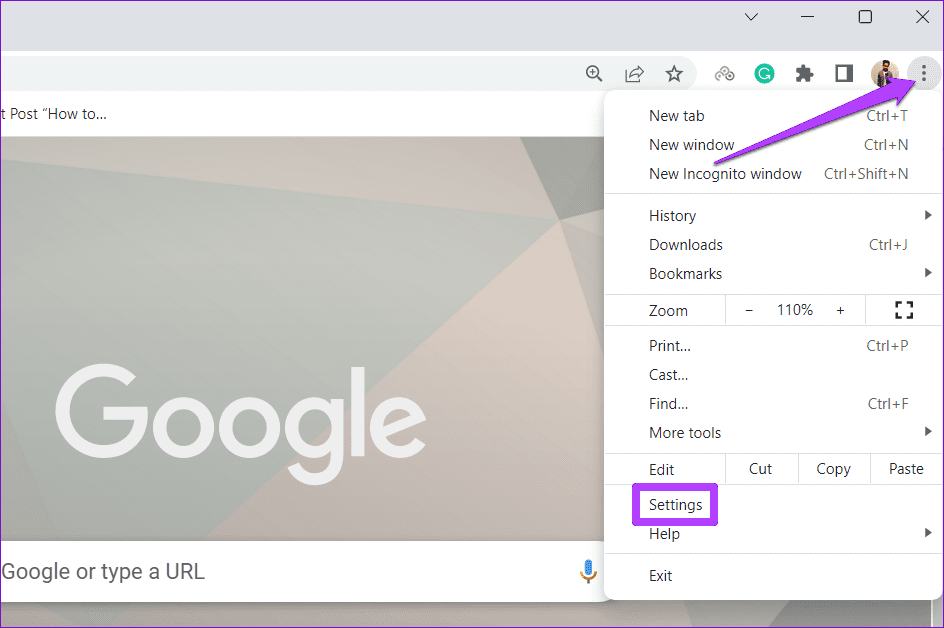
Step 2: Select System from the left sidebar and disable the toggle next to Use hardware acceleration when available.
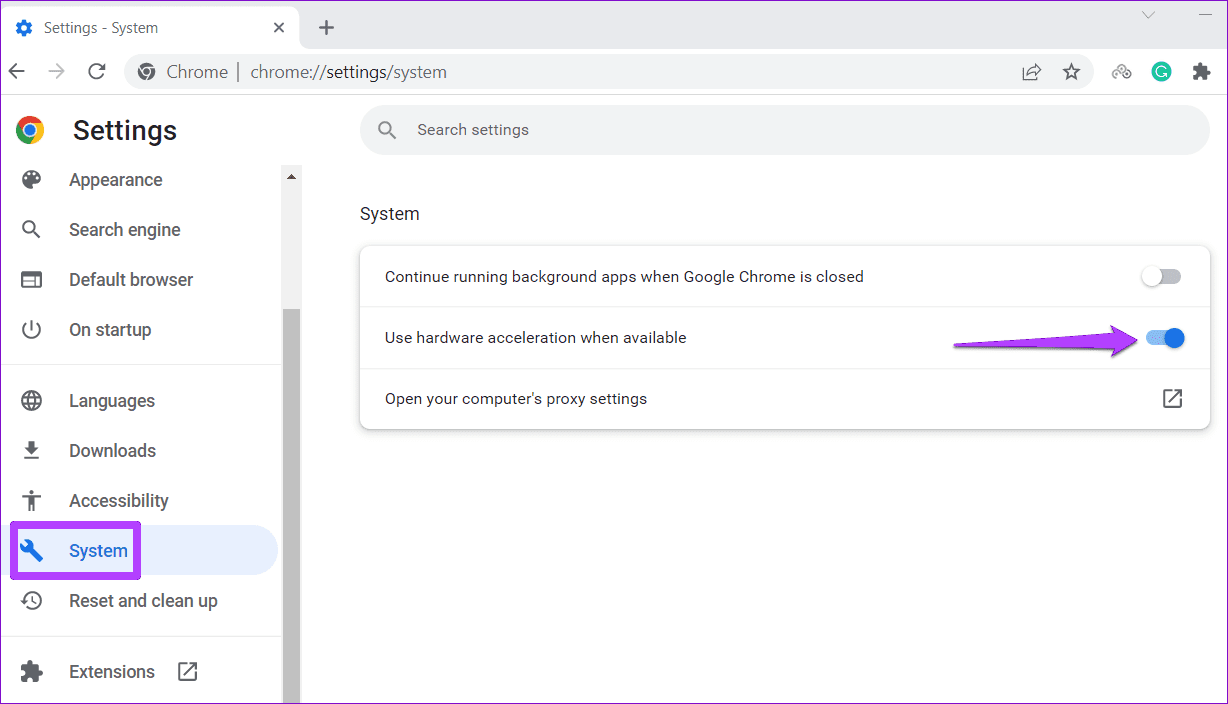
Fix 5: Clear Hosted App Data
Hosted app data refers to the files web apps like Google Slides, Sheets, Docs, and others, store locally on your computer. If this data has become inaccessible, it could prevent Google Slides from loading in Chrome. Here’s what you can do to fix it.
Step 1: Open Google Chrome on your computer. Click the three-dot menu icon at the top-right corner, go to More tools, and select Clear browsing data.
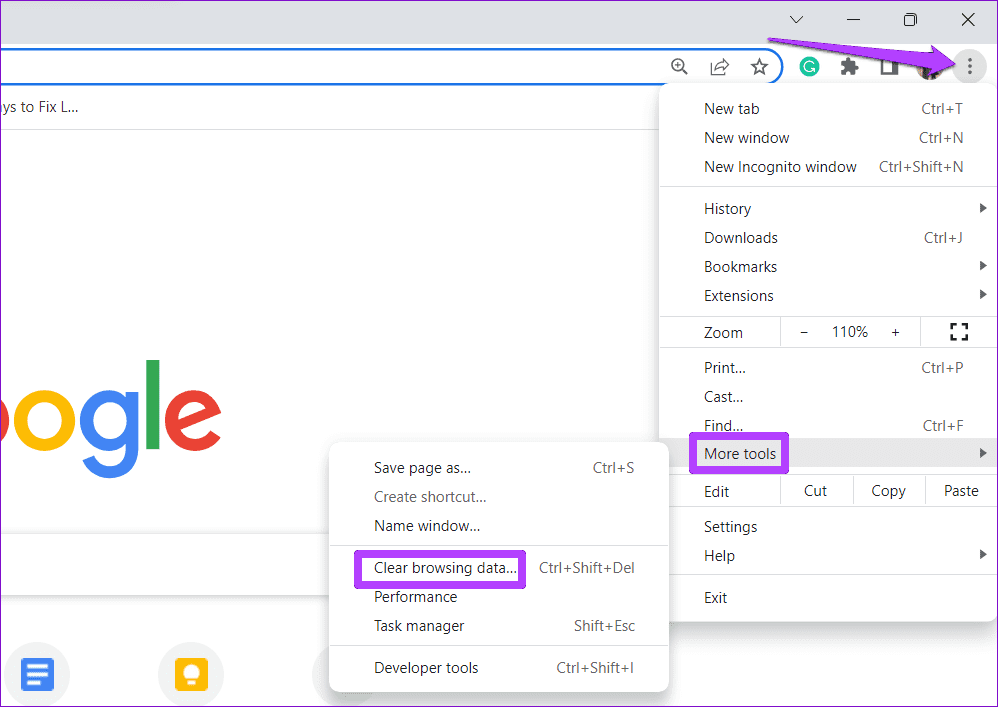
Step 2: Under the Advanced tab, tick the Hosted app data checkbox and clear all the other checkboxes. Then, click the Clear data button.
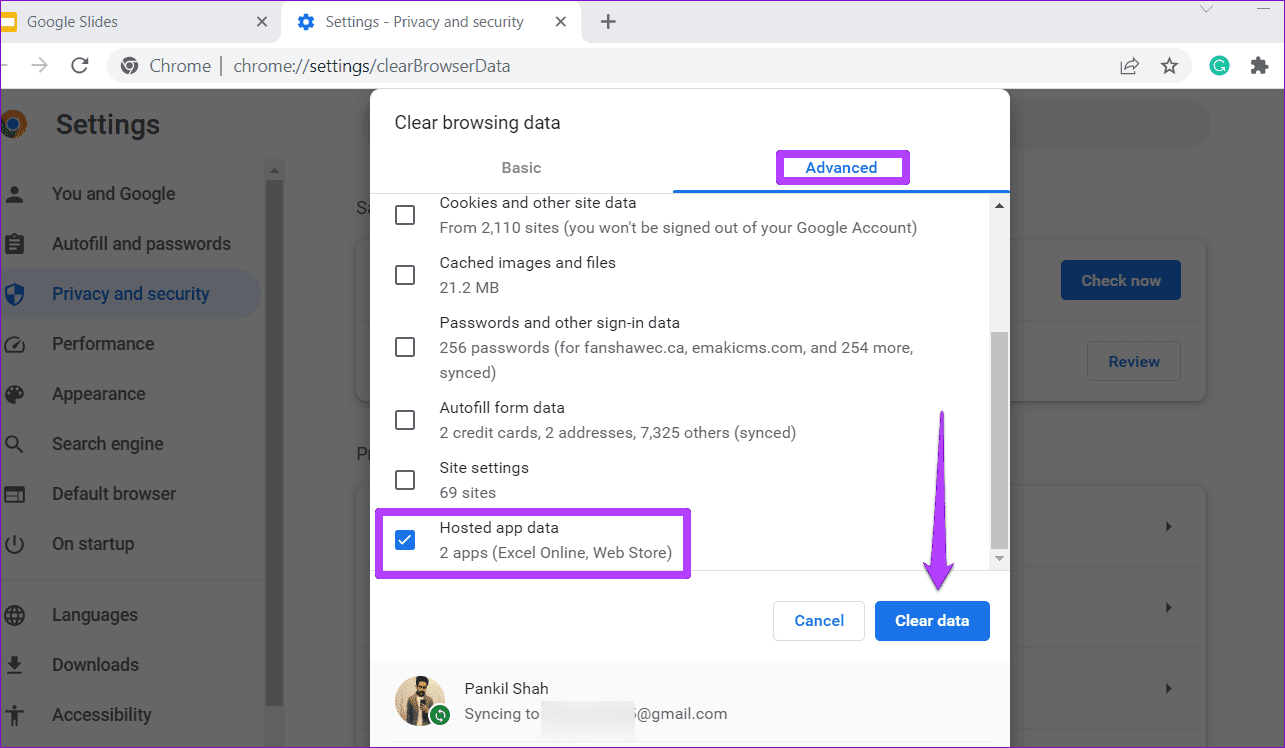
Fix 6: Clear Browsing Data
If Google Slides is not working properly in Chrome even after purging the hosted app data, it’s likely that the existing browsing data is corrupt. Here’s how you can get rid of the problematic browsing data.
In Google Chrome, press Ctrl + Shift + Delete to open the Clear browsing data panel. Use the drop-down menu to select All time and tick the checkboxes that read Cookies and other site data and Cached images and files. Then, hit the Clear data button.
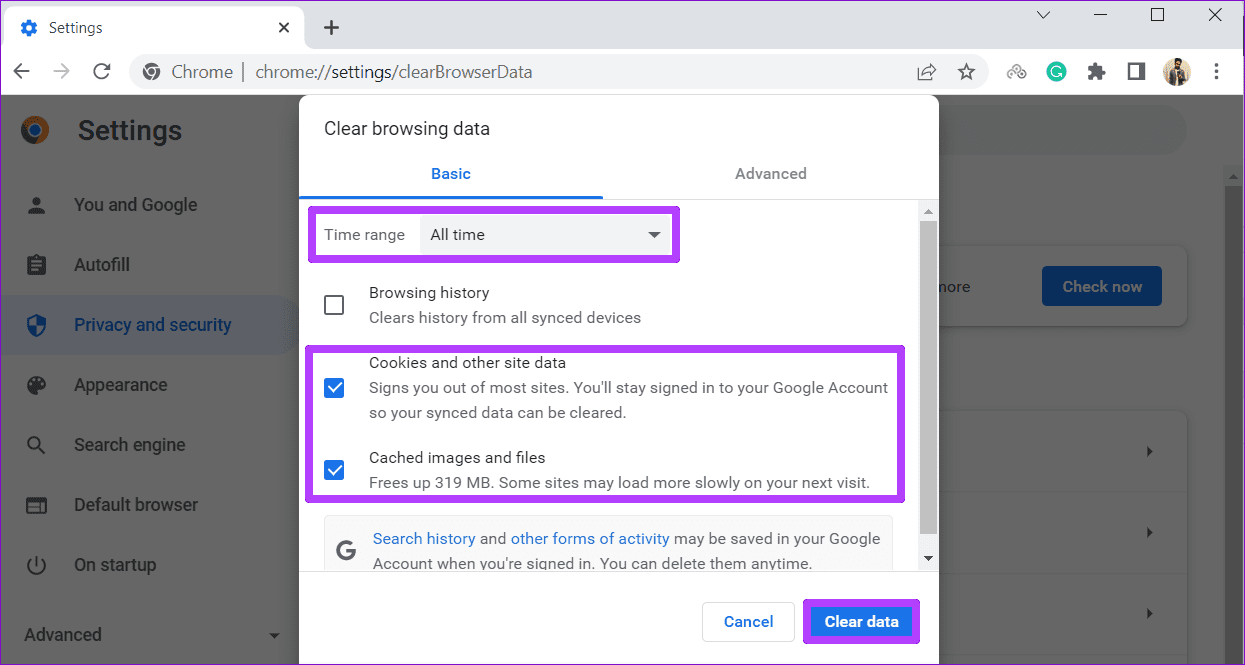
Was this helpful?
Last updated on 26 April, 2024
The article above may contain affiliate links which help support Guiding Tech. The content remains unbiased and authentic and will never affect our editorial integrity.