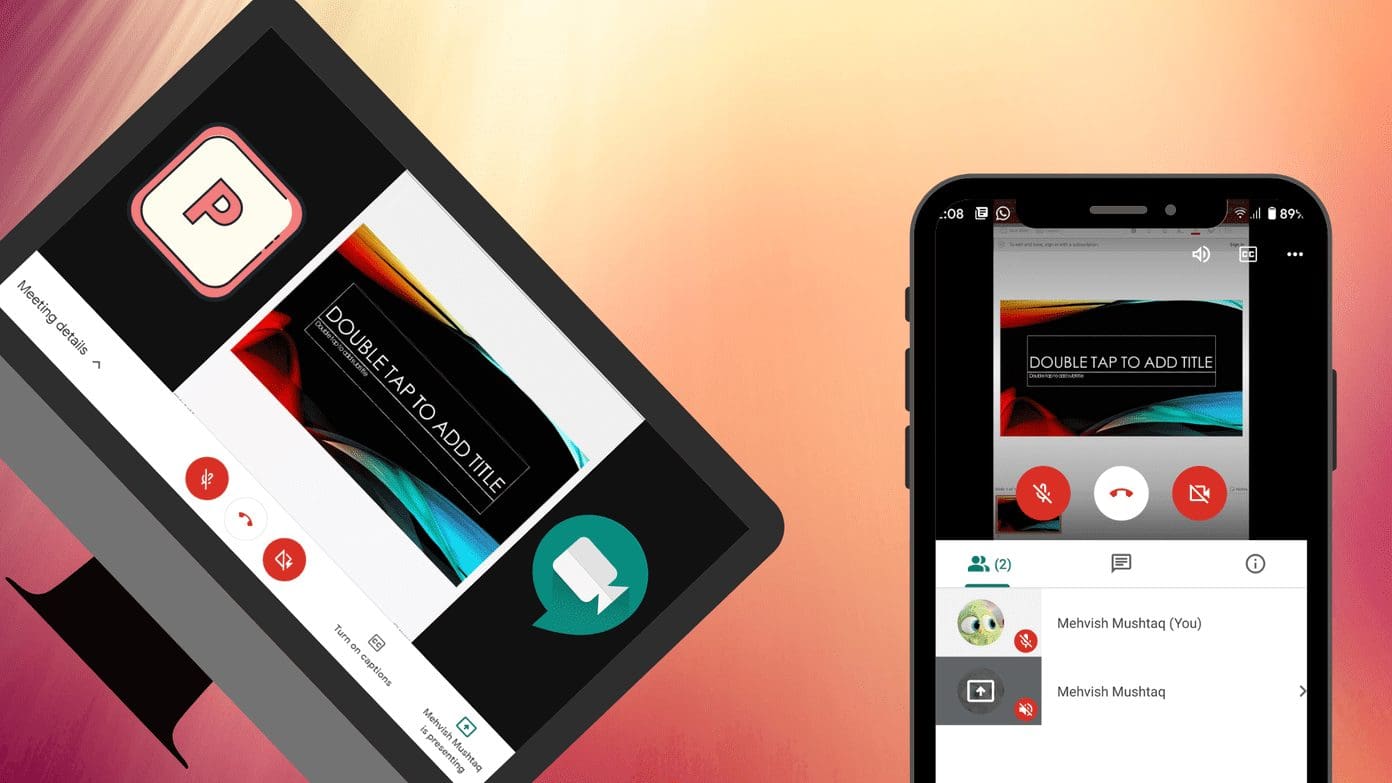Google Slides is quickly becoming the tool of choice for many. Its easy-to-use menu options and the fact that it’s free to use certainly help its case. But do you know that apart from adding charts and diagrams, you can also insert equations in Google Slides? Read on to know how to do it.
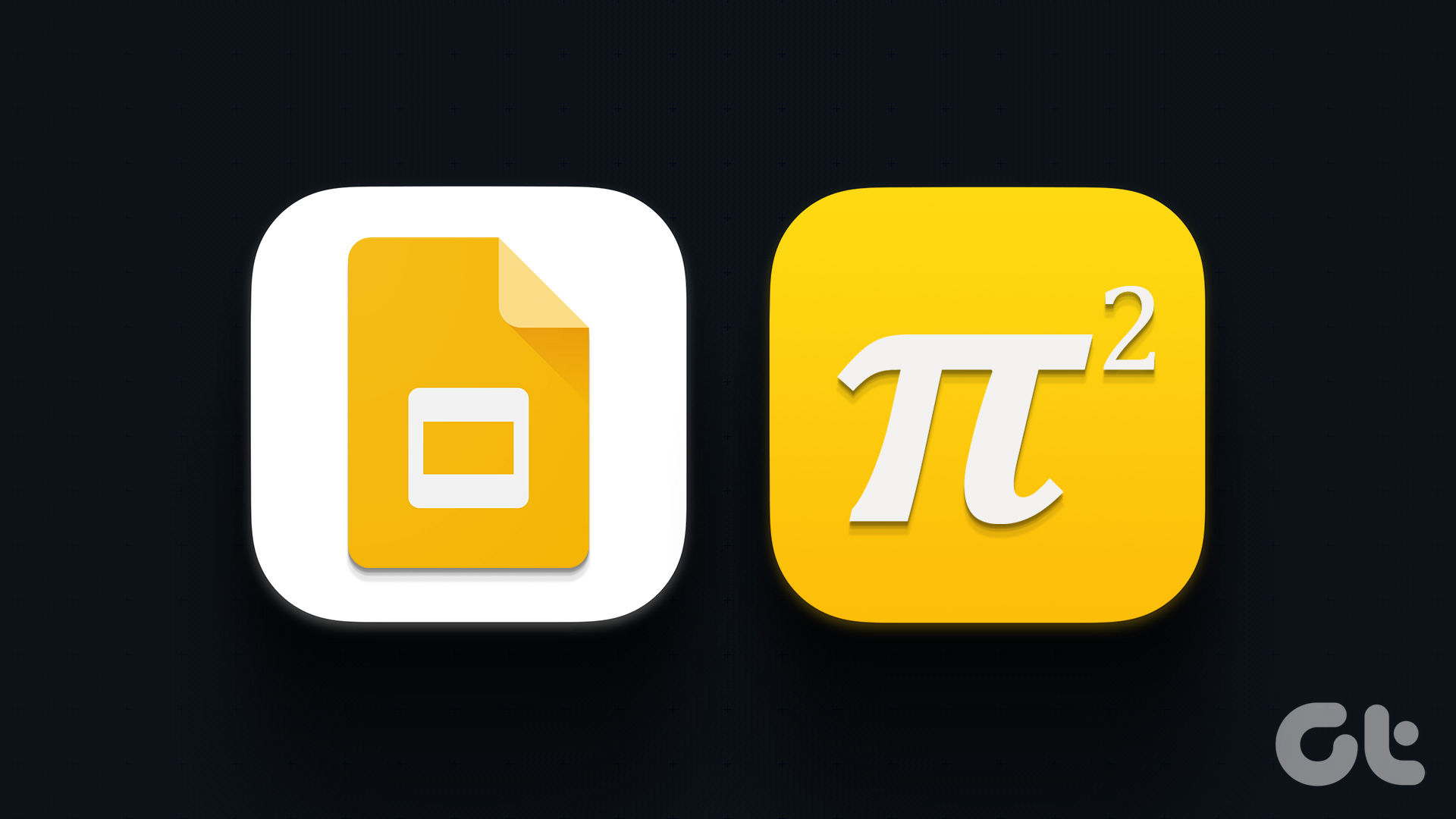
While there are no templates to insert equations in Google Slides, you can use the available menu options to do it. And if you’re not up for manually adding the maths equations in your documents, you can also use add-ons from Google Workspace Marketplace to achieve this task. Let’s have a closer look at how to do it.
Note: Ensure you’re signed in to your Google account before proceeding with the steps.
1. Add a Math Equation in Google Slides Using Menu Options
Google Slides come with a set of useful menu options. Using these, you can access the special character’s option to add simple equations and fractions to your presentations. Follow the below steps to do it.
Step 1: Open Google Slides and click on the relevant presentation.
Step 2: From the menu options, click on the Insert tab.
Step 3: Then, click on Special characters. This will open the Insert special characters window.
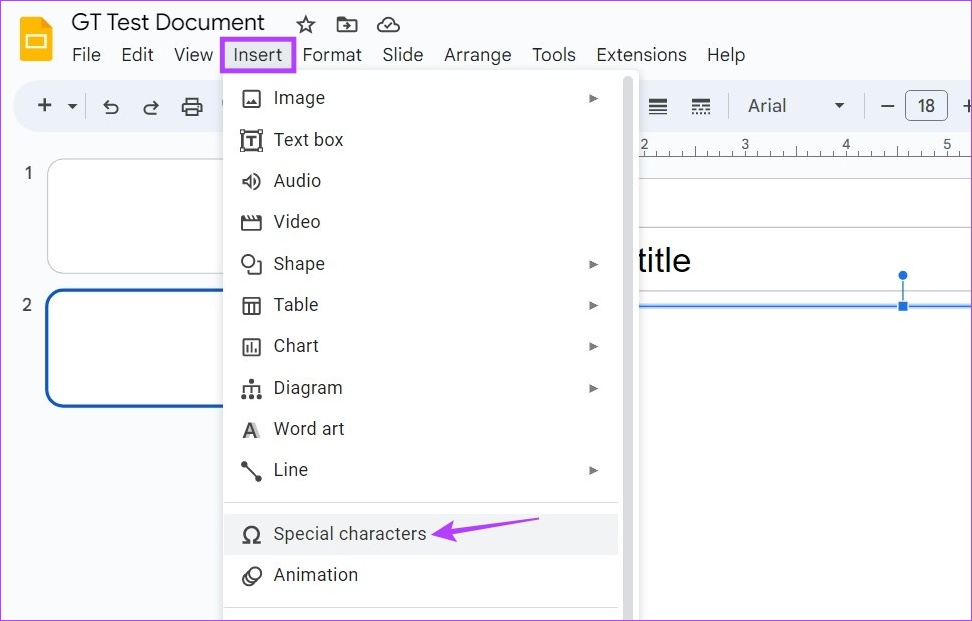
Step 4: Here, click on the first drop-down and select Symbol. Then, click on the second drop-down and select Math.

Step 5: Now, use the options available here to insert mathematical equations into your Google Slides document. You can also use your keyboard to insert numbers and alphabets into the equation.

Step 6: Alternatively, you can use the search bar to search for the math symbols that you wish to add.

Step 7: If you’re still having trouble finding the right character, use the drawing window to draw the character.
Step 8: Then, select the closest match from the options visible.

Step 9: Once done, click on the x icon to close the window.

This will insert the equation in Google Slides. Additionally, if you want to add simple fractions in Google Slides, use your keyboard to do it. Here’s how.
Add Fractions to Your Equations
Step 1: Open Google Slides and click on the relevant presentation.
Step 2: In the document, type the upper numerator of your fraction. Then, add the / symbol using your device’s keyboard.
Step 3: Next, add the lower denominator, followed by either the space or the enter key.

This will add fractions to your equations by automatically converting the text to the standard format.
2. Use Add-Ons to Add Mathematical Equations in Google Slides
Apart from using the special character option, you can also use the Hypatia Create add-ons to add a math equation in Google Slides. This will allow you to get access to extra features and functionality that might not be available in the native Google Slide menu. Here’s how to do it.
Step 1: Open Google Slides and go to the presentation you wish to add the equation.
Step 2: Then, from the menu options, click on Extensions.
Step 3: Here, click on Add-ons and select ‘Get add-ons’. This will open the Google Workspace Marketplace window.
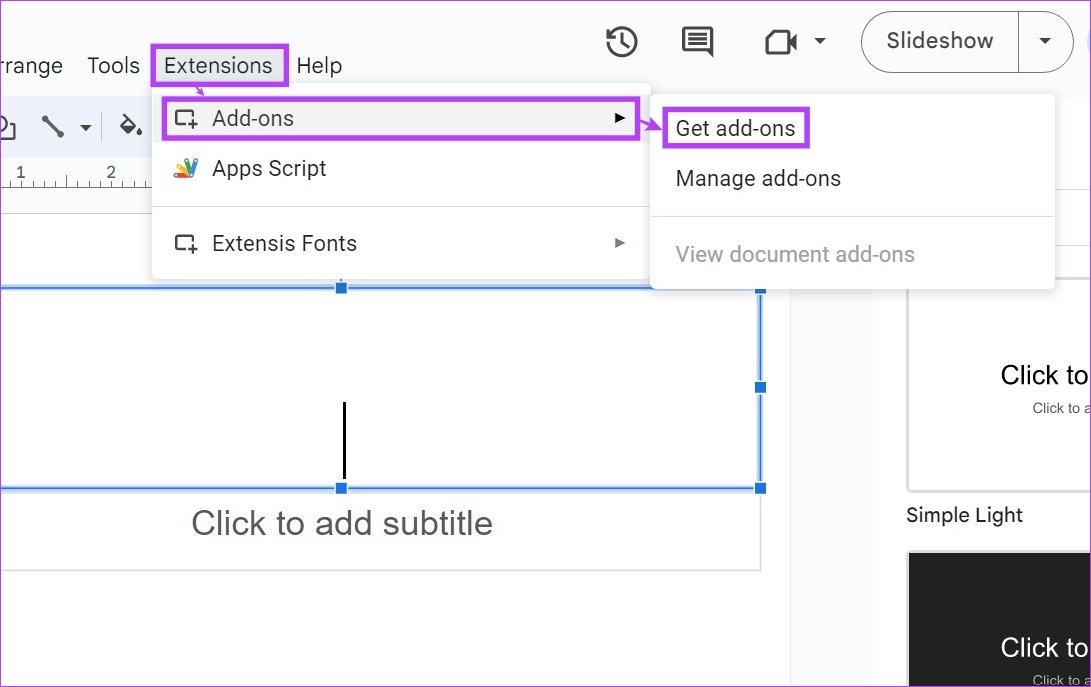
Step 4: In the search bar, type Hypatia Create and click on the add-on from the search results.
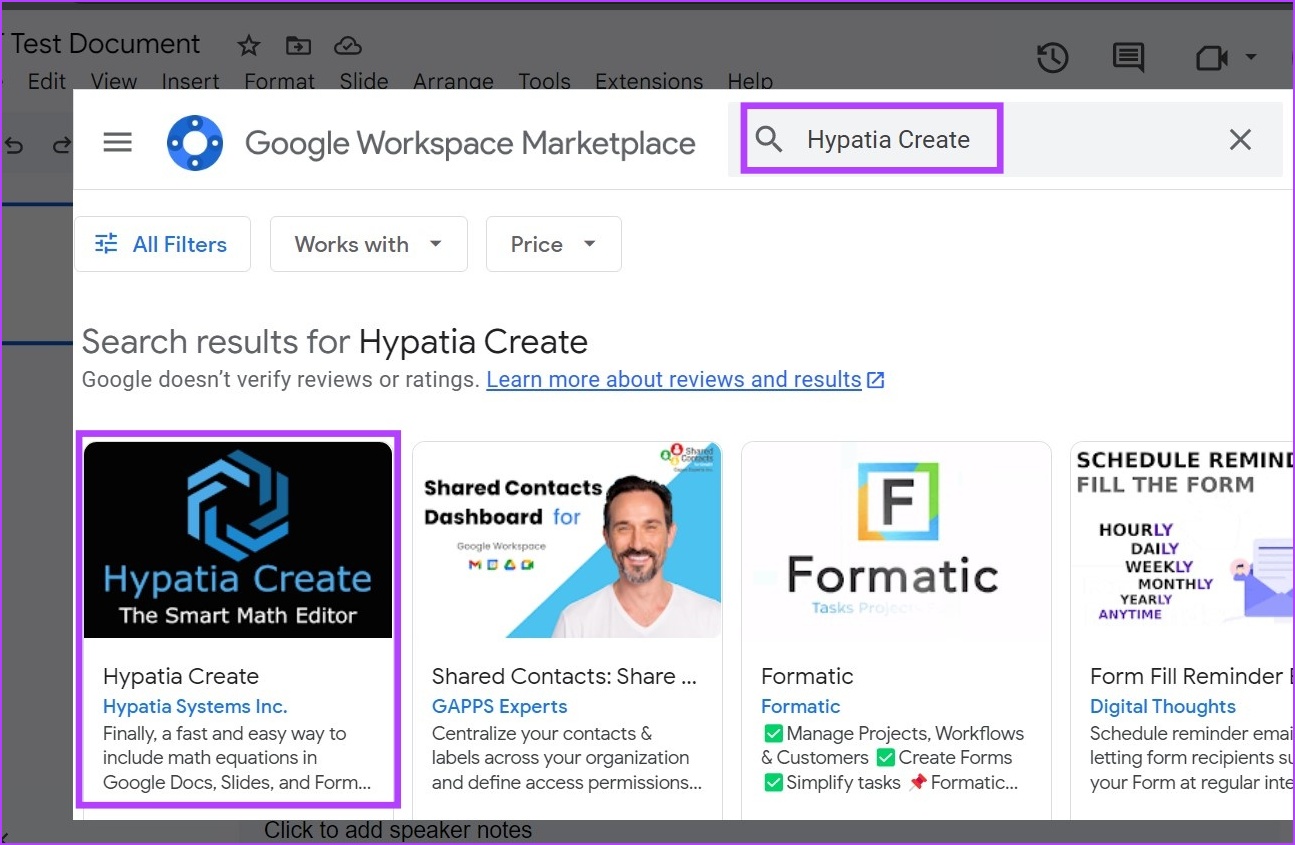
Step 5: Here, click on Install.
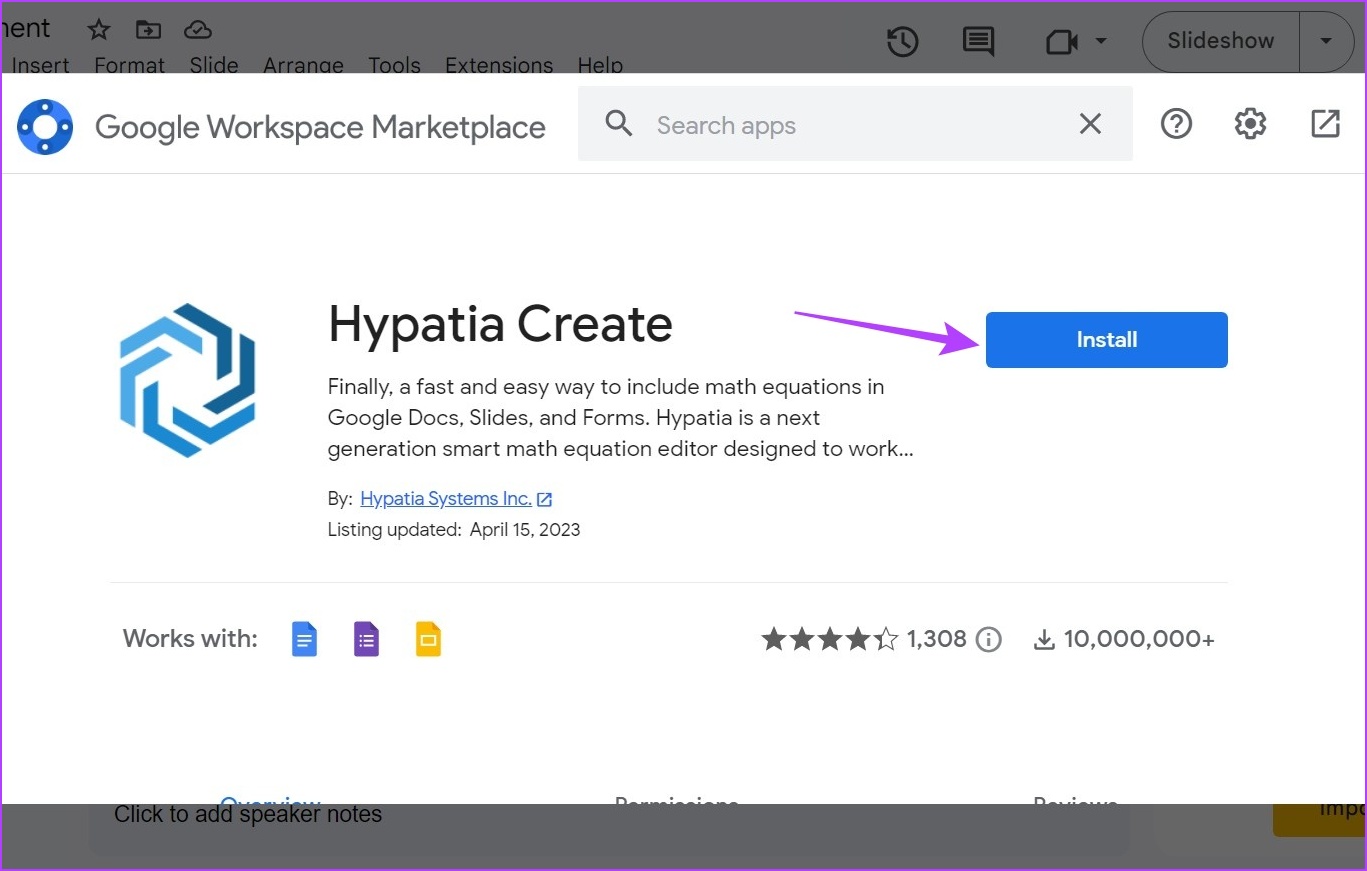
Step 6: Click on Continue.
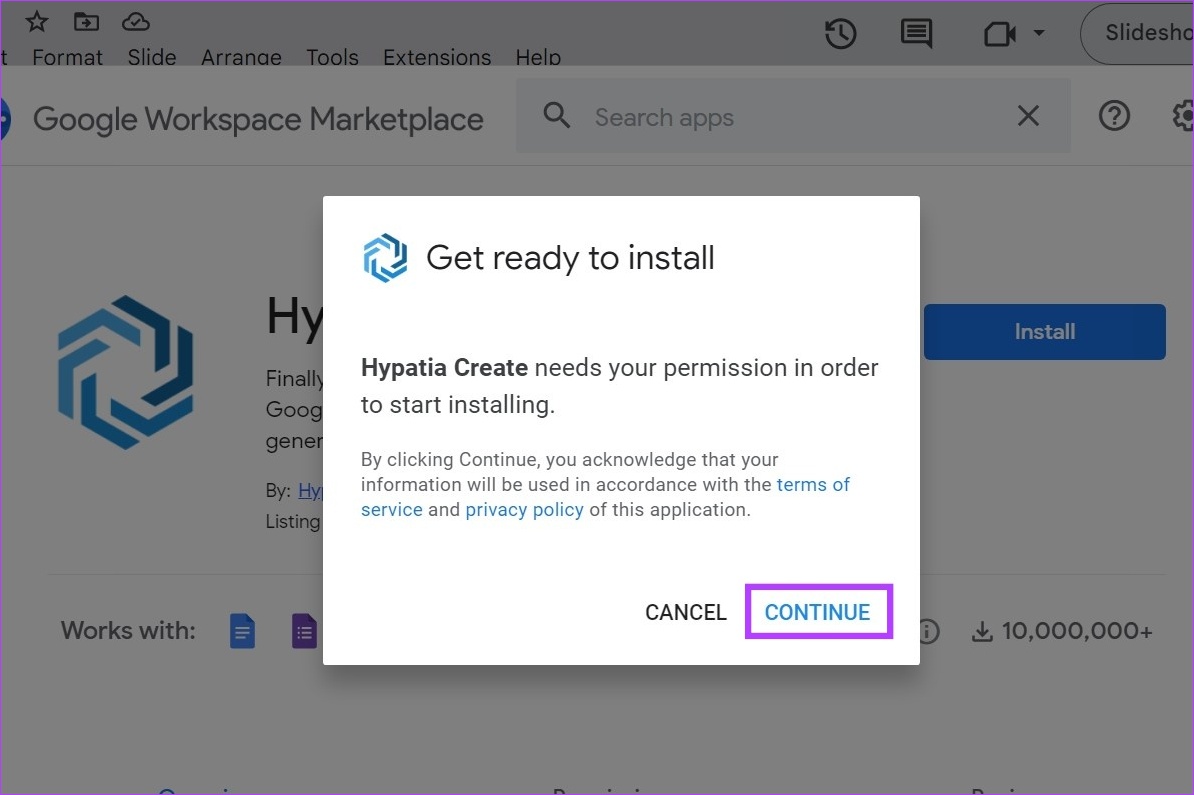
Then, follow the on-screen instructions and give all the necessary permissions to finish installing the Hypatia Create add-on. Once installed, follow the below steps to use it.
Step 7: Now, click on Extensions. Then, click on Hypatia Create.
Step 8: Here, select ‘Insert/Edit Math’. This will open a separate window.
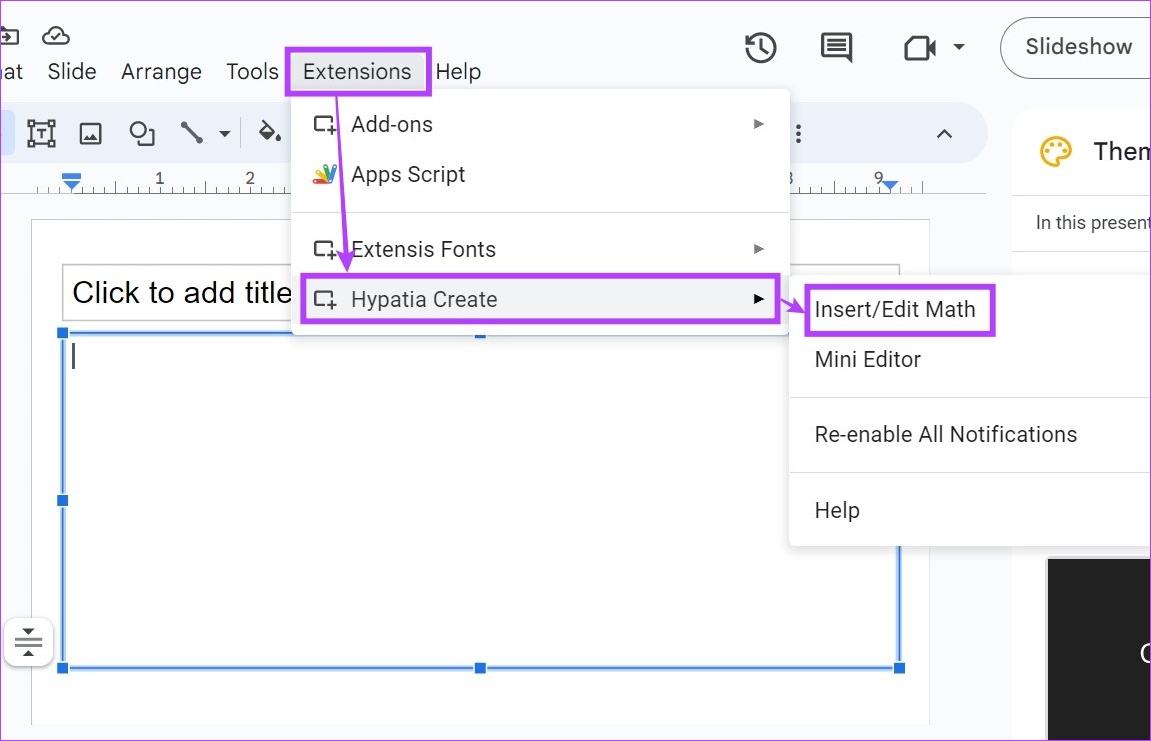
Step 9: If the pop-up appears, close it and click on the menu options to insert mathematical equations into your presentation. Using this, you can add roots, symbols, and more to your equation.

Step 10: You can also use the dedicated fraction icon to add simple fractions in Google Slides.
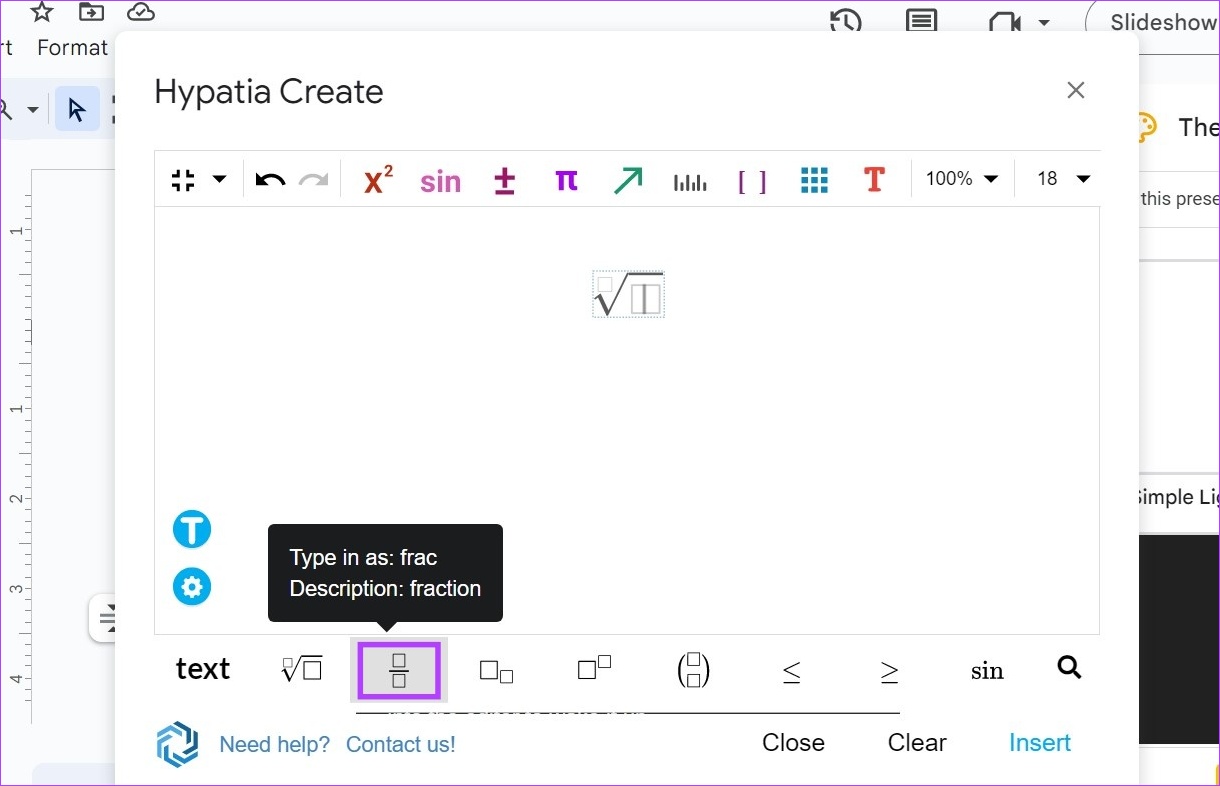
Step 11: Once done, click on Insert.
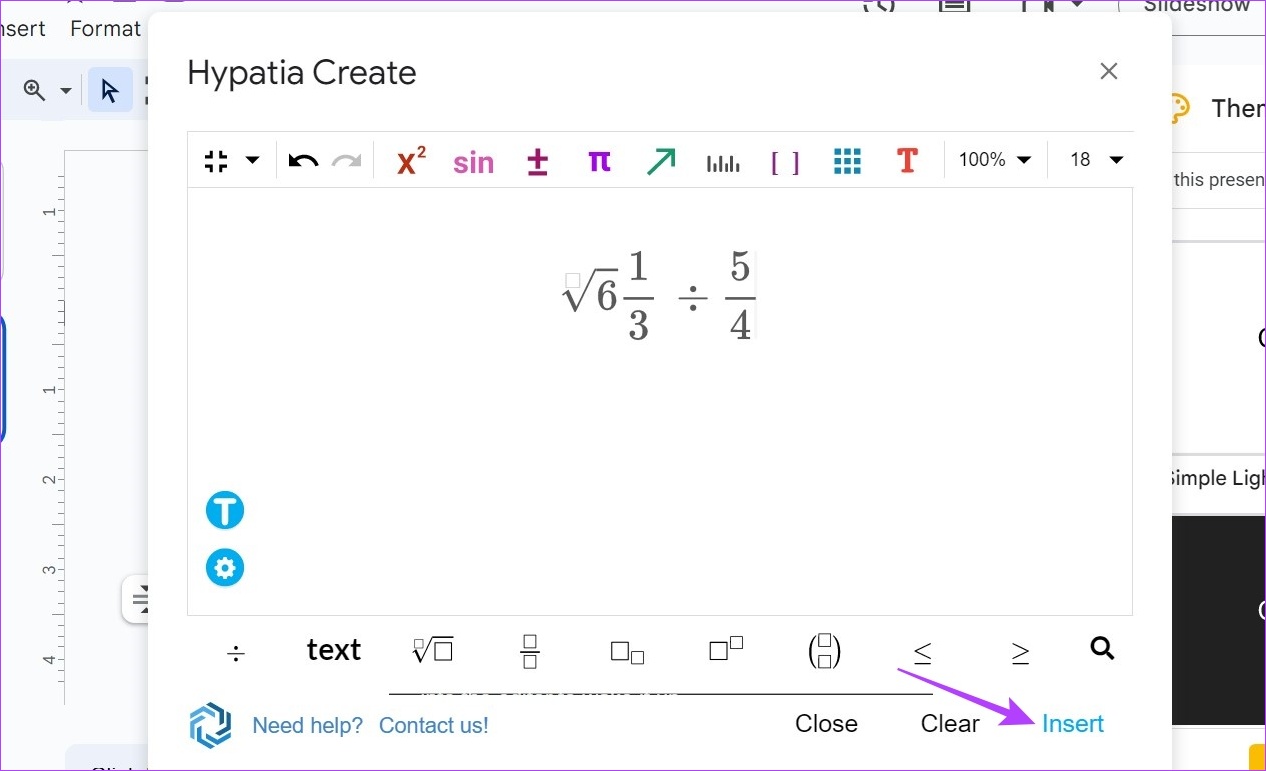
This will insert the equations in Google Slides. If you wish to make any changes to the equation or add more equations, use the above steps to open the Hypatia Create window once again. Add or delete what you want and then, click on Insert to add the updated equation to your presentation.
FAQs for Inserting Equations in Google Slides
Yes, you can also write chemical formulas in Google Docs. Use the abovementioned steps to add the MathType add-on in Google Slides. Then, using the add-on, add chemical formulas in Google Slides. Additionally, you can use this add-on to add equations in Google Slides as well.
Yes, you can remove equations from Google Slides. Simply go to the relevant slide in the presentation and use the backspace or delete key to remove the equation.
Because there is no native support available, you can use the MathType add-on or the Equation Editor ++ add-on to add a LaTeX equation in Google Slides.
Add Equations in Google Slides
Inserting equations in Google Slides has never been easier and we hope that our guide helped you understand the process better. If you want more formatting tips, check out our other article explaining how you can change the background and layout on Google Slides.
Was this helpful?
Last updated on 19 April, 2023
The article above may contain affiliate links which help support Guiding Tech. The content remains unbiased and authentic and will never affect our editorial integrity.