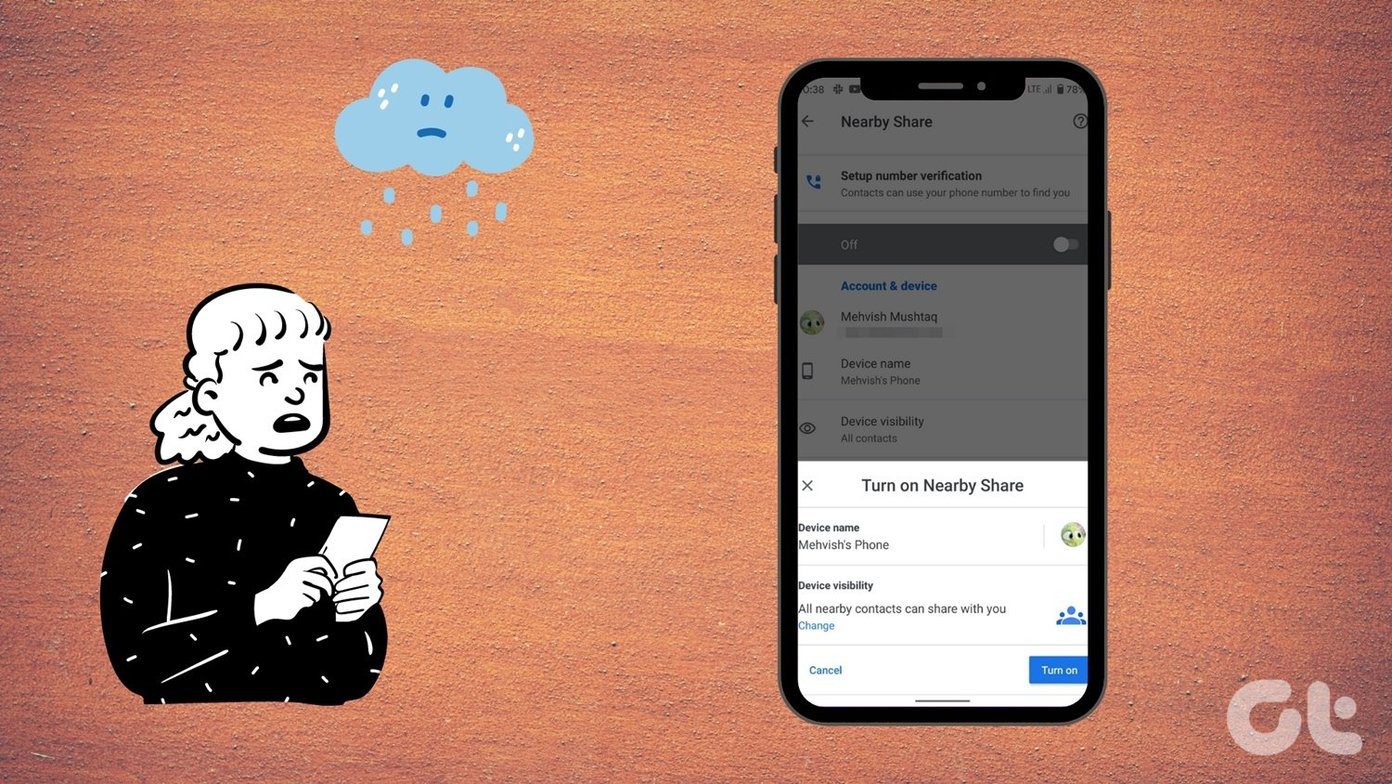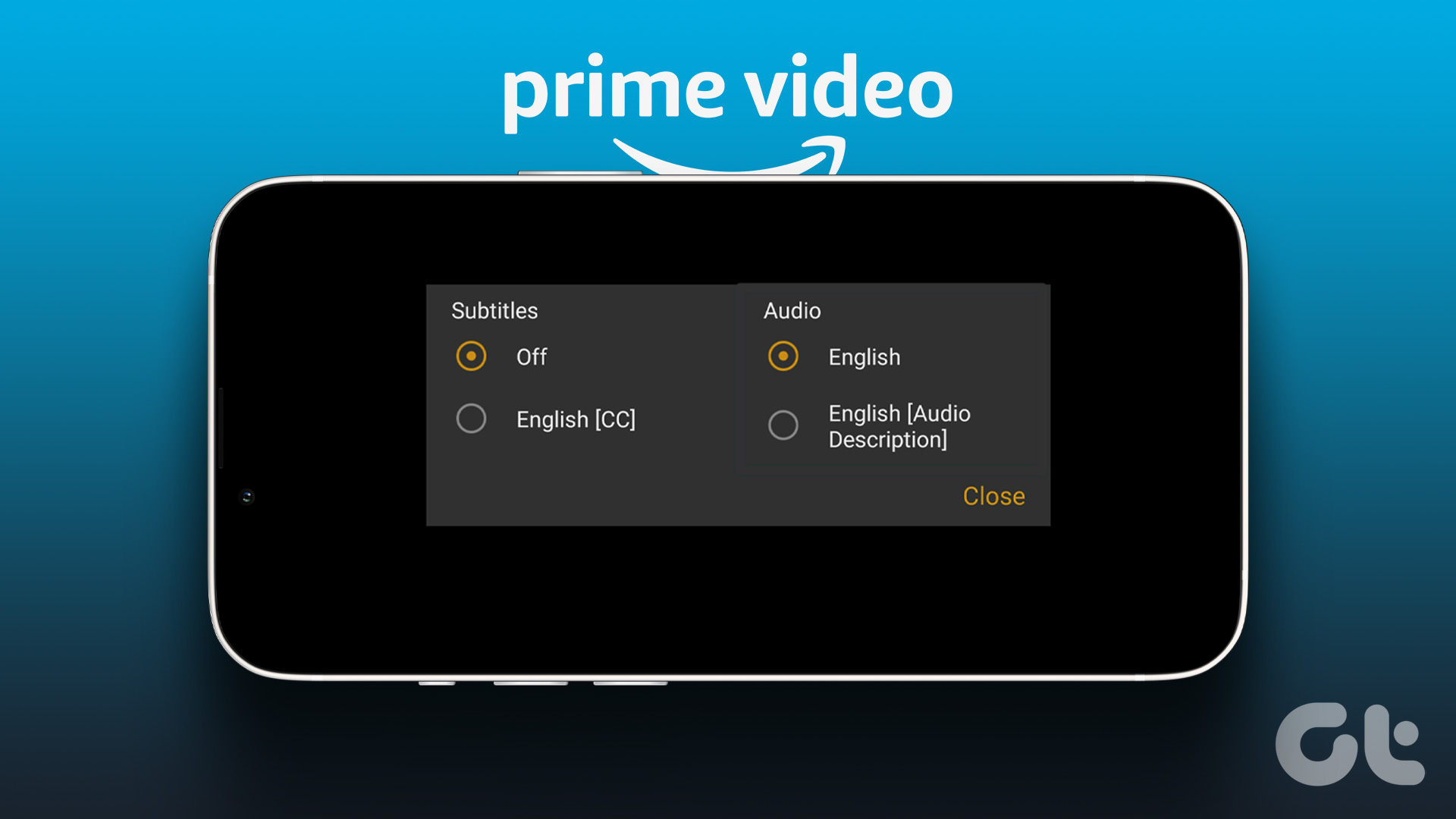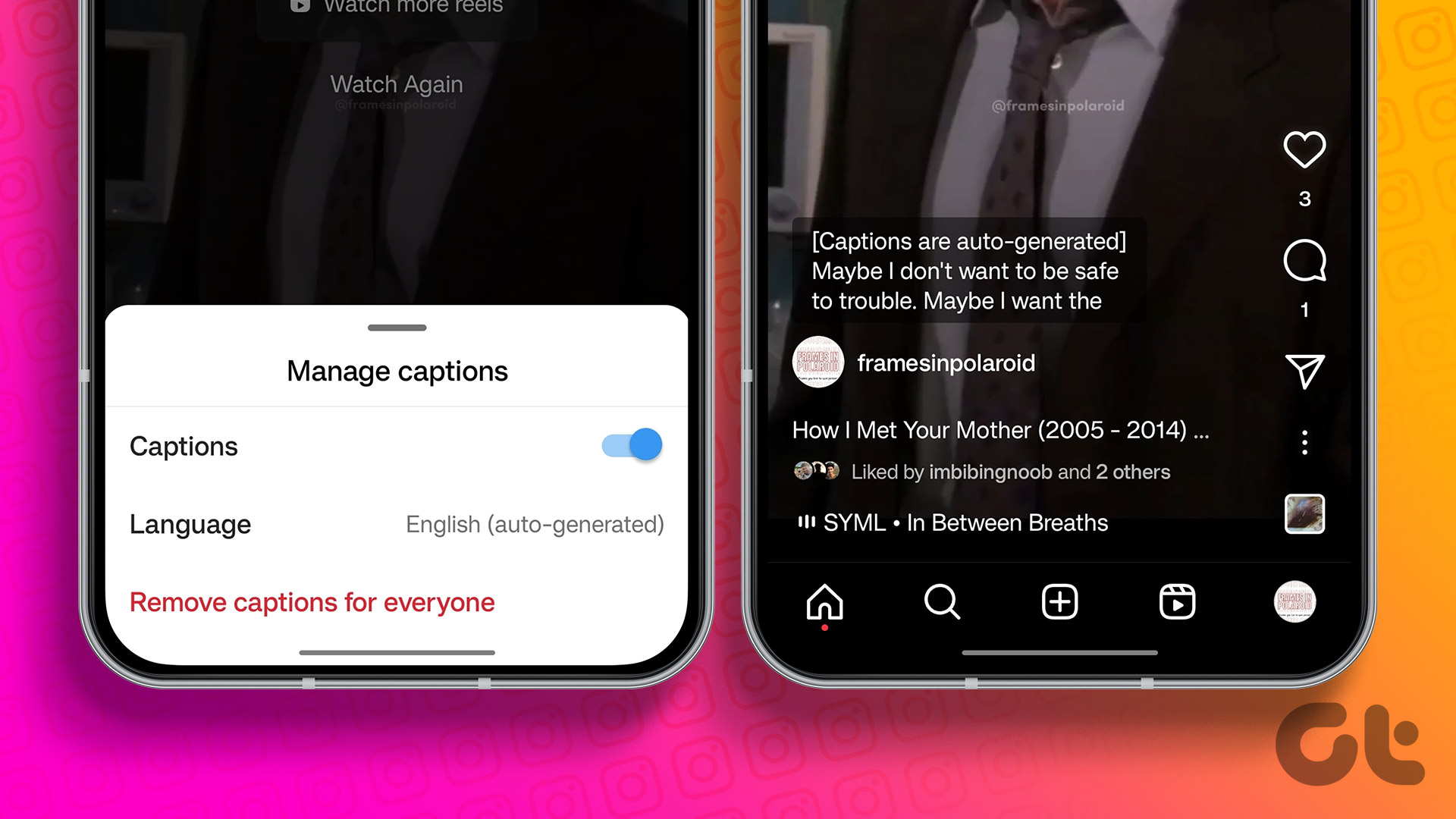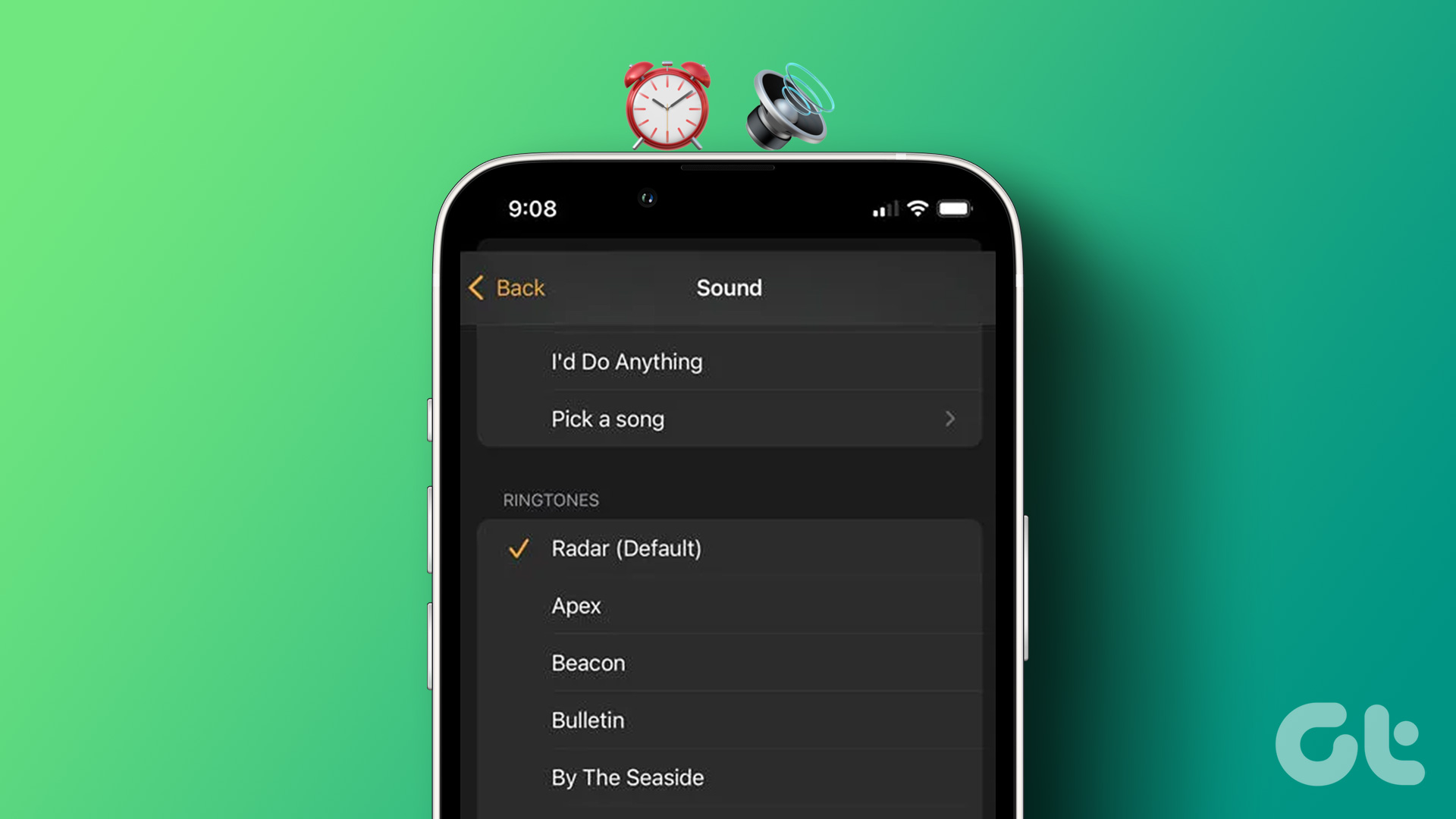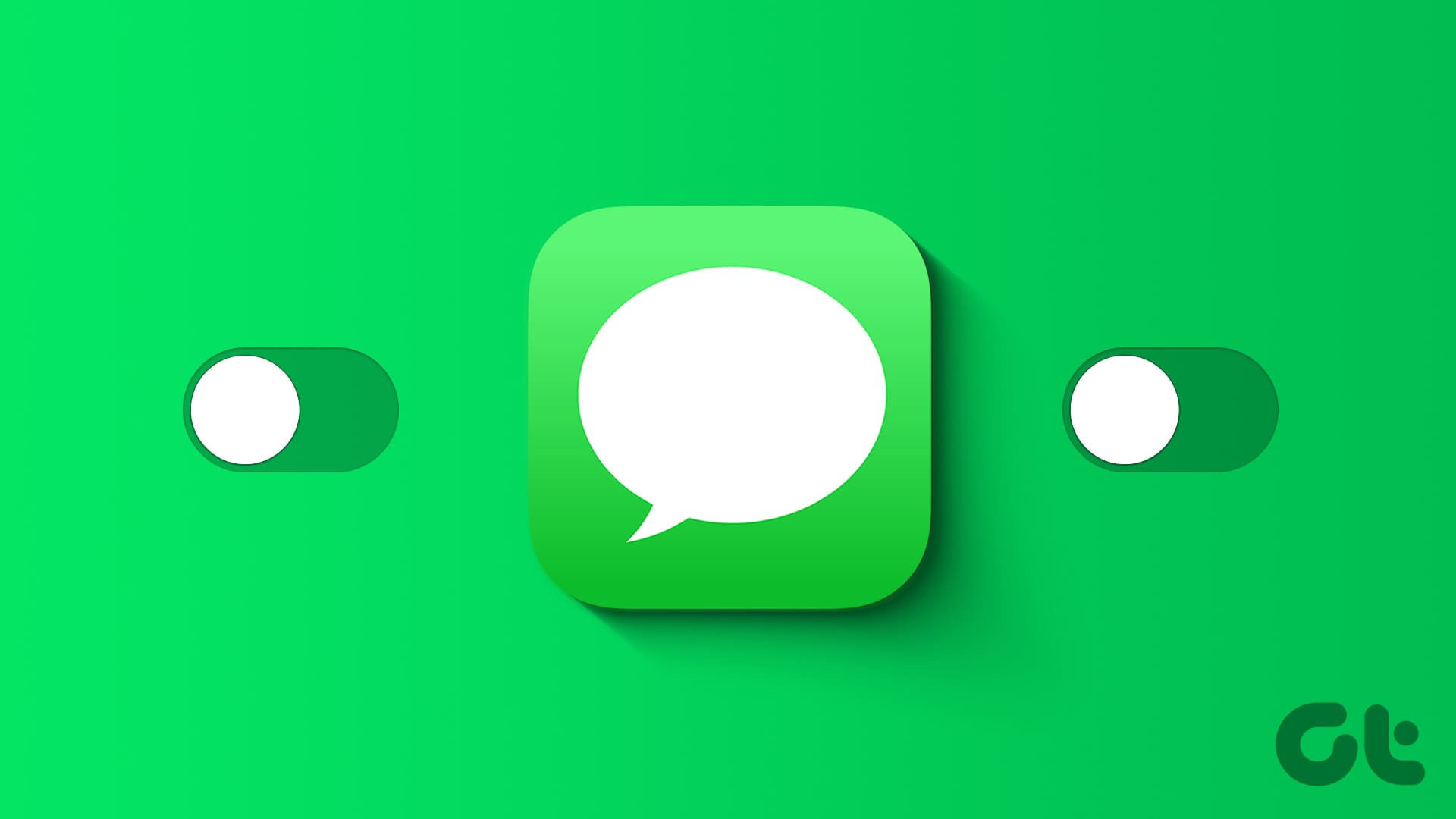I love watching movies and love to explore different genres and kinds of movies from every part of the world. Now, in order to watch movies in different languages I always have to import the associated subtitle, for obvious reasons. Even if I am watching movies in languages I understand, I prefer having the subtitle running.
Many a times I find them bundled and edited with the video. If not, I download them. The problem that creeps in with the downloaded versions is that they are not always perfect to match the video sequence. The subtitle may lag behind or play ahead of the video thus making it difficult to follow things. And if only one can sync subtitles with the video easily, life would have been so much more easier.
Right, not many players provide a solution to this. However, I have been using KMPlayer for quite a while and found that it allows fixing the quandary well. Let us see how to unpack this mystery and make our video watching experience better.
How to Sync Subtitles With the Video in KMPlayer
The KMPlayer is a wonderful choice to have. It does support a number of formats and has lot many options to fool around with. One of those is its Subtitle Menu and the picture below reveals its scope and capability.

We shall elaborate and uncover the option Subtitle Explorer wherein you may edit the subtitle to play late or ahead of time. The option pulls out a Subtitle Explorerwindow with multiple editable options.The top-left section of the editor has options to drag the subtitle behind or ahead of the current play time.

Beneath the buttons are criteria to adjust its font. The button of interest here is S. It actually allows you to sync the subtitle and video seamlessly. I generally have them fixed in a four step sequence as mentioned below.
Step 1: Try and catch up for a word or a sentence while running the video and pause at that location.
Step 2: Right click on the player frame and launch the Subtitle Explorer window. Alternatively use the hotkey combination- Alt+Q.
Step 3: Look for the sentence where you had your video paused and select that line.
Step 4: Click on the button written Sand your video will sync to the subtitle at the specific location.
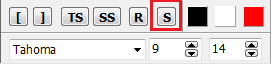
The right side of the pane comes with a couple of advanced options. I haven’t explored them and haven’t felt the need to do so. The button E is all I know about.
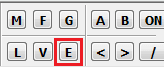
It launches the Subtitle Text Editor dialog and lets you edit the subtitle text. Placing it at a specific time is an added advantage.

Conclusion
I have never looked the advance options because the above 4-step summary has always worked for me and solved most issues. If you happen to discover more, do share with other GT readers in the comments section.
Was this helpful?
Last updated on 02 February, 2022
The article above may contain affiliate links which help support Guiding Tech. The content remains unbiased and authentic and will never affect our editorial integrity.