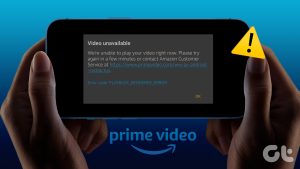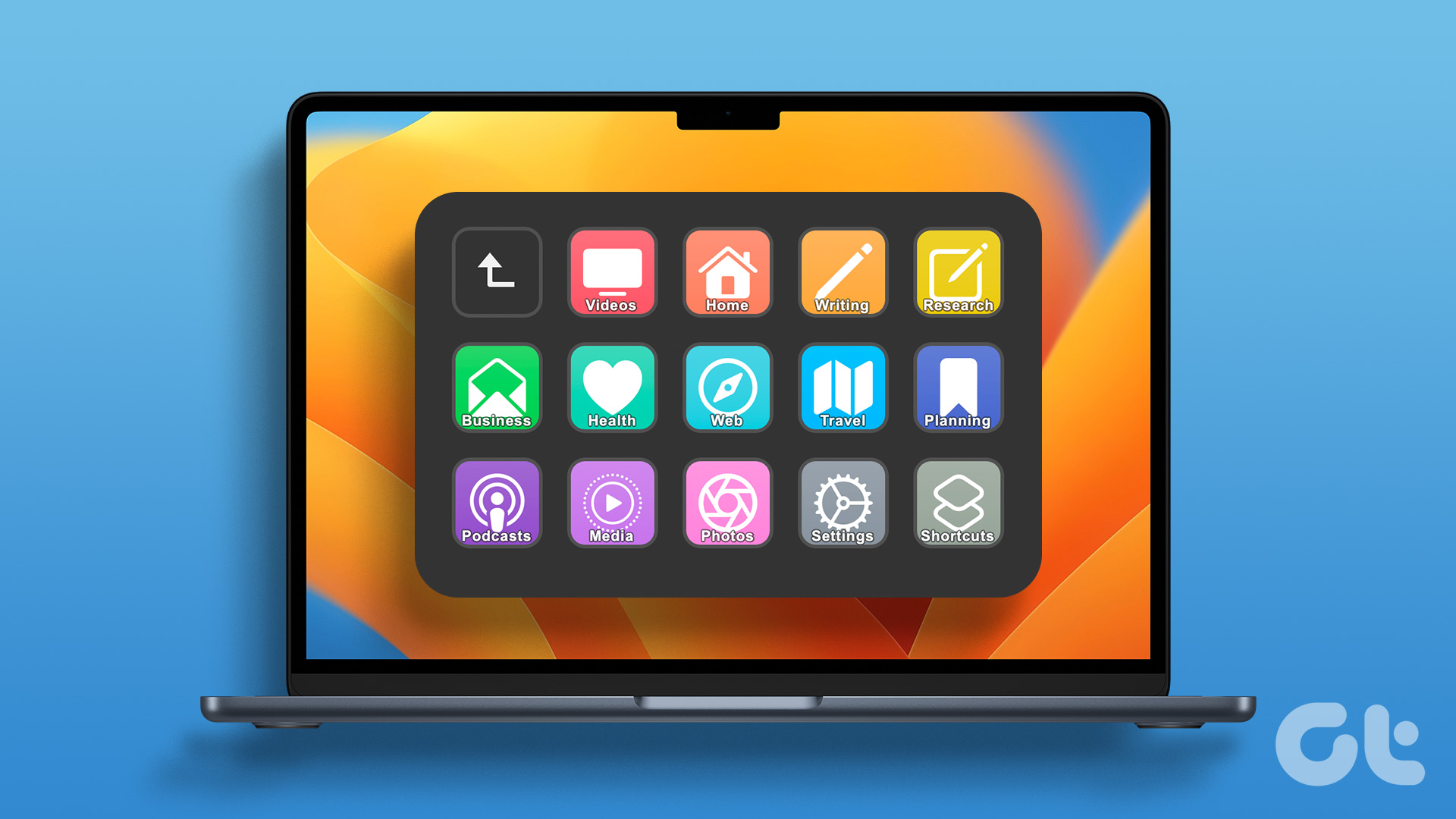Amazon Prime Video gives you access several movies and TV shows you can enjoy with your friends. And for a more personalized experience, you can switch to watching Prime Video on your Mac. However, some users have reported noticing a black screen with sound while watching Prime Video.

If your plans to watch something are also ruined because of this, here are some working solutions to help you fix the black screen with a sound issue in Amazon Prime Video on Mac.
1. Check Your Internet Connection
The first solution we always recommend when someone faces playback issues on streaming platforms is to check your internet speed. This gives you a better idea of how much bandwidth you are currently receiving from your Internet Service Provider. Plus, it’s always best to use a 5GHz frequency band for faster speeds. Prime Video recommends a minimum of 15Mbps internet speed to enjoy content in the best possible quality.
2. Switch to Safari to Play HDR Content
If your internet speeds are in order, let’s talk about solutions for when you cannot play content in the highest quality in Prime Video on your Mac. The platform supports HDR playback on Mac and iMac models. So in case you want to play HDR content but are getting a black screen with sound, we suggest switching to Safari browser on your Mac. Compared to browsers like Google Chrome and Firefox, Safari is the best option supporting HDR and Dolby Vision playback. So make the switch and check if the problem is solved.
3. Disable Optimized Video Streaming
Optimized Video Streaming is one of the built-in tools to save battery on your Mac. This feature restricts HDR playback in streaming platforms like Prime Video. This might also be why you get a black screen with sound on your Mac. So, here’s how you can check and disable this feature.
Step 1: Press Command + Spacebar to open Spotlight Search, type Battery, and press Return.

Step 2: Scroll down to the bottom and click the Options button in the bottom-right corner.
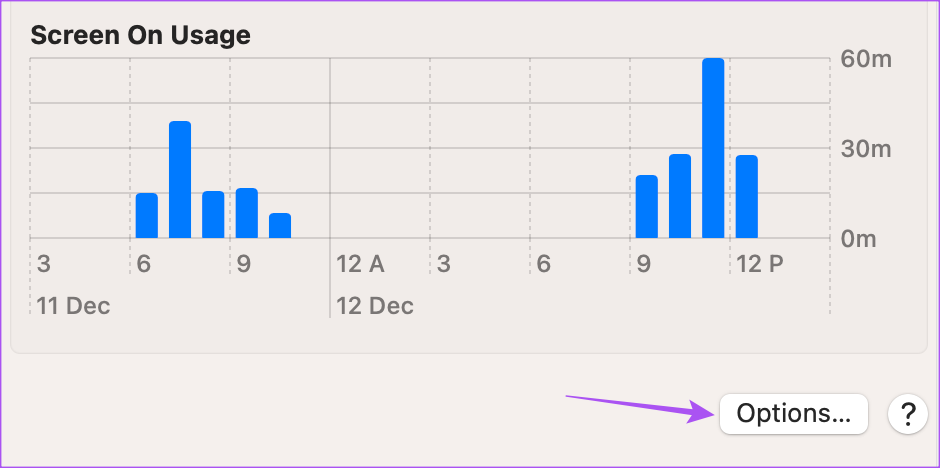
Step 3: Click the toggle next to Optimize Video Streaming While on Battery to disable the feature.
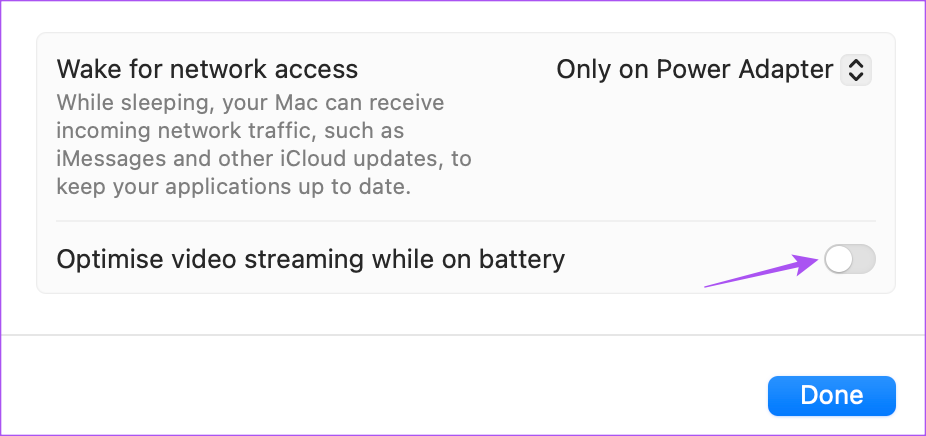
Step 4: Close the window and open Prime Video in Safari to check if the problem is solved.

4. Downgrade Streaming Quality
The next we recommend is to step down the streaming quality if you are fine with not watching content in the highest quality and don’t wish to switch your browser on Mac. You can downgrade the streaming quality in Prime Video on your browser and check if that solves the issue of black screen with sound.
Step 1: Open your preferred browser and go to primevideo.com.
Step 2: Sign in to your Amazon account.
Step 3: Start playing any title of your choice.
Step 4: Click the Settings icon in the top-right corner of the playback window.

Step 5: Click on Good or Better and see if the problem gets solved.
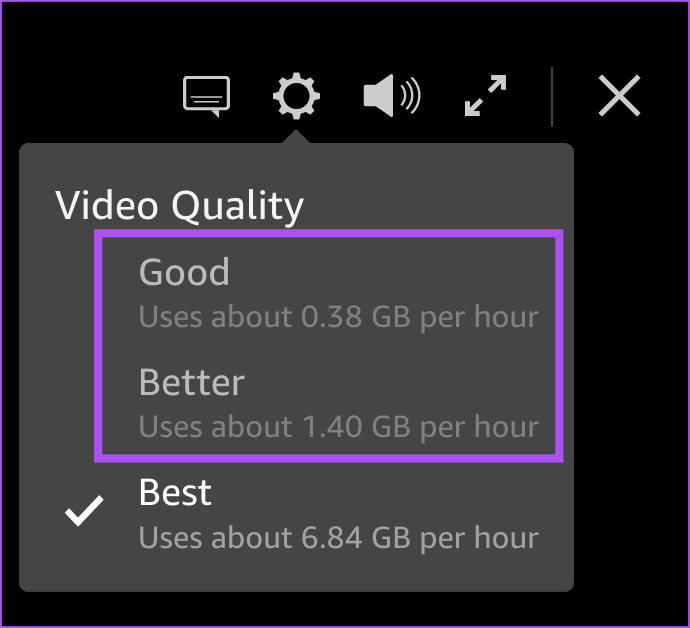
5. Clear Browser Cache for Prime Video
If you still face the same issue, we suggest clearing the browser cache for Prime Video. Once done, you will have to log in again to your Amazon account as your preferences and login information will be wiped out in your browser.
You can check out the following posts for clearing cache and cookies in Safari, Google Chrome, and Firefox.
6. Enable Hardware Acceleration
Hardware Acceleration utilizes the system resources of your Mac to perform graphic-intensive tasks, which includes high-definition video playback on streaming platforms like Prime Video. So you should check if this feature is enabled on your browser.
Enable in Safari
Hardware Acceleration is enabled by default in Safari on macOS Catalina 10.15 and above versions. If your Mac runs an older macOS version, follow these steps.
Step 1: Press Command + Spacebar to open Spotlight Search, type Safari, and press Return.

Step 2: Click on Safari at the top-left corner on the Menu bar.
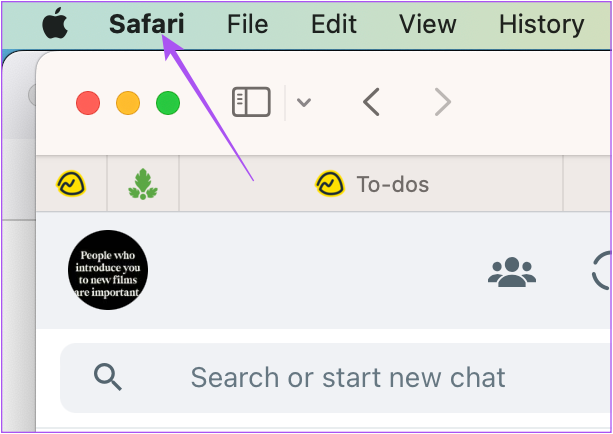
Step 3: Select Settings.

Step 4: Click on Advanced in the General window.
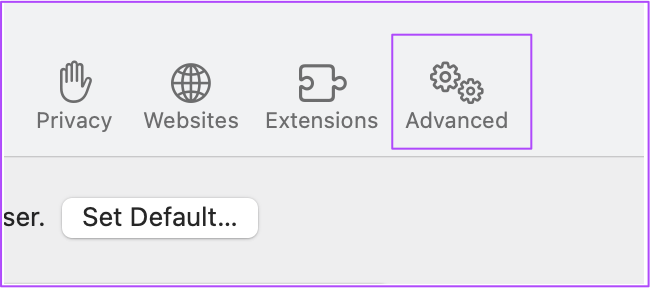
Step 5: Click the toggle next to Use Hardware Acceleration to enable the feature.
Step 6: Close the window and check if the problem is solved.
Enable in Google Chrome
Step 1: Press Command + Spacebar to open Spotlight Search, type Google Chrome, and press Return.

Step 2: Click the three dots in the top-right corner and select Settings.
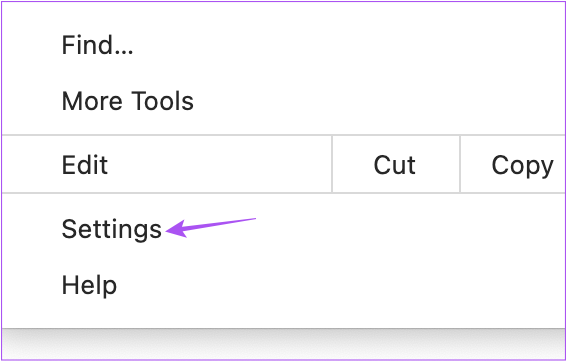
Step 3: Type Hardware Acceleration in the Search Bar.
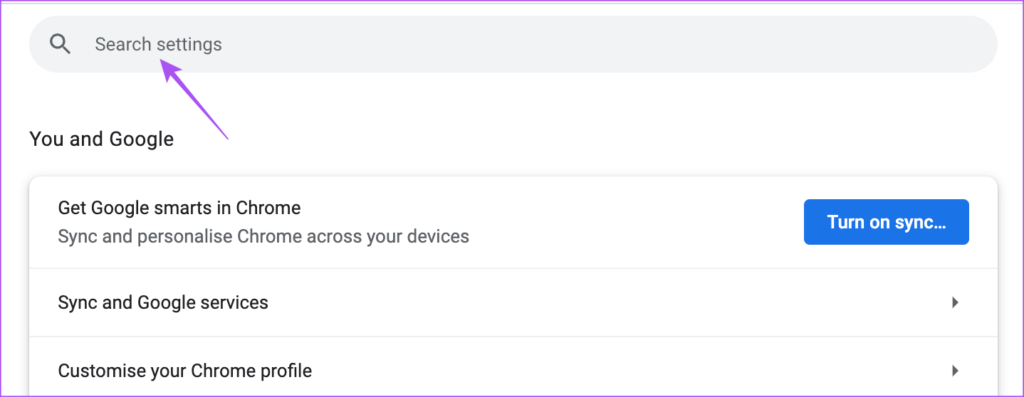
Step 4: Click the toggle next to Use Hardware Acceleration When Available.
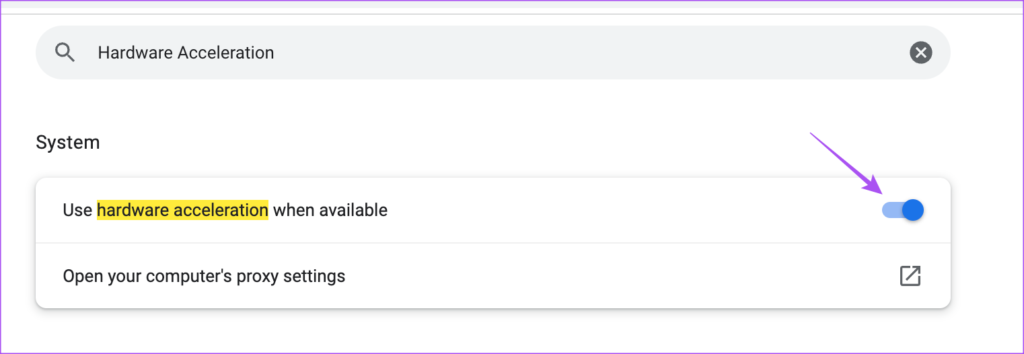
Step 5: Open Prime Video in a new tab and check if the problem is solved.
Enable in Firefox
Step 1: Press Command + Spacebar to open Spotlight Search, type Firefox, and press Return.

Step 2: Click the hamburger menu icon in the top-right corner and select Settings.
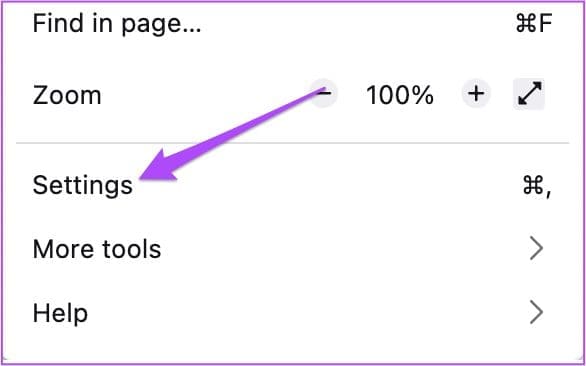
Step 3: Scroll down and enable the option of ‘Use Hardware Acceleration When Available’.
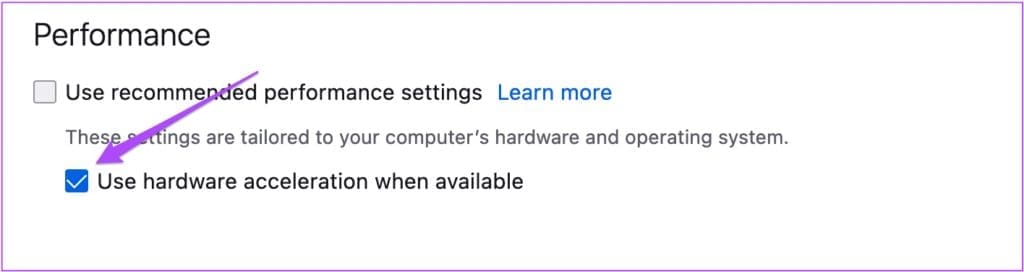
Step 4: Open Prime Video in a new tab and check if the problem is solved.
7. Update Your Web Browser
You can update to the latest version of your preferred web browser if you still face the same issue. This will remove all bugs or glitches from the current version.
Update Safari
Step 1: Press Command + Spacebar to open Spotlight Search, type Check For Software Update, and press Return.

Step 2: If an update is available, download and install it.
Step 3: After that, open Prime Video in Safari to check if the problem is solved.

Update Google Chrome
Step 1: Press Command + Spacebar to open Spotlight Search, type Google Chrome, and press Return.

Step 2: Click the three dots in the top-right corner and select Settings.
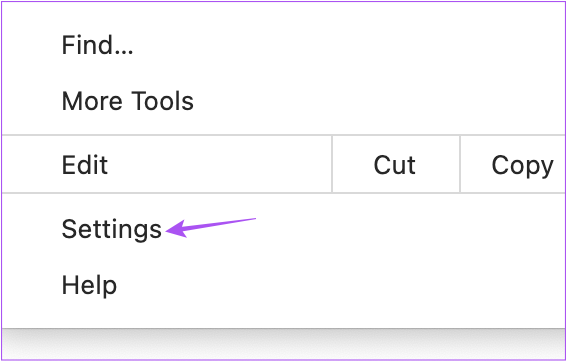
Step 3: Click on About Chrome on the bottom-right side.
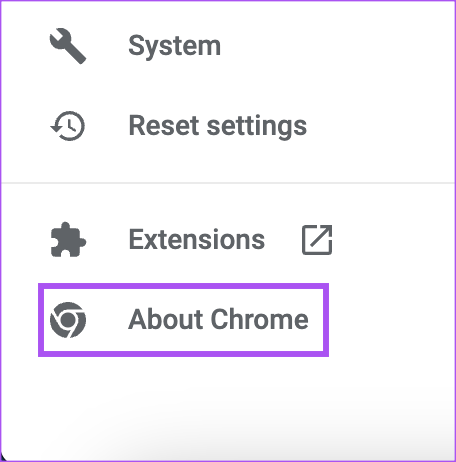
Step 4: If an update is available, download and install it.
Step 5: After that, open Prime Video in Chrome and check if the problem is solved.
Update Firefox
Step 1: Press Command + Spacebar to open Spotlight Search, type Firefox, and press Return.

Step 2: Click the hamburger menu icon in the top-right corner and select Settings.

Step 3: Scroll down and click on Check For Updates.

Step 4: Install the update if one is available.
Next, open Prime Video and check if the problem is solved.
8. Use Prime Video Desktop App
If none of the solutions work, we recommend installing the Prime Video Desktop app on your Mac. You can sign in to your Amazon account and watch your favorite movies or TV shows.
Watch Prime Video on Mac
These solutions should help resume content playback in Prime Video on your Mac. You can also read our post to know what happens when you sign out of Amazon Prime Video on all devices.
Was this helpful?
Last updated on 16 February, 2023
The article above may contain affiliate links which help support Guiding Tech. The content remains unbiased and authentic and will never affect our editorial integrity.