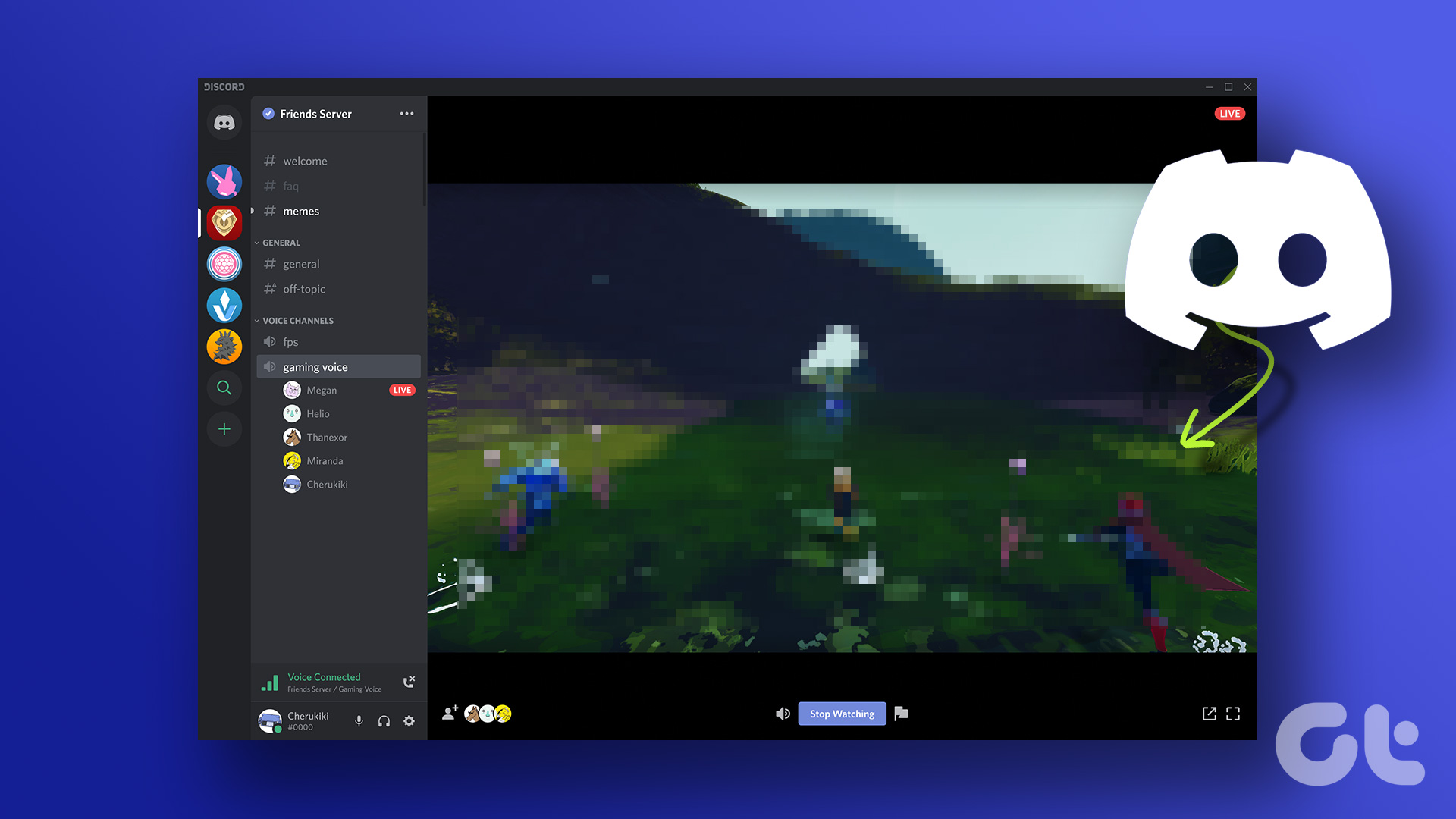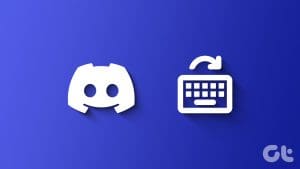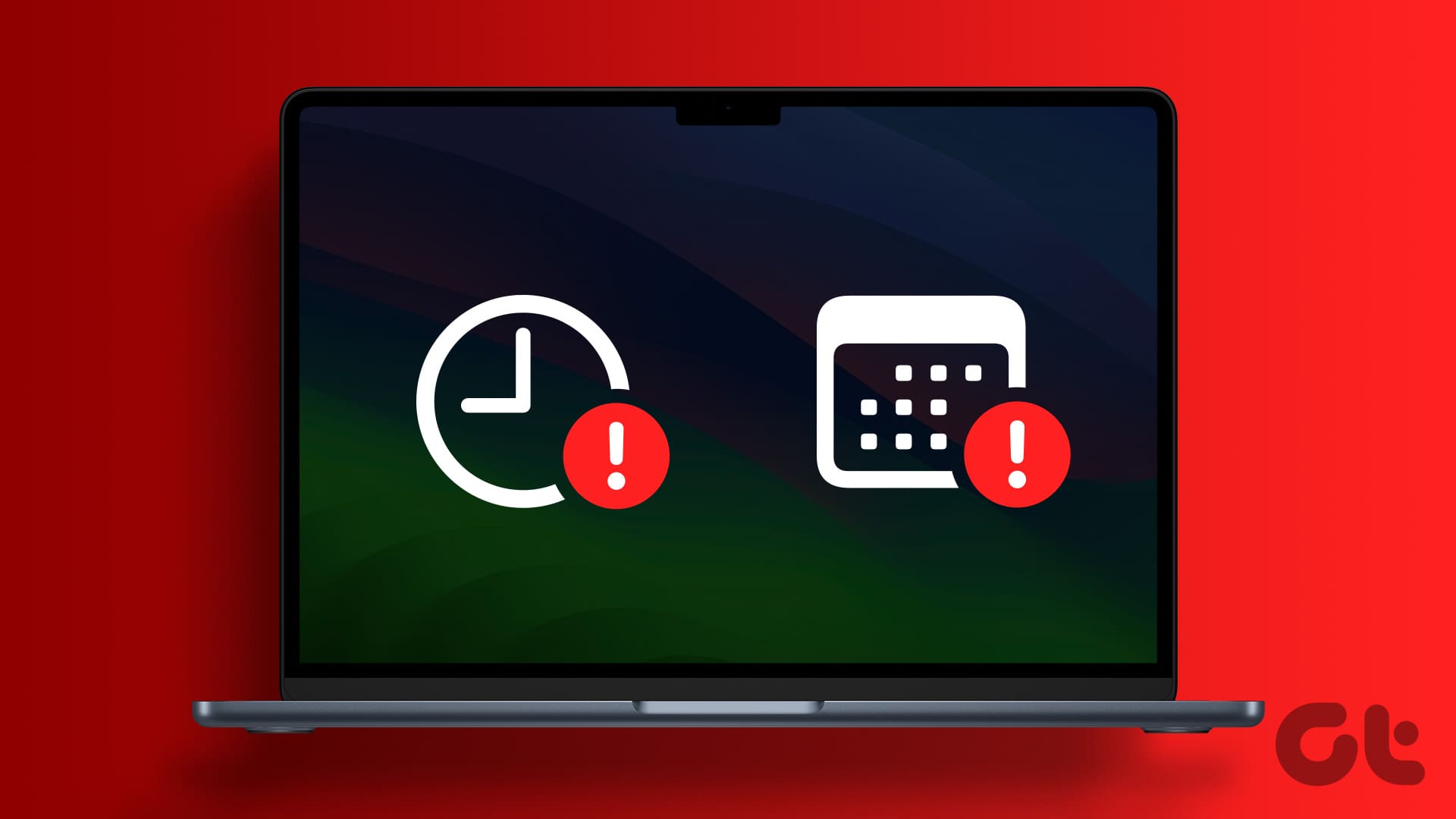he introduction of Shortcuts with macOS Monterey opens the door to a world of possibilities that were not previously available. While we’ve had automation tools such as Automator on the Mac for years, that’s not exactly the best option for the beginners out there. Automator is quite powerful but simply cannot match up with the simplicity that Shortcuts has to offer.
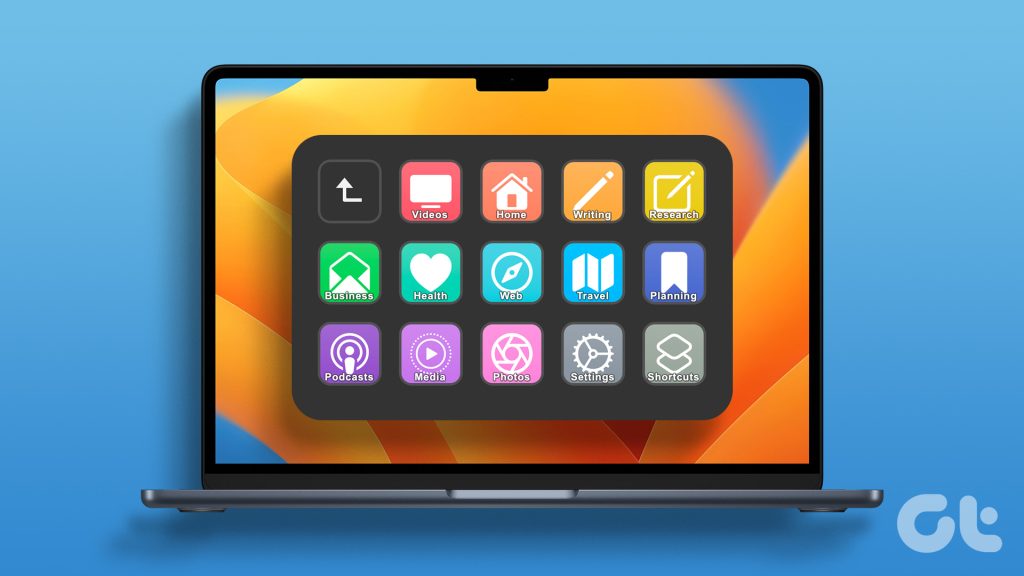
But one of the problems with Shortcuts on the Mac comes via actually activating said Shortcuts. You can add them to the Dock, and can even add them to your Menu Bar, but those still aren’t as seamless as the experience on iOS and iPadOS. Luckily, there is a solution that you might not have thought of before.
How to Use Shortcuts With a Stream Deck
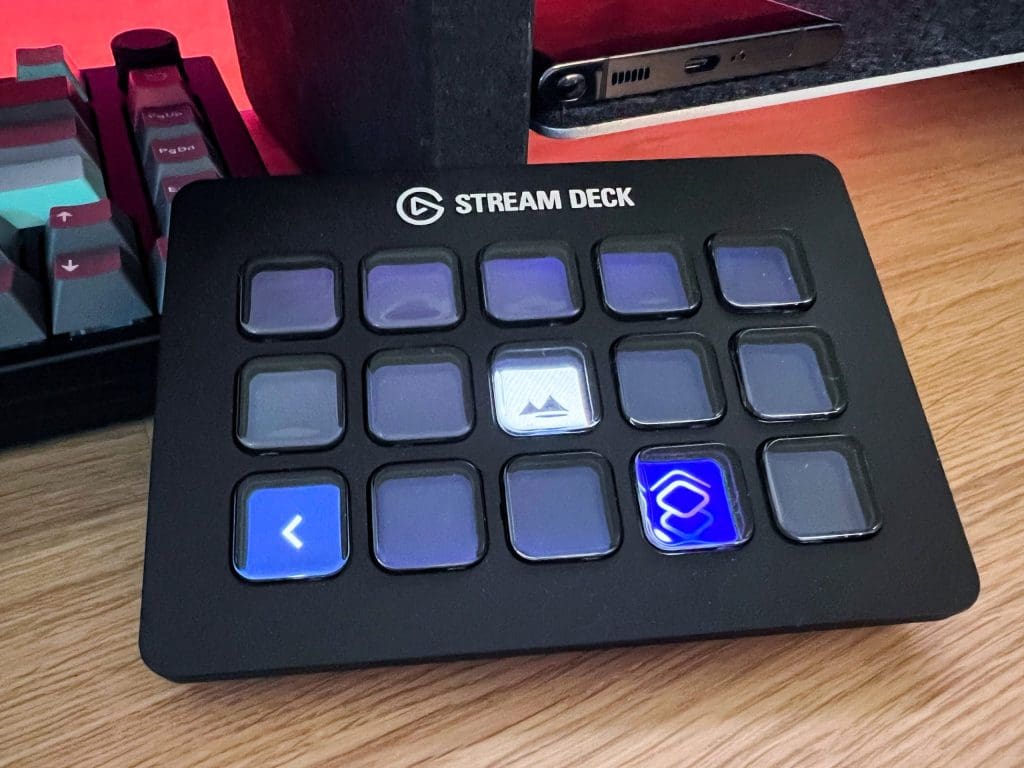
All the way back in 2017, long before Shortcuts on the Mac was even an idea, Elgato released a product known as the Stream Deck. Essentially, this is a customizable control pad that was originally designed with live-streamers in mind. There are now several different versions available, but there’s so much more to a Stream Deck than just having a curated selection of buttons at your disposal.
With the Stream Deck, you can install different plugins that improve the overall functionality and usefulness. You can also create different profiles and folders, along with having multiple pages to access, which really open up the world of possibilities.
While many of the Stream Deck default plugins and automation will work fine for some, this little accessory has also been transformed into arguably the best way to launch Shortcuts on your Mac. Provided that you already have one at your disposal, here’s how you can use Shortcuts with a Stream Deck:
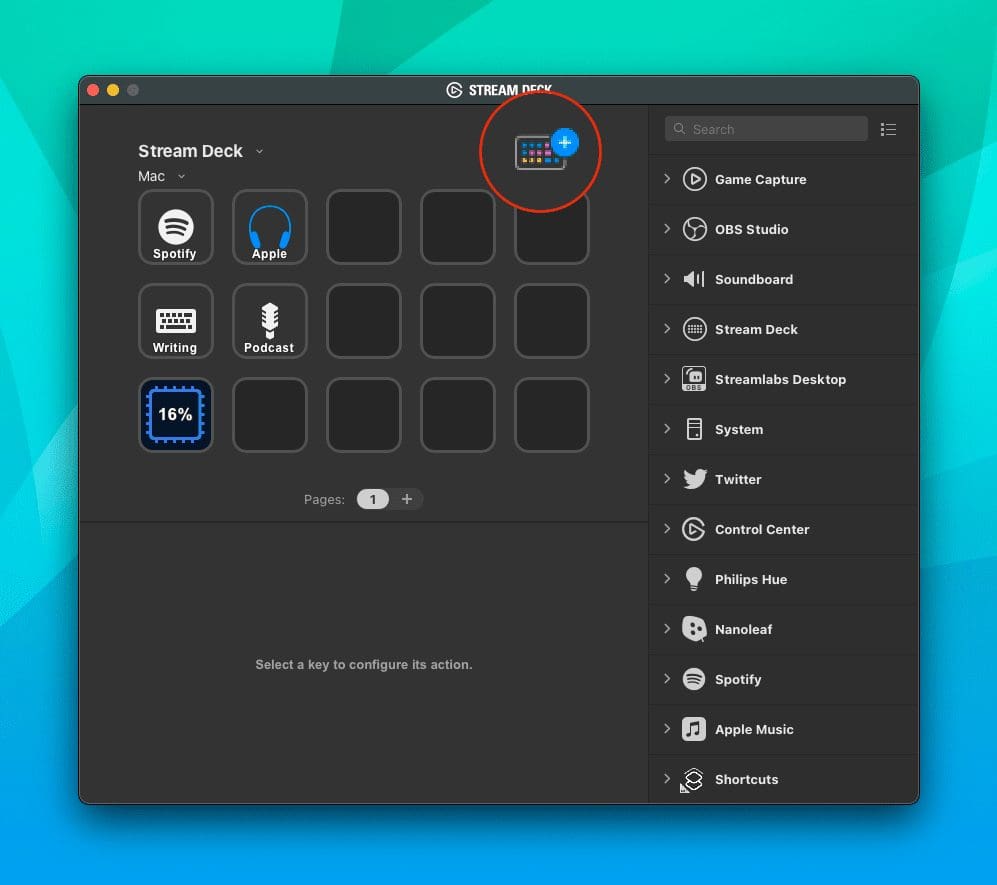


- Download the Stream Deck app for Mac.
- Follow the necessary steps to make sure that your Stream Deck is properly set up with your Mac.
- Open the Stream Deck app on your Mac.
- In the top right corner, click the colorful keyboard icon.
- From the Stream Deck Store, click Plugins in the sidebar.
- Use the search box in the top right corner to search for Shortcuts.
- Click the Install button under Shortcuts by SENTINELITE.
- Close the Stream Deck Store after the plugin has been installed.
- In the right sidebar, scroll down until you find Shortcuts.
- Click the drop-down arrow next to the title of the plugin.
- Drag and drop the Launch Shortcut action to one of the empty blocks on your Stream Deck.
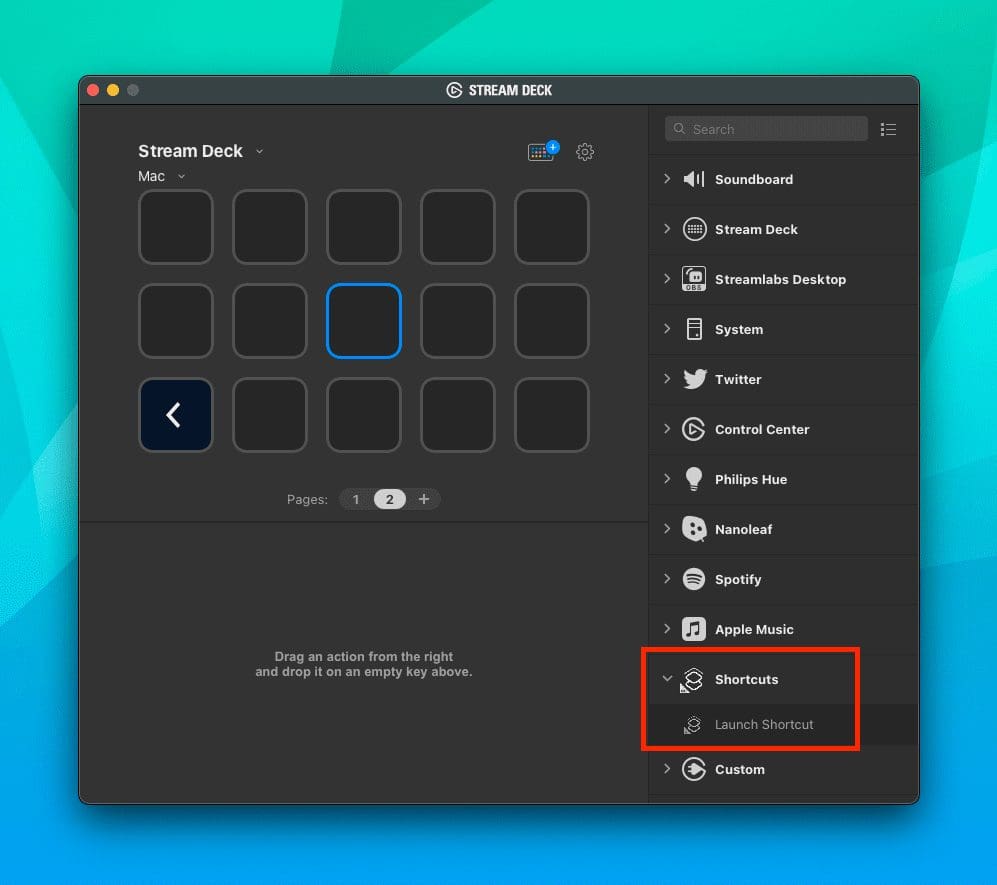

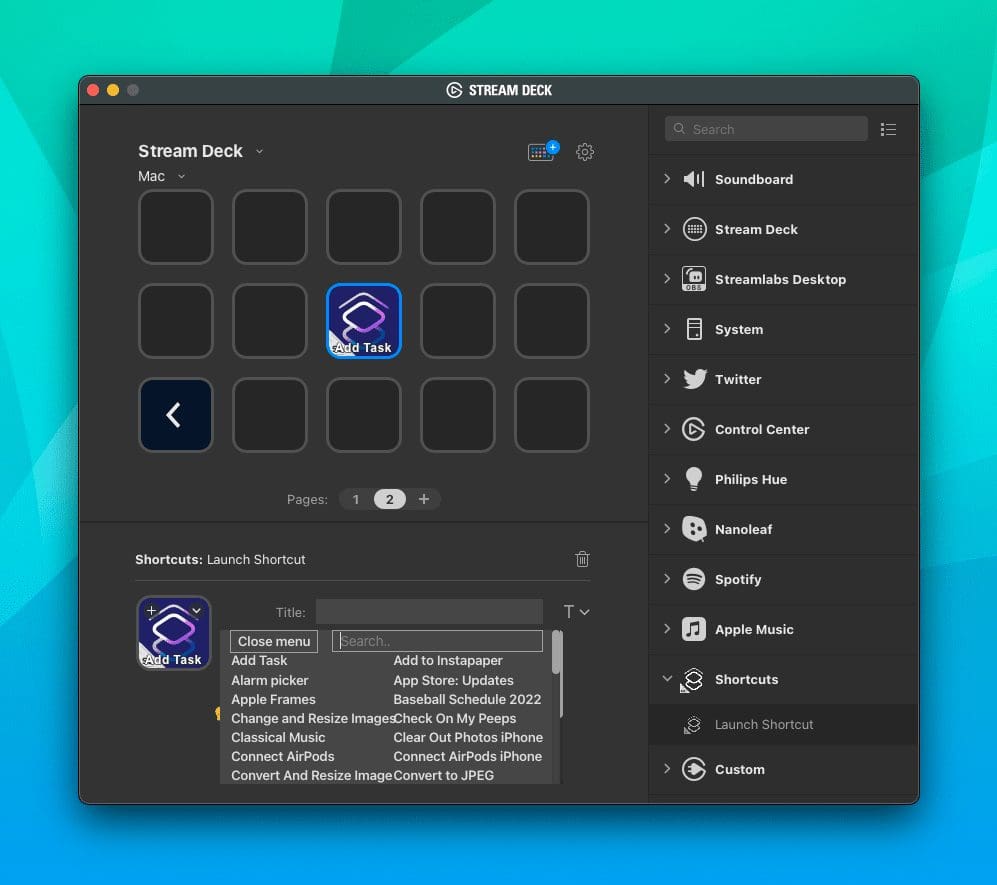
After you add the Launch Shortcut action, a section at the bottom that provides all of the modifications that you can make:
- Title
- Folder
- Shortcut
- Accessibility
- Override Title
Another wonderful aspect of the Stream Deck is that you can actually download glyph icons and customize what the button looks like. In the screenshots above, you can see that I’ve switched the icon on my own Stream Deck from the Shortcuts icon to one of an image. This just makes it easier to quickly discern what icon you’re trying to press instead of trying to read any on-device titles.
Picking The Right Stream Deck
As we mentioned before, there are three different versions of the Stream Deck that are currently available. Elgato’s most recent addition replaces the original version with the Stream Deck MK.2, but here are all three options to choose from.
- Elgato Stream Deck MK.2 – 15 Customizable LCD Keys – This is the most popular version, especially for those who are getting started. You don’t have to use all 15 keys if you don’t want, but it provides the option to expand its usability after you tinker around and get used to what the Stream Deck has to offer.
- Elgato Stream Deck XL – 32 Customizable LCD Keys – If you want as many extra keys and macro combinations as possible, then the Stream Deck XL is the way to go. It understandably has a much-larger footprint compared to the other two models. But, you will miss out on a detachable USB-C cable and swappable front plate.
- Elgato Stream Deck Mini – 6 Customizable LCD Keys – Those who aren’t really sure whether a Stream Deck is right for them, or have a specific set of automations in mind will want to get the Stream Deck Mini. It offers all of the same flexibility and options as the other two options, despite having the least number of programmable buttons.
Basic Shortcuts to Add To Stream Deck

If you aren’t exactly sure where to start, we’ve provided a list below of some pretty great “starter” Shortcuts that you can tinker around with. Of course, you’ll need to add them to the Shortcuts app, and then go through the steps above to make them accessible on your Stream Deck. But once all of that is out of the way, you can run a Shortcut without needing to actually open the Shortcuts app on your Mac.
- Pick Windows and Create Pairs: Split the screen using two windows from currently running apps. You can choose up to two windows from a list, so one will be resized to fill the left half of the screen, and the other will fill the right half.
- Split Last Two Apps: Place the two most recently used apps side-by-side, filling the left and right halves of the display.
- Apple Frames: Add device frames to screenshots for iPhones (11, 8/SE, and 12-13 generations in mini/standard/Plus/Pro Max sizes), iPad Pro (11” and 12.9”, 2018-2021 models), iPad Air (10.9”, 2020 model), iPad mini (2021 model), Apple Watch S4/5/6/7 (40 and 44mm; 45mm only for the Series 7), iMac (24” model, 2021), MacBook Air (2020 model), and MacBook Pro (2021 models).
- Create Reminder: Quickly create a new reminder from anywhere on your Mac, iPhone, or iPad. Optionally, the shortcut can also attach a URL previously copied to the clipboard as a rich link to the reminder.
Was this helpful?
Last updated on 22 June, 2023
The article above may contain affiliate links which help support Guiding Tech. The content remains unbiased and authentic and will never affect our editorial integrity.