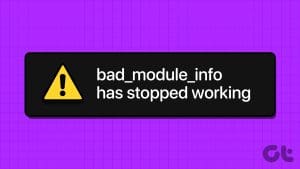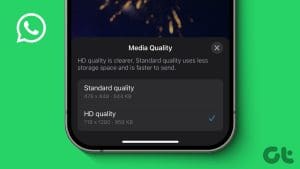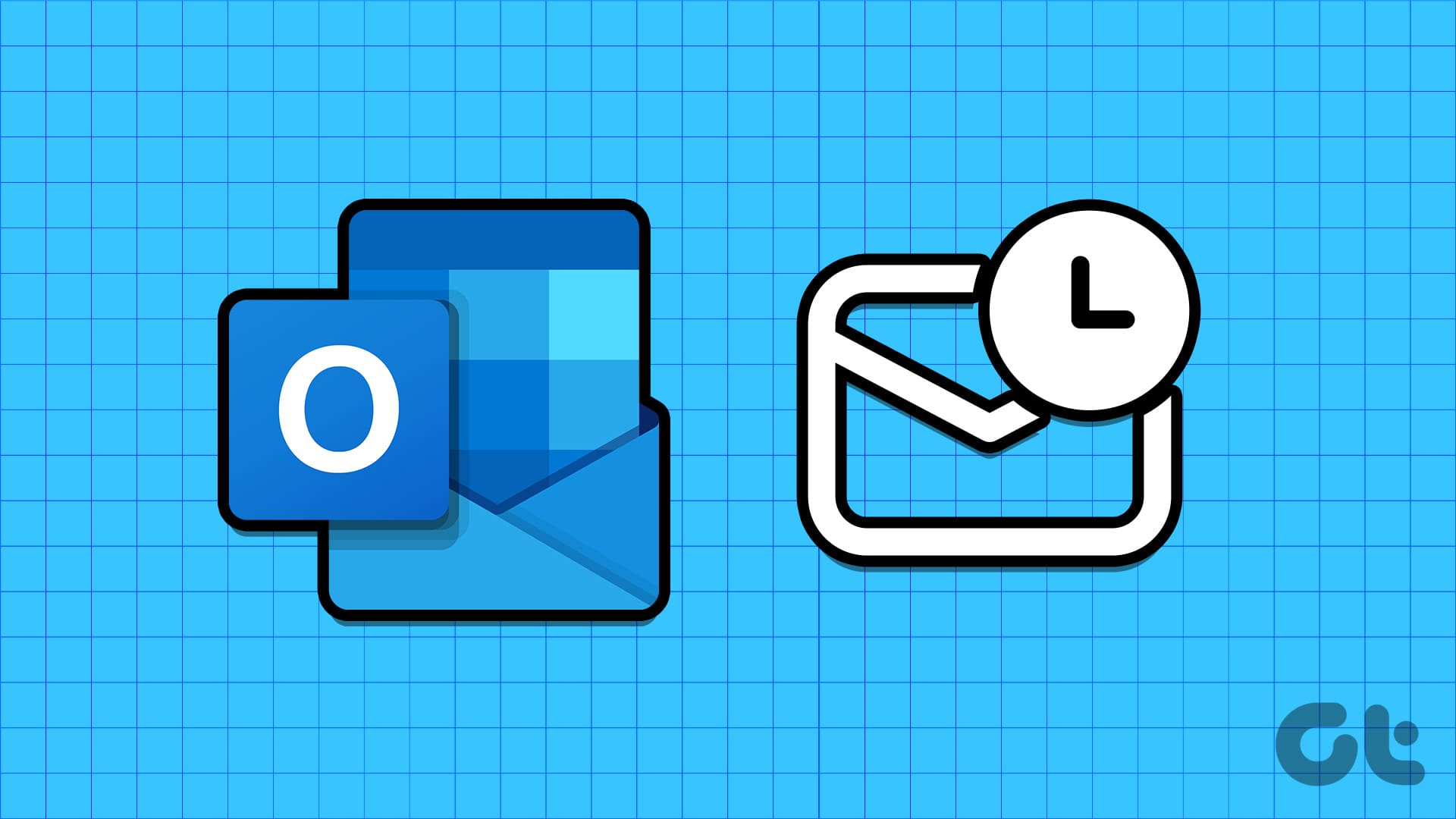Streaming glitches on Discord can spoil your ideal social setup in no time. If your friends and community members frequently complain about a below-average stream feed, use the tricks to fix pixelated or bad Discord stream quality
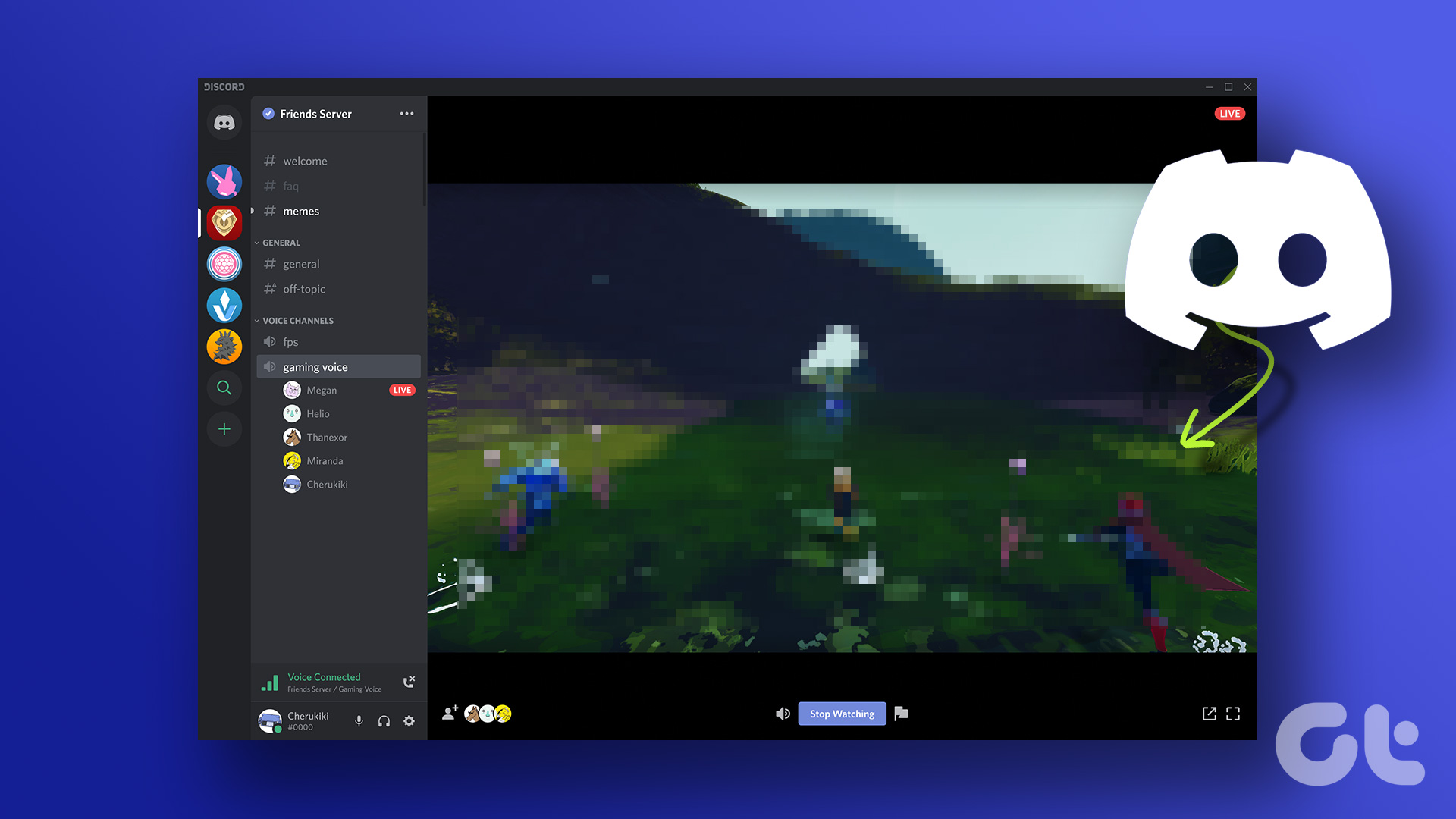
Your group video calls or game streaming may become a cumbersome experience for attendees when the feed looks like pixelated art. Moving to another platform may not be convenient as well. Besides a slow internet connection, it’s difficult to narrow down the exact reason for bad Discord stream quality. Let’s start with the basics and move to advanced solutions to improve Discord stream quality on the desktop.
Ensure That Your Preferred Game Isn’t Laggy
Before you explore other tricks, make sure your preferred game isn’t buggy. You can run the game without live streaming and look for dropped frame rates. If it’s a laggy game, you experience the same during streaming, too. After all, not every Windows user has a capable system to run these games flawlessly. You can try tweaking game settings to get respectable frame rates. But it will eventually impact the feed quality during live streaming.
That said, if the game runs smoothly, Discord is the main culprit here. Go through the tricks below to get back an ideal Discord setup.
1. Use Fast Network Connection
Discord downgrades your video quality feed to prevent interruptions when you deal with a slow internet connection. Before initiating a video call on Discord or starting live game streaming, make sure to connect to a high-speed Wi-Fi connection on your PC or Mac.
Step 1: Select the connectivity icon in the bottom-right corner of the taskbar on your Windows 11 PC.
Step 2: Expand the Wi-Fi menu.

Step 3: Connect to a better Wi-Fi network.

If your PC and router support a dual-band Wi-Fi network, connect to a 5GHz network frequency. You can run internet speed tests to confirm a double-digit (in Mbps) internet speed. Launch Discord and start a video call with friends and community members without an issue.
2. Enable HD Video Streaming
Discord sells a Nitro add-on to unlock more functions for your account. Discord Nitro offers 500MB uploads, custom emojis, access to more activities, two server boosts, a custom profile, HD video streaming (up to 4K at 60fps), and more. Here’s how you can purchase Discord Nitro from the app.
Step 1: Launch Discord on your desktop.
Step 2: Select the Settings gear icon beside your Discord name.
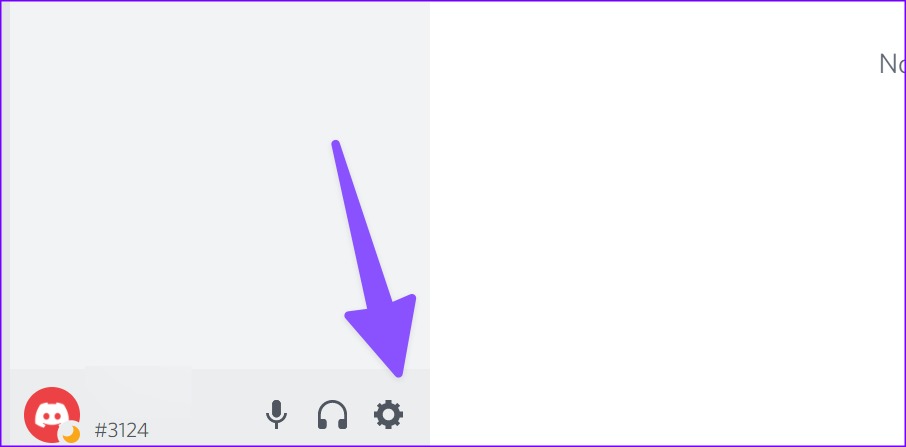
Step 3: Click Nitro under the Billing Settings section.
Step 4: Check a couple of Nitro options.

Nitro Basic starts at $2.99 per month, and to enjoy HD video streaming, you’ll need to upgrade to a higher plan at $9.99 per month.
Step 5: Follow the on-screen instructions to complete the payment process.
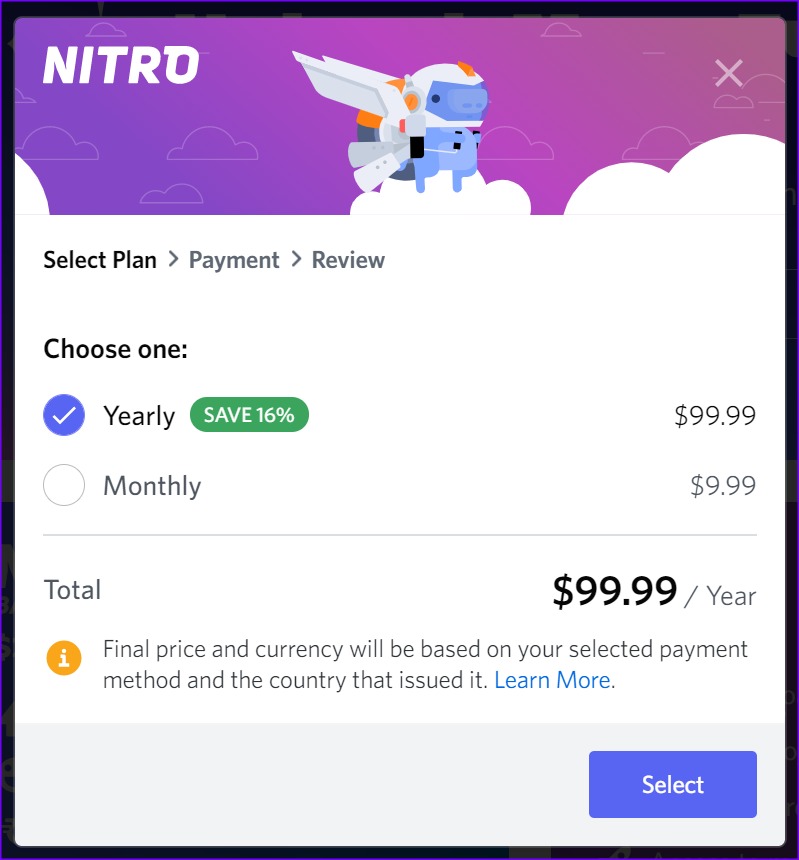
Restart the Discord app and enjoy streaming with high video quality.
3. Enable Hardware Acceleration in Discord
When you enable hardware acceleration, Discord uses the GPU for efficient encoding and decoding, if available. Here’s how you can enable the option in Discord settings.
Step 1: Head to Discord Settings (refer to the steps above).
Step 2: Select ‘Voice & Video’ from the left sidebar.
Step 3: Scroll to Video Codec and enable the ‘H.264 Hardware Acceleration’ toggle.
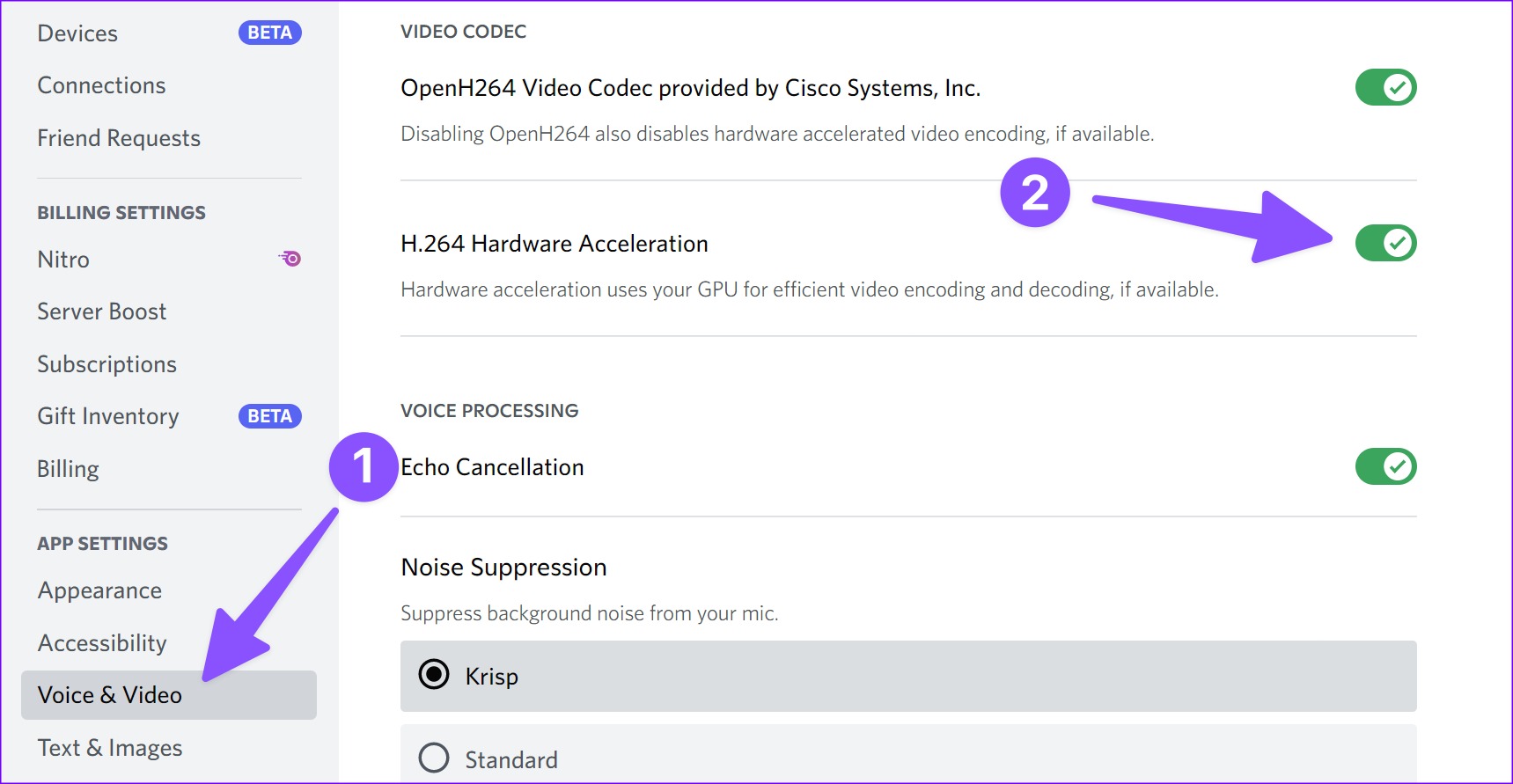
Relaunch the Discord app and enjoy better video quality.
4. Disable Video Background
A custom video background uses more resources on Discord, which may impact the stream quality during video calls. Follow the steps below to disable a custom video background.
Step 1: Navigate to Discord Settings (check the steps above).
Step 2: Select ‘Voice & Video’ from the sidebar.
Step 3: Scroll to ‘Video Background’ and select None.
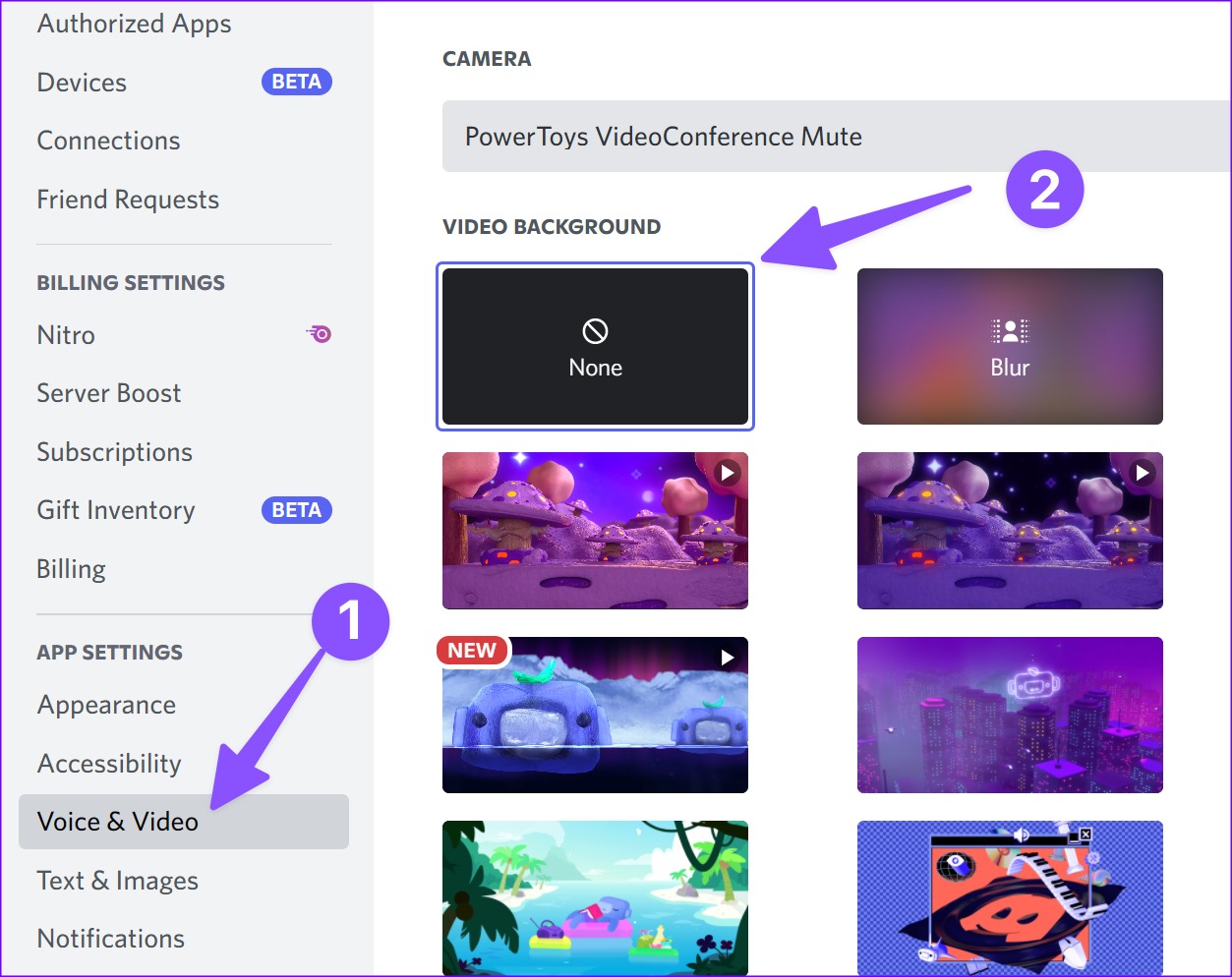
5. Prioritize Discord for Internet Speeds
You can enable the ‘Quality of Service High Packet Priority’ toggle that hints to your router that the packets Discord is transmitting are high priority. The option prioritizes Discord data transfer over other apps on the desktop and fixes bad stream quality.
Step 1: Head to Voice & Video in Discord settings (check the steps above).
Step 2: Scroll to the ‘Quality of Service’ menu.
Step 3: Enable the ‘High Packet Priority’ toggle and try again.
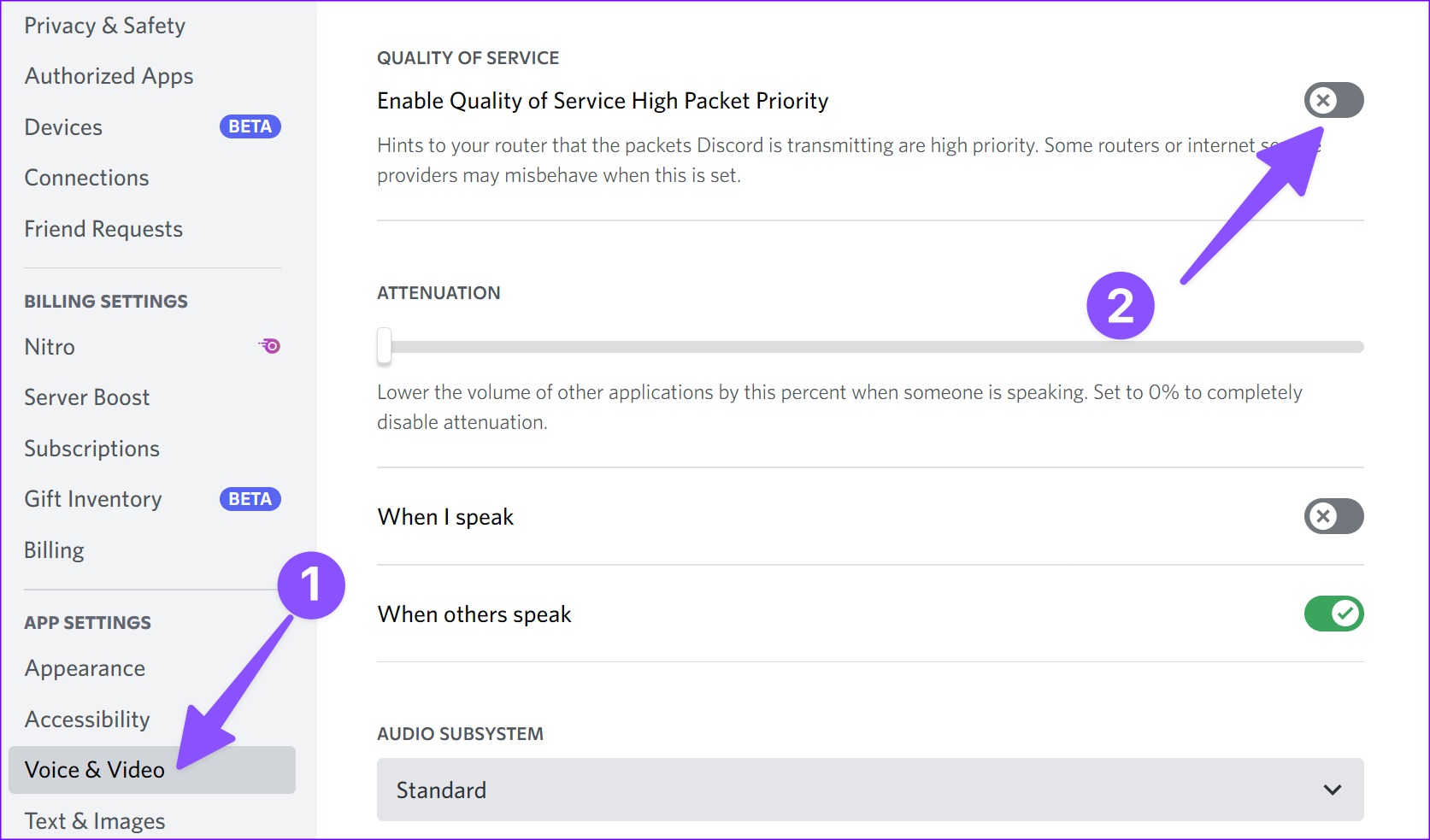
6. Check System Resources in the Task Manager
Stream quality suffers on your PC if a specific game takes up all the system resources on Discord. You can use the built-in task manager to confirm the problem.
Step 1: Right-click on the Windows key and open the Task Manager menu.
Step 2: Check the amount of CPU, GPU, and RAM usage by a game.
Step 3: If it’s close to 100%, the game is taking up major resources on the system.

You need to run Discord as an administrator so that the system prioritizes the app processing over the game.
Step 1: Press the Windows key and search for Discord.
Step 2: Click Run as administrator.
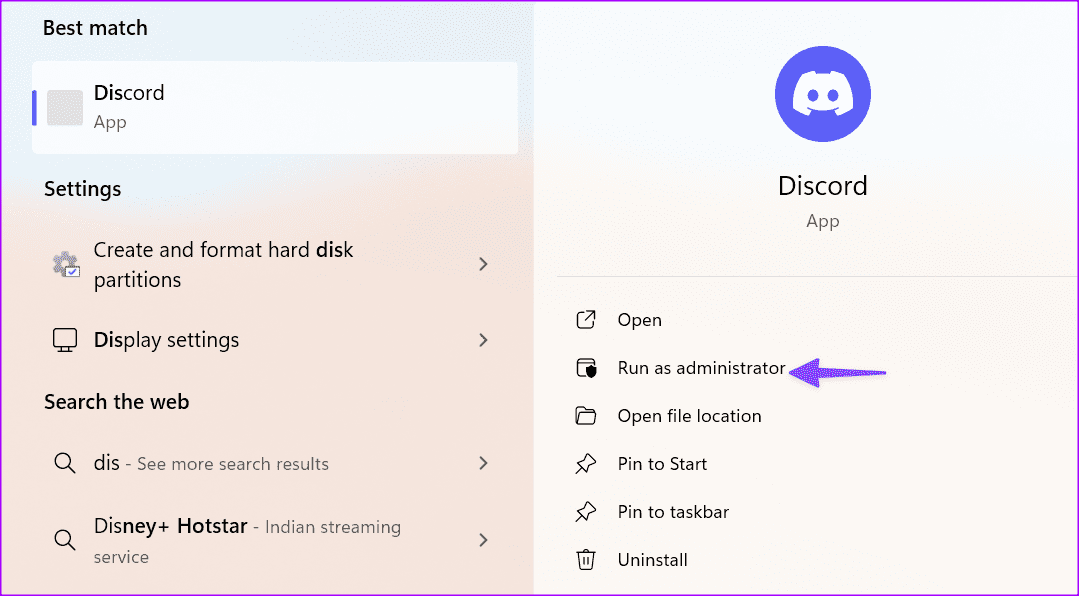
7. Change Screen Sharing Settings
You can tweak screen sharing settings like resolution, frame rates, and quality for a smoother output. Follow the steps below to make tweaks.
Step 1: Select a relevant Discord channel and hit the share screen option.
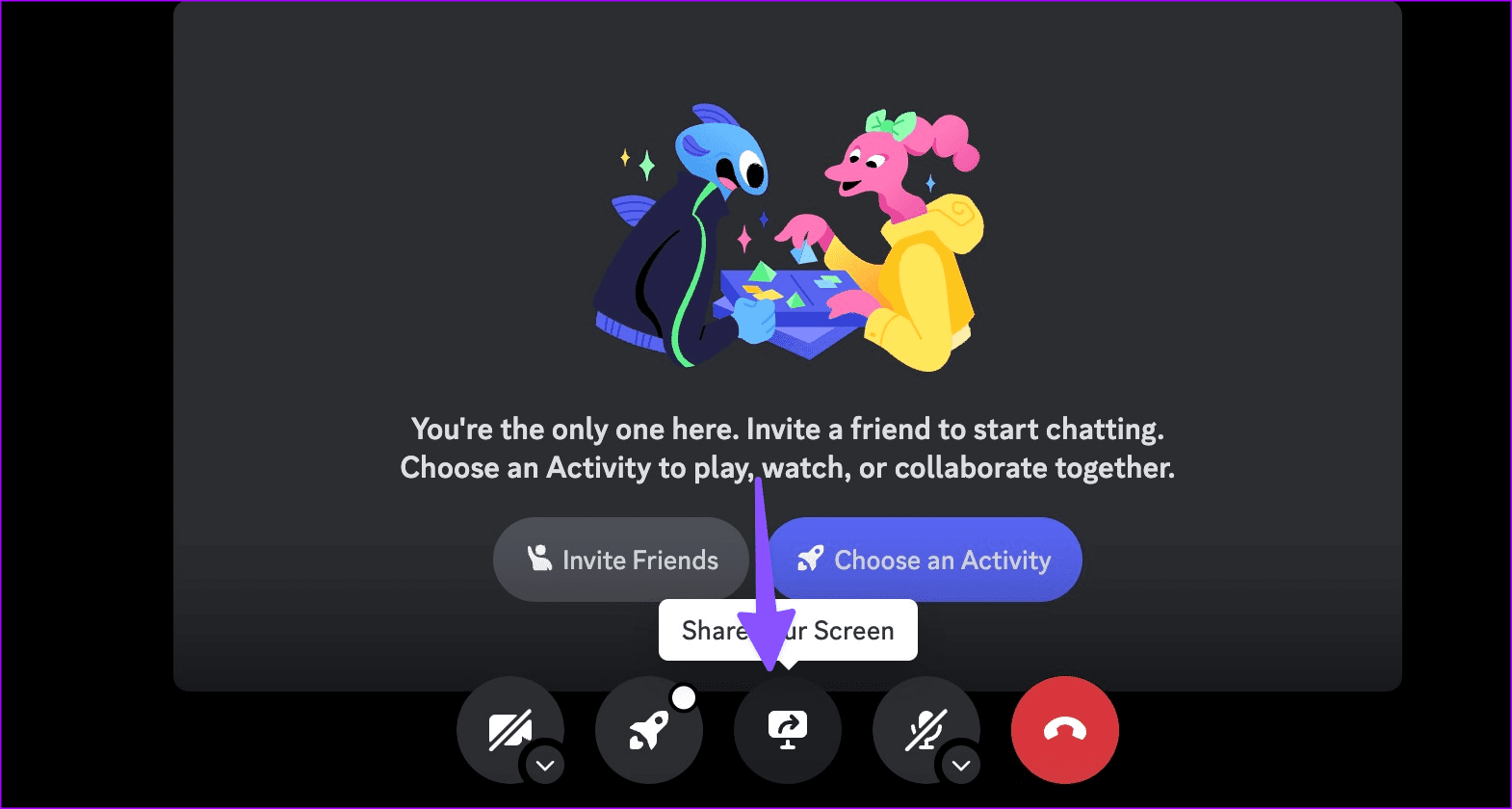
Step 2: Select a screen that you want to share on Discord.
Step 3: Click Smoother video, dial down the resolution, select relevant frame rates, and hit Go Live.
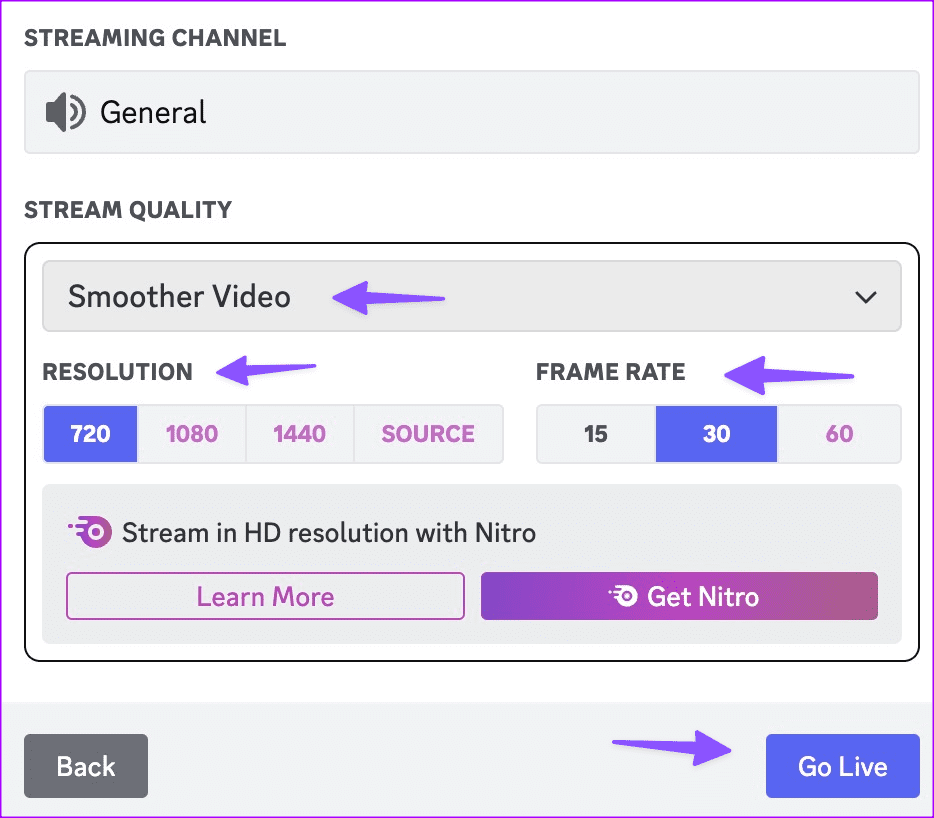
8. Delete Discord Cache
A corrupt Discord cache may lead to bad streaming quality on active video calls. First, you’ll need to close Discord and follow the steps below to delete the cache.
Step 1: Press the Windows + R keys to open the Run menu.
Step 2: Type ‘%appdata%/discord/cache’ and hit Enter.

Step 3: Select all folders and files and move them to the trash.

Empty the recycle bin and open Discord to start composing smooth video calls.
9. Disable the Background Download Process
Several active download processes running in the background may slow down Discord on Windows or Mac. You’ll need to stop such download or streaming processes in the background and start taking video calls again.
10. Check Discord Servers
If the Discord servers are down, you may face glitches during live game streaming and video calls. The company offers a dedicated webpage to check the live service status. You can visit the link below and confirm the ‘All Systems Operational’ message at the top.
11. Upgrade Your Webcam
None of the tricks above will fix bad Discord stream quality when you use an average webcam on your PC or Mac. Windows PC users can upgrade to a better webcam, and Mac users can utilize the iPhone camera as a webcam. If you face trouble using your iPhone as a webcam, read our dedicated guide to fix the problem.
12. Update Discord
Is Discord stream lagging with good internet? It can be due to outdated apps on your desktop. Discord apps are available from the Microsoft Store and the Mac App Store. The company frequently releases updates to add new features and fix bugs. You can update Discord to the latest version and try streaming again.
Enjoy Crystal Clear Streaming on Discord
You can also try an Ethernet connection to eliminate Discord stream stuttering for viewers during game streaming and group video calls. Did you notice improvements during Discord streaming? Share your experience in the comments below.
Was this helpful?
Last updated on 28 February, 2024
The article above may contain affiliate links which help support Guiding Tech. The content remains unbiased and authentic and will never affect our editorial integrity.