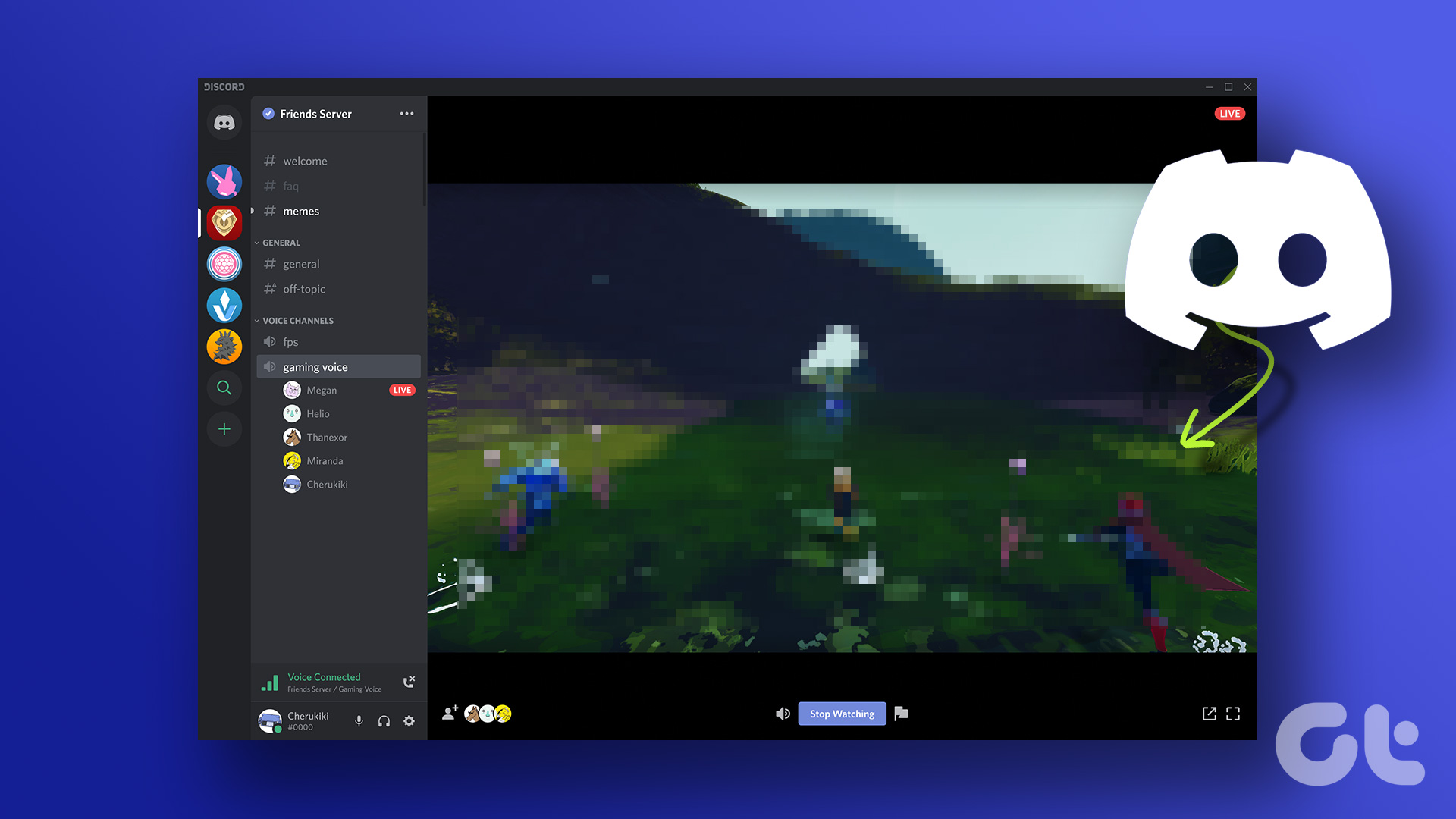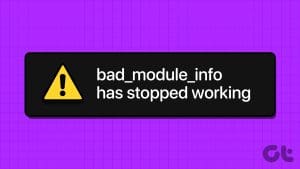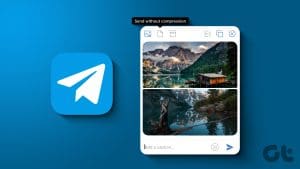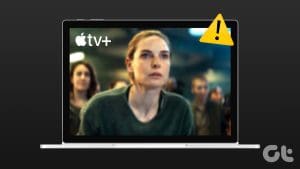While Spotify is one of the best apps to stream music, it still isn’t flawless or free from issues. An issue we commonly run into is the inferior or bad sound quality on Spotify. If you are facing the same issue too, we’ll quickly help you resolve it with a few settings and toggles that you have to reconfigure.
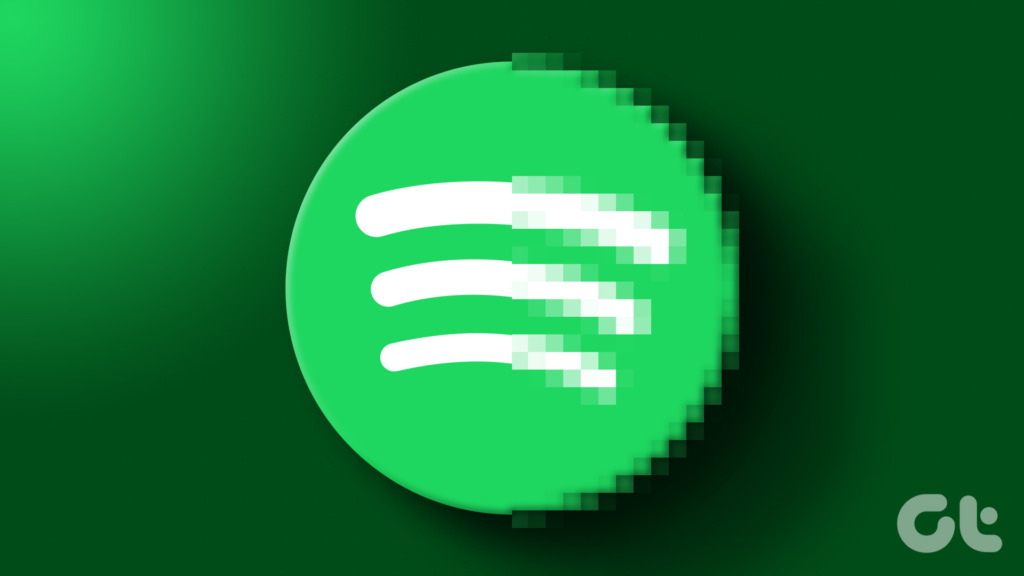
Fortunately, Spotify provides a good number of controls to toggle audio quality settings, and this certainly helped us fix the issue. We’ve outlined step-by-step procedures for the same, which are easy to follow and fix the bad sound quality on Spotify. So let’s get started.
1. Check Your Spotify Plan
If you are using a free version of Spotify, you should know that it does not offer the best audio quality. The highest level in Spotify in terms of audio quality is called ‘Very High’, and the free version only offers up to ‘High’. Hence, if you haven’t paid for a premium Spotify subscription, you can opt for one to unlock the highest audio quality.
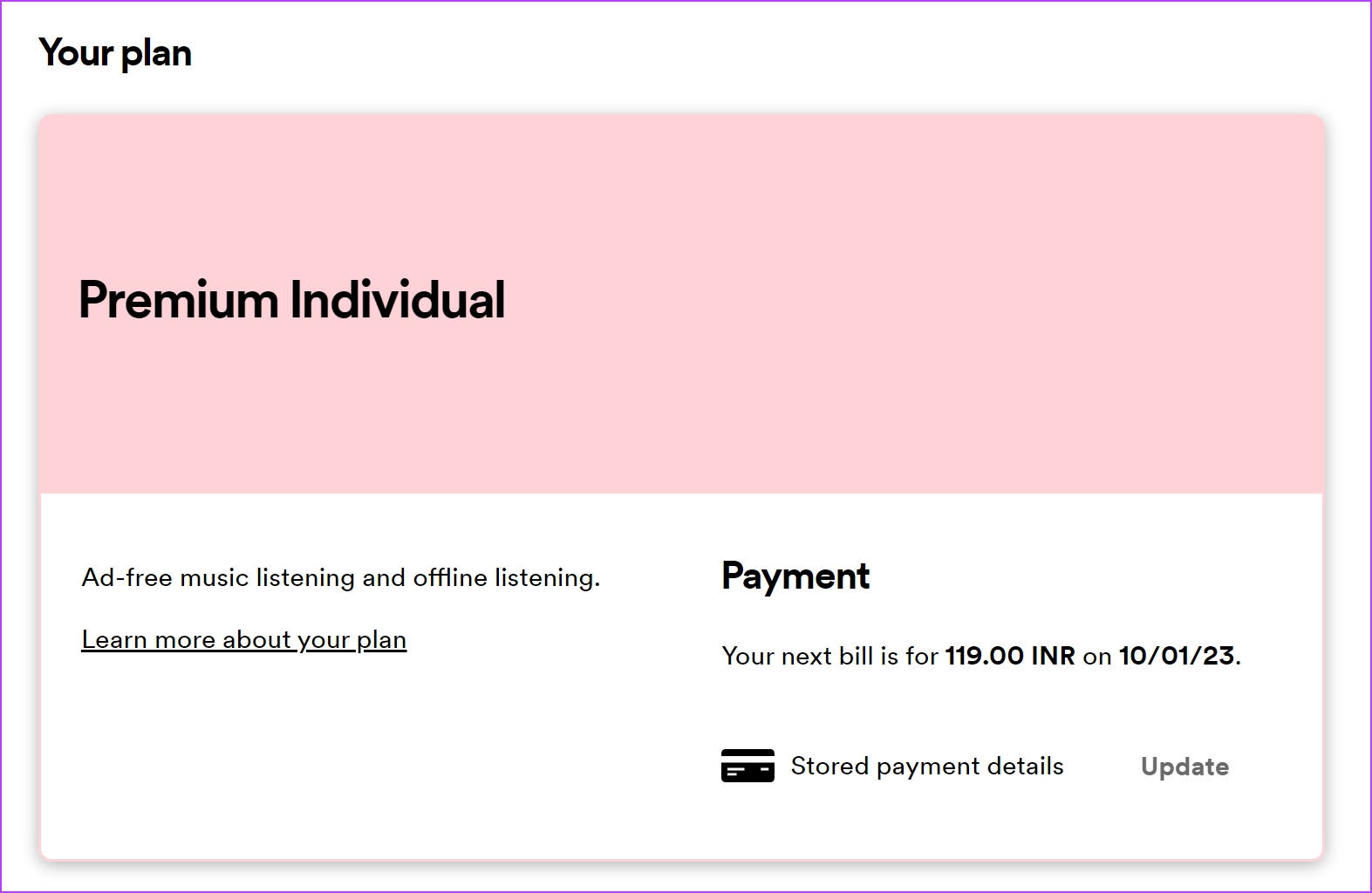
However, if you are a Spotify premium user and still find bad sound quality on Spotify, you need to check if you have selected the best settings.
2. Check Audio Quality Settings
Here’s how you can opt for the best audio quality on Spotify.
Step 1: Tap on the Settings icon on the home screen.
Step 2: In the Settings page, tap on Audio Quality.
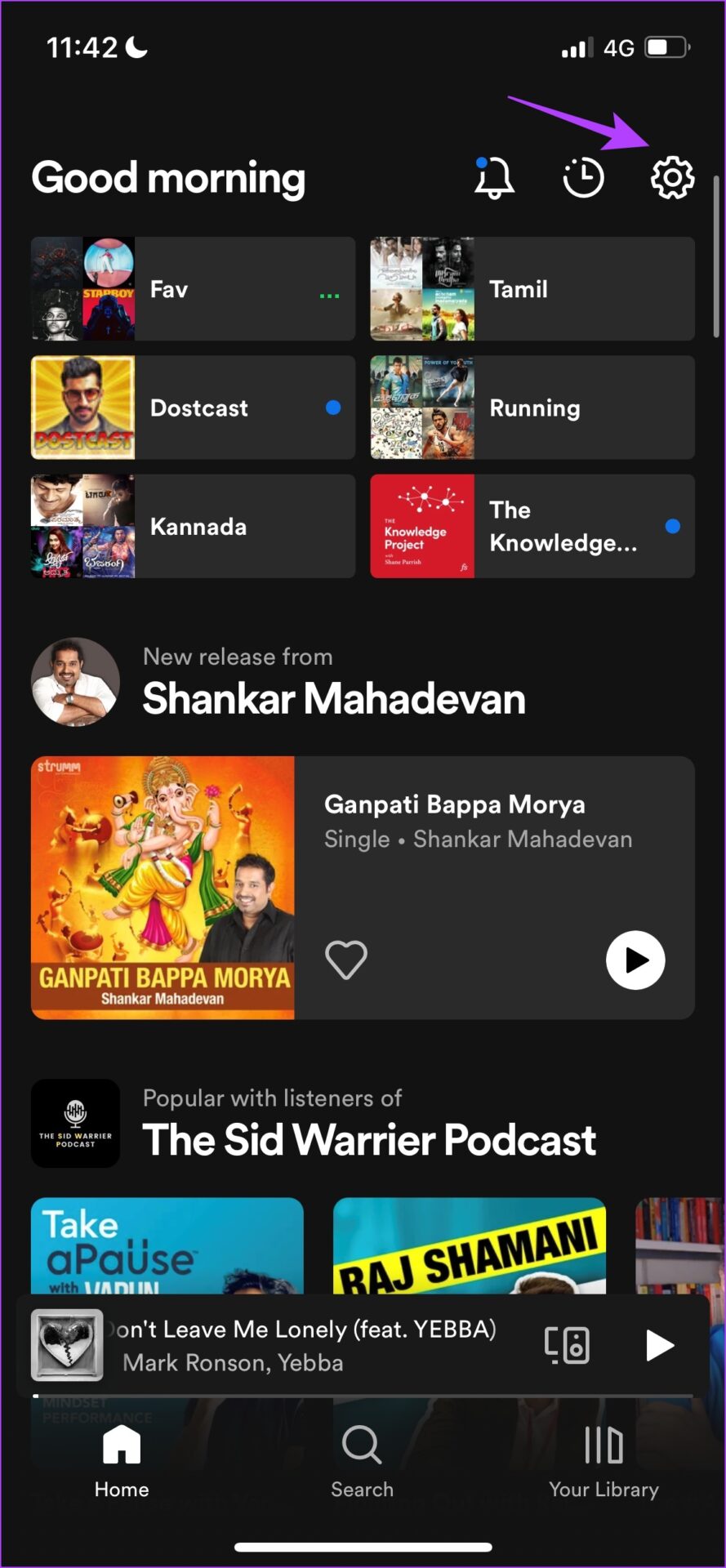
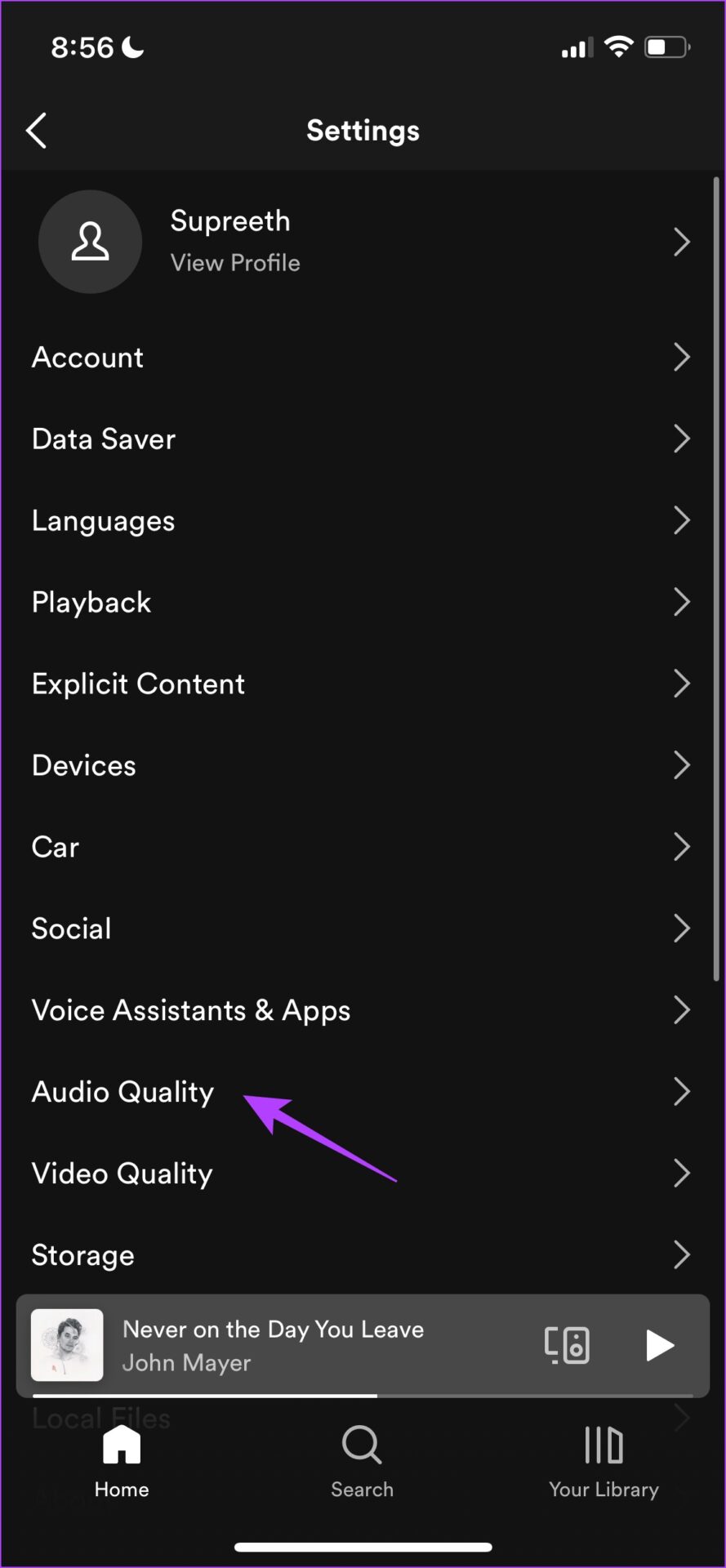
Step 3: Select the ‘Very High’ option on both Wi-Fi and Cellular streaming options.
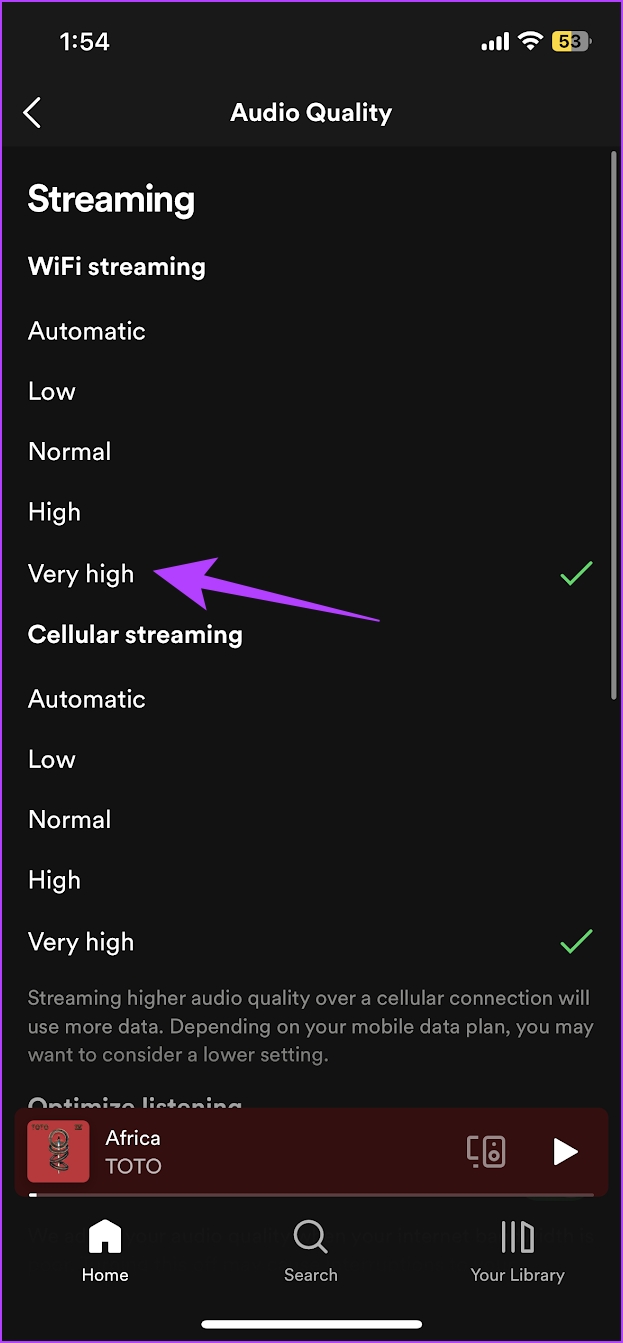
Spotify also has a built-in data saver mode, that is known to reduce audio quality when enabled. Here’s how you can disable data saver on Spotify.
3. Disable Data Saver
Having the data saver enabled can restrict the full streaming potential of Spotify, and might result in inferior audio quality. Here’s how you can disable it.
Step 1: Tap on the Settings option in the Spotify app.
Step 2: In the Settings page, tap on Data Saver.
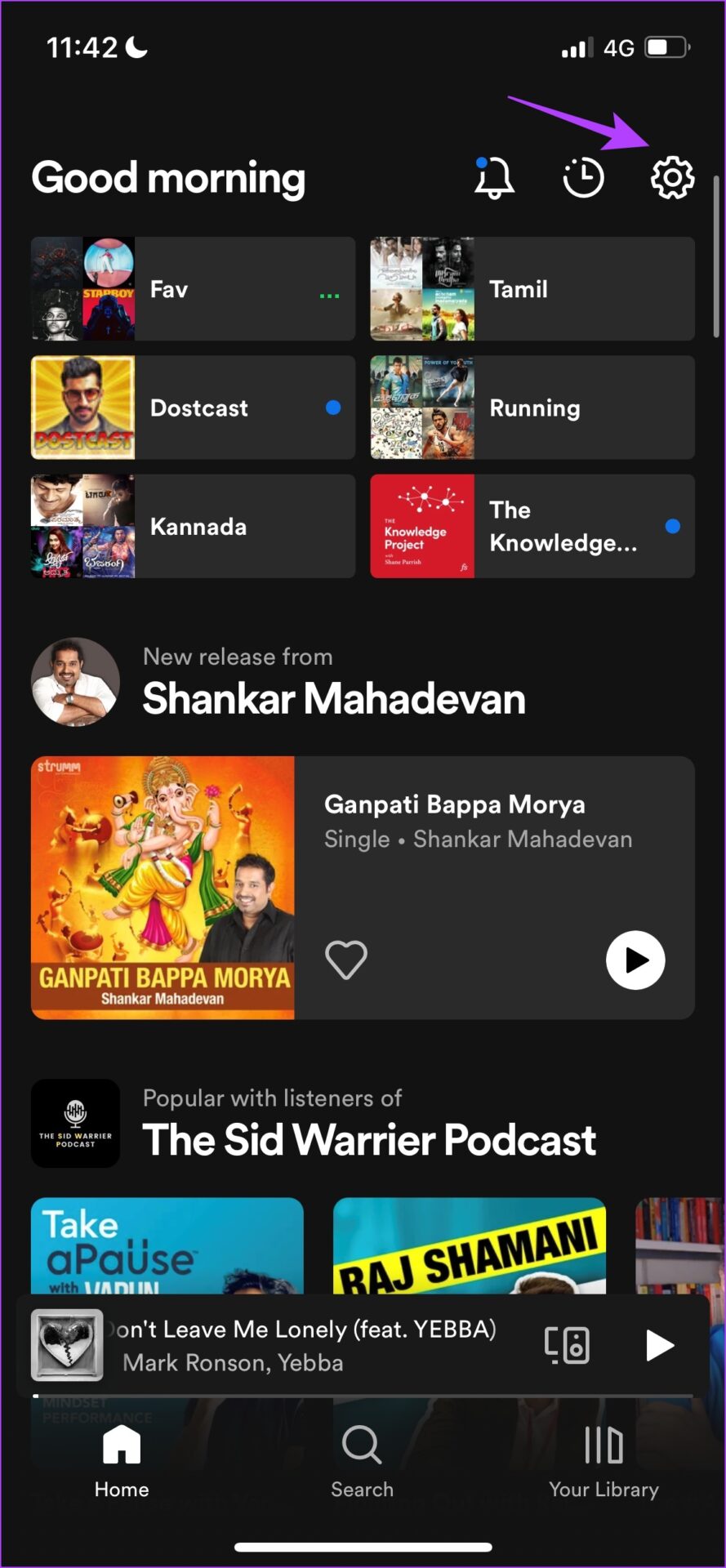
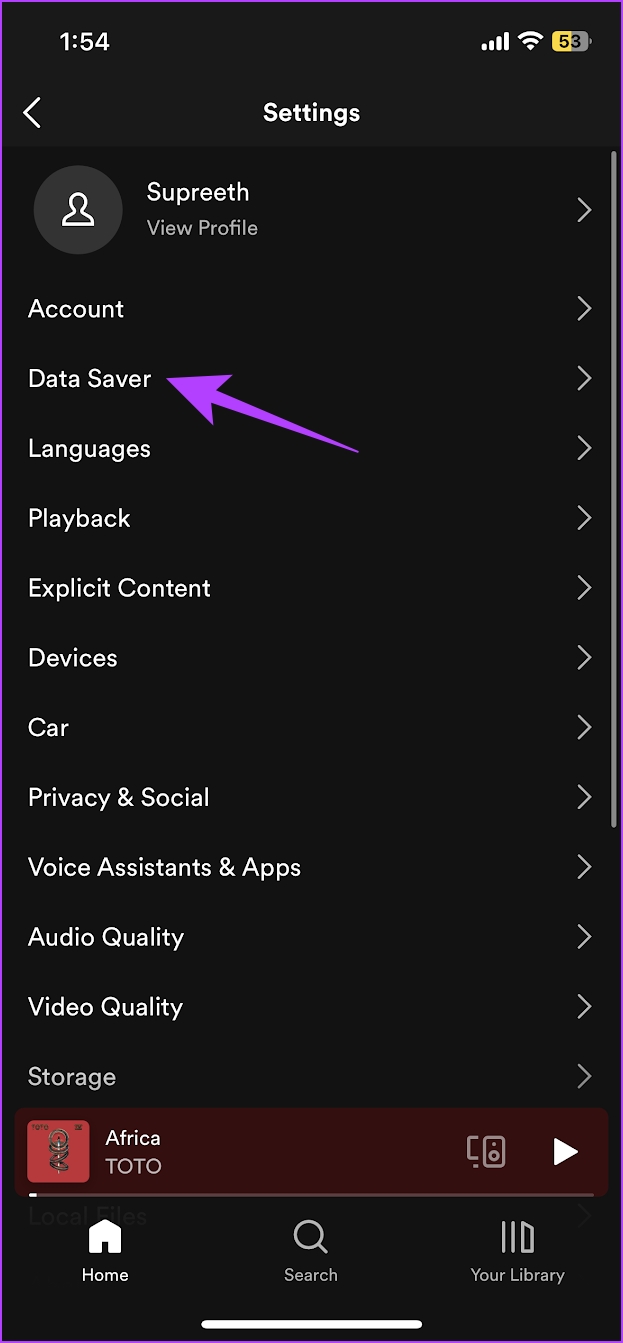
Step 3: Ensure the toggle is turned off for Data Saver.
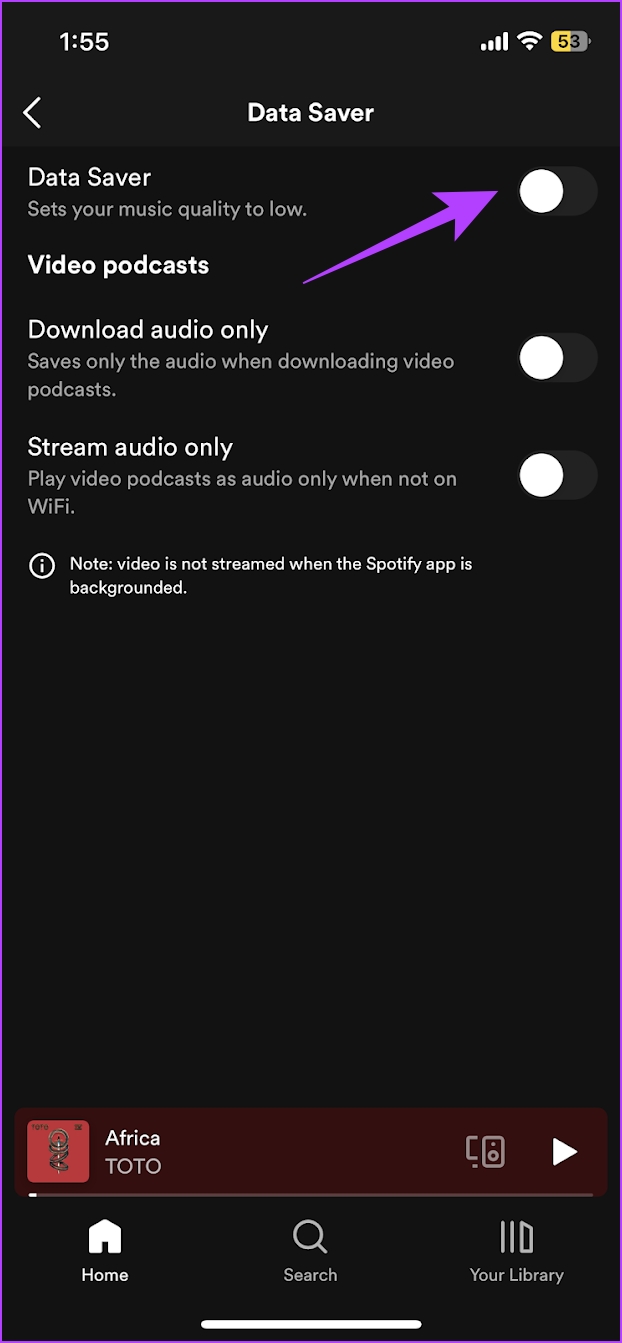
4. Check Network Settings
To play a song in the highest quality on Spotify, the app demands quite some resources, and the need for a good internet connection is a priority. Therefore, you need to ensure that you are operating on an active cellular plan with good speeds, or a full-strength Wi-Fi signal with a high-speed plan.
If you have any trouble understanding your internet plans, you can contact your service provider for more information.


If this does not work, you can simply restart Spotify and check if it fixes the issue.
5. Restart Spotify
Restarting Spotify essentially refreshes all the elements and services of the app, and it is likely to fix most issues in the app. At times, the bad sound quality on Spotify was fixed by simply restarting the app.
So go ahead, and clear the app from your app switching tray. Now, open the app again.
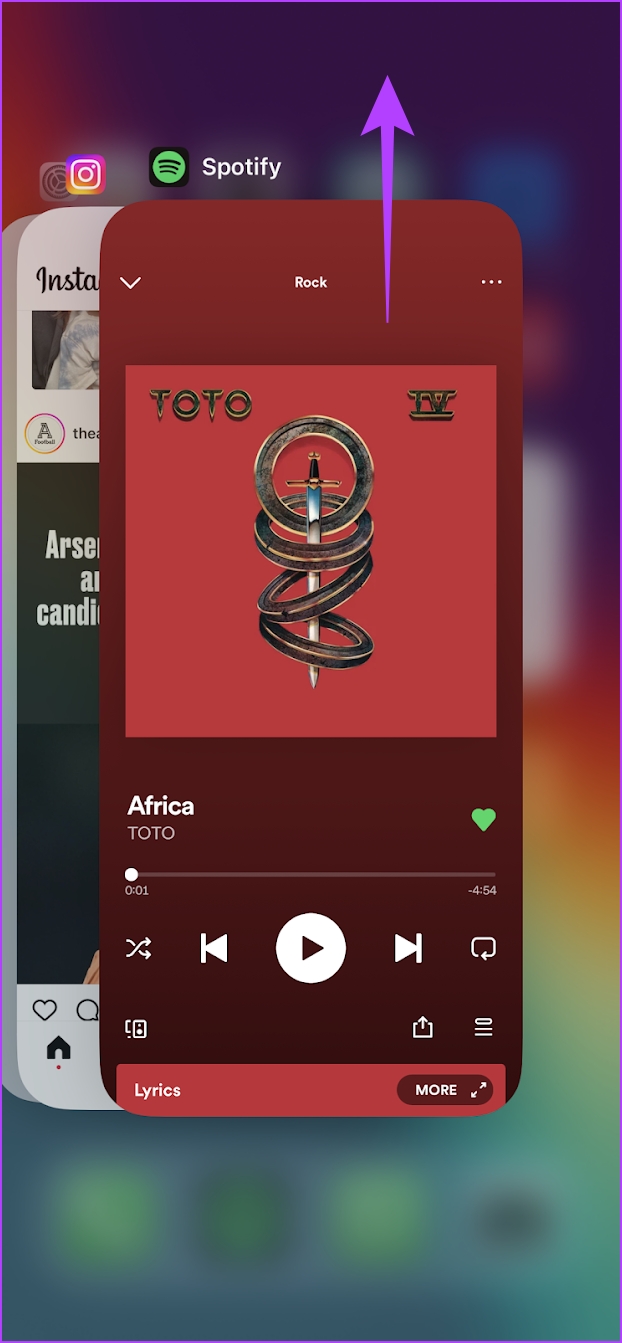

Next, let us explore another fix for inferior audio quality on Spotify by checking the playback volume level.
6. Check Spotify Volume Level
While this option might not necessarily improve the audio quality on Spotify, setting the volume level of Spotify to the best possible option might improve the audio playback, and here’s how you can do it.
Step 1: Open the Settings menu from the Spotify home screen.
Step 2: Tap on Playback.
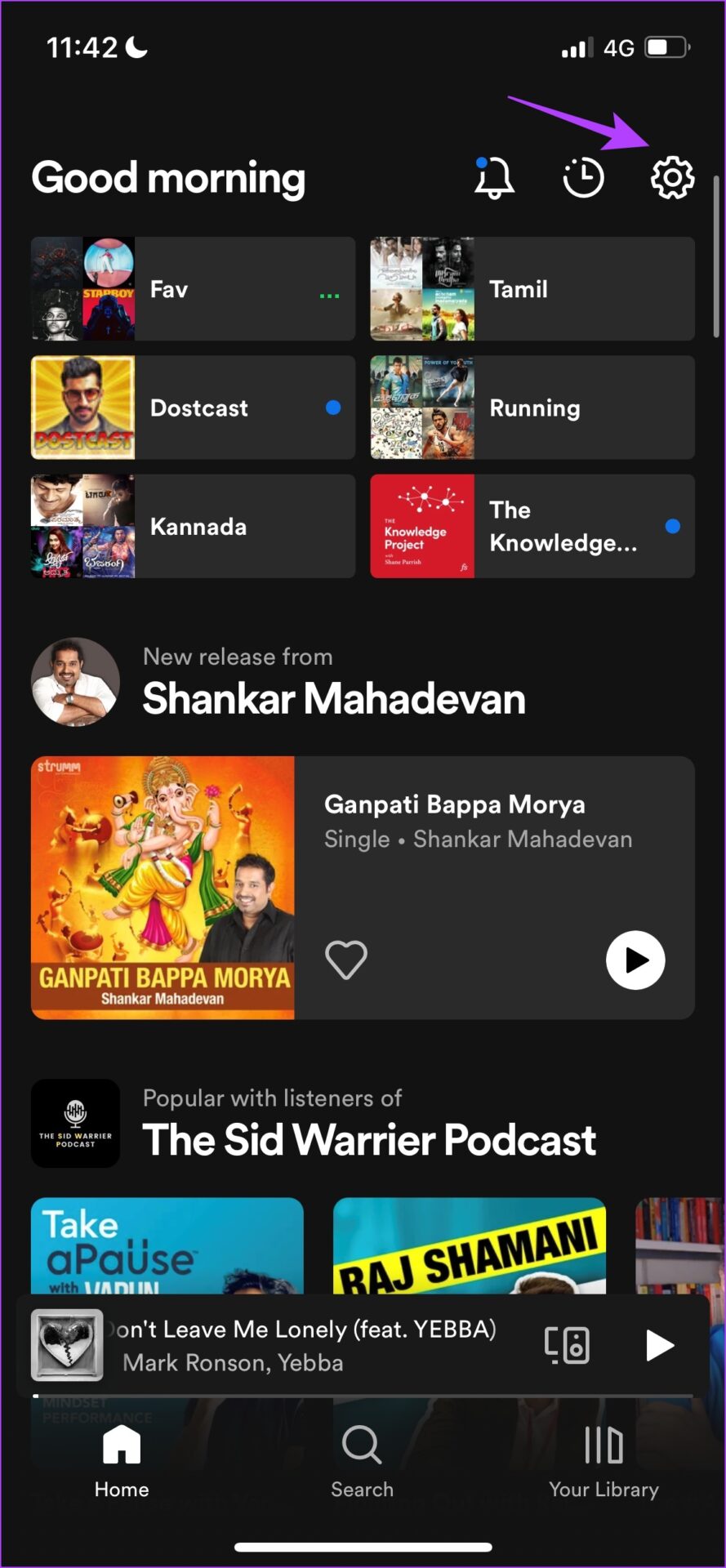

Step 3: Set the volume level to Loud. This will output the audio from the songs at the best possible volume level.
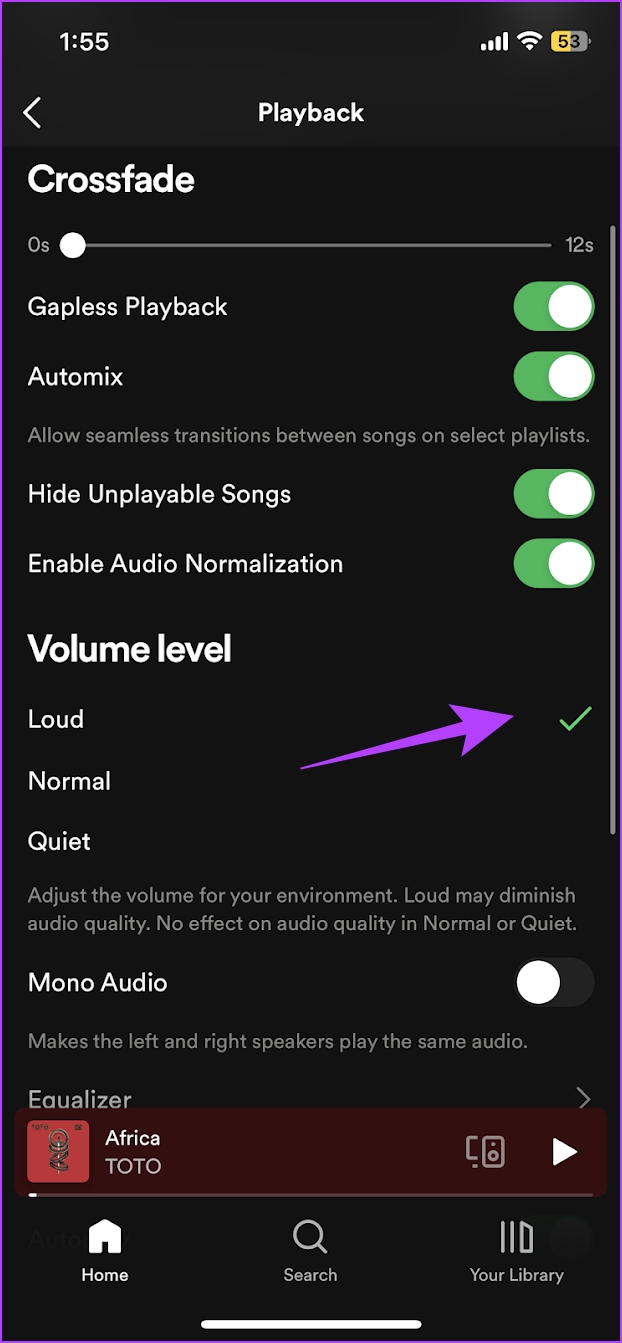
7. Clear Spotify Cache
Spotify is known to accumulate large amounts of cache, leading to storing many junk files which might affect the app’s performance. It may also cause the issue of bad sound quality on Spotify, but fortunately, there is an easy way to clear cache on Spotify.
Step 1: Tap on the Settings icon in the Spotify app and select Storage.
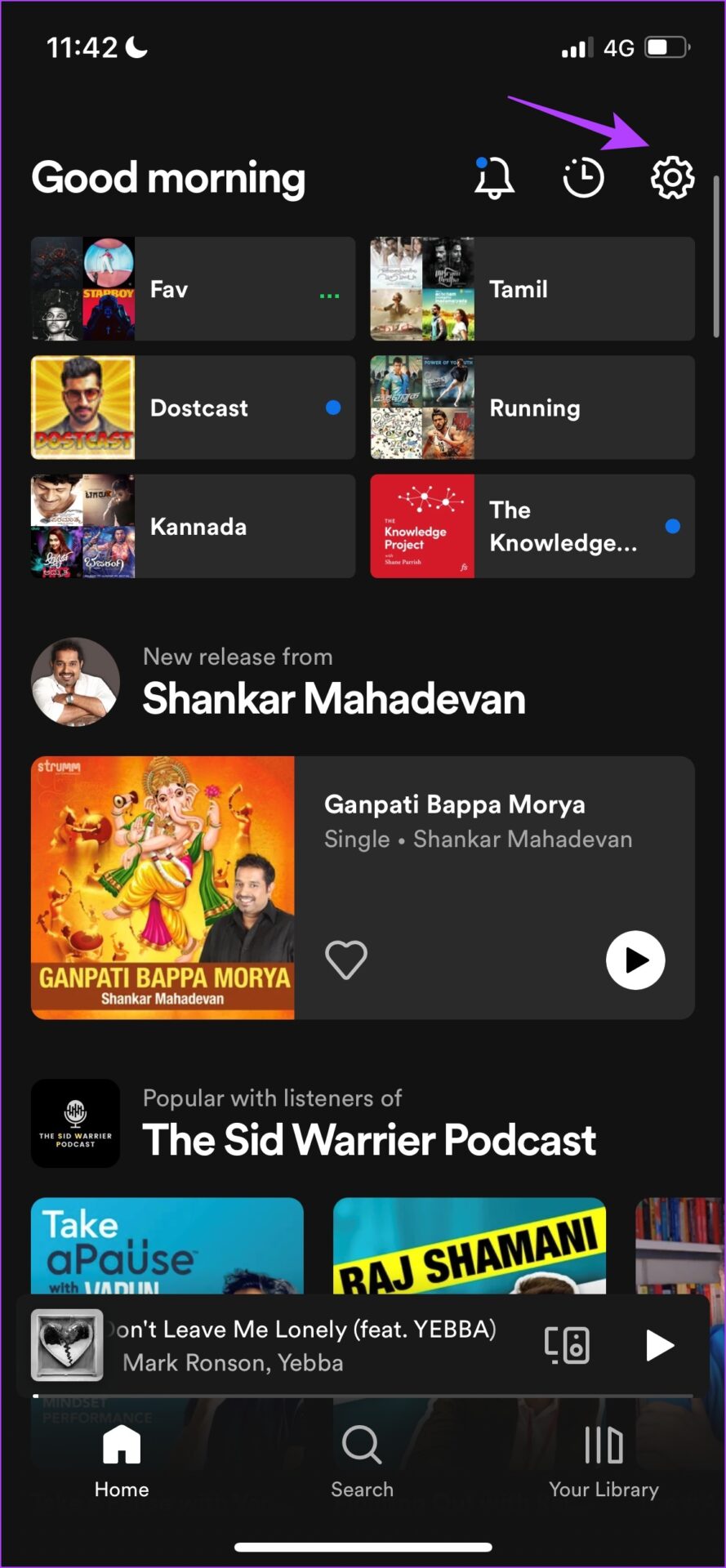
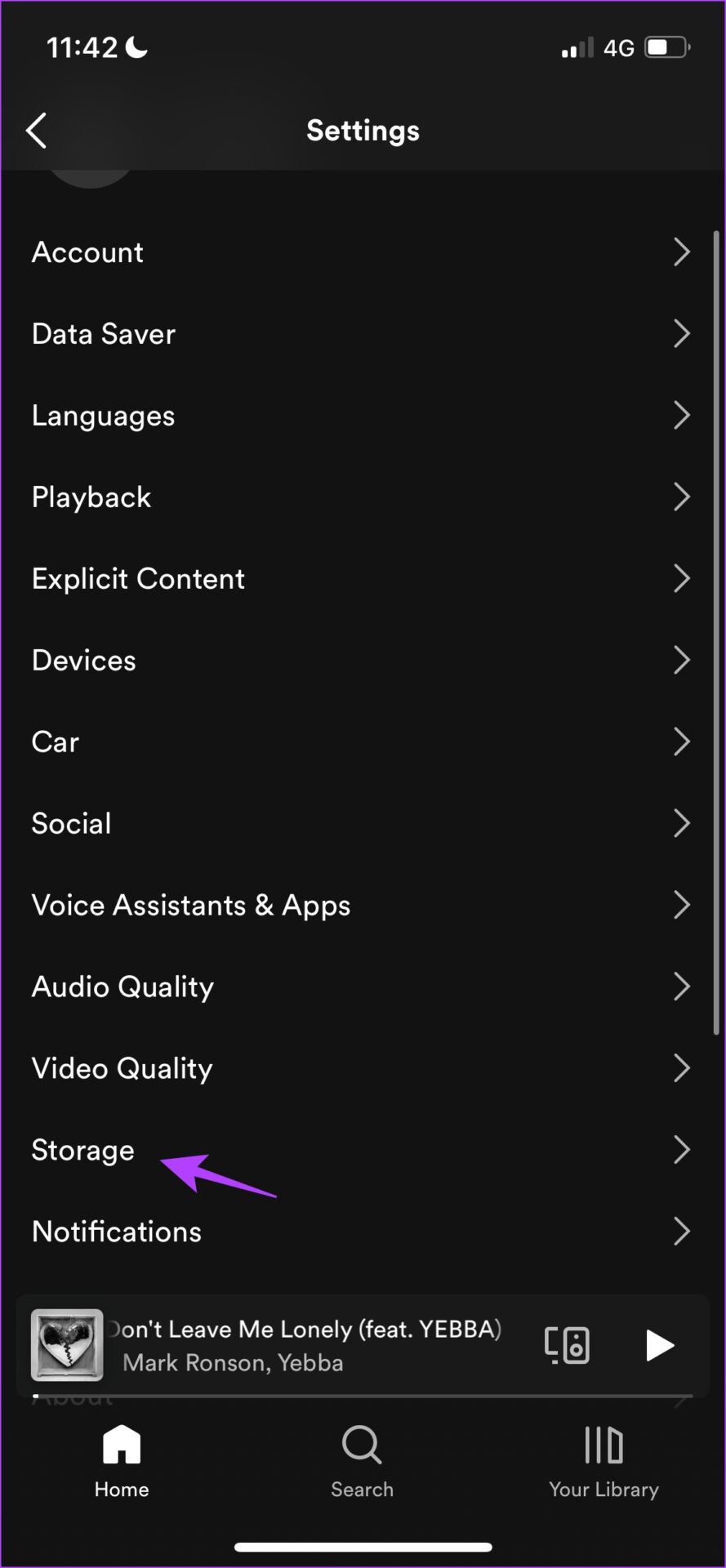
Step 2: Tap on Clear Cache and select Clear cache again to confirm.
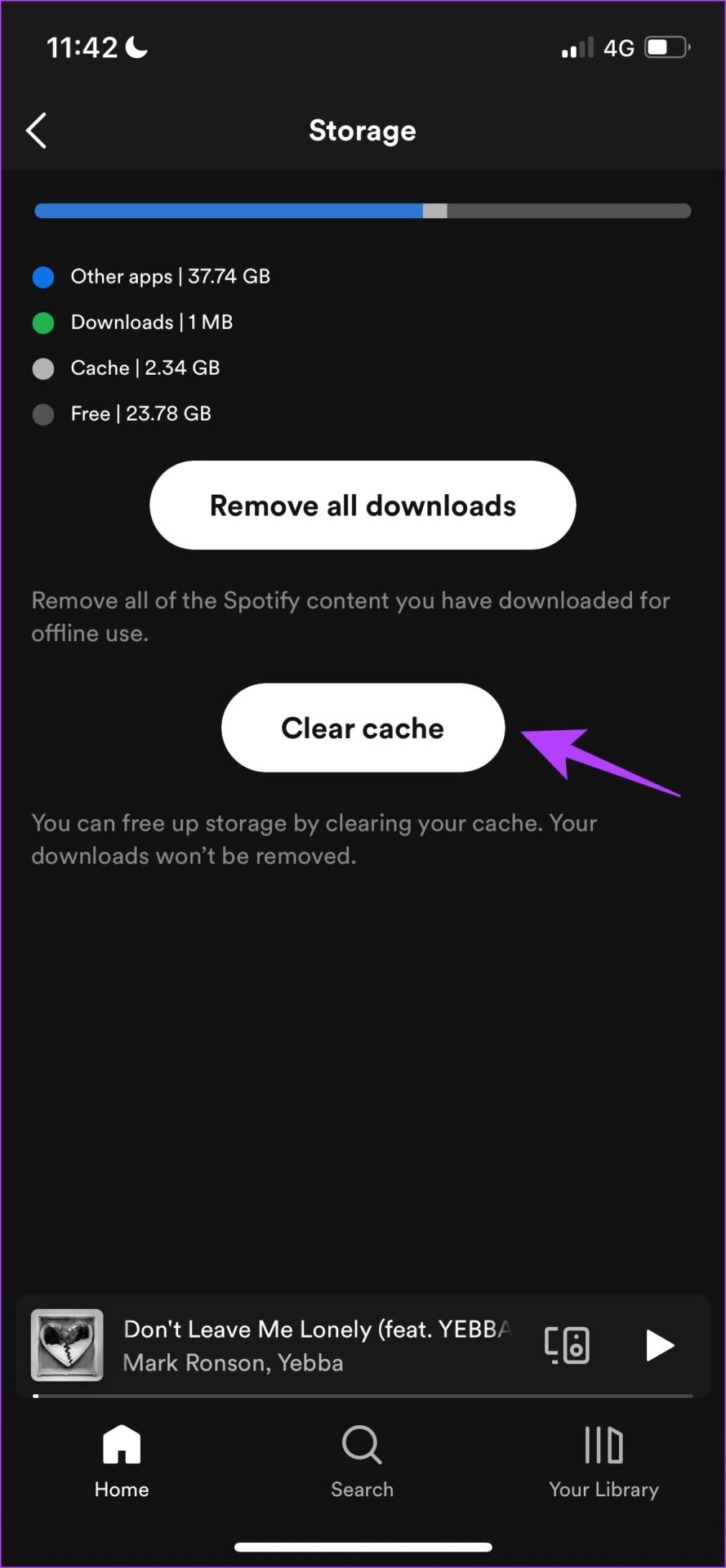
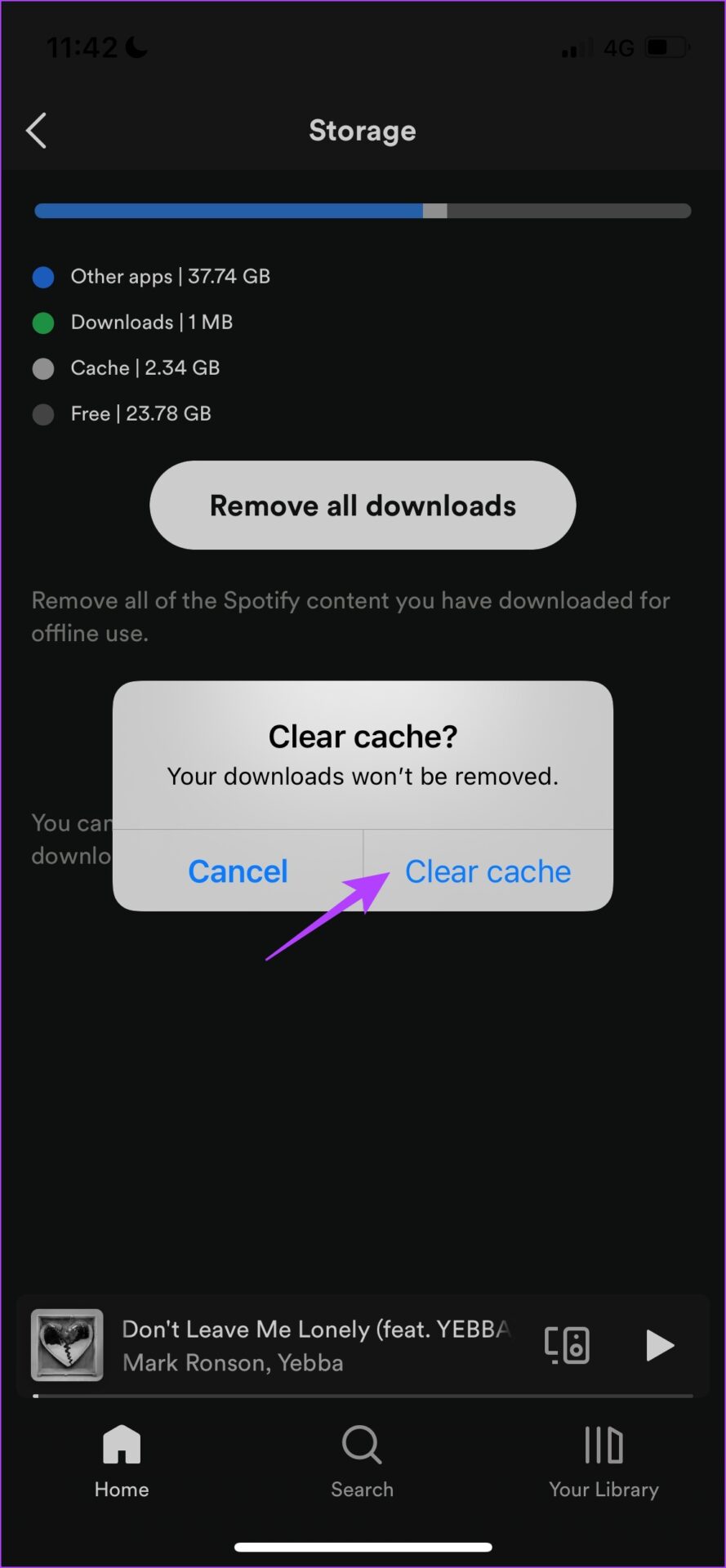
Tip: Check out why Spotify consumes large storage space on your device.
8. Disable Battery Saver
If you have the battery saver enabled on your phone, it will restrict the performance of your device, and it might result in affecting Spotify and its services too. Therefore, it is recommended you turn off the option when you don’t need it.
Disable Low Power Mode on iPhone
Step 1: Open the Settings app.
Step 2: Tap on Battery.

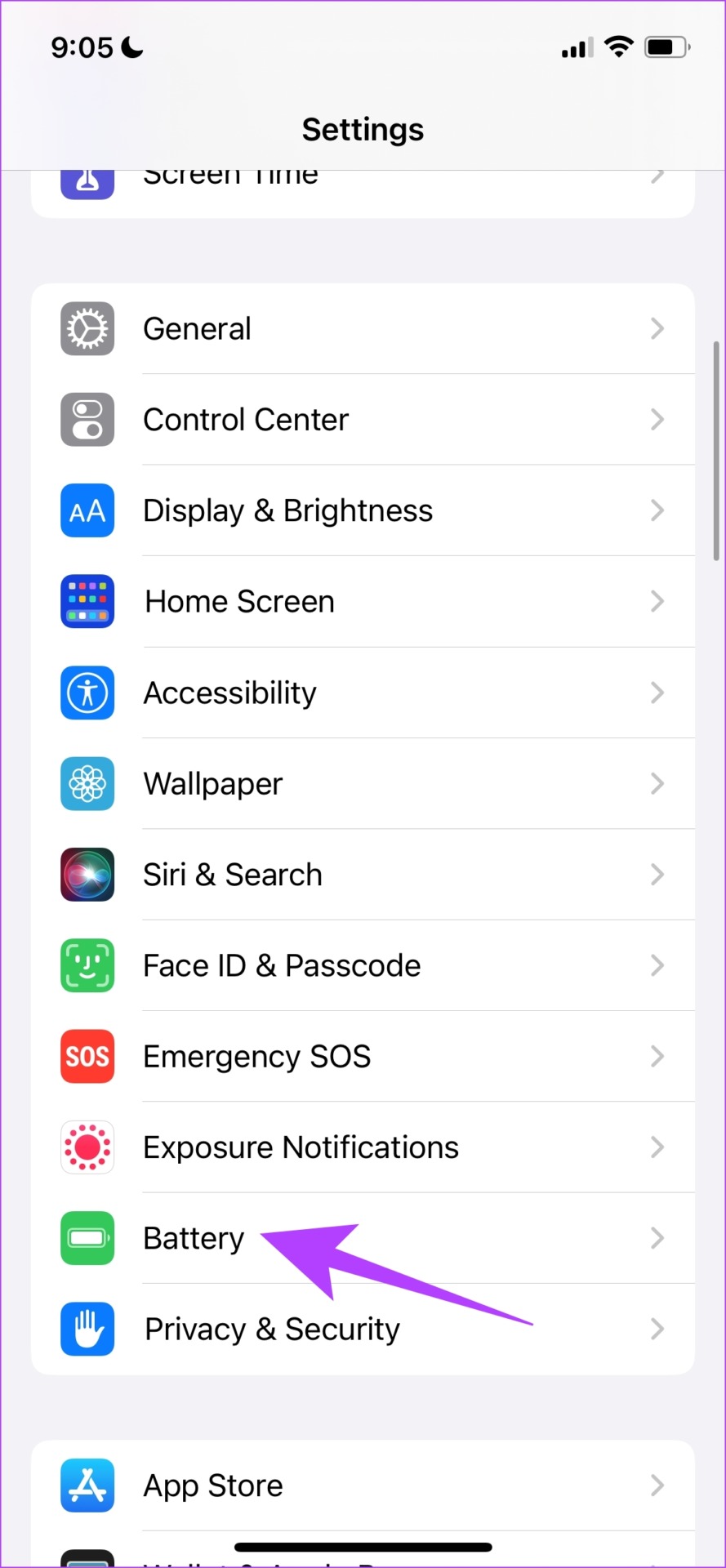
Step 3: Turn off the toggle for ‘Low Power Mode’.
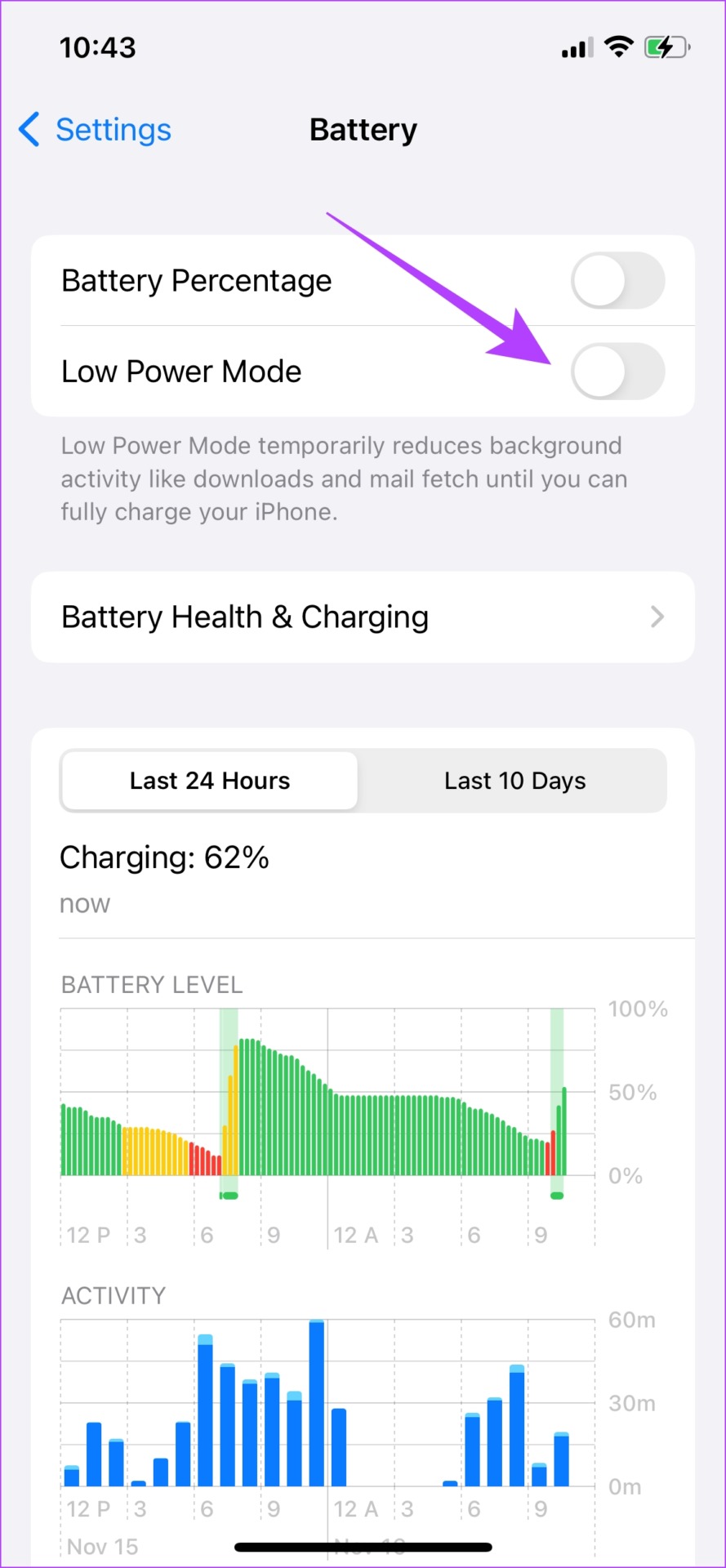
Disable Battery Restrictions for Spotify on Android
On some Android devices, you get an option to disable battery saver on a per-app basis. Here’s how you can disable all battery restrictions on Android.
Step 1: Long-press on the Spotify app icon.
Step 2: Tap on App Info.
Step 3: Tap on Battery saver.
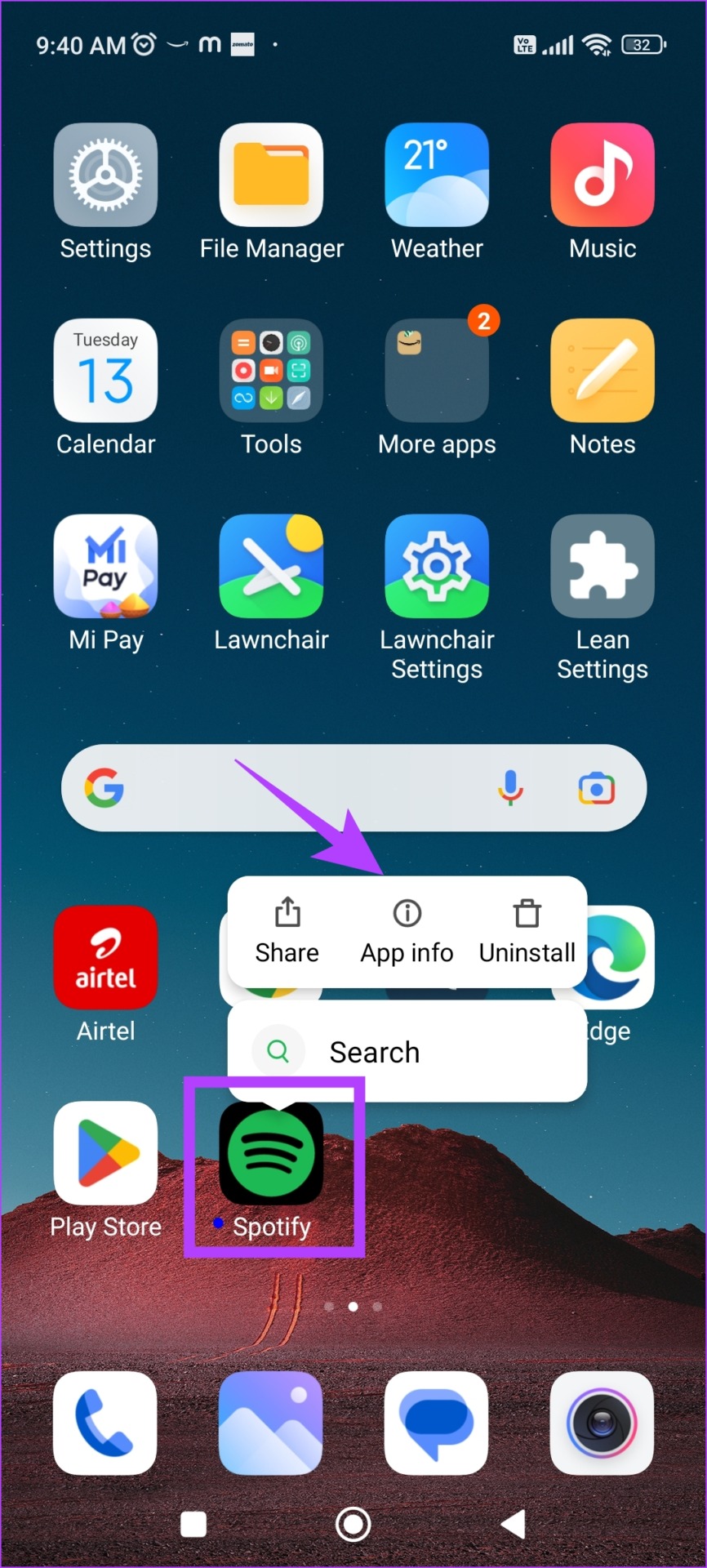
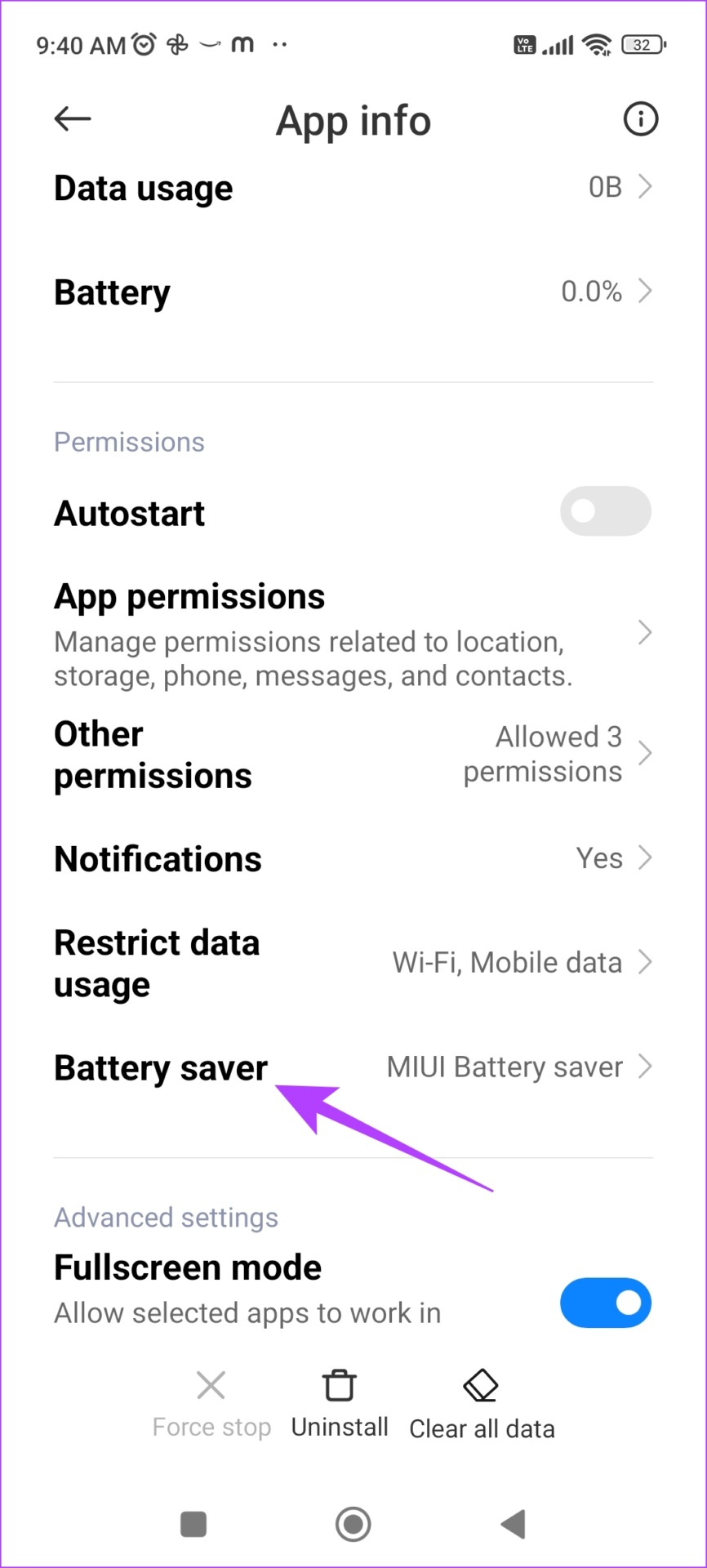
Step 4: Lastly, select the No Restrictions option to remove the battery saver for the app.
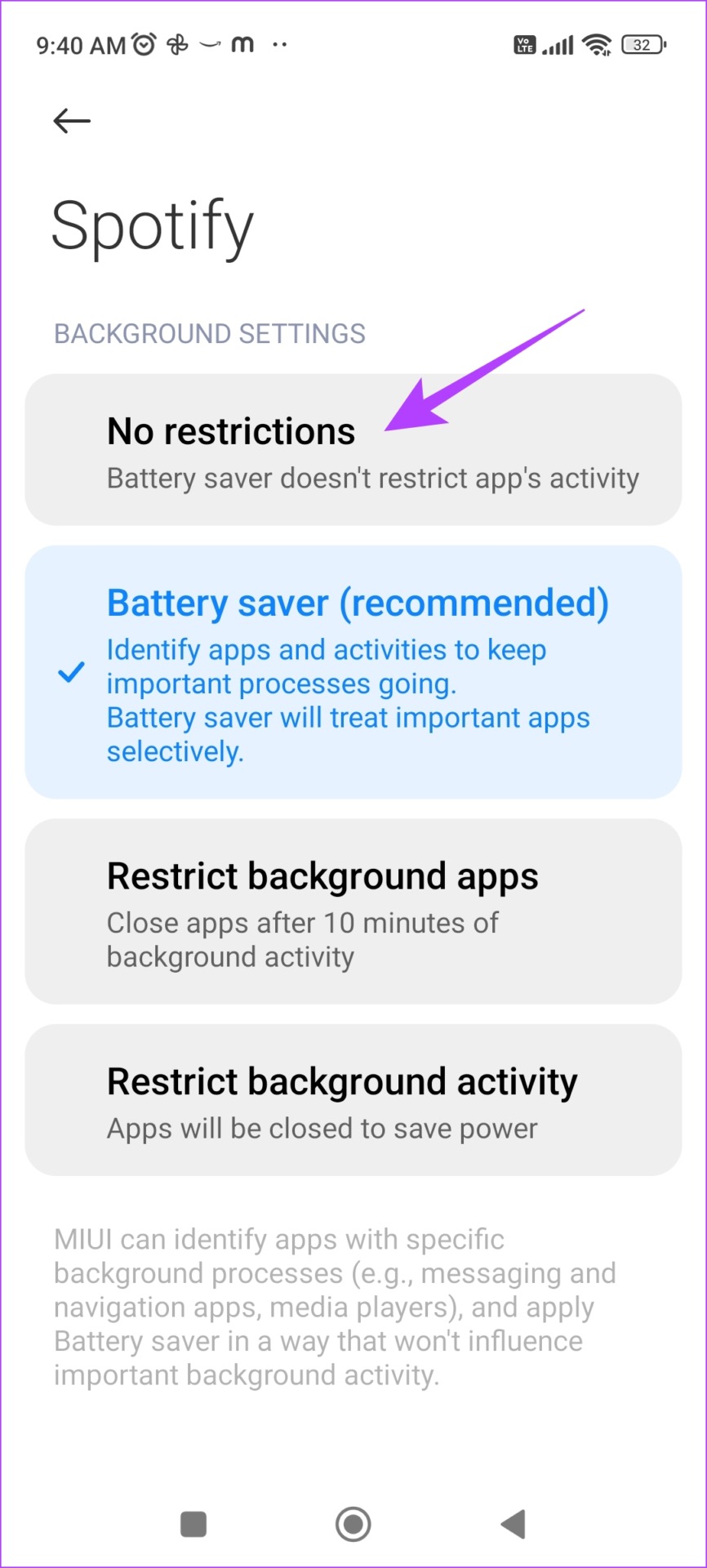
That is everything you need to know on resolving poor sound quality on Spotify. However, if you still have more questions on the same, check the next section.
FAQs on Spotify’s Bad Audio Quality
Here’s the bitrate information provided by Spotify:
Automatic: Dependent on your network connection
Low: Equivalent to approximately 24kbit/s
Normal: Equivalent to approximately 96kbit/s
High: Equivalent to approximately 160kbit/s
Very high: Equivalent to approximately 320kbit/s
No, Spatial Audio is a feature proprietary to Apple Music and it is not available on Spotify.
Yes, enabling the ‘Very High’ option for audio quality on Spotify consumes more data.
Improve Audio Quality on Spotify
We hope these methods helped you improve your audio quality on Spotify. While Apple has taken a major stride in music quality by adding lossless and Hi-Res audio to songs, we hope Spotify adds a similar feature in the app too. However, Spotify announced that enabling Hi-Res audio was on the cards, but that was nearly a year ago, and we are still awaiting an update for the same.
Was this helpful?
Last updated on 28 March, 2023
The article above may contain affiliate links which help support Guiding Tech. The content remains unbiased and authentic and will never affect our editorial integrity.