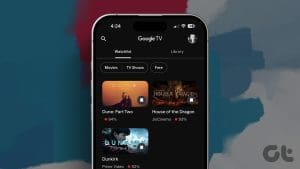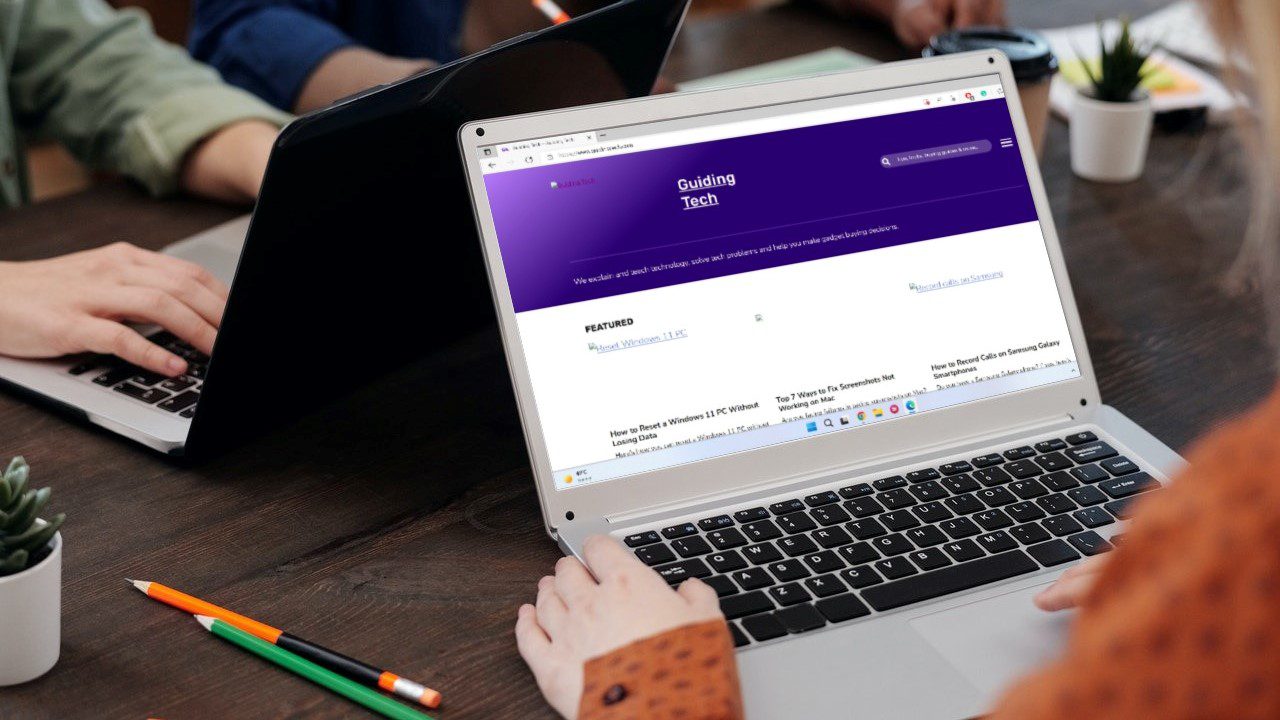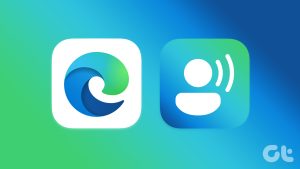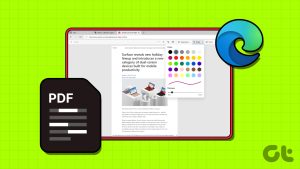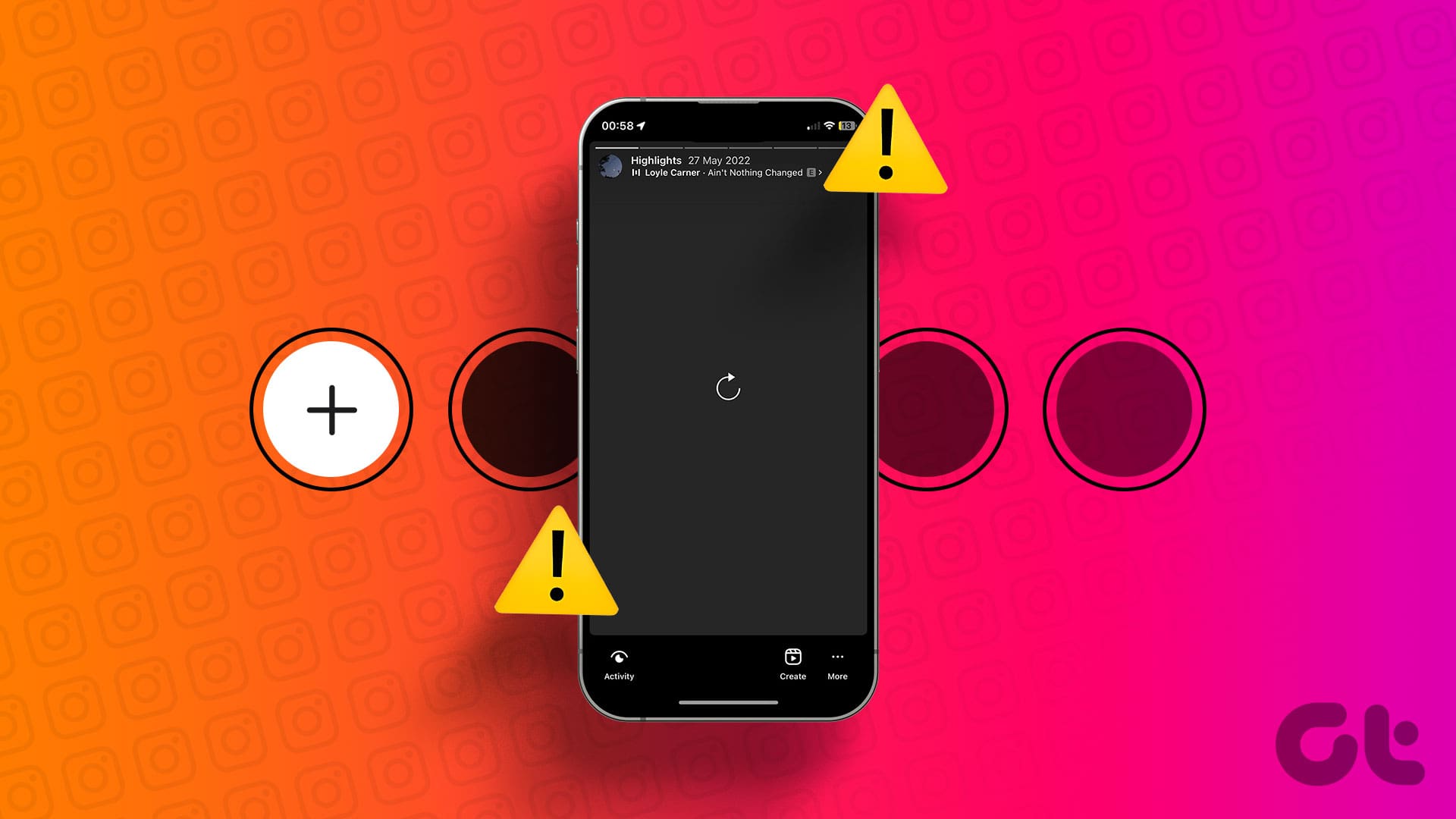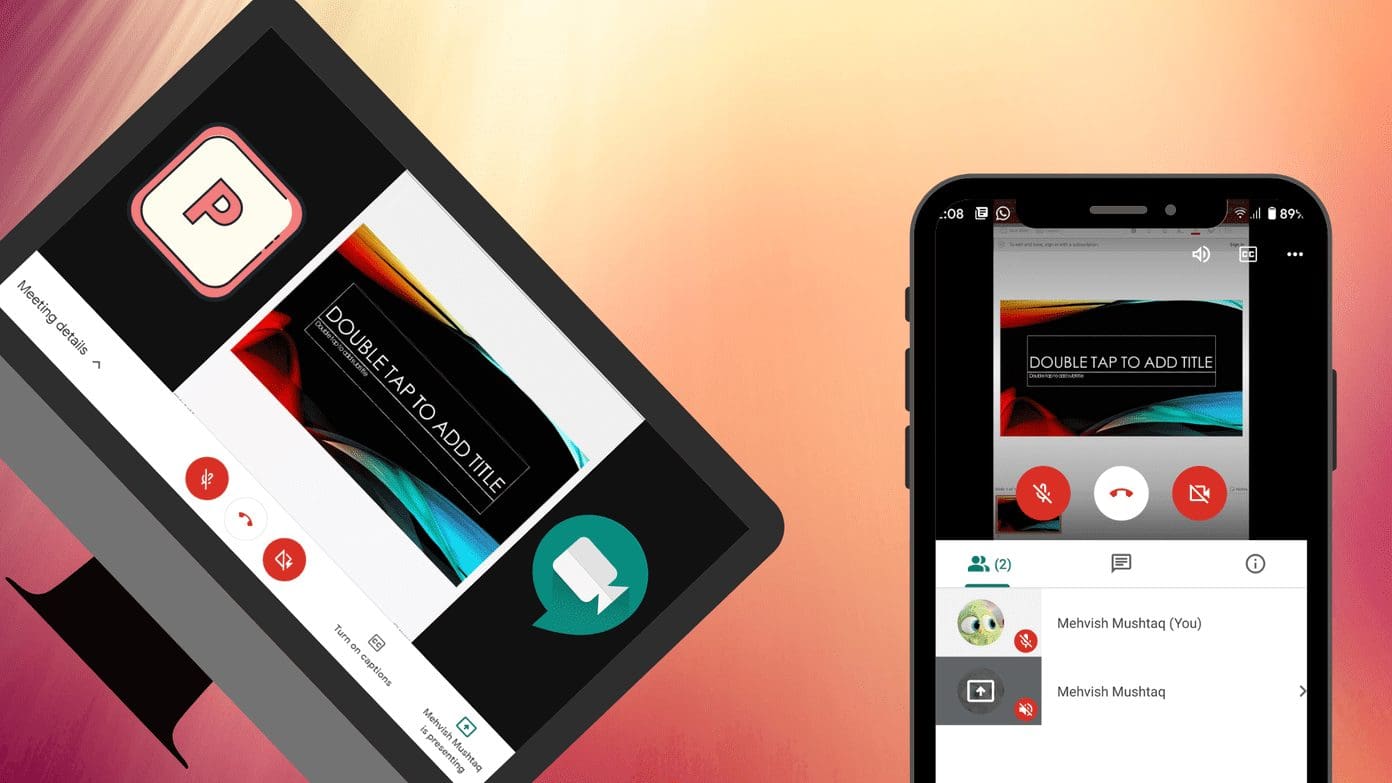What Is Tracking Prevention on Microsoft Edge
Browser trackers are web page tags that collect information about your online habits and preferences to build a profile for targeted advertising. They can follow you across websites, even ones you haven’t visited directly, through ad networks and third-party trackers without your consent.
Microsoft Edge’s Tracking Prevention feature allows you to block these trackers – and here are the three levels of tracker prevention the browser offers.
- Basic: It doesn’t block the advertising, analytics, or social trackers in websites, and you’ll still see personalized ads. While it allows trackers from almost all sites, it will still block harmful ones.
- Balanced: Blocks trackers from websites you haven’t visited, and blocks all harmful trackers; however it still allows for personalized ads.
- Strict: Blocks almost all trackers, and it is less likely to allow ad services to see your information and personalize advertisements.
Also Read: How to stop Microsoft Edge from asking to save passwords.
How to Enable Tracking Prevention on Microsoft Edge
If you’re concerned about online privacy, or if you’ve entered sensitive information such as addresses, and card details on Microsoft Edge – we recommend enabling Tracker Prevention. At the very least, you must use Basic Tracking Prevention since it blocks dangerous tracking scripts and malicious codes.
On PC
Click on the three dots icon at the top right, go to Settings, and click on the Privacy, search, and Services tab in the sidebar. Turn on the toggle for Tracking prevention and select the level of protection you need.
In the same window, you can also add any websites as expectations where you don’t want to prevent trackers.
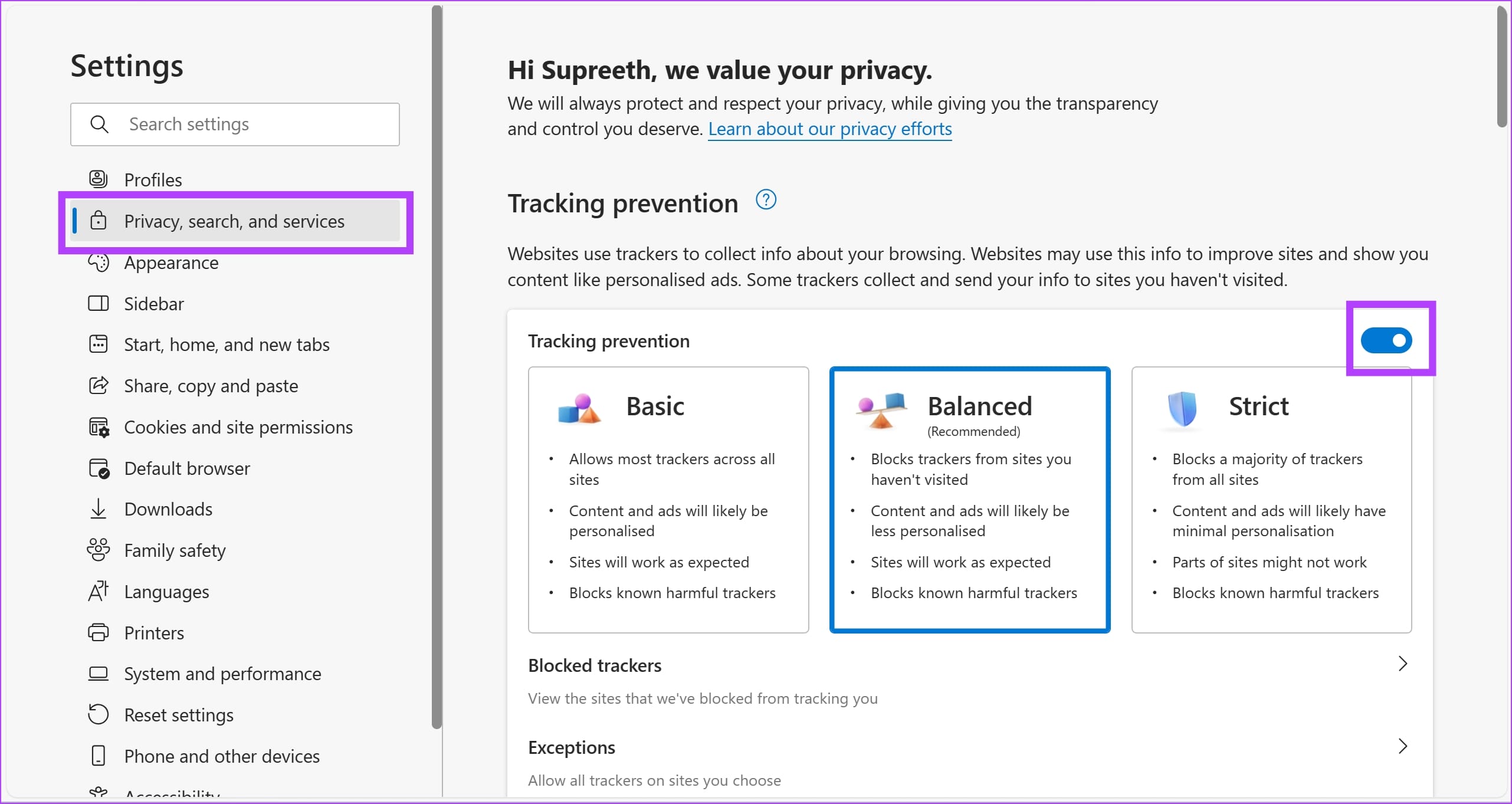
Further, you can also see all the trackers, and how many were blocked from websites.
On Mobile
Tap on the hamburger menu at the bottom right, and tap on Settings. Go to Privacy and security > Tracking Prevention and enable the toggle for the same. Select the level of protection you want to use. You can also add any websites as exceptions.

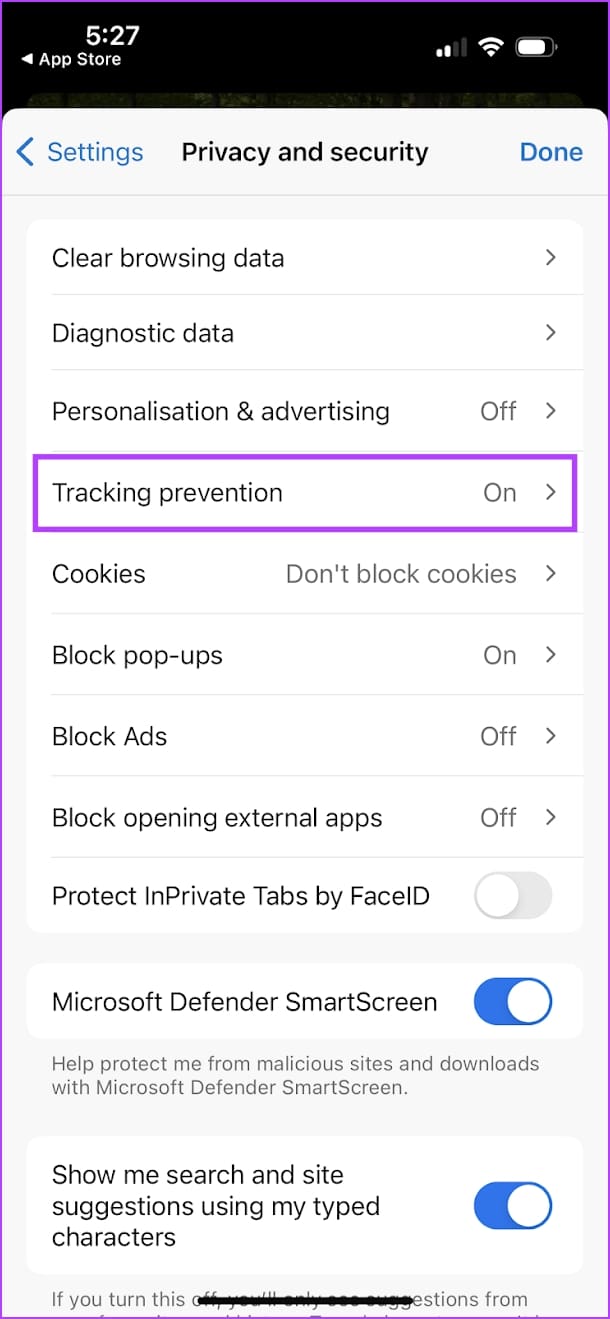

Also Read: How to block or allow pop-ups on Microsoft Edge.
Was this helpful?
Last updated on 24 April, 2024
The article above may contain affiliate links which help support Guiding Tech. The content remains unbiased and authentic and will never affect our editorial integrity.