Most browsers, including Microsoft Edge, feature a PDF viewer that lets you open and read documents directly within the browser. However, Microsoft Edge sets itself apart by offering editing options that allow you to edit your PDFs. With Microsoft Edge’s built-in PDF editor, you can easily add text, drawings, comments, and highlight important text or sections within a document.
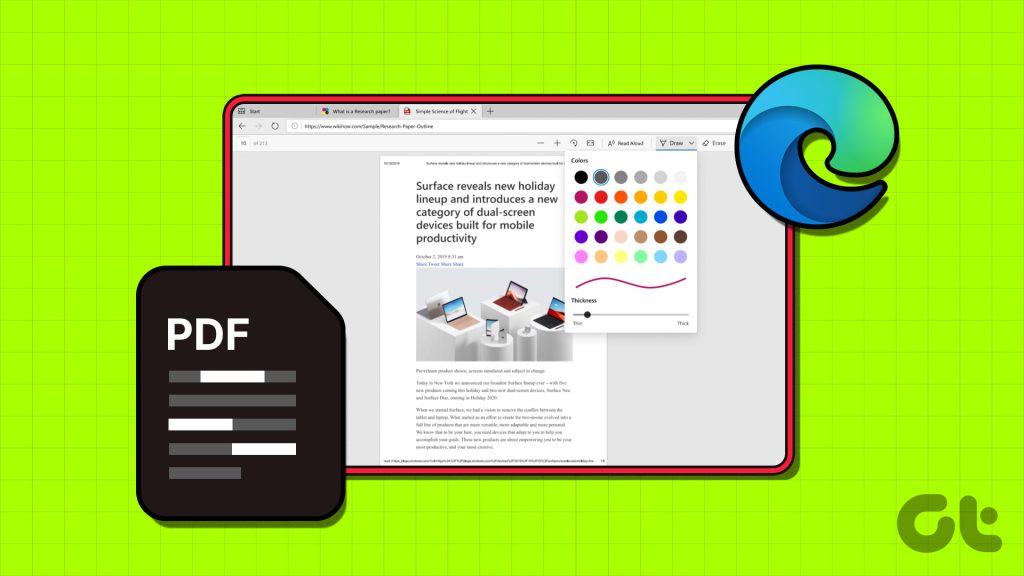
With Microsoft Edge on your computer, there’s no need to switch to another app to make minor edits to your document. Here’s how to edit PDFs using Microsoft Edge’s built-in PDF editor.
How to Open a PDF in Microsoft Edge
By default, Microsoft Edge opens all PDF files in its PDF viewer, allowing you to start editing them immediately. However, if your PDF is already saved on your computer, use these steps to open it in Edge.
Step 1: Press the Windows + E keyboard shortcut to open File Explorer and locate the PDF file you want to edit.
Step 2: Right-click on your file, go to Open with and select Microsoft Edge from the submenu.

How to Edit a PDF in Microsoft Edge
After opening your file in Edge, you can edit it using the built-in tools. Here’s how you can use them.
How to Add Text or Drawing to a PDF
If your document does not contain editable fields, you can use Edge’s PDF editor to insert text boxes and manually input any missing information. Here are the steps for the same.
Step 1: In the PDF editor, click the Add Text icon in the toolbar at the top.
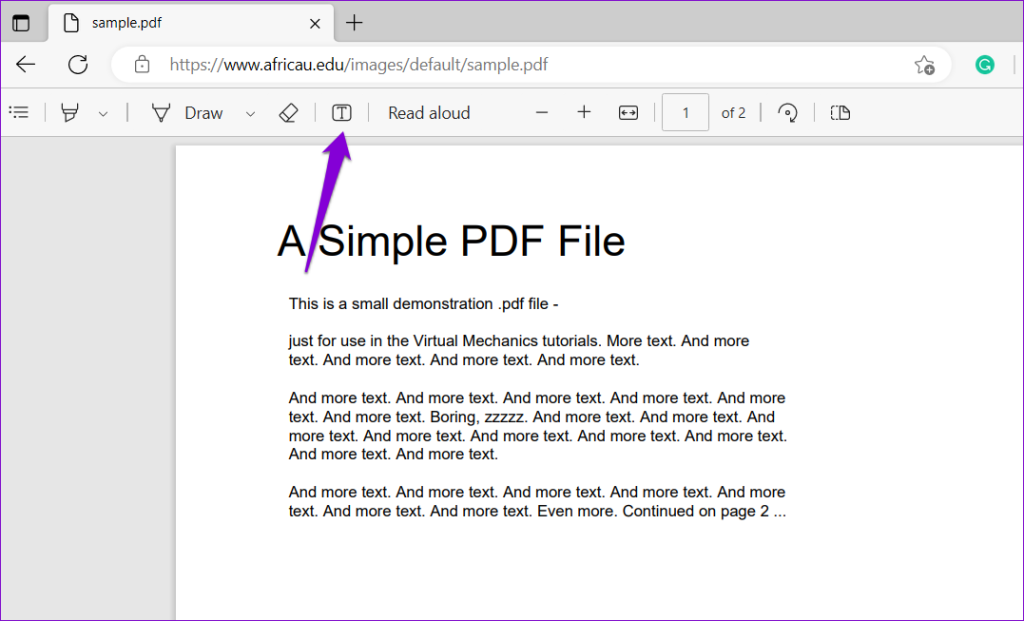
Step 2: Move your cursor to an area where you want to write text and click to create a text box. You can adjust the text size, spacing, or color as you see fit.
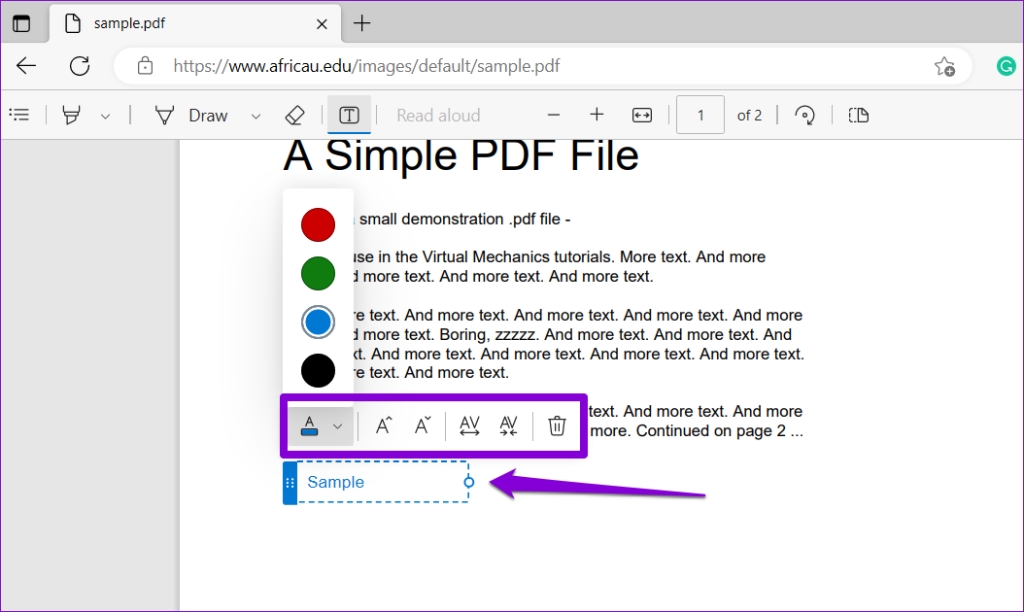
Similarly, you can use the freehand drawing tool in Edge’s PDF editor to annotate, add shapes, and even sign your PDF. To do so, click the Draw option in the toolbar.
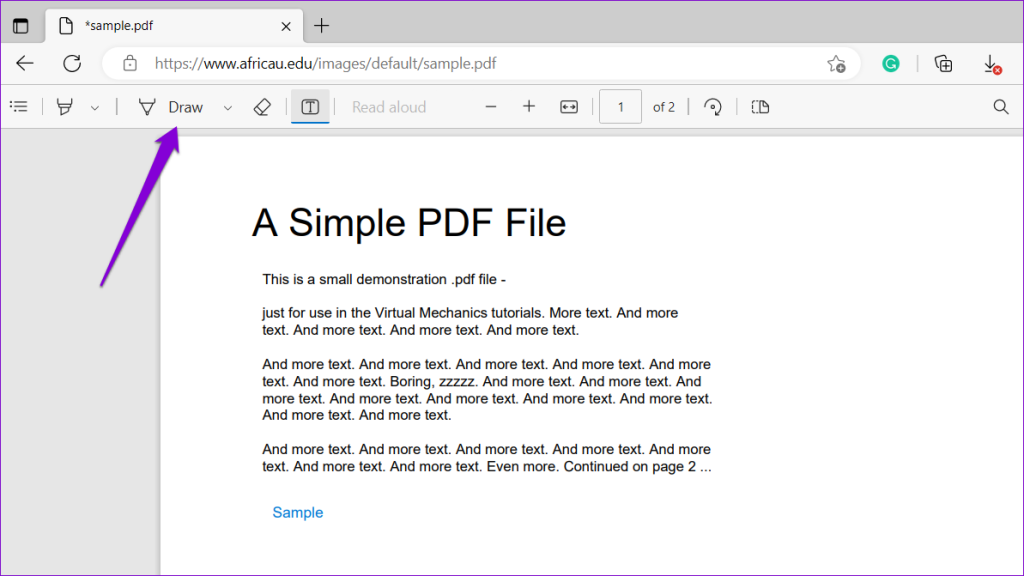
Click the arrow next to the Draw option to change the line color and thickness to your liking. If you want to remove a stroke, use the Erase tool next to it.
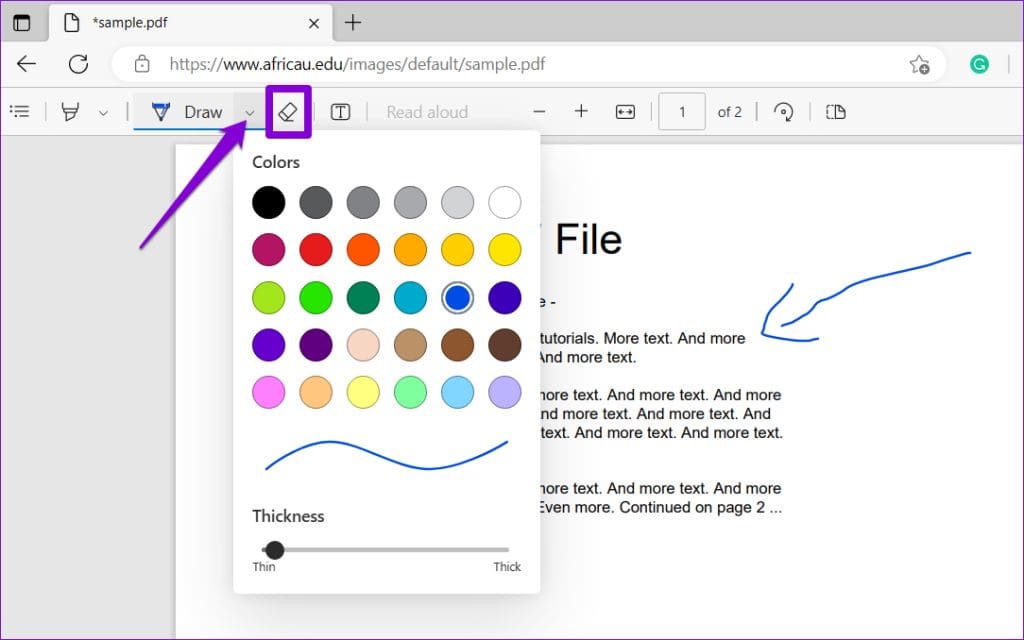
How to Highlight Text in a PDF
The PDF editor in Edge also features a highlighter tool that allows you to mark specific texts and paragraphs within a document. This can be particularly useful for emphasizing important information in your document. Here’s how to use it.
Step 1: Open your document in Edge and click the highlighter tool in the toolbar. Then, click and drag your cursor over the text or section to highlight it.
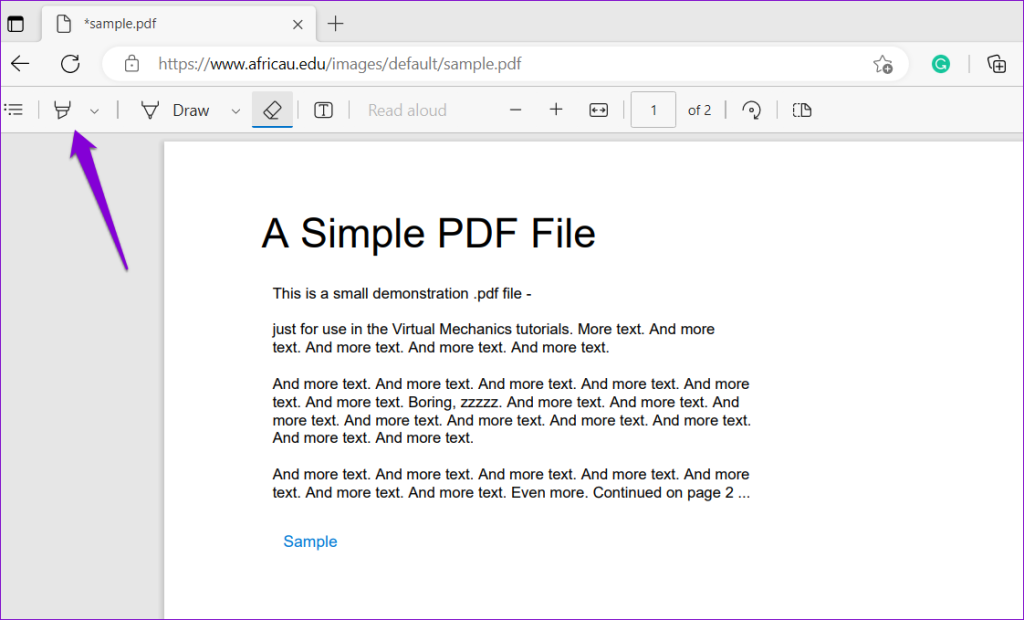
Step 2: Click the arrow next to the highlighter tool to adjust its color and thickness. If you use this tool to only highlight text, enable the toggle next to ‘Text only highlight.’

How to Add Comments to a PDF
With Edge’s PDF editor, you can also add comments to make notes about specific sections in a PDF. Use your cursor to select the text or section where you want to add a comment to. Right-click on your selection and select Add comment from the context menu.
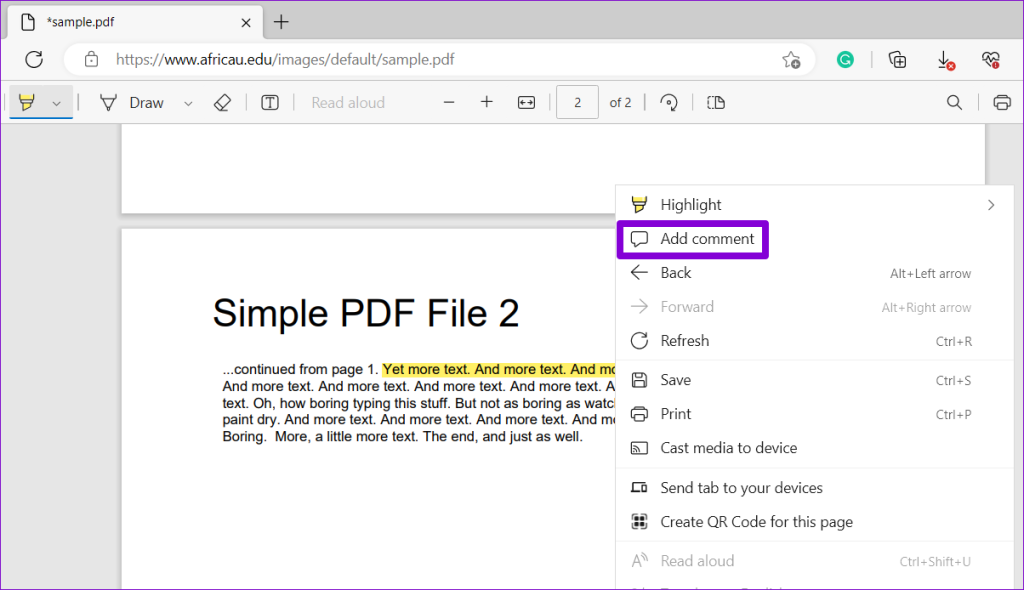
Type in your comment and click the right checkmark to add it.
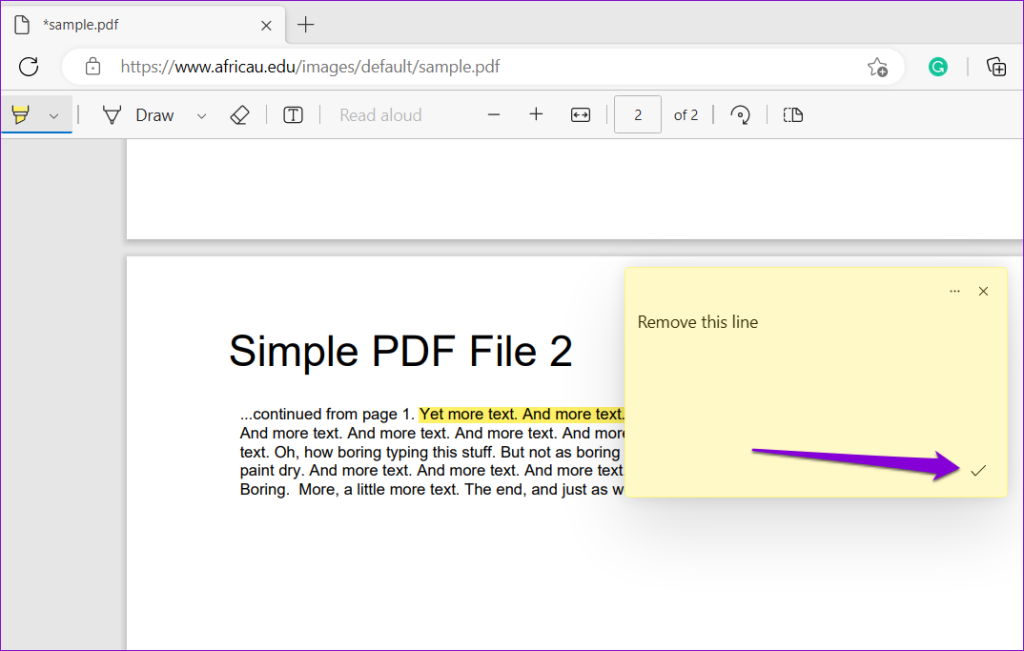
Once added, you can click the tiny comment icon to view the comment.
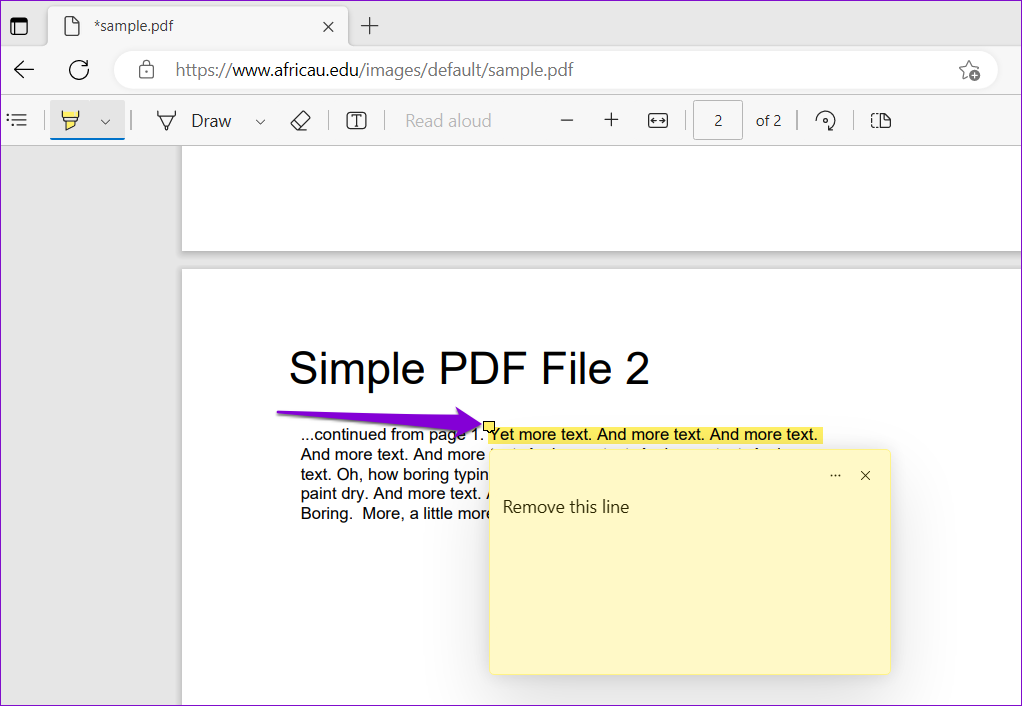
You can click the three horizontal dot menu icon to edit or delete the comment.
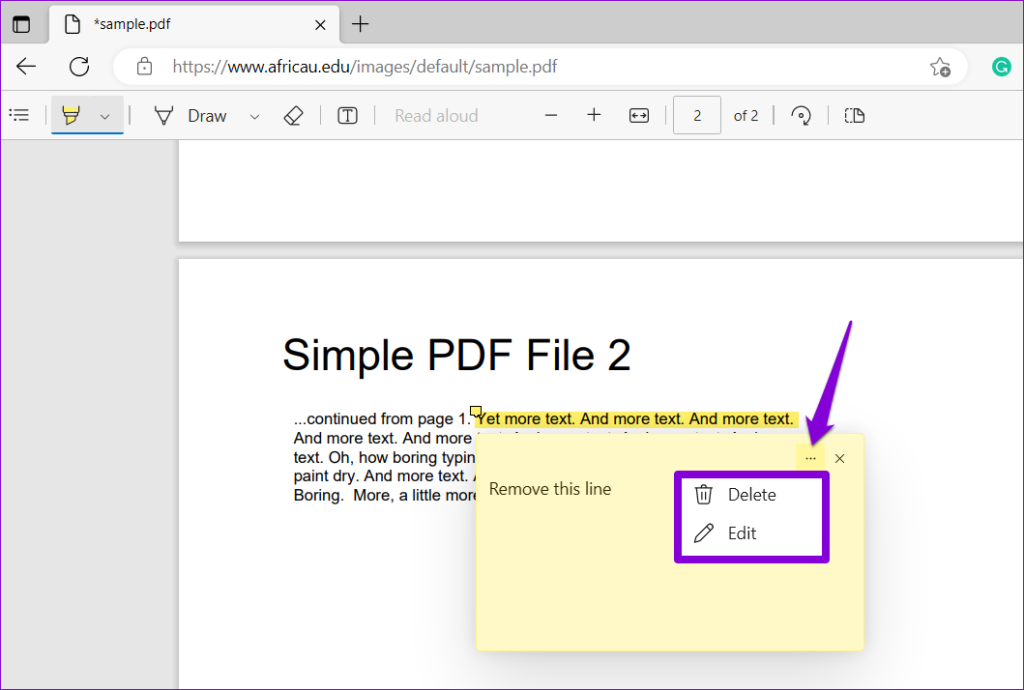
How to Save or Print Your Edited PDF in Microsoft Edge’s Built-In PDF Editor
After you are done editing your PDF, you can choose to save or print it directly from Edge’s built-in PDF editor. To save the edited PDF, click the Save icon at the top-right corner. Specify where you want to store the document and click Save.
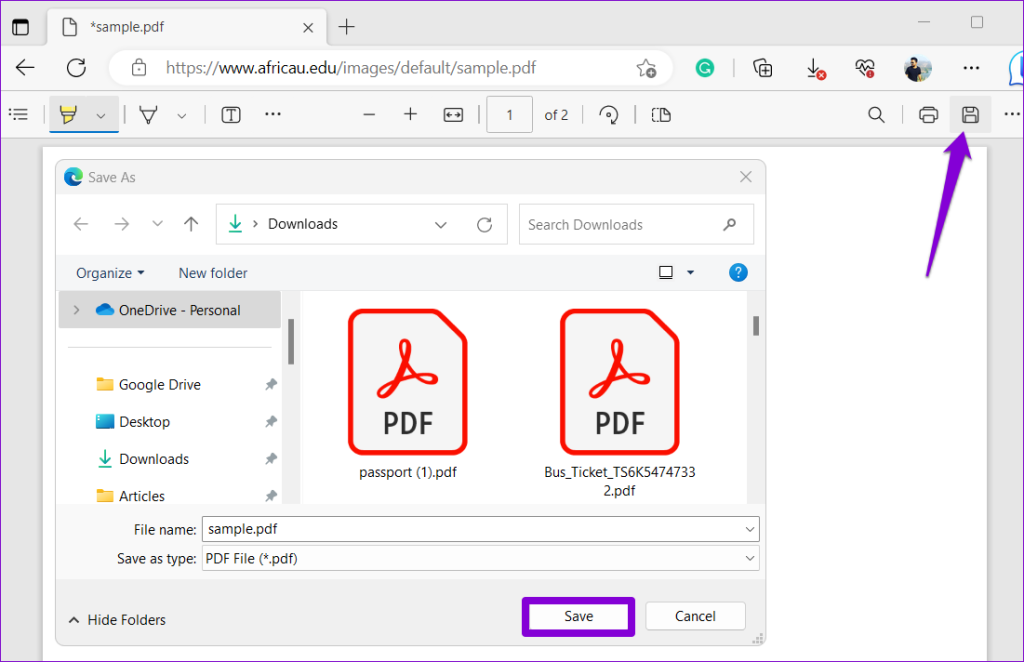
Alternatively, if you want to print the PDF, click the Print icon at the top-right corner.
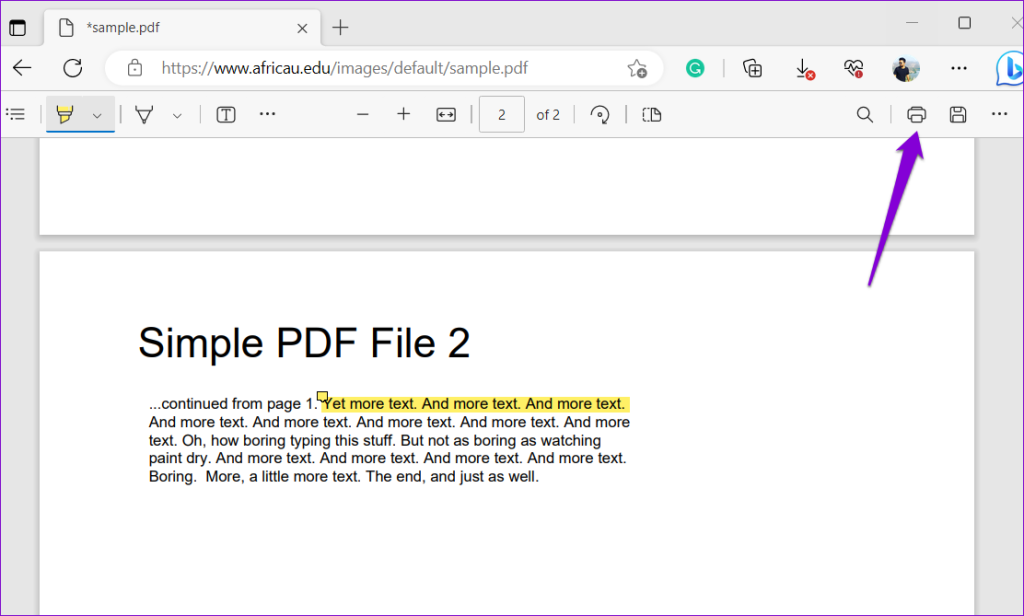
Select your printer using the drop-down menu and click the Print button.
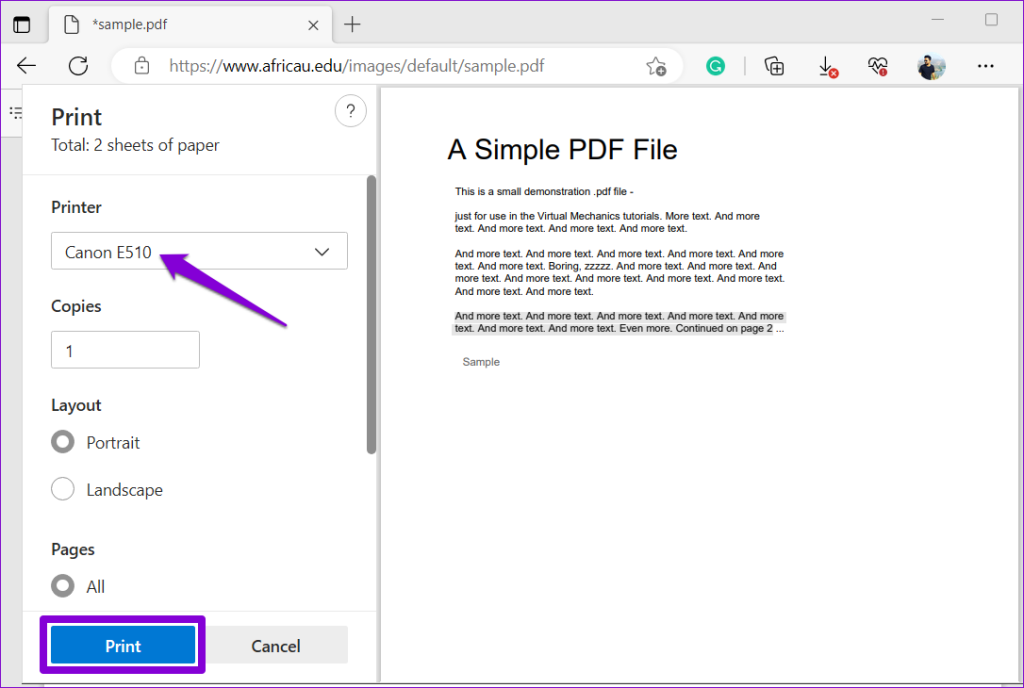
PDF Editing Made Simple
Microsoft Edge’s built-in PDF editor may have limited range of editing features, but it is undoubtedly a convenient option for making minor edits to a PDF for free. Plus, you can even use this tool offline on your computer.
Unfortunately, Microsoft Edge’s built-in PDF editor is unavailable on mobile devices. So, if you want to edit PDFs on your Android or iPhone, use other methods to accomplish the task.
Was this helpful?
Last updated on 05 June, 2023
2 Comments
Leave a Reply
The article above may contain affiliate links which help support Guiding Tech. The content remains unbiased and authentic and will never affect our editorial integrity.






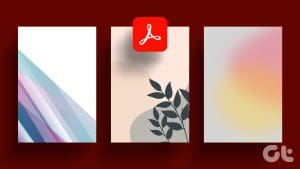


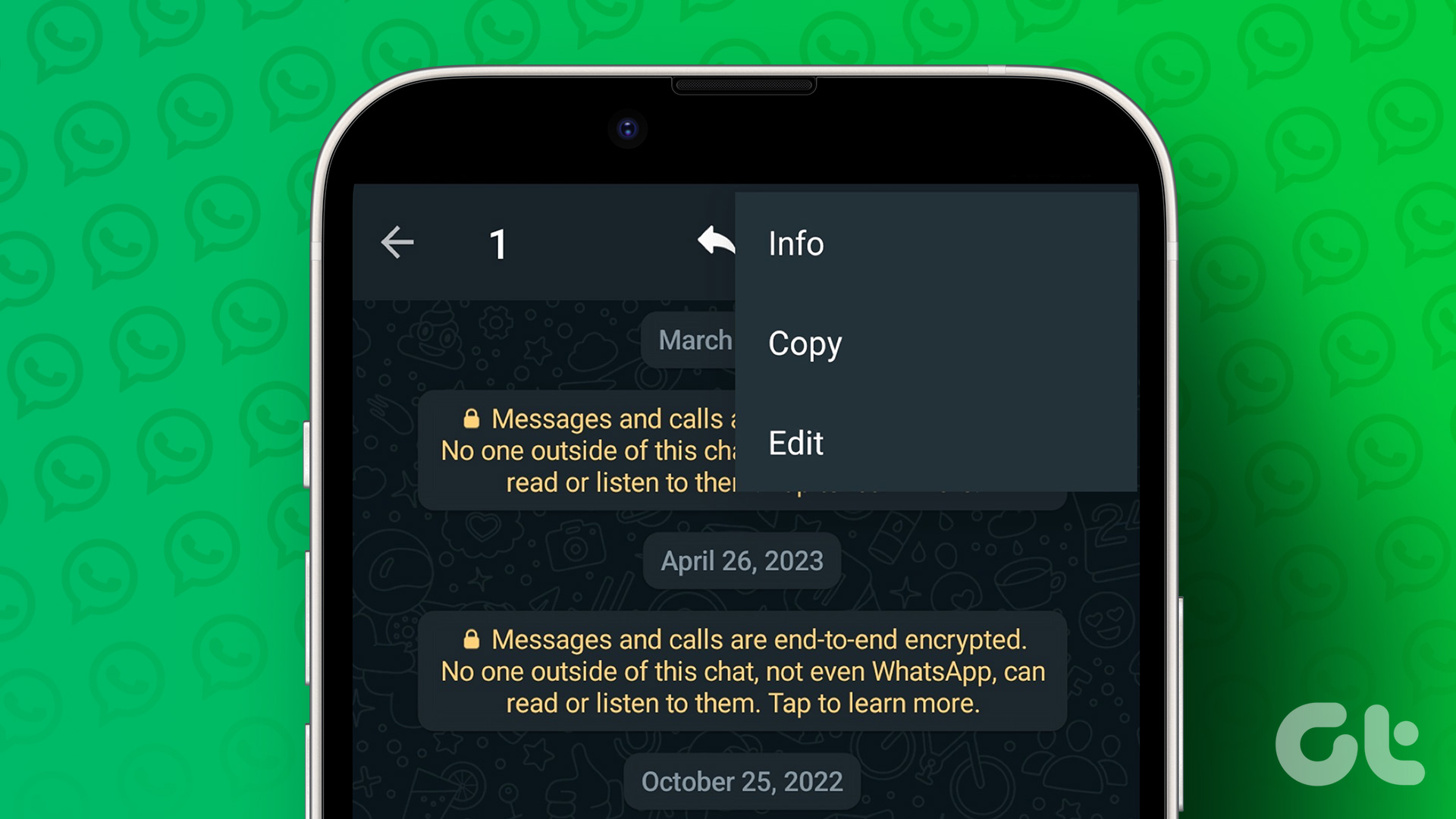
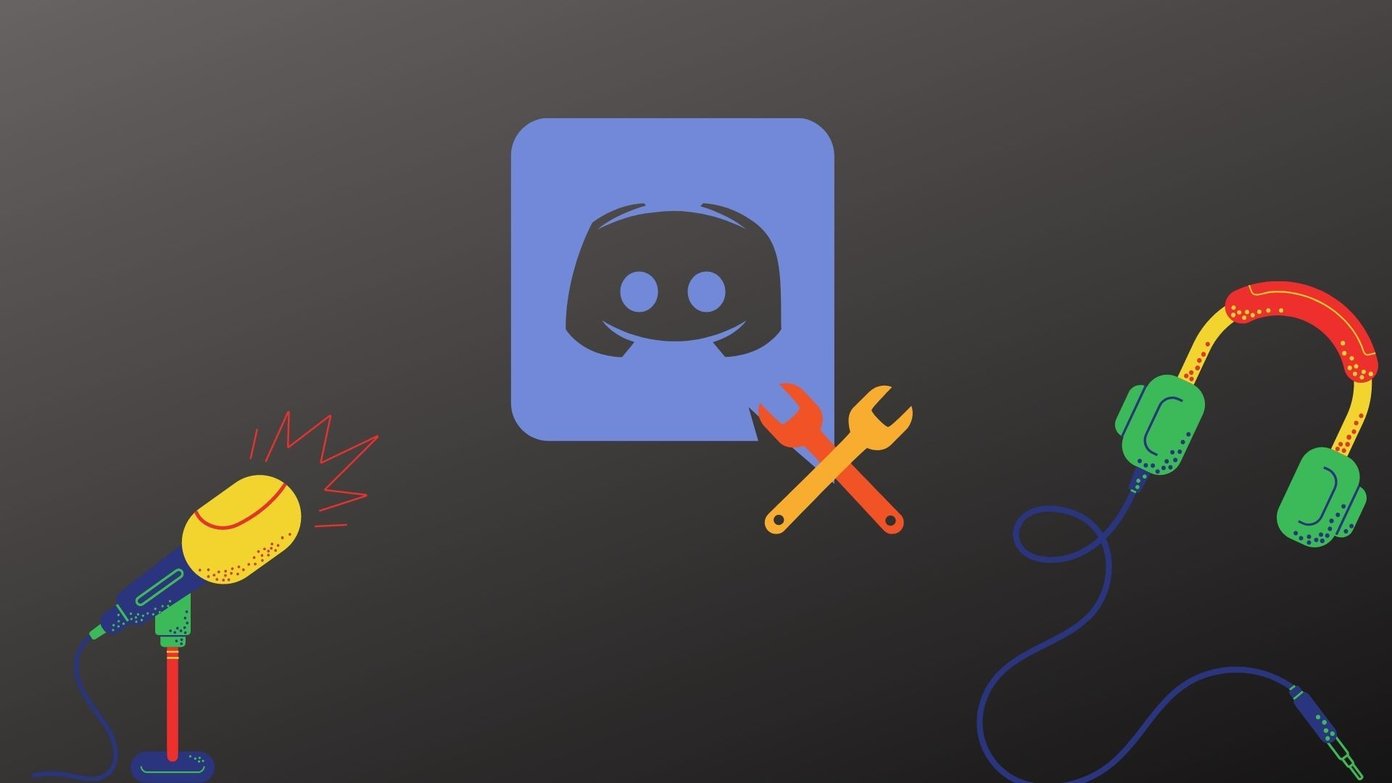
Now that I have my edited pdf and have saved it, I would like to embed the edited pdf in a word document, but I can only choose Adobe pdf and it does not show the edits I made. I have done this successfully before, but I don’t remember how.
After you use this editor and “save” the edits, the changes//edits are not permanent. If you reopen the file, you can still use the eraser to delete the added text etc.
The Printing Trick.
To make the added text, etc., what you want to do is print to PDF the document, and then the added text, etc., will be permanent.
(Please – No Email SPAM or email lists).